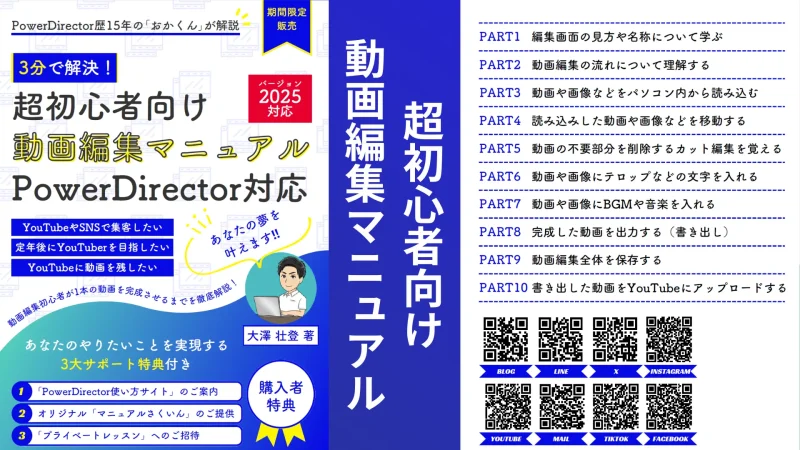動画編集初心者です。
PowerDirector365の使い方を教えてください。
このような声にお応えして参考となる記事をご用意しました。
こちらの記事ではCyberLink(サイバーリンク)の動画編集ソフト「PowerDirector(パワーディレクター)」の
基本的な使い方を5ステップで解説
しています。
記事の内容を実践していただくだけで素敵な動画が完成しますよ。
私は動画編集歴15年以上。
PowerDirectorの解説本をアマゾンで出版させていただいています。
PowerDirectorは初心者に使いやすい動画編集ソフトなので、使い方も比較的簡単です。
しかし、細かい設定が分かりにくい部分もあるのでぜひ参考にしてくださいね。
PowerDirectorのバージョンによっては操作画面やボタンの位置が異なる場合もありますので、あらかじめご了承ください。

この記事で分かること
- PowerDirectorの使い方
- PowerDirector無料版の使い方
- PowerDirectorスマホ版の使い方など
- PowerDirectorオリジナルマニュアルプレゼント
- PowerDirectorの超基本テクニックをPDFファイル25ページにまとめました。
PowerDirector完全初心者が一つの動画を完成させるまでの流れを解説しています。
期間限定で無料配布していますので、この機会にぜひ手に取ってみてください。
以下の画像をクリックしてメールアドレスを登録するとプレゼントが受け取れます。
私が提携しているCyberLink公式から特別に割引クーポンをいただきました。
こちらのサイト経由限定で使えます。
セール価格と合わせると最大37%OFFで購入できますよ。

クーポンコードは「SOHO2025」
上記の黄色い部分をコピーしたら以下の青いボタンから公式サイトに入り、購入画面のコード入力欄に貼り付けるとセール価格から更に10%OFFで購入できます。
セールは間もなく終了します。最安値で購入できるのは今だけなのでお早めに!

⇩PowerDirectorをセール+クーポンで安く買う方法を解説しています。
PowerDirectorの使い方【導入編】

PowerDirectorをこれから導入しようか検討している方は下記を参考にしてください。
以下で順番に解説します。

すでにPowerDirectorを保有している人は導入編を飛ばして使い方をご覧ください。
①PowerDirectorで作成した動画の見本
PowerDirector365の素材などを使って簡単な動画を作成しました。
⇧PowerDirectorにはたくさんの素材があるので初心者でも簡単にオリジナルの動画が作成できます。
上記のLINE風動画も慣れれば作成できます。

②PowerDirectorのサブスク版と買い切り版の違い
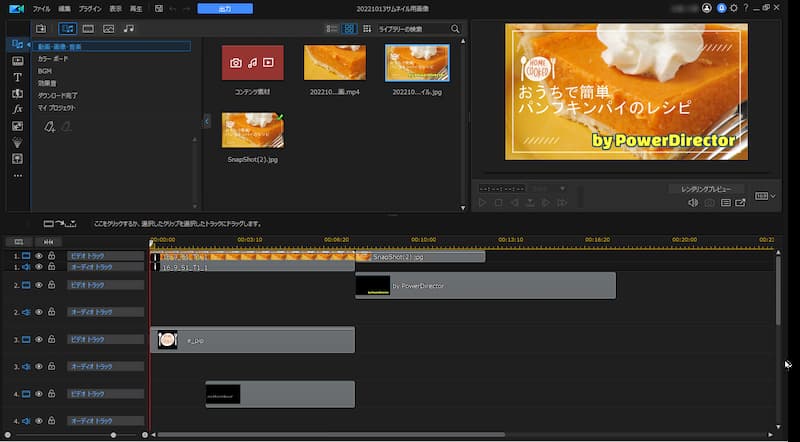
⇧編集画面はどの製品を購入しても同じで使いやすいです。
PowerDirectorには大きく分けて
- 1回購入すればあとはお金を払わなくてもずっと使える買い切り版(永久ライセンス)
- 毎年1回定期的に費用が発生するが、常に新しい機能が使えるサブスクリプション版
の2つがあります。大きく異なる部分を比較しました。
| 販売形式 | 買い切り版 | サブスク版 |
|---|---|---|
| 対応製品 | ①Standard ②Ultra ③Ultimate ④Ultimate Suite | ①Power Director 365 ②Director Suite 365 |
| 機能 | 基本的に 購入時点の 機能のみ | 毎年 アップデート される |
| 費用 | 基本的に 購入時のみ | 毎年一定の 費用が発生 |
| 対応PC | Windows のみ | Windows Mac 両対応 |
| インストール できる PCの台数 | 1台 | 2台以上 |
| Meta Sound 音楽素材 ダウンロード | 無し | 有り |
| Getty images 画像など素材 ダウンロード | 無し | 有り |
| 優先的な サポート | 無し | 有り |
| クラウドに 保存 | 最初の 1年のみ | 永久 |
| インストール時の ライセンスキー入力 | 必須 | 不要 |
基本的にサブスク版が使いやすくておすすめです。

⇩PowerDirectorの買い切り版とサブスク版については下記の記事で詳しく解説しています。
PowerDirectorは買い切りとサブスク(365)どっちがおすすめ?
③PowerDirectorの各製品の比較
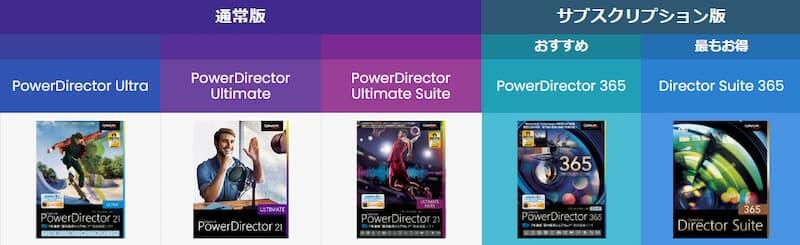
⇧Standardは機能がかなり限定されている+公式では販売していません。
PowerDirectorは全部で6種類あり、買い切り版が4種類、サブスク版が2種類です。
PowerDirector製品の特徴をそれぞれ解説します。
| 製品名 | 購入場所 | 価格(定価) | メールサポート 電話サポート | 優先メール サポート | Meta(BGM) Getty images 素材ダウンロード | 4K 読込・出力 | DVD書込 | ブルーレイ 書込 | ColorDirector (色彩編集) | AudioDirector (音声編集) | PhotoDirector (画像編集) | クラウド 保存 |
|---|---|---|---|---|---|---|---|---|---|---|---|---|
| Standard | アマゾン | 買い切り 5,000円前後 | 有り | 無し | 無し | フルHD (1920×1080画素) まで | 可 | 不可 | 無し | 無し | 無し | 無し |
| Ultra | 公式サイト | 買い切り 12,980円 | 有り | 無し | 無し | 可 | 可 | 可 | 無し | 無し | 無し | 25GB (1年目のみ) |
| Ultimate | 公式サイト | 買い切り 16,980円 | 有り | 無し | 無し | 可 | 可 | 可 | 無し | 無し | 無し | 25GB (1年目のみ) |
| Ultimate Suite | 公式サイト | 買い切り 20,980円 | 有り | 無し | 無し | 可 | 可 | 可 | 付属 | 付属 | 無し | 50GB (1年目のみ) |
| Power Director 365 | 公式サイト | サブスク 年間 8,480円 | 有り | 有り | 有り | 可 | 可 | 可 | 無し | 無し | 無し | 50GB (永久) |
| Director Suite 365 | 公式サイト | サブスク 年間 15,980円 | 有り | 有り | 有り | 可 | 可 | 可 | 付属 | 付属 | 付属 | 100GB (永久) |
PowerDirectorは基本的に公式で購入するのが一番安くて返金保証付きなのでおすすめです。

⇩PowerDirectorの各製品の違いについては以下の記事で詳しく解説していますのでご覧下さい。
PowerDirectorの種類を徹底比較!購入するならどれがいい?
④PowerDirectorの無料版と有料版の違いについて
PowerDirectorの無料体験版の名称をPowerDirector Essentialと呼びます。
無料体験版は使える期間がインストールから30日間限定ですが、サブスク版PowerDirector365の機能がほとんど使えます。
⇩PowerDirector365の使用感を3分でまとめましたので参考にしてください。
PowerDirectorを購入しようか迷っている場合はとりあえず無料体験版を試してみるのがおすすめです。
無料体験版は
- PowerDirectorの編集機能が全て使える
- Getty imagesなどの素材がダウンロードし放題
- 編集した動画を出力するにはCyberLinkの会員登録が必要
など、有料版に比べて多少の機能制限はあるもののPowerDirectorの機能をほぼ使えます。
⇩PowerDirectorの無料版と有料版の大きな違いをまとめました。
| 項目 | 無料版 | 有料版 |
|---|---|---|
| 期間 | 30日間 | 永久 |
| 動画の出力 | CyberLinkの 会員登録が 必要 | 可 |
| 出力した動画に ロゴが入るか? | 入る | 入らない |
| 有料版への アップグレード 要求 | 頻繁にある | 無い |
| H.265動画の 読込や出力 | 不可 | 可 |
| 4K解像度の 読込や出力 | 不可 | 可 |
| 他のビデオから 高画質で取込 | 不可 | 可 |
| メニュー付DVD ブルーレイ作成 | 不可 | 可 |
| Shutterstock Getty images 素材 ダウンロード 無制限 | 不可 | 可 |
| 優先的な カスタマー サポート | 不可 | 可 |
⇩PowerDirectorの無料版と有料版の違いについては以下の記事で詳しく解説しています。
PowerDirector無料版と有料版の違い10選を解説する
⑤PowerDirectorの価格が一番安いのはどこ?
PowerDirectorの価格を調査して以下にまとめました。
| 製品名 | CyberLink 公式 (クーポン適用時) | アマゾン | 楽天市場 |
|---|---|---|---|
| Standard | 取扱無し | 取扱無し | 6,646円 |
| Ultra | 11,682円 | 取扱無し | 13,670円 |
| Ultimate | 15,282円 | 取扱無し | 取扱無し |
| Ultimate Suite | 18,882円 | 20,980円 | 18,385円 |
| Power Director 365 | 6,030円 | 6,917円 | 8,580円 |
| Director Suite 365 | 10,782円 | 15,980円 | 取扱無し |
| 販売サイト | 公式サイト | アマゾン | 楽天市場 |
※公式サイトの金額はクーポン(割引)適用後の金額です。
在庫状況によってはアマゾンなどが少し安くなることがありますが基本的に公式サイトで買うのがおすすめです。
購入の際にこちらのサイト経由限定で使える割引クーポンコードを提供させていただきます。(次の項目参照)

PowerDirectorは基本的に公式サイトで購入するのがおすすめです。
なぜなら公式サイトで購入すると
- 割引クーポンが使える
- 30日間全額返金保証付き
- CyberLinkのアカウントに製品が自動的にひもづくので管理が楽
- プロダクトキー(ライセンスキー)がアカウント情報内で確認できるので便利
- 再インストールする際に手順が簡単
など、メリットしかありません。
在庫状況によってはアマゾンや楽天が少し安くなる場合もありますが、公式以外で購入すると
- 別途製品登録が手動で必要
- プロダクトキー(ライセンスキー)を無くすと再インストールできない
- ライセンスキーにロックがかかった場合、サポートに相談すればロック解除はできるが購入時の証明画像などが必要なので面倒
などの面倒なことが多いのであまりおすすめできません。
このように、PowerDirectorを購入するなら基本的に公式サイトがおすすめです。
解約理由は問わない+解約方法は簡単です。

⇩万が一の場合の解約方法は下記の記事で詳しく解説しています。
PowerDirectorの価格は以下の記事で詳しく解説していますのでご覧下さい。
PowerDirector有料版の価格はいくら?料金について解説する!
⑥PowerDirectorを公式サイト+割引クーポンで最安値で購入する方法

PowerDirectorは公式サイトで割引クーポンを入力することで最安値で購入できます。
クーポンはCyberLinkの全商品共通で使えます。
クーポンを入力し割引を適用します。(買い切り版のPowerDirector Ultraの場合で解説しています)
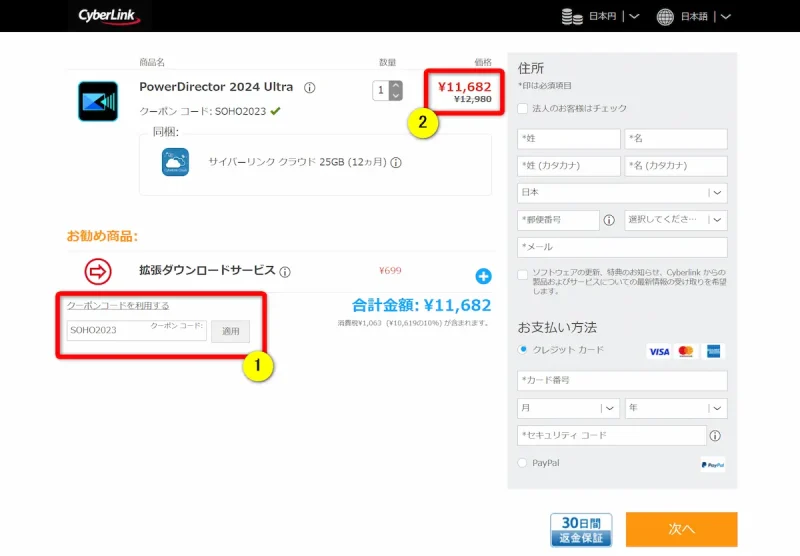
- ①に「SOHO2025」と入力して「適用」を選択
- (画像は「SOHO2023」と表示されていますが「SOHO2025」と入力すると反映します)
- ②のように金額が10%OFFになったことを確認
住所氏名や支払い方法を入力して購入しましょう。

⇩PowerDirectorを割引クーポン使用でお得に購入する方法は以下の記事で詳しく解説していますのでご覧下さい。
PowerDirector365をクーポンコード+セールで安く買う方法3ステップ
PowerDirector365の使い方を5つのステップで解説する

PowerDirector365で動画編集を始めるための5ステップを解説します。
PowerDirector365で解説していますが、Standardを始め、全ての製品で共通の使い方です。
以下で順番に解説します。

動画でも解説しています。
先に動画を見ていただくと理解が早いです。
動画はPowerDirectorで制作しています。

①編集画面の説明
動画をカットする前に編集画面の見方を確認しましょう。
2023年10月以降編集画面が変わっています。
しばらくは新旧の画面が入り混じりますが、基本的な使い方は同じなのでご了承ください。
- ①ツールバーの見方
- 編集画面左上のツールバーについて解説します。
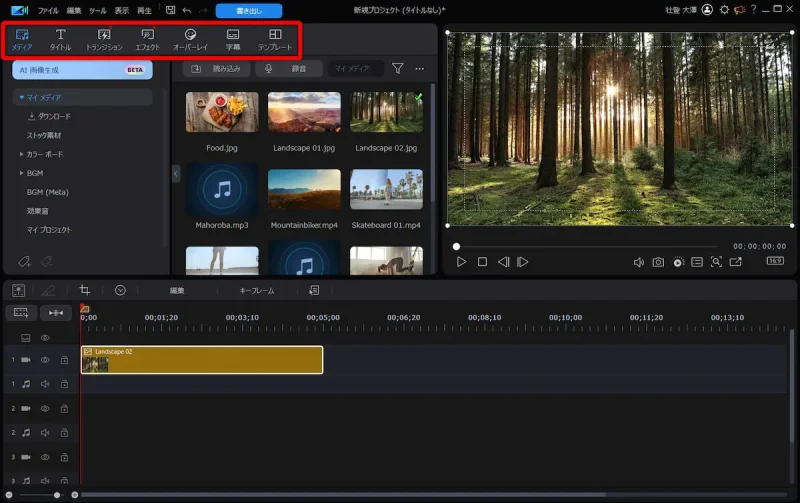
- メディア➡PC内の動画ファイルやPowerDirectorに内蔵されているBGMなどを読み込む機能
- タイトル➡動画にテロップを挿入する機能
- トランジション➡動画と動画の場面切替を自然にする機能
- エフェクト➡動画に視覚効果を追加する機能
- オーバーレイ➡PowerDirectorに内蔵された画像などを挿入する機能
- 字幕➡自動文字起こし機能が使える機能
- テンプレート➡オープニングやエンディングに使える豊富な動画などをダウンロードできる機能
- ②編集画面の見方と編集の流れ
- 編集画面のおおまかな見方と編集の流れを解説します。
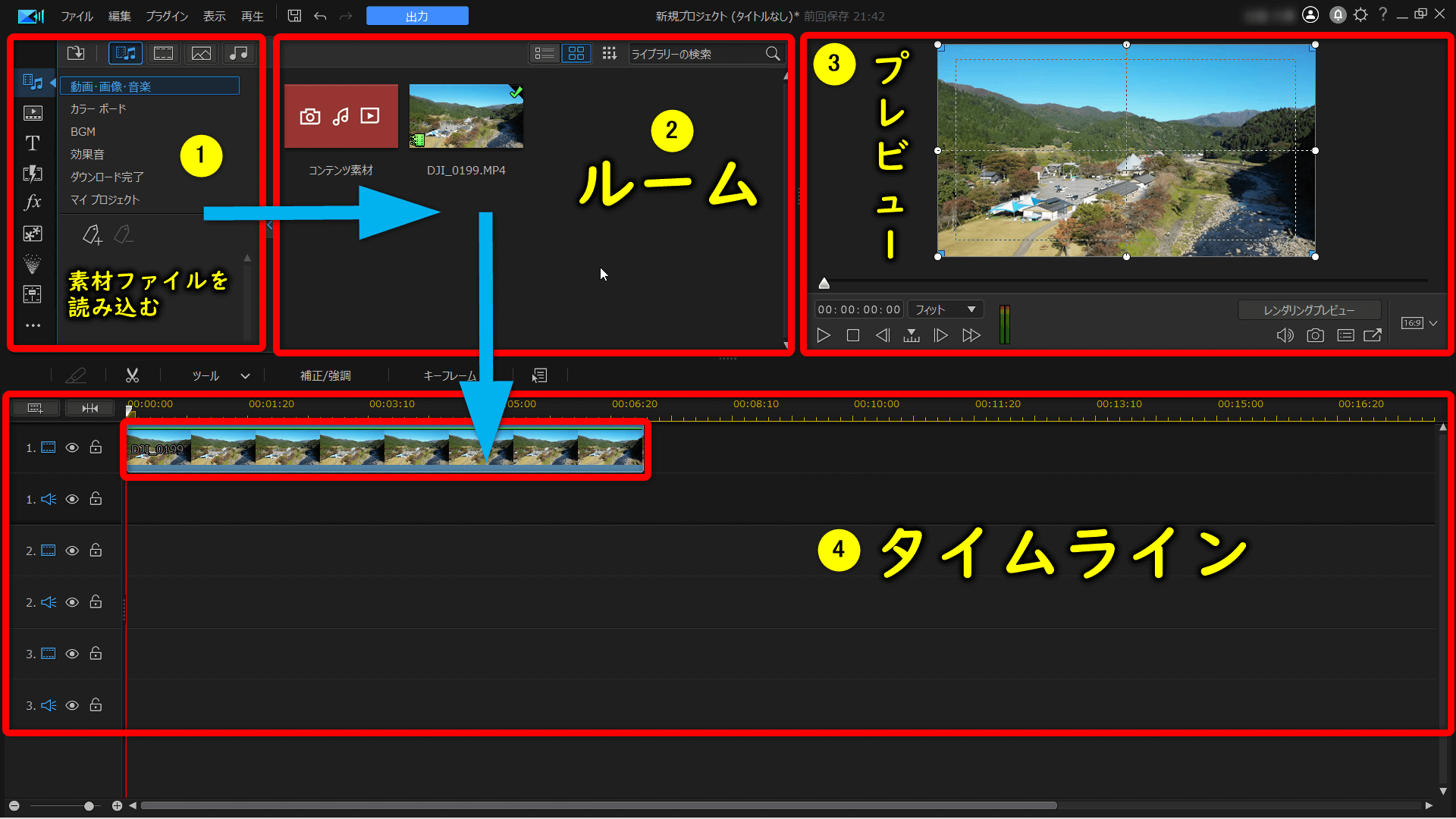
- ①でPC内の動画ファイルを読み込む
- 読み込んだ動画などが②の「ルーム」に表示される
- ドラッグ&ドロップで④のタイムラインに配置して編集する
タイムラインの動画は③の「プレビュー画面」に表示されます。

タイムラインに動画を挿入する方法は以下のとおりです。
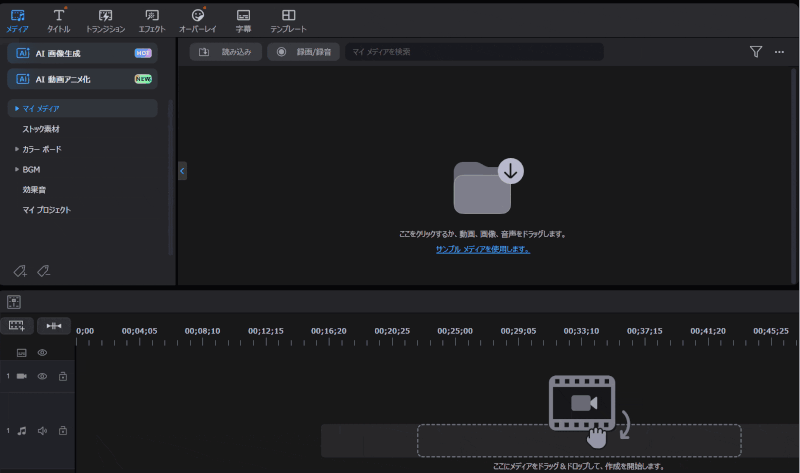
- 「メディア」➡「マイメディア」➡「読み込み」の順に選択
- PC内から動画や音楽などの素材を選ぶ
- ドラッグ&ドロップでタイムラインに挿入
タイムラインに挿入したら、いよいよ編集開始です。

- ③トラックの説明
- タイムラインのトラックについて解説します。
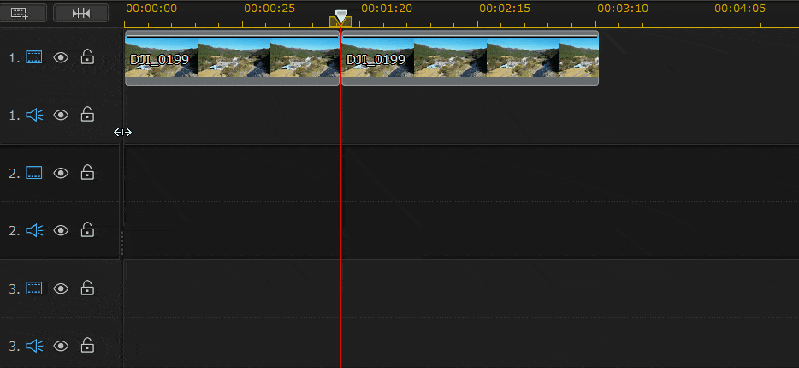
⇧タイムライン内の上記の位置をドラッグ&ドロップすると、トラック名が表示されます。
トラックの役割は下記の通りです。
- ビデオトラック⇨動画や画像を配置
- オーディオトラック⇨BGMや音声を配置
- エフェクトトラック⇨エフェクトなどの視覚効果をかけたい時に使う(デフォルト状態では表示されない)
このように、素材によって配置できるトラックが異なります。

トラックを追加したいとき。
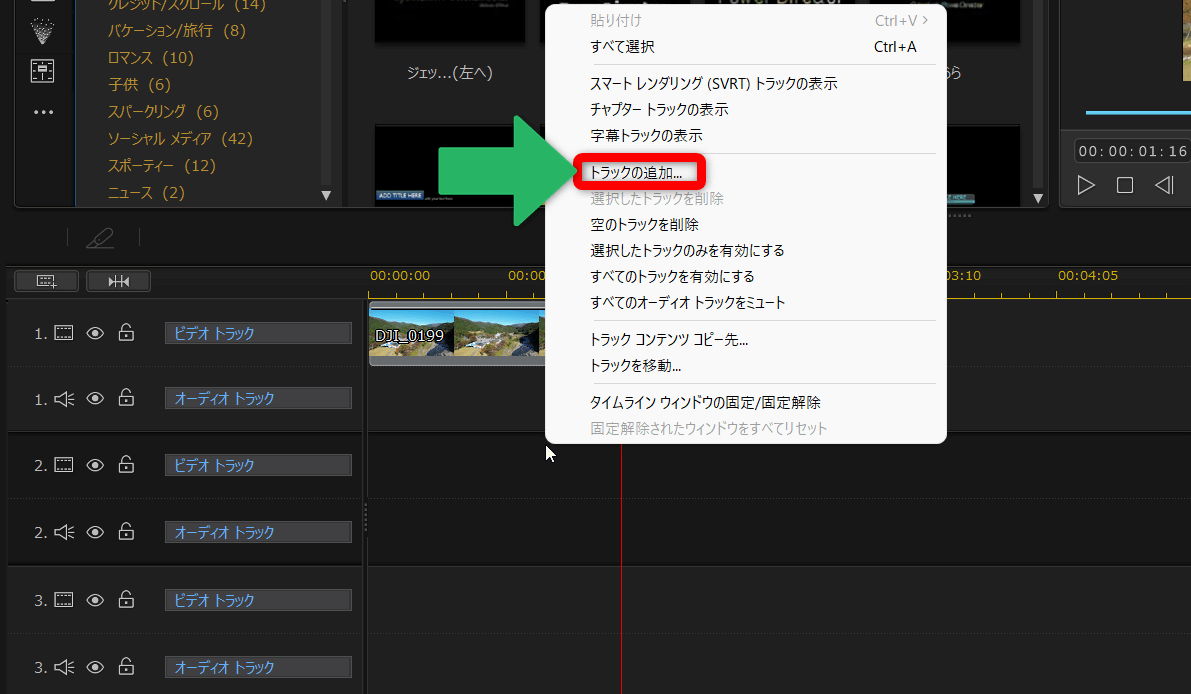
⇧トラックを追加したい時はトラック上で右クリックし、「トラックの追加」を選択します。
追加したいトラックと位置を指定します。
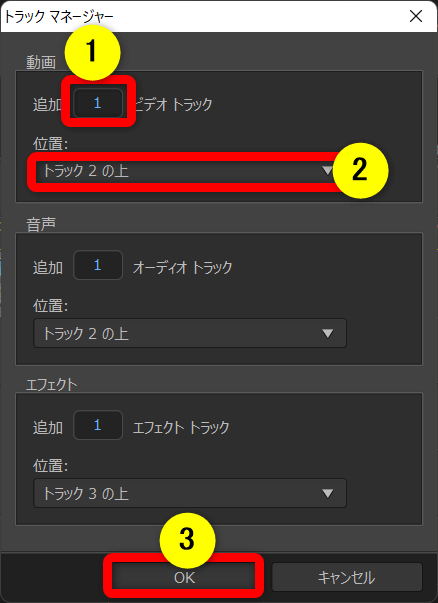
⇧①で追加したいトラック数を入力し、②で追加したい場所を指定します。
OKで確定です。

- ④動画の拡大縮小
- 動画を編集しやすいように調整する方法を解説します。
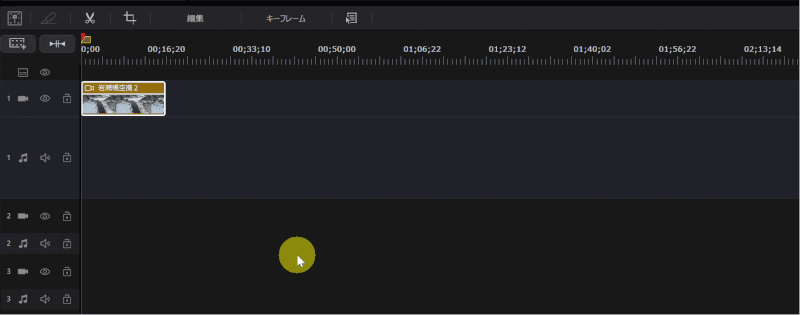
自分が編集しやすい大きさに調整しましょう。

②動画をカット・トリミングする
動画をタイムラインに配置したら、不要な部分をカットしていきます。
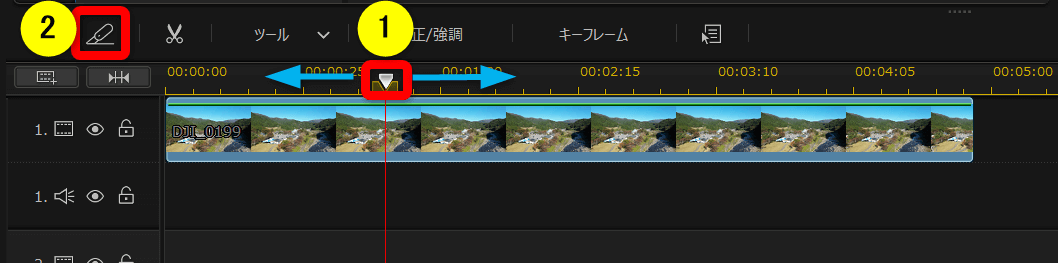
⇧①のカーソルを不要な部分の始点に移動し②の「カット」ボタンで動画を切る。
カット編集の流れは以下のとおりです。
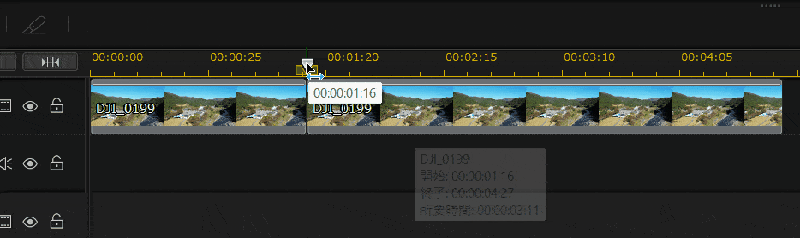
- 再生ヘッド(赤い線が付いたカーソル)を移動
- 不要部分の始点で「カット」ボタンを選択して動画を切る
- 再び再生ヘッドを移動
- 不要部分の終点で「カット」ボタンを選択して動画を切る
- キーボードの「Delite」ボタンで削除
「削除して間隔を詰める」を選択すると自動的に調整してくれます。

⇩PowerDirectorでカット・トリミング編集する方法は以下の記事で詳しく解説していますのでご覧下さい。
PowerDirectorの分割カット・トリミングの使い方は?できない場合も解説する!
③動画にテロップやテキストなどの文字を入れる
続いてカットした動画にテロップやテキストなどの文字を入れます。
順番に解説します。
- ①タイトルの挿入
- 上部ツールバーから「タイトル」を選択して文字をタイムラインに挿入します。
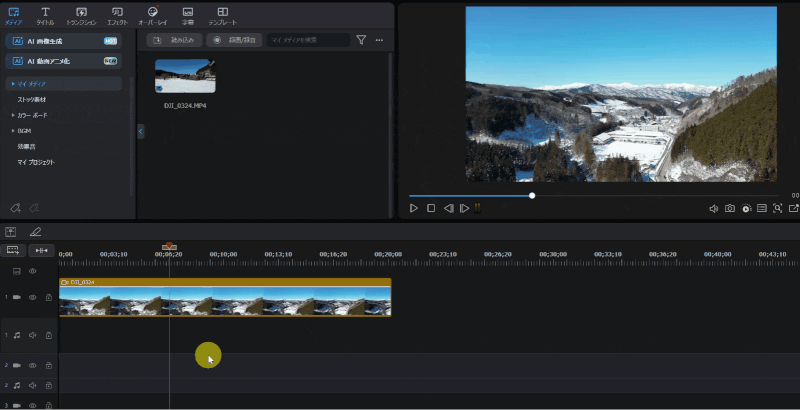
⇧「タイトル」➡好きな文字を選んでタイムラインにドラッグ&ドロップ。
- ②文字を編集する
- 編集画面右上のプレビュー画面上の文字をダブルクリックすると文字の編集ができます。
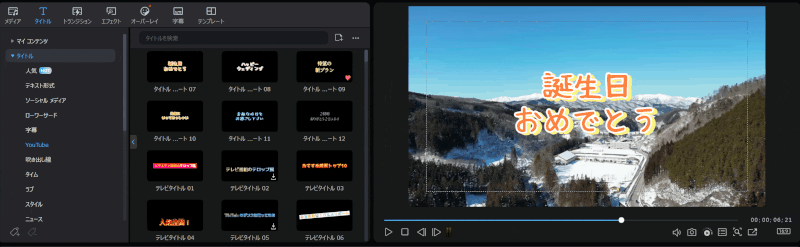
画面左側ではフォントや大きさなど細かい調整が可能です。
色々いじってみましょう。

- ③タイトルを動画に合わせる
- タイトルが表示される時間を動画に合わせます。
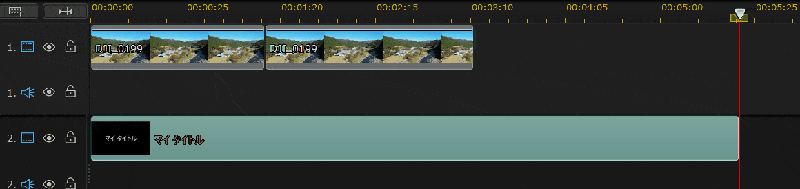
⇧タイトルの端をドラッグ&ドロップして動画に合わせます。
これで動画が流れている間はずっと、タイトルも表示されるようになりました。

⇩PowerDirectorでテロップやテキストなどの文字を入れる方法は下記の記事で詳しく解説しています。
PowerDirectorの文字入れ方法2選【字幕・テキスト・テロップ】
④動画にBGM・音楽を挿入する
続いて動画にBGMを挿入します。
- ①-①PC内のBGMを挿入する
- 自分でBGMファイルを準備している場合の挿入方法を解説します。
自分で用意したBGMを使う場合は、動画を挿入する方法と同じです。
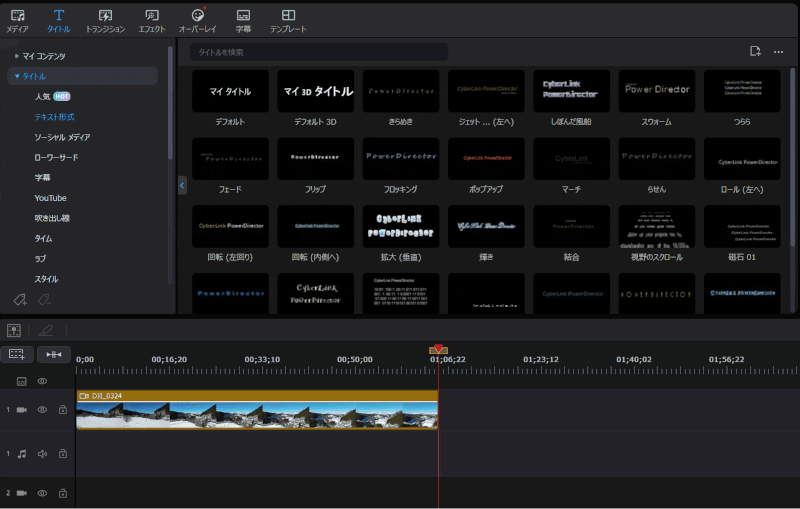
- 左上ツールバーから「メディア」➡「マイメディア」➡「読み込み」の順に選ぶ
- PC内のBGMを読み込む
- 読み込んだBGMがルームに表示されるのでドラッグ&ドロップでタイムラインに挿入する
PowerDirectorで音声クリップをタイムラインに配置したら以下の方法でクリップを拡大できます。
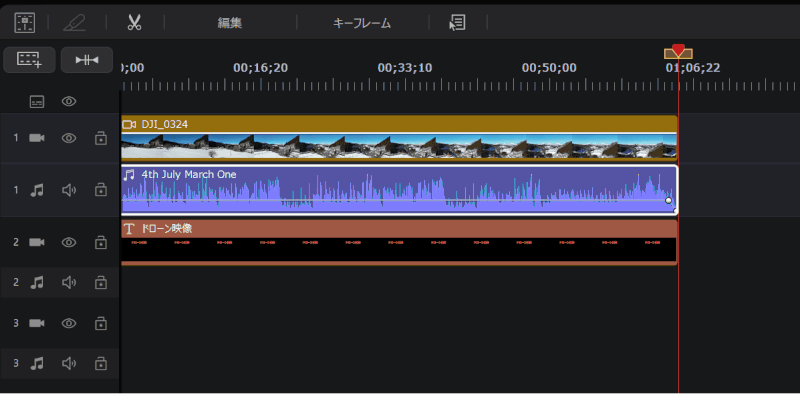
⇧音声クリップ左側をダブルクリックすると大きくなるので編集しやすくなる。
- ①-②PowerDirector内のBGMを挿入する
- PowerDirectorにあらかじめ入っているBGMを挿入する方法です。
PowerDirector内のBGMをタイムラインに挿入する方法は以下のとおりです。
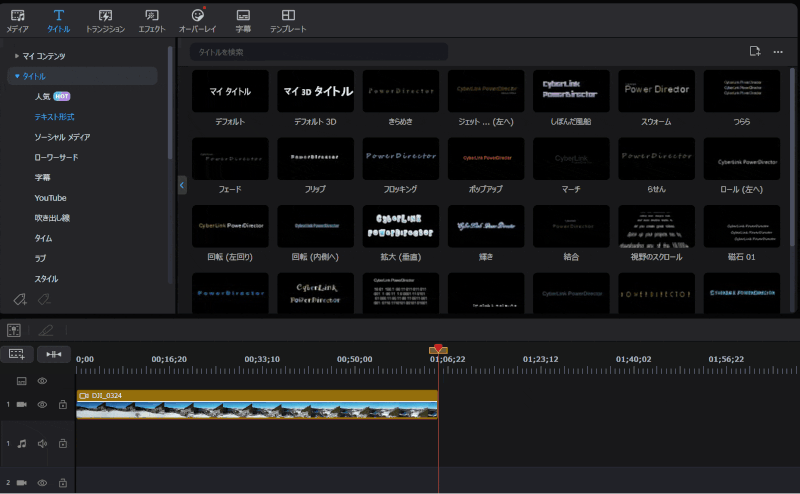
- 左上ツールバーから「メディア」を選択
- 画面左からBGMのジャンルを選ぶ(今回はCyberLinkのアコースティックを選択)
- 右側からBGMをダウンロード
- そのままドラッグ&ドロップでタイムラインに挿入する
気に入った曲は右端の「ダウンロードマーク」でダウンロードした後に④にドラッグ&ドロップで配置します。

- ②BGMの長さを動画に合わせる
- BGMはそのままだと長いので動画に合わせます。
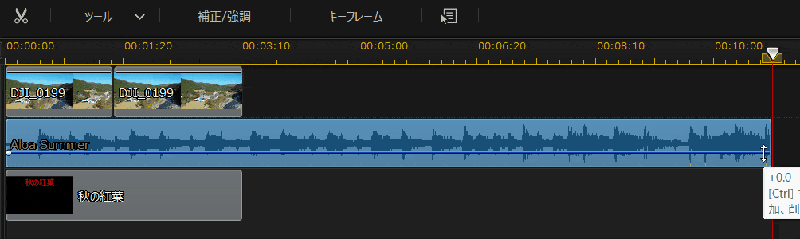
⇧音声ファイルの端をドラッグ&ドロップで動画に合わせます。
トリミングのみを選択します。

- ③BGMの音量を調整する
- BGMの音量を調整します。

⇧音声ファイル上の青色バーをドラッグ&ドロップすると音量調整ができます。
⇩PowerDirectorで音量を調整する方法は下記の記事で詳しく解説しています。
PowerDirectorで音声・BGM・効果音を編集する使い方7ステップ
- ④BGMの最後をフェードアウトする
- そのままだとBGMの最後が不自然なのでフェードアウトします。
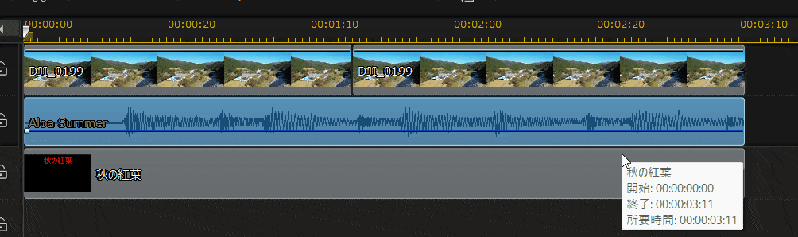
- キーボードの「Ctrl」を押しながら音量の線上をクリックすると〇(キーフレーム)がつく
- BGMの最後にも同じように〇をつける
- そのまま下にドラッグ&ドロップするとフェードアウト完成
⇩PowerDirectorでフェードイン・フェードアウトする方法は以下の記事で詳しく解説していますのでご覧下さい。
PowerDirectorでフェードイン・フェードアウトする方法4選
⑤動画を保存・出力する
最後に編集した動画を保存します。
動画編集の保存には以下の2つがあります。
- プロジェクトファイルの保存
- MP4などへの出力
それぞれ解説します。

- ①プロジェクトファイルの保存
- プロジェクトファイルの保存をしておくことで、編集作業の途中から再開できます。
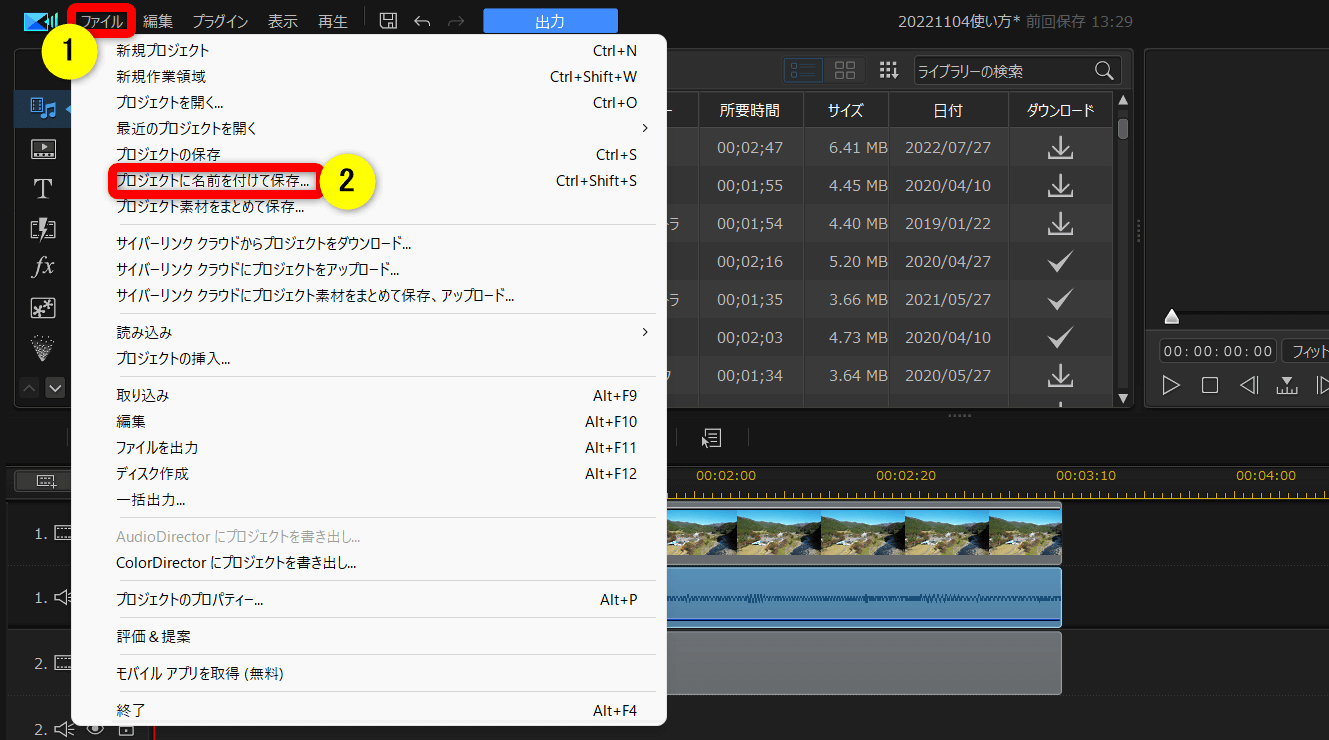
⇧①の「ファイル」から②の「プロジェクトに名前を付けて保存」を選択しPCに保存します。
保存したプロジェクトファイルをダブルクリックするだけで再開できます。

⇩PowerDirectorの保存方法は以下の記事で詳しく解説しています。
PowerDirectorでの動画保存方法2選!【MP4に保存する】
- ②MP4などへ出力する
- 完成した動画はMP4などに出力しておくと他の機器で再生できます。
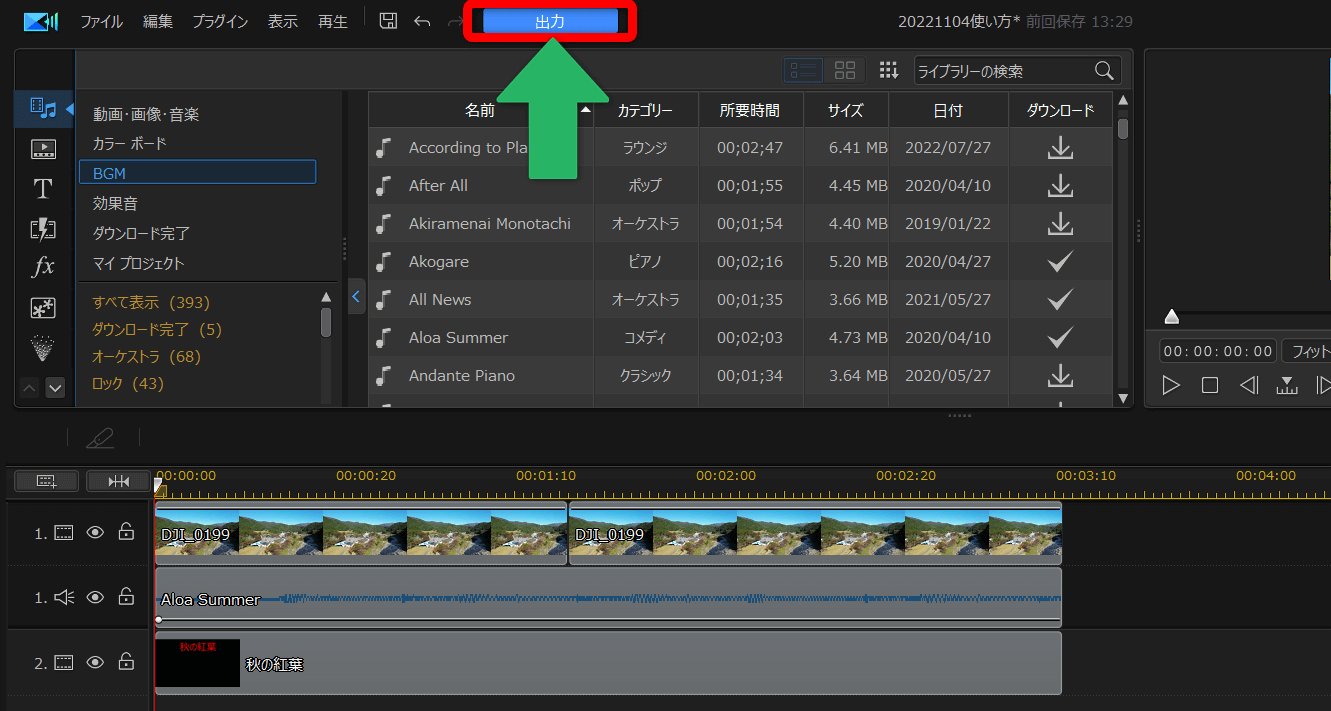
⇧編集画面上部「出力」を選択します。(バージョンによっては書き出しと表示されています)
動画を書き出し(出力)する。
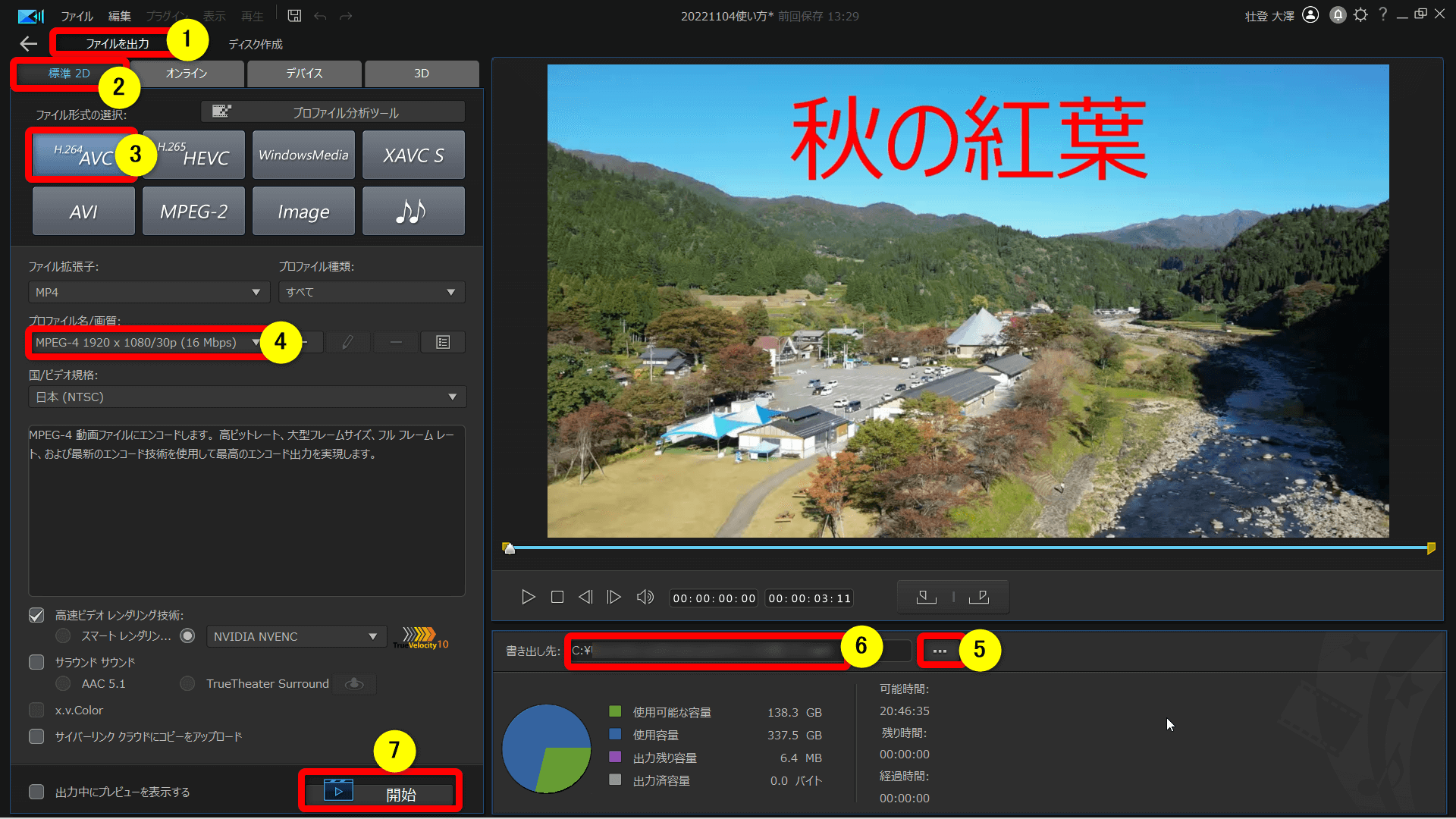
- ①②③の順に選択
- ④で出力する画質を選ぶ
- ⑤で保存名とPC内の保存場所を指定
- ⑥には指定した保存場所が表示される
- ⑦で出力
画質は基本的にデフォルトの「フルHD(1920×1080)30p」を選んでおけば間違いないです。

⇩PowerDirectorでMP4などに出力する方法は下記の記事で詳しく解説しています。
PowerDirectorで動画を出力・書き出しする方法おすすめ3選
PowerDirectorスマホ版の使い方・やり方
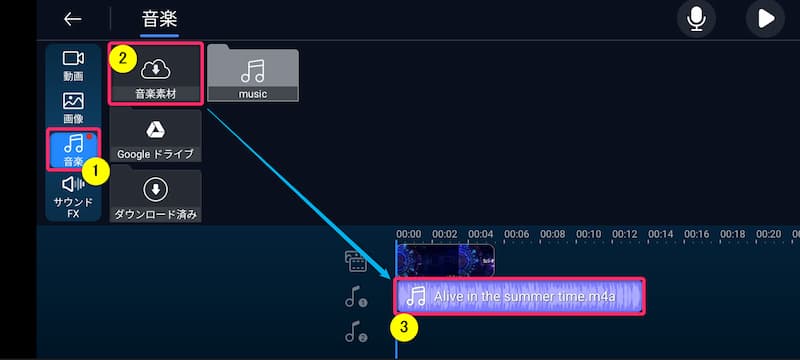
⇧PowerDirectorはスマホ版でも本格的な編集ができる。
スマホ版PowerDirector機能別の使い方は以下の記事内にて解説していますので参考にしてください。
PowerDirectorの使い方を更に学びたい方へ
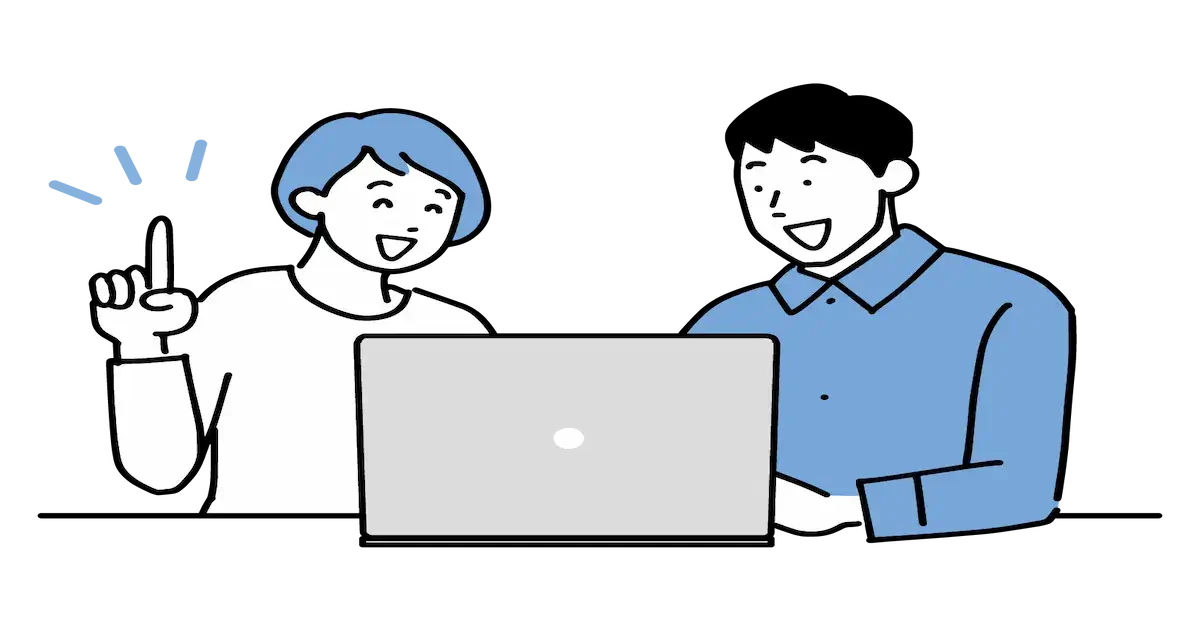
今回はPowerDirectorの基本的な操作を解説しましたが、PowerDirectorにはまだまだたくさんの使い方があります。
PowerDirectorの使い方を下記のカテゴリーに分けましたのでぜひご覧ください。
PowerDirectorの使い方をほぼ網羅しています。
以下で順番に解説します。

PowerDirectorの使い方①導入・解約編
PowerDirectorの使い方②動画編
PowerDirectorの使い方③画像編
PowerDirectorの使い方④文字・テロップ・テキスト・タイトル編
PowerDirectorの使い方⑤音声・BGM・音楽・効果音編
PowerDirectorの使い方⑥図形編
PowerDirectorの使い方⑦出力・書き出し・保存編
PowerDirectorの使い方⑧DVD編
PowerDirectorの使い方⑨システム編
PowerDirectorの使い方⑩トラブル編
PowerDirector365は使い方が簡単な動画編集ソフト

⇧出典:CyberLink
| 会社名 | CyberLink |
| 本社 | 台湾(新北市) |
| 創業 | 1996年 |
| 創設者 | Jau Huang |
| 日本支社 | 東京都港区芝大門1-16-3 |
| 動作環境(Windows) | Windows11(64ビットのみ) Windows11 |
| 動作環境(Mac) | Mac OSX10.14以降 |
| サポート 対応 | 電話 メール |
| 公式サイト | 公式で確認 |
| レビュー記事 | 詳細を確認 |
PowerDirectorは8年連続国内販売シェアNo.1の動画編集ソフトです。
なぜなら
- 編集画面がシンプルで見やすい
- 機能がどこにあるか分かりやすい
- ソフトの動作が軽いのでパソコンを買い替えなくても使える場合が多い
- 通常のメールサポートだけでなく優先メールサポートや電話でのサポートも可能
- 30日間全額返金保証付きなので安心して購入できる
などのメリットがあり、初心者に使いやすいと評判が良いからです。
Cyber Linkという台湾のメーカーが2001年から発売しているため歴史も長く安心して使えます。
このように、PowerDirectorは大人気の動画編集ソフトです。
私は2010年頃から使っています。
昔に比べて随分と使いやすくなりました。

PowerDirector365の使い方をマスターして素敵な動画を作成しよう

以上、PowerDirector365の使い方を解説しました。
再度確認です。
PowerDirectorで動画編集するなら最低限、以下を覚えましょう。
- 動画をカット・トリミングする
- 動画にテロップやテキストなどの文字を入れる
- 動画にBGMを挿入する
- 動画を出力する
- 動画を保存する
早速、PowerDirectorで動画編集の使い方をマスターして、素敵な動画を作成しましょう。
⇩超初心者向けの解説本をアマゾンで出版しています。
文字が大きく見やすいので、特に年配の方に好評をいただいています。
購入いただいた方には今だけLINE(メール)無期限サポートの無料特典が付属します。

⇩解説本「超初心者向け動画編集マニュアル:PowerDirector対応」については以下の記事で詳しく解説していますのでご覧下さい。
⇩PowerDirectorの全ての使い方を網羅した解説本をアマゾンで出版しています。
1,000人中973人の方に公式サイトより分かりやすいと好評をいただきました。
購入いただいた方には今だけLINE(メール)無期限サポートの無料特典が付属します。

⇩解説本「PowerDirectorお悩み解決ハンドブック」については以下の記事で詳しく解説していますのでご覧下さい。
⇩PowerDirectorのマニュアル索引(さくいん)一覧を作成しました。
あいうえお順に分けていますので、使い方を探す手間が省けます。
-
-
PowerDirectorマニュアル索引(さくいん)一覧|動画編集者おかくん
ご覧いただきありがとうございます。 動画編集者のおかくんです。 動画編集ソフト「PowerDirector」で動画編集を始めたけれど、 使い方が分からない! 調べるのも面倒! もう ...
note.com
メディアプラットフォーム「note」にて有料販売していますが、上記の解説本のいずれかを購入していただいた方には無料で配布しています。

⇩完全オンライン対応動画編集プライベートレッスンを常時開催しています。
⇩オンライン教育プラットフォーム「udemy」においてPowerDirectorの超基本的な使い方の動画を出品しています。
-
-
【PowerDirector対応】YouTubeデビューサポートパック | Udemy
動画編集ソフト【PowerDirector】で1つの動画を完成させるまでを解説しています。
www.udemy.com
⇩快適な動画編集にはマウスコンピューターのノートパソコンがおすすめです。
\ よかったらシェアしてね/