
PowerDirectorの編集画面が重いです。
対処法を教えてください。
このような声にお応えして参考となる記事をご用意しました。
こちらの記事ではCyberLink(サイバーリンク)の動画編集ソフト「PowerDirector(パワーディレクター)」で
編集画面が重い場合の原因と対処法
について解説します。
記事の内容を実践していただくと、ストレスなく動画編集ができますよ。
私は動画編集歴15年以上。
PowerDirectorの解説本をアマゾンで出版させていただいています。(サイバーリンク社公認)
PowerDirectorはソフト自体が軽いのでパソコンスペックが高くなくても動きます。
こちらの記事では簡単にできる対処法を紹介しているのでぜひ参考にしてくださいね。
PowerDirectorのバージョンによっては操作画面やボタンの位置が異なる場合もありますので、あらかじめご了承ください。

この記事で分かること
- PowerDirectorが重い場合の対処法
- PowerDirectorが固まる原因と対処法
- スマホ版PowerDirectorが重い場合の対処法 など
- PowerDirectorオリジナルマニュアルプレゼント
- PowerDirectorの超基本テクニックをPDFファイル25ページにまとめました。
PowerDirector完全初心者が一つの動画を完成させるまでの流れを解説しています。
期間限定で無料配布していますので、この機会にぜひ手に取ってみてください。
以下の画像をクリックしてメールアドレスを登録するとプレゼントが受け取れます。
私が提携しているCyberLink公式から特別に割引クーポンをいただきました。
こちらのサイト経由限定で使えます。
セール価格と合わせると最大37%OFFで購入できますよ。

クーポンコードは「SOHO2025」
上記の黄色い部分をコピーしたら以下の青いボタンから公式サイトに入り、購入画面のコード入力欄に貼り付けるとセール価格から更に10%OFFで購入できます。
セールは間もなく終了します。最安値で購入できるのは今だけなのでお早めに!

⇩PowerDirectorをセール+クーポンで安く買う方法を解説しています。
↓サイバーリンクのサブスク製品をお得に利用する方法を解説しています。 少しでも安くCyberLink製品を利用したいあなたへ。当記事ではCyberLinkサブスク製品の更新料金を安くする方法について解説しています。記事を見るだけでお得に利用できますよ。どうぞご覧ください。 続きを見る

CyberLink(サイバーリンク)サブスク製品の更新料金を安くする方法3ステップ
PowerDirectorが重い場合の対処法12選

PowerDirectorの編集画面が重い場合の対処法をまとめました。
以下のに分けて解説します。
簡単にできることから解説しています。
順番にそれぞれ解説します。

①PowerDirectorとPCを再起動する
PowerDirectorの編集画面や動画の出力が重い場合は
- PowerDirectorの再起動
- PCの再起動
の2つをまずは試してみましょう。
一時的な不具合が原因の場合が多いからです。
PowerDirectorを再起動しても調子が悪い場合は、PCも再起動しましょう。

②電源を確認する
PowerDirectorの編集画面や動画の出力が重い場合は電源を確認しましょう。
電力が不足していると重くなることがほとんどだからです。
- 電源ケーブルがささっているか?
- バッテリーが充電されているか?
などを今一度確認しましょう。
意外とケアレスミスが多いです。

③他のタスクを閉じる(メモリ不足の対処法)
PowerDirectorの編集画面や動画の出力が重い場合は他のタスクを閉じてみましょう。
PowerDirector以外に、同時にアプリやソフトを起動しているとメモリ不足で重くなる場合があるからです。
- グーグルやヤフー検索画面
- 他の動画編集ソフト
- その他のアプリ
など、起動しているソフトを全て閉じた状態でPowerDirectorを使うと軽くなる場合もあります。
④ハードディスクの容量を減らす
PowerDirectorの編集画面や動画の出力が重い場合はハードディスクの容量を減らせないか検討しましょう。
ハードディスクの容量がいっぱいだと動作が鈍くなる場合があるからです。
ハードディスクの容量がいっぱいだとPowerDirectorだけでなく、パソコン全体の動作も遅くなります。
余分なデータは削除するなど整理できないかどうか検討しましょう。
また、2020年代に買ったパソコンは「SSD」という速度の速いハードディスクですが、2010年代に買ったパソコンだと「HDD」という速度の遅いハードディスクです。
HDDのパソコンだと動画編集も重いので、可能であればSSD搭載のパソコンに買い替えましょう。
PowerDirectorのパソコンスペックについては以下の記事で詳しく解説していますのでご覧下さい。
PowerDirectorのパソコン推奨スペックは?おすすめPC3選も解説する!
⑤編集する動画の時間を短くする
PowerDirectorの編集画面や動画の出力が重い場合は編集する動画の時間をできるだけ短くしましょう。
なぜなら編集する動画が長ければ長いほどデータが重くなりPCに負荷がかかるからです。
例えば3時間くらいのフルHD(1920×1080画素)動画を1時間に編集しようとする場合はかなり重いので
- 読み込みに時間がかかる
- プレビュー再生に時間がかかる
- 出力に時間がかかる
だけでなく、
- 編集画面が固まる
- フリーズする
- 強制終了する
ことも多いです。
動画編集に向かない低スペックのPC(CPUがcerelonやcorei3など)を使っていると最悪故障する場合もあるので気を付けましょう。
タイムラインに挿入したら動画の不要部分を大幅にカットして、できるだけ短くすることができないか検討しましょう。
⑥プレビュー画質を落とす
PowerDirectorのプレビュー再生が重い場合はプレビュー画質を落としてみましょう。
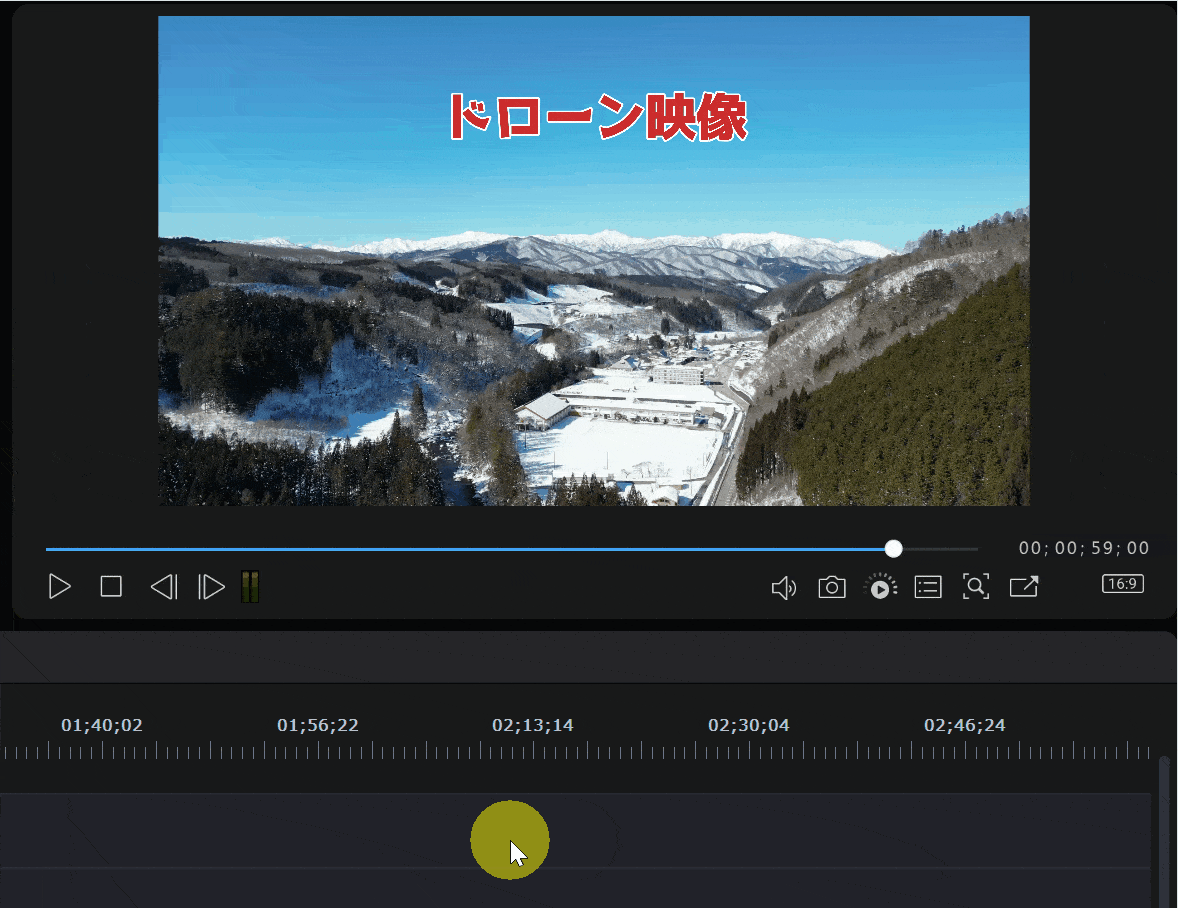
⇧上記の手順でプレビュー画質を下げることができます。
一番下の「プレビュー解像度(高)」に変更すると動作が軽くなる場合が多いです。

更にプレビュー画質を落としたい場合は以下のとおりです。
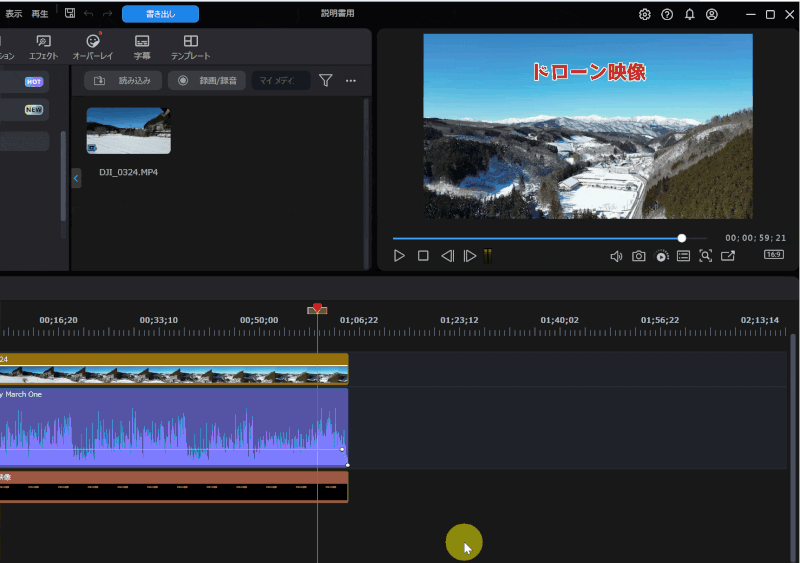
- 画面右上設定(歯車のマーク)を選択
- 「表示」を選ぶ
- 「プレビュー解像度」から「標準」を選択
「解像度(低)」も選べますが、プレビューがかなり荒くなるのでおすすめできません。
最低でも「標準」がおすすめです。

⑦レンダリングプレビューを行う
PowerDirectorのプレビュー再生が重い場合はレンリングプレビューを行ってみましょう。
レンダリングプレビューとは
- エフェクト
- テロップやテキスト
- 音声やBGM
といった複数のデータを、1つの動画として統合することです。
タイムライン上ではそれぞれ別のデータとして扱われるため、プレビュー再生時には重くなるのが通常です。
レンダリングして一つのデータに変換することでプレビュー再生が速くなります。
PowerDirectorでレンダリングプレビューする方法は以下のとおりです。
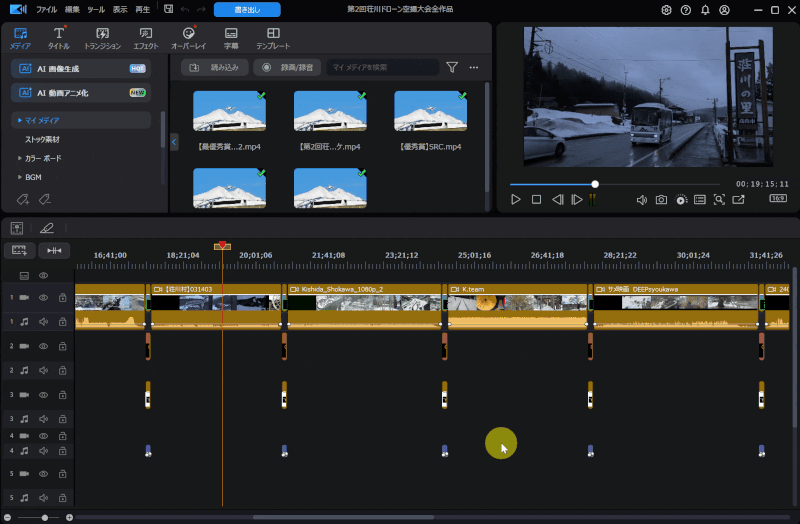
- 再生ヘッド(赤い線の付いたカーソル)の右下部分にマウスカーソルを当てると黄色い矢印に変化する
- そのままドラッグ&ドロップでレンダリングプレビューしたい範囲を指定
- プレビュー下の「レンダリングプレビュー」ボタンを選択
レンダリングプレビューが適用されるとタイムラインに緑の線が入ります。

⑧4K編集の場合はシャドウファイルを作成する
4K動画の編集をしていて重い場合はシャドウファイルを活用しましょう。
「シャドウファイル」とは「代わりのファイル」という意味です。
シャドウファイルを使わないと、例えば4K画質の動画を読み込んで編集した場合、4K画質のままで編集することになるのでかなり重くなる。
シャドウファイルを使うことで、編集の間だけ代わりの軽いファイルを使えるので編集作業が速くなるメリットがあります。
PowerDirectorで使える代わりのファイルは
- SD画質(720×480)
- HD画質(1280×720)
- フルHD画質(1920×1080)
から選択することができます。
元の画質との差が大きくなるとCPUに負担がかかるデメリットもあるので基本的にHD画質(1280×720)がおすすめです。
以下でシャドウファイルの設定方法を解説します。

シャドウファイルを使う方法は以下のとおりです。
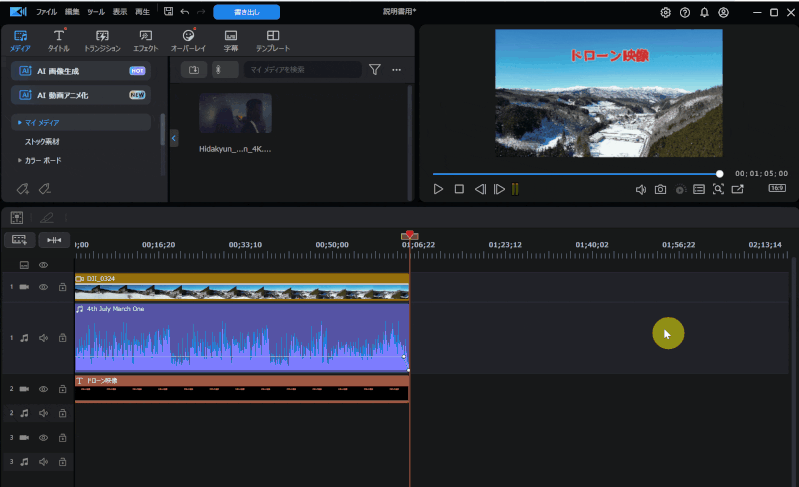
- 画面右上設定(歯車のマーク)を選択
- 「全般」タブを選ぶ
- 「シャドウファイルを有効にする」にチェックを入れる
- 画質から「1280×720」を選ぶ
動画を読み込むと自動的にシャドウファイルが生成されます。
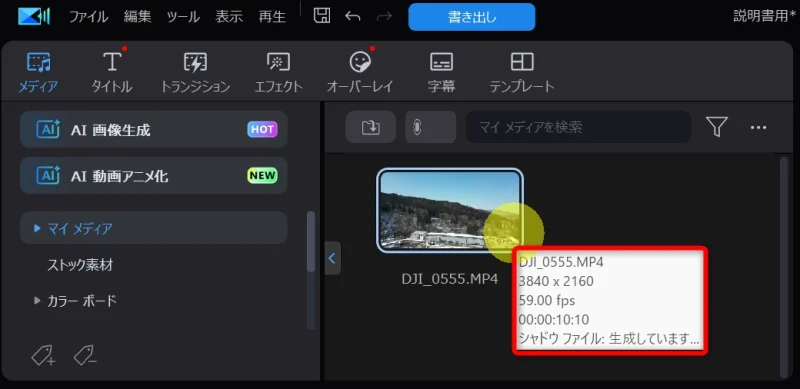
動画編集作業が速くなります。

⑨ハードウェア アクセラレーションを設定する
GPUが搭載されたPCを使っている場合はハードウェア アクセラレーションを設定することで動作が速くなる場合があります。
設定方法を解説します。
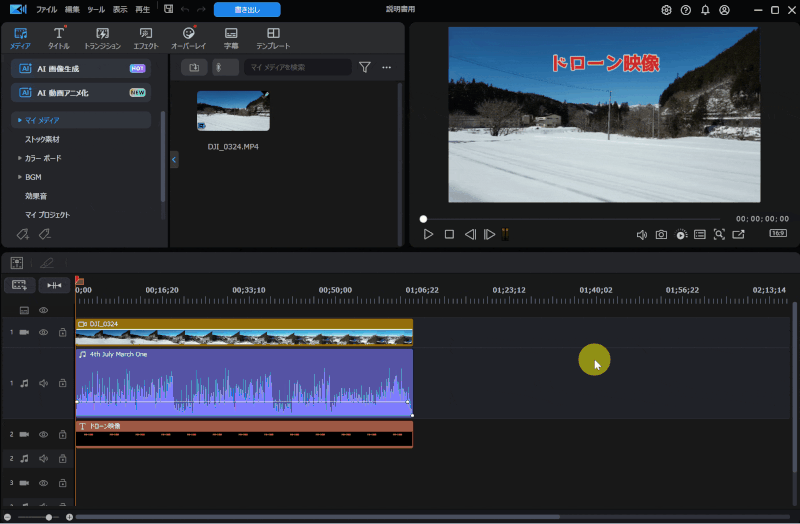
- 画面右上設定(歯車のマーク)を選択
- 「ハードウェアアクセラレーション」タブを選ぶ
- 2つの項目ともチェックを入れる
- 「最適化」を選ぶ
- 「OK」で確定
これで編集作業やプレビュー再生をCPUだけに負担させるのではなく、GPUの力も借りることができる設定ができました。
PCによっては表示される項目が異なりますが、基本的に全てにチェックを入れましょう。

⑩高速ビデオレンダリング技術にチェックを入れる
動画の出力時間が長すぎるなどの場合は「高速ビデオレンダリング技術」にチェックを入れることで速くなる場合があります。
GPU(グラフィックボード)を搭載していないパソコンでは選択できませんが、搭載しているPCをお持ちの方は試してみましょう。
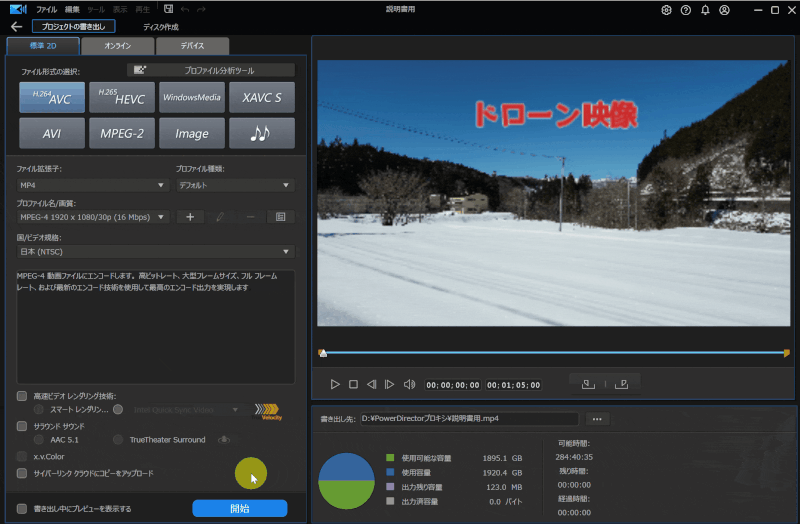
- 出力画面で「高速ビデオレンダリング技術」にチェックを入れる
- 右部からGPUを選択(今回はNVIDIAのGPU)
「Intel Quick Sync Video」はCPUに付属したGPUです。
GPUが搭載されていないPCは必然的にこちらが選択されます。

⑪GPUのドライバーを更新する
GPU(グラフィックボード)を搭載しているパソコンの場合、ドライバーが古いと逆に動作が重くなる場合があります。
GPUのドライバーを一度更新してみましょう。
例えばNVIDIA製のGPUの場合はパソコン画面右下でドライバーのアップデートがあるか確認できます。
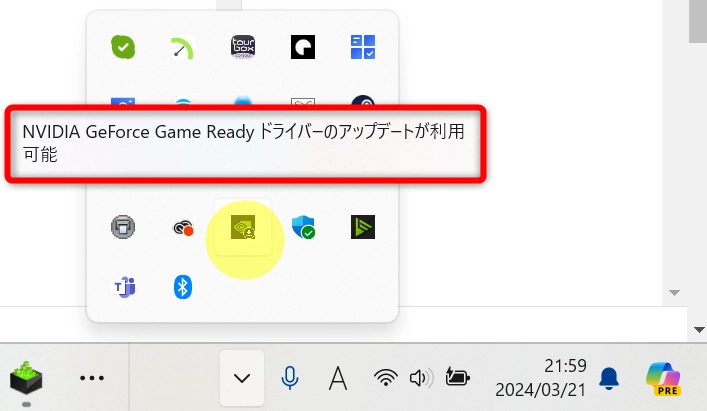
自動的にアップデートされます。
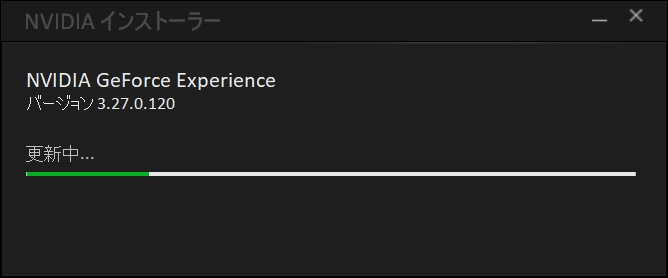
⑫パソコンを買い替える
①~⑨まで試しても重い場合はパソコンスペックが追い付いていない場合があります。
PowerDirectorでフルHD(1920×1080画素)画質の動画編集するなら
- CPUは最低でもcorei5、推奨corei7
- メモリは最低でも8GB、推奨16GB
- GPUは無しでも良いが、推奨6GB
くらいのスペックは欲しいです。
PowerDirectorのパソコンスペックについては以下の記事で詳しく解説していますのでご覧下さい。
PowerDirectorのパソコン推奨スペックは?おすすめPC3選も解説する!
PowerDirectorが重いことに関するQ&A

PowerDirectorが重いことに関してよくある質問をまとめました。
解決法と併せてご覧ください。
以下の4つに分けて解説します。
以下で順番に詳しく解説します。

①PowerDirectorが固まる場合の対処法は?
PowerDirectorを使っていて
- 編集画面が固まる
- フリーズする
- 強制終了する
などの場合は、画質にPCのスペックが追い付いていない場合が多いです。
PowerDirectorでフルHD(1920×1080画素)画質の動画編集するなら
- CPUは最低でもcorei5、推奨corei7
- メモリは最低でも8GB、推奨16GB
- GPUは無しでも良いが、推奨6GB
くらいのスペックが必須。
更に4K動画をメインで編集するなら
- CPUはcorei9
- メモリは32GB
- GPUは8GB
くらいのスペックが必要です。
⇩PowerDirectorのパソコンスペックについては以下の記事で詳しく解説していますのでご覧下さい。
PowerDirectorのパソコン推奨スペックは?おすすめPC3選も解説する!
PowerDirectorが落ちる場合の対処法は以下の記事で詳しく解説していますのでご覧下さい。
PowerDirector365が落ちる・固まる・フリーズする場合の原因と対処法15選
②PowerDirectorのレンダリングプレビューが遅い場合の対処法は?
レンダリングプレビューは遅いのが通常です。
なぜなら動画を書き出し(出力)するのと同じ処理がされるからです。
書き出しと同じ処理がされるため、PCのスペックが低いと更に時間がかかります。
このように、レンダリングプレビューは時間がかかるものだということを理解しましょう。
1分の動画をレンダリングプレビューするのに5分以上かかる場合もあります。

③PowerDirectorでレンダリングプレビューの解除ができない場合は?
メディアファイルのキャッシュを削除することでレンダリングを解除することができます。
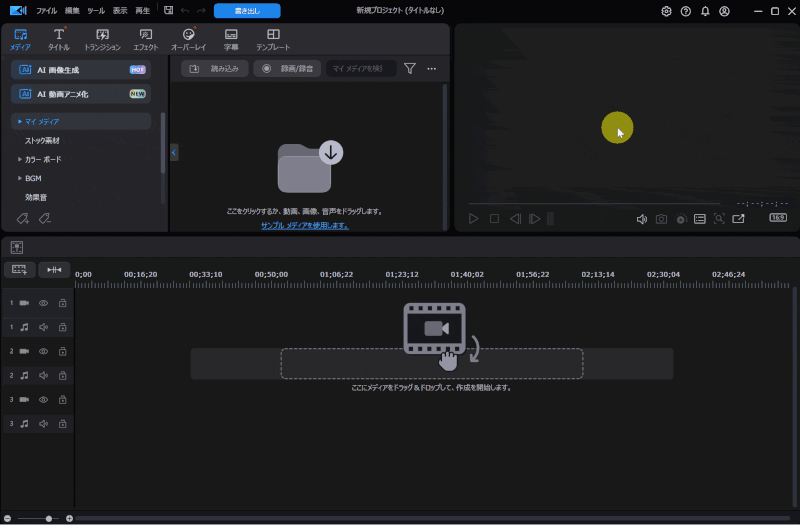
- 新規プロジェクトを起動したら右上の「設定(歯車)」を選択
- 「メディアキャッシュ」➡「手動で削除」の順に選択
- 「すべて選択」➡「選択したファイルを削除」の順にクリック
- 「閉じる」を選択
メディアキャッシュは基本的に全て削除してもOKです。

⇩レンダリングを解除する方法は以下の記事で詳しく解説していますのでご覧下さい。
PowerDirectorでレンダリング解除するには?2つの方法を解説する!
④スマホ版PowerDirectorが重い場合の対処法は?
スマホ版PowerDirectorの動作が重い場合はスペック不足である場合が多いです。
スマホは一般的にPCよりもスペックが落ちるため、PC版では編集できたけれどスマホ版だと重くて編集できないことも。
元動画の時間が1分くらいの簡単な動画ならスマホ版でも編集できますが、元動画が30分や1時間くらいの動画をガッツリ編集する場合はPC版を使いましょう。
PowerDirectorの概要
⇧出典:CyberLink PowerDirectorは8年連続国内販売シェアNo.1の動画編集ソフトです。 なぜなら などのメリットがあり、初心者に使いやすいと評判が良いからです。 Cyber Linkという台湾のメーカーが2001年から発売しているため歴史も長く安心して使えます。 私は2010年頃から使っています。
会社名 CyberLink 本社 台湾(新北市) 創業 1996年 創設者 Jau Huang 日本支社 東京都港区芝大門1-16-3 動作環境(Windows) Windows11(64ビットのみ)
Windows11動作環境(Mac) Mac OSX10.14以降 サポート
対応電話
メール公式サイト 公式で確認 レビュー記事 詳細を確認
このように、PowerDirectorは大人気の動画編集ソフトです。
昔に比べて随分と使いやすくなりました。
PowerDirectorが重いのを解決して素敵な動画を作ろう

以上、PowerDirectorが重い場合の対処法について解説しました。
再度確認です。
- PowerDirectorが一時的に重い場合はPCを再起動してみるのがおすすめ
- PowerDirectorが重い場合はプレビュー画質を落としてみるのがおすすめ
- PowerDirectorがどうしても遅い場合はパソコン買い替えがおすすめ
早速、PowerDirectorで重いのを解決して、快適な動画編集ライフを楽しみましょう。
⇩超初心者向けの解説本をアマゾンで出版しています。
文字が大きく見やすいので、特に年配の方に好評をいただいています。
購入いただいた方には今だけLINE(メール)無期限サポートの無料特典が付属します。

⇩PowerDirectorの全ての使い方を網羅した解説本をアマゾンで出版しています。
1,263人中1,250人の方に公式サイトより分かりやすいと好評をいただきました。
購入いただいた方には今だけLINE(メール)無期限サポート+ZOOMサポート1回の無料特典が付属します。

⇩PowerDirectorの解説本は以下の記事で詳しく解説していますのでご覧下さい。
⇩PowerDirectorのマニュアル索引(さくいん)一覧を作成しました。
あいうえお順に分けていますので、あなたの知りたい使い方が一瞬で見つかりますよ。
-
-
PowerDirectorマニュアル索引(さくいん)一覧|動画編集者おかくん
ご覧いただきありがとうございます。 動画編集者のおかくんです。 動画編集ソフト「PowerDirector」で動画編集を始めたけれど、 使い方が分からない! 調べるのも面倒! もう ...
note.com
使い勝手が良いと高評価をいただいています。一生涯の教科書してお使いください。
買い切り+永久アップデート対応です。

⇩PowerDirectorを使った動画編集スクールを常時開催しています。
⇩オンライン教育プラットフォーム「udemy」においてPowerDirectorの超基本的な使い方の動画を出品しています。
-
-
【PowerDirector対応】YouTubeデビューサポートパック | Udemy
動画編集ソフト【PowerDirector】で1つの動画を完成させるまでを解説しています。
www.udemy.com
⇩快適な動画編集にはマウスコンピューター製のノートパソコンがおすすめです。
\よかったらシェアしてね/









