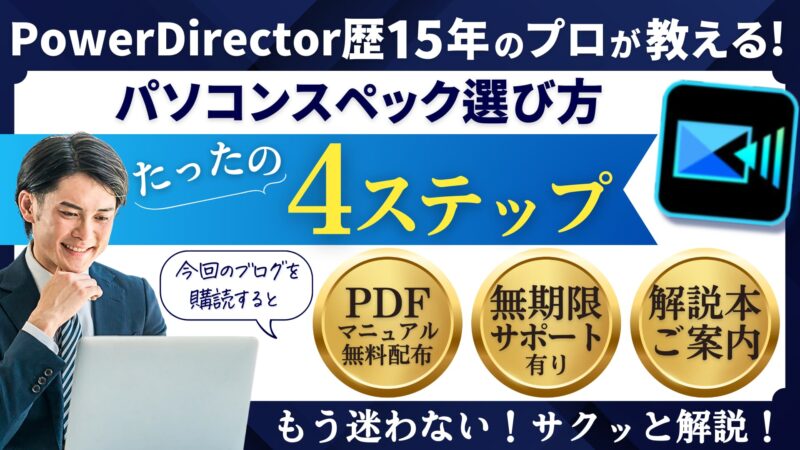PowerDirectorで動画編集を始めたいです。
おすすめのPCスペックを教えてください。
このような声にお応えして参考となる記事をご用意しました。
こちらの記事ではCyberLink(サイバーリンク)の動画編集ソフト「PowerDirector(パワーディレクター)」の
パソコンスペック
について解説します。
記事の内容を実践していただくだけで、快適な動画編集が実現しますよ。
私は動画編集歴15年以上。
PowerDirectorの解説本をアマゾンで出版させていただいています。(サイバーリンク社公認)
PowerDirectorの公式サイトにはパソコンの動作環境が記載してありますが、イマイチ理解できないのが現実です。
こちらの記事で詳しく解説しますのでぜひ参考にしてくださいね。
PowerDirectorのPCはハイスペックパソコンでなくても使えます。
またWindows10でもWindows11でも使えます。

この記事で分かること
- PowerDirectorを使うための最低限のPCスペック
- PowerDirectorを快適に使うためのPCスペック
- PowerDirectorで4K編集するためのパソコンスペック
- PowerDirectorにおすすめのノートパソコン など
私が実際にパソコン選びで悩んだ体験談を元に情報を発信しています。

- PowerDirectorオリジナルマニュアルプレゼント
- PowerDirectorの超基本テクニックをPDFファイル25ページにまとめました。
PowerDirector完全初心者が一つの動画を完成させるまでの流れを解説しています。
期間限定で無料配布していますので、この機会にぜひ手に取ってみてください。
以下の画像をクリックしてメールアドレスを登録するとプレゼントが受け取れます。
私が提携しているCyberLink公式から特別に割引クーポンをいただきました。
こちらのサイト経由限定で使えます。
セール価格と合わせると最大37%OFFで購入できますよ。

クーポンコードは「SOHO2025」
上記の黄色い部分をコピーしたら以下の青いボタンから公式サイトに入り、購入画面のコード入力欄に貼り付けるとセール価格から更に10%OFFで購入できます。
セールは間もなく終了します。最安値で購入できるのは今だけなのでお早めに!

⇩快適な動画編集にはマウスコンピューターのノートパソコンがおすすめです。
-
-
【無料】おすすめ動画編集ソフト10選 Windows 向け【2025年版】
Windows向けの動画編集ソフトにはたくさんの種類があり、どれも似たような機能が搭載されています。本記事では、無料でダウンロードできる人気の Windows PC 用の動画編集ソフトを無料版とプロ用 ...
jp.cyberlink.com
PowerDirectorのパソコンスペックはそんなに高くなくても良い
| 編集動画 | フルHD動画編集が メイン | フルHDメイン 時々4K | 4K動画編集が メイン |
|---|---|---|---|
| CPU intelの 場合 | Intel Core i5 | Intel Core i7 | Intel Core i7 or Intel Core i9 |
| CPU AMDの 場合 | Ryzen5 | Ryzen7 | Ryzen7 or Ryzen9 |
| OS オペレーティング システム | Windows10以降 | Windows10以降 | Windows10以降 |
| メモリ | 8GB | 16GB | 32GB |
| GPU | 無くても良い (CPU内蔵) | 無くても良い (CPU内蔵) or 6GB | 8GB |
| ストレージ | SSD推奨 インストール時10GB必要 | SSD推奨 インストール時10GB必要 | SSD推奨 インストール時10GB必要 |
フルHD動画編集がメインなら下記のスペックで十分です。
- CPU⇨corei5
- メモリ⇨8GB
- GPU(グラフィックボード)⇨無くても良い(CPU内蔵で対応)
ソフト自体が軽いため、スペックが低くても動作するからです。
逆に4K動画編集がメインだと、動画がかなり重たくて(フルHDの4倍)パソコンに負荷がかかるため
- CPU⇨最低でもcorei7、推奨corei9
- メモリ⇨最低でも16GB、推奨32GB
- GPU(グラフィックボード)⇨8GB以上
のパソコンスペックでないとまともに動画編集できません。
無料体験版があるので現在のパソコンで使えるかどうかダウンロード・インストールして使ってみましょう。

PowerDirectorのパソコンスペック【公式サポート】
CyberLink公式がサポートするPowerDirectorの推奨スペックは以下の通りです。
| 使う状況 | 通常 | AI機能 4K動画編集 |
|---|---|---|
| CPU | Intel Core™ i シリーズ 以上 | Intel® Core™ i7 または AMD FX 以上推奨 |
| OS オペレーティング システム | Windows10以降 | Windows10以降 |
| メモリ | 4GB以上 (8GB推奨) | 4GB以上 (8GB推奨) |
| GPU | 128MB 以上の VRAM | NVIDIA GeForce RTX 2060 NVIDIA Quadro RTX 3000 NVIDIA TITAN RTX 以上 |
| ストレージ | インストール時 10GB必要 | インストール時 10GB必要 |
| 光学 ドライブ | DVD ブルーレイが 書き込み可能な ドライブ | DVD ブルーレイが 書き込み可能な ドライブ |
公式サポートに記載してある推奨スペックは少々分かりにくいので次項で詳しく解説します。

PowerDirectorのパソコンスペックを詳しく解説【CPU・メモリ・GPU】

PowerDirectorの推奨スペックを以下の4つに分けて解説します。
以下で詳しく解説します。

①CPU
CPUはCentral Processing Unit(セントラルプロセシングユニット)の略で、人間でいう所の脳です。
パソコンの性能を決める重要な部品。
動画編集パソコンを選ぶ際はこのCPUを一番に考えるのが王道です。
例えばintelのCPUの場合は以下の目的のように選びます。
- celeron(ワードやエクセルなどの文書作成がメイン)
- corei3(ワードやエクセル、動画視聴がメイン)
- corei5(動画視聴メインでフルHD動画編集も時々行う)
- corei7(フルHD動画編集がメイン)
- corei9(4K動画編集がメイン)
coorei9のようにCPUの性能が高いと
- 編集がスムーズ
- 動画の出力(エンコード)や書き出し時間が速い
- 強制終了やフリーズが少なく安定する
などのメリットがあります。
逆にCeleronやcore i3のように性能が低いとスムーズに動画編集できずストレスがたまるのでおすすめできません。
試しに下記の条件で動画の書き出し時間を比較検証してみました。
- corei3とcorei7で動画の書き出し時間を比較
- CPU以外は同じ条件
- GPU(グラフィックボード)はいずれも無し(CPU内蔵)
- 5分間のフルHD動画にテロップのみ付けて出力する
- 解像度1920×1080、30フレームレートで出力
- 書き出し結果
- 出力した結果は以下の通りです。


| CPU | core i3 | core i7 |
|---|---|---|
| 書き出し 時間 | 3分14秒 | 1分16秒 |
core i7だとcore i3の半分以下のスピードで出力できました。
core i3でもPowerDirectorは使えますが、快適に使えるかと聞かれればYESとは言えません。
他にもcore i3でPowerDirectorを使っていると
- 動画編集がもっさりしている
- フリーズしやすい
- パソコンに負荷がかかると強制終了する(落ちる)
などの現象がありました。
PowerDirectorで動画編集するなら最低でもcore i5、余裕があればcore i7を選びましょう。
AMD社のCPUなら「Rayzen5」か「Rayzen7」がおすすめです。

- メモリのスペック確認方法
- 現在使っているPCのCPU確認方法は以下の通りです。
パソコンを起動した状態でキーボードの「CTRL」+「SHIFT」+「ESC」を同時に押すと下のように表示されます。
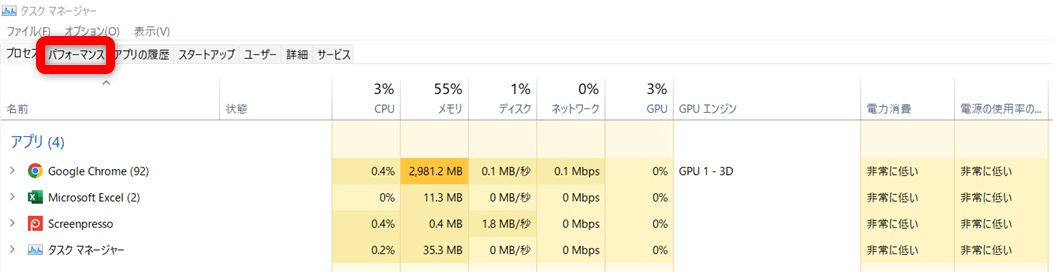
⇧「パフォーマンス」を選択する。
CPUを選択する。
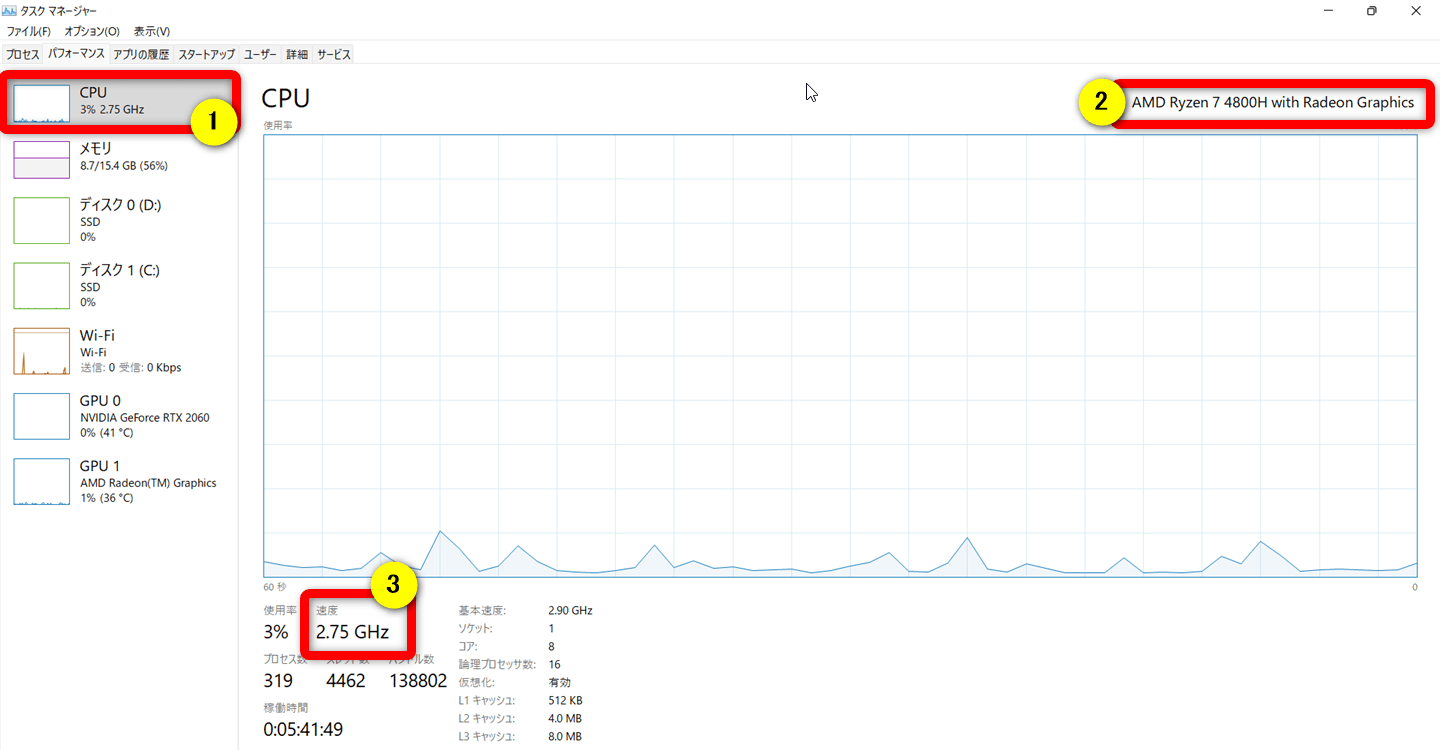
⇧①の「CPU」を選択すると②にCPUのスペック、③に「速度」が表示される。
②メモリ
メモリは机の広さを表します。
机が広いと一度に仕事がしやすいように、PCメモリの性能が良いと作業がはかどります。
パソコンのメモリが大きいと
- 動画編集しながらインターネットで調べ物
- 動画編集しながら音楽再生
- 動画編集しながらYouTube動画を見る
などの同時操作が快適にできるのでおすすめです。
公式サポートでは以下の通りに記載されています。
- 最低4GB
- 推奨8GB
PowerDirectorでメモリ不足になる可能性は低いですが、同時に複数のアプリやソフトを立ち上げて使いたい人は8GB以上を選びましょう。
私は4K動画編集しながらブログやYouTubeを使うのでメインPCのメモリは32GBを積んでいます。

- メモリのスペック確認方法
- 現在使っているPCのメモリ確認方法は以下の通りです。
キーボードの「CTRL」+「SHIFT」+「ESC」を同時に押すと下のように表示されます。
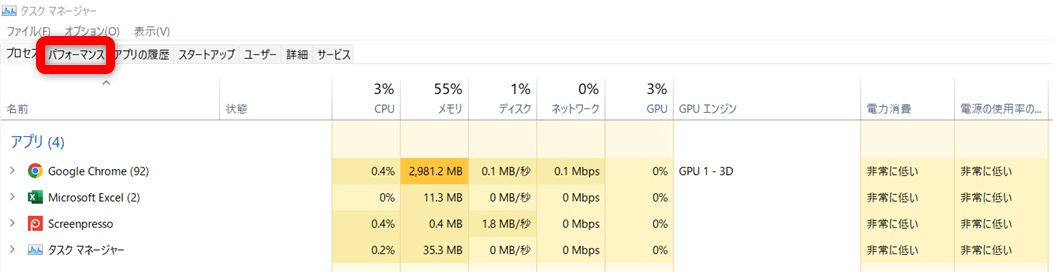
⇧「パフォーマンス」を選択する。
メモリを選択します。
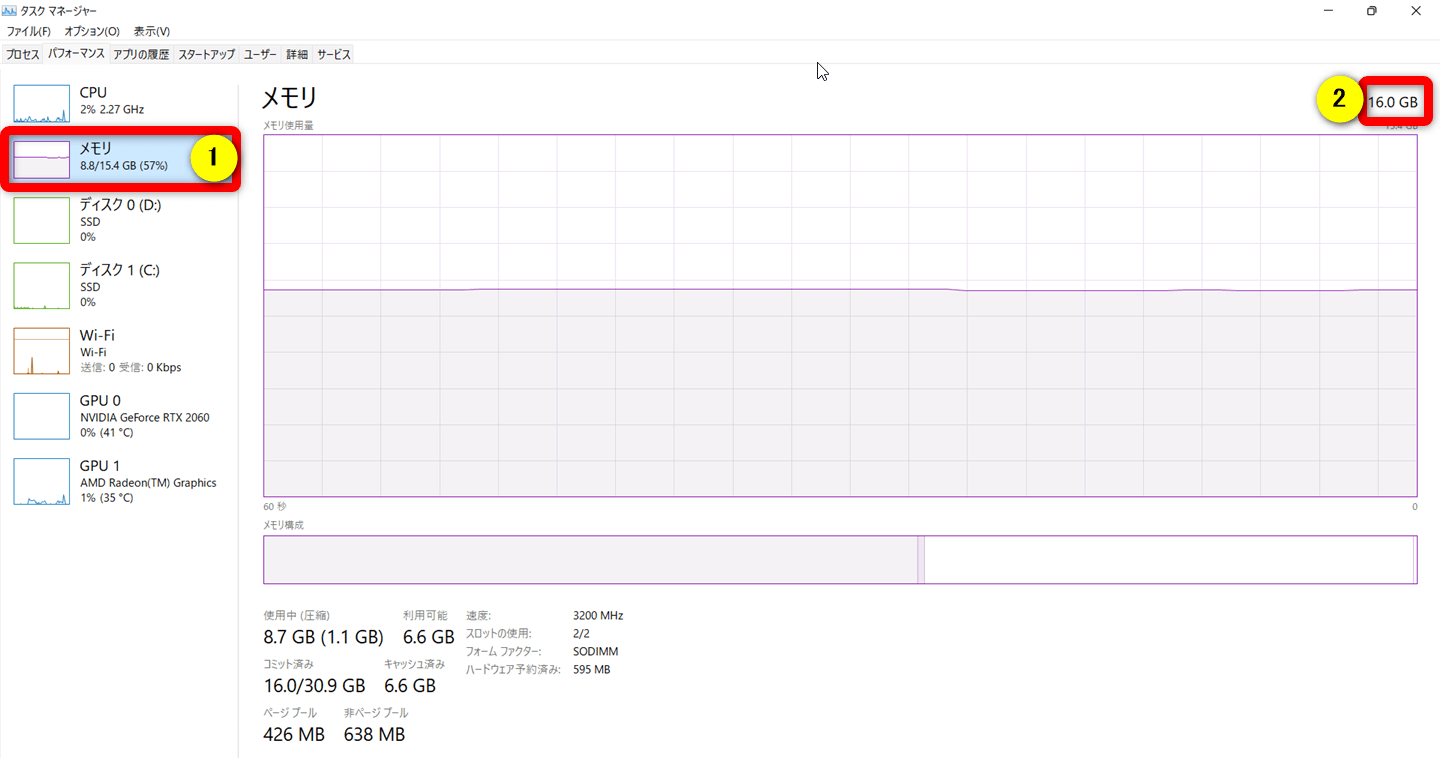
⇧①の「メモリ」を選択すると②に表示される。
③GPU(グラフィックボード)
GPUとはGraphics Processing Unit(グラフィックスプロセシングユニット)の略です。
CPUがパソコン全体を担当するのに対してGPUは映像の処理のみを担当します。
公式サイトでは
- 通常の動画編集:128MB
- AI機能を使いたい場合:2GB
- 音ノイズ除去、映像ノイズ除去を頻繁に使う場合:NVIDIAGeForceRTX2060以上(4GB)
と記載がありますが、フルHD動画編集がメインならCPU内蔵で十分対応できるので別途グラボを付けるのは不要です。
- AI機能
- ノイズ除去機能
- 4K動画編集
をメインに使うならグラボを付けることを検討しましょう。
- GPUのスペック確認方法
- 現在使っているPCのメモリ確認方法は以下の通りです。
キーボードの「CTRL」+「SHIFT」+「ESC」を同時に押すと下のように表示されます。
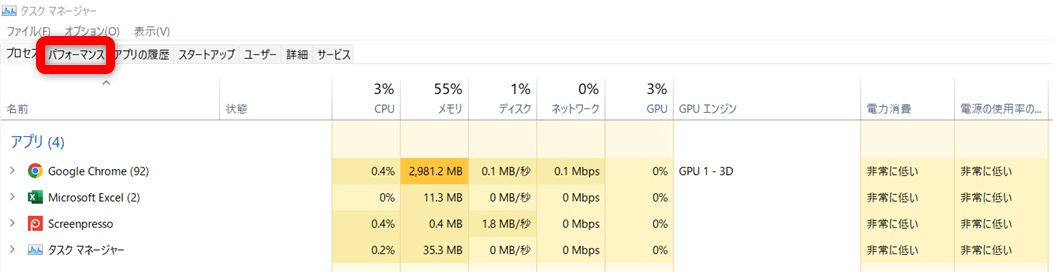
⇧「パフォーマンス」を選択する。
GPUを選択します。
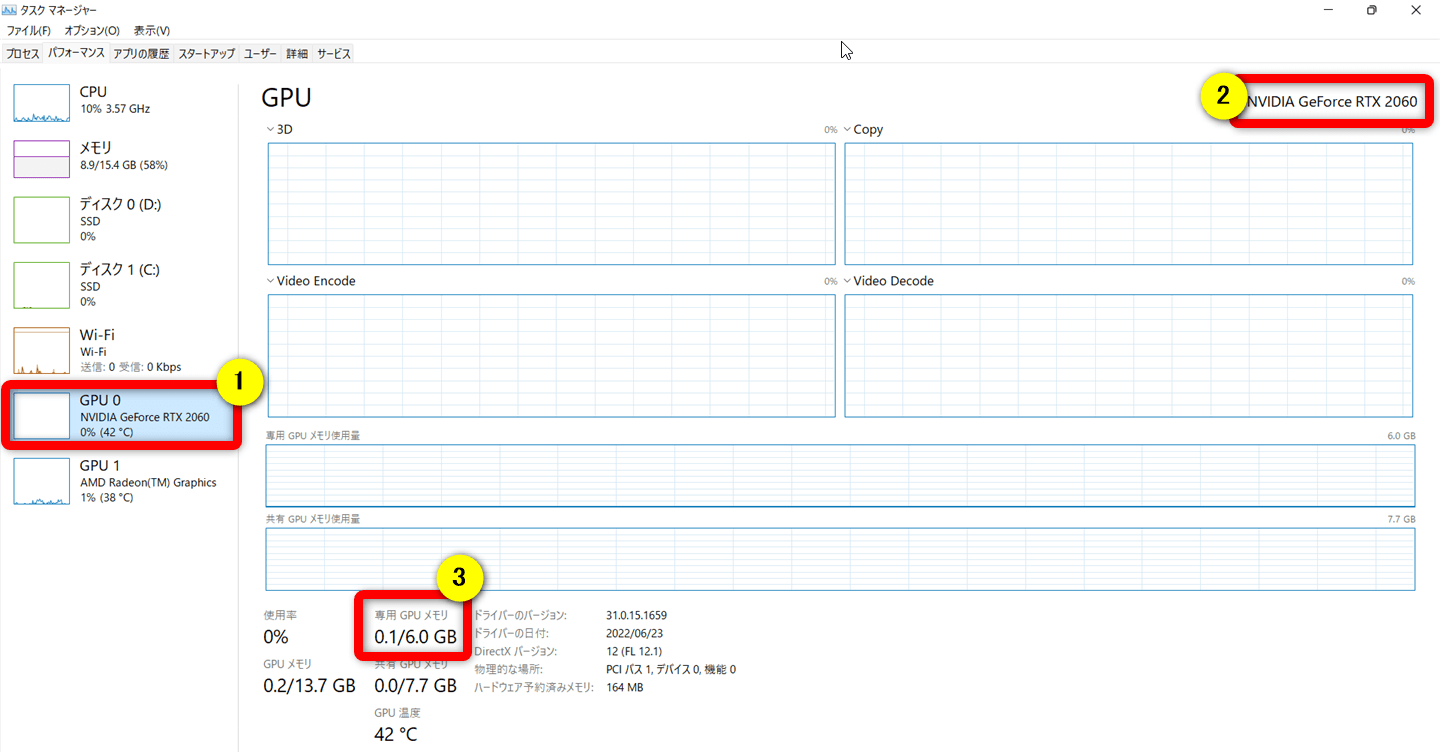
⇧①の「GPU」を選択すると②に名前が、③に容量が表示される。
上記の場合は6GBです。

④ストレージ
PowerDirectorを使う内蔵ストレージは
- PowerDirectorをインストールするだけなら10GBで十分
- 処理の遅いハードディスクではなく、速いSSDを使うのがおすすめ
- 趣味での動画編集なら動画保存用に500GBもあれば十分
です。
継続して動画編集する場合はCドライブが容量不足や容量オーバーになる可能性があります。
その場合、動画編集で完成した動画は外付けのハードディスクを購入して内蔵SSDから移動するのがおすすめです。
パソコン本体のストレージはできるだけ空にしておくとサクサク編集できます。
新品で購入したパソコンのハードディスクはSSDなので問題ありませんが、中古パソコンを買う場合は昔の遅いHDDが内蔵されていることが多いので気を付けましょう。

PowerDirectorのパソコンはWindowsPCかMacPCか?

動画編集用のパソコンを購入するのに
- Windows
- Mac
で迷う場合があります。
基本的にはどちらでも問題ないですが、
- 買い切り版のPowerDirectorはMacでは使えない
- 画面録画やDVD作成に対応していない
ので、使う人の状況によってはWindowsパソコンがおすすめです。
- Windowsパソコンの特徴
- Windowsパソコンの特徴は以下の通りです。
- 値段が安い
- たくさん種類がある
- 多くのソフトやアプリに対応している
- カスタマイズ性が高い(デスクトップ)
私はWindows派です。汎用性を求めるならWindowsがおすすめです。

- Macパソコンの特徴
- Macパソコンの特徴は以下の通りです。
- かっこいい
- 対応していないアプリやソフトが多い
- カスタマイズ性が低い
- 値段が高い
Macパソコンはカスタマイズ性が低いので購入時点で余裕を持ったスペックを選択しましょう。
Windowsに慣れた人がMacを使うのはおすすめできないですが、初めてPCを買うならMacの選択肢もありです。

⇩動画編集にはWindowsPCかMacPCどちらがおすすめかは以下の記事で詳しく解説していますのでご覧下さい。
動画編集はWindowsとMacどっちがおすすめ?【比較や互換性も解説する】
PowerDirectorのパソコンはノートかデスクトップか?

動画編集用パソコンはノートかデスクトップかで迷う場合があります。
結論から言うとどちらでも問題ありません。
2018年より以前はノートパソコンは熱がこもりやすくて動画編集で使うと壊れやすい可能性もありましたが、現在は性能が良くなり問題なくなりました。
- ノートパソコンの特徴
- ノートパソコンの特徴は以下の通りです。
- 持ち運びが容易
- デスクトップより画面が小さい
- デスクトップよりカスタマイズ性が低い
- 値段が高い
私は現在は持ち運びを優先してノートパソコンをメインで使っています。
持ち運びメインならノートパソコンがおすすめです。

- デスクトップパソコンの特徴
- デスクトップパソコンの特徴は以下の通りです。
- 画面が大きい
- カスタマイズ性がかなり高い
- 持ち運びは困難
- ノートパソコンより安い
私は昔、カスタマイズにはまっていた時期があったのでデスクトップパソコンを使っていました。
カスタマイズが好きな人や持ち運びしない人はデスクトップパソコンがおすすめです。

PowerDirectorにおすすめのノートパソコン3選【マウスコンピューター製】
PowerDirectorにおすすめのノートパソコンは以下の通りです。
| 型番 | 公式サイト | 主な用途 | 定価 | CPU | メモリ | GPU | ストレージ | 画面サイズ | 内蔵 DVD ブルーレイ |
|---|---|---|---|---|---|---|---|---|---|
| 1位 mouse B5-i7 | 公式で確認 | フルHD 動画編集 | 149,800円 | Intel Core™ i7 | 16GB | インテル® Iris® Xe グラフィックス (CPU内蔵) | 512GB | 15.6型 | 無し |
| 2位 mouse B5-A5 | 公式で確認 | コスパ重視 | 69,800円 | AMD Ryzen7 | 8GB | AMD Radeon™ グラフィックス (CPU内蔵) | 256GB | 15.6型 | 無し |
| 3位 DAIV Z6-I9 | 公式で確認 | 4K 動画編集 | 359,800円 | Intel Core i9 | 32GB | GeForce RTX™ 4070 Laptop GPU (8GB) | 1TB | 16,0型 | 無し |
動画編集用パソコンを新たに購入するならマウスコンピューター製のノートパソコンがおすすめです。
- 動画編集用に作られている
- バッテリーのもちが長い
- 軽くて薄い
- 無料で3年保証が付く
- 国内生産なので安心感がある
などが主な理由です。
マウスコンピューターで購入できるおすすめのノートパソコンを3つ紹介します。
1位:mouse B5-i7:迷ったらこちら

⇧出典:マウスコンピューター
フルHD動画をメインに編集したい人におすすめのパソコン。
- コスパに優れたモデル
- 3年無料保証付き
- 24時間365日サポート付き
初心者に優しい環境が整っています。
迷ったら選びたいモデル。セール中だと10万円ちょっとで購入できます。

\只今キャンペーン中!/
2位:mouse B5-A5 :価格重視のあなたへ

⇧出典:マウスコンピューター
値段重視のあなたはRyzen製CPUのこちらがおすすめ。
- 6万円台で購入できる
- 3年無償保証
- 24時間365日サポート付き
費用を抑えて動画編集を始めたい人におすすめです。
\只今キャンペーン中!/
3位:DAIV Z6-I9:4K動画編集メインならこちら
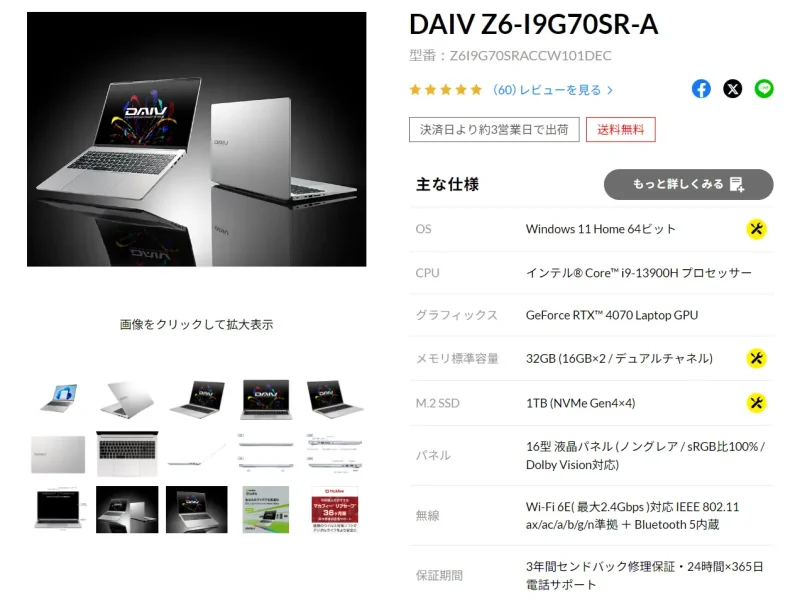
⇧出典:マウスコンピューター
4K動画編集がメインのあなたはこちらgあおすすめ。
- パワフルなCPUとグラボ
- ゲームもできるハイスペックパソコン
- 光るキーボードがかっこいい
重たい動画もサクサクで快適です。
私がメインで使っているノートパソコンはこちらです。

\只今キャンペーン中!/
PowerDirectorのパソコンスペックに関するQ&A

PowerDirectorのパソコンスペックに関してよくある質問と解決法は以下のとおりです。
皆様から特に質問が多い事項を取り上げました。順番に解説します。

①PowerDirectorはグラボなしでも使える?不要?必要性は?
PowerDirectorはグラフィックボードなしでも問題ありません。
PowerDirectorはAdobeのPremiere Proのような複雑なアニメーションや動きを作る機能がありません。
そのため、グラフィックボードに依存しない作りになっているからです。
もちろんグラボを付けることで
- 編集がスムーズになる
- 動画の書出し時間が短縮される
- CPUへの負担を減らせる
などのメリットがあることは確かです。
試しに下記の条件で書き出し時間(エンコード)について検証してみました。
- CPU内蔵とグラボ(RTX2070)で比べる
- グラボ以外は同じ条件
- 5分間のフルHD動画にテロップのみ付けてMP4に出力して書き出し時間を比較する
- 解像度1920×1080、30フレームレートで出力
- 書き出し結果
- 出力した結果は以下の通りです。
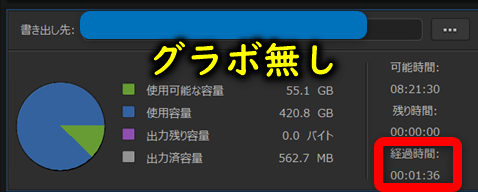
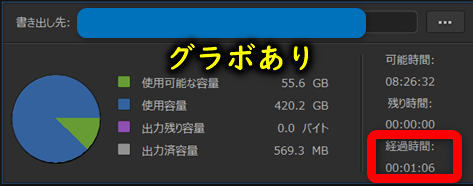
| CPU | core i7 | core i7 |
|---|---|---|
| GPU | グラボ無し (CPU内蔵) | グラボ有り (RTX2070) |
| 書き出し 時間 | 1分36秒 | 1分06秒 |
グラボを付けても30秒ほどしか変わりませんでした。
このように、PowerDirectorにはグラボは必須ではありませんが、
- CPUにできるだけ負担をかけたくない
- 少しでも快適な動画編集をしたい
- 4Kでの動画編集がメイン
上記の人はグラボを導入しましょう。
フルHD動画編集メインなら不要です。

②PowerDirectorはWindows11にも対応していますか?
PowerDirectorは
- Windows11
- Windows12
いずれにも対応しています。
③PowerDirectorで4Kを編集する推奨スペックは?
4K動画編集がメインならかなりハイスペックなパソコンが必須です。
4K動画は容量がフルHDの4倍あるためパソコンにかなりの負荷がかかるからです。
並のパソコンだと頻繁にフリーズしたり、強制終了したり、最悪の場合はパソコンが故障する可能性もあります。
4K動画を編集するなら下記のスペックが推奨です。
- CPU⇨最低corei7、予算に余裕があればcorei9
- メモリ⇨32GBが好ましい
- GPU⇨8GB以上(GeForceRTX™3060以上がおすすめ)
\只今キャンペーン中!/
PowerDirectorに合うパソコンスペックを検討しよう

以上、PowerDirectorのパソコンスペックについて解説しました。
再度確認です。
- PowerDirectorはハイスペックパソコンでなくても使える
- PowerDirectorは今使っているパソコンでも使える可能性が高い
- PowerDirectorはグラボなしでも使える
PowerDirector用のパソコンを購入して動画編集を始めよう。
私が提携しているCyberLink公式から特別に割引クーポンをいただきました。
こちらのサイト経由限定で使えます。
セール価格と合わせると最大37%OFFで購入できますよ。

クーポンコードは「SOHO2025」
上記の黄色い部分をコピーしたら以下の青いボタンから公式サイトに入り、購入画面のコード入力欄に貼り付けるとセール価格から更に10%OFFで購入できます。
セールは間もなく終了します。最安値で購入できるのは今だけなのでお早めに!

⇩PowerDirectorをセール+クーポンで安く買う方法を解説しています。
⇩動画編集やPowerDirectorが全く初めての方向けに動画を1本書き出すまでの流れを解説した本をご用意しています。
⇩PowerDirectorの初期設定方法について解説した本をご用意しています。
⇩PowerDirectorにある程度慣れた方向けに、ほぼ全ての使い方を網羅した解説本もご用意しています。
⇩私が実際に編集した動画を見本にYouTube動画編集の流れを解説しています。
⇩PowerDirectorで作成できる動画の見本を20作品つくりました。一部の動画については作り方も詳しく解説しています。
⇩PowerDirectorでDVDやブルーレイを作成するためのマニュアルを作りました。
⇩PowerDirectorの画像編集機能に特化した解説本を作成しました。
⇩PowerDirectorを使った動画編集スクールを展開しています。

\ よかったらシェアしてね/