
Filmoraで動画編集を始めたいです。
おすすめのPCスペックを教えてください。
このような声にお応えして参考となる記事をご用意しました。
こちらの記事ではFilmora(フィモーラ)で動画編集を始めるためのパソコンスペックについて解説します。
記事の内容を見ていただくだけで、どんなパソコンを準備すれば良いか分かりますよ。
私は動画編集歴10年。
Filmora(フィモーラ)の公式サイトにはパソコンの動作環境が記載してありますが、イマイチよく分かりません。
しかし、こちらの記事を見ていただければどんなパソコンを準備すれば良いか分かるのでぜひ参考にしてくださいね。
Filmora用のPCはそんなにハイスペックパソコンでなくても使えます。

この記事で分かること
- Filmoraを使うための最低限のPCスペック。
- Filmoraを快適に使うためのPCスペック。
- PC買い替えの際に検討するパソコンスペック。
- Filmoraを使うためのパソコンおすすめ。など
私が実際にパソコン選びで悩んだ体験談を元に情報を発信しています。

\ 只今キャンペーン中/
⇩Filmoraについては以下の記事で詳しく解説していますのでご覧下さい。
【Wondershare】Filmoraの評判・口コミ・レビューを徹底解説!
【結論】Filmoraパソコンスペックの決め方は使い方による
FilmoraでフルHD(1920×1080画素)動画編集がメインなら下記のスペックで十分です。
- CPU⇨core i5
- メモリ⇨8GB
- GPU(グラフィックボード)⇨無くても良い(CPU内蔵で対応)
ソフト自体が軽いため、スペックが低くても動作するからです。
4K動画編集がメインならハイスペックパソコンが必要ですが、そうでなければ今使っているパソコンで使える可能性が高いです。
また、使う人の目的や、編集する動画の画質などによっても異なるので
自分がどのような目的で動画編集したいか
を確認しましょう。
編集する動画の種類別にまとめました。
| 編集動画 | HD動画編集 or 趣味で時々 動画編集する 程度 | フルHD 動画編集が メイン | フルHDメイン 時々4K | 4K動画編集が メイン or 快適な動画編集 したい |
| 編集する動画の 解像度 | 1280 × 720 | 1920 × 1080 | 1920×1080 or 3820×2160 | 3840 × 2160 |
| CPU intelの 場合 | Intel Core i3 | Intel Core i5 | Intel Core i7 | Intel Core i7 or Intel Core i9 |
| CPU AMDの 場合 | Ryzen3 | Ryzen5 | Ryzen7 | Ryzen7 or Ryzen9 |
| OS オペレーティング システム | Windows7以降 | Windows7以降 | Windows7以降 | Windows7以降 |
| メモリ | 4GB | 8GB | 16GB | 32GB |
| GPU | 無くても良い (CPU内蔵) | 無くても良い (CPU内蔵) | 無くても良い (CPU内蔵) or NVIDIA GeForce RTX 2070 | 6GB NVIDIA GeForce RTX 3060 |
| ストレージ | SSD推奨 インストール時10GB必要 | SSD推奨 インストール時10GB必要 | SSD推奨 インストール時10GB必要 | SSD推奨 インストール時10GB必要 |
| 価格帯 | 5万~10万円 | 10~15万円 | 15~20万円 | 20万円以上 |
| 販売サイト① | マウス コンピューター | マウス コンピューター | マウス コンピューター | マウス コンピューター |
| 販売サイト② | パソコン工房 | パソコン工房 | パソコン工房 | パソコン工房 |
| 販売サイト③ | FRONTIER | FRONTIER | FRONTIER | FRONTIER |
4K編集や快適な動画編集する場合はハイスペックパソコンが必要です。

Filmoraに必要なパソコンスペックの決め方4選
Filmoraに限らず、動画編集のパソコンスペックは一般的に下記の要因や目的によって異なります。
- 使用する動画編集ソフトの性能が高いほどハイスペックパソコンが必要。
- 編集する動画(取り込む動画)の画質が高いほどハイスペックパソコンが必要。
- 編集する動画の時間が長いほどハイスペックパソコンが必要。
- 快適に編集したいほどハイスペックパソコンが必要。
⇩動画編集に必要なパソコンスペックについては以下の記事で詳しく解説していますのでご覧下さい。
動画編集に必要なパソコンスペック決め方4選!おすすめのPCも解説する
Filmoraのパソコンスペック【公式サポート】Windows7~Windows11対応
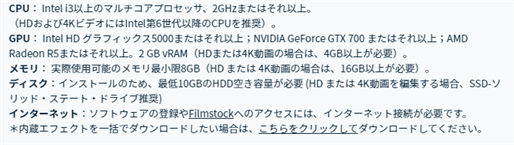
⇧出典:Wondershare
Wondershareがサポートする動作環境をまとめると以下の通りになります。
| 推奨スペック | フルHD動画編集 (1920×1080) | 4K動画編集 (3840×2160) |
| CPU | Intel Core™ i3以上 (6世代以上) | Intel Core™ i3以上 (6世代以上) |
| メモリ | 16GB以上 | 16GB以上 |
| GPU | 4GB | 4GB |
| ストレージ | インストール時 10GB必要 (SSD推奨) | インストール時 10GB必要 (SSD推奨) |
公式サポートに記載してある推奨スペックは少々分かりにくいので次項で詳しく解説します。

Filmoraのパソコンスペックを解説【CPU・メモリ・GPU・ストレージ】
Filmoraの推奨スペックを以下の4つに分けて解説します。
- CPU
- メモリ
- GPU
- ストレージ
以下で詳しく解説します。

①CPU
CPUはCentral Processing Unit(セントラルプロセシングユニット)の略で、
人間でいう所の脳
です。パソコンの性能を決める重要な部品。
動画編集パソコンを選ぶ際はこのCPUを一番に考るのが王道です。
例えばintelのCPUの場合は以下の目的のように選びます。
- corei3(ワードやエクセル、動画視聴がメイン)
- corei5(フルHDの動画編集がメイン)
- corei7(4Kの動画編集がメイン)
- corei9(完璧を求める人や超快適に使いたい人)
CPUの性能が高いと
- 編集作業がスムーズ。
- 動画の出力(エンコード)や書き出し時間が速い。
- 強制終了やフリーズが少なく安定する。
などのメリットがあります。
Wondershare公式が動作保証するCPUは
と記載があります。
CPUの世代と発売年は以下の通りです。
- Core i3-6157U(2016年発売)第6世代
- Core i3-7100E(2017年発売)第7世代
- Core i3-8109U(2018年発売)第8世代
- Core i3-9100E(2019年発売)第9世代
- Core i3-10100T(2020年発売)第10世代
- Core i3-1120G4(2021年発売)第11世代
- Core i3-12100F(2022年発売)第12世代
つまり、公式によると2016年に発売されたcore i3でも動作することになります。
しかし実際に使ってみると分かるのですが、
- HD動画(1280×720)編集なら何とか使える。
- HD動画(1280×720)編集でも1時間とか2時間動画になるとフリーズや強制終了する可能性がある。
- フルHD(1920×1080)だと動きがもっさりして時間がかかる。
- 4K(3840×2160)動画編集はパソコンが壊れる可能性が高い。
このように、core i3でも確かに動作はしますが、快適な動画編集はできません。
2021年発売のcore i3でも動画編集自体が厳しいです。

試しに下記の条件で書き出し時間について検証してみました。
- CPU以外は同じ条件。
- GPU(グラフィックボード)はいずれも無し。(CPU内蔵)
- 5分間のフルHD動画にテロップのみ付けて出力する。
- 解像度1920×1080、30フレームレートで出力。
- 結果
- 出力した結果は以下の通りです。
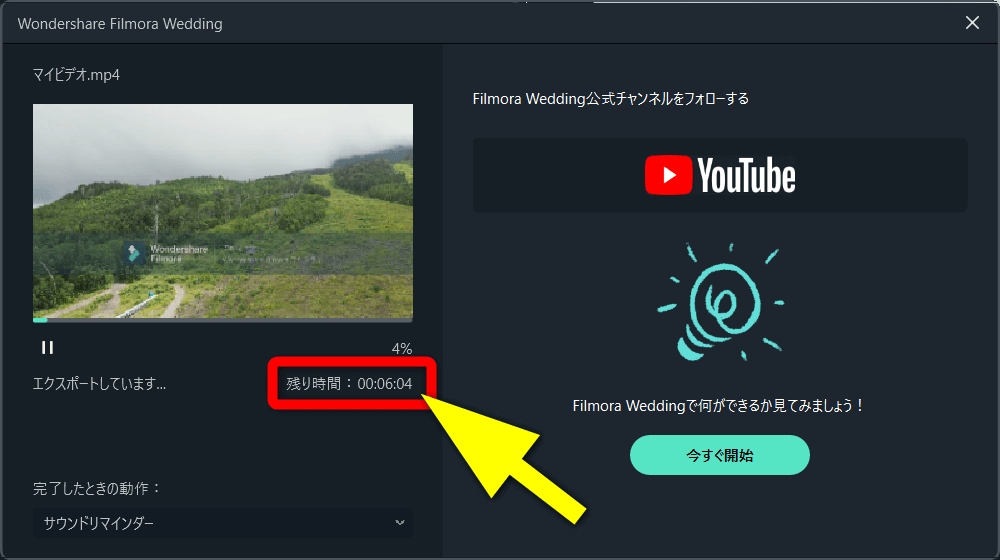
⇧core i3で書き出し。
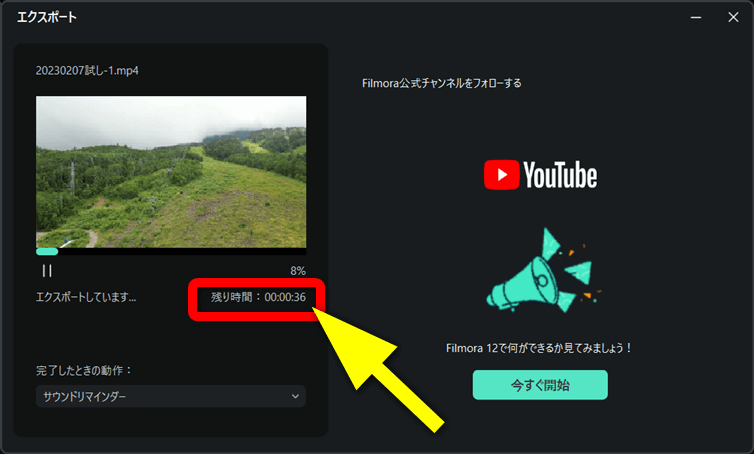
⇧core i7で書出し。
| CPU | core i3 | core i7 |
| GPU | 無し (CPU内蔵) | 無し (CPU内蔵) |
| メモリ | 8GB | 8GB |
| 書き出し 時間 | 06分01秒 | 00分36秒 |
core i7だとcore i3の10分の1以下のスピードで出力できました。
このように、core i3でもFilmoraは使えないことは無いですが、編集に時間がかかります。
他にもcore i3でFilmoraを使っていると
- 編集作業がもっさりしている。
- フリーズしやすい。
- パソコンに負荷がかかると強制終了する。
というデメリットがあるのでおすすめはできません。
Filmoraで動画編集するなら最低でもcore i5、快適を求めるならcore i7を選びましょう。
4K編集メインなら「i7」一択です。

現在所有しているパソコンでCPUが使えるかどうか一度確認しましょう。
- PCのスペック確認方法
- 現在使っているPCのCPU確認方法は以下の通りです。
キーボードの「CTRL」+「SHIFT」+「ESC」を同時に押すと下のように表示されます。
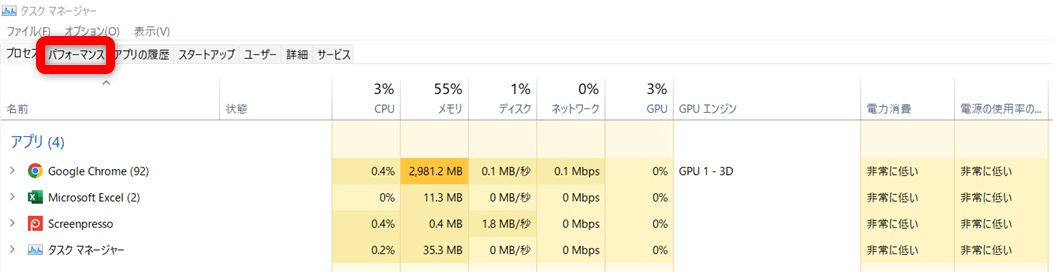
⇧「パフォーマンス」を選択する。
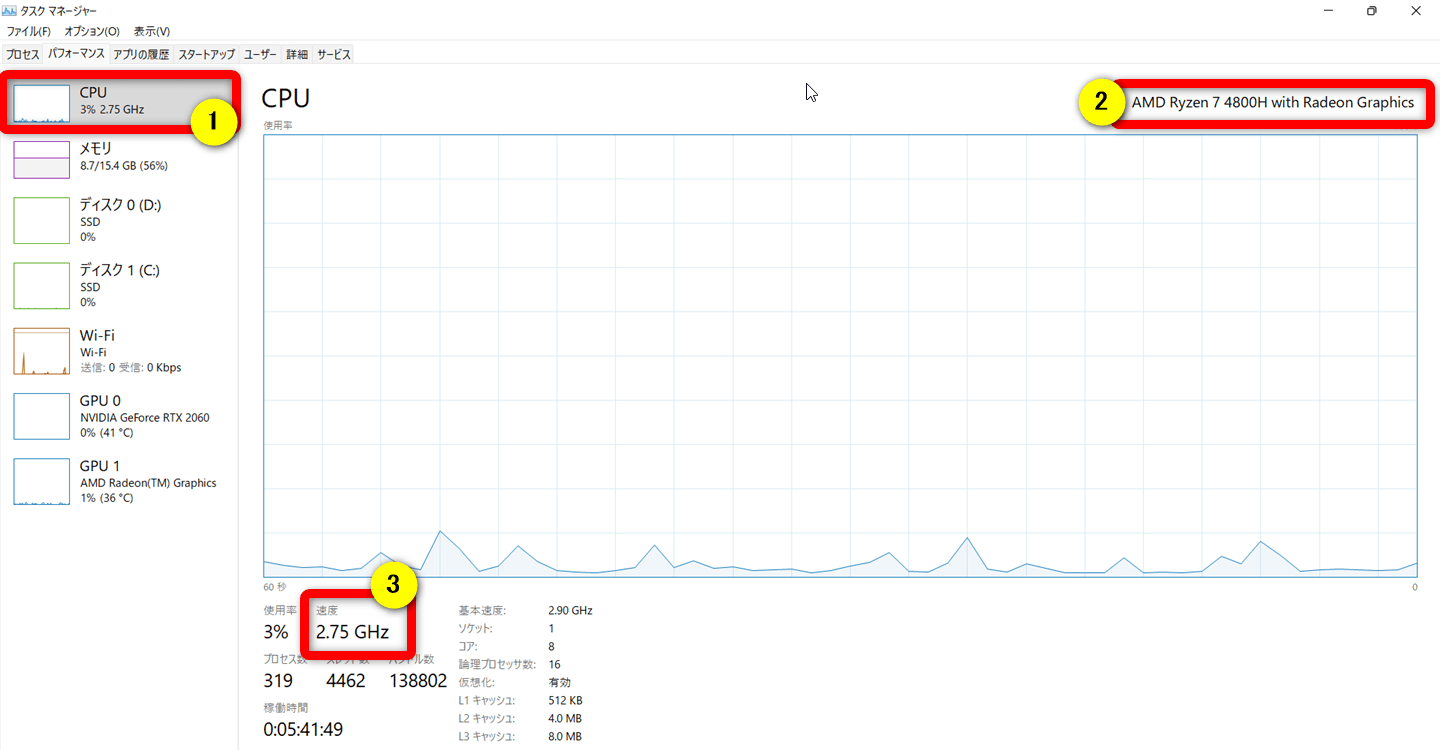
⇧①の「CPU」を選択すると②にCPUのスペック、③に「速度」が表示される。
昔はintel一択でしたが、現在はAMDのRyzenがコスパも性能も良くなりました。
好みで選びましょう。

②メモリ
メモリは机の広さを表します。机が広いと一度に仕事がしやすくなるため捗ります。
パソコンのメモリが大きいと
- 動画編集しながらインターネットで調べ物。
- 動画編集しながら音楽再生。
- 動画編集しながらYoutube動画を見る。
などの同時操作が快適にできるのでおすすめです。
公式サポートでは以下の通りに記載されています。
- 最低8GB。
- 推奨16GB。
Filmoraでメモリ不足になる可能性は低いですが、
同時にたくさんのアプリを立ち上げて使いたい人
は16GB以上を選びましょう。
4K動画編集がメインならパソコンに負荷がかかるため32GBがおすすめです。
私はフルHD動画編集がメインです。たくさんアプリを使うので16GBを積んでいます。

- メモリのスペック確認方法
- 現在使っているPCのメモリ確認方法は以下の通りです。
キーボードの「CTRL」+「SHIFT」+「ESC」を同時に押すと下のように表示されます。
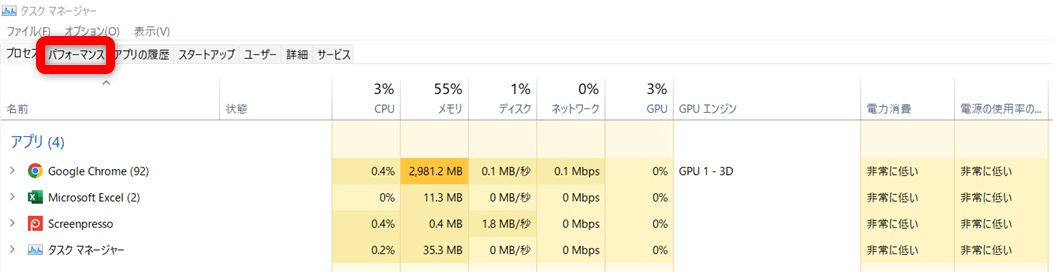
⇧「パフォーマンス」を選択する。
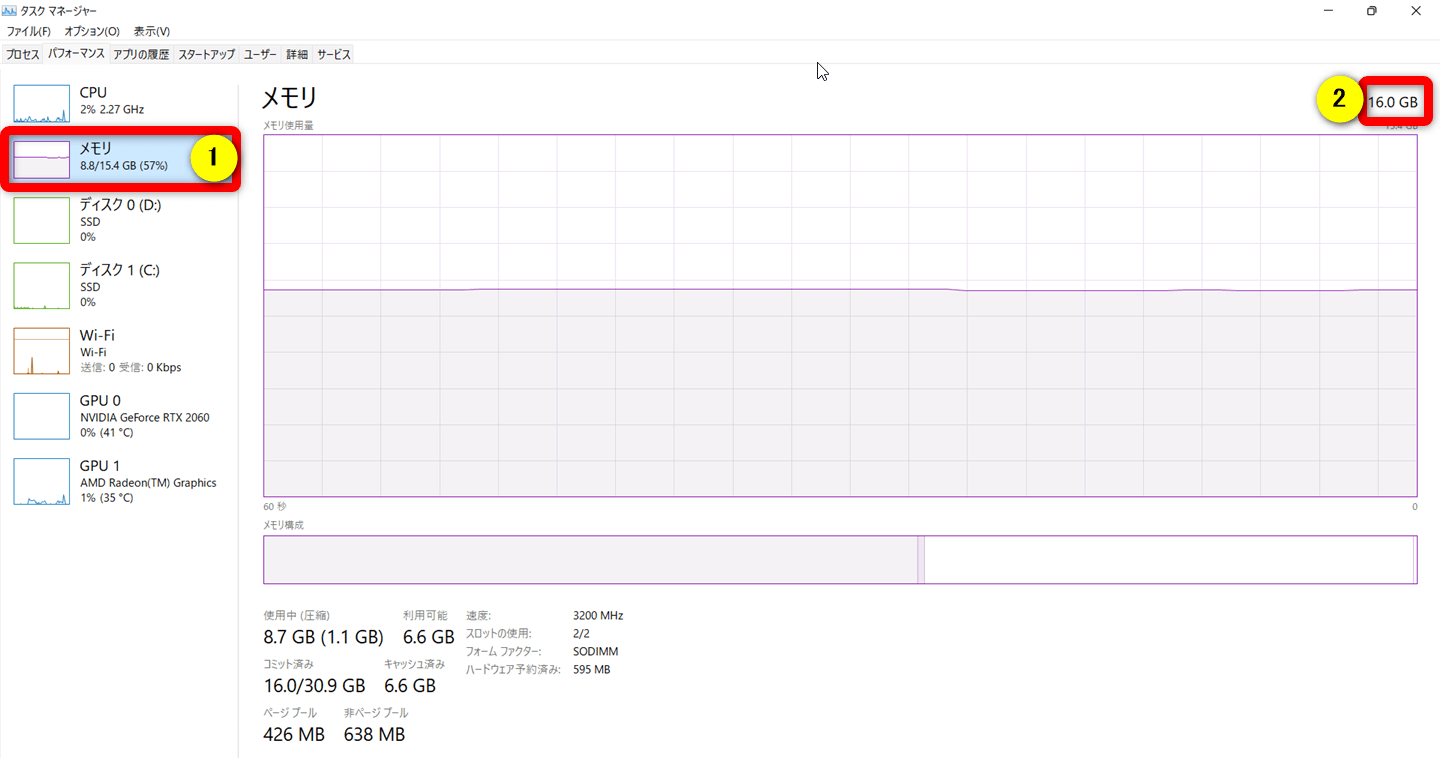
⇧①の「メモリ」を選択すると②に表示される。
メモリ増設は後からでもできるのでCPUを優先して考えましょう。

③GPU(グラフィックボード)
GPUとはGraphics Processing Unit(グラフィックスプロセシングユニット)の略です。
- グラフィックボード。
- グラフィックカード。
- グラボ。
などとも呼ばれます。
CPUがパソコン全体を担当するのに対してGPUは映像の処理のみを担当します。
グラフィックボードを付けることで
- アニメーションなど複雑な処理が速くなる。
- 編集作業が速くなる。
- 動画の書出し時間が速くなる。
- 映像処理をGPUが担当することでCPUに負担をかけない。
メリットがあります。公式サイトでは
- 通常(HD動画)は2GB。
- フルHD又は4K動画編集は4GB。
と記載があり、製品で解説すると下記の通りです。
- Intel HD グラフィックス5000。(CPU内蔵)
- NVIDIA GeForce GTX 700 以上。(別途付ける場合)
- AMD Radeon R5以上。(別途付ける場合)
公式サイトの表示が正直分かりにくいのがネックです。

グラボを別途付けることで快適な動画編集ができますが、CPUに比べて重要性は低いです。
フルHD動画編集がメインならCPU内蔵で十分対応できるので別途グラボを付けるのは不要です。
試しに
- グラボ有り。
- グラボ無し。
で動画の書出し時間に変化があるかどうか下記の条件で試してみました。
- グラボ以外は同じ条件。
- 5分間のフルHD動画にテロップのみ付けて出力する。
- 解像度1920×1080、30フレームレートで出力。
⇧グラボ無しで出力。(CPU内蔵)
⇧グラボ有りで出力。(RTX2060)
| CPU | core i7 | core i7 |
| GPU | 無し (CPU内蔵) | 有り (RTX2060) |
| メモリ | 16GB | 16GB |
| 書き出し 時間 | 00分16秒 | 00分15秒 |
1秒しか変わりませんでした。

このように、ハイスペックなグラボを付けてもあまり変化が無く、メリットが分かりにくいのが正直なところです。なので
- 予算が許せる場合。
- 少しでも快適に動画編集したい場合。
- 4K動画編集がメインな場合。
- CPUに少しでも負担をかけたくない場合。(パソコンに少しでも負担をかけたくない場合)
はグラフィックボードを付けることを検討しましょう。
グラボが無いから機能が使えないということは無いです。

- GPUのスペック確認方法
- 現在使っているPCのGPU確認方法は以下の通りです。
キーボードの「CTRL」+「SHIFT」+「ESC」を同時に押すと下のように表示されます。
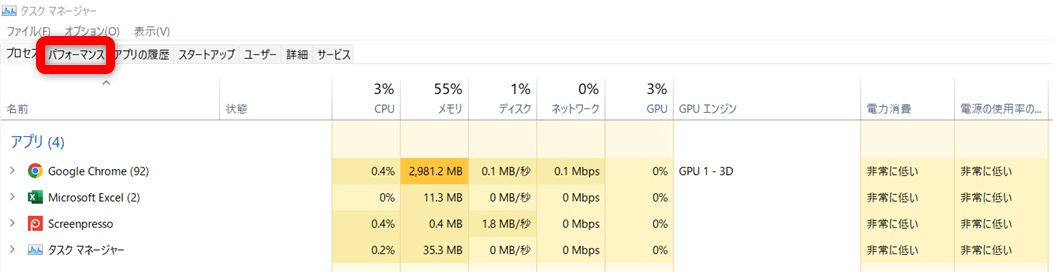
⇧「パフォーマンス」を選択する。
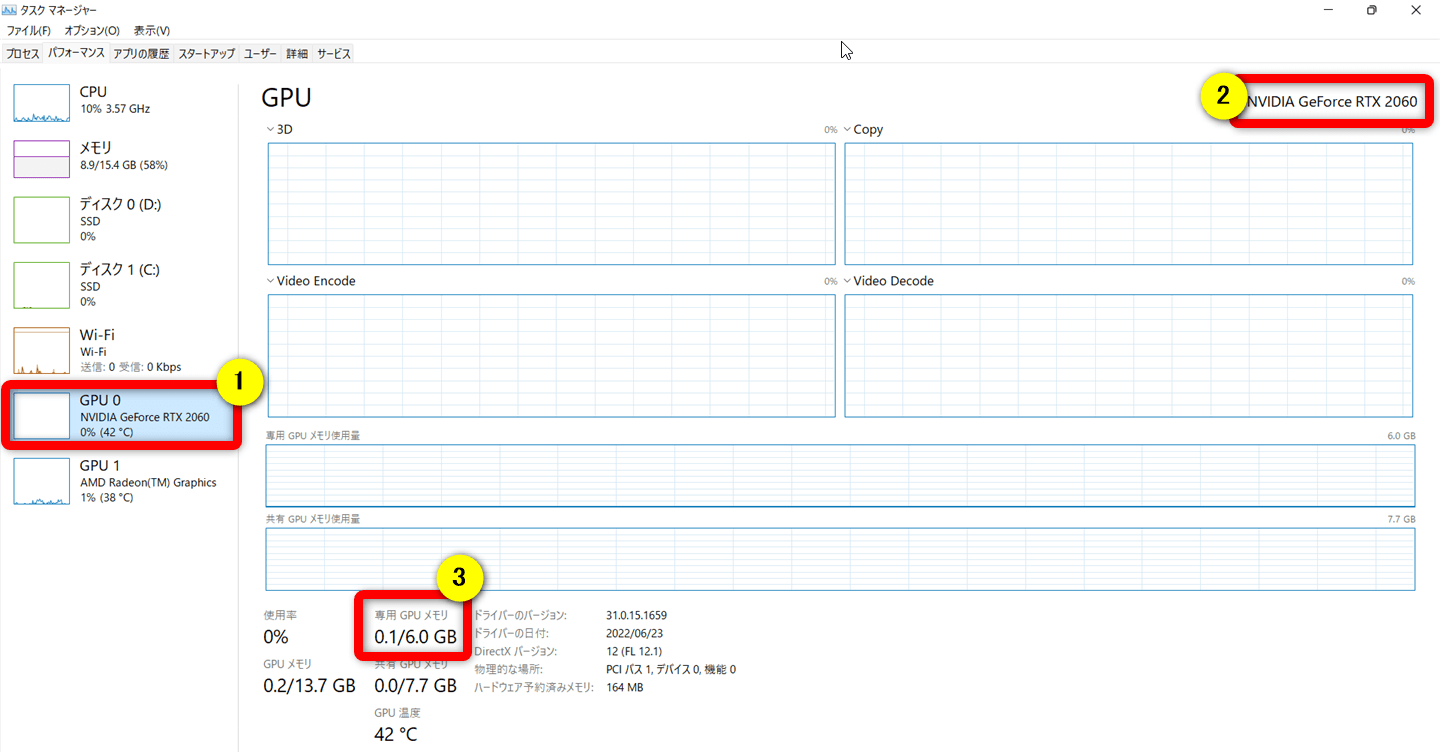
⇧①の「GPU」を選択すると②に名前が、③に容量が表示される。
上記の場合は6GBです。

④ストレージ
Filmoraを使う内蔵ストレージは
- ソフトをインストールするだけなら10GBで十分。
- 処理の遅いハードディスクではなく、速いSSDを使うのがおすすめ。
- 趣味での動画編集なら容量は500GBもあれば十分。
です。
継続して動画編集する場合はCドライブが容量不足や容量オーバーになる可能性があります。
動画編集で完成した動画は
外付けのハードディスクを購入して内蔵SSDから移動していく
のがおすすめです。
パソコン本体のストレージはできるだけ空にしておくとサクサク編集できます。
今から購入するパソコンはハードディスクではなくSSDが標準で使われているので速いです。

FilmoraをMacで使う時の推奨スペックは?
Macで動画編集する場合のスペックを以下にまとめました。
- フルHD動画編集がメインならCPUはM2PRO。
- 4K動画編集がメインならCPUはM2MAX。
がおすすめです。
| 編集動画 | HD動画編集が メイン | フルHD動画編集が メイン | 4K動画編集が メイン |
| 解像度 | 1280 × 720 | 1920 × 1080 | 3840 × 2160 |
| CPU + GPU | M1 | M2 PRO | M2 MAX |
| メモリ | 8GB | 16GB | 32GB |
| ストレージ | 512GB | 1TB | 1TB |
| 画面 | 13インチ | 14インチ | 16インチ |
| Apple 対応製品 | MacBook Air | MacBook PRO | MacBook PRO |
| 定価 (税込み) | 134,800円 | 288,800円 | 498,800円 |
| アマゾン | アマゾンで見る | アマゾンで見る | アマゾンで見る |
Macは購入後にカスタマイズはできません。
なので購入時に余裕を持ったスペックを検討することが必要です。
Macはかっこいいですが、高価なのがネックです。

FilmoraのパソコンはWindowsPCかMacPCか?
動画編集用のパソコンを購入するのに
- Windows
- Mac
で迷う場合があります。
結論から言うとどちらでも問題ないですが、それぞれ以下の特徴があります。
- Windowsパソコンの特徴
- Windowsパソコンの特徴は以下の通りです。
- 値段が安い。
- たくさん種類がある。
- カスタマイズ性が高い。(デスクトップ)
私はWindows派です。

- Macパソコンの特徴
- Macパソコンの特徴は以下の通りです。
- かっこいい。
- カスタマイズ性が低い。
- 値段が高い。
Macパソコンはカスタマイズ性が低いので購入時点で余裕を持ったスペックを選択しましょう。

Filmoraのパソコンはノートかデスクトップか?
動画編集用パソコンはノートかデスクトップかで迷う場合があります。
結論から言うとどちらでも問題ありません。
2018年より以前はノートパソコンは
熱がこもりやすくて動画編集で使うと壊れやすい可能性
もありましたが、現在は性能が良くなり問題なくなりました。
- ノートパソコンの特徴
- ノートパソコンの特徴は以下の通りです。
- 持ち運びが容易。
- デスクトップより画面が小さい。
- デスクトップよりカスタマイズ性が低い。
- 値段が高い。
- デスクトップパソコンの特徴
- デスクトップパソコンの特徴は以下の通りです。
- 画面が大きい。
- カスタマイズ性がかなり高い。
- 持ち運びは困難。
- ノートパソコンより安い。
私は持ち運びを優先してノートパソコンをメインで使っています。

Filmoraにおすすめのノートパソコン5選
Filmoraにおすすめのノートパソコンは以下の通りです。
| 型番 | 公式サイト | メーカー | 定価 | CPU | メモリ | GPU | ストレージ | 画面 | 内蔵 DVD ブルーレイ |
| 1位 mouse B5-i5 (プレミアムモデル) | 公式で確認 | マウス コンピューター | 114,800円 | Intel Core™ i5-1135G7 | 16GB | インテル® Iris® Xe グラフィックス | 1TB | 15.6型 | 無し |
| 2位 mouse K5 (プレミアムモデル) | 公式で確認 | マウス コンピューター | 179,800円 | Intel Core i7-12650H | 32GB | NVIDIA® GeForce® MX550 | 1TB | 15.6型 | 無し |
| 3位 G-Tune E5-165 | 公式で確認 | マウス コンピューター | 289,800円 | Intel Core i7-12700H | 32GB | GeForce RTX™ 3060 | 512GB | 15.6型 | 無し |
| 4位 STYLE-17FX153-i7-NAZX | 公式で確認 | パソコン工房 | 184,800円 | Intel Core i7-12700H | 32GB | GeForce RTX™ 3050 | 1TB | 17.3型 | 無し |
| 5位 FRNLT513 | 公式で確認 | フロンティア | 109,800円 | Intel Core i5-1135G7 | 16GB | インテル Iris Xe グラフィックス | 512GB | 15.6型 | DVD |
1位:mouse B5-i5 (プレミアムモデル):マウスコンピューター
⇧出典:マウスコンピューター
フルHD動画をメインに編集したい人におすすめのパソコン。
- コスパに優れたモデル。
- 1年無償保証。
- 24時間365日サポート付き。
初心者に優しい環境が整っています。
セール中だと10万円ちょっとで購入できます。

\只今キャンペーン中!/
2位:mouse K5 (プレミアムモデル) :マウスコンピューター
⇧出典:マウスコンピューター
フルHD動画がメインだが、時々4Kも編集したい人におすすめのパソコン。
- パワフルなCPU。
- 1年無償保証。
- 24時間365日サポート付き。
動画編集を本格的にやりたい人におすすめです。
\只今キャンペーン中!/
3位:G-Tune E5-165:マウスコンピューター
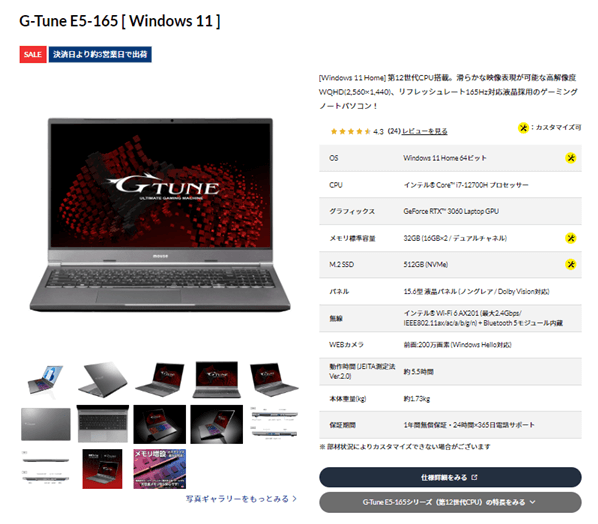
⇧出典:マウスコンピューター
4K動画編集がメインのあなたはこちら。
- パワフルなCPUとグラボ。
- ゲームもできるハイスペックパソコン。
- 光るキーボードがかっこいい。
重たい動画もサクサクで快適。
かっこいいノートパソコンです。

\只今キャンペーン中!/
4位:STYLE-17FX153-i7-NAZX :パソコン工房
⇧出典:フロンティア
大画面で動画編集したいあなたはこちら。
- 17.3型の画面。
- 4K動画編集もサクサク。
- 光るキーボード。
\只今キャンペーン中!/
5位:FRVNA712/C:フロンティア

⇧出典:フロンティア
PowerDirectorでDVDを作成したい人はこちらがおすすめ。
- コスパ最高。
- 内蔵型DVDマルチドライブ。
- 1年間保証付き。
\只今キャンペーン中!/
Filmoraのパソコンスペックに関してよくある質問と解決法5選
Filmoraのパソコンスペックに関してよくある質問と解決法は以下の5つです。
⇧各項目をタップすると、それぞれの詳細に飛びます。
皆様から特に質問が多い事項を取り上げました。順番に解説します。

①Filmoraが重い時の対策は?
編集する動画の画質や解像度、時間に対してCPUの性能が見合ってないと動作が重くなります。例えば
- 編集する時間が1時間や2時間など、長時間なのに性能が低いcore i3を使っている。
- 4Kなど、解像度や画質が高いのに性能が低いcore i3やi5を使っている。
などの編集はFilmoraが重いことが多いです。
快適に動画編集するなら
- core i7
- core i9
のCPUを選択しましょう。
また、グラフィックボードを積んでいる場合は以下の操作でCPUの負担を減らせるので結果として動作が軽くなる場合があります。
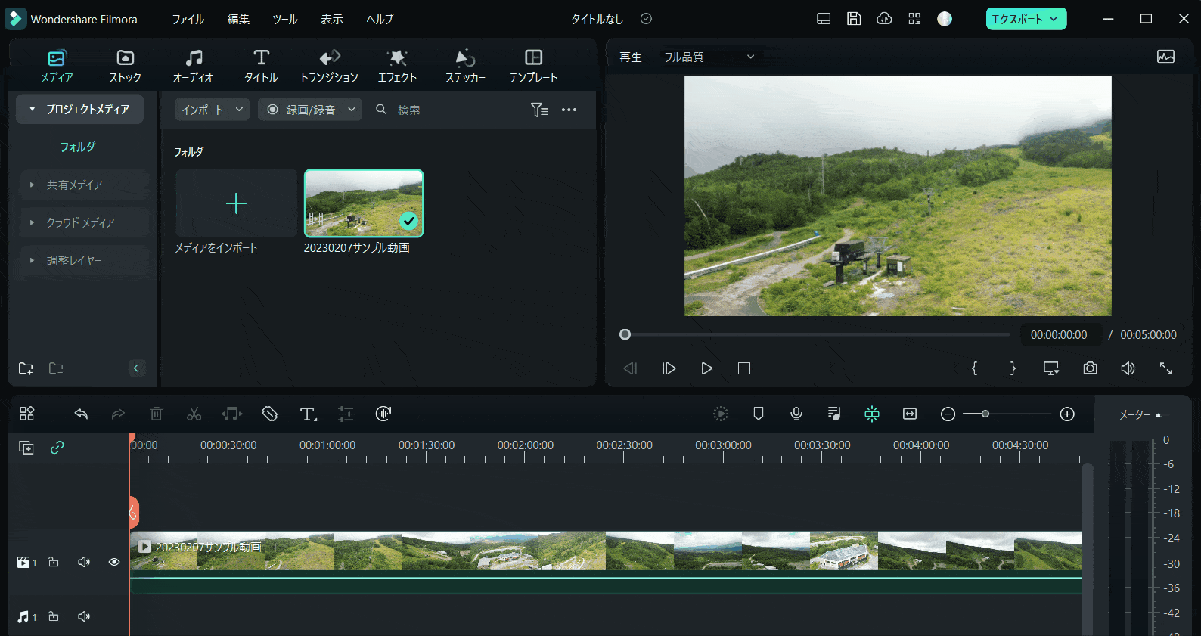
- 「ファイル」⇨「設定」⇨「パフォーマンス」の順に選択。
- ハードウェアアクセラレーションを有効にするを2か所チェックしてONにする。
- 設定したらFilmoraを再起動する。
この操作をしないとGPUを積んでいても使わないので意味がありません。

②FilmoraでGPUが選択できない場合は?
パソコンにGPUを積んでいるのにGPUが選択できない場合があります。
原因は色々ありますが、とりあえず下記を試してみましょう。
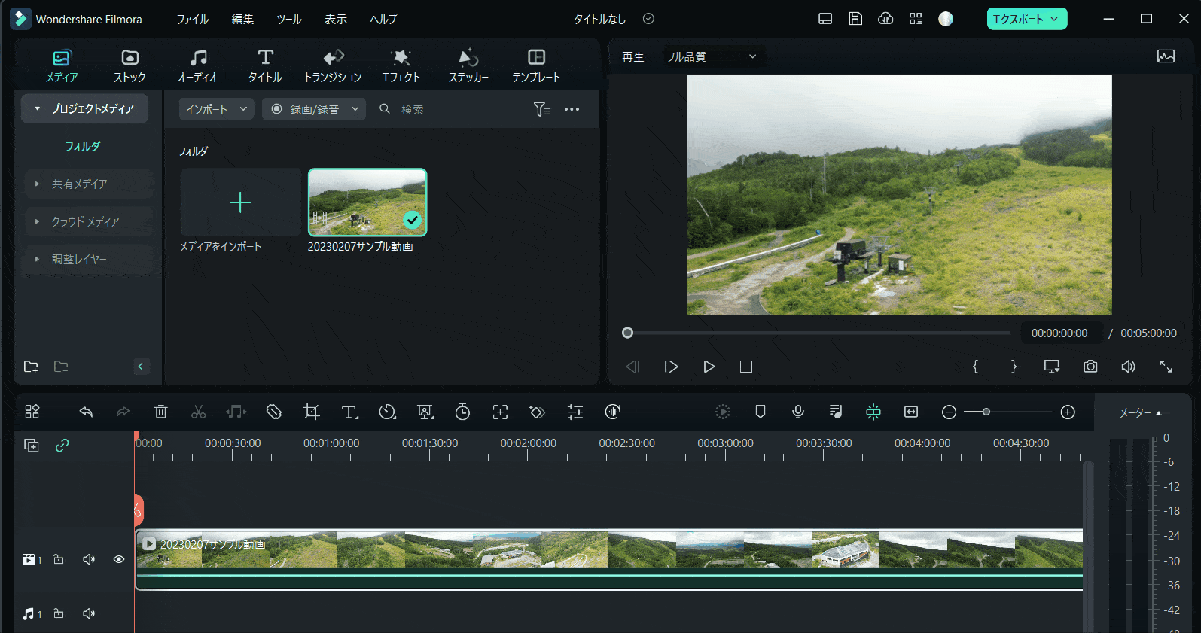
- 「ファイル」⇨「設定」⇨「パフォーマンス」の順に選択。
- GPUチェックの開始。
- 設定したらFilmoraを再起動する。
設定したら①を参考にGPUを設定しましょう。

③FilmoraでCPU使用率を確認したい場合は?
CPUの使用率を確認したい場合は以下の通りです。
キーボードの「CTRL」+「SHIFT」+「ESC」を同時に押すと下のように表示されます。
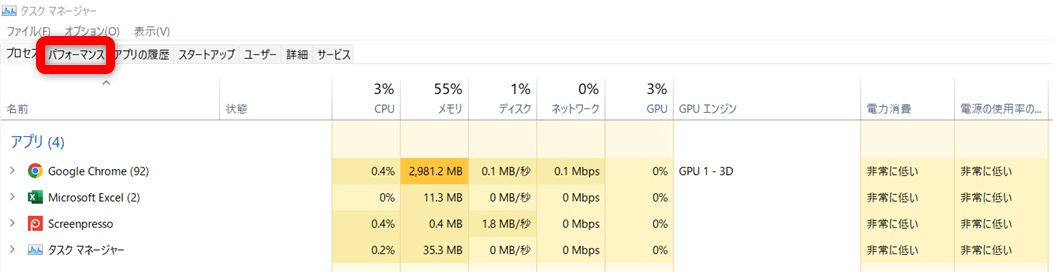
⇧「パフォーマンス」を選択する。
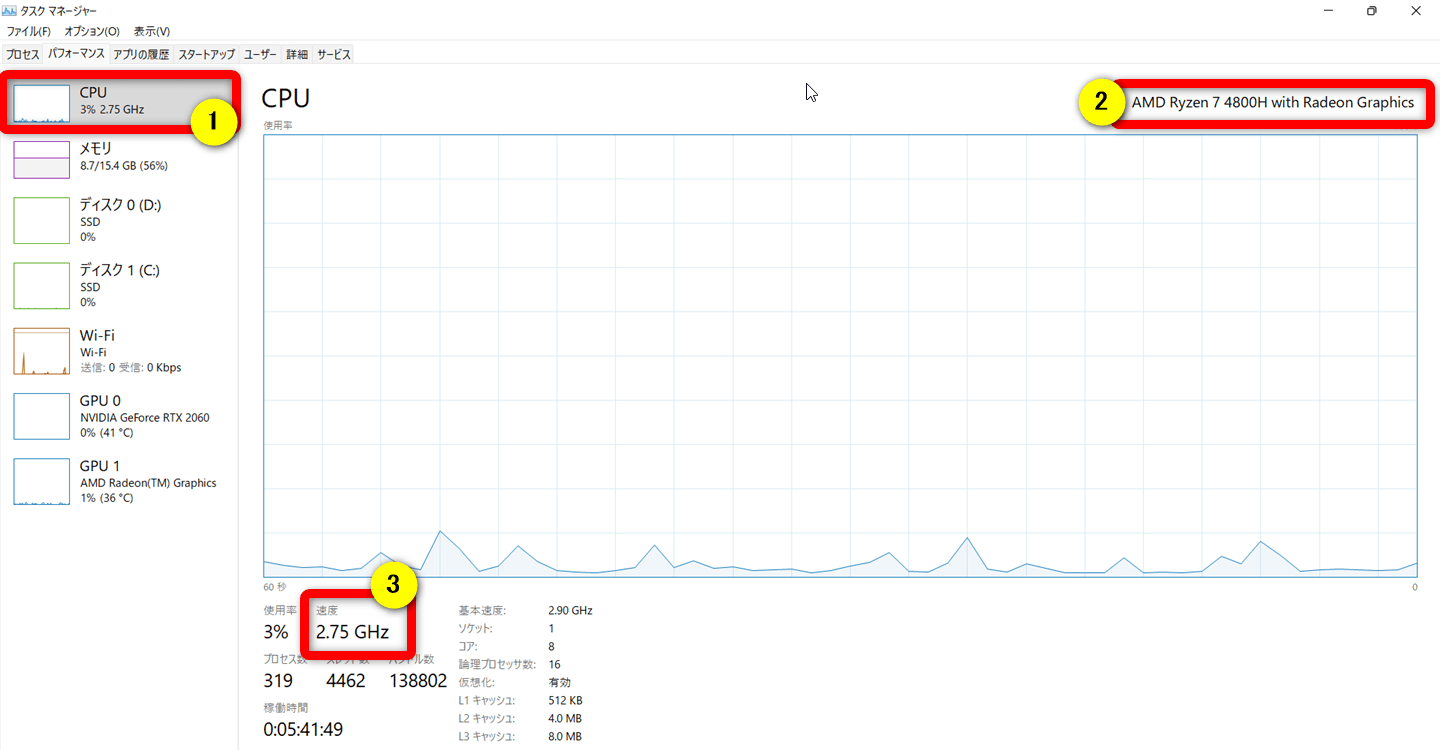
⇧①の「CPU」を選択すると②に「CPU」のスペック、③に「速度」が表示される。
同時にCPU使用率が表示されます。

④Filmoraが落ちる、強制終了する場合は?
動画編集は基本的にパソコンに負荷がかかる作業です。
なぜなら動画データ自体が重たいからです。
そのため一つの処理が終わらないうちに次の処理をしようとすると負荷がかかって落ちる場合があります。
作業する際は焦らずゆっくり編集しましょう。
頻繁に落ちたり強制終了が起きる場合はCPUの性能が作業に見合っていない可能性が高いです。
パソコン購入を検討しましょう。

⑤FilmoraはRyzenCPUでも使える?
Filmoraに限らずほとんどの動画編集ソフトでAMDのRyzenシリーズが使えます。
数字と性能はintel製と同じです。
- corei3⇔Ryzen3(ワードやエクセル、動画視聴がメイン)
- corei5⇔Ryzen5(フルHDの動画編集がメイン)
- corei7⇔Ryzen7(4Kの動画編集がメイン)
- corei9⇔Ryzen9(完璧を求める人や超快適に使いたい人)
以前はintel製一択でしたが、2018年頃からAMDのRyzenシリーズの性能が上回るようになりました。
しかもコスパが良く、多くの人に使われています。
intelかAMDかは好みで選べば良いですが、メーカーによってはinteのCPUが多く使われている場合もあります。
私はRyzen7+RTX2060を使っています。

【まとめ】Filmora推奨のパソコンを購入して動画編集を始めよう
以上、Filmoraのパソコンスペックについて解説しました。再度確認です。
- Filmoraはハイスペックパソコンでなくても使える。
- Filmoraは今使っているパソコンでも使える可能性が高い。
- Filmoraはグラボなしでも使える。
Filmora用のパソコンを購入して動画編集を始めよう。
動画編集を仕事や副業にするならPremiere Pro+講座を受講するのがおすすめです。
初心者におすすめの動画編集講座を下記の記事で解説していますので、こちらもぜひ参考にしてください。
https://soho-biyori.com/dougahensyu-kouza-syosinsya\ 只今キャンペーン中/
\ よかったらシェアしてね/


