Filmoraで動画編集を始めたいのですが使いこなせるか不安なので、とりあえず無料版を試そうかと考えています。
Filmorarの無料版は有料版と何が違うのでしょうか?

このような声にお応えして参考となる記事をご用意しました。
こちらの記事ではFilmora無料版と有料版の違いについて解説しています。
記事の内容を見ていただくだけで動画編集がスムーズに始められますよ。
私はパソコン歴25年以上+動画編集歴10年以上。
これまでに30種類以上の動画編集ソフトや動画変換ソフトを使ってきました。
Filmoraは初心者に使いやすい動画編集ソフトなので、無料版をダウンロード・インストールして使うのも比較的簡単です。
しかし、無料版でどこまでの機能が使えるのか分かりにくいのでぜひ参考にしてくださいね。
2023年11月から最新バージョンFilmora13が発売されています。

この記事で分かること
- Filmora無料版と有料版の違い
- Filmora無料版はいつまで使えるのか?
- Filmora無料版のダウンロード・インストール方法など
Filmoraは無料版も有料版も違いが少ないので評判が良い動画編集ソフト

⇧出典:Wondershare
| グループ名 | Wondershare |
| 会社名 | Wondershare Technology Co.Ltd |
| 本社 | 中国(深セン) |
| 創業 | 2003年 |
| 創設者 | Tobee Wu |
| 日本支社 | 東京都千代田区 |
| サポート 対応 | メール |
| 公式サイト | 公式で確認 |
| 詳細記事 | 詳細を確認 |
Filmoraを販売するWondershareという会社は中国の深センに本社を構えています。
Wondershareグループの「Wondershare Technology Co.Ltd」という企業が手掛けています。
企業としての規模も大きく、東京都千代田区にも日本支社があります。
Wondershareは動画編集ソフトFilmoraだけでなく下記のソフトなども有名です。
- 画面録画+動画編集ソフト「Democreator」
- 動画変換ソフト「Uniconverter」
- DVD作成ソフト「DVD Memory」
Filmora無料版は使える機能にいくつかの制限がありますが
- 基本的な編集機能は全て使える
- タイトルやエフェクト・トランジションなどの素材は最低限使える
- H265や4Kなど高画質での出力が可能
- DVDへの出力も可能
- 無料で使える期限が無い
など編集に関しての基本的な機能はほぼ使用できます。
このように、Filmoraの無料版は有料版との違いが少ないため無料版でもかなりの機能が使えます。
Filmoraは無料期間に制限がないのが素晴らしいです。

Filmoraのテンプレートを使って作成した動画。
⇧Filmoraは結婚式を始めとしたエフェクトなど、おしゃれな素材が多いのが特徴です。
- Filmoraの編集画面
- Filmoraでの動画編集は直感的な操作感ですぐに使いこなせるようになるのがメリットです
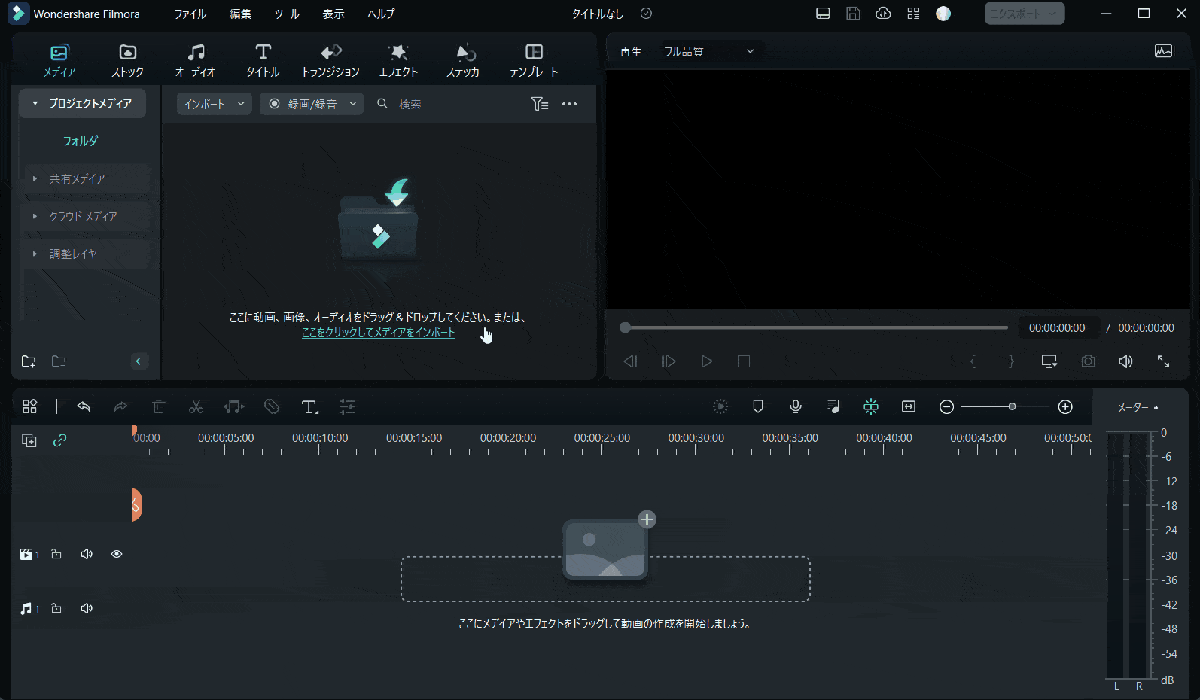
⇧動画を読み込んでタイムラインに追加するだけの簡単操作。
Filmoraは初心者にも使いやすいので大人気です。

⇩Filmoraの評判については以下の記事で詳しく解説していますのでご覧下さい。
【Wondershare】Filmoraの評判・口コミ・レビューを徹底解説!
Filmoraの無料版と有料版の違い5選

Filmoraを購入しようか迷っている場合はとりあえず無料体験版を試してみるのがおすすめです。
- 今のパソコンでも使えるか
- 使いこなせるか?
- 自分が作りたいと考えている動画が作れるか?
など、実際に体験してみないと分からないことが多いです。
無料版は有料版に比べていくつかの機能制限はあるものの、Filmoraの機能をほとんど使えます。
⇩Filmoraの無料版と有料版の主な違いを比較しました。
| 機能 | 無料版 | 有料版 |
|---|---|---|
| 期限 | 無し | 無し |
| 動画の出力 | Wondershare アカウント 登録必須 | 可 |
| 出力した動画 にロゴが 入るか? | 入る | 入らない |
| 有料版への アップグレード 要求 | 頻繁にある | 無い |
| H.265動画の 読込や出力 | 可 | 可 |
| 4K解像度の 読込や出力 | 可 | 可 |
| DVDへの 出力 | 可 | 可 |
| テキスト 読み上げ | 不可 | 可 |
| 自動 字幕起こし | 不可 | 可 |
| 24時間 サポート | 可 | 可 |
無料版の使い方もメールでサポートしてもらえました。
Filmoraはすごいです。

Filmora無料版も有料版も以下の機能は使えます。
- 使える期限はない
- H.265形式などの高画質な動画は読込も出力もできる
- 4Kなどの高画質な動画は読込も出力もできる
- DVDへの出力も可能
- 公式サポート(メール・チャット)
以下の点は有料版でないと使えません。
⇧各項目をタップすると、それぞれの詳細に飛びます。
無料版では使えない機能などを中心に解説します。
以下で順番に詳しく解説します。

①無料版ではWondershareのアカウントを作らないと動画がエクスポート(出力)できない
FilmoraはWondershareのアカウントを作らないと動画がエクスポート(出力)できません。
無料版をインストールして動画を編集するまでは自由にできますが、編集した動画を出力するにはアカウント作成が必須です。
アカウント作成自体は
- メールアドレス
- パスワード
- 氏名
を登録するだけなのでハードルは低いです。
Filmoraの編集画面からアカウントを作成する方法は以下の通りです。
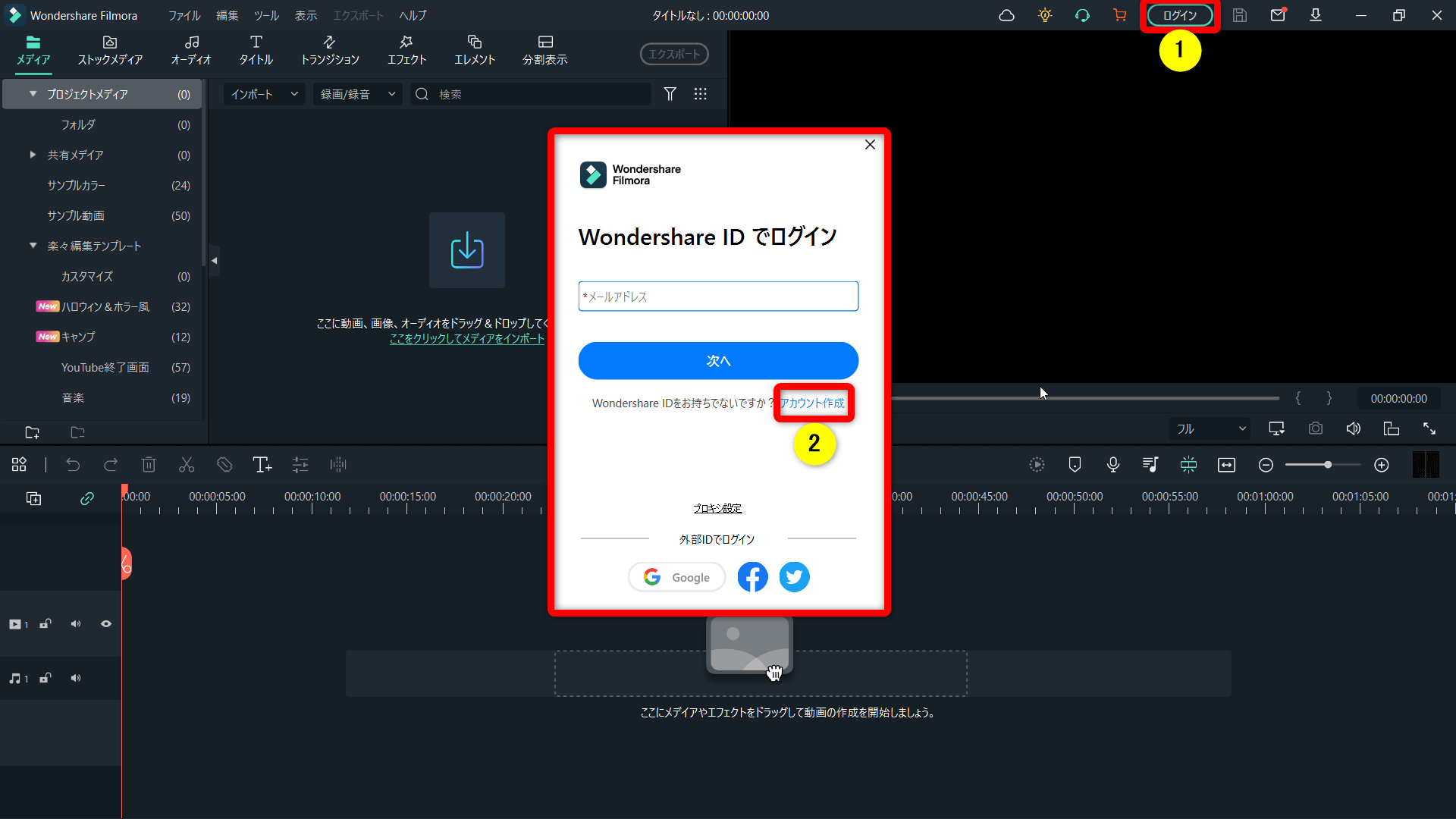
⇧①の「ログイン」から②の「アカウント作成」を選択します。
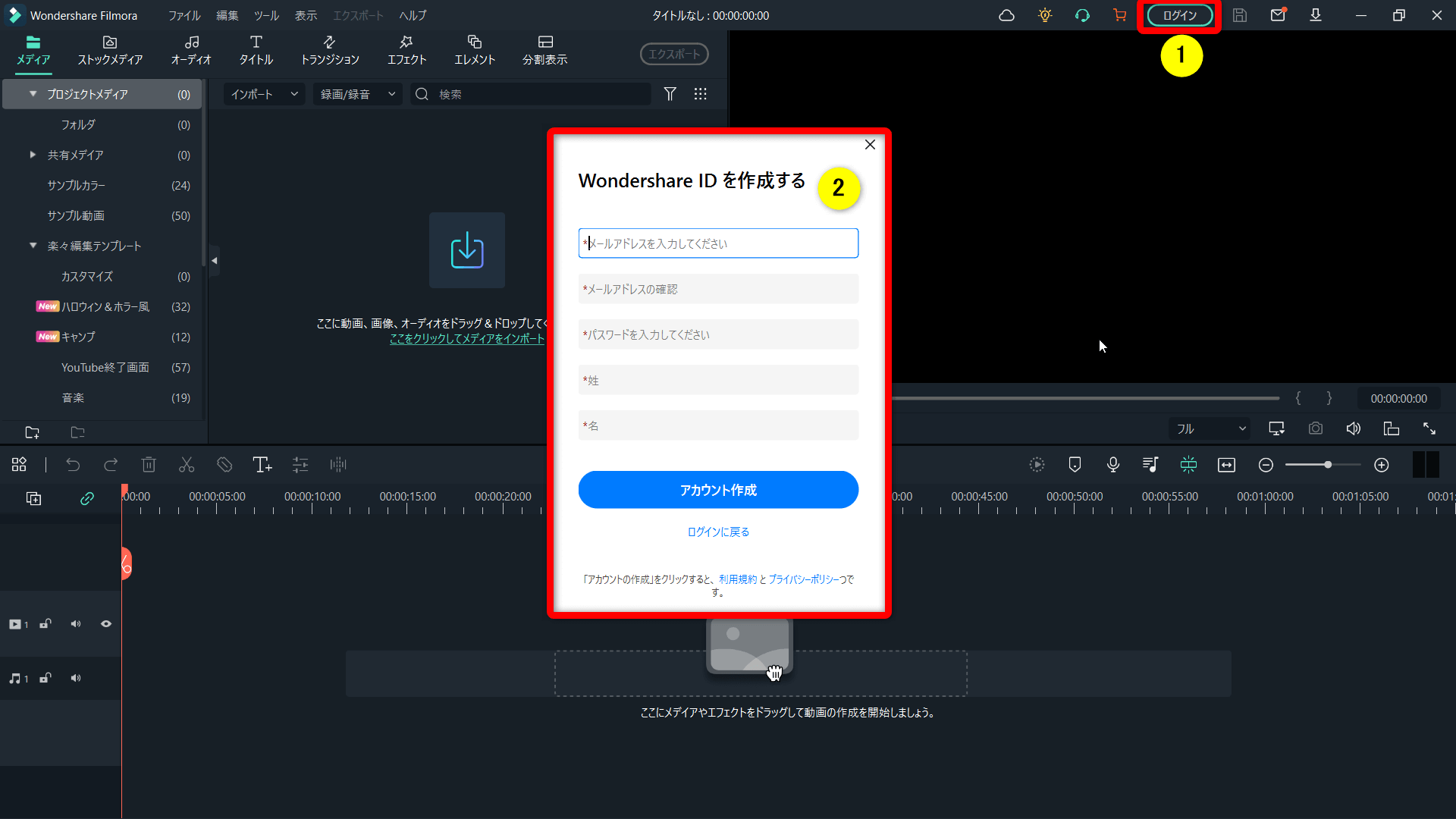
⇧②の画面に変わるので「メールアドレス・パスワード・氏名」を入力してアカウントを作成します。
アカウント作成したらログインしましょう。

②出力した動画にロゴが入る
Filmoraの無料版で編集して出力した動画にはロゴが入ります。
ロゴは
- 画面の中央に入る
- 動画の終わりにも入る
のように、かなり目立つ箇所に入ります。
⇧ロゴの位置は中央です。動画の最後にも大きく表示されます。
ロゴの位置は移動できず、消すこともできません。
有料版を購入するとロゴが消える仕組みになっています。

③テキスト読み上げ機能が使えない
テキスト読み上げは、入力したテキストを自動で音声に変換してくれる機能です。
無料版では使えませんが、Filmoraの有料版を購入すると5,000文字分だけ付属します。
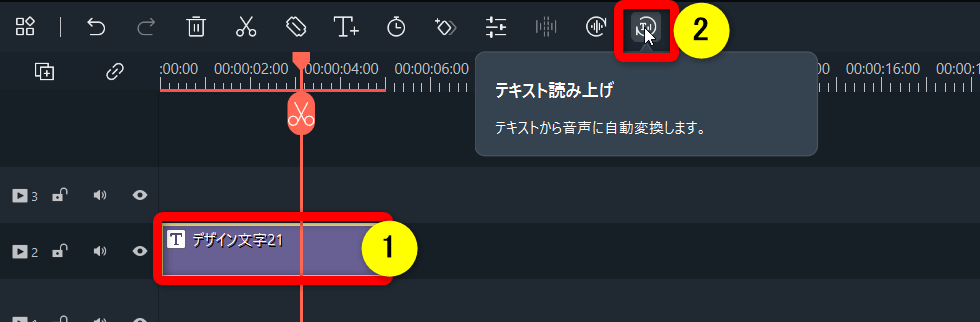
⇧①のように、音声に変換したい文字を入力したら②の「テキスト読み上げ」を選びます。
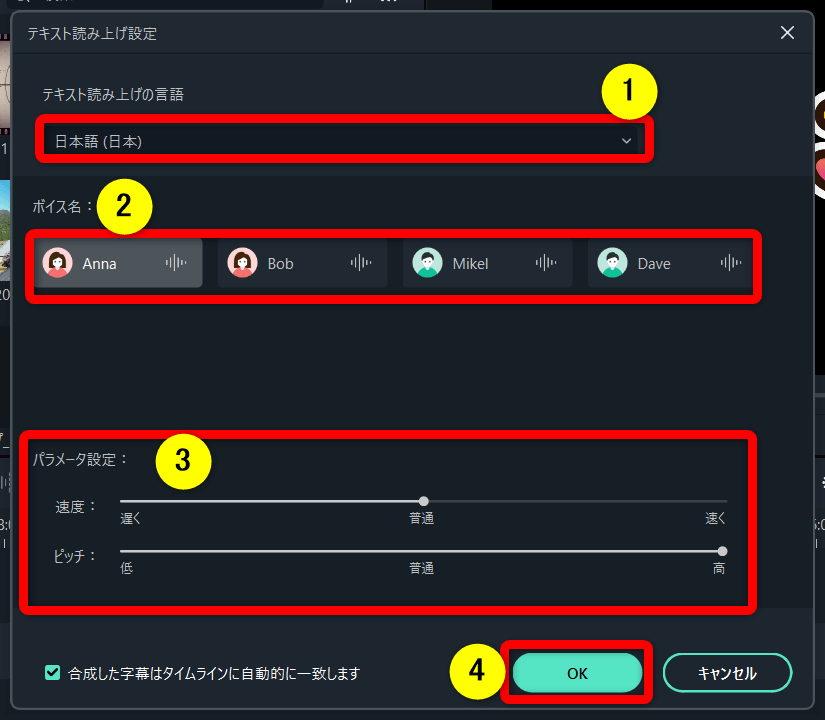
- 言語を選択します。英語を選んでも日本語から英語に変換されるわけではないので注意しましょう
- あらかじめ登録されているボイス名を選択します
- 声の高さなどを細かく設定できます
- OKを選択するとタイムラインに音声ファイルが配置されます
⇧「ありがとうございました」のテキストを変換しました。あらかじめ登録されている日本人4人の声です。
こちらの機能も便利です。

④自動字幕起こし機能が使えない
自動字幕起こしというのは動画からAIが音声を抽出してテキストに変換してくれる機能です。
無料版では使えませんが、Filmoraの有料版を購入すると30分だけ付属します。
自動字幕起こしはYouTubeに投稿する場合に、録音した音声をテロップとしてあわせて載せたい時に便利です。
試しに使ってみてよさそうなら有料版を購入するのがおすすめです。
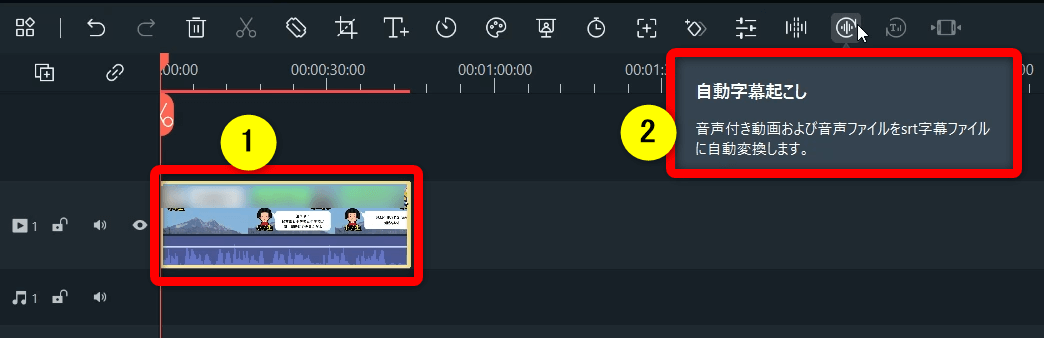
⇧字幕を抽出したい①の動画を選択して②の「自動字幕起こし」を選びます。
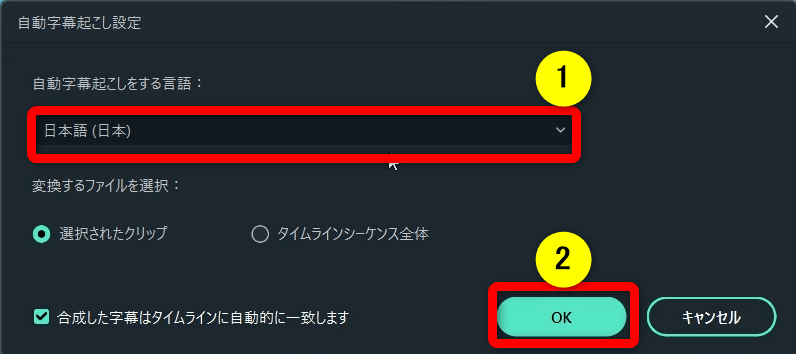
⇧①の「言語」を選択して②を選ぶだけの簡単作業です。
言語は18か国対応しています。

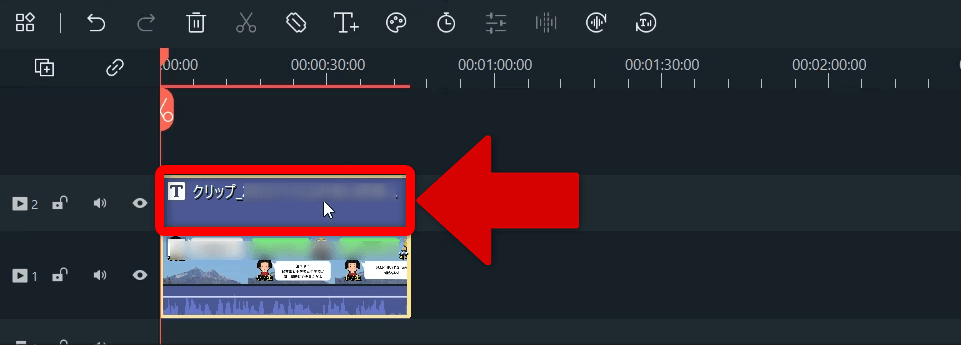
⇧抽出した字幕ファイルはタイムラインに配置されます。
使い方も簡単です。

⑤有料版へのアップグレードを常に要求される
Filmoraの無料版を使っていると、あらゆる箇所で有料版への移行を要求されます。
余分な表示が煩わしい人は有料版を購入した方が良いです。
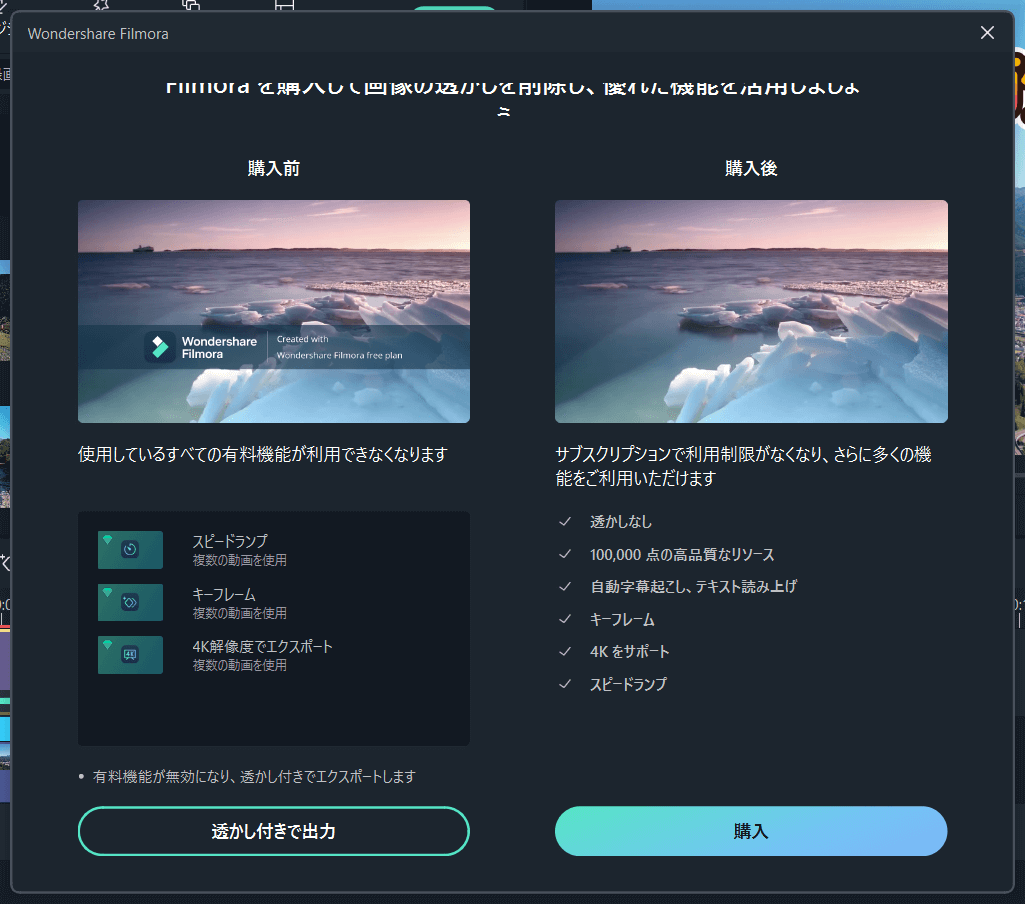
⇧動画を出力する際には必ず表示されます。
煩わしいのが嫌な人はさっさと有料版へ移行しましょう。

Filmoraの無料版をダウンロード・インストールする方法

Filmora無料版をダウンロード・インストールする方法を解説します。
Wondershareの公式サイトから無料ダウンロードを選択します。
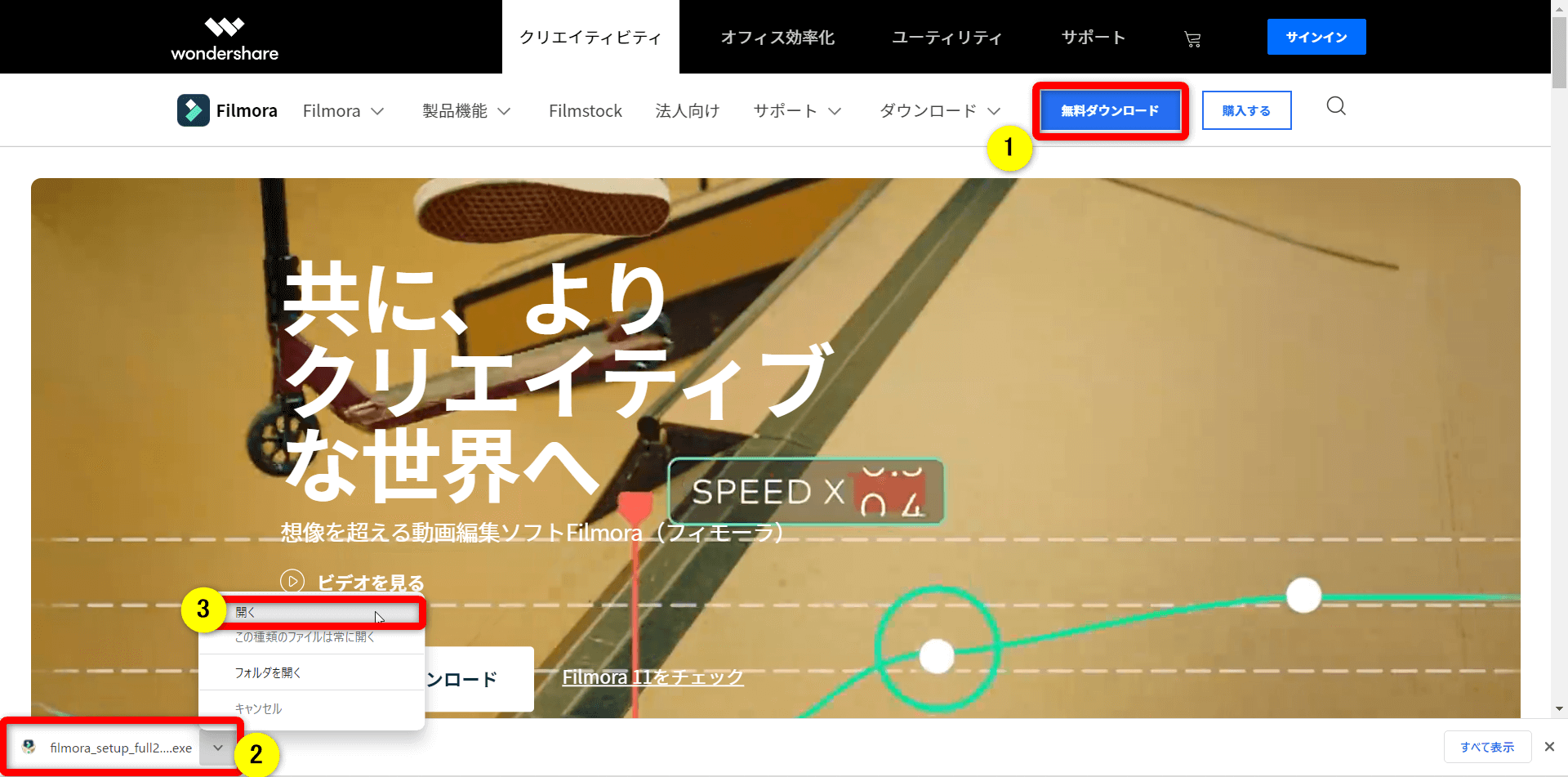
- ①の「無料ダウンロード」を選択
- Chromeの場合は左下に表示される
- ②を選択し③で開くとインストールが始まる
お使いのPCによっては画面が異なるのでご了承ください。

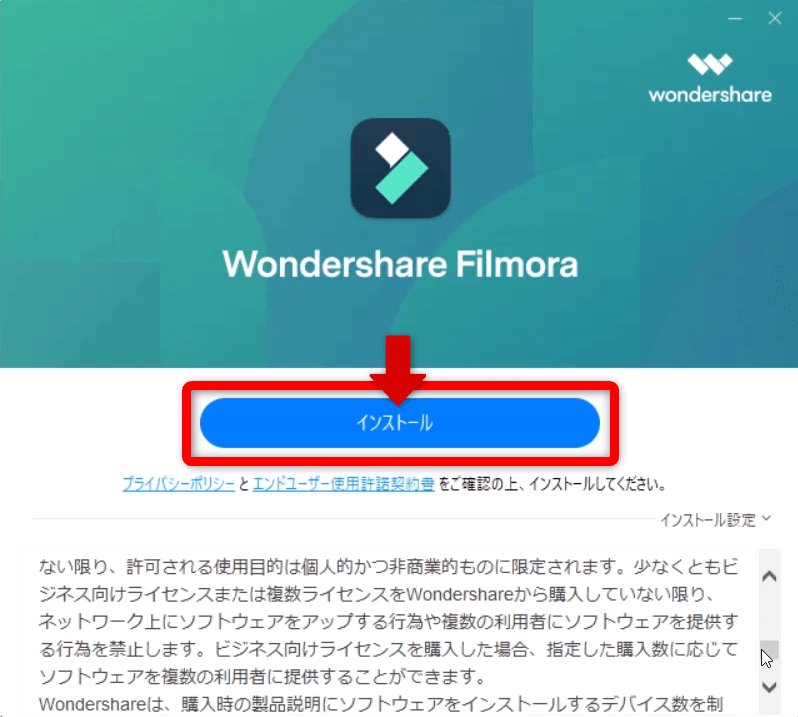
⇧「インストール」を選択する。
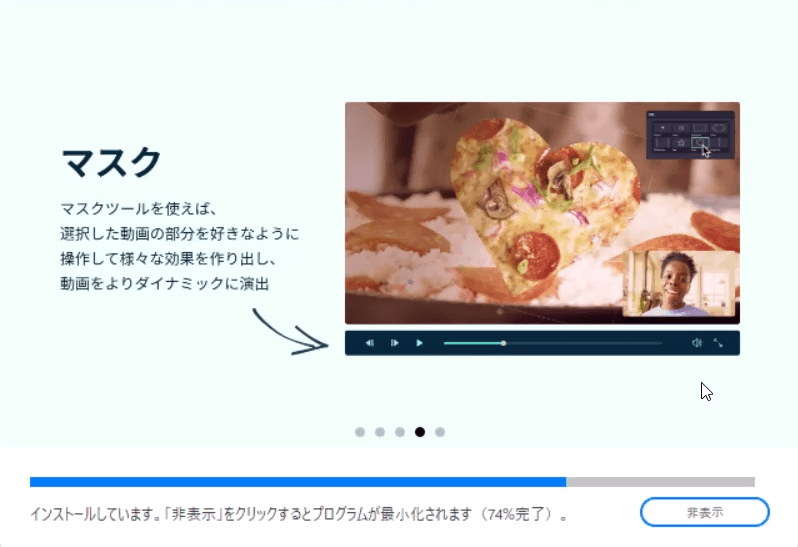
⇧インストールには時間がかかります。
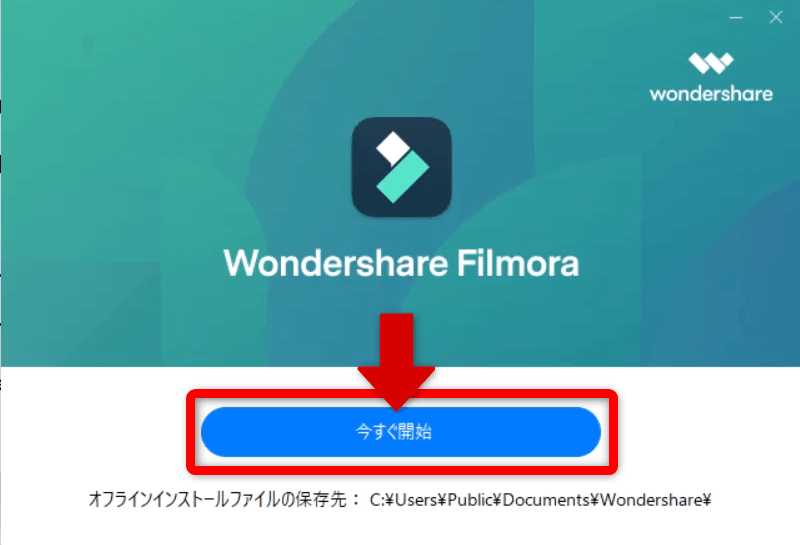
⇧「今すぐ開始」をクリック。
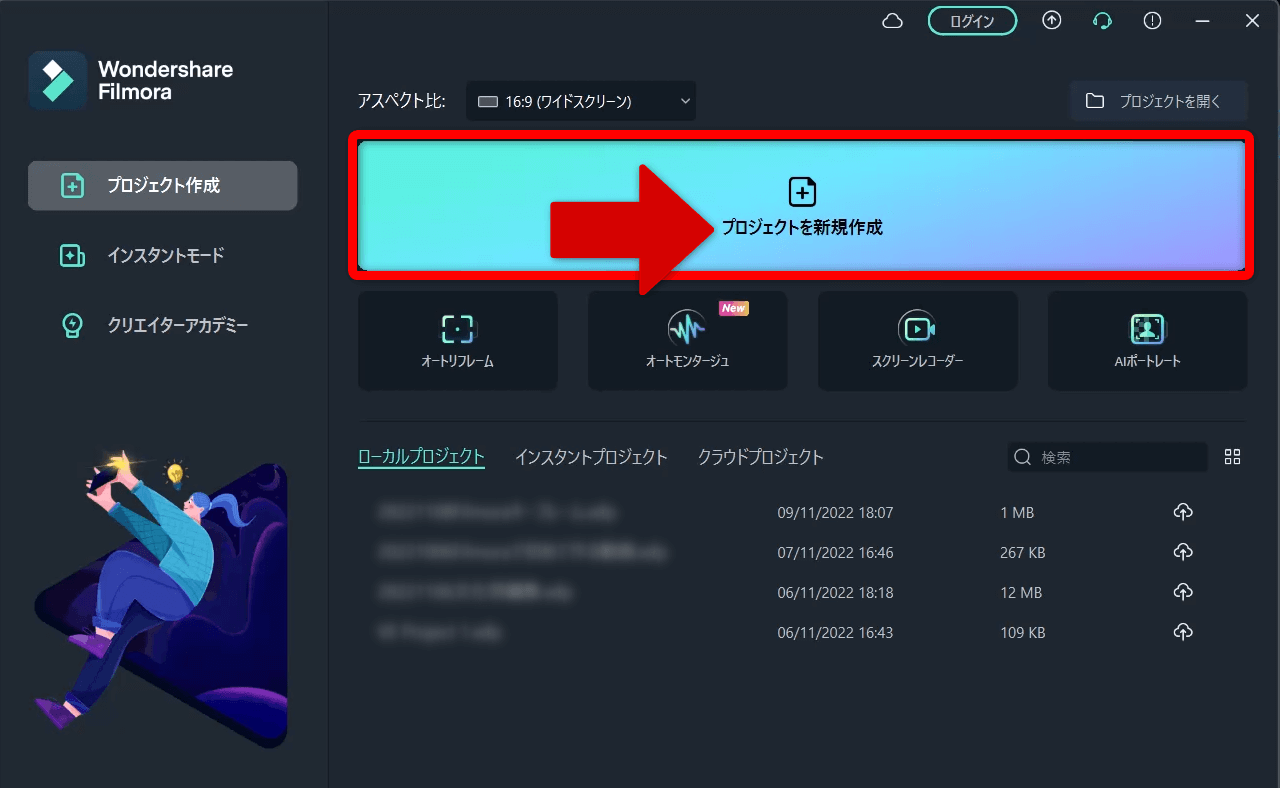
⇧「プロジェクトを新規作成」を選択すると編集画面に移る。
初回だけチュートリアルが始まりますので手順に従いましょう。

Filmoraの無料版でロゴを消す方法(有料版へ切り替える)

Filmora無料版で出力した動画にはWondershareのロゴが入ります。
ロゴを消すには有料版を購入して再度動画を出力するしか方法はありません。
Filmora有料版の値段はいくら?安く買う方法を解説
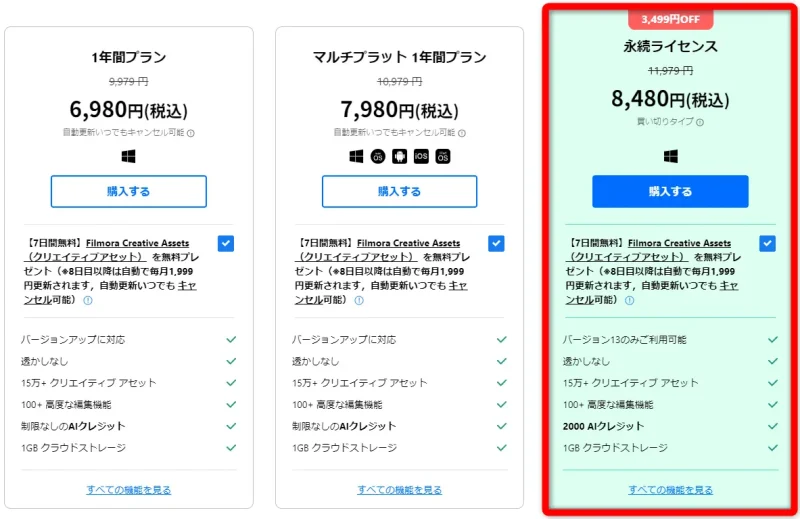
Filmoraを買うなら基本的に「永続ライセンス」がおすすめです。

⇩Filmora製品の違いについては以下の記事で詳しく解説していますのでご覧下さい。
Filmoraはアマゾンなどでも購入できますが、公式サイトが一番お得+便利です。
なぜなら
- 基本的に年間通してセール価格で購入できる
- 割引クーポンコードが使える(最安値)
- アカウントのひもづけが簡単
- ソフトウェアに技術的な問題があれば解約可能+全額返金対象
- 2年間のダウンロード保証サービスをつけられる(パソコンが壊れても再ダウンロードできる)
などの理由があるからです。
クーポンを使えば「永続ライセンス」を6,000円台で購入できます。
以下で解説します。

Filmoraを最も安く購入できるクーポン入手方法は
- Wondershareのアカウントを作成
- Filmora製品(種類は問わない)をカートに入れる
- 購入手続きをしない状態で1週間くらい待つ
という手順を踏むことで高い割引率を提案されます。
以下で「Filmora永続ライセンス」を購入してみました。

Filmoraの公式サイトに移動し「Filmora」製品の購入を選択します。
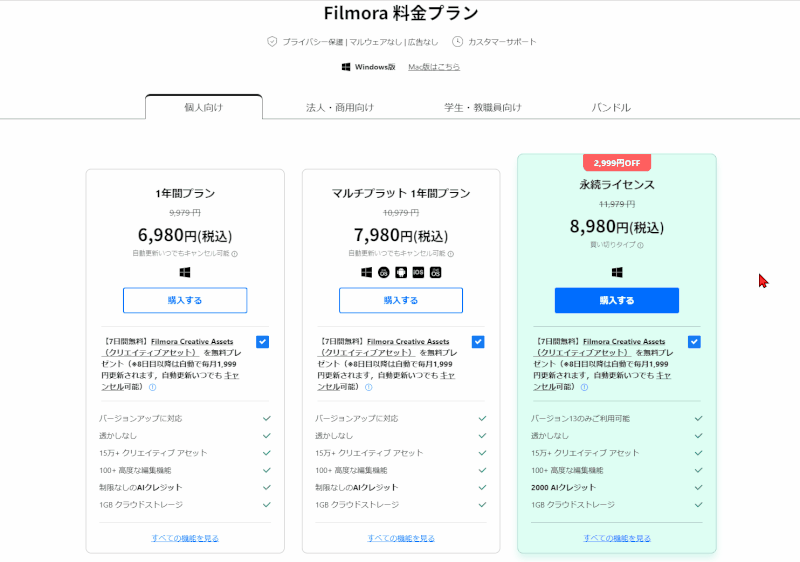
- エフェクト&プラグインを1週間無料試用したい人はチェックを付けた状態で「購入する」を選択
- エフェクト&プラグインが最初から不要な場合はチェックを外して「購入する」を選択
今回は付けた状態で購入します。

エフェクト&プラグインは
- 追加のエフェクトが自由ダウンロードして使える
- 動画の背景を削除できる
- 特殊なエフェクトが使える
などの便利な追加機能です。
Filmora購入時に付けた場合、7日間は無料で使えますが、8日目になると自動的に課金されます。(月額1,999円)
解約は簡単にできる+便利な機能なので、迷ったら
- 付けた状態で購入
- 1週間無料試用
- 不要に感じたら解約
という手順が最もおすすめです。
使う人によっては意外と便利な機能なので使ってみましょう。

⇩エフェクト&プラグインについては以下の記事で詳しく解説していますのでご覧下さい。
Filmoraのクリエイティブアセットは必要?解約や使い方も解説する!
ログイン画面が出ます。
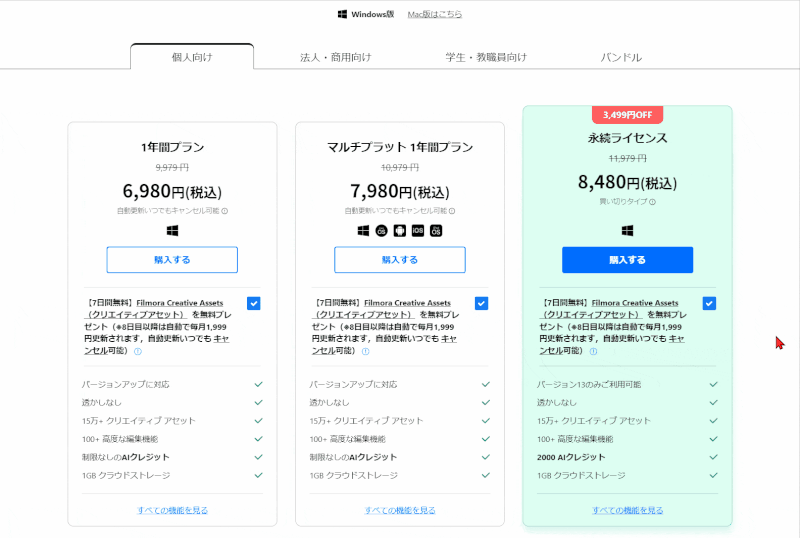
⇧Wondershareのアカウントでログイン(作成していない場合は新規作成)
この状態で購入せずに待ちましょう。
画面はグーグルごと閉じてしまってOKです。

Filmoraをカートに入れて3日~1週間くらい経過するとWondershareからメールが届きます。
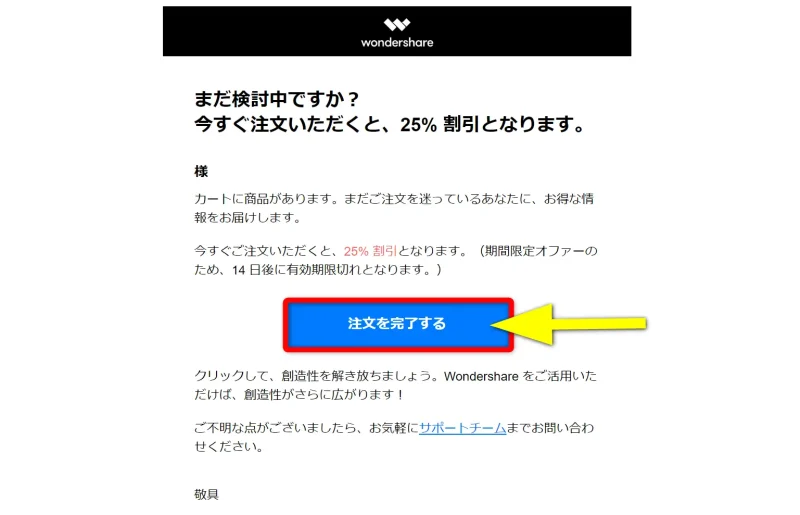
⇧「注文を完了する」を選択。
最短3時間で20%OFFのメールが、更に1週間くらい待つと25%OFFの割引メールが届きます。
長く待てる方は待ちましょう。

クーポンが自動的に適用されて安く購入できます。
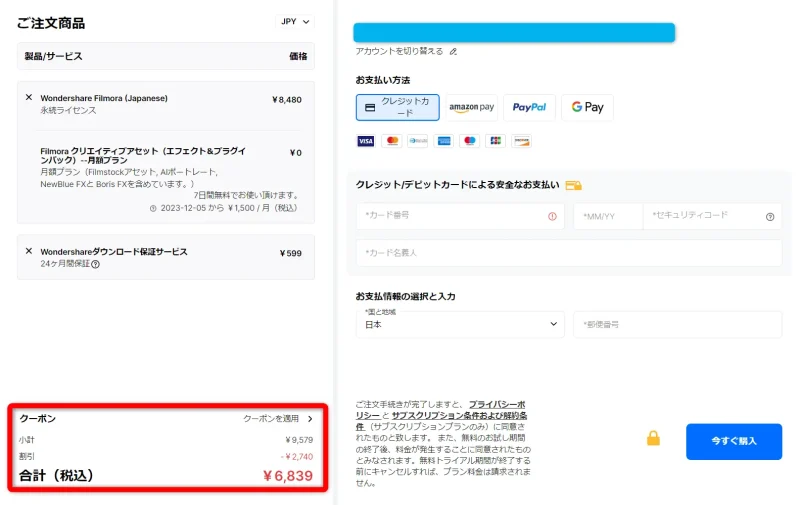
- セール価格+クーポン適用で「Filmora永続ライセンス」が最安値の6,839円です
- エフェクト&プラグインにチェックを入れていた場合は割引が適用されて月額1,999円➡1,500円と安くなる
急ぎでない人はこの方法が最も安くておすすめです。
エフェクト&プラグインにも割引が適用されるのでお得です。

ダウンロード保証サービスを外すと更に安くなります。(×ボタンでオプションを外せる)
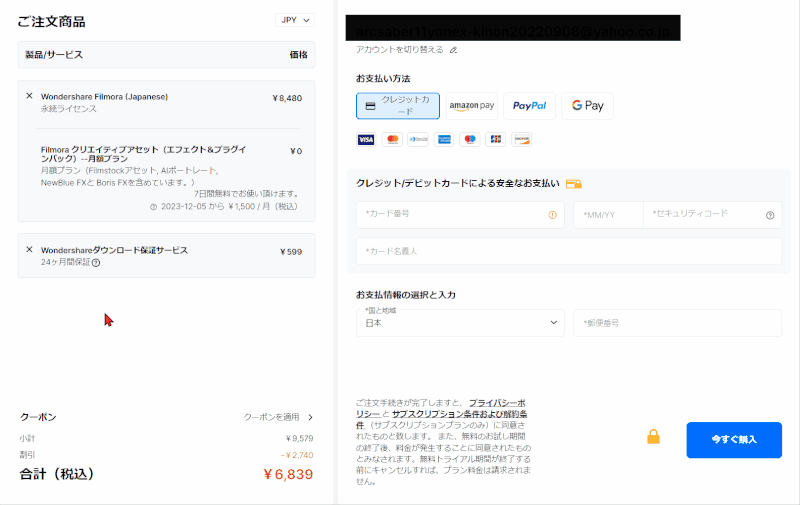
⇧Filmora永続ライセンス(買い切り版)が6,360円になりました。(約25%OFF)
クーポンがすでに適用されていますので「クーポンを適用」を押して違うクーポンコードを入力すると金額が変わってしまいます。
気を付けましょう。

Filmoraを購入した際にダウンロードしたファイルをパソコンやUSBなどに保存しておけば「ダウンロード保証サービス」は不要ですが、パソコンが苦手な人は付けておくことをおすすめします。
詳しくは「ダウンロード保証サービスは必要?」で解説していますので参考にしてください。
⇩急ぎの方には他のクーポンもあります。以下の記事で詳しく解説していますのでご覧下さい。
Filmoraをクーポンコード+セールでお得に購入!【2024】
⇩Filmoraの値段については以下の記事で詳しく解説していますのでご覧下さい。
Filmoraの使い方【無料版も有料版も同じ】

Filmoraの基本的な使い方を以下の記事にまとめましたので参考にしてください。
⇩更に詳しい使い方は以下の記事で詳しく解説していますのでご覧下さい。
Wondershare Filmoraの使い方を5ステップで解説!【超初心者向け】
Filmoraの無料版でよくある質問と解決法3選

Filmoraの無料版でよくある質問と解決法は以下の3つです。
- Filmoraを購入したのにロゴ透かしが消えません(有料版に切り替わっていない場合の対処法)
- Filmora無料版はいつまで使えるの?
- Filmoraは商用利用できる?
⇧各項目をタップすると、それぞれの詳細に飛びます。
以下で順番にそれぞれ解説します。

①Filmoraを購入したのにロゴ透かしが消えません(有料版に切り替わっていない場合の対処法)
Filmoraの有料版を購入したのにロゴが入る場合は有料版への切替がされていないのが原因です。
以下の手順でアカウントを更新しましょう。
Filmoraの編集画面からアカウントを更新します。
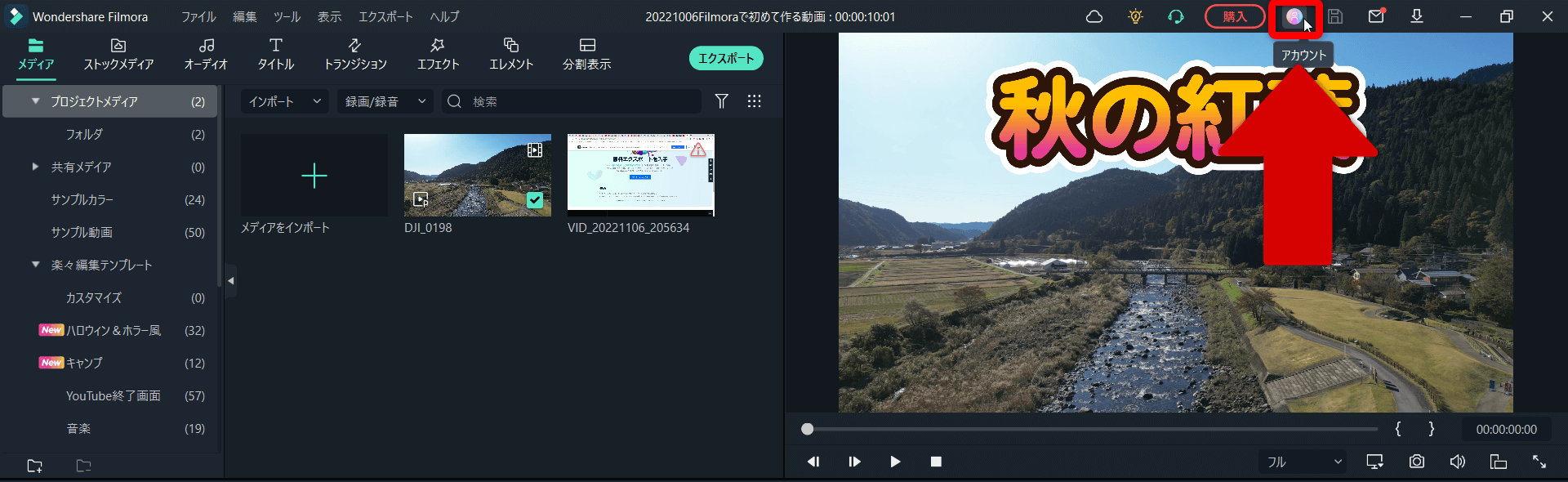
⇧購入後、編集画面右上の「アカウント」を選択します。
- 公式サイトで購入した場合
- 公式サイトで購入した場合は、更新ボタンを押すだけです。
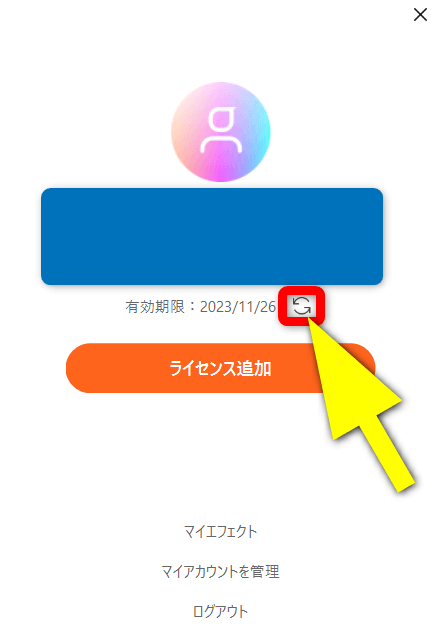
⇧更新マークを選択するとアカウントが更新されて有料版に移行します。
公式サイトで購入した場合は簡単です。

- 公式サイト以外で購入した場合
- 公式サイト以外で購入した場合は、アカウントとの紐づけをすることでライセンス認証が必要です。
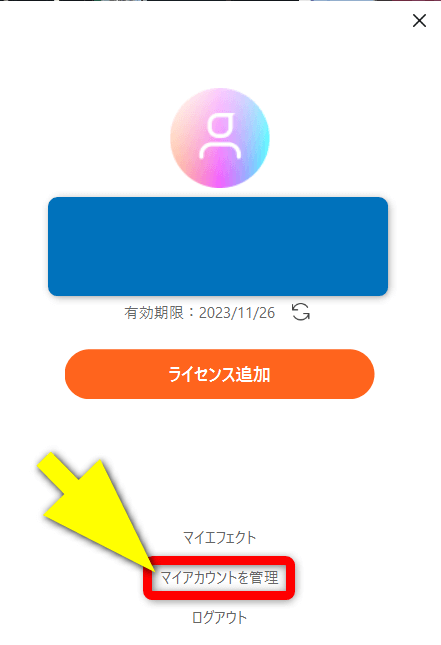
⇧「マイアカウントを管理」を選択してアカウントセンターを起動する。
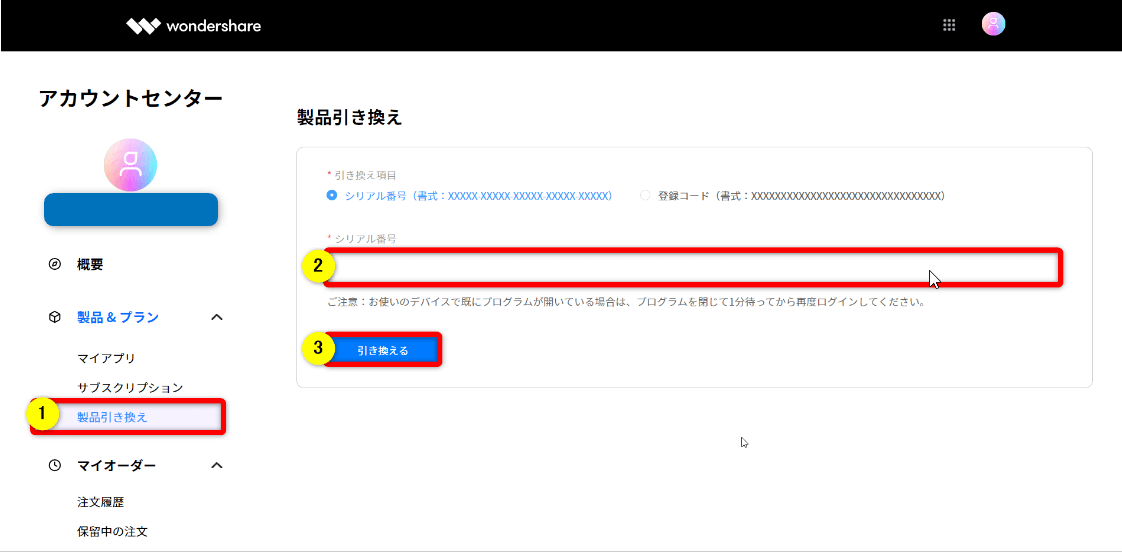
⇧①の「製品引き換え」から②にシリアルナンバーを入力して③で確定。ライセンス認証完了。
Filmoraを再起動して出力するとロゴ透かしが無くなっています。

⇩Filmoraの無料版でロゴを消す方法は以下の記事で詳しく解説していますのでご覧下さい。
【Wondershare】Filmoraの無料版で透かしロゴを消す方法7ステップ
②Filmora無料版はいつまで使えるの?
Filmora無料版には期限がありません。
出力した動画にロゴが入りますが、永久に使えます。
ロゴが入っても良ければ永久に使えるのですごいです。

③Filmoraは商用利用できる?
Filmoraは基本的に商用利用可能です。
- Filmoraで作成した動画をYouTubeなどの動画投稿サイトにアップロードして広告収入を得る
- Filmoraで作成した動画をブログなどのSNSに投稿して広告収入を得る
という使い方なら問題ありません。
ただし
- Filmoraで作成した動画をブログなどのSNSで販売する
- 会社のPR動画作成など法人としてFilmoraを使う
場合は法人用のFilmora購入が必要なので注意しましょう。
⇩Filmoraの商用利用については以下の記事で詳しく解説していますのでご覧下さい。
Filmoraは商用利用できる?音楽やFilmstockの著作権も徹底解説!
Filmoraを無料版から有料版に移行して素敵な動画を作ろう

以上、Filmoraの無料版と有料版の違いを解説しました。再度確認です。
- Filmoraの無料版には期限が無い
- 基本的な使い方は無料版も有料版も同じ
- 無料版で動画を出力するにはWondershareのアカウント作成+ログインが必須
無料版で動作確認ができたら有料版を購入しましょう。快適な動画編集ライフが待っています。
⇩PowerDirectorを使った動画編集スクールを展開しています。

\よかったらシェアしてね/


