Filmoraで動画の不要部分を削除するカット・トリミング編集方法を教えてください。

このような声にお応えして参考となる記事をご用意しました。
こちらの記事ではWondershareの動画編集ソフトFilmora(フィモーラ)で
動画をカット・トリミング編集する方法
について解説します。
記事の内容を実践していただくだけで素敵な動画が完成しますよ。
私はパソコン歴25年以上+動画編集歴15年以上。
これまでに30種類以上の動画編集ソフトや動画変換ソフトを使ってきました。
Filmoraは初心者に優しい動画編集ソフトなのでカット・トリミング編集も比較的簡単です。
しかし、設定方法が少し分かりにくい部分もあるので、ぜひ参考にしてくださいね。
初めて購入したサイバーリンクのPowerDirectorで動画編集にはまり、それ以降、動画編集ソフトを色々試しています。

この記事で分かること
- Filmoraでカット・トリミングする方法
- カットを戻す方法
- 動画を結合する方法
- カット編集のショートカットキー など
Filmoraで動画をカット・トリミング編集する3つの方法

Filmoraで動画をカット・トリミング編集する方法は以下の3つがあります。
以下で詳しく解説します。

⇩動画をタイムライン挿入するなど、Filmoraの超基本的な操作については下記で解説しているので必要な方は先にご覧下さい。
Wondershare Filmoraの使い方を5ステップで解説!【超初心者向け】
①動画の中間の不要部分をカットする
以下の様に動画の不要部分をカットする方法を解説します。
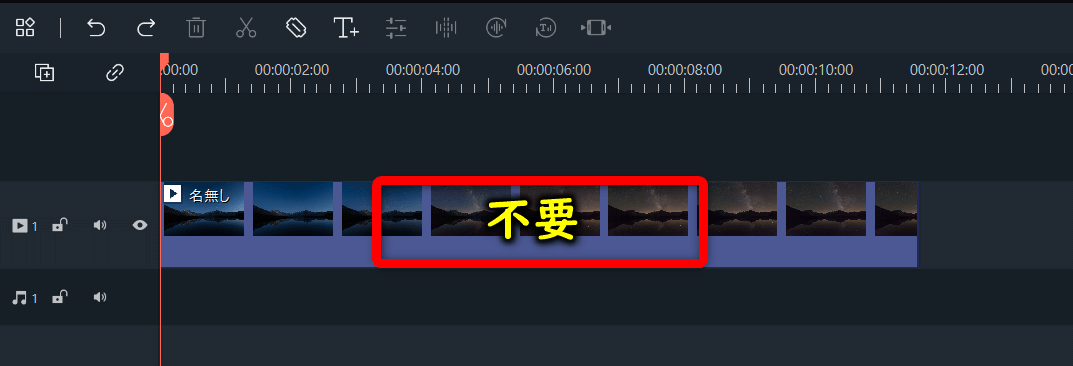
⇧動画の中間が不要。
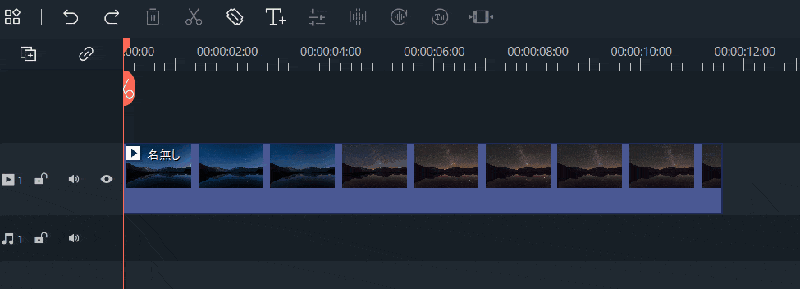
- 動画の不要部分の始点にカーソルを合わせる
- はさみマークをクリックし、動画を切る(動画の分割)
- カーソルを不要部分の終点に移動する
- はさみマークをクリックし動画を切る(動画の分割)
- 不要部分を選択しキーボードの「Delite」ボタンを押すと削除
自動的に後ろの動画が詰まります。

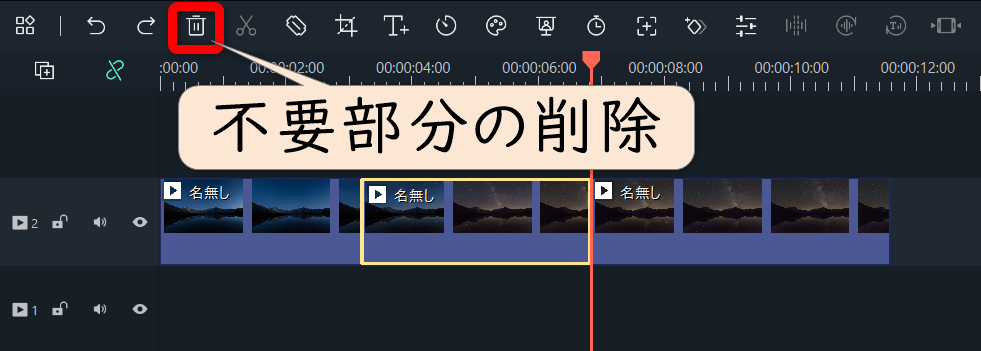
⇧不要部分の削除はゴミ箱ボタンでも可能です。
リップルについて
不要部分を削除した時に自動で空白が詰まるのを避けたい場合は以下の操作をします。
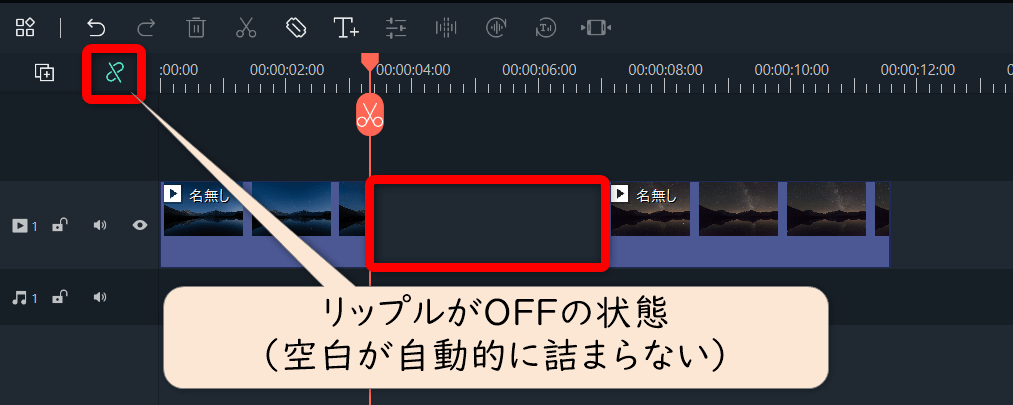
⇧左上のリップルを選択してOFFの状態にします。
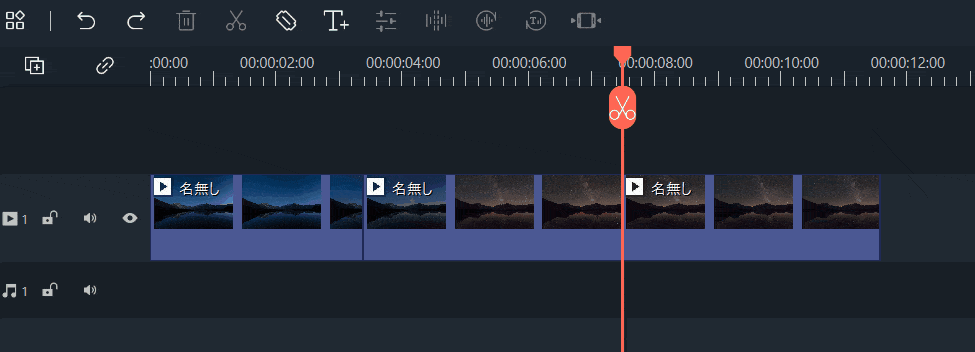
⇧自分でクリップを調整したい時など、手動で編集したい時はリップルをOFFにします。
リップルには素材連結という意味があります。
リップルの切り替えはいつでも可能です。自分に合ったほうで設定しましょう。

ショートカットキー
- CtrL+B(動画を切る)
- CtrL+XまたはDelite(動画の不要部分を削除)
動画編集の時間を節約するには上記のショートカットキーが必須です。
慣れてきたら活用しましょう。

②動画の冒頭をカットする
続いて下記のように、動画の冒頭部分をカットする方法を解説します。
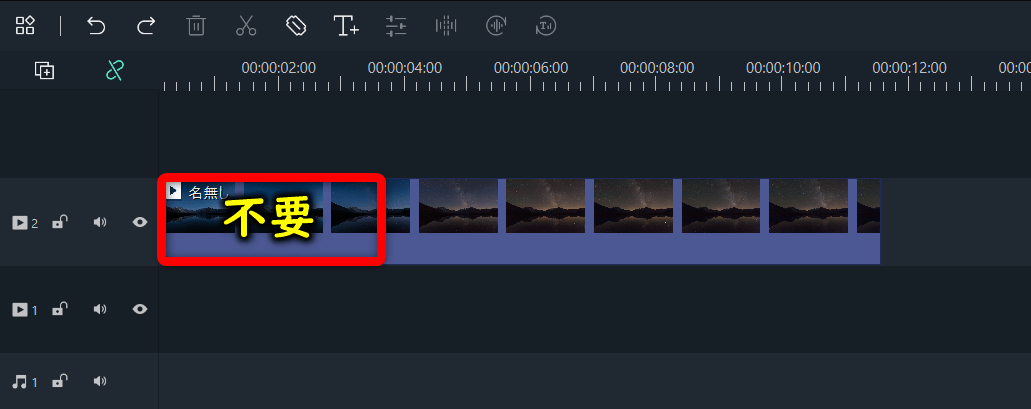
冒頭の不要部分をドラッグ&ドロップで削除
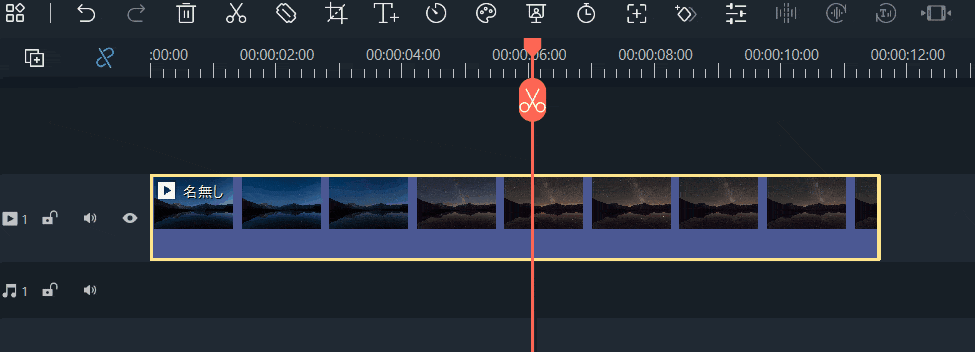
⇧編集画面右上のプレビュー画面で確認しながら冒頭の不要部分をドラッグ&ドロップでカットします。
動画の始めに不要部分がある場合に便利です。

冒頭から指定部分までの不要部分をカット
冒頭部分から指定の位置までをカットする方法もあります。
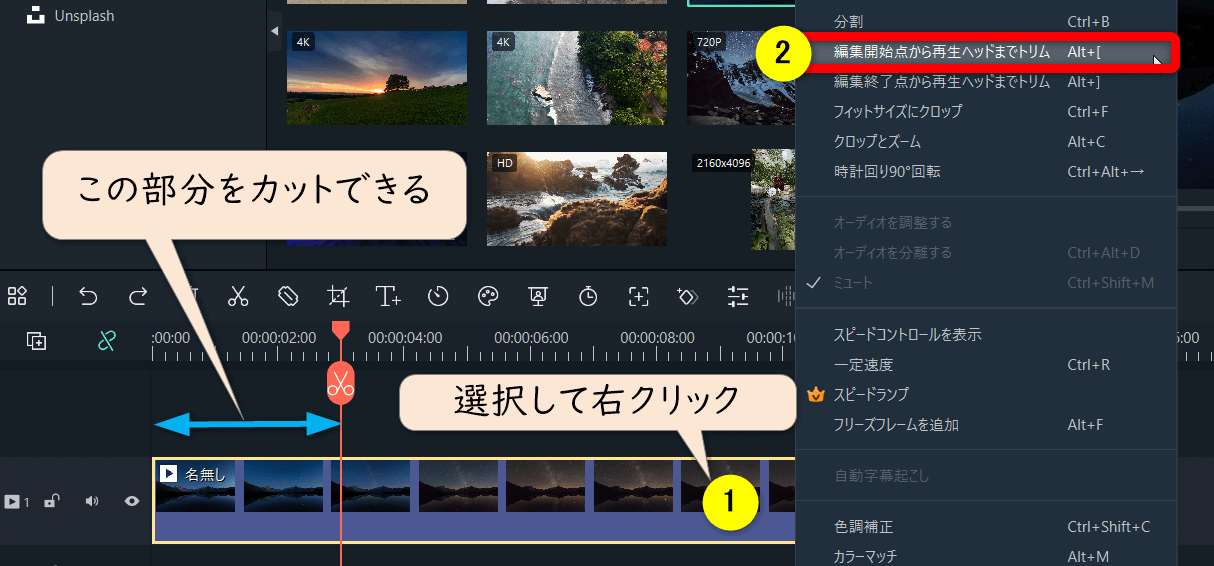
- 削除したい位置にカーソルを移動
- ①の動画クリップ上で右クリック
- ②の「編集開始点から再生ヘッドまでトリム」を選択する
冒頭を再生しながら、不要部分を削除したい時に便利です。

③動画の末尾をカットする
同じく末尾部分をカットする方法です。前述の冒頭部分をカットと同じです。
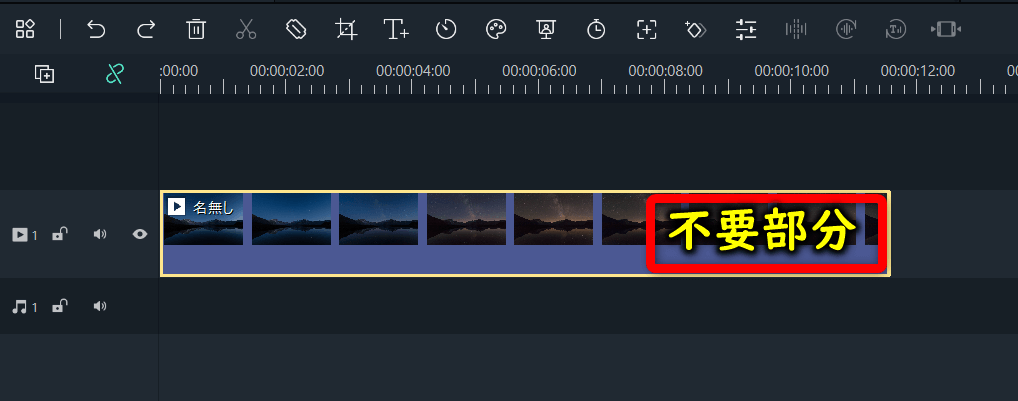
末尾の不要部分をドラッグ&ドロップで削除
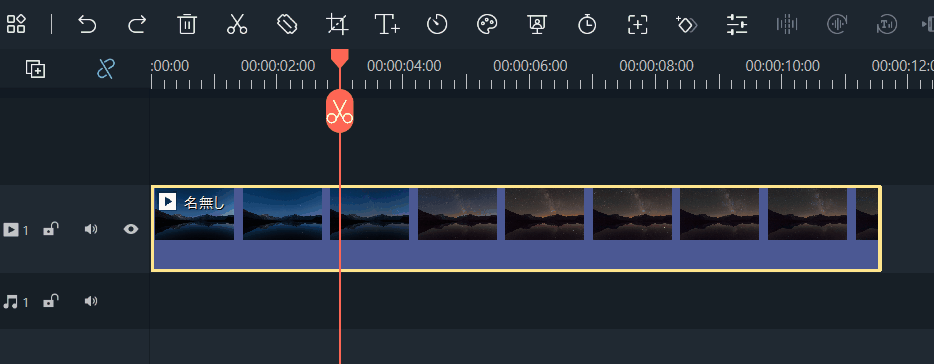
⇧編集画面右上のプレビュー画面で確認しながら末尾の不要部分をドラッグ&ドロップでカットします。
動画の終わりに不要部分がある場合に便利です。

指定部分から末尾までの不要部分をカット
指定の位置から末尾までをカットする方法です。
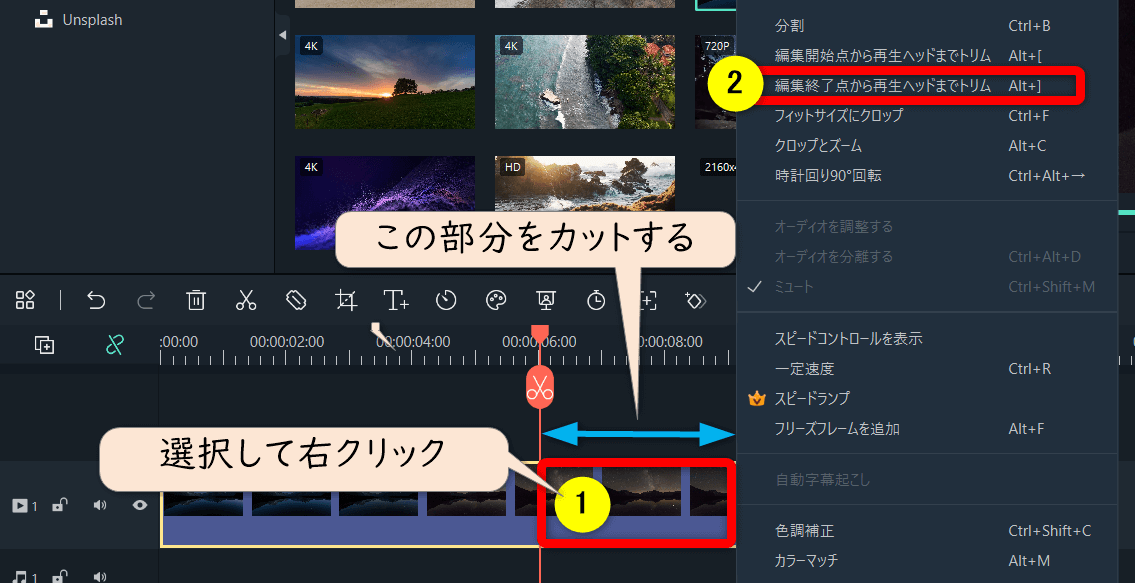
- 削除したい位置の開始点にカーソルを移動
- ①の動画クリップ上で右クリック
- ②の「編集終了点から再生ヘッドまでトリム」を選択する
使う頻度は少ないですが、覚えておくと便利です。

ショートカットキー
- Alt+[(編集開始点から再生ヘッドまでトリム)
- Alt+[(編集終了点から再生ヘッドまでトリム)
動画クリップが選択された状態(黄色い枠)でないと効きません。

Filmoraのカット・トリミング編集に関するQ&A

Filmoraのカット・トリミング編集でよくある質問は以下のとおりです。
以下で順番に解説します。

①カットを戻したい時は?
カットを間違えた場合
- 左上の戻るボタン
- キーボードの「Ctrl+Z」
で、やり直せます。
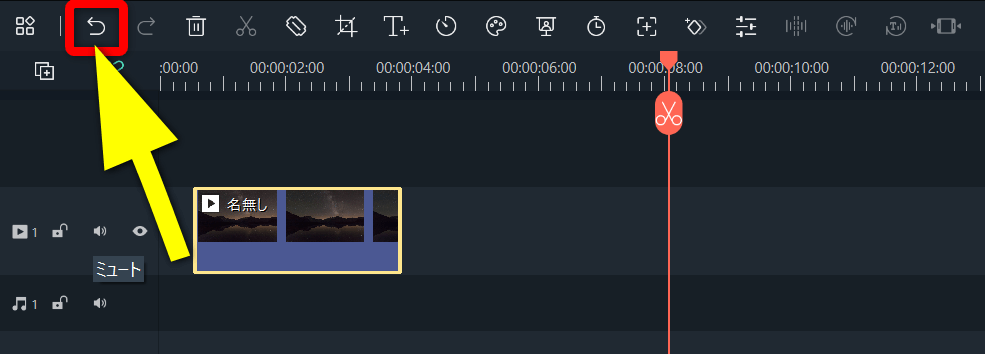
⇧戻るボタンを1回押すと1つ前の動作に戻ります。
戻り過ぎないように注意しましょう。
隣の「進む」ボタンを押すと1つ前の動作に進みます。

②動画を結合したい時は?
カットした動画や異なる別々の動画を結合する方法はありません。
結合したい動画を選択して1つの動画として出力することで、結合が可能です。
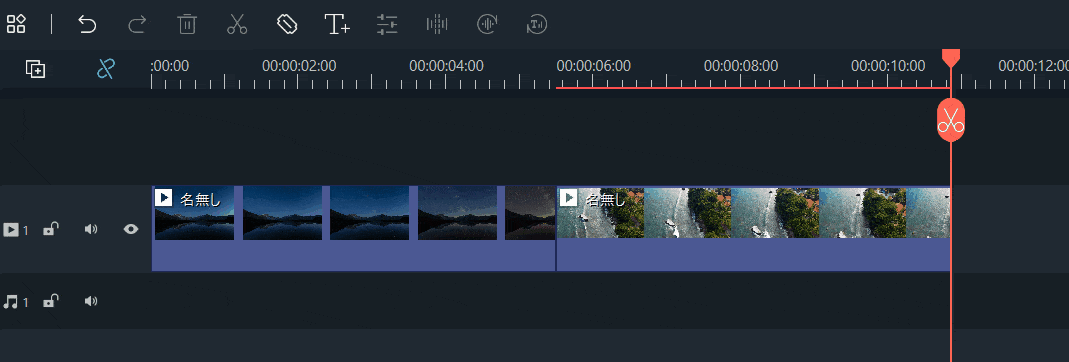
⇧結合したい動画クリップをドラッグ&ドロップで選択します。
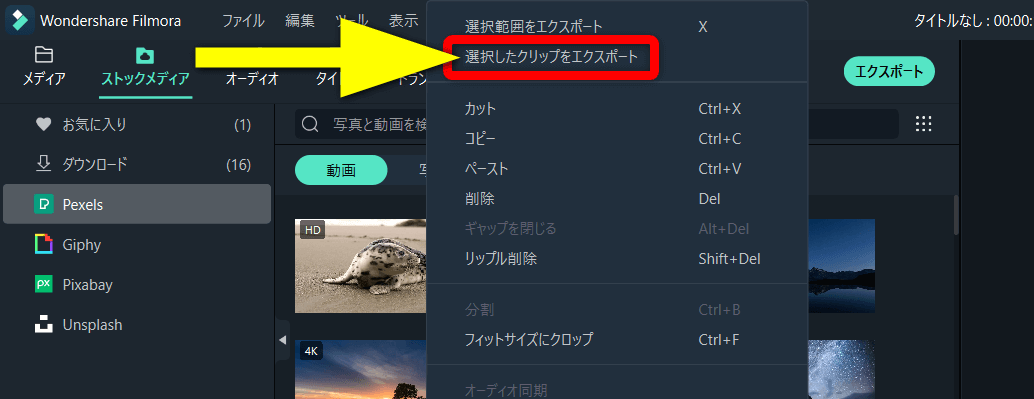
⇧右クリックして「選択したクリップをエクスポート」を選んでどMP4として出力することで、結合できます。
⇩Filmoraで結合する方法は以下の記事で詳しく解説していますのでご覧下さい。
Filmoraで動画クリップを結合する方法2選【カットや分割を戻す】
③カット編集が早くなるショートカットキーを教えてください
カット編集が早くなるショートカットキーをまとめました。
| 項目 | キー |
|---|---|
| 分割 | Ctrl+B |
| カット | Ctrl+XまたはDelite |
| 元に戻す | Ctrl+Z |
| 編集開始点から再生ヘッドまでトリム | Alt+[ |
| 編集終了点から再生ヘッドまでトリム | Alt+[ |
ショートカットキーの確認
編集画面からもショートカットキーが確認できます。
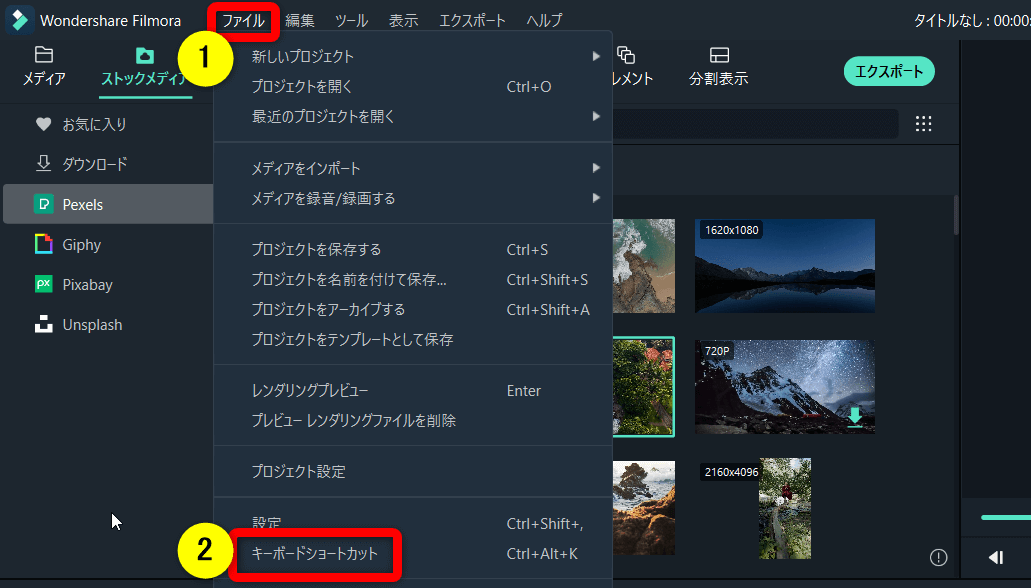
⇧①の「ファイル」から②の「キーボードショートカットキー」を選択。
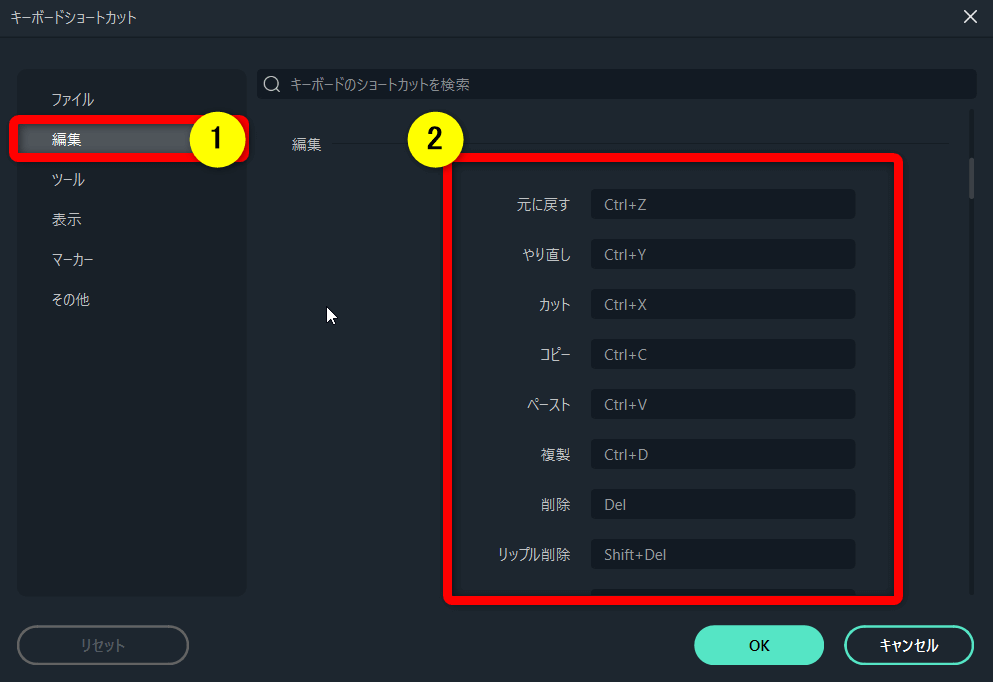
⇧①の「編集」を選択すると②に表示されます。
クイック分割
ショートカットでは無いですが、Filmoraにはカット編集を早くするための機能「クイック分割」があります。
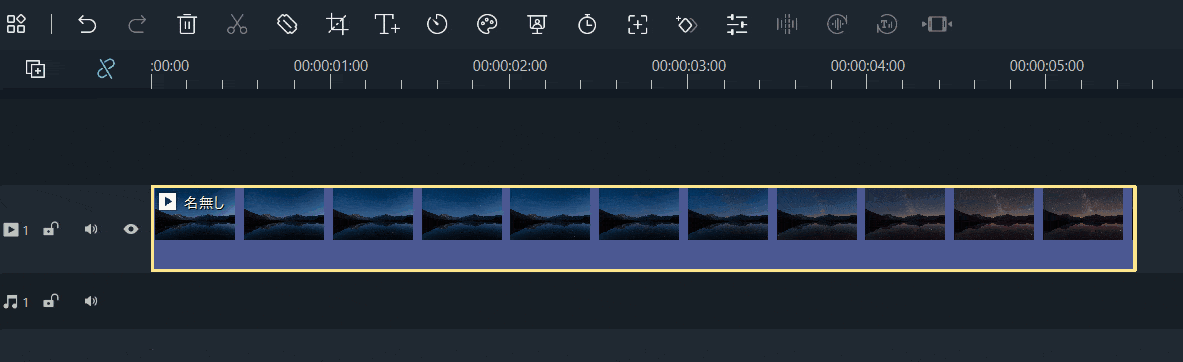
⇧はさみの右側にある「クイック分割」を押すと連続して分割が可能です。
まとめて分割して、後で不要部分を削除します。

④Filmoraで人物を切り抜きする方法は?
AIポートレート機能を使うと動画や画像の背景を透過して他の背景と合成ができます。
動画や画像から人物だけ切り抜きすることも可能です。
以下で実際に合成してみました。

⇧こちらの動画から女性のみ切り取って下記の花の動画と組み合わせます。
⇧こちらの動画に上記の女性を合成します。
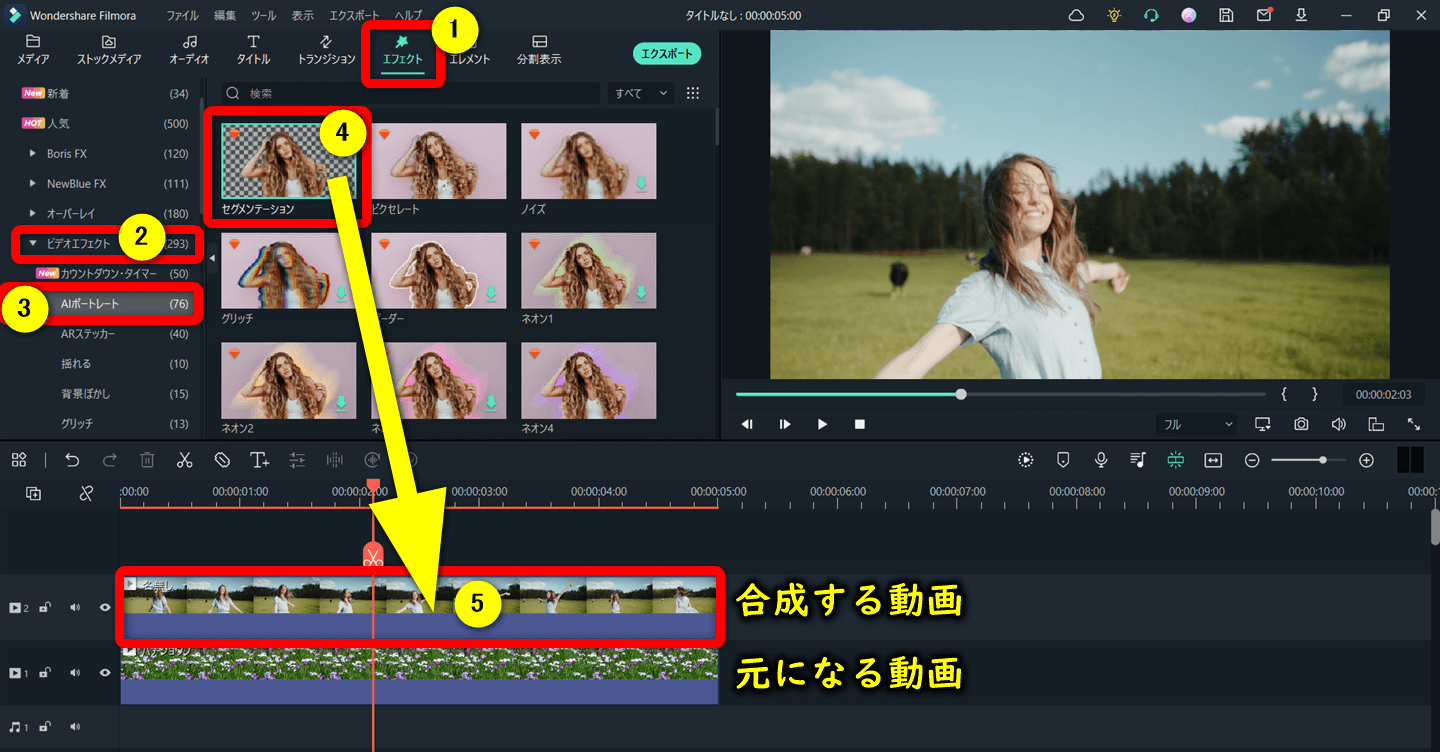
- ①の「エフェクト」から②の「ビデオエフェクト」を選択し③の「AIポートレート」を選ぶ
- ④の「セグメンテーション」をドラッグ&ドロップで背景を透過したい動画に重ねる
- AIコーポレート機能の場所
- 2024年以降、AIコーポレート機能を選択できる場所が変更されています。
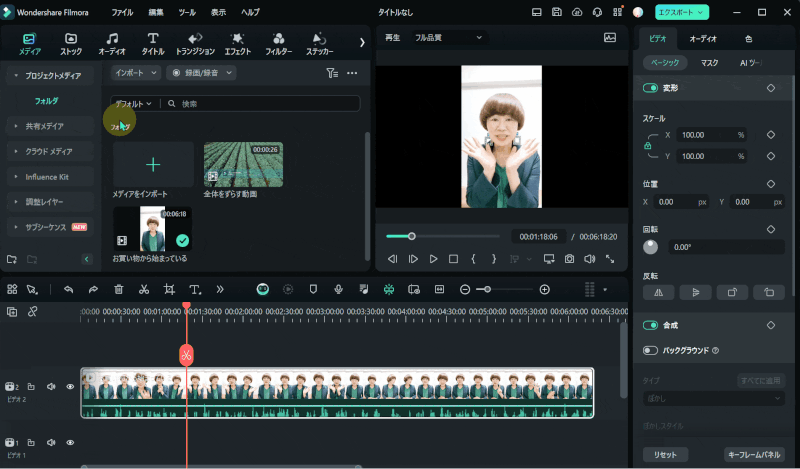
- 「エフェクト」➡「ボディエフェクト」➡「ストローク」の順に選択
- 「セグメンテーション」をドラッグ&ドロップで背景を透過したい動画に重ねる
Filmoraのバージョンによって異なるので注意しましょう。

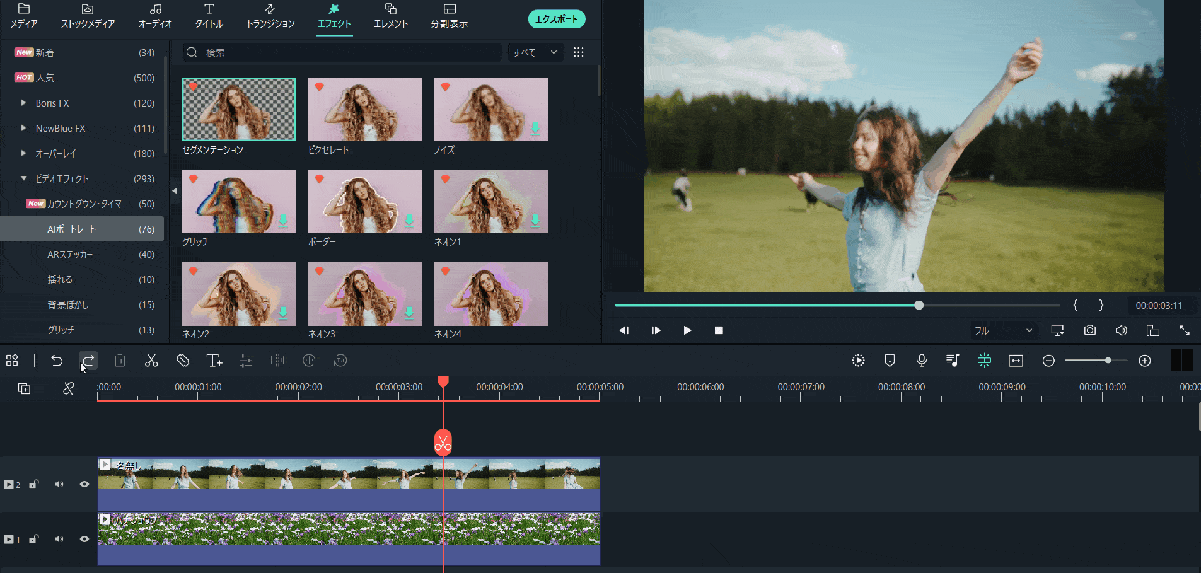
⇧このように、合成できれば成功です。
もう一つの合成方法にクロマキー合成がありますが、グリーンバックで撮影しないと合成できません。
AIポートレートは有料ですが、グリーンバック無しで合成できます。

⑤Filmoraでリップル削除できない場合は?
Filmoraのリップル削除とは前のクリップを削除すると後ろのクリップが自動的に前に詰まる機能です。
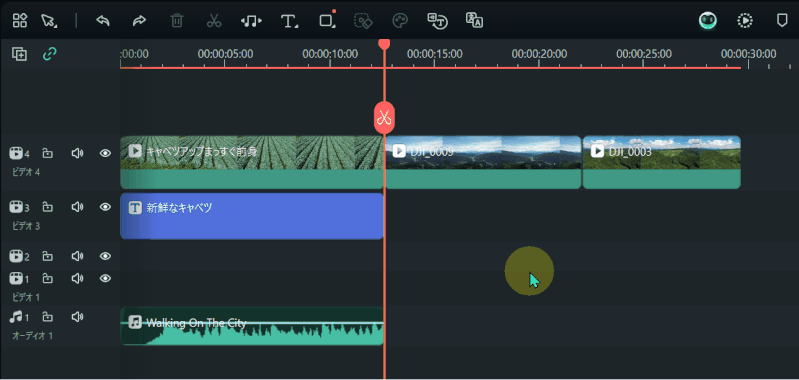
⇧通常はクリップを削除すると後ろのクリップが前に詰まる。
Filmoraでクリップを削除すると自動的にクリップがずれるのが嫌な人は「リップル機能」をOFFにしましょう。
リップル機能をOFFにしてから削除することでずれません。
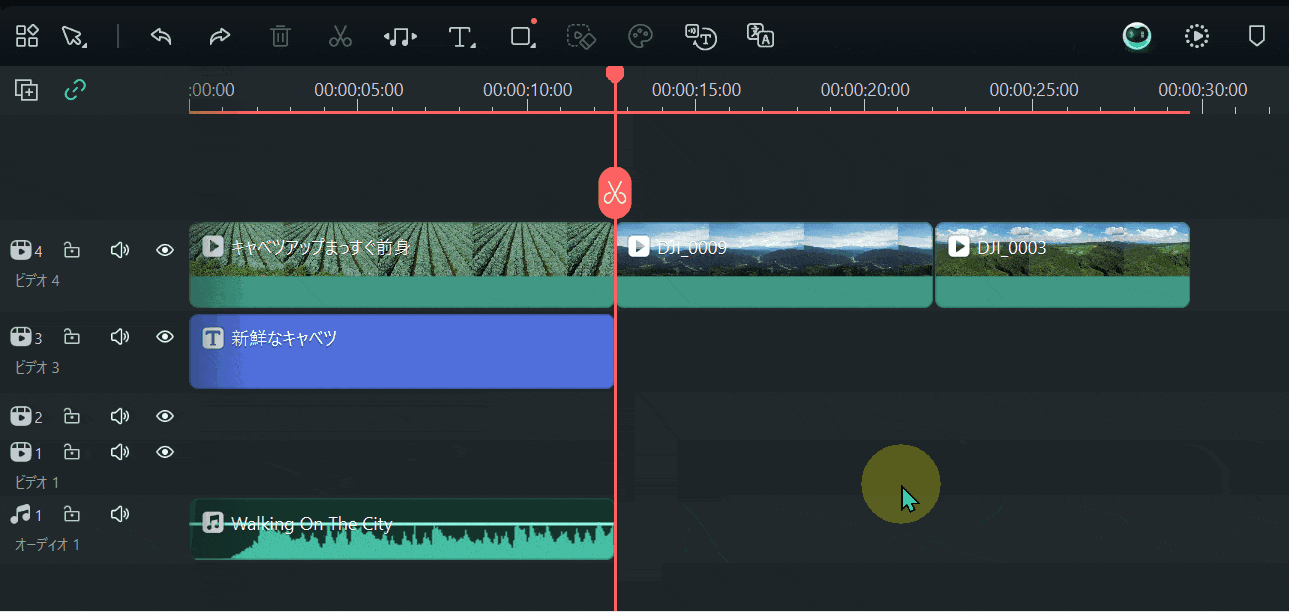
⇧タイムライン左上の「リップル機能」をクリックすることでOFFにしてから削除する。
クリップの位置は手動で調整しましょう。

⑥Filmoraで空白を削除する方法は?
Filmoraで空白を削除する方法は以下のとおりです。
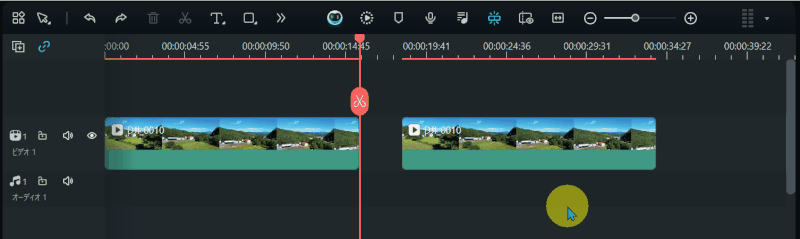
⇧空白を左クリックしてキーボードの「Delite」で削除できる。
⑦Filmoraの使い方は?
⇩Filmoraのカット編集を含めた基本的な使い方は下記の記事で詳しく解説していますのでご覧下さい。
Wondershare Filmoraの使い方を5ステップで解説!【超初心者向け】
⑦Filmoraで丸くトリミングする方法は?
Filmoraのマスク機能を使うと動画や画像を丸くトリミングできます。
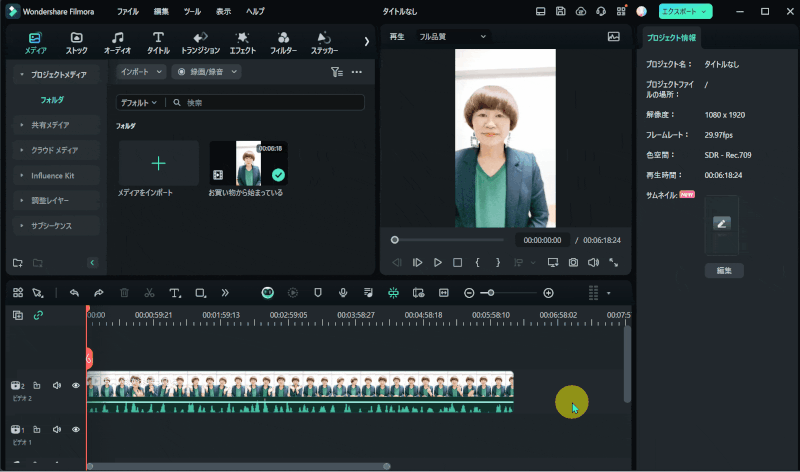
- 動画や画像クリップを選択し「マスク」を選択する
- マスクの大きさをドラッグ&ドロップで調整する
⑧Filmoraで動画サイズを変更する方法は?
Filmoraでサイズ変更する方法(アスペクト比の変更)は以下のとおりです。
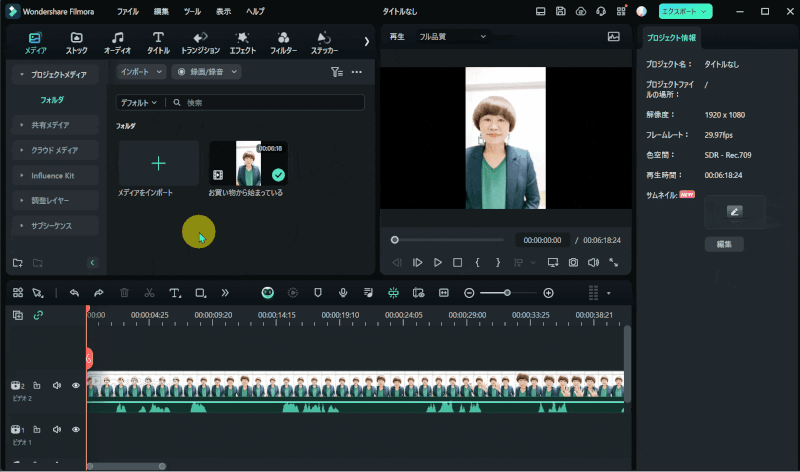
- 「ファイル」➡「プロジェクト設定」の順に選択
- アスペクト比を変更する(今回は9:16に変更)
⑨Filmoraは無料版でもカット編集できる?
Filmoraの無料版は有料版と比べて
- Wondershareのアカウントを作成しないと動画の出力ができない
- 出力した動画にロゴが入る
- 使える素材は一部
など、多少の機能制限はありますが、
- カット編集を含めた基本的な編集機能は全て使える
- タイトルやエフェクト・トランジションなどの素材は最低限使える
- H265や4Kなど高画質での出力が可能
- DVDへの出力も可能
- 無料で使える期限が無い
など編集に関しての機能はほぼ使用できます。
Filmoraのカット編集が使いこなせるかどうか、無料版をインストールして使ってみましょう。
⇩Filmoraの無料版については下記の記事で詳しく解説しています。
Filmoraでカット・トリミング編集をマスターして素敵な動画を作ろう

⇧出典:Wondershare
| グループ名 | Wondershare |
| 会社名 | Wondershare Technology Co.Ltd |
| 本社 | 中国(深セン) |
| 創業 | 2003年 |
| 創設者 | Tobee Wu |
| 日本支社 | 東京都千代田区 |
| サポート 対応 | メール |
| 公式サイト | 公式で確認 |
| 詳細記事 | 詳細を確認 |
Filmoraのテンプレートを使って作成した動画。
⇧Filmoraは結婚式を始めとしたエフェクトなど、おしゃれな素材が多いのが特徴です。
Filmoraでカット・トリミング編集する方法を解説しました。
再度確認です。
- 基本的なカット・トリミング編集は3つの方法がある
- 慣れてきたらショートカットキーを使うと編集スピードが速くなる
- これから動画編集始めるならFilmoraの無料版でカット編集を練習しよう
Filmoraでカット・トリミング編集して素敵な動画を作りましょう。
⇩PowerDirectorを使った動画編集スクールを展開しています。

⇩快適な動画編集にはマウスコンピューターのノートパソコンがおすすめです。
\よかったらシェアしてね/



