Filmoraでタイムラインの動画クリップを結合する方法を教えてください。

このような声にお応えして参考となる記事をご用意しました。
こちらの記事ではFilmoraでタイムライン上の動画クリップを結合する方法について解説しています。
記事の内容を見ていただくだけでYouTubeでの収益化に1歩近づきますよ。
私はパソコン歴25年以上+動画編集歴15年以上。
これまでに30種類以上の動画編集ソフトや動画変換ソフトを使ってきました。
Filmoraは初心者に使いやすい動画編集ソフトなので、クリップを結合するのも簡単です。
でも、やり方が分かりにくい部分もあるのでぜひ参考にしてくださいね。
2023年11月から最新バージョンFilmora13が発売されています。

この記事で分かること
- Filmoraで動画クリップを結合する方法
- Filmoraで分割したクリップを結合する方法
- Filmoraのリップル結合について など
⇩快適な動画編集にはマウスコンピューターのノートパソコンがおすすめです。
Filmoraでクリップを動画結合する方法2選

結合したい動画をタイムラインに挿入しましょう。
今回は動画クリップと動画クリップを結合する方法を解説しますが、画像やテロップなどを結合する方法も基本的に同じです。
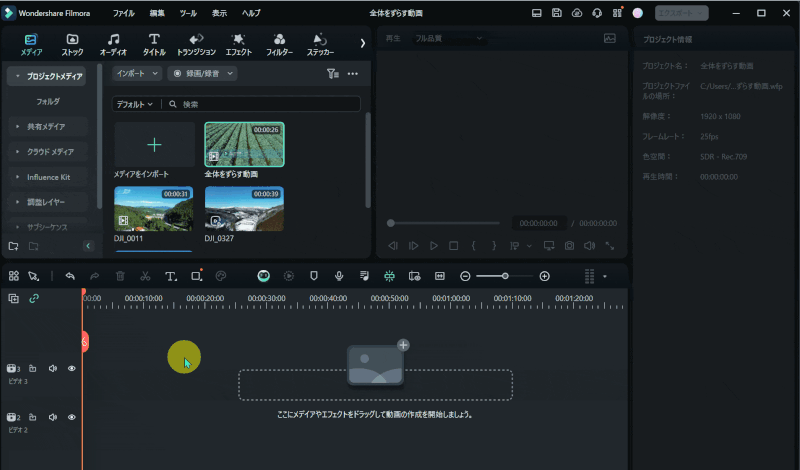
- 1つ目の動画をタイムラインに挿入する
- 結合したい2つ目の動画をタイムラインに挿入する
すきまができないように動画をくっつけましょう。
2つ目の動画を隙くっつけた時に白い縦線が表示されればOKです。

動画クリップを結合する方法は以下のとおりです。
以下でそれぞれ詳しく解説します。

①選択したクリップをエクスポートすることで結合する
以下の手順で動画クリップをエクスポートすることで結合ができます。
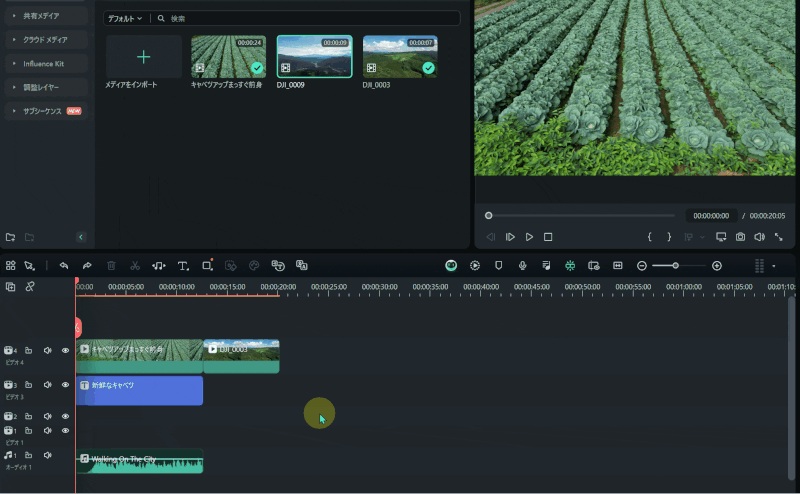
- 結合したいクリップをドラッグ&ドロップなどで選択
- 右クリック➡「選択したクリップをエクスポート」を選択
- 動画に名前を付けて「エクスポート」を選択すると1つの動画として出力される
結合(エクスポート)した動画を再度読み込みしてタイムラインに配置することで、1つの動画クリップとして扱うことができます。

②動画クリップをグループ化することで結合する
2つ目は動画クリップをグループ化することで結合する方法を解説します。
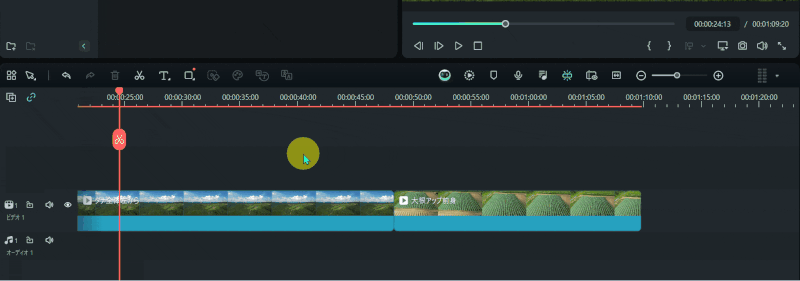
- 結合したいクリップをドラッグ&ドロップなどで選択
- 右クリック➡「グループ」を選択
- 2つのクリップがグループ化される
同じクリップとして扱われるのでまとめて移動もできます。

Filmoraでカットや分割を元に戻す方法
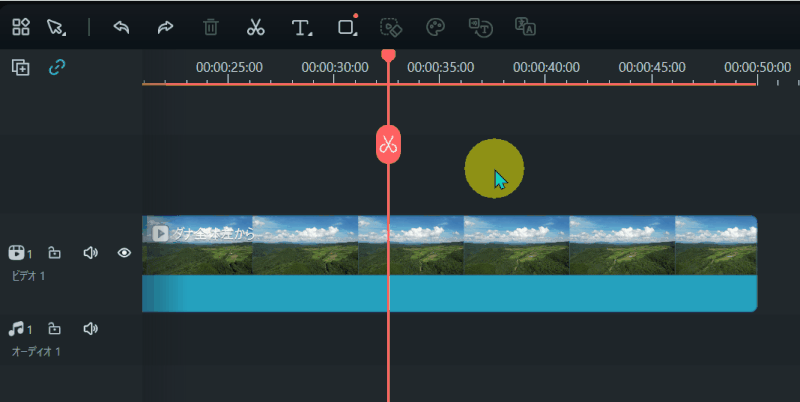
⇧分割カットを元に戻すには「元に戻す」ボタンで対応。
Filmoraでは
- タイムライン上でカットした動画を元に戻す
- タイムライン上で動画クリップを1つの動画としてつなげる
などの結合機能はありません。
カット編集したクリップを元に戻したい場合は、「選択したクリップをエクスポートすることで結合する」で解説した方法で動画をエクスポートすることで1つのクリップになります。
また、分割カットしたクリップをすぐに元に戻したい場合は
- 「元に戻す」ボタンをクリック
- キーボードの「Ctrl+Z(MacはCommand+Z)」を押す
ことで元に戻すことができます。
Filmoraの動画クリップ結合に関するQ&A

Filmoraのクリップ結合する際によくある質問と解決法は以下のとおりです。
以下で順番にそれぞれ解説します。

①Filmoraのリップル結合とは?
Filmoraのリップル結合とは前のクリップを削除すると後ろのクリップが自動的に前に詰まる機能です。
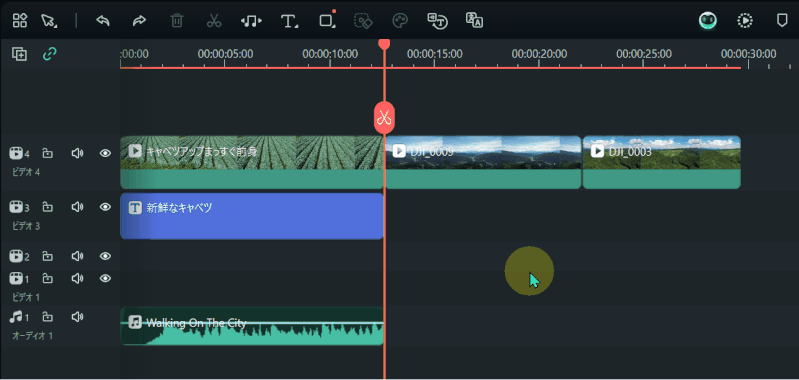
⇧通常はクリップを削除すると後ろのクリップが前に詰まる。
Filmoraでクリップを削除すると自動的にクリップがずれるのが嫌な人は「リップル機能」をOFFにしましょう。
リップル機能をOFFにしてから削除することでずれません。
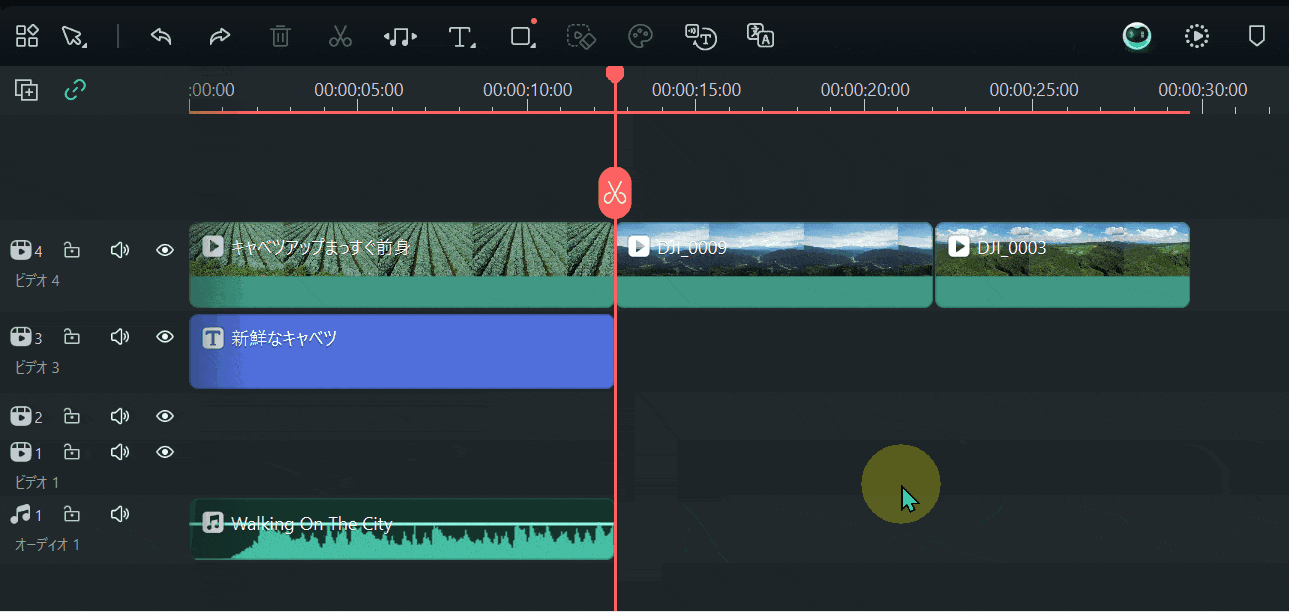
⇧タイムライン左上の「リップル機能」をクリックすることでOFFにしてから削除する。
クリップの位置は手動で調整しましょう。

②Filmoraで別のプロジェクトからコピーする方法はある?
Filmoraで別のプロジェクトからコピーしたい場合はサブシーケンス機能を使いましょう。
- コピーしたいプロジェクトを開く
- 「サブシーケンス」を作成する
- 「カスタムシーケンス」として保存する
- コピー先のプロジェクトファイルを開く
- 「サブシーケンス」からコピーしたいプロジェクトファイルを選択してタイムラインに挿入する
- コピーしたいクリップを選択
- メインタイムラインに切り替えて貼り付け
③Filmoraの使い方は?
⇩Filmoraの超基本的な使い方は以下の記事で詳しく解説していますのでご覧下さい。
Wondershare Filmoraの使い方を5ステップで解説!【超初心者向け】
④Filmoraで切り取りする方法は?
Filmoraで動画の一部分を切り取りして拡大したい場合は「切り取り」機能を使います。
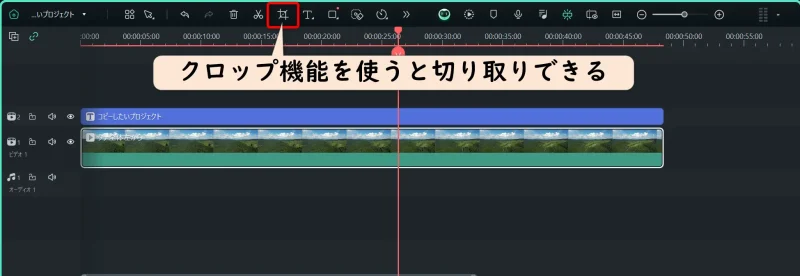
⇩Filmoraの切り取り機能の使い方は以下の記事で詳しく解説していますのでご覧下さい。
Filmoraのトリミング・クロップ機能で動画・画像・人物切り抜きできる件
⑤Filmoraが重い場合は?
Filmoraの編集画面が重い場合は
- プレビュー画質を変更する
- プレビューレンダリングを行う
- プロキシファイルを作成する
- GPUの設定を変更する
- Filmoraを再起動する
- PCを再起動する
- パソコンを買い替える
などの方法で解決できる場合があります。
⑥Filmoraは無料で使えますか?有料ですか?
Filmoraは有料版の動画編集ソフトですが無料体験版もあります。
無料版でも有料版と同じくらいの機能が使えますが、出力した動画にWondershareのロゴが入るなどの制限があります。
本格的に動画編集を始めるなら有料版の購入が必須です。
⇩Filmoraの無料版と有料版の違いは以下の記事で詳しく解説していますのでご覧下さい。
⑦Filmoraに危険性はある?
中国のメーカーと聞くだけで危険性が高いと不安になる方もいますが、Wondershareは基本的に安全性の高い製品です。
- 無料版をインストールしてウィルスに感染するようなことは無い
- 勝手にクレジットカードに請求されることは無い
- 個人情報が流出するようなことは基本的には無い
ので安心して使えます。
⇩Wondershare Filmoraの危険性や安全性は以下の記事で詳しく解説していますのでご覧下さい。
【安全性高!】Wondershare Filmoraの危険性が高いと勘違いされる理由3選
Filmoraは動画クリップを結合するのが簡単な動画編集ソフト

⇧出典:Wondershare
| グループ名 | Wondershare |
| 会社名 | Wondershare Technology Co.Ltd |
| 本社 | 中国(深セン) |
| 創業 | 2003年 |
| 創設者 | Tobee Wu |
| 日本支社 | 東京都千代田区 |
| サポート 対応 | メール |
| 公式サイト | 公式で確認 |
| 詳細記事 | 詳細を確認 |
Filmoraを販売するWondershareという会社は中国の深センに本社を構えています。
Wondershareグループの「Wondershare Technology Co.Ltd」という企業が手掛けています。
企業としての規模も大きく、東京都千代田区にも日本支社があります。
Wondershareは動画編集ソフトFilmoraだけでなく下記のソフトなども有名です。
- 画面録画+動画編集ソフト「Democreator」
- 動画変換ソフト「Uniconverter」
- DVD作成ソフト「DVD Memory」
Filmoraのテンプレートを使って作成した動画。
⇧Filmoraは結婚式を始めとしたエフェクトなど、おしゃれな素材が多いのが特徴です。
Filmoraで動画クリップを結合してYouTubeに投稿しよう

以上、Filmoraで動画クリップを結合する方法を解説しました。
再度確認です。
- Filmoraで動画クリップを結合するにはクリップを選択してエクスポートするのがおすすめ
- Filmoraで動画クリップを結合するにはグループ化するのがおすすめ
- Filmoraでは分割カットしたクリップを元に戻す専用の機能は無い
早速Filmoraで動画クリップを結合してYouTubeなどに投稿しよう。
⇩PowerDirectorを使った動画編集スクールを展開しています。

⇩快適な動画編集にはマウスコンピューターのノートパソコンがおすすめです。
\よかったらシェアしてね/



