動画変換ソフト「HitPaw Video converter」の使い方を教えてください。
初心者でも使いやすいソフトでしょうか?

このような声にお応えして参考となる記事をご用意しました。
こちらの記事ではHitPaw(ヒットポー)の動画変換ソフト
HitPaw Video Converter
の評判について解説します。
記事の内容を見ていただくだけでスムーズな動画変換ができますよ。
私はパソコン歴25年以上+動画編集歴10年以上。
これまでに30種類以上の動画編集ソフトや動画変換ソフトを使ってきました。
HitPawのソフトはいずれも初心者向けなので使い方も簡単です。
しかし、使い方によっては少し分かりにくい部分もあるので、ぜひ参考にしてくださいね。
HitPaw Video converterは香港のメーカーです。
YouTuberにもおすすめです。

この記事で分かること
- HitPawVideoConverterの使い方
- HitPawVideoConverterの安全性
- HitPawVideoConverterの無料版の制限
HitPaw Video ConverterはWindowsでもMacでも使えるのがメリットです。

こちらのサイト経由限定で使える割引クーポンをご用意しましたのでぜひ活用してください。
HPYZA15OFF

HitPaw Video Converterは使い方の簡単な動画変換ソフトのこと
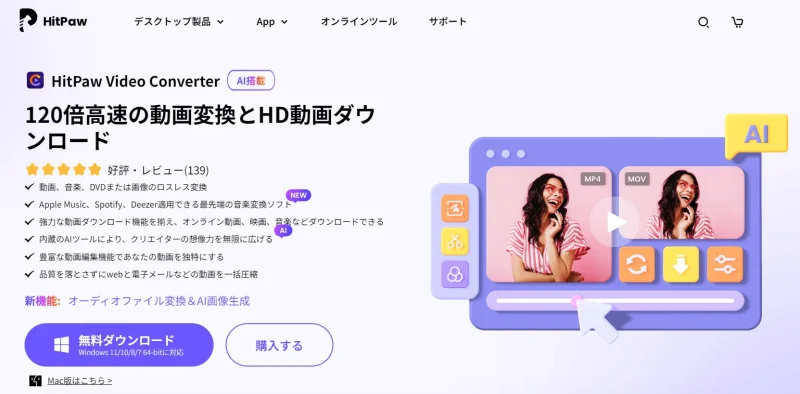
| 会社名 | HITPAW CO.,LIMITED |
| 本社 | 香港 |
| 創業 | 2019年 |
| 代表者 | Mike Lee (マイク・リー) |
| ユーザー | 世界160か国 730万人以上 |
| システム要件 | Windows7以降 macOS 10.13以降 |
| サポート 対応 | メール |
| 公式サイト | 公式で確認 |
HitPawは2019年創業の比較的新しいメーカーです。

動画変換ソフト「HitPaw Video Converter」を提供する「HitPaw」は香港の上環(Sheung Wan)に本社を構えるマルチメディアソフトウェア開発メーカーです。
- 完全日本語対応
- 100% 安全&ウイルスなしのソフトウェア
- 24時間以内に返信されるメールサポート
などの特徴で世界160か国で約700万人以上のユーザーが利用しています。
「HitPaw Video Converter」以外にも
- HitPaw Video Enhancer(動画を高画質化する)
- HitPaw Voice Changer(簡単に声を変える)
- HitPaw Watermark Remover(動画内のウォーターマーク(ロゴを消す))
なども多くの方に愛用されています。
HitPaw Video Converterはコスパが非常に良い動画変換ソフトで有名です。
比較的低スペックパソコンでも使えるのがメリットです。
簡単な動画編集もできるので便利なソフトです。

ほぼ全ての動画形式に対応しています。

ほぼ全ての音声ファイルに対応しています。

HitPaw Video Converterの使い方【無料版のダウンロード・インストール】

HitPaw Video Converter無料体験版のダウンロード・インストール方法は以下の通りです。
HitPaw Video Converterに移動します。
HitPaw Video Converterのホーム画面。
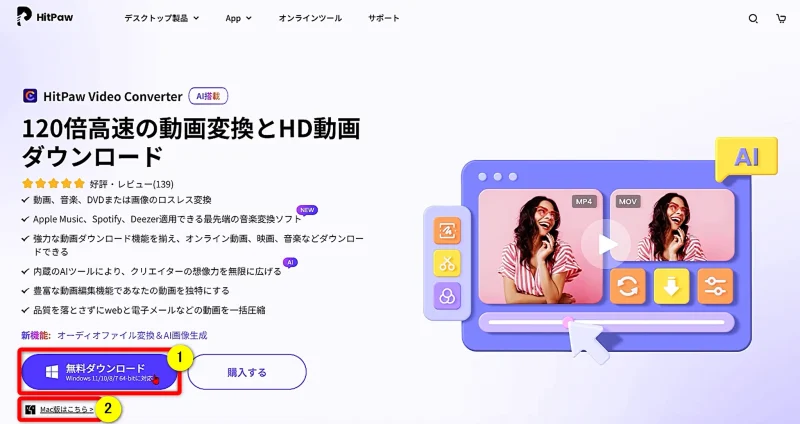
- ①を選択してインストーラーファイルをパソコンに保存する
- Macの場合は②を選択して切り替えてからダウンロードする
心配で眠れない人はソフトウェアを使うのはやめた方が良いです。

ダウンロードしたHitPaw Video Converterのインストーラーファイル。
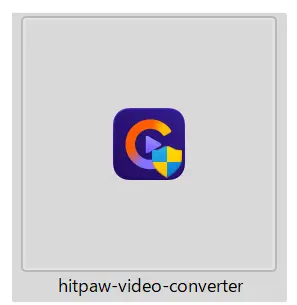
⇧ダブルクリックして開く。
インストールが始まります。

インストールを選択します。
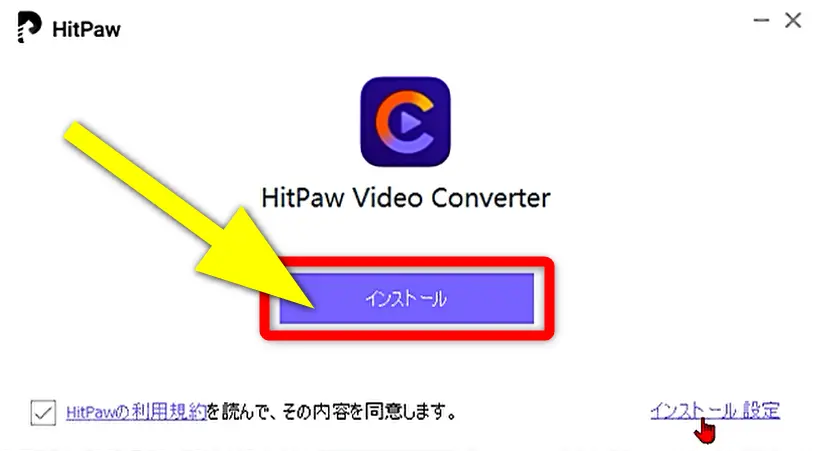
⇧規約を読んでから「インストール」を選択しましょう。
設定はデフォルト状態でOKです。

インストール中。
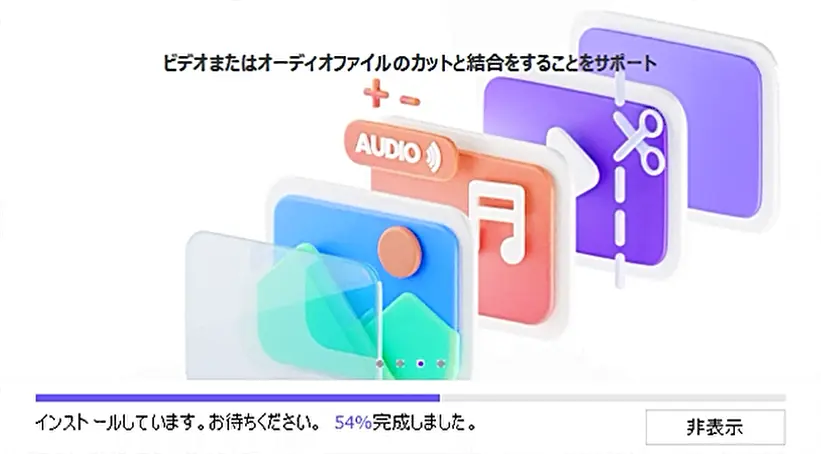
⇧3分~5分程度かかります。
HitPaw Video Converterが自動的に起動します。
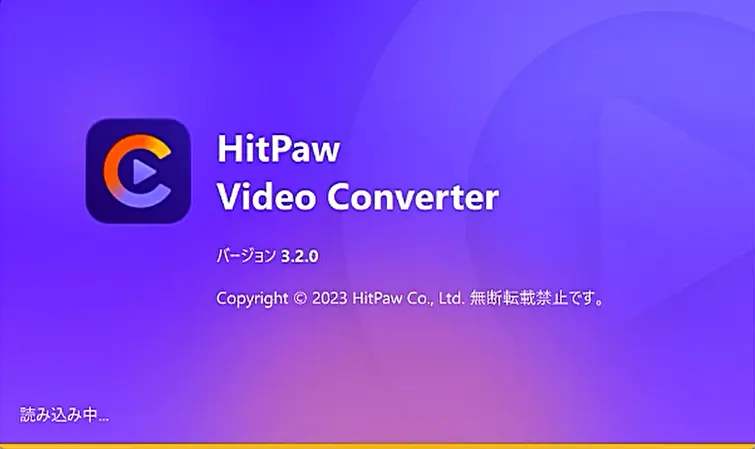
HitPaw Video Converterの変換画面になります。
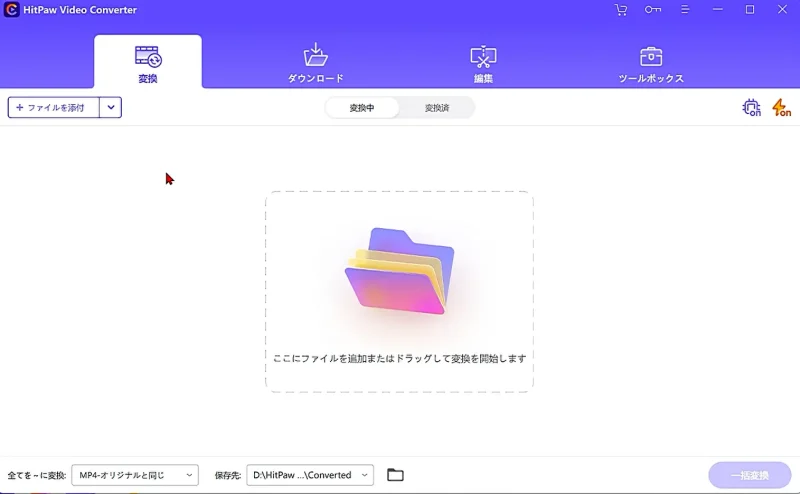
⇧動画を読み込むことで変換ができます。
設定はデフォルト状態でOKです。

HitPaw Video Converterの使い方8選

HitPaw Video Converterをダウンロード・インストールしたら変換したい動画を読み込みましょう。
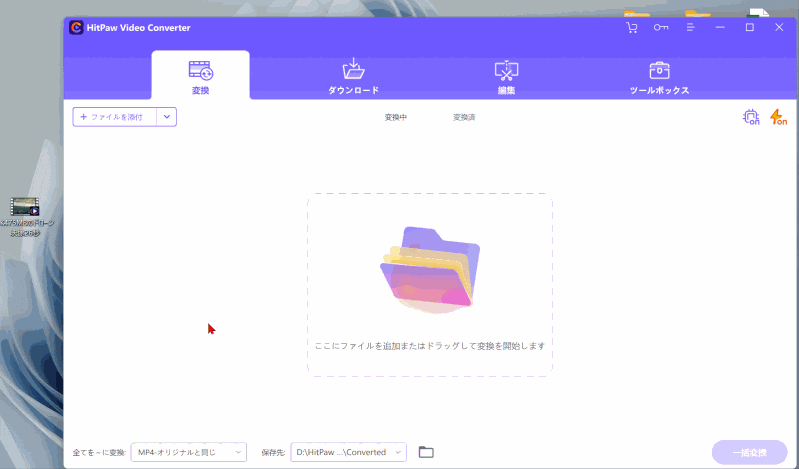
⇧HitPaw Video Converterを起動してドラッグ&ドロップで動画を読み込むことが変換の第一歩です。
画面中央のファイル追加でも読込可能です。

HitPaw Video Converterは無料版でも有料版でも下記のような動画変換が使えます。
基本的な使い方を以下の通り解説します。
以下でそれぞれ詳しく解説します。

①動画の容量を圧縮する
HitPaw Video Converterでは画質をできるだけ落とさずに動画の容量を減らすことができます。
動画を読み込んだら以下の手順で圧縮しましょう。
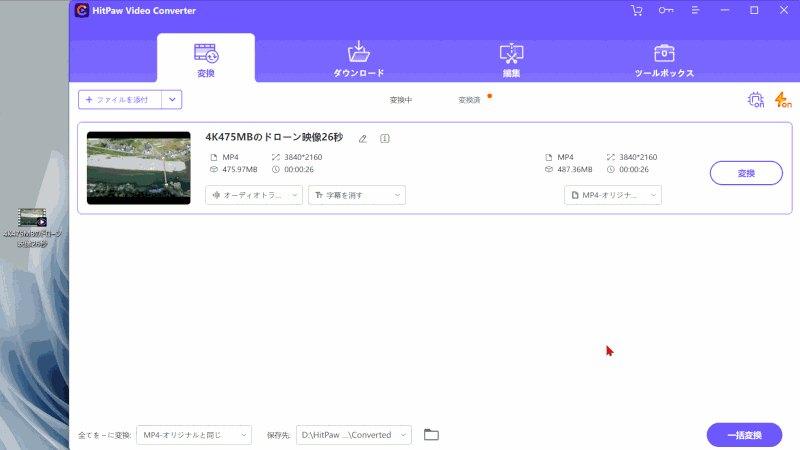
- 「変換」を選択
- 無料版の場合は「体験版で続ける」を選ぶ
動画が圧縮されて保存先に保存されます。下部のファイルマークから保存場所を開けます。

HitPaw Video Converterで圧縮する前の動画。(4K:475MB)
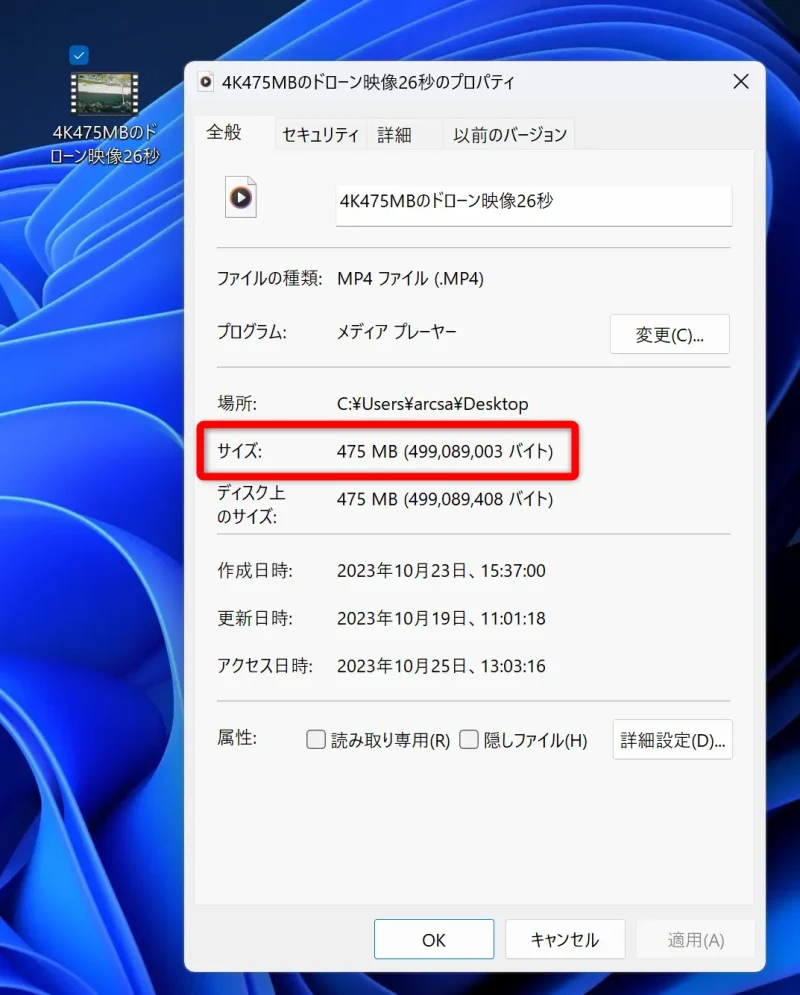
HitPaw Video Converterで圧縮した後の動画。(4K:45.5MB)
⇧475MBから45.5MBに圧縮しても画質に変化はありません。
画質を落とさずに容量だけ圧縮することができました。

②動画の解像度を変更する
HitPaw Video Converterでは動画の解像度を変更することができます。
4K(3840×2160画素)からフルHD(1920×1080画素)に変更するなど。
動画を読み込んだら画面右部「変換」の左側にある「設定」を選択します。
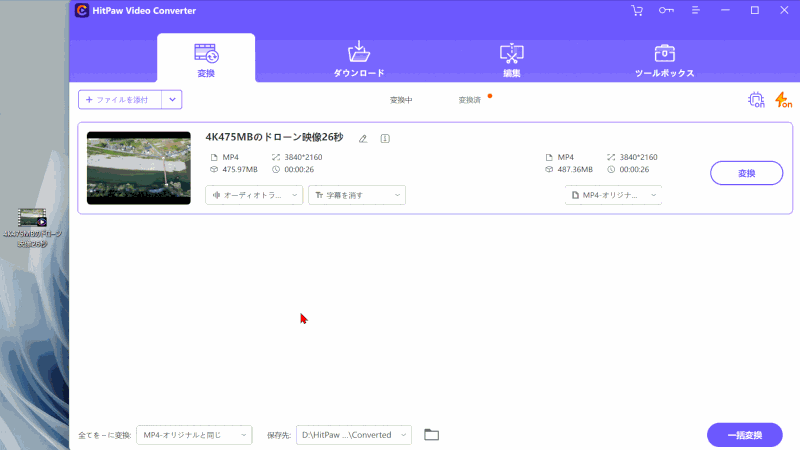
- 「ビデオ」を選択
- 変換後の解像度を選択(今回はフルHD:1920×1080画素)
- 「変換」を選ぶ
- 無料版の場合は「体験版で続ける」を選択
解像度を下げることで画質は落ちますが、容量も抑えることができます。
①で紹介した圧縮を行った後に更に容量を抑えたい時などに使いましょう。

③動画の形式を変換する
HitPaw Video ConverterではMP4からMOVに変換するなど、動画の形式を変更することができます。
動画を読み込んだら画面右部「変換」の左側にある「設定」を選択します。
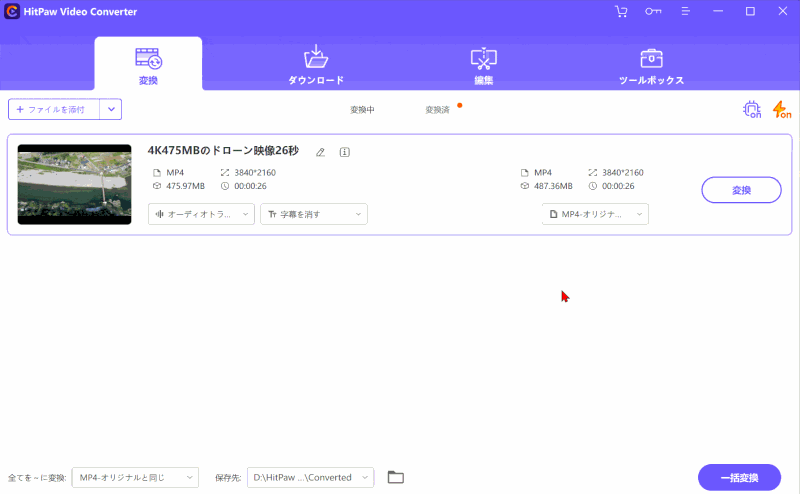
- 「ビデオ」を選択
- 今回は「MOV」に変換したいので「MOV」を選択
- 今回は画質は変更しないので一番上の「ソースと同じ」を選択
- 「変換」を選択
- 無料版の場合は「体験版で続ける」を選択
操作は簡単です。

④動画を結合する
HitPaw Video Converterでは複数の動画を1つの動画に結合できます。
結合するには「編集」タブを選択します。
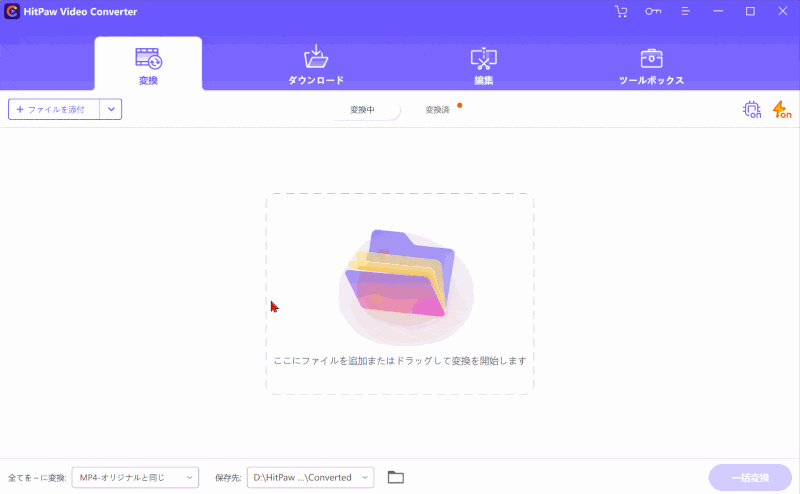
⇧「結合」を選択して1つ目の動画をPCから読み込む。
2つ目の動画を読み込んで結合します。
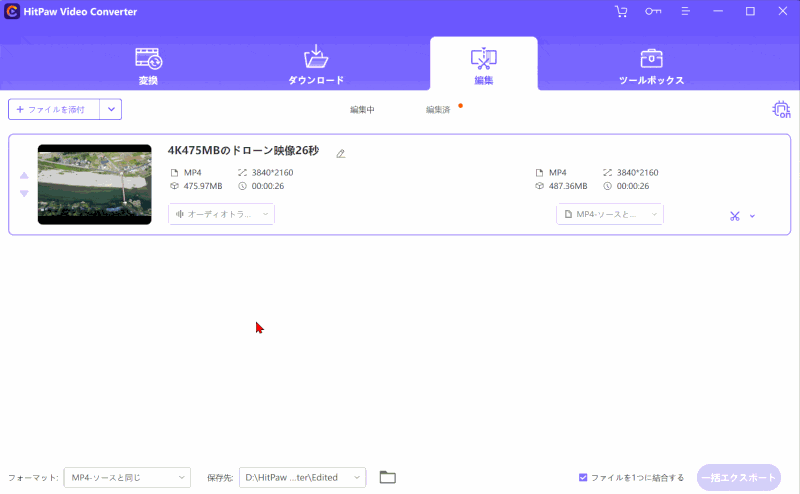
- 画面左上の「ファイルを添付」を選択して2つ目の動画を読み込む
- 「ファイルを1つに結合する」にチェックが入っていることを確認
- 「一括エクスポート」を選ぶと結合開始
簡単に動画をまとめることができました。

⑤YouTubeなどの動画投稿サイトからダウンロードする
HitPaw Video ConverterではYouTubeなどの投稿サイトから動画をダウンロードしてMP4形式でパソコンに保存できます。
YouTubeなどから動画のURLをコピーしたらHitPaw Video Converterを起動しましょう。
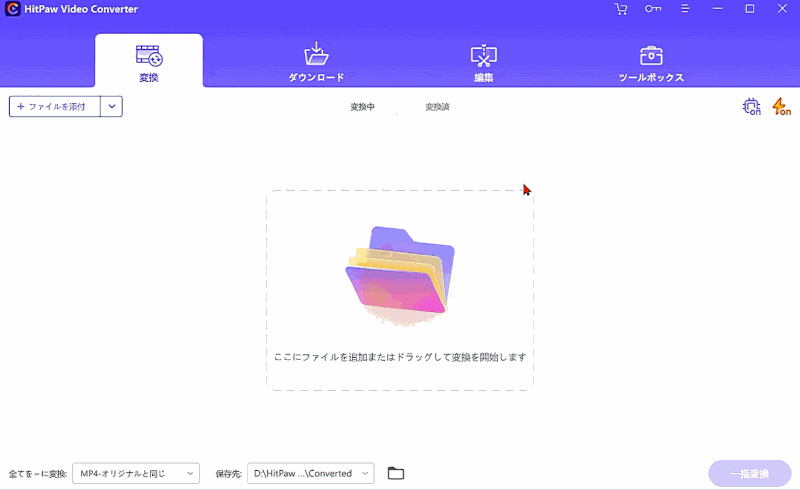
- 上部「ダウンロード」タブを選択して画面中央をクリックすると分析が始まる
- 画質を指定して「ダウンロード」を選択
下部のフォルダマークをクリックすると保存された動画を確認できます。

ダウンロードできるサイトはYouTube以外にも
- TikTok
- BiliBili
- Vimeo
など、10,000以上のサイトが使えます。
⑥動画の不要部分をカット編集する
HitPaw Video Converterでは動画の不要部分をカットできる機能があります。
HitPaw Video Converterを起動したら上部「編集」タブを選択します。
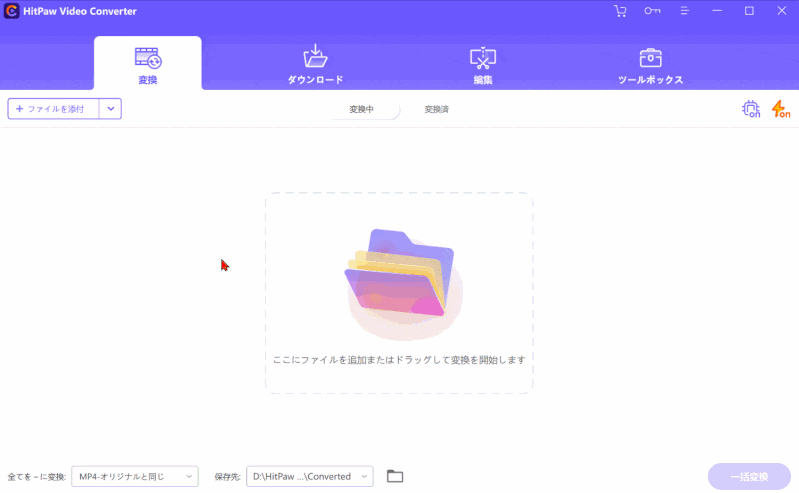
⇧「カット」を選択しPC内の動画を読み込む
動画の残したい部分の範囲を決めます。
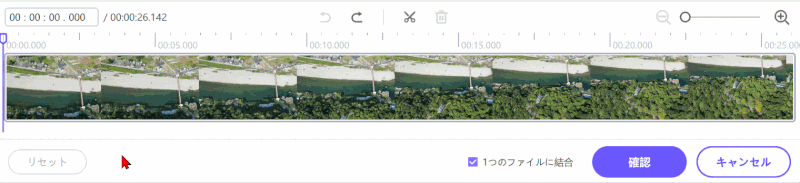
- カーソルをドラッグ&ドロップでカットしたい始点に移動して「はさみ」マークで動画を切る
- カットしたい終点に移動して「はさみ」マークで動画切る
- 不要部分をクリックしてキーボードの「Delete」で削除
「確認」選択後、「エクスポート」で動画を出力しましょう。

⑦動画にテロップを入れる
HitPaw Video Converterでは動画にテロップを入れることもできます。
HitPaw Video Converterを起動したら「編集」タブから「透かし追加」を選択しましょう。
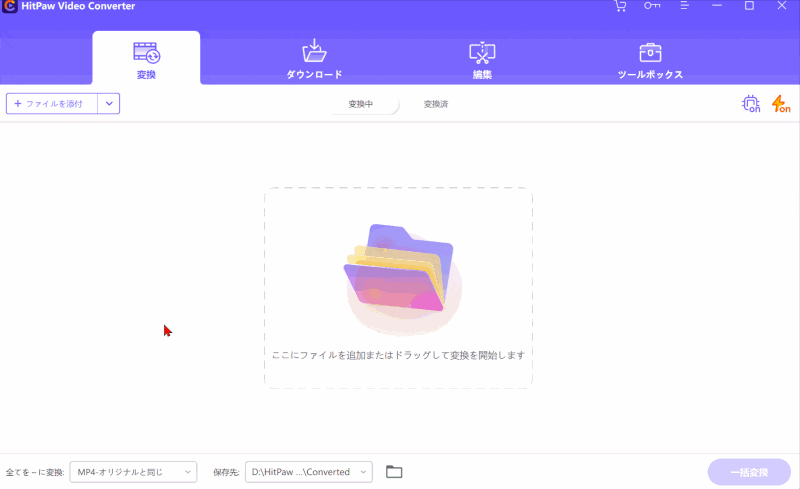
⇧テロップを入れる動画を読み込みます。
テキストに文字を入力します。
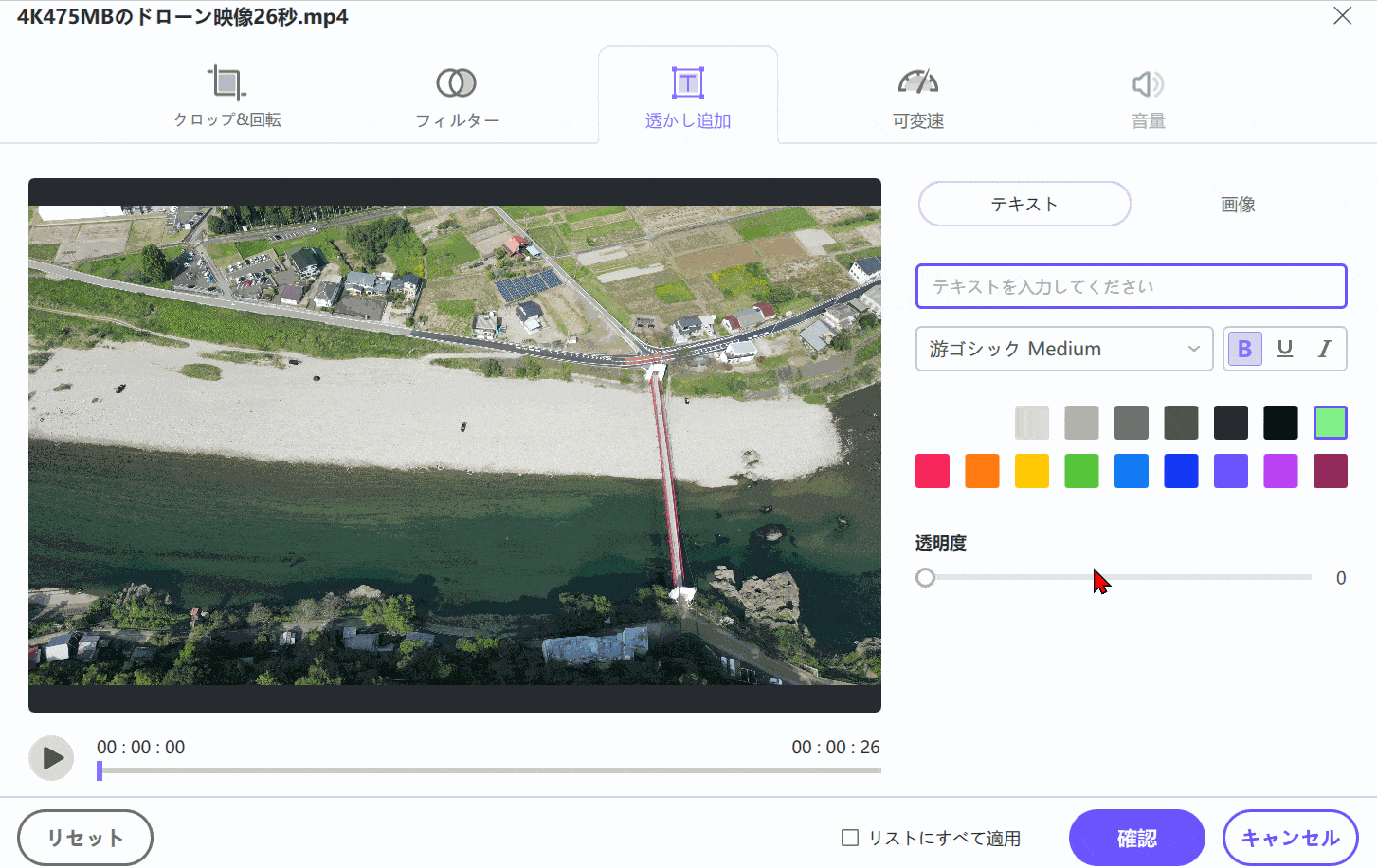
⇧文字入力後はドラッグ&ドロップで大きさや位置を調整。
編集項目では色やフォントなどの装飾もできます。
確認後、動画をエクスポートしましょう。

⑧DVD作成方法
HitPaw Video ConverterではDVDやブルーレイ作成が可能です。
HitPaw Video Converterを起動したら以下の手順で選択しましょう。
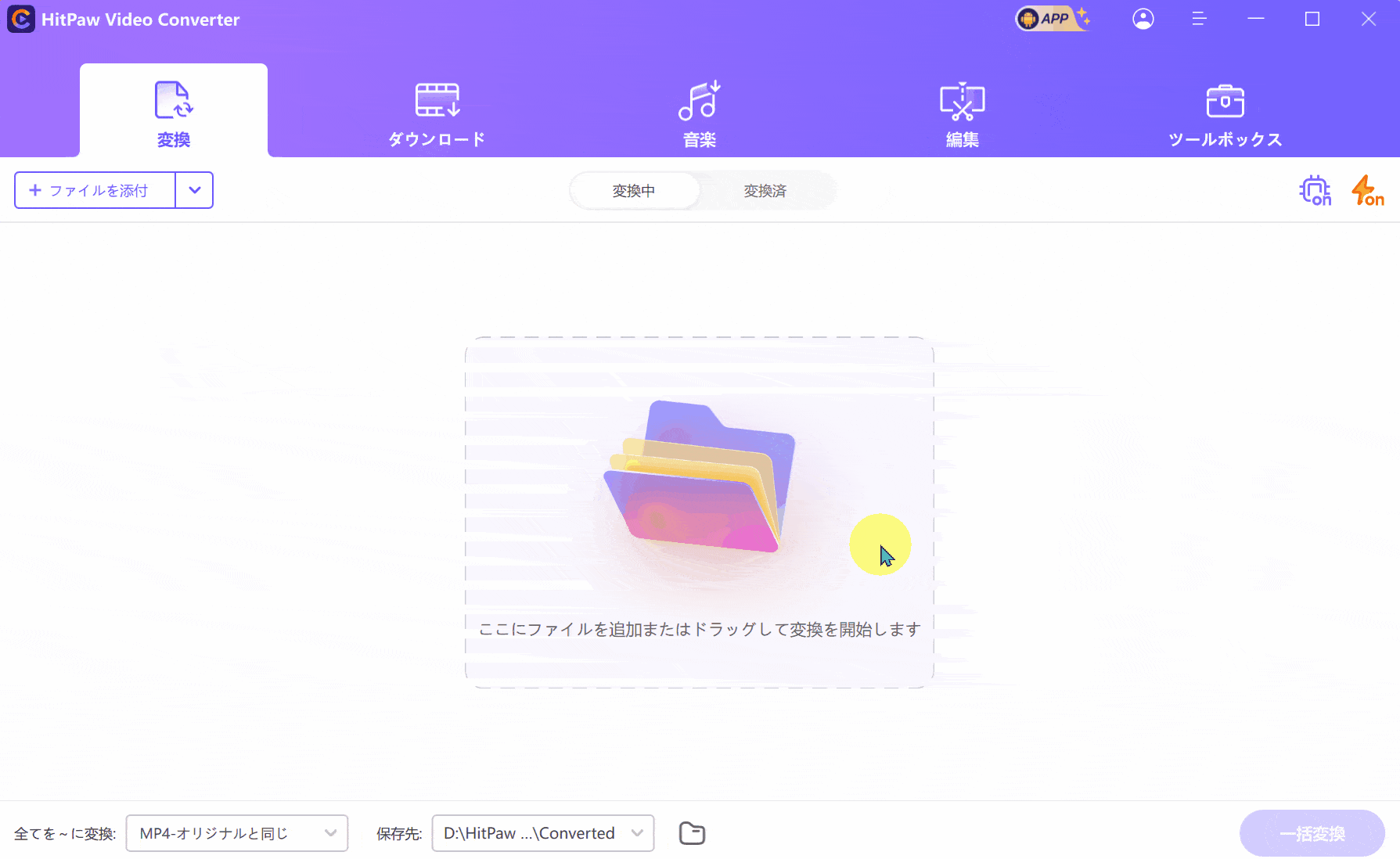
⇧「ツールボックス」➡「DVD&BDバーナー」を選択する。
DVDに書き込みたい動画を選択してから書き込みします。
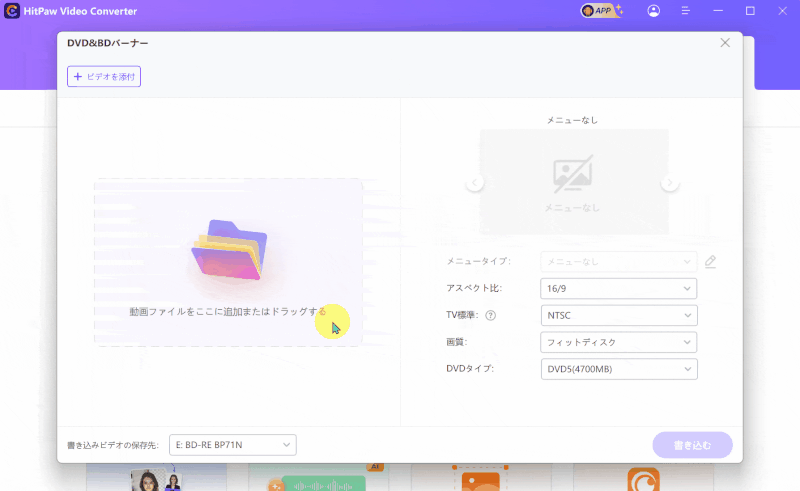
- 「ビデオを添付」を選択してPC内の動画を読み込む
- 保存先を選択(今回は外付けのDVDドライブを選んでいます)
- 「書き込む」を選択すると書き込み開始
簡単なメニューを付けることもできます。

HitPaw Video Converterの使い方に関するQ&A

HitPaw Video Converterの使い方に関してよくある質問は以下のとおりです。
以下で順番に詳しく解説します。

①HitPaw Video Converterの評判や口コミを教えて
HitPaw Video Converterは
- 動画変換以外にも動画編集や画面録画機能があるなど使える機能が満載
- 画面がシンプルで使いやすいので初心者も安心
- メールサポートの返信が早いので安心
という理由から初心者に使いやすいという良い評判や口コミが多いです。
YouTubeといったオンライン動画や映画、音楽、画像をDL・変換・編集できる「HitPaw Video Converter」が魅力的!1万以上の動画共有サービスから映像・音声・字幕のDLをして高画質・高音質で視聴できるので本当におすすめです。Apple Music等からもMP3に変換してDLできちゃうhttps://t.co/fKVrpoaRb7
— アプリ大学【公式】SNS強化月間 (@k_hierarchy7) June 25, 2023
YouTubeなど動画サイトからダウンロードしてMP4などに簡単に変換できる機能が便利だという評判が多いです。

⇩HitPaw Video Converterの評判や口コミは以下の記事で詳しく解説していますのでご覧下さい。
HitPaw Video Converterの評判や口コミは?安全性についても解説する!
②HitPaw Video Converterの安全性は?危険性は高くない?
HitPaw Video Converterは
- ウィルスに感染するからダウンロード・インストールするのが怖い
- クレジットカード情報が漏れるから購入するのが怖い
などの意見から安全性を疑問視する声があるのも事実です。
結論から言うと全く問題ありません。
なぜなら私自信が
- 色々なパソコンでダウンロード・インストールを繰り返しているが全くトラブルは無い
- HitPaw Video Converterを始めHitPawのソフトを何度も購入しているが不正な請求は無い
からです。
もちろん物事に100%はあり得ないので絶対大丈夫とは言えませんが基本的には問題ありません。
心配で眠れない人はソフトウェアを使うのはやめた方が良いです。

③HitPaw Video Converter無料版に制限はある?有料版との違いを教えて
HitPaw Video Converter無料版では主に以下の3つの制限があります。
- 出力できるのは元動画の3分の1まで
- YouTubeサイトなどから動画をダウンロードできるのは1本のみ
- 画面録画は1回の録画につき1分まで
以下に無料版と有料版の大きな違いをまとめました。
| 項目 | 無料版 | 有料版 |
|---|---|---|
| 期限 | 無し | 無し |
| 出力できる 時間 | 元動画の 3分の1 | 制限 無し |
| 画面録画 | 1回につき 1分間まで | 制限 無し |
| YouTubeサイト などから 動画ダウンロード | 1本のみ | 制限 無し |
| 動画の出力 画質 | 最大 4K | 最大 4K |
| 出力した動画 にロゴが 入るか? | 入らない | 入らない |
| H.265動画の 読込や出力 | 可 | 可 |
| 4K解像度の 読込や出力 | 可 | 可 |
| アップデート | 不可 | 可 |
| メール サポート | 購入前の 相談は 可能 | 可 |
無料版と有料版の比較表
無料版は出力時間に制限があります。

動画変換の制限。
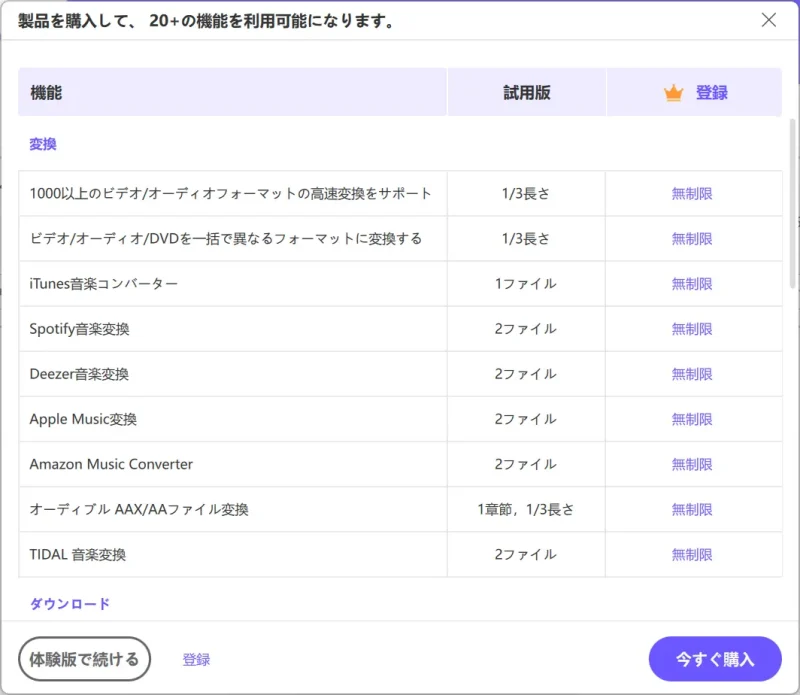
⇧動画変換の長さや本数に制限があります。
YouTubeサイトなどからダウンロードできる本数に制限があります。
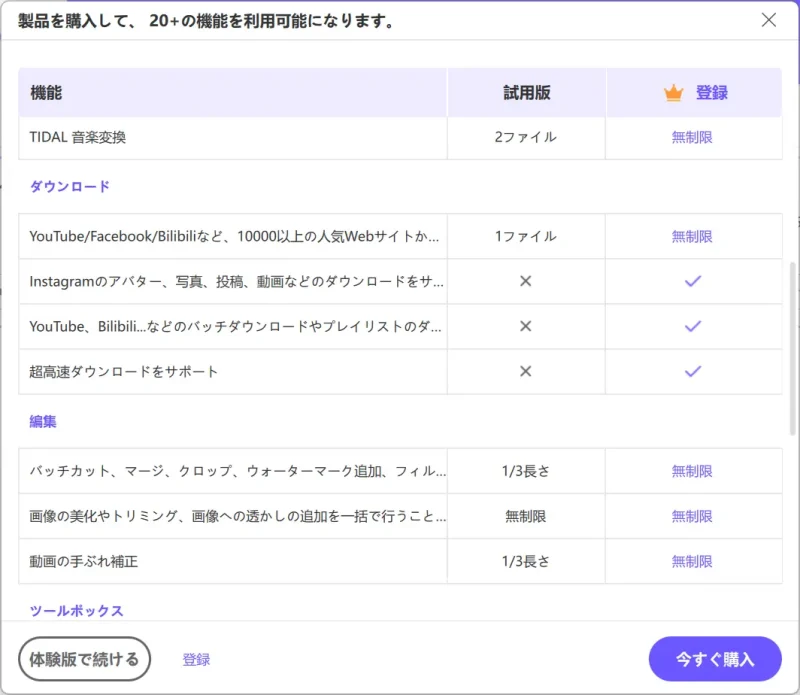
YouTubeダウンロードは1回しか使えないので気を付けましょう。

その他編集関係にも制限があります。
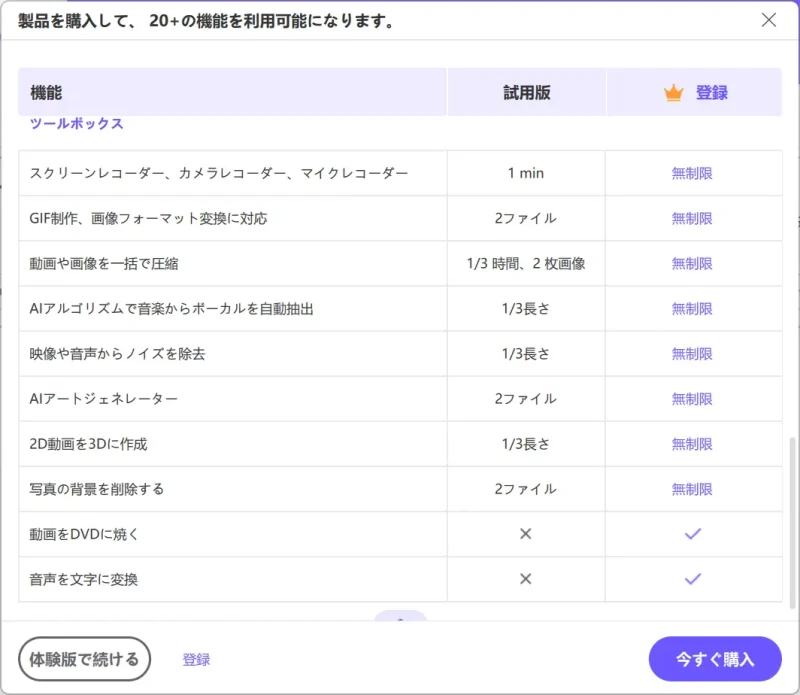
ほぼ全ての項目で制限があります。

④HitPaw Video Converterでアップルミュージックからダウンロードできる?
HitPaw Video Converterではアップルミュージックから音楽をダウンロードしてパソコンに保存することもできます。
以下の手順でアップルミュージックを選択後、アップルのアカウントでログインすることでダウンロードが可能です。
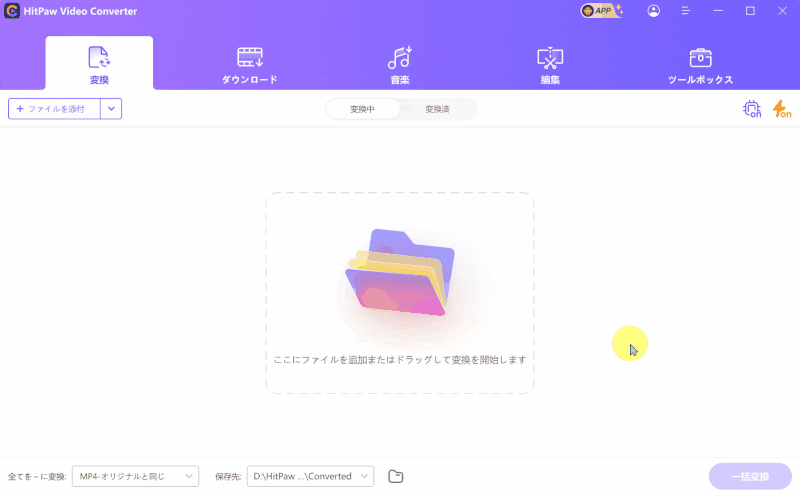
⑤HitPaw Video Converterの解約方法は?
HitPaw Video Converterのサブスク版はMyCommerceアカウントにログインすることで解約できます。
⇩以下の記事も参考にしてください。
HitPaw Video Converterのサブスクリプションを解約する方法
HitPaw Video Converterの他におすすめの動画変換ソフトはある?
HitPaw Video Converterと有名な動画変換ソフトを比較しました。
| 製品名 | おすすめ ポイント | 公式サイト | 詳細記事 | 買い切り版 定価 | サブスク版 定価(1年) | Windows Mac 対応 | 動画圧縮 | 解像度変更 | 動画形式変換 (MOV➡MP4など) | 動画結合 | YouTubeなどから 動画ダウンロード | 画面録画 | DVDリッピング DVD➡MP4など | DVDからISOに 変換 | DVD➡DVDに 直接コピー | DVD作成 | ブルーレイ 作成 | DVD・ブルーレイ メニュー作成 | ISOをディスクに 書き込み | レンタルDVD コピーガード 解除 | 音楽CDの 取り込み | MP3ファイルなどから 音楽CD作成 | 動画編集 | サポート 対応 | 読込可能 最大画質 | 出力可能 最大画質 |
|---|---|---|---|---|---|---|---|---|---|---|---|---|---|---|---|---|---|---|---|---|---|---|---|---|---|---|
| 1位 UniConverter | オールマイティ DVD・ブルーレイ作成 | 公式で確認 | 詳細を確認 | 10,280円 | 5,380円 | 両対応 | 可 | 可 | 可 | 可 | 可 | 可 | 可 | 可 | 可 | 可 | 可 | 可 | 可 | 可 | 不可 | 可 | 簡単な編集 のみ | メール チャット | 4K 3840×2160 | 4K 3840×2160 |
| 2位 Aiseesoft 動画変換「究極」 | 機能が豊富 コスパ良し | 公式で確認 | 詳細を確認 | 8,225円 | 4,780円 | 両対応 | 可 | 可 | 可 | 可 | 不可 | 可 | 可 | 不可 | 不可 | 不可 | 不可 | 不可 | 不可 | 可 | 不可 | 不可 | 簡単な編集 のみ | メール | 4K 3840×2160 | 4K 3840×2160 |
| 3位 HitPaw Video Converter | オールマイティ コスパ良し | 公式で確認 | 詳細を確認 | 6,567円 | 3,267円 | 両対応 | 可 | 可 | 可 | 可 | 可 | 可 | 可 | 不可 | 不可 | 可 | 不可 | DVDのみ | 不可 | 可 | 不可 | 不可 | 簡単な編集 のみ | メール | 4K 3840×2160 | 4K 3840×2160 |
| 4位 VideoProc Converter | コスパ良し | 公式で確認 ※つながるまで 少し時間かかります | 詳細を確認 | 8,918円 | 3,280円 | 両対応 | 可 | 可 | 可 | 可 | 可 | 可 | 可 | 可 | 不可 | 不可 | 不可 | 不可 | 不可 | 可 | 不可 | 不可 | 簡単な編集 のみ | メール | 4K 3840×2160 | 4K 3840×2160 |
| 5位 GOM Encoder | 値段が安い | 公式で確認 | 詳細を確認 | 3,420円 | 取り扱い 無し | Windows のみ | 可 | 可 | 可 | 可 | 不可 | 不可 | 不可 | 不可 | 不可 | 不可 | 不可 | 不可 | 不可 | 不可 | 不可 | 不可 | 不可 | メール | 4K 3840×2160 | 4K 3840×2160 |
| 6位 HitPaw Video Enhancer | 動画を簡単に 高画質化 | 公式で確認 | 詳細を確認 | 70,714円 | 13,200円 | 両対応 | 不可 | 可 | 不可 | 不可 | 不可 | 不可 | 不可 | 不可 | 不可 | 不可 | 不可 | 不可 | 不可 | 不可 | 不可 | 不可 | 不可 | メール | 4K 3840×2160 | 4K 3840×2160 |
| 7位 Power2Go | 電話サポートあり CD取り込み可能 | 公式で確認 | 詳細を確認 | 7,020円 | 取り扱い 無し | Windows のみ | 不可 | 不可 | 不可 | 不可 | 可 | 不可 | 不可 | 可 | 可 | 可 | 可 | 可 | 可 | 不可 | 可 | 可 | 不可 | メール 電話 | 4K 3840×2160 | フルHD 1920×1080 |
| 製品名 | おすすめ ポイント | 公式サイト | 詳細記事 | 買い切り版 定価 | サブスク版 定価(1年) | Windows Mac 対応 | 動画圧縮 | 解像度変更 | 動画形式変換 (MOV➡MP4など) | 動画結合 | YouTubeなどから 動画ダウンロード | 画面録画 | DVDリッピング DVD➡MP4など | DVDからISOに 変換 | DVD➡DVDに 直接コピー | DVD作成 | ブルーレイ 作成 | DVD・ブルーレイ メニュー作成 | ISOをディスクに 書き込み | レンタルDVD コピーガード 解除 | CDの取り込み | MP3ファイルなどから 音楽CD作成 | 動画編集 | サポート 対応 | 読込可能 最大画質 | 出力可能 最大画質 |
- 完ぺきを求めるなら「UniConverter」
- 値段の安さで選ぶなら「GOM Encoder」
- 機能の豊富さで選ぶなら「UniConverter」か「動画変換究極」か「HitPaw Video Converter」
- DVDやブルーレイ作成が目的なら「UniConverter」か「HitPaw Video Converter」か「Power2Go」
- 買い切り版でも新機能追加アップデートが無料なのは「HitPaw Video Converter」か「VideoProc Converter」か「動画変換究極」
- 動画を高画質化したい場合は「HitPaw Video Enhancer」
- 音楽CDの取り込みができるのは「Power2Go」のみ
がおすすめです。
自分に合った動画変換ソフトを選びましょう。

⇩有料版動画変換ソフトのおすすめは以下の記事で詳しく解説していますのでご覧下さい。
HitPaw Video Converterの価格は?どれを買えばよい?
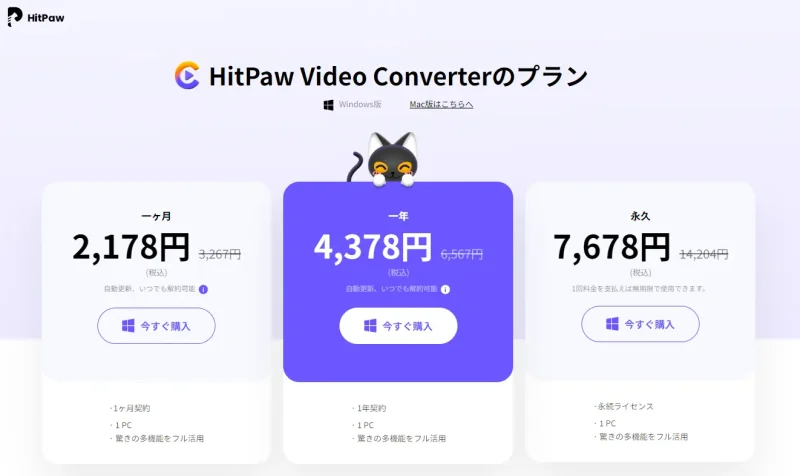
⇧出典:HitPaw
| 販売形式 | 1か月 | 1年 | 永久 |
|---|---|---|---|
| 通常価格 | 3,267円 | 6,567円 | 14,204円 |
| セール 価格 | 2,178円 | 4,378円 | 7,678円 |
| 技術的な 不具合解消 アップデート | 対象 | 対象 | 対象 |
| 新機能追加 アップデート | 対象 | 対象 | 対象 |
| 公式サイト | 公式サイト | 公式サイト | 公式サイト |
| 詳細記事 | 詳細を確認 | 詳細を確認 | 詳細を確認 |
VideoProc Converterには3つのプランがあります。
- 1か月プラン(自動更新)
- 1年プラン(自動更新)
- 永久プラン
基本的に「永久プラン」がおすすめです。
なぜなら
- 技術的な不具合を解消するアップデート
- 新機能が追加された際のアップデート
いずれも対象だからです。
通常「永久ライセンス」と言えば、購入時の機能しか使えず新機能追加アップデートには対応しておりませんが、HitPaw Video Converterの場合は対象です。
迷ったら「永久ライセンス」を購入すれば問題ありません。
- 試しに使ってみたい人は1か月プラン
- 1年だけ使ってみたい人は1年プラン
を購入しましょう。
自分に合ったプランを選びましょう。

HitPaw Video Converterの割引クーポンコードはある?

HitPaw Video Converterを安く買える割引クーポンがあるかどうかサポートに確認しましたが
- 現在クーポンコードは取り扱っていない
- 通常価格から既に割引になっている
という回答しかいただけませんでした。
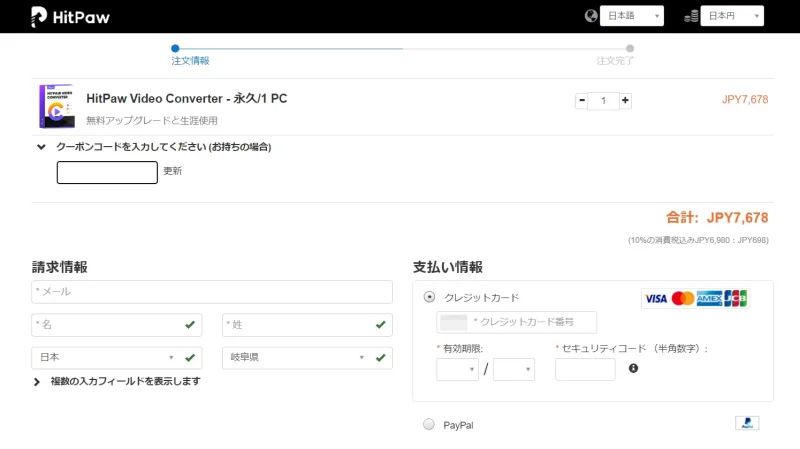
クーポンコードを入力する画面があるのでサポートに聞きましたが現在は取り扱いが無いとのこと。
「請求情報」や「支払い情報」を入力して購入しましょう。

こちらのサイト経由限定で使える割引クーポンをご用意しましたのでぜひ活用してください。
HPYZA15OFF

HitPaw Video Converterの使い方をマスターしよう

HitPaw Video Converterの使い方について解説しました。
再度確認です。
- HitPawVideoConverterは初心者でも使いやすい動画変換ソフト
- HitPawVideoConverterは評判の良い動画変換ソフト
- HitPawVideoConverterを買うなら基本的に永久ライセンスがおすすめ
早速HitPaw Video Converterの無料版をダウンロードして使ってみましょう。
\よかったらシェアしてね/


