Uniconverterを購入しようか検討しています。
Uniconverterの評価や評判について教えてください。

このような声にお応えして参考となる記事をご用意しました。
こちらの記事ではWondershare(ワンダーシェアー)の動画変換ソフト
Uniconverterの評価
について解説します。
記事の内容を見ていただくだけで安心してUniconverter(ユニコンバーター)を導入できますよ。
私はパソコン歴25年以上。
これまでに30種類以上の動画編集ソフトや動画変換ソフトを使ってきました。
Wondershareのソフトは全て初心者に優しいソフトなので、多くの方に使われています。
しかし、使う人の環境や状況によっては合わない場合もあるので、ぜひ参考にしてくださいね。
Wondershareには他にも有名な動画編集ソフト「Filmora」があります。

この記事で分かること
- Uniconverterの評価
- Uniconverterの評判や口コミ
- Uniconverterの使用感やレビュー
- Uniconverterの使い方
- Uniconverterの無料版と有料版の違いなど
Wondershareというメーカーが提供しています。

UniconverterはWondershareが提供する評価が高い動画変換ソフトのこと
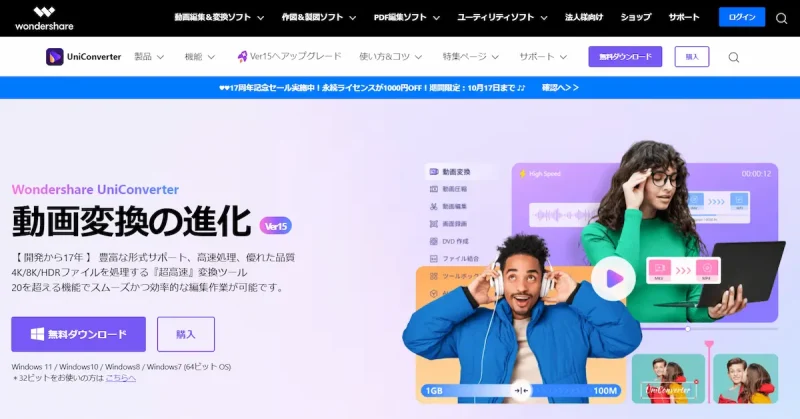
| グループ名 | Wondershare |
| 会社名 | Wondershare Technology Co., Ltd |
| 創業 | 2003年 |
| 創設者 | Tobee Wu |
| 日本支社 | 東京都千代田区 |
| 動作環境(Windows) | Windows 11/10/8/7/Vista |
| 動作環境(Mac) | OSX 10.11以降 |
| サポート | メール チャット |
Uniconverterは中国のメーカーWondershare(ワンダーシェアー)が提供する動画変換ソフトです。
Wondershareという会社は中国の深センに本社を構えています。
Wondershareグループの「Wondershare Technology Co., Ltd」という企業が手掛けています。
企業としての規模も大きく、東京都千代田区にも日本支社があります。
Wondershareは動画変換ソフトUniconverterだけでなく下記のソフトなども有名です。
- 動画編集ソフト「Filmora」
- 画面録画+動画編集ソフト「Democreator」
- DVD・ブルーレイ作成ソフト「DVD Memory」
WondershareのUniconverterは
- 無料版でも動画変換ができる
- 無料版でも動画圧縮ができる
- 無料版の期限が無い
- 無料版でも画面録画が可能
- 無料版でもノイズ除去ができる
- 無料版でも1回だけ透かしの削除ができる
- 無料版でも5回まで背景の削除ができる
という理由から評価がかなり高いです。
無料版でもかなりの機能が使えるのでWondershareは素晴らしいです。

Wondershare Uniconverterの評価・レビュー3選【実際に使ってみた感想】
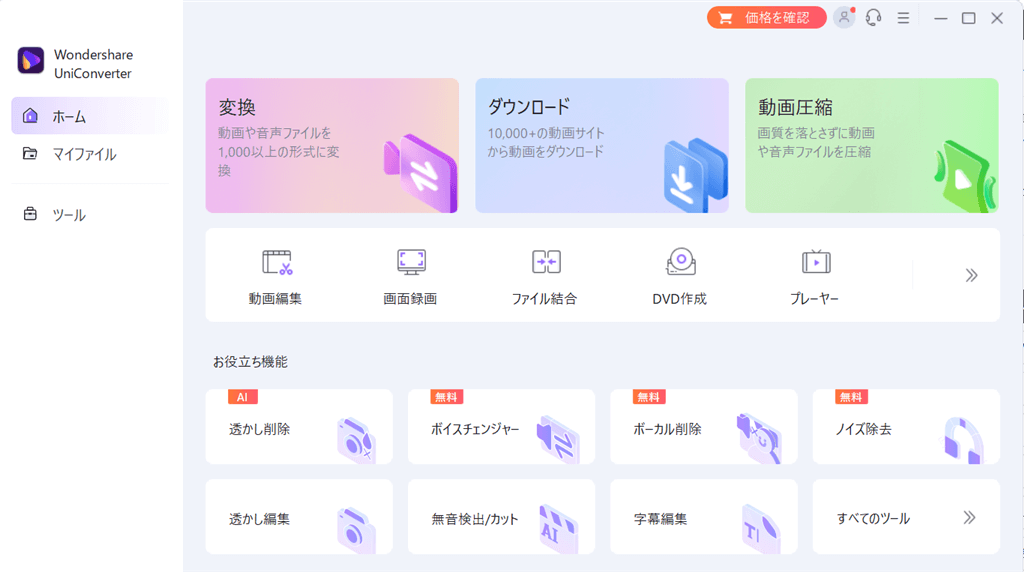
ここでは筆者が実際にUniconverterを使ってみた使用感やレビューについて解説します。
⇧各項目をタップすると、それぞれの詳細に飛びます。
以下で順番に解説します。

①不具合が無く安定している
一般的な動画変換ソフトについている機能は
- 動画変換
- 動画圧縮
- YouTubeなど動画投稿サイトからMP4などに変換してPCに保存
- 動画編集
- 画面録画
の5つがあります。
①の変換と②の圧縮に関して、他の変換ソフトだと正常に出力できない場合がありますが、Uniconverterは安定しています。
また、⑤の画面録画に関しても、画面が黒くなったり録画できない場合がありますが、Uniconverterでは正常に録画できるので安心。
このように、Uniconverterは比較的安定して使えるのが特に素晴らしいと感じました。
WondershareのソフトはUniConverterを含めて全て安定して使えます。

②Uniconverter Playerが付属する
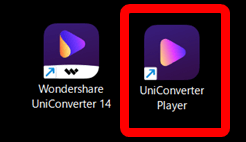
⇧UniconverterをインストールするとセットでUniconverter Playerもインストールされる。
Uniconverter PlayerはUniconverterをインストールすると自動的に使える再生機です。
MP4はもちろん、DVD用のISOファイルやMTSなどあらゆる形式に対応しているので便利です。
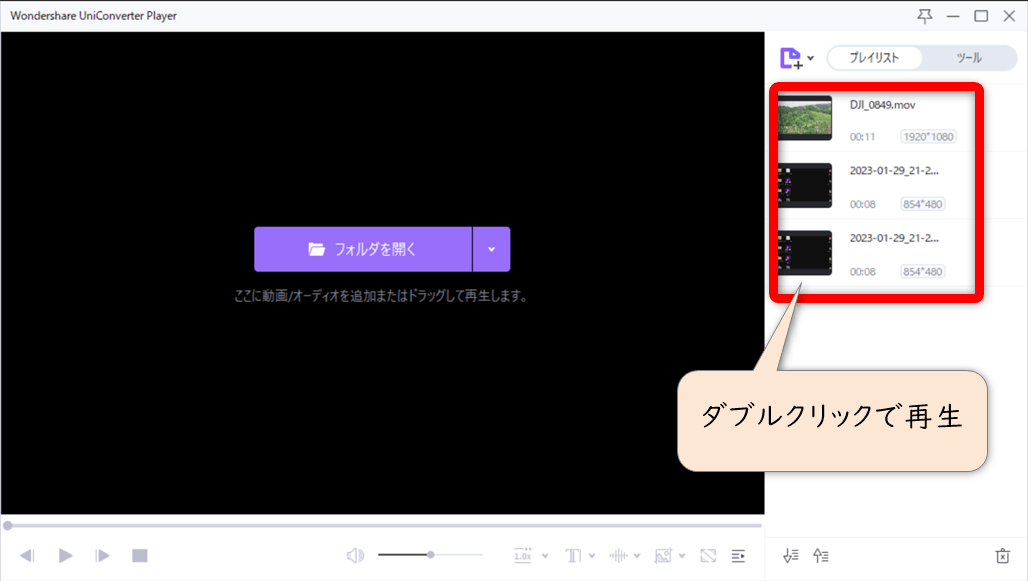
⇧変換した動画は右側に表示されるのでダブルクリックしてすぐに見れます。
便利な機能です。

③動画変換以外の機能が充実している
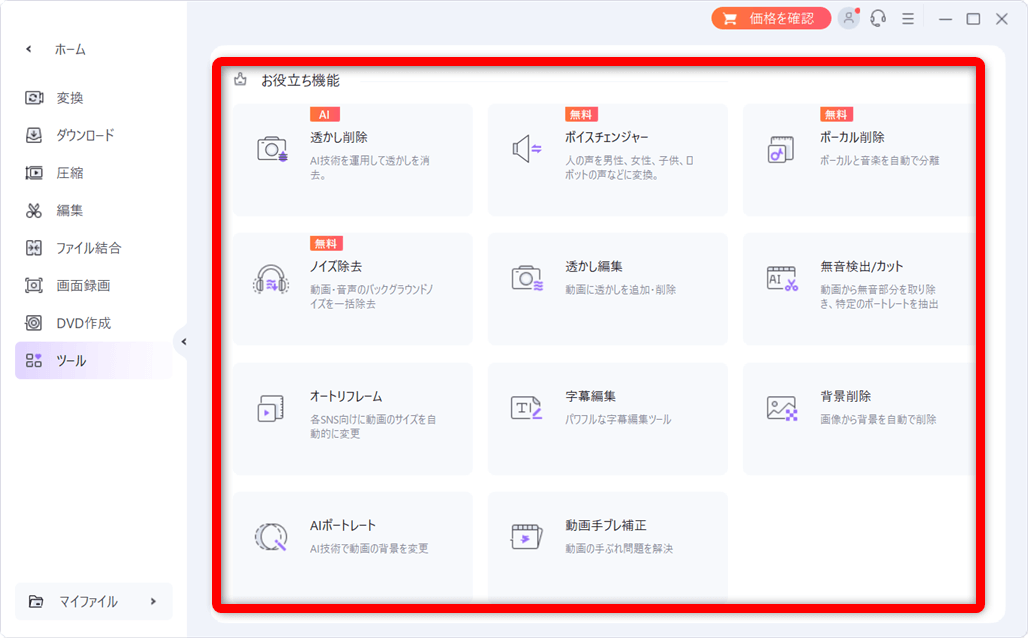
Uniconverterは動画変換以外の機能が充実しています。
一般的な動画変換ソフトについている機能は
- 動画変換
- 動画圧縮
- YouTubeなど動画投稿サイトからダウンロード
- 動画編集
- 画面録画
の5つが多いですが、Uniconverterは更に
- CD作成ができる
- DVDやブルーレイ作成ができる
- 透かしの削除ができる
- ノイズ除去ができる
- AI機能で背景を削除して人物だけ切り抜きできる
- 無音検出カットができる
- ボイスチェンジャーができる
など、多くの機能を備えているので便利です。
このように、Uniconverterは万能な動画変換ソフトです。
どれも実践的な機能ばかりです。

Wondershare Uniconverterの評価は?評判や口コミを調査した

ここではUniconverterの評判やクチコミの中で特に参考となるポイントに絞って紹介します。
良い評判や口コミ①有料版が使いやすい
wondershareのuniconverter有償版がすごく使いやすい!
簡単にYouTubeから高音質、高画質で動画をダウンロードできるから、歌みた用にも使えるねー— 屠桜あしろ(とざくら)(モンハン好きVtuber) (@Ashiroxane) March 17, 2022
簡単に動画変換や動画ダウンロードができる口コミが多いです。

良い評判や口コミ②無事に変換できた
クリエイターズ文化祭で昔作ったアニメーション作品を公開しようかなと思ったところ、すべてMOV形式で今使っているWindowsで正常に再生できず。UniConverterというソフトを買って、無事MP4形式に変換できました。
ただ色々改めて編集が必要なので間に合うか分からない感じです😅— Sanidine(サニディン) (@Sanidine_y) September 12, 2021
他のソフトではできなかったけれどUniConverterで変換できたという口コミが多いです。

良い評判や口コミ③分かりやすい説明をしてくれる
Wondershare UniConverter@UniConverterJP様の『バレンタインプレゼントCP』に当選し、
【Amazonギフト券 1,000円分】が届きました🐇🎁#ユニコ 様は動画の変換や編集のことなどを分かりやすくツイートしてくれてます😊💡
中の方のおやつ情報もありますね💕この度はありがとうございました🍀 pic.twitter.com/0BR19pYECf
— モモスケ🐇 (@momosuke0111) March 15, 2022
X(旧ツイッター)での説明が分かりやすいという口コミが多いです。

良い評判や口コミ④Uniconverterが一番使いやすい
YouTubeからMacBook Airに高品質で音楽ダウンロードしてUSBに焼くのに成功したアアアーーー🐤ワアアアーーイ🐤🥁✨いろいろ試したけどWondershare UniConverter がいちばん良いっぽいゾ🐤✨
— Tampopo🐤✨ (@TampopoLemonade) June 25, 2022
動画変換ソフトはUniConverterが一番使いやすいという口コミが多いです。

良い評判や口コミ⑤音楽にも使いやすい
『新バージョン14』
リリースおめでとうございます🎉これからは動画だけでなく、音の作業もユニコンバーターにお任せできることが嬉しいです😭♡
屋外撮影時の音声編集でも便利そうな気がします🤭💕
マイファイル機能も★マークを付ければ作業を効率化できそう✨
これからも愛用します🌸
— オカメ (@HappyOkamechan) July 20, 2022
UniConverterは音声編集もできるので便利だという口コミが多いです。

悪い評判や口コミ①変換したMP4がツイッターに投稿できない
UniConverterでMP4に変換するとなぜかツイッターに投稿できないんだよ。他のとこでは普通に使えるけど。UniConverterのバグか?
UniConverter自体は理想的といえる編集機能を備えた素晴らしいソフトなんだが、これだけが玉に瑕だなあ— ケケー (@kekee_wave) July 15, 2022
おそらくUniconverterの問題ではなくX(旧ツイッター)での問題だと思われます。

Uniconverterは無料じゃないの?無料じゃないです
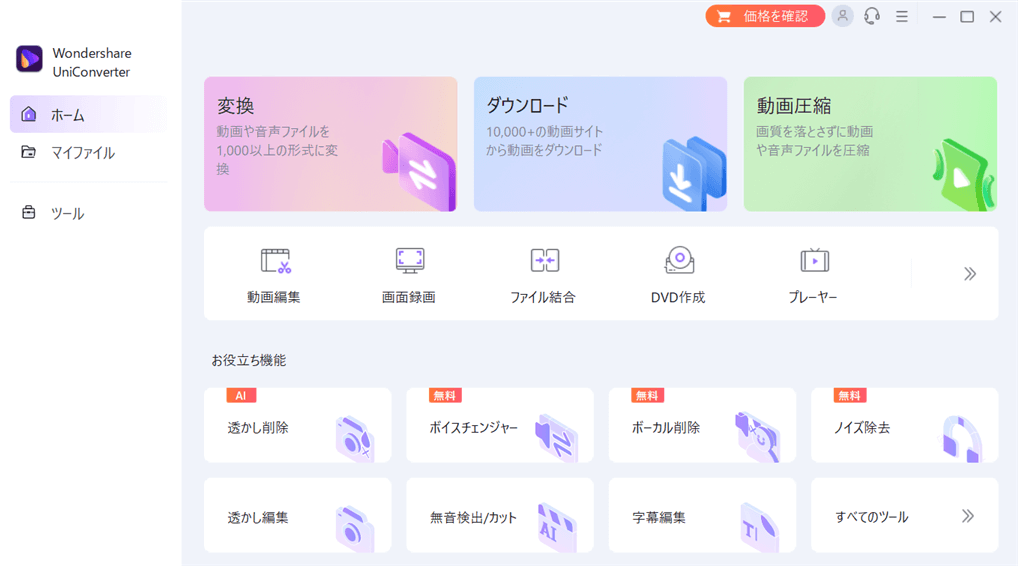
Wondershareが提供する動画変換ソフト「Uniconverter」は有料のソフトウェアです。
無料体験版の提供もありますが、あくまでも動作確認のためなので一部の機能は制限されています。
Uniconverterでは主に
- 動画や音声の形式を変換する(MP4⇨MOV、WAV⇨MP3など)
- 動画のデータサイズを圧縮する(1GB⇨100MBなど)
- Web動画ダウンロード(Youtubeなどから動画をダウンロードしてMP4に変換)
- 画面録画(PC画面の録画やゲーム実況など)
- 簡単な動画編集(テロップ入れやトリミングなど)
- DVDへの書き込み
などの機能が使えます。
無料版でもかなりの機能を使えるメリットがあります。

Uniconverterの無料版と有料版の違い7選
Wondershareの動画変換ソフト「Uniconverter」の無料版と有料版の違いをまとました。
| 項目 | 無料版 | 有料版 |
|---|---|---|
| 使える 期限 | 無し | 無し |
| 出力できる 動画や音声の 時間 | 元データの 3分の1 | 制限 無し |
| 出力した動画 ロゴが入るか | 入る | 入らない |
| Youtube などから 動画や音楽を ダウンロード できる本数 | 1本 | 制限 無し |
| 画面録画に ロゴが 入るか? | 入らない | 入らない |
| 画面録画 時間制限 | 1分間 | 無制限 |
| 有料版への アップ グレード 要求 | 頻繁にある | 無い |
| H.265動画の 読込や出力 | 可 | 可 |
| 4K解像度の 読込や出力 | 可 | 可 |
| 24時間 メール サポート | 可 | 可 |
| アップデート | 不可 | 可 |
無料版にメールサポートは本来はありませんが、自分が使いたい機能があるかなど、購入前の相談は可能です。

⇩Uniconverterの無料版と有料版の違いは以下の記事で詳しく解説していますのでご覧下さい。
Uniconverterの無料版と有料版の違い10選【制限あり】
Uniconverterの便利な使い方10選
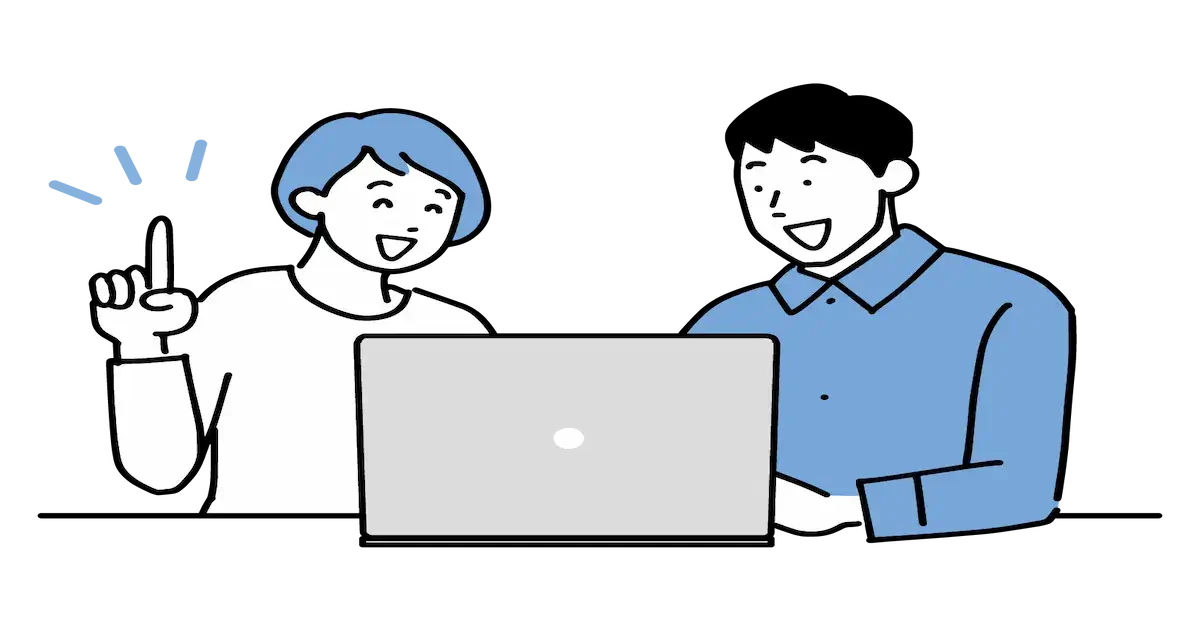
Uniconverterを使うと主に以下のような機能が使えます。
- 動画をカット・トリミングする
- 動画にテロップを入れる
- 動画を拡大する
- 動画や音声を結合する
- 動画や音楽の形式を変換する(MP4変換など)
- 動画の容量を圧縮する(データサイズを抑える)
- DVDの動画をパソコンやスマートフォンで見る(DVDリッピング)
- YouTubeの動画や音楽をパソコンにダウンロードする
- 画面録画やゲーム実況録画
- 動画⇨DVDやDVD⇨DVDに書き込みする
以下で代表的な3つの使い方の流れを解説します。

- 動画の形式を変換する
- 動画の形式を変換する場合の使い方は以下の通りです。
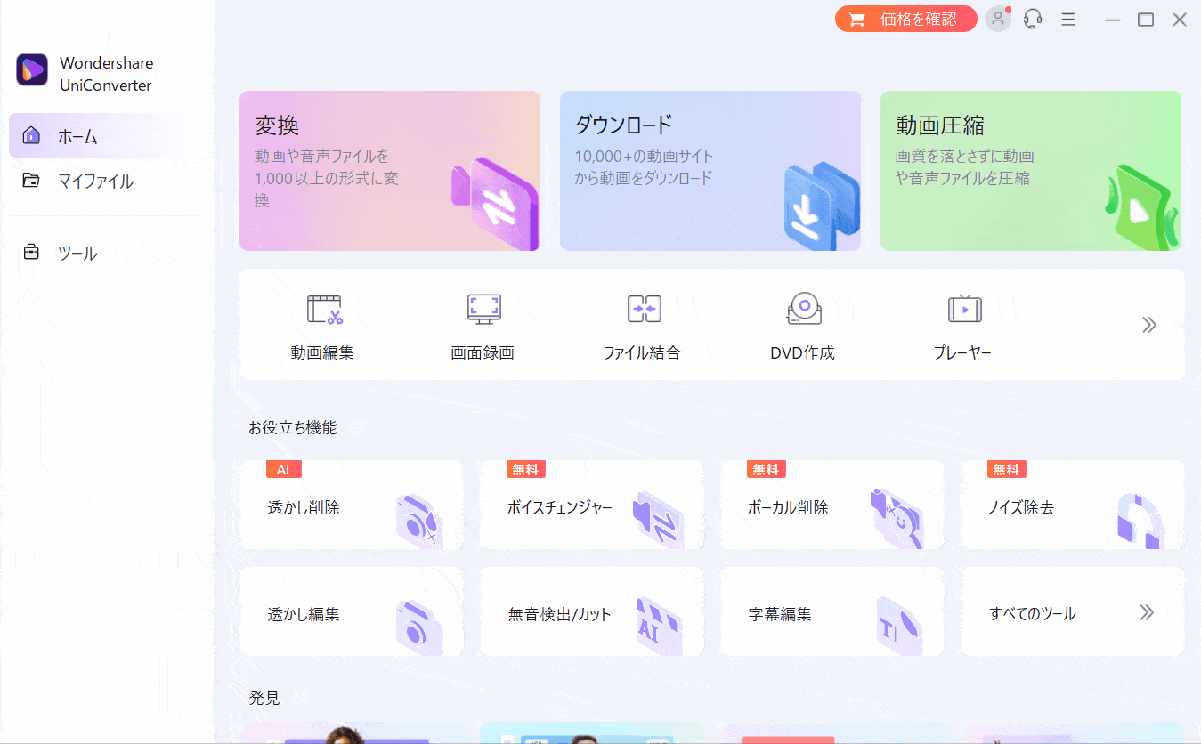
- 「変換」を選択しPC内のファイルを読み込む
- 出力後の形式や画質を選択し「変換」を選択
動画を圧縮したい場合もほとんど同じです。

- 動画投稿サイトからダウンロードする
- YouTubeなどの動画投稿サイトからダウンロードする方法は以下の通りです。
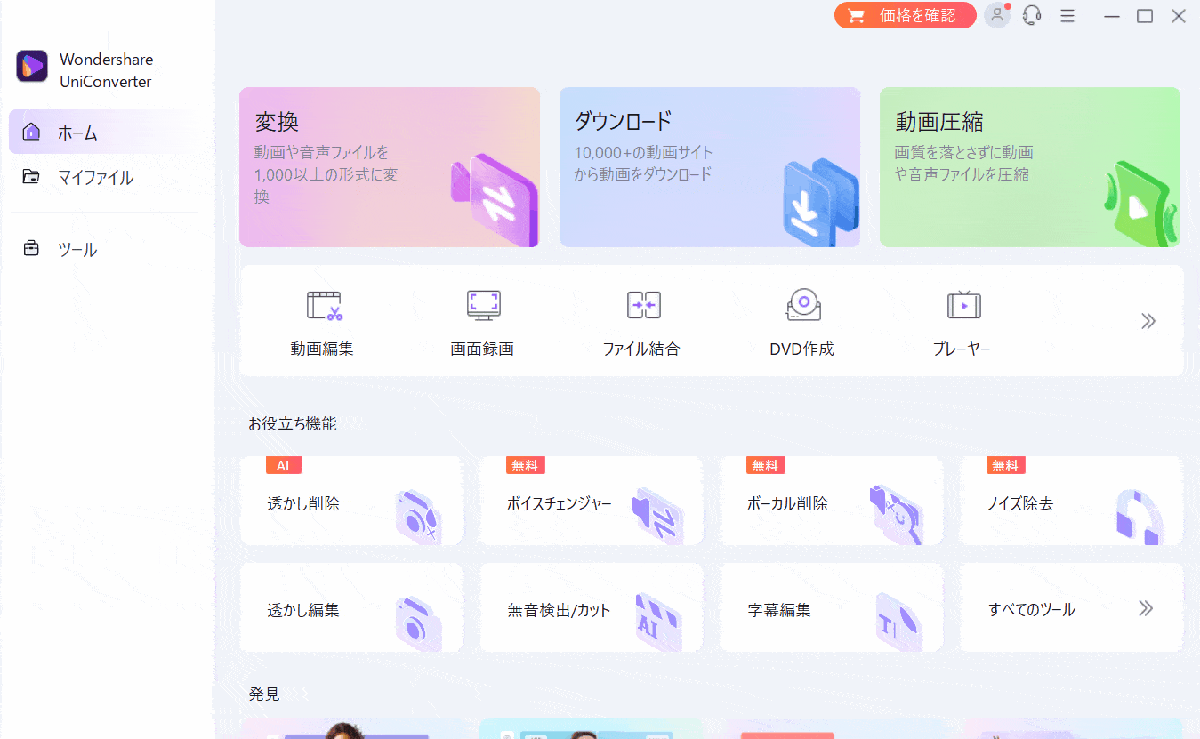
日本では著作権に関連した法律が厳しいので私的に使う場合に限られますが、便利な機能です。
10,000以上のサイトからダウンロードできます。

- 画面録画方法
- 画面録画方法は以下の通りです。
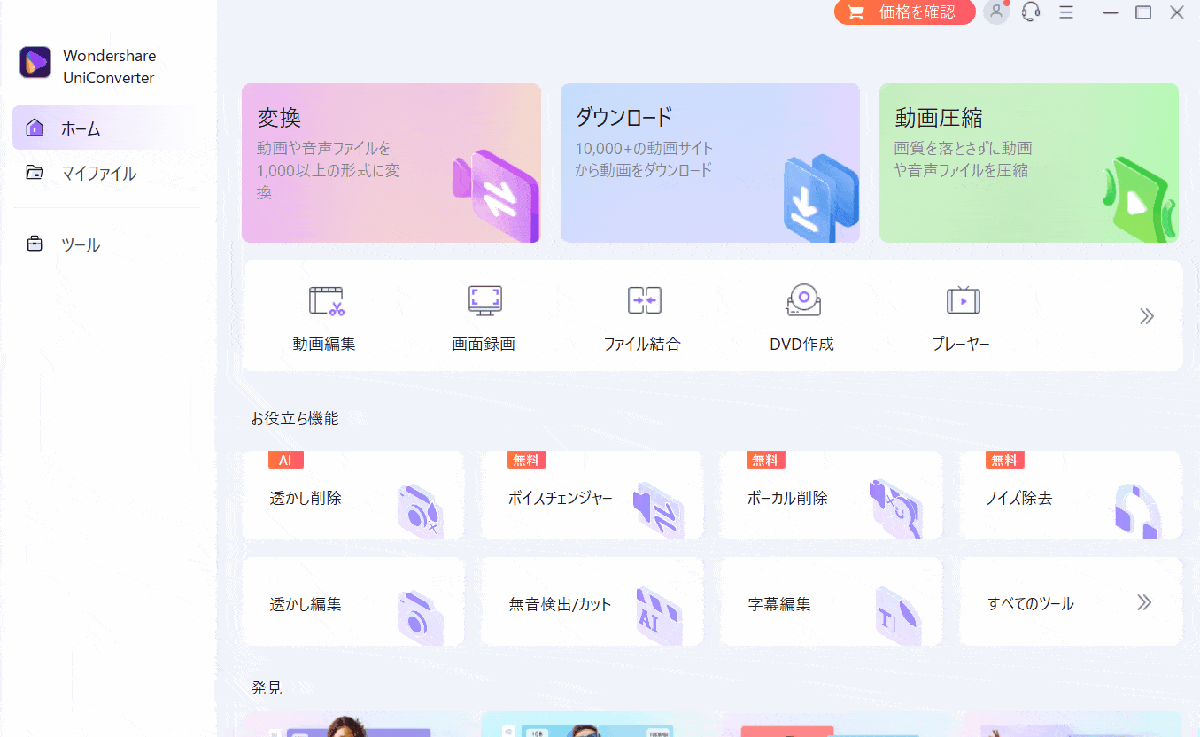
- 「画面録画」を選択する
- 録画する範囲を選ぶ
- 「REC」で録画開始
画面録画の使い方も簡単です。

Uniconverterの価格や製品の違いは?
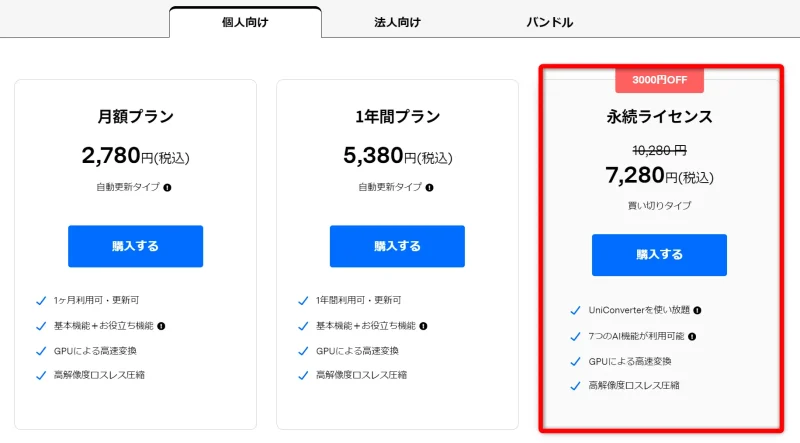
⇧UniConverterの買い切り版は時々セール価格になります。
7,280円で購入できれば最安値です。

Uniconverterは主に以下の3種類があります。
- 月間プラン(サブスク版、更新型)
- 1年間プラン(サブスク版、更新型)
- 永続ライセンス(買い切り版、永久ライセンス型)
特にこだわりが無ければ基本的に永続ライセンスがおすすめです。
なぜなら買い切り版なので
- 1回購入すればその後は一切費用はかからず永久に使える
- 技術的不具合を解消するアップデートは無償(新機能追加アップデートは対象外)
- セール価格になることが多い
からです。
- 常に新しい機能を使いたいこだわり派の方
- 絶対に1年しか使わない人
は「1年間プラン」を購入しましょう。
永続ライセンスが基本的にセール価格でお得です。

⇩UniConverterの価格については以下の記事で詳しく解説していますのでご覧下さい。
【クーポン】Wondershare Uniconverterの価格は?最安値で買う方法
Uniconverterの無料版をダウンロードする方法
UniConverterの無料体験版をダウンロード・インストールする方法を解説します。
Wondershareの公式サイトへ移動。
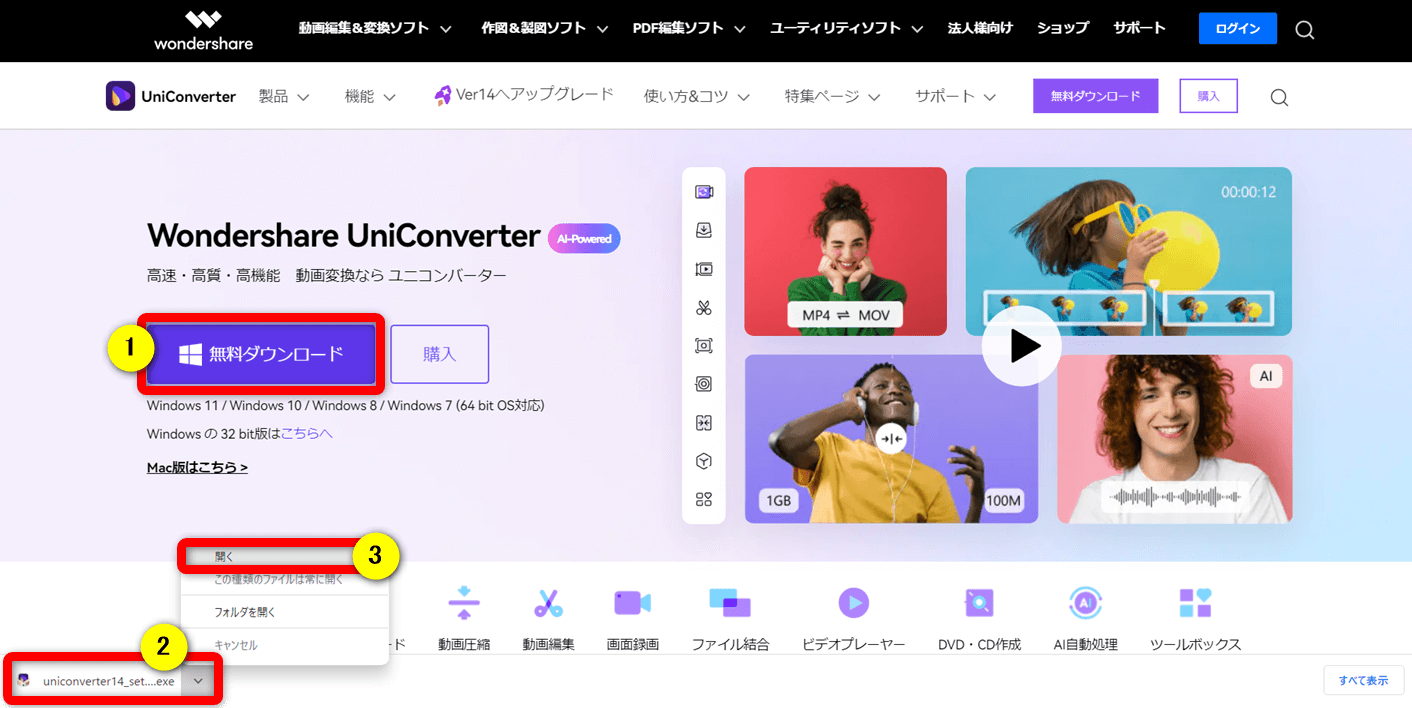
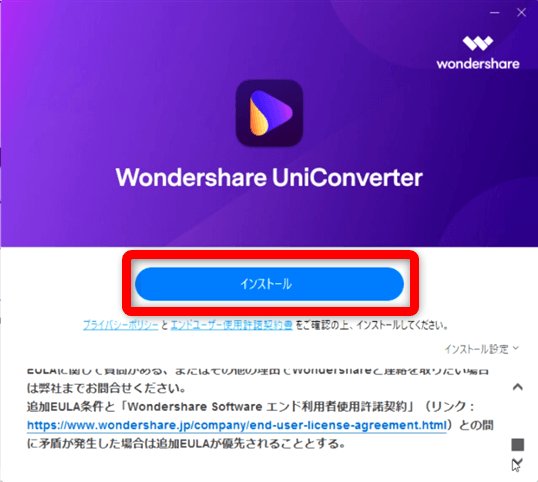
⇧「インストール」を選択する。
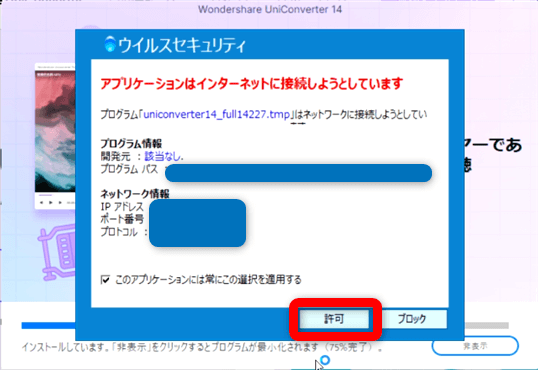
⇧ウィルスセキュリティが反応したら許可します。
海外のソフトなのでウィルスソフトによっては反応する場合がありますが、問題ありません。

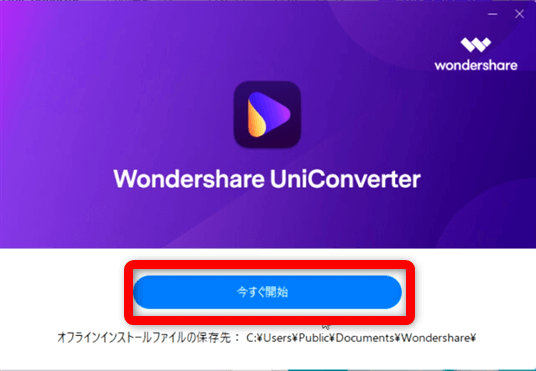
⇧「今すぐ開始する」を選択する。
ダウンロードできない場合は一旦PCを再起動してから挑戦してみましょう。

Uniconverterの購入方法(有料版へ切り替える)
UniConverterの購入方法~アカウント更新までを解説します。
UniConverterの公式サイトへ移動してプランを選択しましょう。
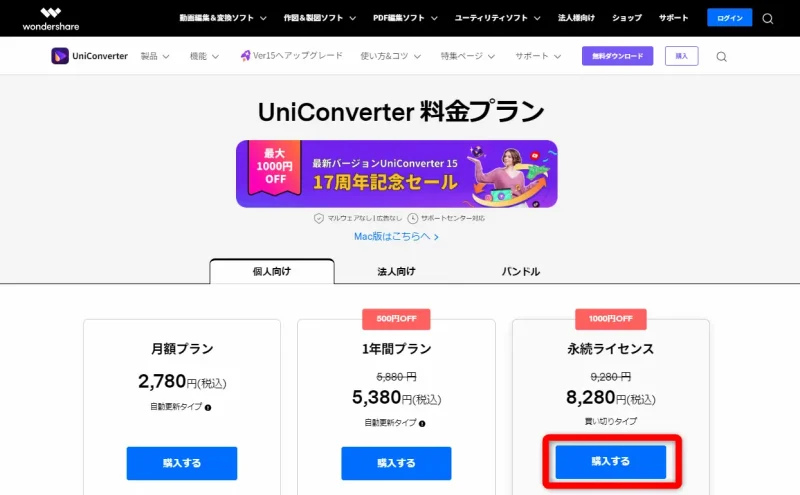
⇧基本的に「永続ライセンス」がお得です。
サポートに相談すると時期によっては1年間プランのクーポンがもらえることがありますが、永続ライセンスに関してはこれ以上の割引がありませんでした。

Wondershareのアカウントに登録してある「メールアドレス」を入力。
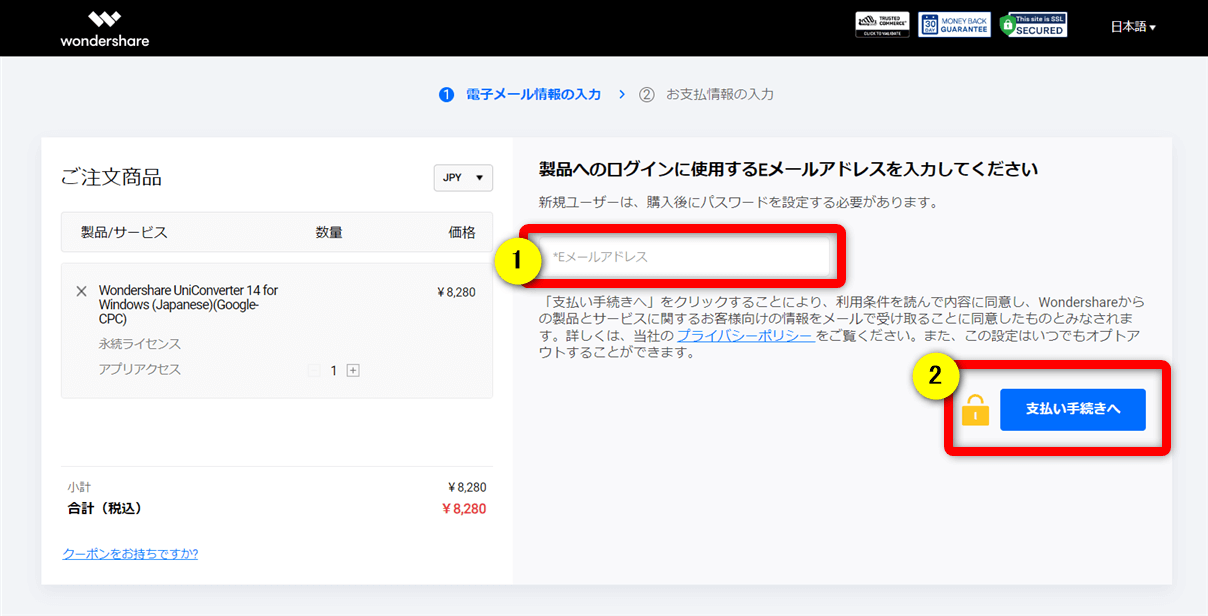
⇧①に「メールアドレス」を入力して②を選択。
Wondershareのアカウントを登録していない人は新規のメールアドレスを入力しましょう。
その後「パスワード作成画面」に移行します。

支払い方法や必要事項を入力。
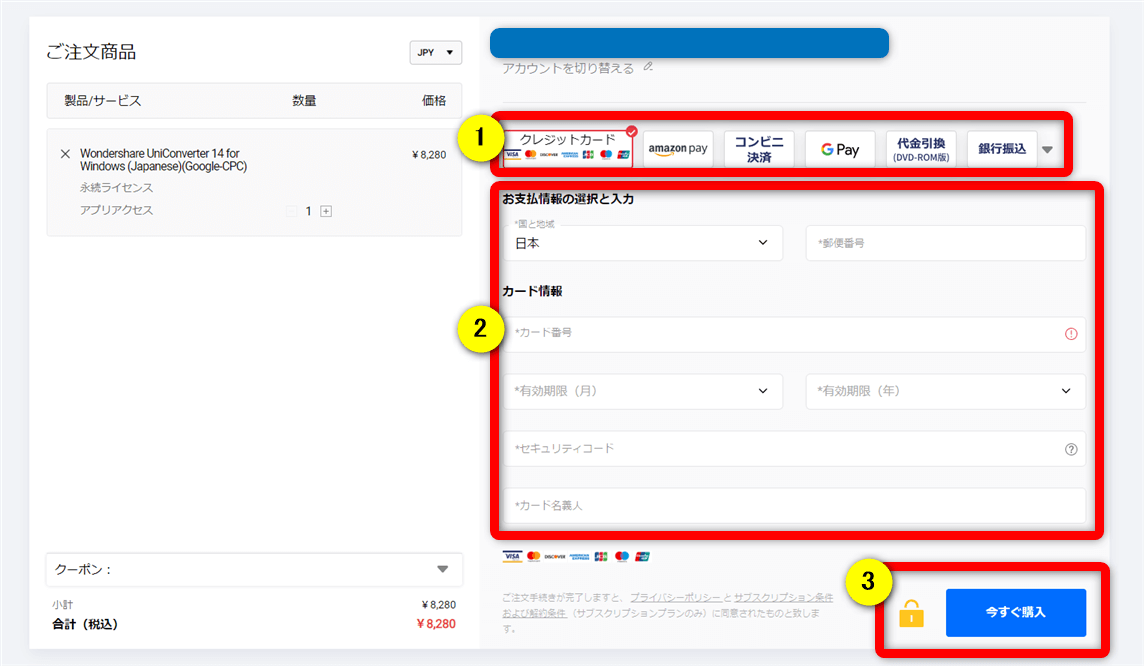
⇧①の支払い方法、②にクレジットカード情報等を入力し③の「購入」へ。
クーポンを入力する箇所があるので公式サイトにクーポンが無いか確認しました。
残念ながら無かったのでこのまま購入しましょう。

【クーポン】Wondershare Uniconverterの価格は?最安値で買う方法
購入後はアカウント更新をしないと有料版へ切り替わらないことがあります。
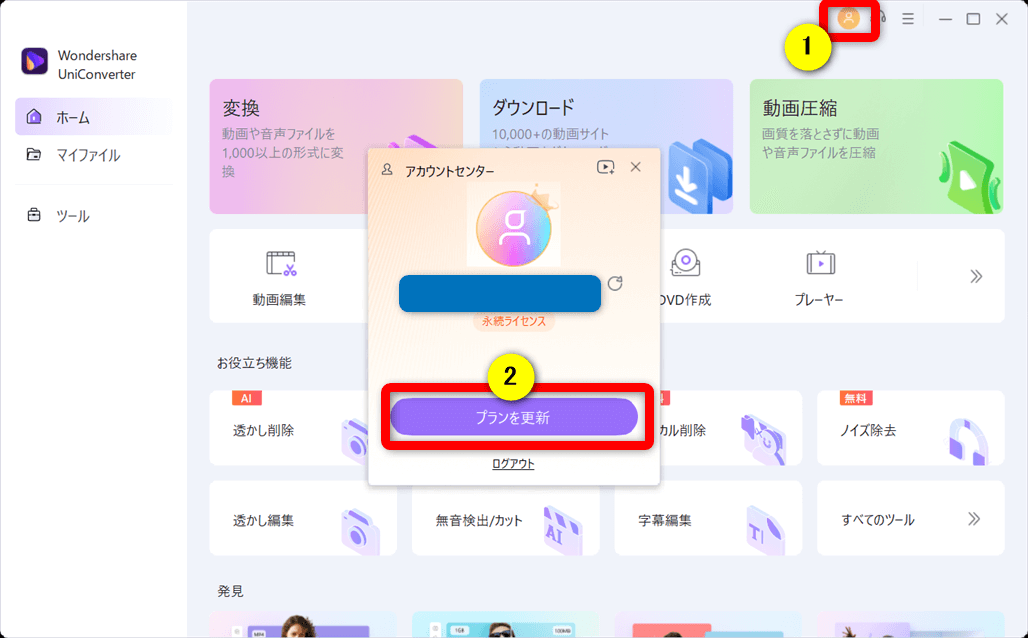
⇧UniConverter起動画面の右上①の「アカウント」選択後、②の「プランを更新」を選ぶ。
これで有料版へ切り替わります。

Uniconverterの評価に関してよくある質問と解決法4選

Uniconverterの評価に関してよくある質問と解決法は以下の4つです。
⇧各項目をタップすると、それぞれの詳細に飛びます。
皆様から特に質問が多かった事項を取り上げました。
以下で順番に解説します。

①UniconverterのMac版の評価は?
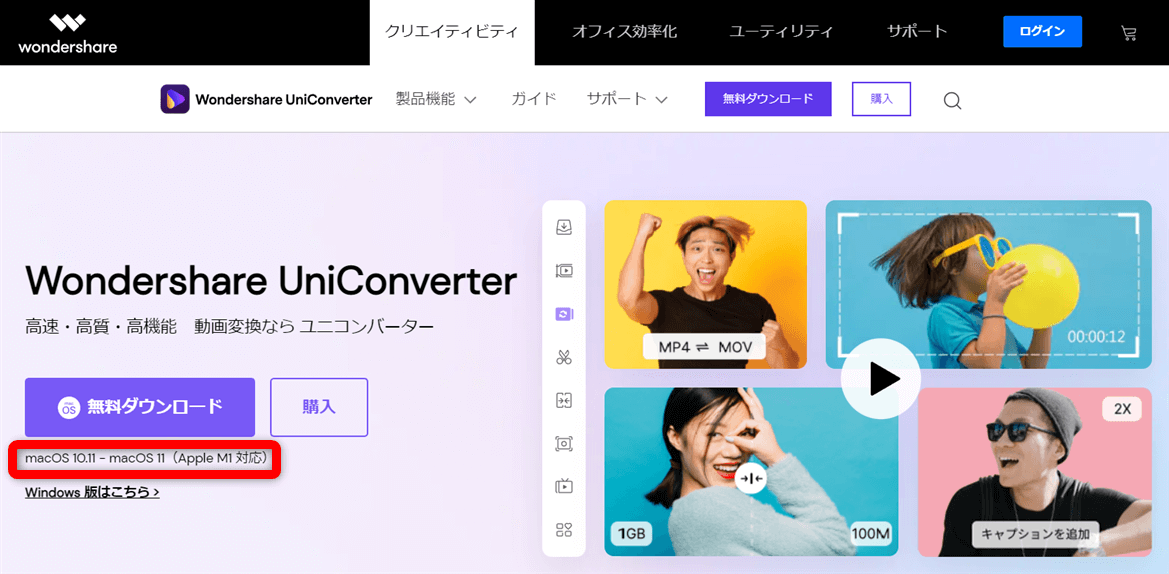
⇧Macで使う場合はMac版に切り替えた上でダウンロードや購入しましょう。
UniconverterはWindows版だけではなくMac版でも使えます。
Mac版でも全く同じように使えるため評価は高いです。
無料版をダウンロードする時や購入する際はMac版に切り替えることを忘れないようにしましょう。
万が一間違えて購入してもサポートに相談すれば返金してもらえますが、しっかり確認しましょう。

②Uniconverterの安全性は?
Uniconverterを提供しているWondershareは信頼できるメーカーですが、以下の理由から不安な声があるのも事実です。
- 原則返金不可(技術的な不具合は返金される)
- 無料版から有料版へ切り替えたけれどロゴが入る(切り替えができていない)
- 1年間プランが勝手に自動更新される(アカウント情報にて自動更新OFFの手続きが必要)
- ウィルスソフトに引っかかる(PCにインストール時にウィルスソフトが勝手にファイルを隔離することがあるが、特に問題は無い)
購入時の説明や、使い方をしっかり確認しておけば上記のことは起こりません。
Wondershareは信頼できるメーカーなので、安心して購入いただいて大丈夫です。
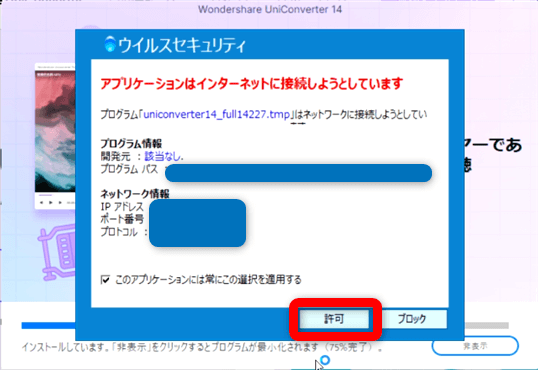
⇧ダウンロード時にウィルスソフトが反応しますが許可して問題ありません。
海外のソフトはよくウィルスソフトが反応します。
Wondershareは安全なサイトなので大丈夫です。

⇩Wondershareの安全性については以下の記事で詳しく解説していますのでご覧下さい。
【安全性高!】Wondershare Filmoraの危険性が高いと勘違いされる理由3選
③Uniconverterの無料版でYouTubeはダウンロードできる?
Uniconverterは無料版でもYouTubeサイトなどからダウンロードできます。
ただし無料版は1回しかダウンロードできません。
本格的に使いたい場合は有料版を購入しましょう。
④Wondershare Uniconverterとスーパーメディア変換との違いは?
以前、Uniconverterはスーパーメディア変換という名前でした。
現在はスーパーメディア変換は販売されておらず、Uniconverterに統一されています。
【まとめ】Uniconverterは評価が高いので安心して使えます

Uniconverterの評価について解説しました。再度確認です。
- Uniconverterは無料版でもほとんどの機能が体験できるため評価が高い
- Uniconverterは一般的な動画変換ソフトに加えて背景を削除できるなどのAI機能があるので評価が高い
- Uniconverterは安定した動画変換ソフトなので評価が高い
Uniconverterを導入して快適な動画変換ライフを楽しもう。
\よかったらシェアしてね/


