AudioDirectorの使い方を教えてください。

このような声にお応えして参考となる記事をご用意しました。
こちらの記事ではCyberLink音声編集ソフト「AudioDirector」の使い方を解説します。
記事の内容を見ていただくだけで素敵な音声を作成できますよ。
私はパソコン歴25年以上+CyberLinkのソフト使用歴10年以上。
AudioDirectorを始め、CyberLinkのソフトは初心者に使いやすい動画編集ソフトなので、使い方も簡単です。
しかし、使い方が難しい場合もあるのでぜひ参考にしてくださいね。
こちらのサイト経由限定で安く購入できるクーポンコードを配布中!

クーポンコードは「SOHO2025」
黄色い部分をコピーしたら以下のリンクから入り、コード入力欄に貼り付けると10%OFFになります。

AudioDirectorは使い方が簡単+評判の良い音声編集ソフト
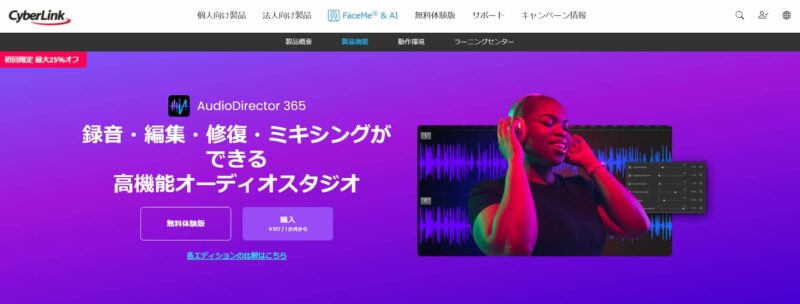
⇧出典:CyberLink
| 会社名 | CyberLink |
| 本社 | 台湾(新北市) |
| 創業 | 1996年 |
| 創設者 | Jau Huang |
| 日本支社 | 東京都港区芝大門1-16-3 |
| システム対応 | Windows版のみ |
| サポート 対応 | 電話 メール |
| 公式サイト | 公式で確認 |
AudioDirectorは7年連続国内販売シェアNo.1の音声編集ソフトです。なぜなら
- 編集画面がシンプルで見やすい
- 機能が使いやすい
- 30日間全額返金保証付きなので安心して購入できる
などのメリットがあり、初心者に使いやすいと評判だからです。
Cyber Linkという台湾のメーカーが2001年から発売しているため歴史も長く安心して使えます。
このように、AudioDirectorは初心者に優しい音声編集ソフトです。
私は2013年からCyberLinkのソフトを使っています。
直感的な操作感が気に入っています。

AudioDirectorの使い方【できること】
AudioDirectorを使ってできることを解説します。
同社(CyberLink)が提供する動画編集ソフト「PowerDirector」でも使える機能と重なる部分もあるので参考までに比較しています。
AudioDirector①音声の調整
| 機能名 | ブースト | スピーチ 自動レベラー | フェード | 音声の トリミング | 所要時間の 調整 | ピッチシフター | ピッチベンダー | 声の抑揚調整 | 無音の挿入 | ノイズの挿入 | 逆再生 | アンビエント マッチ | EQマッチ | ボーカル除去 ボーカル音量調整 |
|---|---|---|---|---|---|---|---|---|---|---|---|---|---|---|
| 機能の詳細 | 音量を 更に上げる | 音声を 自動的に 調整する | 音声の フェードイン フェードアウト | 音声の 範囲を選択して 切り取り | 速度変更 | 声のトーンを 半音上下する | 音程を 上下する | 声のトーンを 3半音 上下する | 音声に 無音を 挿入する | 音声に 雑音を 挿入する | 音声を 逆再生する | 飛行機音などの 環境音を合成する | 他の音声の特徴を 別の音声に 適用する | ①BGMからボーカルを 抽出する ②BGMからボーカルを除去する |
| PowerDirectorでも 使える機能か? | 音量を 上げることは できるが 限界がある | 機能はあるが 精度は AudioDirector より劣る | 可 | 可 | 可 | 無し | 無し | 無し | 無し | 機能はあるが 精度は AudioDirector より劣る | 可 | 無し | 無し | ボーカル除去のみ (精度は低い) |
PowerDirectorよりも全体的に精度の高い編集が可能です。
特にBGMからボーカルだけ抽出する、ボーカルを除去する機能が便利です。

AudioDirector②音声の復元
| 機能名 | 音声修復 アシスタント | ノイズ リダクション | スピーチ 強調 | クリッピング ノイズ除去 | クリックノイズ 除去 | ハムノイズ 除去 | ヒスノイズ 除去 | 破裂音 除去 | 歯擦音 (しさつおん) 除去 | ウインドノイズ 除去 | リバーブ 除去 | スペクトル 修復 | ビジュアル リペア | ノイズ ゲート |
|---|---|---|---|---|---|---|---|---|---|---|---|---|---|---|
| 機能の詳細 | 音声を自動的に 検出して ノイズ除去する | 環境音などの 雑音を 除去する | 話声を クリアにする | 音割れを 修復する | 録音すると発生する ブツッというノイズを 除去する | パソコンを使って録音した場合に入る「ジジジッ」「ブーン」といったノイズを除去する | アナログの磁気テープで音声を再生したときに聞こえる高音の連続的な雑音を除去する | パ行、タ行、カ行及びバ行を発音する際にマイク入力時に生じる大きな音圧の変化によるノイズを除去する | 歯擦音を 除去する | 外で撮影した時などの 風切り音を 除去する | 残響や反射音を 除去する | 圧縮・転送時に 失われた音声を 修復する | サイレンや車の警告音などの不要な背景音を除去する | 指定するデシベル値以下の音声をカットする |
| PowerDirectorでも 使える機能か? | 可 | 可 | 可 | 不可 | 不可 | 不可 | 不可 | 不可 | 不可 | 可 | 可 | 不可 | 不可 | 不可 |
最初に「音声修復アシスタント」を適用して除去しきれなかった雑音に応じて個別で他の除去をしていくのがおすすめです。

AudioDirector③エフェクトの挿入
| 機能名 | ダイナミックレンジ コントロール | ディレイ | リバーブ | フェイザー | フランジャー | コーラス | エコー | ボイス チェンジャー | イコライザー | ステレオ拡張 | ラジオ | 電話 |
|---|---|---|---|---|---|---|---|---|---|---|---|---|
| 機能の詳細 | 音量などを 細かく設定できる | 音声にロボット音などのエコーを加える | 音声にエコー(残響)を 加える | 音声に 波を加える | 音声に 独特のうねりを 加える | 音声にナイトメアなどのコーラスを 加える | 音声にエコーを 加える | 男性・女性・アヒルなどの声に変える | アコースティックや クラシックなど 声質を変化させる | 音声を拡張して 空間的な声にする | 音声をラジオ風に 変換する | 音声を電話越しに聞くような声に変換する |
| PowerDirectorでも 使える機能か? | 可 | 不可 | 可 | 不可 | 不可 | 不可 | 不可 | 種類や精度が AudioDirectorより 劣る | 可 | 不可 | 可 | 可 |
音声に色々なエフェクトをかけることができます。
使い方はシンプルなので試してみましょう。
代表的なエフェクト効果を3つ紹介します。

⇧こちらは標準の音声です。
⇧「ディレイ」適用後
⇧「フェイザー」適用後
⇧「フランジャー」適用後
色々な場面で使えるエフェクトが多いです。

AudioDirectorの使い方①音声の読み込み
AudioDirectorは最初に音声ファイルを読み込むことで編集ができるようになります。
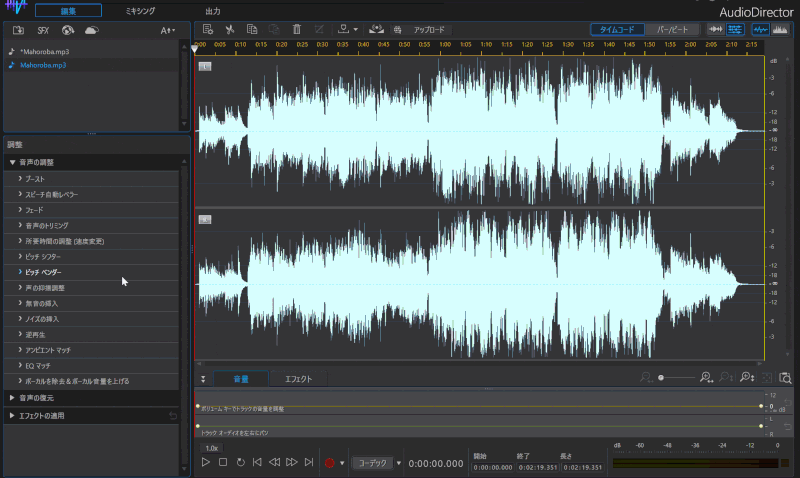
⇧左上の「読み込みボタン」から音声ファイルを読み込む
AudioDirectorの使い方②ボーカル抽出
AudioDirectorでBGMからボーカル抽出する方法を解説します。
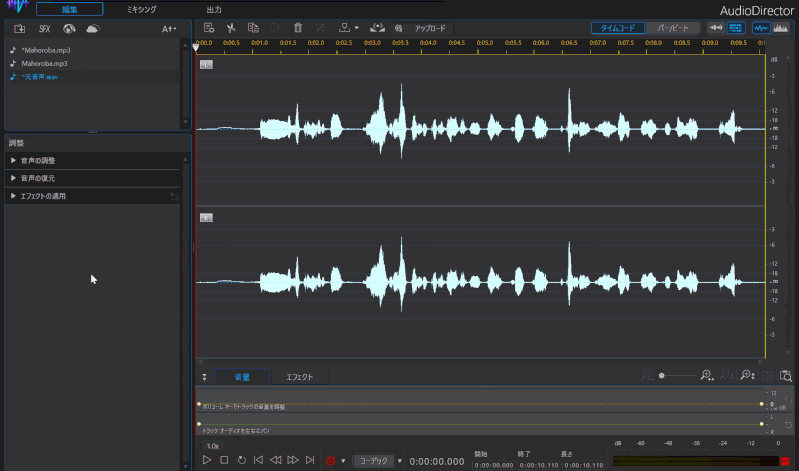
- 「ボーカルを除去&ボーカル音量を上げる」を選択
- 「音楽音量」を下げる(一番左へスライド)
- ボーカル音量を上げる
- プレビュー再生で確認
- OKなら「適用」で確定
ボーカル音量は何回か調整してちょうど良いところを見つけましょう。

AudioDirectorの使い方③ノイズ除去
ノイズ除去したい場合はまず最初に「音声修復アシスタント」を使うのがおすすめです。
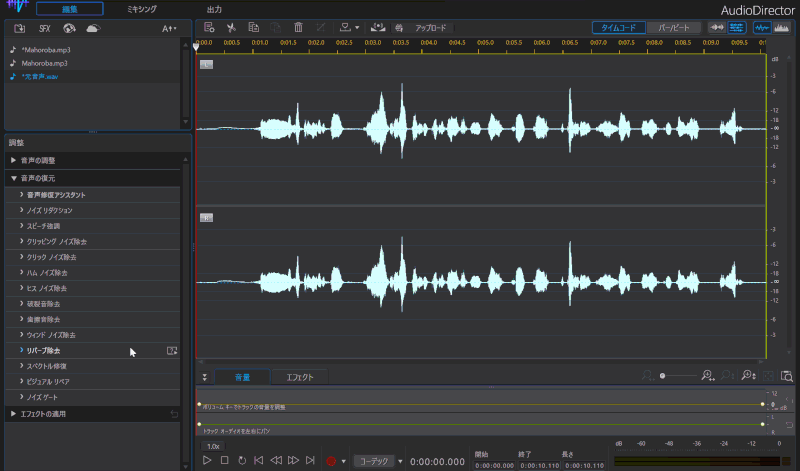
- 「音声修復アシスタント」選択
- 音声に応じて「会話」か「音楽」を選択
- 「適用」を選択
AIが自動的に解析してノイズ除去します。

「音声修復アシスタント」を使ってもなお雑音が入る場合はノイズの種類に応じて以下の除去を試しましょう。
- 環境音を除去したい➡ノイズリダクション
- 会話を更に強調したい➡スピーチ強調
- 音割れを修復したい➡クリッピングノイズ除去
- 録音すると発生するブツッというノイズを除去したい➡クリックノイズ除去
- パソコンを使って録音した場合に入る「ジジジッ」などの雑音を除去したい➡ハムノイズ除去
- アナログの磁気テープに録音した雑音を除去したい➡ヒスノイズ除去
- マイク入力時に生じる大きな音圧の変化によるノイズを除去したい➡破裂音除去
- 歯擦音を除去したい➡歯擦音除
- ヒューヒューという風切り音を除去したい➡ウィンドノイズ除去
- 残響エコーを除去したい➡リバーブ除去
ノイズによっては完全に取り切れない場合も多いです。

AudioDirectorの使い方④音量調整する4つの方法
AudioDirectorで音量調整する方法を4つ紹介します。
⇧各項目をタップすると、それぞれの詳細に飛びます。
以下でそれぞれ紹介します。

①スピーチ自動レベラーを使う
話し声などは「スピーチ自動レベラー」を使うと自動的に音声を調整してくれるので便利です。
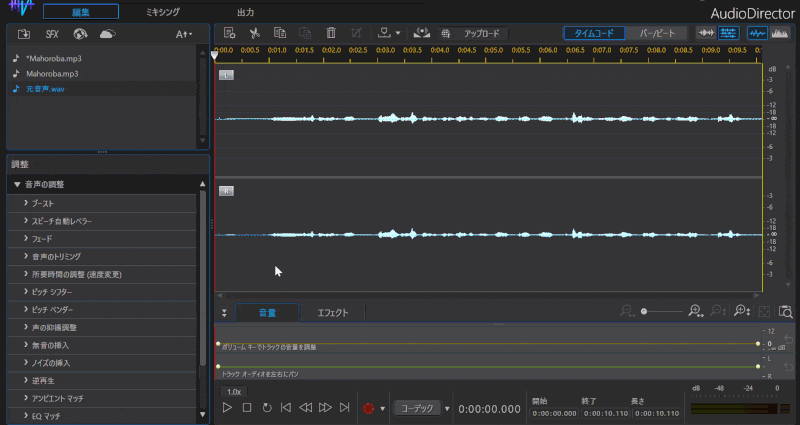
⇧「スピーチ自動レベラー」➡「適用」を押すだけ
自動的に音量調整してくれるのでまずはこちらを試してみましょう。

②ボリュームキーで調整する
前述の方法を試した後で微調整したい場合は、AudioDirector画面下のボリュームキーを操作することで音量調整ができます。
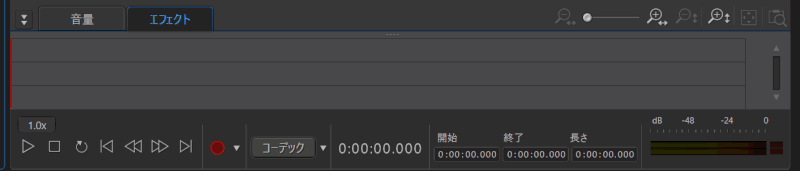
⇧「音量」タブを選択して黄色のバーを上下することで音量調整する
この方法で音量が微調整できます。

③ダイナミックレンジコントロールを使う
ボリュームキーの操作だけでは音量が低い場合は「ダイナミックレンジコントロール」を使います。
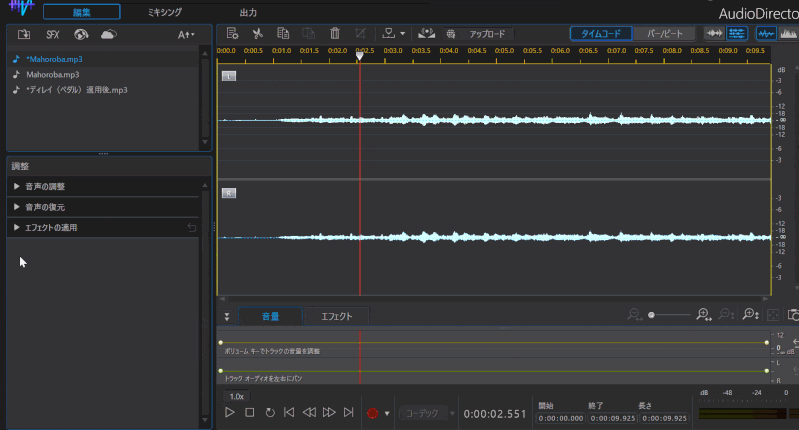
⇧「エフェクトの適用」➡「ダイナミックレンジコントロール」➡「出力ゲイン」を操作
あまり上げすぎると音割れするので注意しましょう。

④ブーストを使う
ブースト機能を使うことでも簡単に音量を上げることができます。
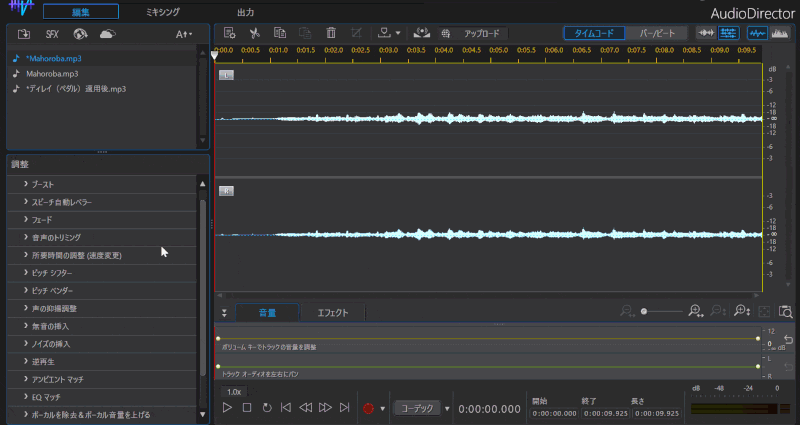
⇧「ブースト」を選択して音量を選択後「適用」
こちらもあまり上げすぎると音割れするので注意しましょう。

AudioDirectorの使い方⑤音声をトリミングする
AudioDirectorでトリミングする方法を解説します。
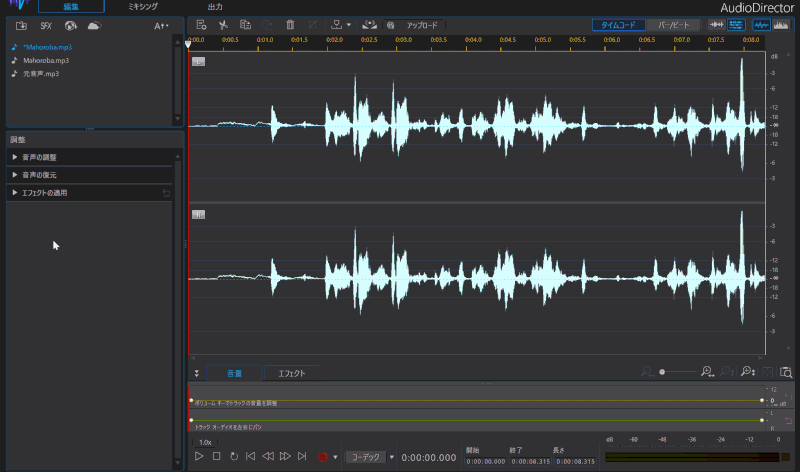
- 「音声の調整」➡「音声のトリミング」の順に選択
- 黄色のバーをドラッグ&ドロップして残したい範囲を指定する
- 「適用」で確定
選択した部分を保持することで周りを消すこともできます。

AudioDirectorの使い方⑥保存する(書き出し)
音声の編集が完了したら保存します。
保存には以下の3種類があります。
⇧各項目をタップすると、それぞれの詳細に飛びます。
こちらもあまり上げすぎると音割れするので注意しましょう。

①MP3などの音声データに書き出しする
編集が完了したらMP3などに書き出しします。
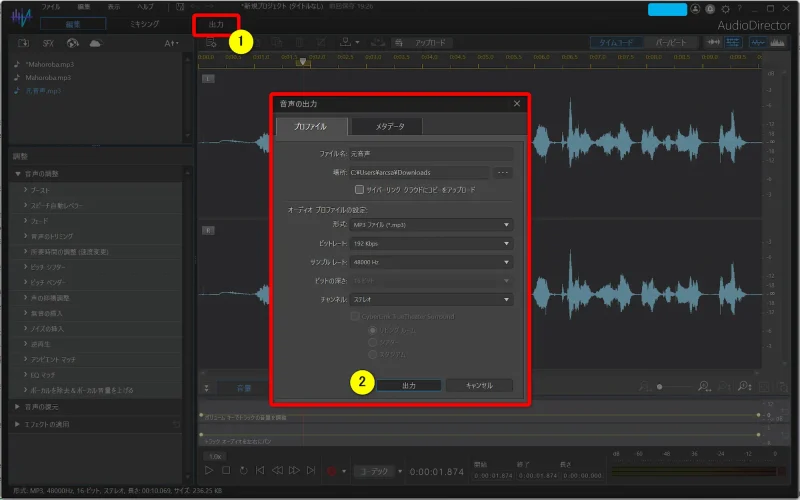
⇧①の「出力」→②の「出力」で書き出しできる
保存場所や形式を選択できます。

②編集途中の内容をプロジェクトファイルに保存する
編集途中のファイルをセーブして後日再開したい場合はプロジェクトファイルに保存しましょう。
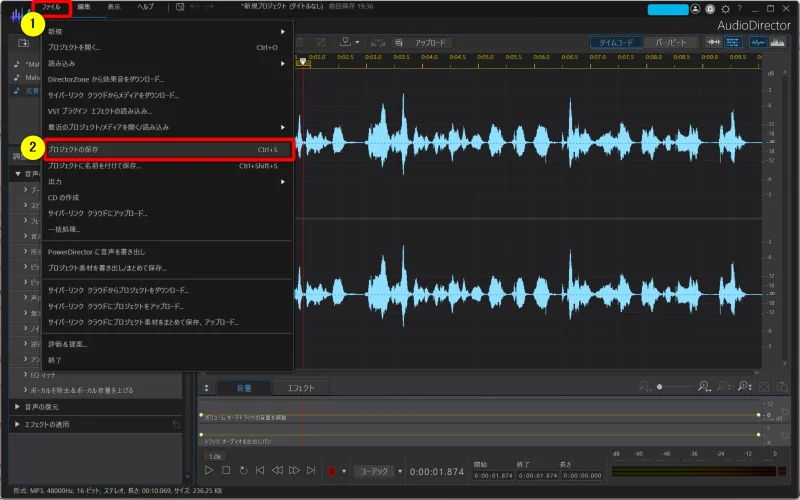
⇧①の「ファイル」から「プロジェクトの保存」を選択
保存したファイルをダブルクリックすれば再開できます。

③CD作成する
AudioDirectorでは音声をCDに書き込むことも可能です。
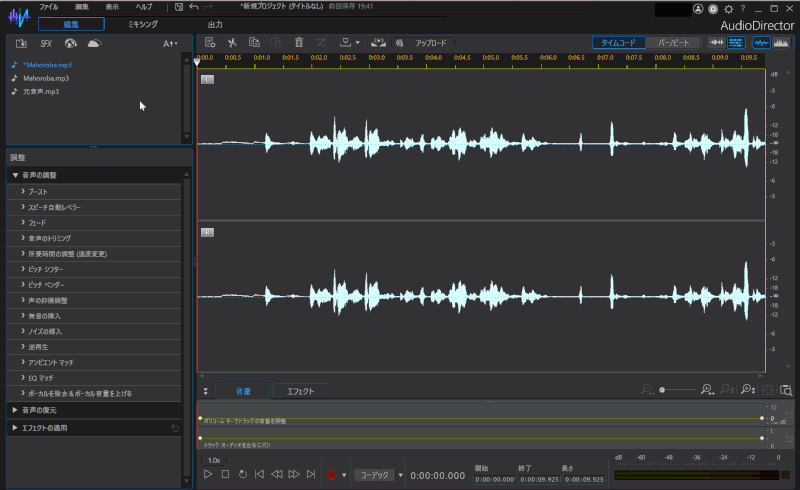
- 「ファイル」→「CD作成」を選択
- 書き込みたい音声ファイルを右側にドラッグ&ドロップ
- 「書き込み」を選択
もちろん書き込みできるDVDやブルーレイドライブが必要です。

AudioDirectorの使い方⑦PowerDirectorとの連携
AudioDirectorは動画編集ソフト「PowerDirector」と連携して使えるので便利です。
AudioDirectorで編集した音声をPowerDirectorに取り込む方法は以下の通りです。
PowerDirectorの画面で「AudioDirectorで編集」を選択します。
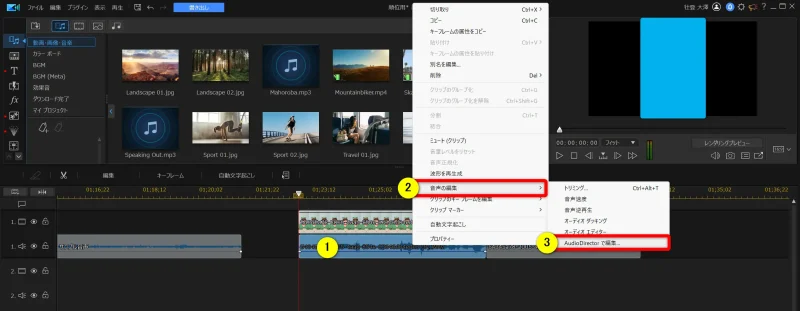
- ①の音声ファイルを右クリック
- ②の「音声の編集」
- ③の「AudioDirectorで編集」の順に選択
自動的に「AudioDirector」が起動します。

「AudioDirector」で編集が完了したら「PowerDirector」に戻ります。
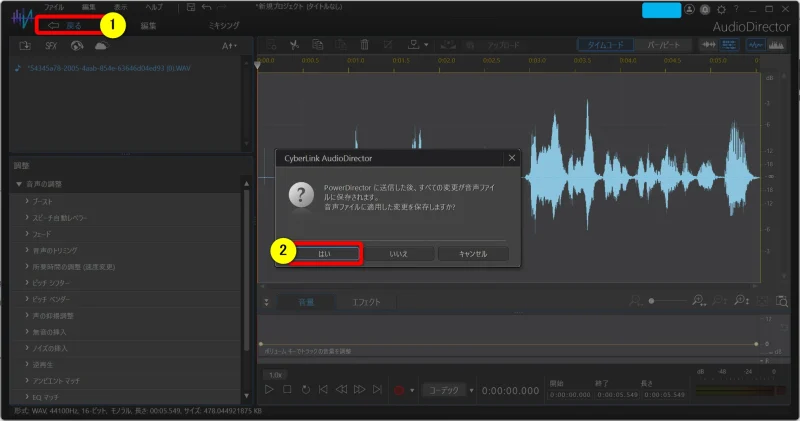
⇧①の「戻る」➡②の「はい」の順に選択する
自動的に「PowerDirector」の画面に戻ります。
編集した音声が反映しています。

AudioDirectorの無料体験版【AudioDirector Essential】をダウンロードする方法
AudioDirectorは30日間有料版とほぼ同じ機能が使える無料体験版があります。
購入を迷っている人は無料体験版を使ってみましょう。
AudioDirectorの無料版をダウンロード・インストールする方法は以下の2つがあります。
- DirectorSuite365の無料体験版をダウンロード・インストールする
- AudioDirectorの無料体験版をダウンロード・インストールする
多くの方が①のDirectorSuite365を使っています。

DirectorSuite365の無料体験版をダウンロード・インストールすると
- 動画編集ソフト「PowerDirector365」
- 画像編集ソフト「PhotoDirector365」
- 音声編集ソフト「AudioDirector365」
- 色編集ソフト「ColorDirector365」
4つのソフトが30日間無料使用できるのでおすすめです。
CyberLinkのメイン製品が無料で使えます。

AudioDirectorを購入する方法【Macは非対応】
| 製品名 | 購入場所 | 価格 (定価) | Windows Mac | AudioDirector (音声編集ソフト) | ColorDirector (色編集ソフト) | PhotoDirector (画像編集ソフト) ColorDirector | 優先 サポート | Getty images 素材ダウンロード | 4K 読込・出力 | 音楽CD 書込 | DVD書込 | ブルーレイ 書込 | クラウド 保存 |
|---|---|---|---|---|---|---|---|---|---|---|---|---|---|
| 買い切り AudioDirector 2024 | 公式サイト | 11,980円 | Windows版のみ | - | 無し | 無し | 無し | 無し | 無し | 可 | 無し | 無し | 無し |
| サブスク AudioDirector 365 | 公式サイト | 8,480円 | Windows版のみ | - | 無し | 無し | 有り | 無し | 無し | 可 | 無し | 無し | 50GB |
| 買い切り PowerDirector Ultimate Suite | 公式サイト | 20,980円 | Windows版のみ | 付属 | 付属 | 無し | 無し | 無し | 可 | 可 | 可 | 可 | 50GB (1年目のみ) |
| サブスク Director Suite 365 | 公式サイト | 15,980円 | Windows版のみ | 付属 | 付属 | 付属 | 有り | 有り | 可 | 可 | 可 | 可 | 100GB (永久) |
AudioDirector単体で買うよりもDirectorSuite365がお得です。

AudioDirectorは基本的に公式サイトで購入するのがおすすめです。
なぜなら公式サイトで購入すると
- 基本的にセール価格で購入できる
- 割引クーポンが使える
- CyberLinkのアカウントに製品が自動的にひもづくのであとあと管理が楽
- プロダクトキー(ライセンスキー)がアカウント情報内で確認できるので便利
- 再インストールする際に手順が簡単(サブスク版のみ)
など、メリットしかありません。
在庫状況によってはアマゾンや楽天が少し安くなる場合もありますが、公式以外で購入すると
- 別途製品登録が手動で必要
- プロダクトキー(ライセンスキー)を無くすと再インストールできない
- ライセンスキーにロックがかかった場合、サポートに相談すればロック解除はできるが購入時の証明画像などが必要
などの面倒なことが多いのであまりおすすめできません。
このように、AudioDirectorを始めとしたCyberLinkの製品を購入するなら基本的に公式サイトがおすすめです。
アマゾンで購入するのは簡単便利ですが、あとあと後悔する場合があります。
必ず公式サイトで購入しましょう。

⇩PowerDirectorやDirectorSuite365の製品の比較は下記の記事で詳しく解説しています。
PowerDirectorの種類を徹底比較!購入するならどれがいい?
AudioDirectorを割引クーポンコードで安く購入する方法
自分に合ったAudioDirectorが決まったら公式サイトでクーポンコードを適用して購入しましょう。
こちらのサイト経由限定で使える割引クーポンを提供させていただきます。

CyberLinkの公式サイトへ移動します。
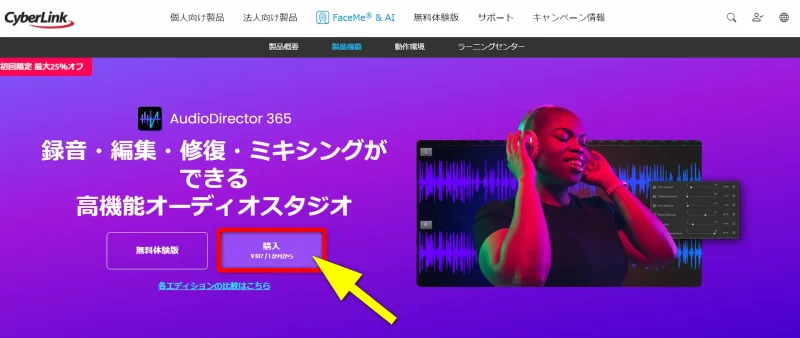
⇧「購入」を選択
AudioDirectorのプランを選択します。
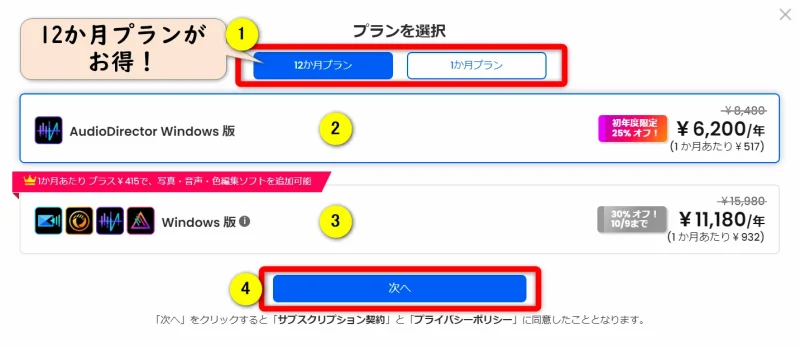
- ①のプランは12か月が安くておすすめ
- AudioDirector単体を購入する場合は②を選択
- 動画編集ソフトや画像編集ソフトもセットで購入する場合は③の「DirectorSuite365」を選択
- ④で次へ
多くの方が③の「DirectorSuite365」を選びます。
年間1万円で4つのソフトが使えるのでお得です。

割引クーポンコードを入力します。(画面はDirectorSuite365で解説していますが、AudioDirectorも基本的に同じです。)
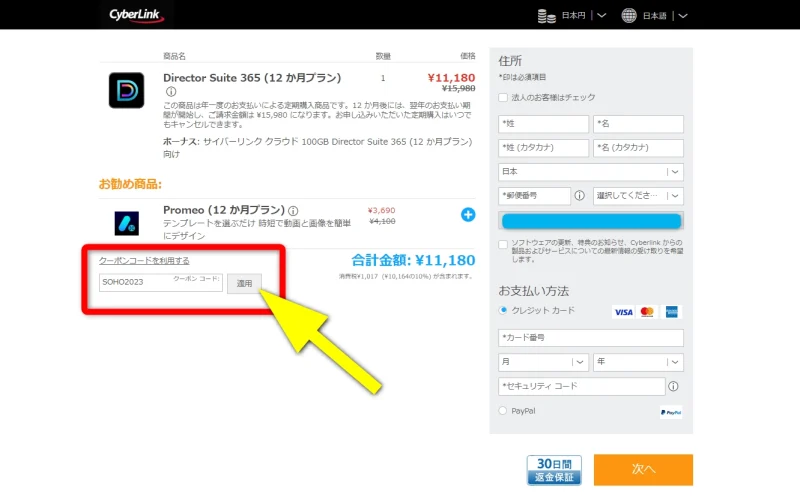
- 「クーポンコードを利用する」を選択
- 「SOHO2025」と入力(※画像は2023と表示されていますが、2025年1月1日以降は2025と入力すると反映します)
- 「適用」を選択
コードが正しく入力できれば「10%OFF」になります。

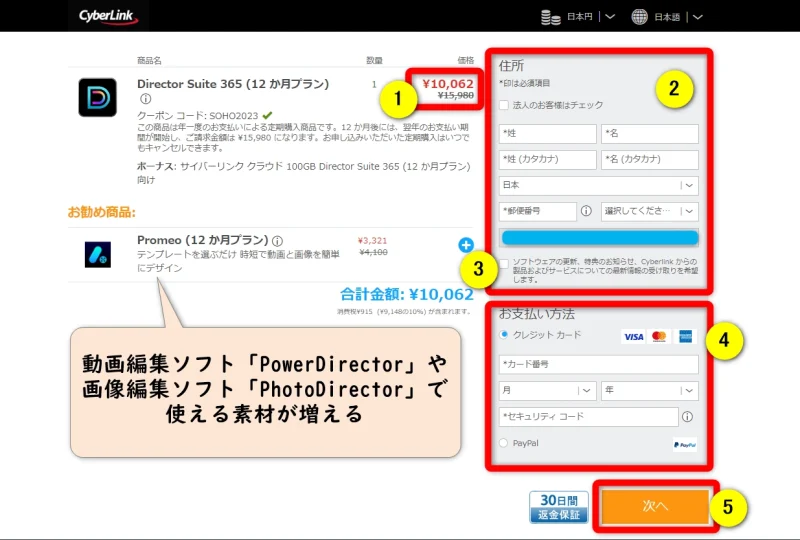
- ①のように10%OFFになったことを確認
- ②の住所などを入力
- ③にチェックを入れておくと重要なお知らせが届くのでおすすめ
- ④にクレジットカード情報を入力(ペイパルも可)
- ⑤で確定
- この後は最終確認になるので画面に従って購入しましょう。
「Promeo」は動画編集や画像編集用のテンプレート素材素材です。
本格的に動画編集を始めるなら一緒に購入するのがおすすめです。

【まとめ】AudioDirectorの使い方をマスターしよう
以上、AudioDirectorの使い方について解説しました。再度確認です。
- AudioDirectorは音声を編集できるソフト
- ノイズ除去やボーカル抽出などの便利な機能がある
- AudioDirectorを買うなら単体よりもDirectorSuite365がおすすめ
動画編集ソフトの中でも簡単で初心者に使いやすいと評判のAudioDirector。
公式サイトからの購入で今だけ30日間全額返金保証付き!実際に試してみて
- パソコンとの相性が悪い
- 動作が重い
- やっぱり思ったのと違う
などの不満があれば、全額返金してもらえるので初めてでも安心して申し込むことができます。
早速AudioDirectorを購入して音声編集の世界へ飛び込みましょう。
\よかったらシェアしてね/



