CyberLink Screen Recorder 4の使い方を教えてください。

このような声にお応えして参考となる記事をご用意しました。
こちらの記事ではCyberLinkの画面録画ソフトScreen Recorder 4の使い方について解説します。
記事の内容を見ていただくだけでスムーズに画面録画ができますよ。
私はパソコン歴25年以上+動画編集歴10年以上。
これまでに30種類以上の動画編集ソフトや画面録画ソフトなどを使ってきました。
CyberLinkのScreen Recorder 4(スクリーンレコーダー4)は初心者に優しいソフトなので使い方も簡単です。
でも使い方によっては難しい部分もあるのでぜひ参考にしてくださいね。
多くの画面録画ソフトを使ってきましたが、Screen Recorder 4が一番使いやすいです。

この記事で分かること
- CyberLinkScreenRecorder4の使い方
- CyberLinkScreenRecorder4の評価
- CyberLinkScreenRecorder4無料体験版の制限や有料版との違い
これからScreen Recorder 4を購入される方には、こちらのサイト経由限定で安く購入できるクーポンコードも配布しています。

「SOHO2025」
上記の黄色い部分をコピーしたら以下の赤いボタンから公式サイトに入り、購入画面のコード入力欄に貼り付けると10%OFFで購入できます。

Screen Recorder 4は使い方が簡単な画面録画ソフト【Windowsのみ対応】
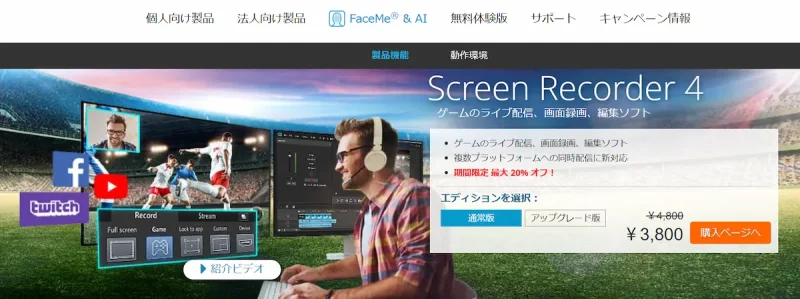
⇧出典:CyberLink
| 会社名 | CyberLink |
| 本社 | 台湾(新北市) |
| 創業 | 1996年 |
| 創設者 | Jau Huang |
| 日本支社 | 東京都港区芝大門1-16-3 |
| システム要件 | Microsoft Windows 11、10、8.1、7SP1 |
| サポート 対応 | 電話 メール |
| 公式サイト | 公式で確認 |
Screen Recorder 4はWindowsのみ対応です。
Macには対応していません。

ハイスペックなパソコンでなくても使えます。

Screen Recorder 4を提供しているCyberLinkは台湾のメーカーです。
CyberLinkは1996年に設立され、主にマルチメディア関連ソフトウエアの開発を手がけてきました。
Screen Recorder 4の他にも
- PowerDirector(動画編集ソフト)
- PhotoDirector(画像編集ソフト)
- PowerDVD(動画再生ソフト)
などのソフトも有名です。
CyberLinkは歴史あるソフトウェアメーカーなので評判も良く、口コミも多いです。
Screen Recorder 4は単体でも購入できますが、動画編集ソフトの「PowerDirector」を購入すると無料で付属します。
多くの方がPowerDirectorとセットで使っています。

Screen Recorder 4のダウンロード・インストール方法

Screen Recorder 4には残念ながら無料体験版がありません。
- Screen Recorder 4 Deluxe(単体)を購入する
- PowerDirector(買い切り版はUltra以上・サブスク版は365)を購入する
- DirectorSuite365(サブスク版)を購入する
ことでScreen Recorder 4を使えるようになりますが、事前に使用感を確認できないのがデメリットです。
次の項目から使用感をできるだけ分かるように解説しますので購入の参考にしてください。

PowerDirectorの無料体験版をダウンロード・インストールすると「Screen Recorder 4」の項目はあるが・・・
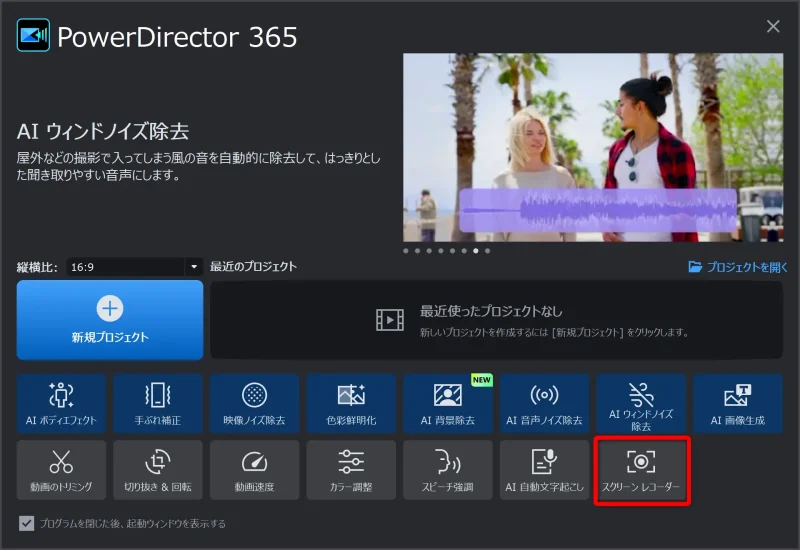
使えると思って選択すると・・・

「Screen Recorder 4」を選ぶと有料版でしか使えないと表示されます。
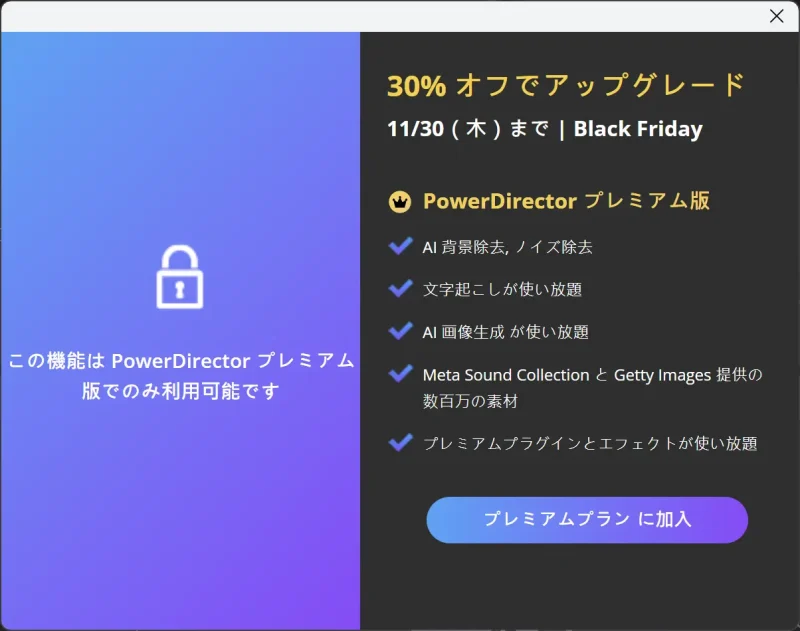
無料版では使えないので非常に残念です。

Screen Recorder 4の使い方5選
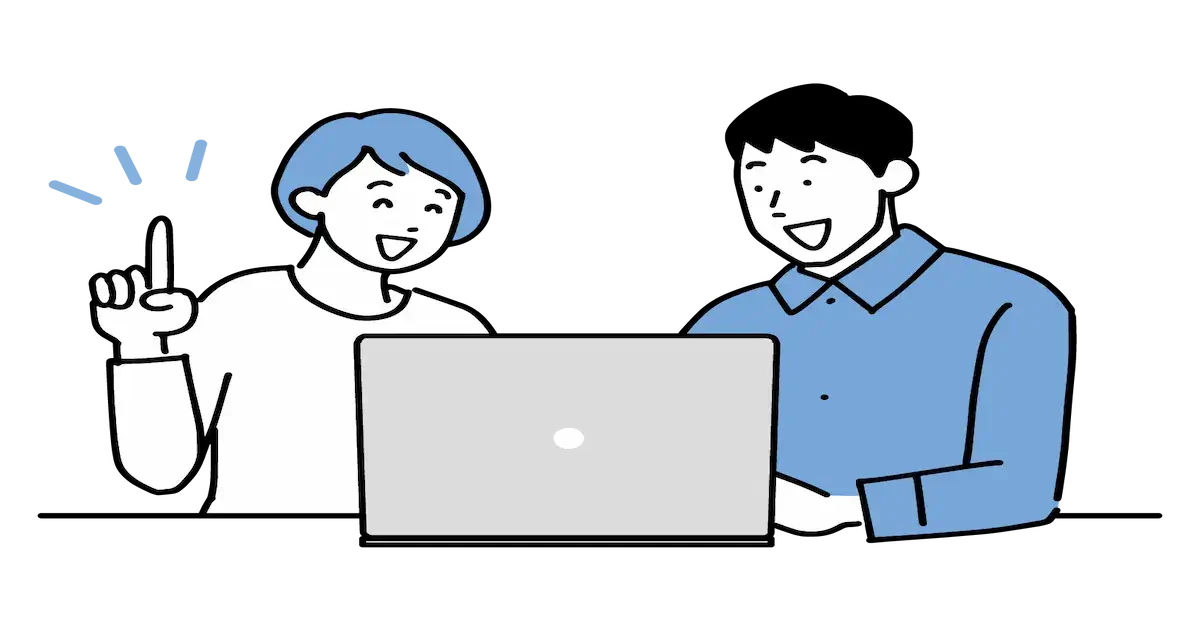
Screen Recorder 4の使い方を以下に分けて解説します。
- 画面録画
- ゲーム実況(音声のみ)
- ゲーム実況(顔出しあり)
- ストリーミング(ライブ配信)
- ショートカットキー活用
⇧各項目をタップすると、それぞれの詳細に飛びます。
無料体験版も有料版も使い方は全く同じです。
以下でそれぞれ詳しく解説します。

①画面録画
Screen Recorder 4での画面録画は簡単です。
例えばパソコンの画面を録画する場合は「全画面」➡「REC」と選択するだけです。
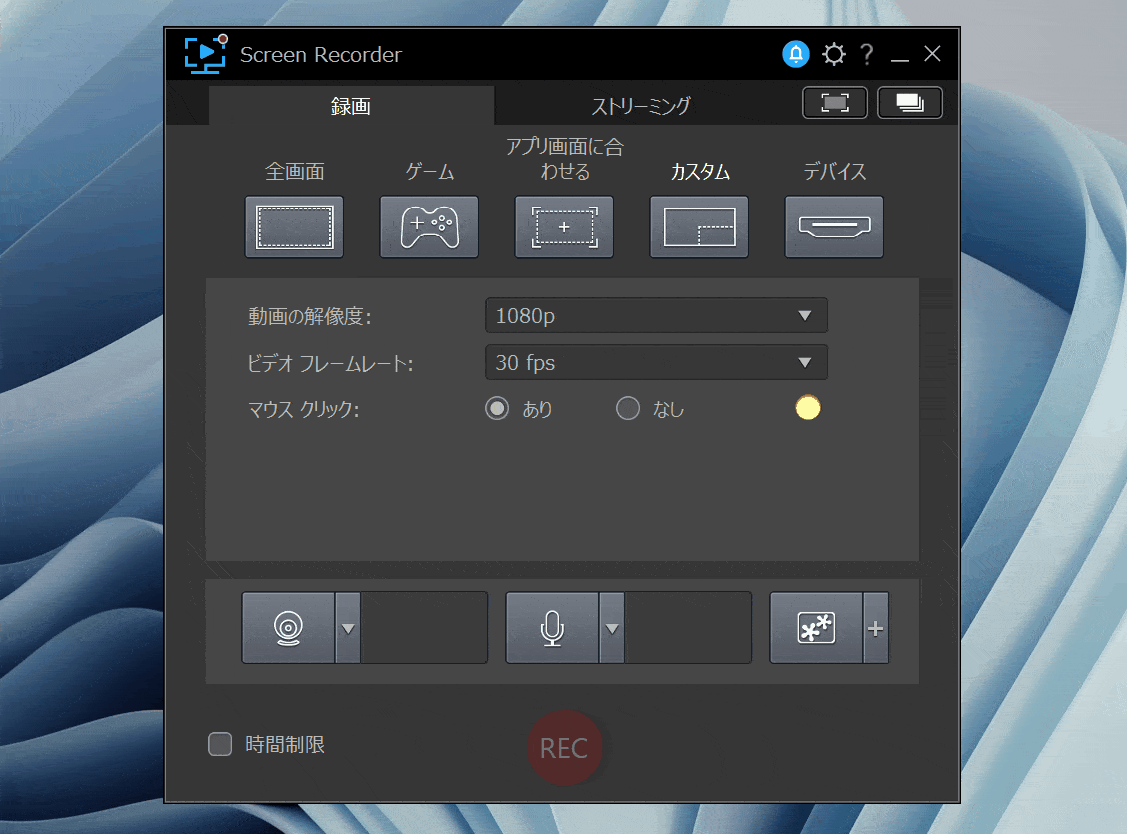
「F9」ボタンで停止できます。
停止すると自動的に動画が保存されます。

他にも
- ゲーム画面を録画
- アプリ画面に合わせて録画
- カスタム(範囲を指定して録画)
など、自由に画面録画ができます。
- ゲームを録画したいとき
- ゲーム画面を録画したい場合はゲームを起動した状態でアプリを選択します。
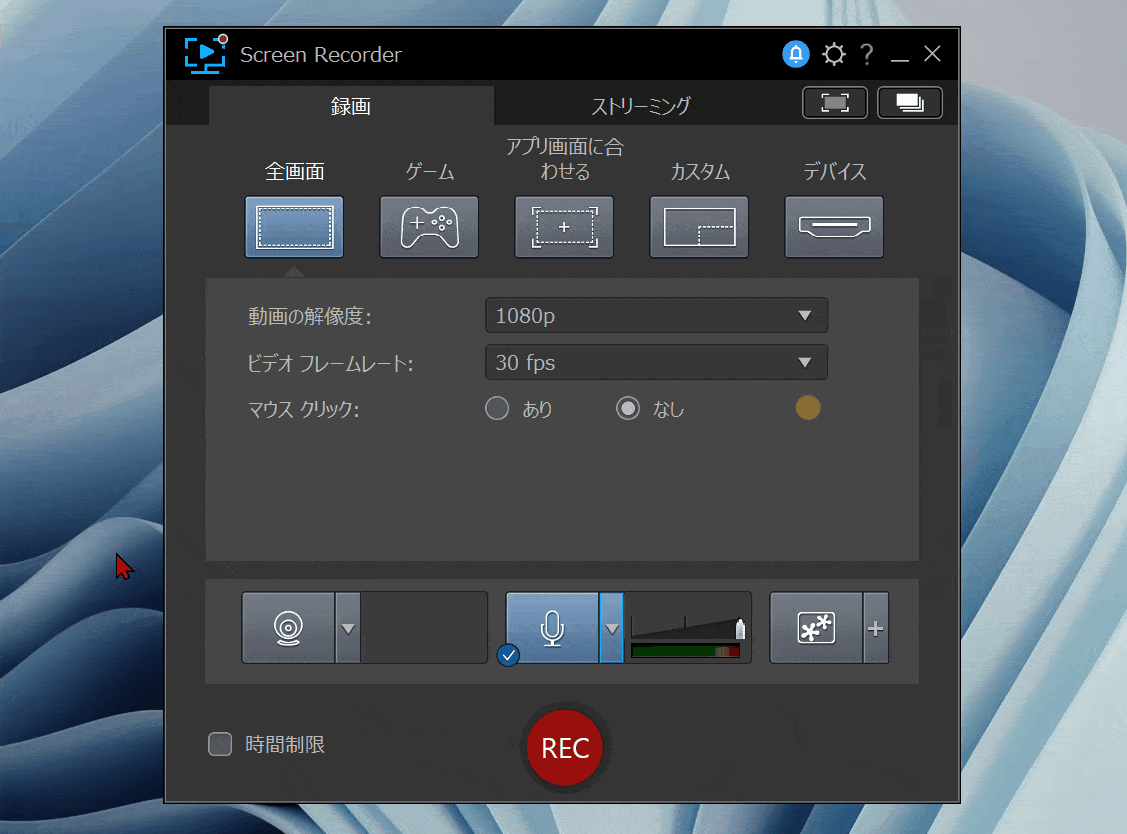
- 録画したいゲームを起動する
- ScreenRecorder4を起動し「ゲーム」➡「アプリケーション」の順に選択
- 録画したいゲームを選択(今回はストリートファイター6)
- 「REC」で録画開始
このように、操作はシンプルです。

②ゲーム実況(音声のみ)
ゲーム実況など録画と同時に音声を入れる方法は以下の通りです。
ゲーム録画の設定をしたら以下の手順で音声の入力を設定します。
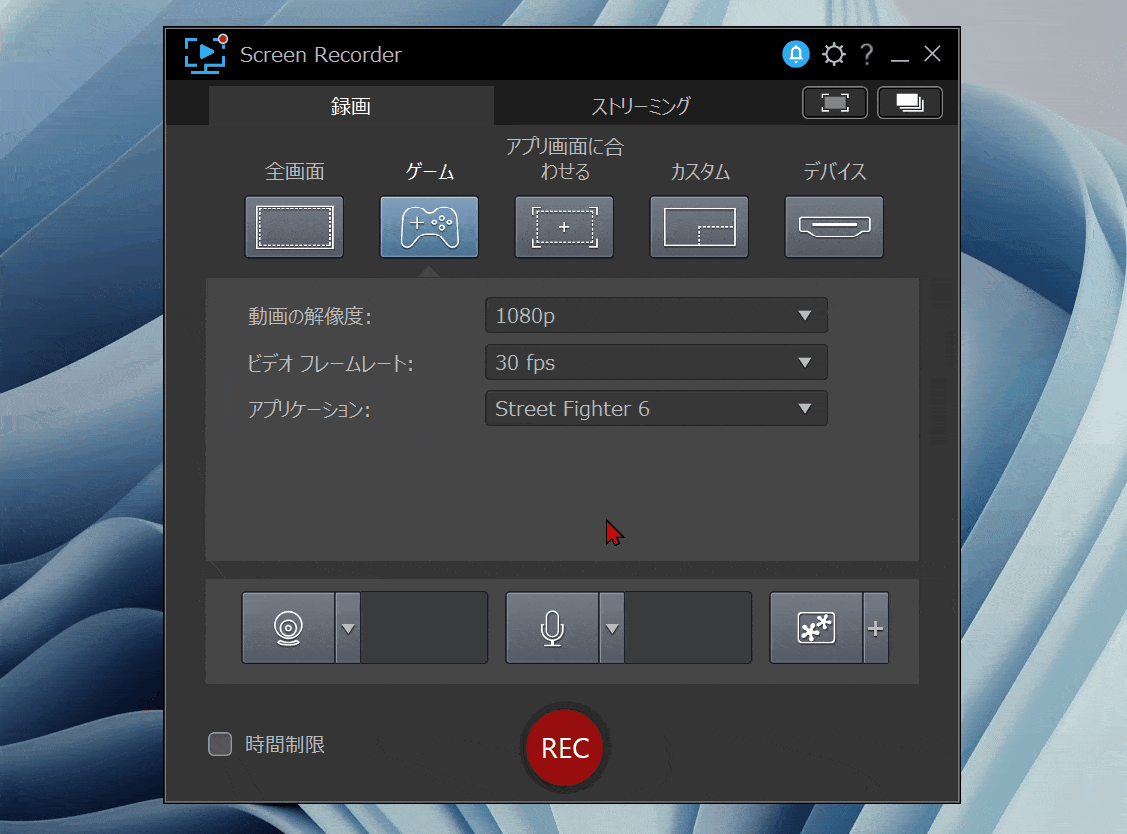
⇧使いたいマイクを選択し「マイク」のマークをクリックすると音声が入ります。
画面右上の「歯車」マークから音声の設定ができます。
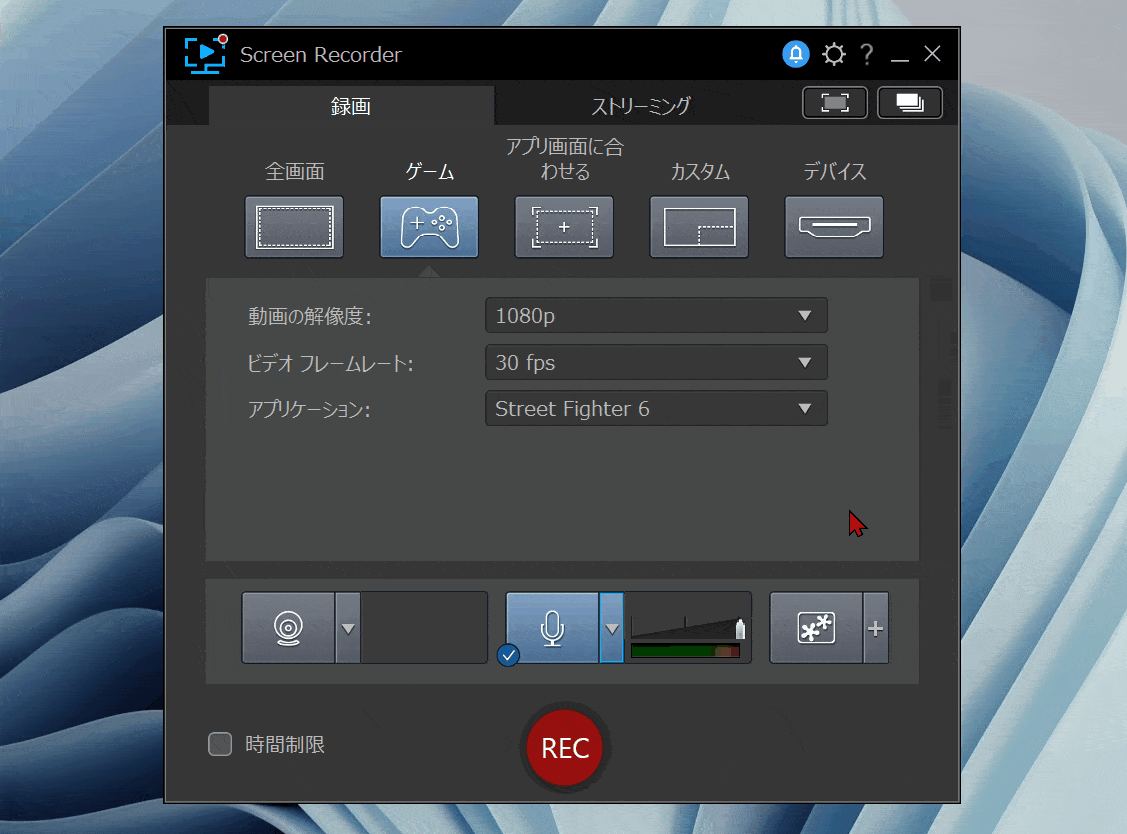
- 左のタブから「音声」を選択する
- マイクやシステム音声(パソコンから出ている音)のオンオフができる
- マイクの音量をスライドで設定できる
- OKで確定
何回か録画して自分に合う設定を見つけましょう。

③ゲーム実況(顔出しあり)
自分の顔も入れて実況したい時などは「WEB」カメラの設定をします。
右上の「歯車」からWEBカメラの設定をします。
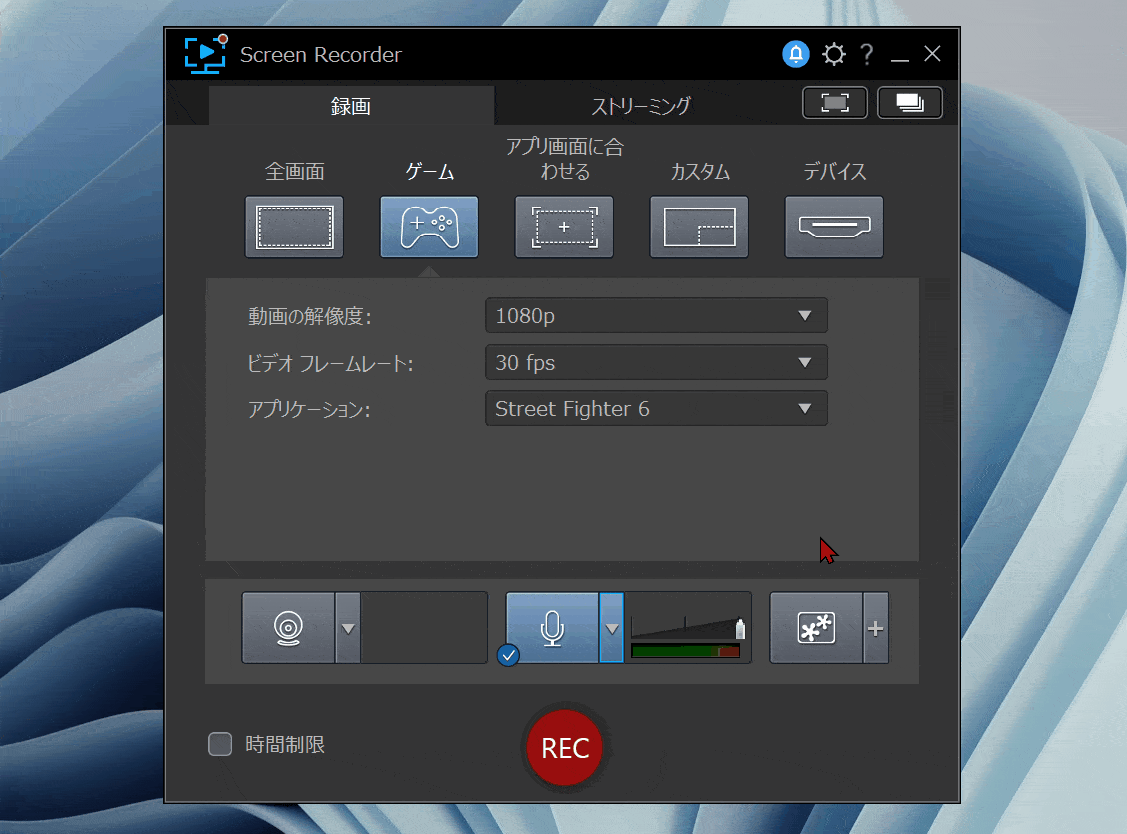
- 左のタブから「Webカメラ」を選択する
- 使いたいWEBカメラを選択
- カメラとマイクが表示されている状態を確認して「REC」で録画開始
これでストリートファイター6のゲーム実況ができます。

④ストリーミング(ライブ配信)
Screen Recorder 4ではYouTubeなどの動画投稿サイトを使ってライブ配信もすることが可能です。
Screen Recorder 4を起動したら「ストリーミング」を選択します。
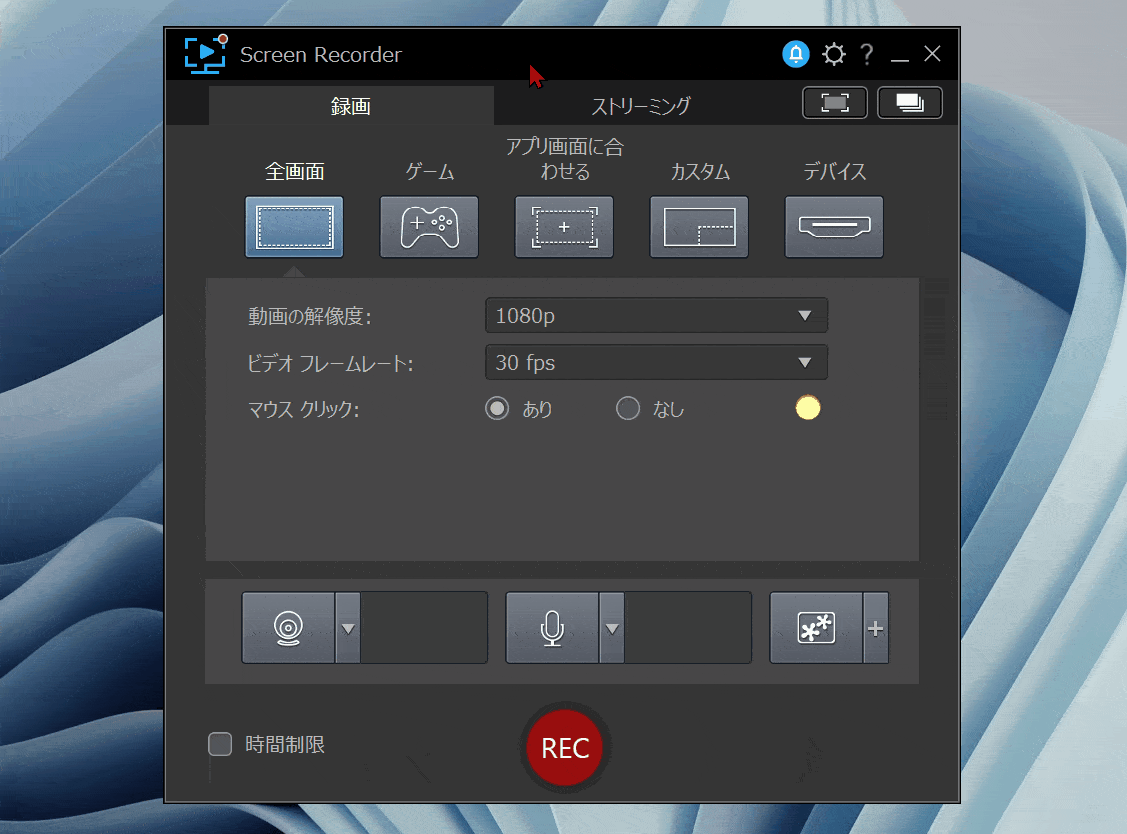
⇧「ログイン」➡「サインイン」の順に選択。
サインインできない場合はScreen Recorder 4をアップデートして最新の状態にするとログインできます。

YouTubeのアカウントをScreen Recorder 4に認証させる画面に移ります。
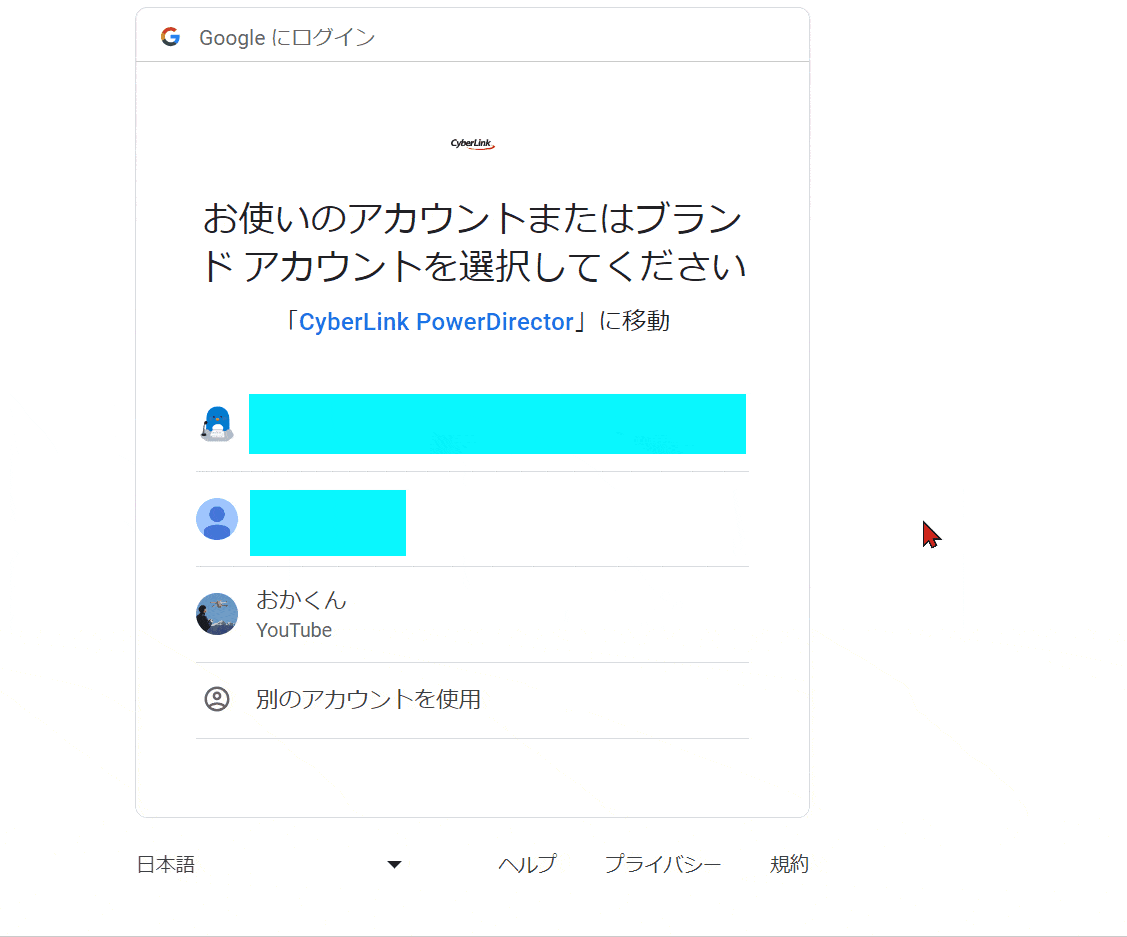
- YouTubeのアカウントが複数ある場合は選択する
- 下へスライドして「許可」を選択
Screen Recorder 4に戻りましょう。

Screen Recorder 4でライブ配信を開始します。
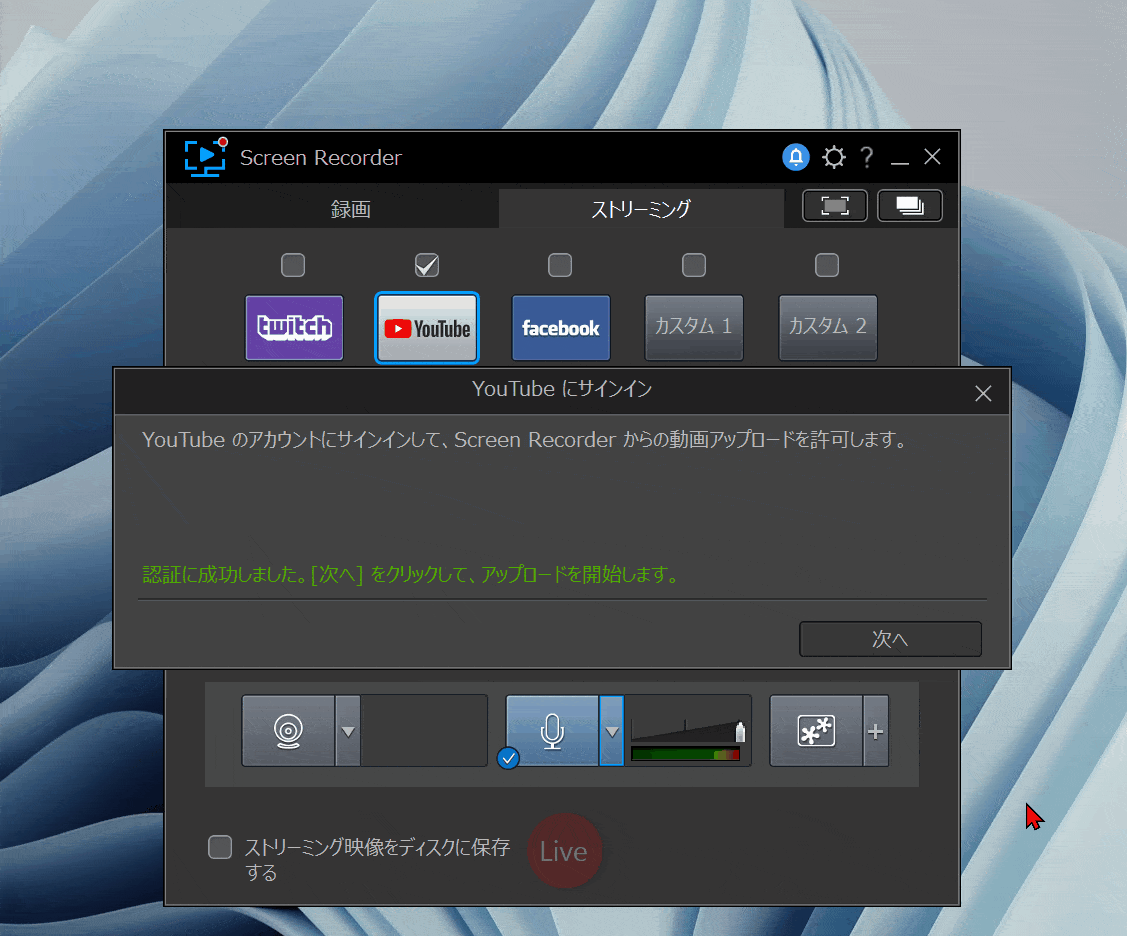
- 録画する画面を指定する(今回は全画面を選択)
- 必要に応じて「WEBカメラ」「マイク」をONにする
- 「Live」ボタンで配信開始
ストリーミング映像をPCに保存したい場合は左下の項目にチェックを入れましょう。

⑤ショートカットキー活用
Screen Recorder 4はショートカットキーを活用すると便利です。
右上の「歯車」からショートカットキーの確認や変更が可能です。
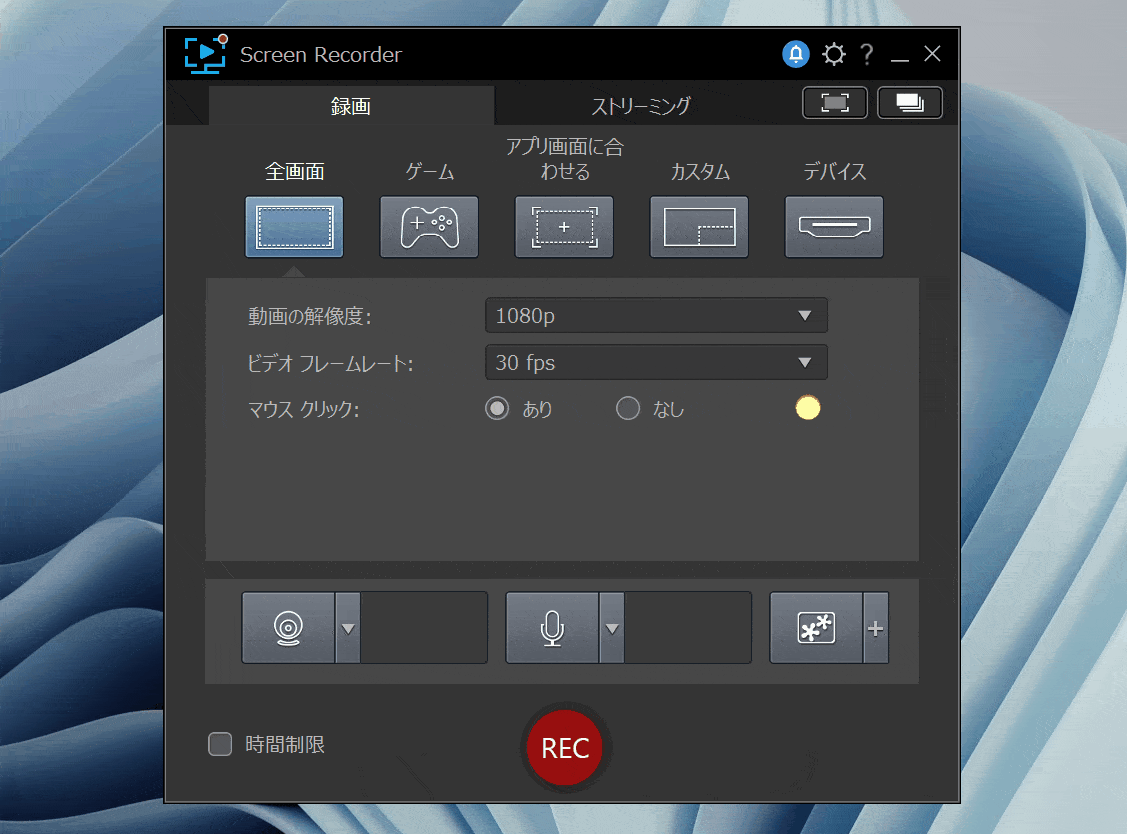
⇧「ホットキー」を選択するとショートカットキーを確認できます。
ショートカットキーを変更する場合。
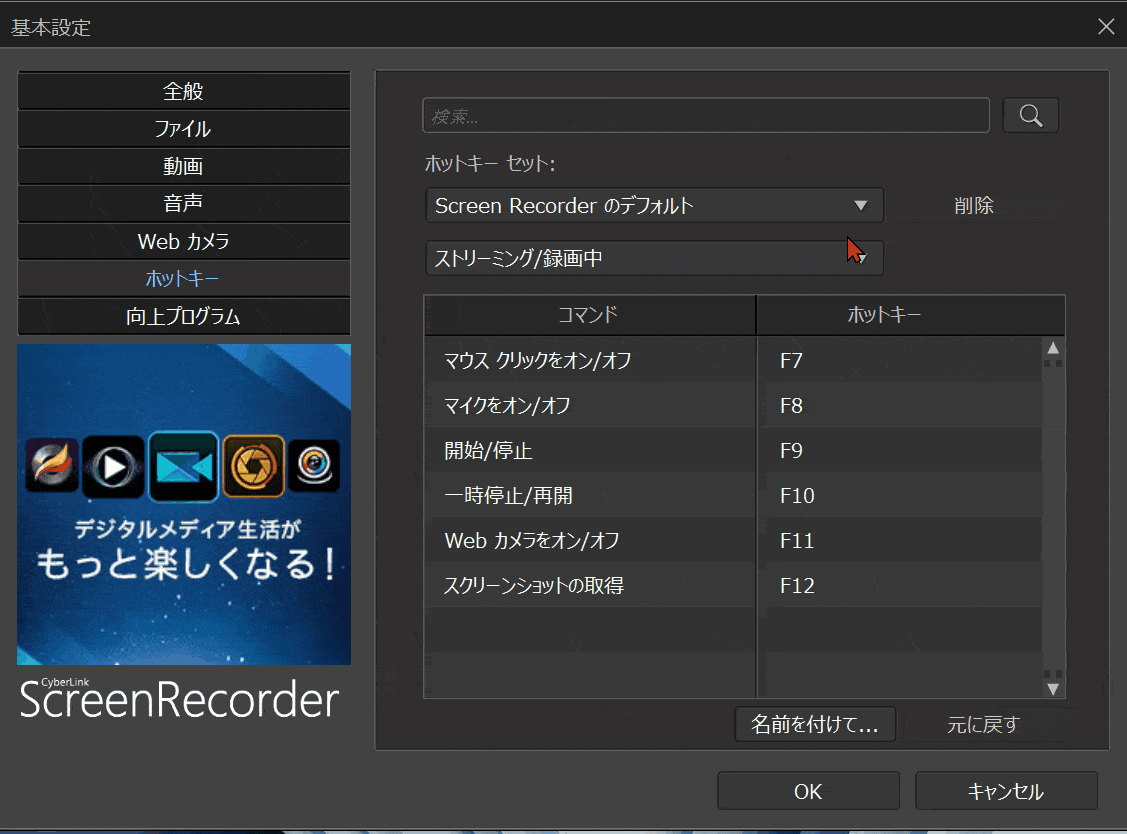
- 変更したいショートカットキーを選んで入力する
- 「名前を付けて保存」を選択してショートカットキーの名前を入力してOK
- 登録されたのを確認してOK
ショートカットキーをお気に入りとして登録することができました。

Screen Recorder 4の評価・評判・口コミは?

Screen Recorder 4は
- 初心者に分かりやすい操作画面
- 直感的な操作感
- メールサポートだけでなく電話でのサポートもあるので安心
- 使っている人が多いのでネットで調べれば大抵のことは解決する
- 30日間全額返金無料なので安心して購入できる
という理由で評判の良い画面録画ソフトです。
Cyber Linkという台湾のメーカーが2001年から発売しているため歴史も長く安心して使えます。
動画編集ソフト「PowerDirector」とセットで使うと快適です。

最近OBS録画しとらんなぁ~
「CyberLink Screen Recorder 4」
ってのが楽でさ~
「CyberLink PowerDirector 21」に
付いてきたんだけど— woodお爺ちゃん (@wood66964876) November 21, 2023
Screen Recorder 4無料体験版の制限や有料版との違い
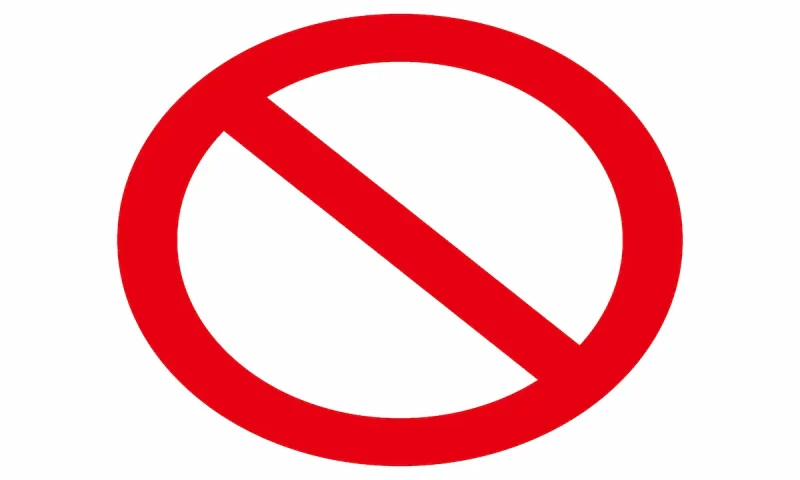
Screen Recorder 4には無料版と有料版の違いがありません。
なぜならScreen Recorder 4には無料体験版がないからです。
- Screen Recorder 4 Deluxe(単体)を購入する
- PowerDirector(買い切り版はUltra以上・サブスク版は365)を購入する
- DirectorSuite365(サブスク版)を購入する
ことでScreen Recorder 4を使えるようになりますが、事前に使用感を確認できないのがデメリットです。
このように、Screen Recorder 4には無料体験版が無いので有料版との違いも解説できないです。
Screen Recorder 4の録画時間は?
Screen Recorder 4の録画時間は無制限です。
ただしハードディスクの保存容量がいっぱいになると停止します。
録画時間を制限したい場合は以下のように設定しましょう。
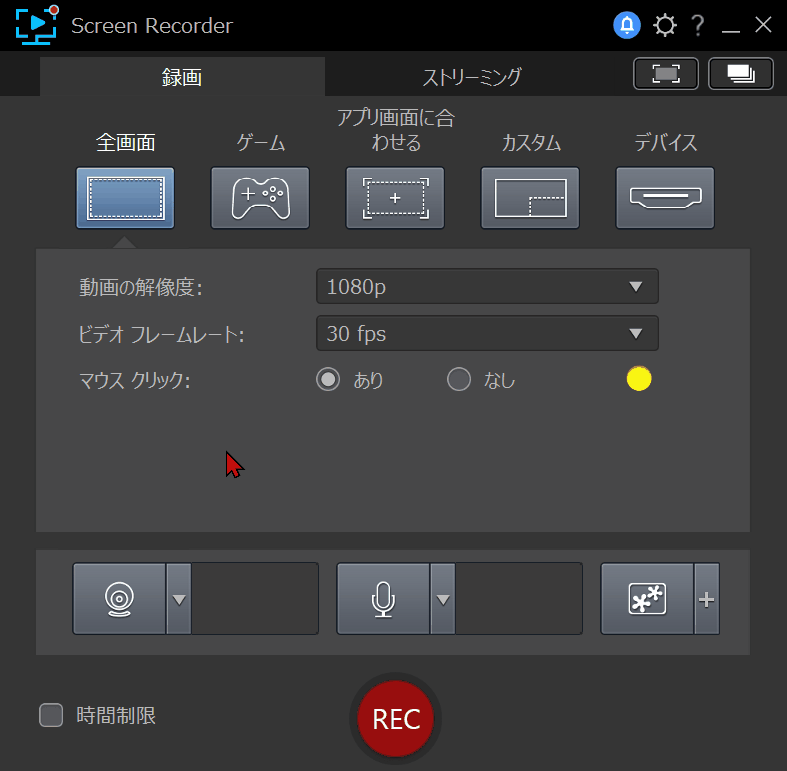
⇧「時間制限」にチェックを入れて録画したい時間を入力する。
CyberLinkのScreen Recorder 4 Deluxeを割引クーポンコードで安く購入する方法

Screen Recorder 4を使う方法は以下の3つです。
⇧各項目をタップすると、それぞれの詳細に飛びます。
以下でそれぞれ解説します。

①Screen Recorder 4 Deluxe(単体)を購入する
Screen Recorder 4だけを単体で購入したい場合はCyberLinkの公式サイトでScreen Recorder 4 Deluxeを購入します。
Screen Recorder 4 Deluxeを購入する際は割引クーポンコードを使うとお得です。
こちらのサイト経由限定で使えるクーポンコードを提供させていただきます。

CyberLinkの公式サイトに移動しましょう。
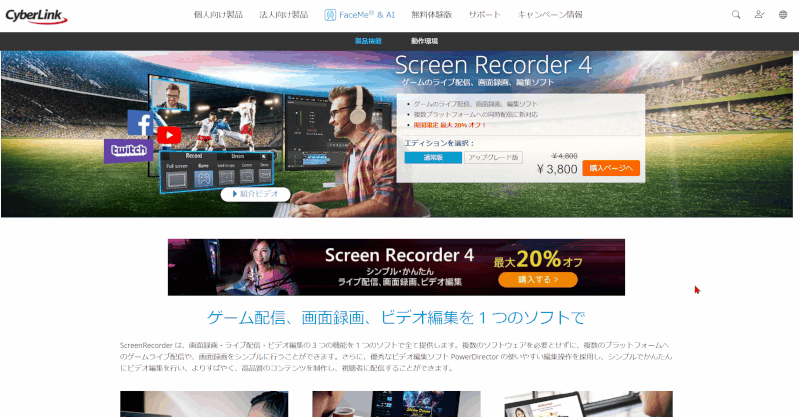
⇧「購入ページへ」を選択
左下にクッキーの表示が出た場合は「すべて同意する」を選択します。

割引クーポンコードを入力します。
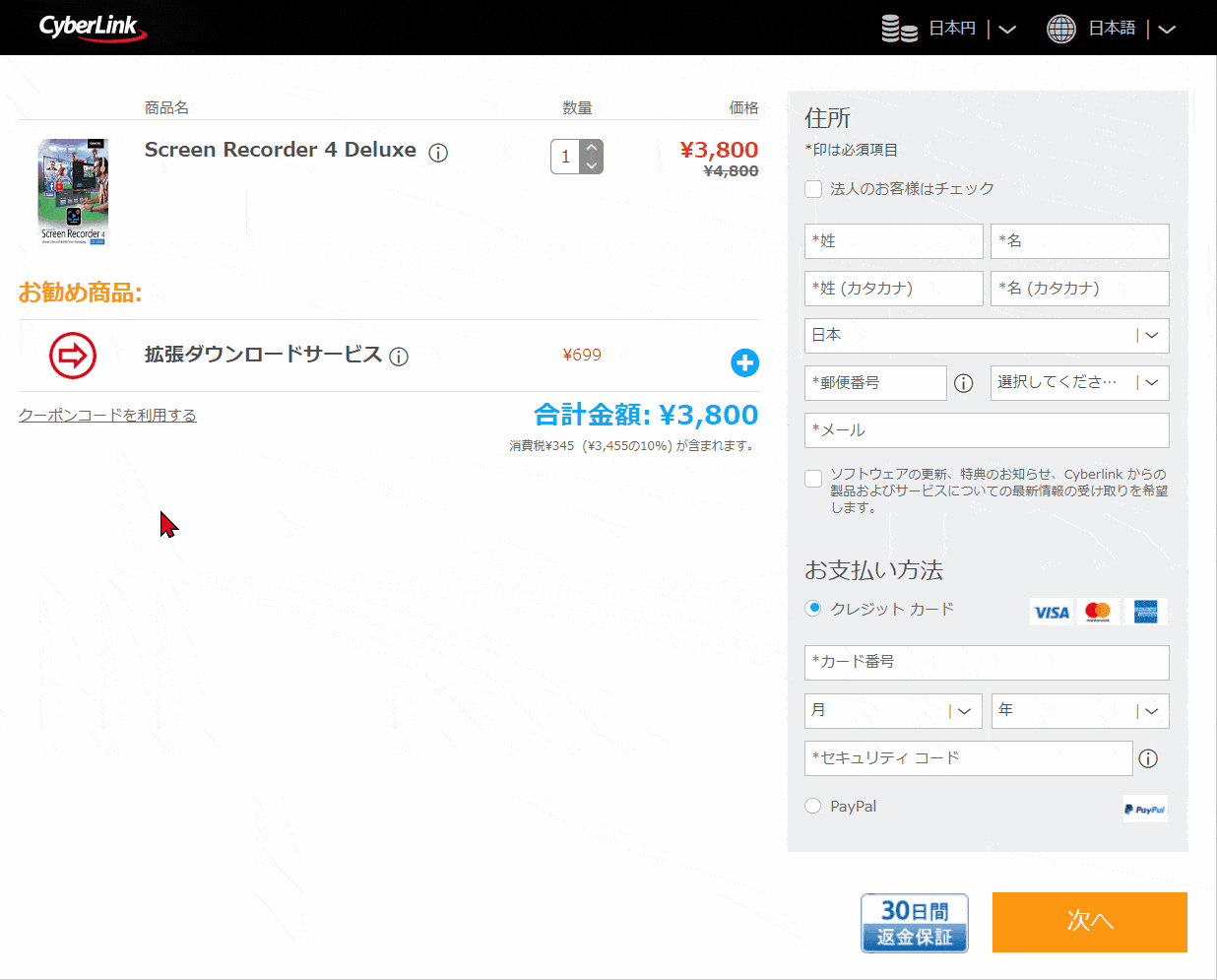
- 「クーポンコードを利用する」を選択
- 「SOHO2025」と入力(画像は2023と表示されていますが、2025年1月1日以降は2025と入力すると反映します)
- 「適用」を選択
コードが正しく入力できれば「10%OFF」になります。住所や支払い情報を入力して購入に進みましょう。
クレジットカードが簡単でおすすめです。

②PowerDirector(買い切り版はUltra以上・サブスク版は365)を購入する
Screen Recorder 4と同じメーカー「CyberLink」が提供する動画編集ソフト「PowerDirector」を購入するとScreen Recorder 4が無料で使えます。
同じくこちらのサイト経由限定で使えるクーポンコードを提供させていただきます。

CyberLinkの公式サイトへ移動する。
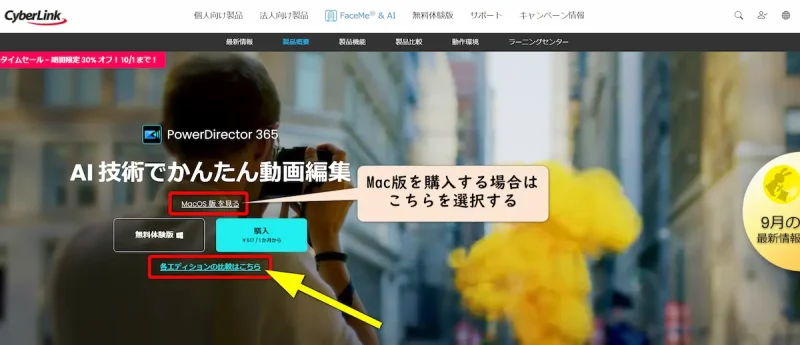
⇧「各エディションはこちら」を選択
売れ筋商品が選択されます。
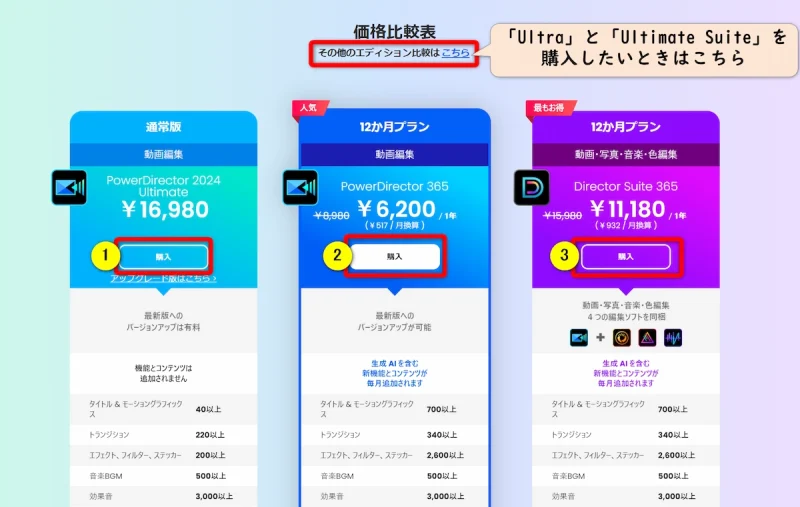
⇧自分の購入したい商品を①②③から選択
「Ultra」と「Ultimate Suite」を購入したいときは「その他のエディション比較はこちら」を選択しましょう。

「その他のエディション比較はこちら」を選択すると各製品の一覧が表示されます。
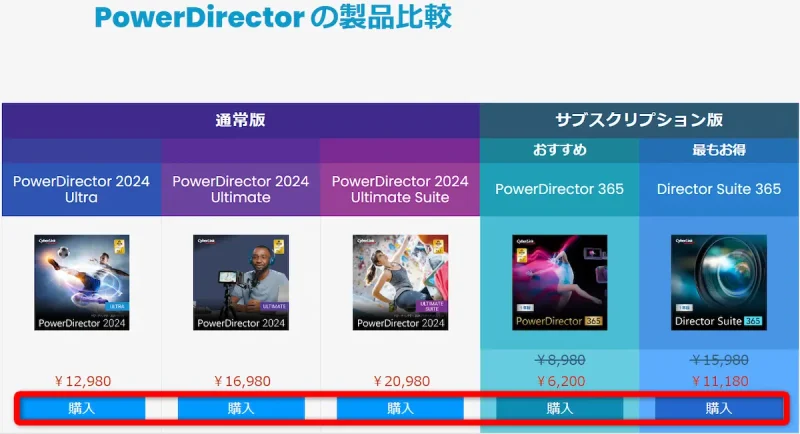
自分に合った製品を選択しましょう。

クーポンを入力し割引を適用します。(買い切り版のUltraの場合で解説しています)
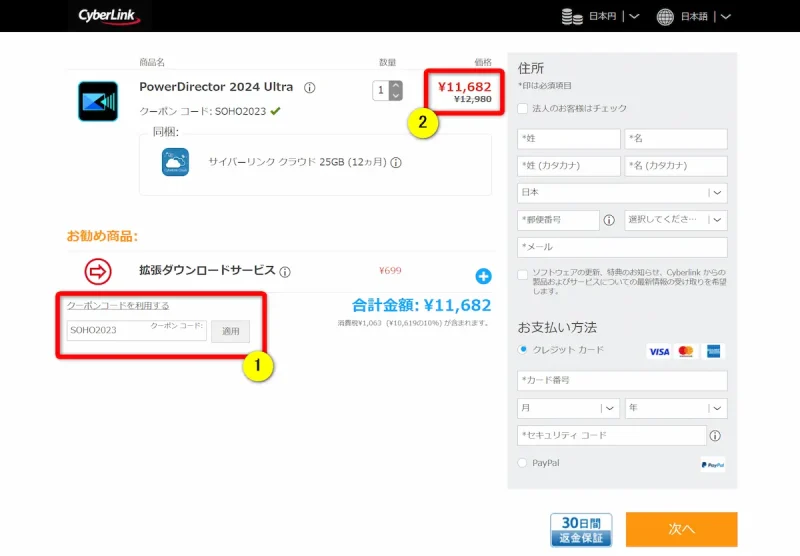
- ①に「SOHO2023」と入力して「適用」を選択
- ②のように金額が10%OFFになったことを確認
住所氏名や支払い方法を入力して購入しましょう。

拡張ダウンロードサービスについて
買い切り版のみ購入と同時に「拡張ダウンロードサービス」を付けることができます。
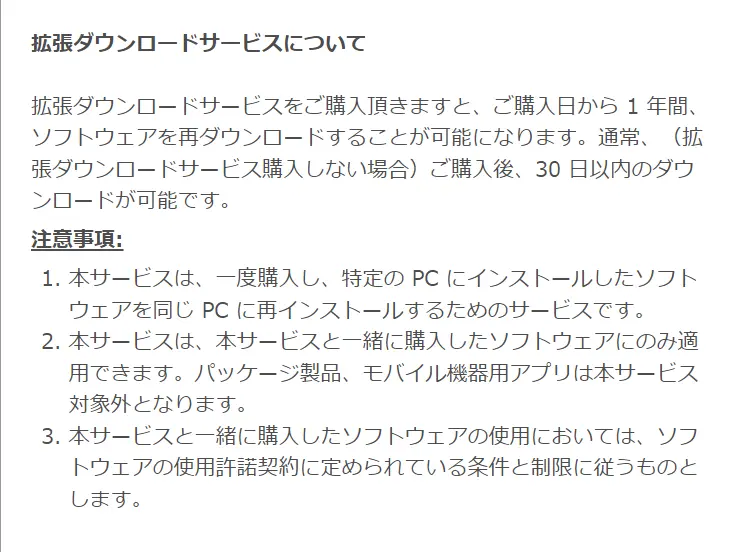
パソコン買い替え時など再インストールする際にインストーラーファイルが必要になる場合もあるので心配な方は付けておきましょう。
拡張ダウンロードサービスは買い切り版のみのサービスです。
サブスク版はアカウント情報から再インストールできる仕組みなので不要(購入自体できない)です。

CyberLinkソフトのインストーラーファイル
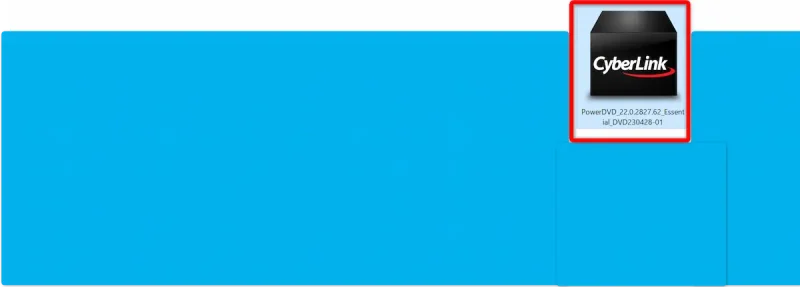
購入後にダウンロードした際にUSBなどに保管しておけば「拡張ダウンロードサービス」は付けなくてもOKです。

PowerDirectorの各製品の違いをまとめました。
| 製品名 | 購入場所 | 価格(定価) | Screen Recorder 4 (画面録画) | メールサポート 電話サポート | 優先メール サポート | Meta(BGM) Getty images 素材ダウンロード | 4K 読込・出力 | DVD書込 | ブルーレイ 書込 | トップメニュー チャプターメニュー 作成 | ColorDirector (色彩編集) | AudioDirector (音声編集) | PhotoDirector (画像編集) | クラウド 保存 |
|---|---|---|---|---|---|---|---|---|---|---|---|---|---|---|
| Standard | アマゾン | 買い切り 5,000円前後 | 無し | 有り | 無し | 無し | フルHD (1920×1080画素) まで | 可 | 不可 | 可 | 無し | 無し | 無し | 無し |
| Ultra | 公式サイト | 買い切り 12,980円 | 有り | 有り | 無し | 無し | 可 | 可 | 可 | 可 | 無し | 無し | 無し | 25GB (1年目のみ) |
| Ultimate | 公式サイト | 買い切り 16,980円 | 有り | 有り | 無し | 無し | 可 | 可 | 可 | 可 | 無し | 無し | 無し | 25GB (1年目のみ) |
| Ultimate Suite | 公式サイト | 買い切り 20,980円 | 有り | 有り | 無し | 無し | 可 | 可 | 可 | 可 | 付属 | 付属 | 無し | 50GB (1年目のみ) |
| Power Director 365 | 公式サイト | サブスク 年間 8,480円 | 有り | 有り | 有り | 有り | 可 | 可 | 可 | 可 | 無し | 無し | 無し | 50GB (永久) |
| Director Suite 365 | 公式サイト | サブスク 年間 15,980円 | 有り | 有り | 有り | 有り | 可 | 可 | 可 | 可 | 付属 | 付属 | 付属 | 100GB (永久) |
「Standard」版にはScreen Recorder 4が付属しないので注意しましょう。

⇩PowerDirectorの各製品の違いについては以下の記事で詳しく解説していますのでご覧下さい。
PowerDirectorの種類を徹底比較!購入するならどれがいい?
③DirectorSuite365を購入する
PowerDirectorの最上位版「DirectorSuite365」を購入することでもScreen Recorder 4を使えます。
DirectorSuite365は動画編集ソフト「PowerDirector365」(サブスク版)に加えて以下の3つの別ソフトがセットになったフルバージョン。
- 音声編集ソフト「AudioDirector」
- 色彩編集ソフト「ColorDirector」
- 画像編集ソフト「PhotoDirector」
購入方法やクーポンの使い方は前項の「PowerDirector」を参考にしてください。

PowerDirectorの各製品の違いをまとめました。
| 製品名 | 購入場所 | 価格(定価) | Screen Recorder 4 | メールサポート 電話サポート | 優先メール サポート | Meta(BGM) Getty images 素材ダウンロード | 4K 読込・出力 | DVD書込 | ブルーレイ 書込 | トップメニュー チャプターメニュー 作成 | ColorDirector (色彩編集) | AudioDirector (音声編集) | PhotoDirector (画像編集) | クラウド 保存 |
|---|---|---|---|---|---|---|---|---|---|---|---|---|---|---|
| Standard | アマゾン | 買い切り 5,000円前後 | 無し | 有り | 無し | 無し | フルHD (1920×1080画素) まで | 可 | 不可 | 可 | 無し | 無し | 無し | 無し |
| Ultra | 公式サイト | 買い切り 12,980円 | 有り | 有り | 無し | 無し | 可 | 可 | 可 | 可 | 無し | 無し | 無し | 25GB (1年目のみ) |
| Ultimate | 公式サイト | 買い切り 16,980円 | 有り | 有り | 無し | 無し | 可 | 可 | 可 | 可 | 無し | 無し | 無し | 25GB (1年目のみ) |
| Ultimate Suite | 公式サイト | 買い切り 20,980円 | 有り | 有り | 無し | 無し | 可 | 可 | 可 | 可 | 付属 | 付属 | 無し | 50GB (1年目のみ) |
| Power Director 365 | 公式サイト | サブスク 年間 8,480円 | 有り | 有り | 有り | 有り | 可 | 可 | 可 | 可 | 無し | 無し | 無し | 50GB (永久) |
| Director Suite 365 | 公式サイト | サブスク 年間 15,980円 | 有り | 有り | 有り | 有り | 可 | 可 | 可 | 可 | 付属 | 付属 | 付属 | 100GB (永久) |
私はDirectorSuite365をメインで使っています。

⇩PowerDirectorの各製品の違いについては以下の記事で詳しく解説していますのでご覧下さい。
PowerDirectorの種類を徹底比較!購入するならどれがいい?
Screen Recorder 4の使い方についてよくある質問と解決法3選

Screen Recorder 4の使い方についてよくある質問は以下の通りです。
⇧各項目をタップすると、それぞれの詳細に飛びます。
皆様から特に質問が多い事項を取り上げました。順番に解説します。

①Screen Recorder 4の保存先は?
Screen Recorder 4の保存先は変更可能です。
以下を参照に自分の使いやすい場所に変更しましょう。
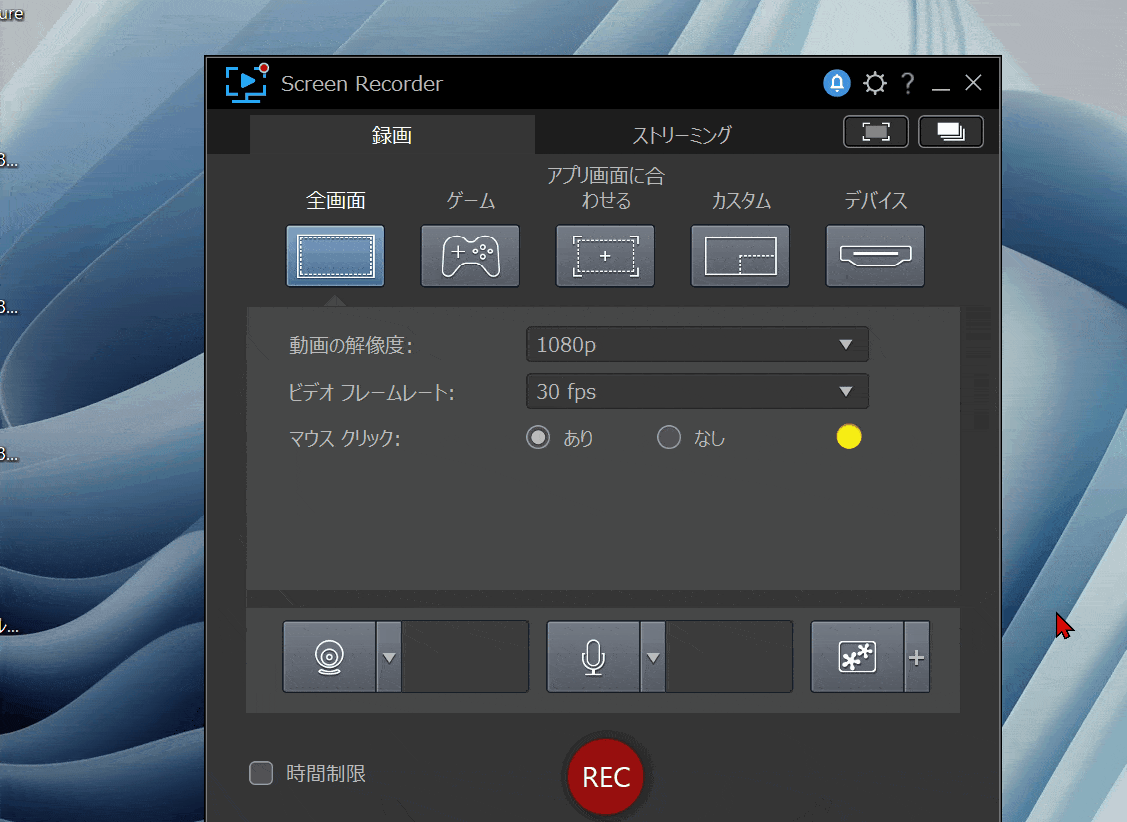
- 設定(歯車)➡「ファイル」の順に選択するとデフォルトの保存場所が確認できる
- 「参照」を選択して保存したい場所を指定する
デフォルトだと「CyberLink」のフォルダに保存されるので管理しにくいです。
変更をおすすめします。

②Screen Recorder 4の画質は?
Screen Recorder 4の解像度は最大でフルHD(1920×1080画素)です。
4Kでの画面録画はできません。
解像度の変更は以下を参考にしてください。
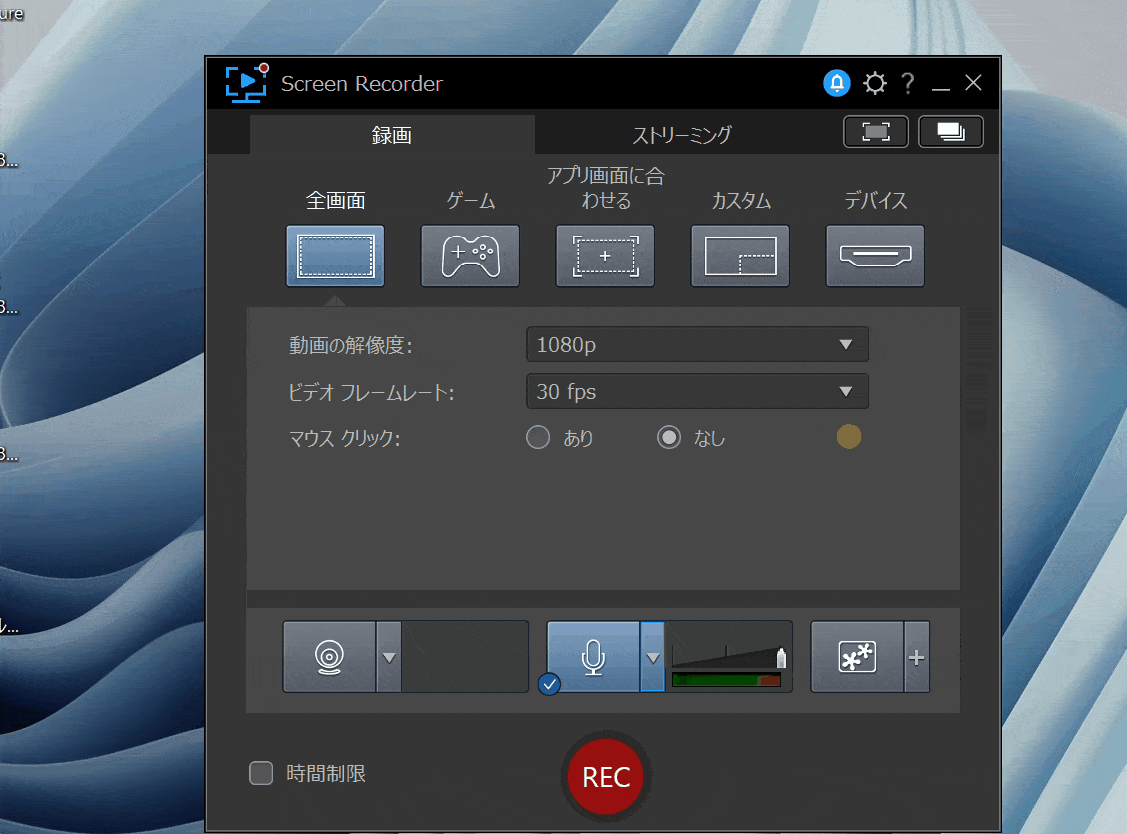
⇧「動画の解像度」から画質の変更ができる。
他にも、フレームレートを上げると滑らかな映像になりますが、録画した動画の容量が増えるなどのデメリットもあります。

③Screen Recorder 4で録画した動画をPowerDirectorで編集するには?
Screen Recorder 4で録画した動画をPowerDirectorで編集する場合は
- Screen Recorder 4で録画してPCに保存
- 保存した動画をPowerDirectorで読み込んで編集
という2ステップが必要です。
録画した動画を保存すると自動的にPowerDirectorに取り込めるわけでは無いので手動で行いましょう。

【まとめ】CyberLinkのScreen Recorder 4を使ってみよう

以上、Screen Recorder 4の使い方について解説しました。再度確認です。
- Screen Recorder 4はPowerDirector「Ultra」以上を購入すると無料で付属する
- Screen Recorder 4には無料体験版が無い
- Screen Recorder 4はシンプルな操作で初心者に使いやすい
早速Screen Recorder 4を購入して使ってみよう。
\よかったらシェアしてね/


