Filmoraの使い方を学べる本などはありますか?

このような声にお応えして参考となる記事をご用意しました。
こちらの記事ではWondershareの動画編集ソフトFilmora(フィモーラ)の使い方を学べる本について解説します。
記事の内容を見ていただくだけでFilmoraを使いこなせますよ。
私はパソコン歴25年以上+動画編集歴15年以上。
これまでに30種類以上の動画編集ソフトや動画変換ソフトを使ってきました。
Filmoraは初心者向けの動画編集ソフトなので本が無くてもある程度は使いこなせます。
しかし、使い方の本があるとスムーズなので、ぜひ参考にしてくださいね。
この記事で分かること
- Filmoraの使い方を学べる本
- Filmoraの使い方
- Filmoraのチュートリアル動画など
Filmoraの使い方を学べる本は少ない
Filmoraの使い方を解説した本はほとんど無いのが現実です。
唯一「日本パソコンインストラクター協会」から発売されているこちらの「Filmora12の使い方」があるので実際に購入してみました。
- Filmoraとは?
- Filmoraのダウンロード・インストール方法
- インスタントモードでの動画作成
- テンプレートを使って動画作成
- 動画のエクスポート
- DVDへの書き込み
など、基本的な操作方法が約60ページに渡って解説されています。
A4サイズで薄いので初心者に優しい本です。
Filmoraを始めて使う人におすすめの内容となっています。
Filmoraの使い方を解説した本はほとんど無いので貴重です。

こちらは「応用操作編」となっています。
- 画面録画した動画の編集方法
- ノイズ除去
- トランジション挿入
- エンディングの挿入
- キーフレーム
- 自動字幕起こし
など、脱初心者の内容が約60ページに渡って解説されています。
A4サイズで薄いので初心者に優しい本です。
Filmoraをある程度使いこなせるようになった人におすすめの内容となっています。
2024年現在はこの2冊しかありません。

Filmoraを使い方本以外で学ぶ方法おすすめ3選

Filmoraの使い方を本以外で学べる方法が無いか色々探して下記にまとめました。
以下で順番に解説します。

①Filmora公式のチュートリアルを活用する【無料】
| おすすめ度 | (4.0 / 5.0) |
|---|---|
| 費用 | (5.0 / 5.0) |
| 分かりやすさ | (4.5 / 5.0) |
Filmora公式のチュートリアルでは使い方に関する基礎を学習できます。
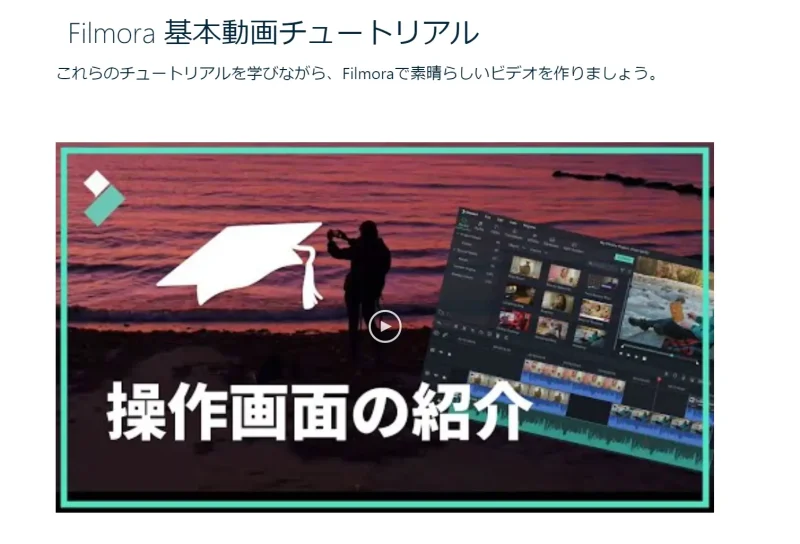
⇧基本的な使い方の動画を見ることができる。
画像やテキストでも解説しています。
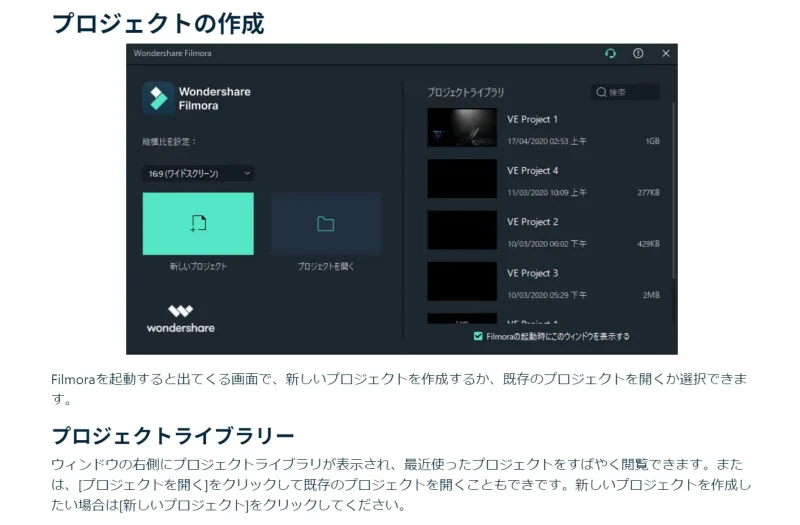
バージョンが古い場合もありますが、基本的な使い方は同じなので、Filmoraを使っていて分からない部分があればとりあえず公式のチュートリアルを活用しましょう。

②Filmora公式のYouTubeチャンネルを活用する【無料】
| おすすめ度 | (5.0 / 5.0) |
|---|---|
| 費用 | (5.0 / 5.0) |
| 分かりやすさ | (4.5 / 5.0) |
FilmoraのYouTubeチャンネルでは新機能の使い方を中心に動画が配信されています。
バージョンアップが実施された比較的早いタイミングで配信されるのでおすすめです。
Filmora13の新機能も配信されているので活用しましょう。

③ブログ(Filmoraの使い方)を参考にする【無料】
| おすすめ度 | (5.0 / 5.0) |
|---|---|
| 費用 | (5.0 / 5.0) |
| 分かりやすさ | (4.5 / 5.0) |
ブログなどで使い方などを検索するのも一つの手です。
私のブログ内でも下記のように使い方などをまとめてありますので参考にしてください。
- Filmoraの使い方①導入編
- これからFilmoraを使いたい人向け
- Filmoraの評判は?
- Filmoraの無料版と有料版の違い
- Filmoraは買い切り版がおすすめかサブスク版がおすすめか?
- Filmoraの値段を徹底解説。最も安く買う方法
- Filmoraの購入方法
- Filmoraは商用利用できる?
- Filmoraのダウンロード保証サービスは必要?
- Filmoraのエフェクト&プラグインは必要?
- FilmoraとFilmora Weddingの違い
- Filmstockを徹底解説
- Filmora無料体験版の透かしロゴを消す方法
- Wondershareの安全性は?
- Filmoraの解約方法
- Filmoraをアップデートする方法
- Filmoraのクーポンコードはある?最も安く買う方法
- Filmoraは1ライセンスで何台まで使える?
- Filmoraの使い方②初級者編
- Filmoraの基本的な使い方をまとめてあります。
- Filmoraの使い方③中級者編
- 脱初心者の内容をまとめてあります。
- Filmoraで音声を編集する方法
- Filmoraで早送りやスロー再生する方法
- Filmoraでトリミング(切り抜き)する方法
- Filmoraでズーム拡大する方法
- Filmoraでトランジションを追加する方法
- Filmoraでエフェクトを追加する方法
- Filmoraでアニメーションを追加する方法
- Filmoraでフェードイン・フェードアウトする方法
- Filmoraで画像を動かす方法
- Filmoraで画像を重ねる方法
- Filmoraで写真に枠を付ける方法
- FilmoraでYouTubeにアップロードする方法
- Filmoraでスライドショーを作る方法
- Filmoraでサムネイル画像を作る方法
- Filmoraで図形を挿入する方法
- Filmoraでカウントダウンを作成する方法
- Filmoraの使い方④上級者編
- 少し難しい操作を中心に使い方をまとめてあります。
100%までとは言えませんが9割以上は網羅しています。アップデートに間に合っていない古い情報もありますがご了承ください。

Filmoraの使い方本より分かりやすいプライベートレッスンのご案内
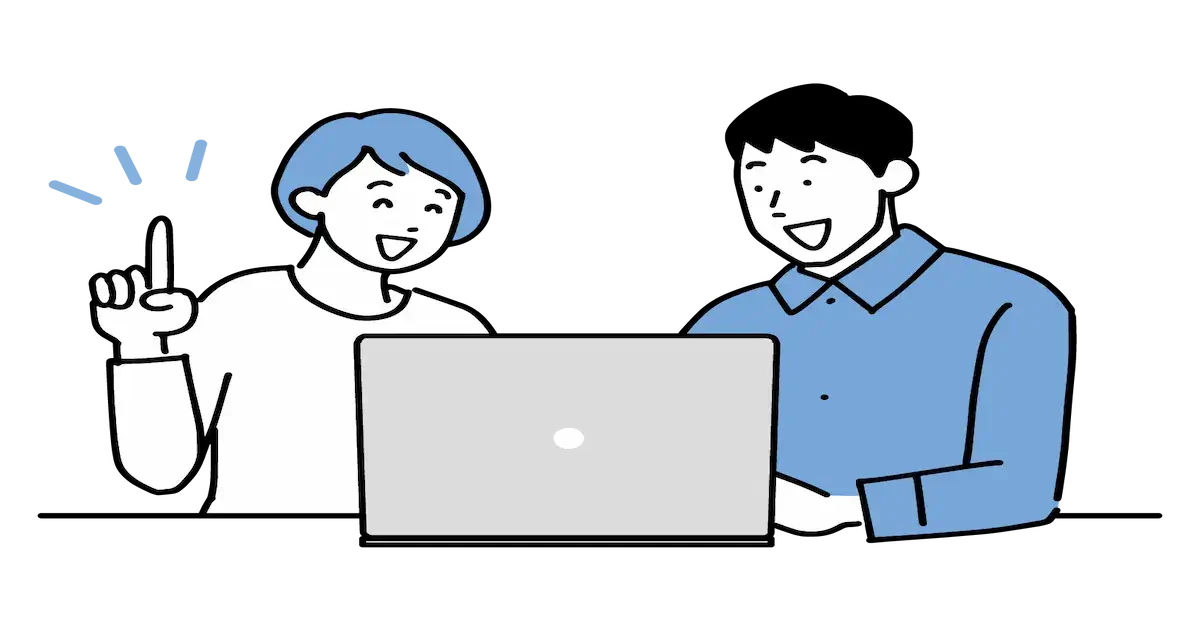
Filmoraの使い方本は少ないので、私が直接Filmoraの使い方を教えます。
⇩PowerDirectorを使った動画編集スクールを展開しています。

Filmoraの使い方本に関してのQ&A

Filmoraの使い方本に関してよくある質問と解決法は以下のとおりです。
皆様から特に質問が多い事項を取り上げました。順番に解説します。

①Filmoraでパン&ズームの速度を調整するには?
Filmoraでパン&ズームの速度を調整する機能は無いので、画像の表示時間を調整することで対応しましょう。
- 画像の長さを長くすればするほど速度はゆっくりになる
- 画像の長さを短くすればするほど速度は速くなる
Filmoraにはパン&ズームの機能はあるが、速度は変更できない。
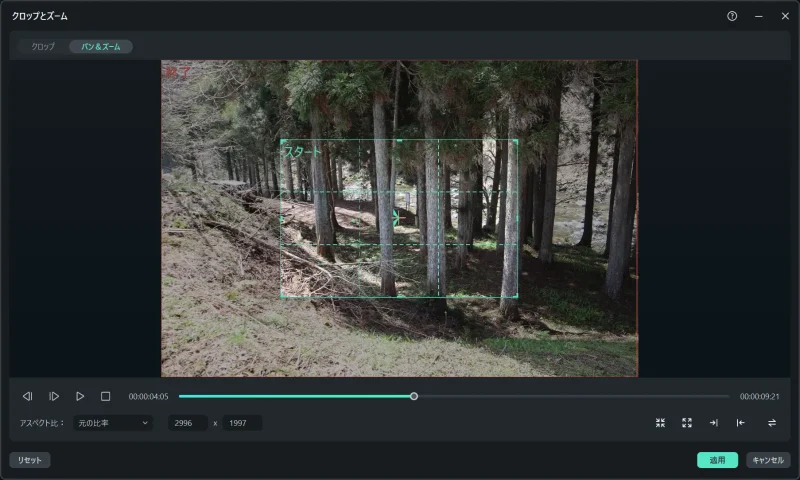
画像の長さを調整することでパン&ズームのスピードが変わります。
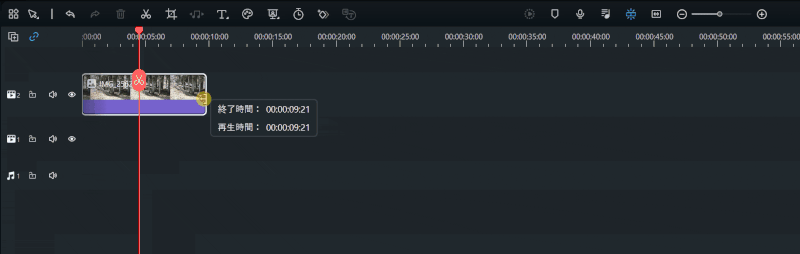
②Filmoraで動画を保存するには?
Filmoraでは動画を保存する方法は以下の2種類があります。
- 動画編集を途中で中断したい場合➡プロジェクトファイルの保存
- 動画編集が一通り完成した場合➡動画を出力
動画編集を途中で中断して、明日再開したい時などは「プロジェクトファイルの保存」を行います。
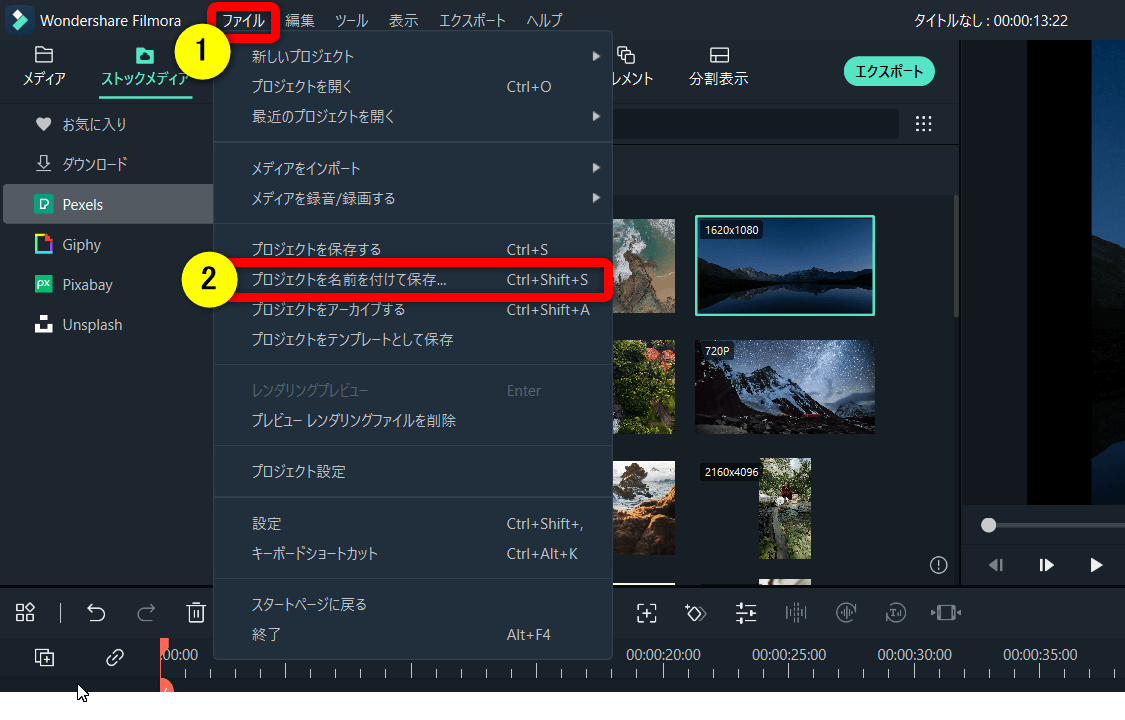
- 編集画面上部①の「ファイル」を選択する
- 「プロジェクトを名前を付けて保存」を選択する
保存したファイルをダブルクリックするだけで再開できます。

動画編集がひと通り完了したらMP4などに出力しておくと他の機器で再生できます。
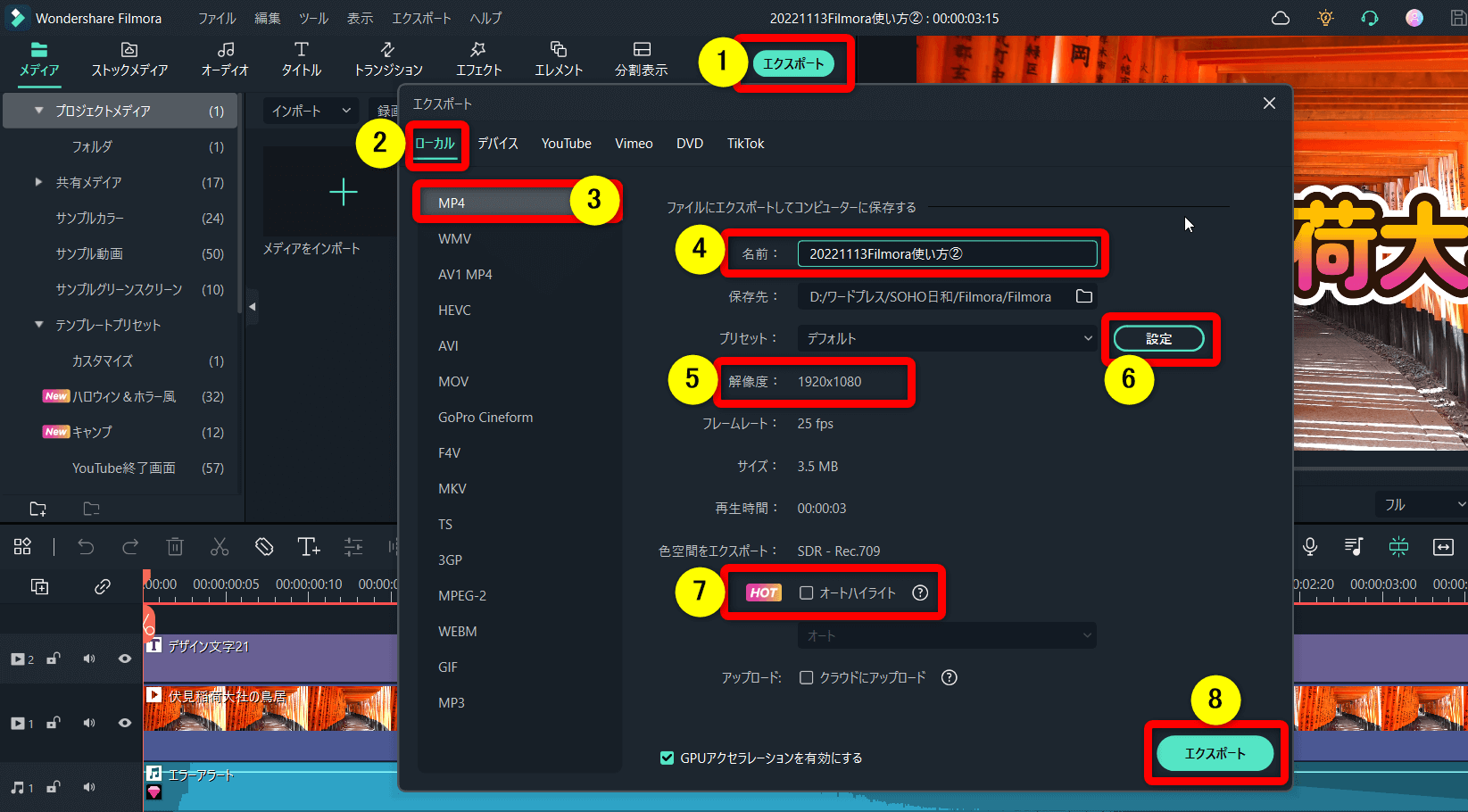
- 動画編集が完了したら①の「エクスポート」を選択し、②の「ローカル」を選ぶ
- ③で「MP4」を選択し④で名前を付ける
- ⑤の解像度は⑥で設定できる
- ⑦にチェックを入れるとハイライトシーンが別の動画として作成されるので不要な場合はチェックを外す
- ⑧で出力
⇩Filmoraの保存方法は以下の記事で詳しく解説していますのでご覧下さい。
Wondershare Filmoraで動画を保存する方法2選【できない場合も解説】
③Filmoraで画像の上に文字入れするには?
動画素材や画像素材の上に文字を挿入する場合は、タイムライン上のトラックの順番に気を付けましょう。
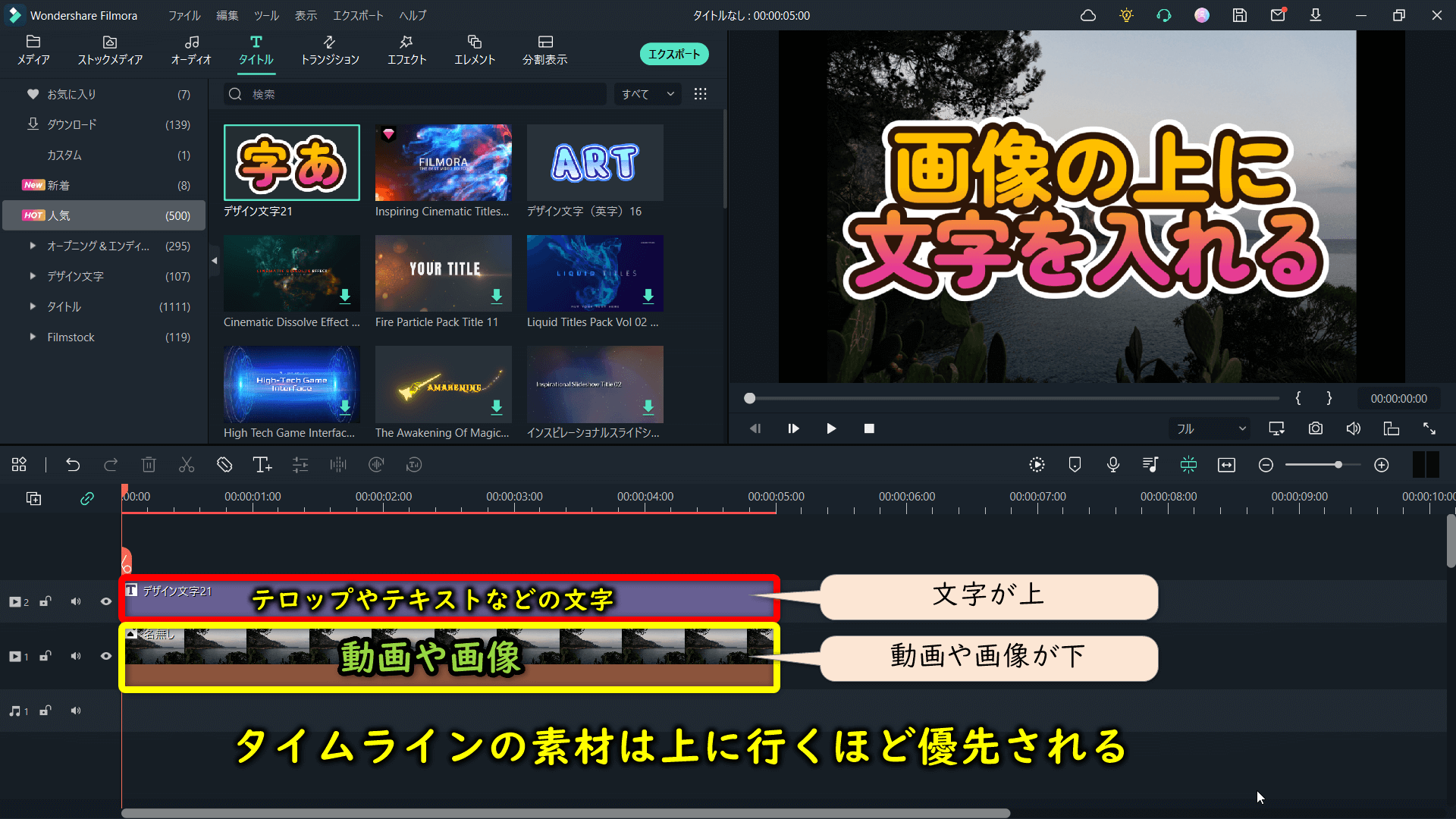
- タイムライン上のトラックは上に行くほど優先される
- 文字を配置する場所は画像より上にする
- 画像と文字を逆に配置すると、文字が画像に隠れて見えない
- 動画に字幕を入れる場合も同じ
タイムラインに複数トラックがある場合は気を付けましょう。

⇩Filmoraで文字を挿入する方法は以下の記事で詳しく解説していますのでご覧下さい。
Filmoraの文字入れ方法2選【テロップ・テキスト・字幕対応】
Filmoraの使い方本やチュートリアル動画を活用しよう

Filmoraの使い方を学べる本や動画について解説しました。再度確認です。
- Filmoraの使い方を学べる本は少ない
- Filmoraの公式サイトやYouTubeチャンネルなどを活用するのがおすすめ
- Filmoraの使い方本は少ないので私が運営しているプライベートレッスンをご活用ください
早速Filmoraの使い方を学べる本や動画を活用して素敵な動画を作りましょう。
⇩PowerDirectorを使った動画編集スクールを展開しています。

⇩快適な動画編集にはマウスコンピューターのノートパソコンがおすすめです。
\よかったらシェアしてね/





