Filmoraで音声を編集する方法を教えてください。

このような声にお応えして参考となる記事をご用意しました。
こちらの記事ではWondershare(ワンダーシェアー)の動画編集ソフト
Filmora(フィモーラ)で音声を編集する方法
について解説します。
記事の内容を実践するだけで、簡単に音声が編集でき、素敵な動画が完成しますよ。
私はパソコン歴25年以上+動画編集歴15年以上。
これまで30種類以上の動画編集ソフトや動画変換ソフトを使ってきました。
Filmoraは初心者に優しい動画編集ソフトなので、音声編集も比較的簡単です。
しかし、設定方法や使い方が少し分かりにくい部分もあるので、ぜひ参考にしてくださいね。
最新バージョンで解説していますが、編集画面が異なる場合もあるのでご了承ください。

この記事で分かること
- Filmoraで音声や音楽・BGM、効果音を編集する方法
- Filmoraで使える音声編集機能
- Filmoraで音量調整する方法
- Filmoraで音ズレが起こる原因と対処法
- Filmoraで音割れの直し方
- Filmoraで音声を重ねて合成する方法 など
Filmoraは無料版でも今回紹介する機能が使えます。
使ってみたい人は無料体験版をダウンロードして使ってみましょう。

Filmoraで音声を編集できる機能の紹介
Filmoraで使える音声編集機能は以下の通りです。
| 機能 | 効果 |
|---|---|
| フェードイン | 音声を徐々に大きくする |
| フェードアウト | 音声を徐々に小さくする |
| 無音検出 | 音が無い部分を自動的にカット |
| ピッチ | 声のトーンを調整 |
| イコライザ | 音質の変更 |
| オーディオダッキング | 会話が聞きやすいように 周りの音を調整 |
| オートノーマライズ | 音量を一括調整 |
| ノイズ除去 | 雑音を除去 |
| エコー | 音声にエコーをかける |
| オーディオミキサー | 音量を細かく調整 |
| ボイスフィルター | 12種類の声に変えることができる |
| オーディオスペクトラム | 動画に対応した音声をビジュアル化できる |
以下で簡単に使い方を紹介します。

- 音声編集機能の使い方
- ほとんどの音声編集機能は音声ファイルをダブルクリックすることで使えます。
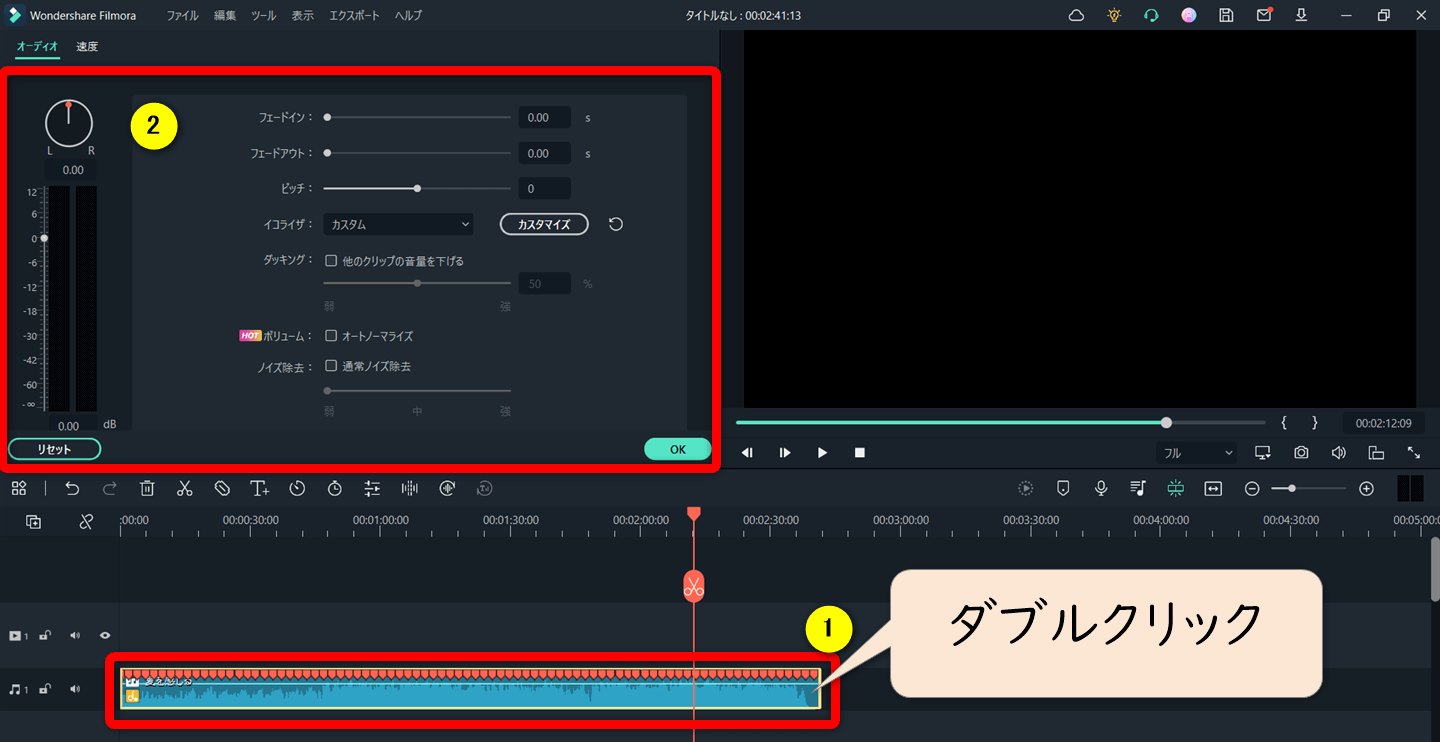
⇧タイムラインに追加した音声ファイル(①)をダブルクリックすると②の画面に切り替わり、編集できる。
- 無音検出の使い方
- 音声ファイルを選択すると無音検出が使えます。
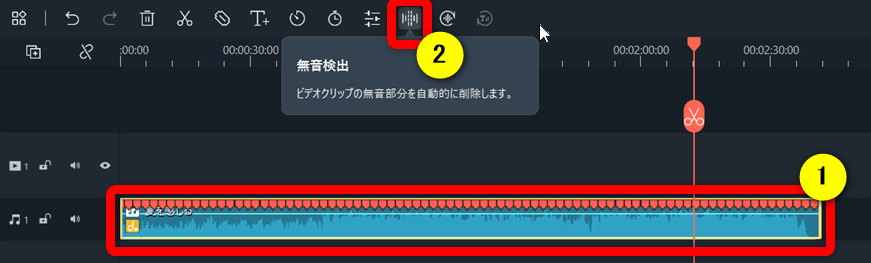
⇧①の音声ファイルを選択し、②の「無音検出」を選ぶ。
画面が切り替わるので「スタート」を押すと自動的に無音部分が検出され、削除されます。

- ボイスフィルターやエコーの使い方
- 音声にエコーやボイスフィルターをかけたい場合は、エフェクトを使います。
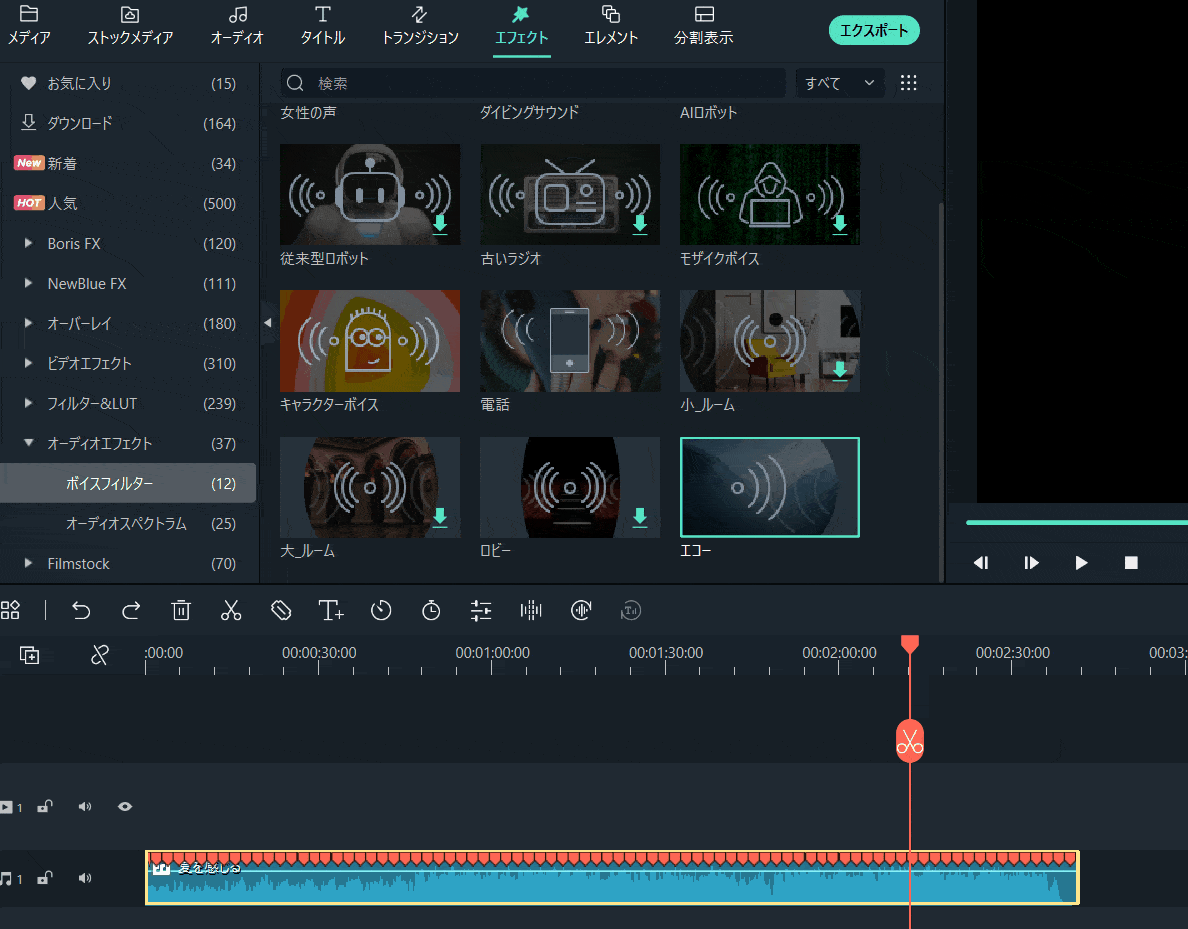
- エフェクト内にある「ボイスフィルター」をドラッグ&ドロップで音声ファイルに重ねる
- 音声ファイルを適用したエフェクトをダブルクリックすると調整できる
- オーディオダッキング
- オートノーマライズ
- オーディオミキサー
などの音量に関する使い方は下記の記事で詳しく解説していますのでご覧下さい。
ここからは特に皆様から要望の多かった編集方法を具体的に解説します。

Filmoraで音声を編集する方法5ステップ

Filmoraで音声編集する方法は下記の5ステップです。
以下で順番に解説します。

⇩音声素材をタイムラインに追加するなど、Filmoraの基本的な操作については下記で解説しているので必要な方は先にご覧下さい。
Wondershare Filmoraの使い方を5ステップで解説!【超初心者向け】
①音声を挿入・追加する
音声ファイルには
- 音楽やBGM
- 動画に付属した音声ファイル
があり、Filmoraでは両方対応しています。また
- Filmoraに最初から内蔵されている音楽やBGM
- PC内にある音楽やBGM
いずれもFilmoraで取り込んで編集が可能です。
- 音声の追加方法
- 音声を追加する2つの方法を説明します。
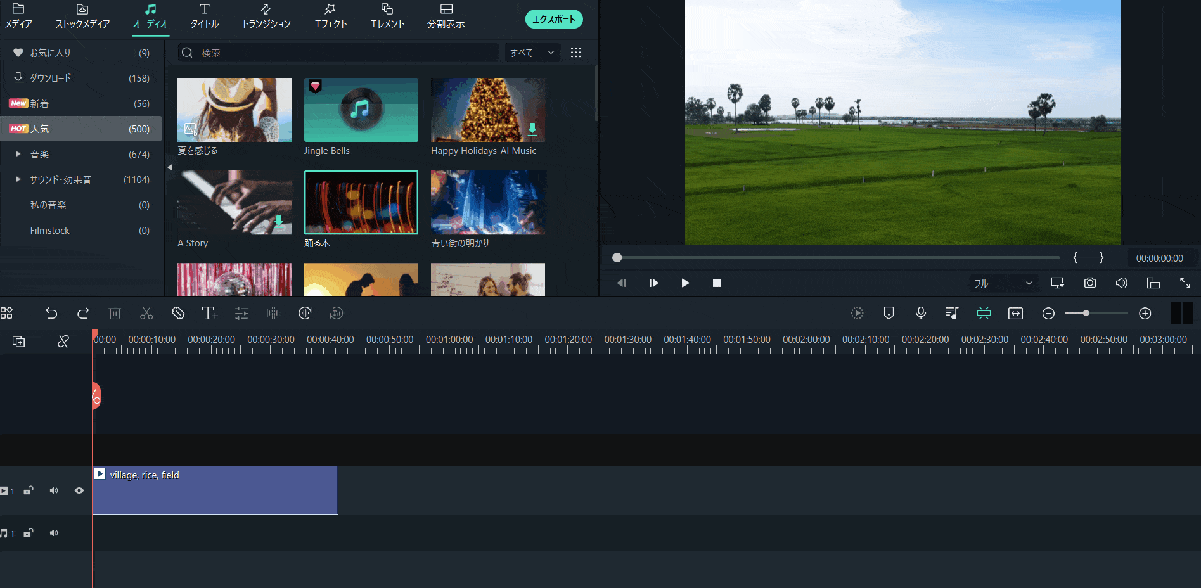
⇧Filmoraに内蔵された音楽を使うには、「オーディオ」からドラッグ&ドロップでタイムラインに追加する。
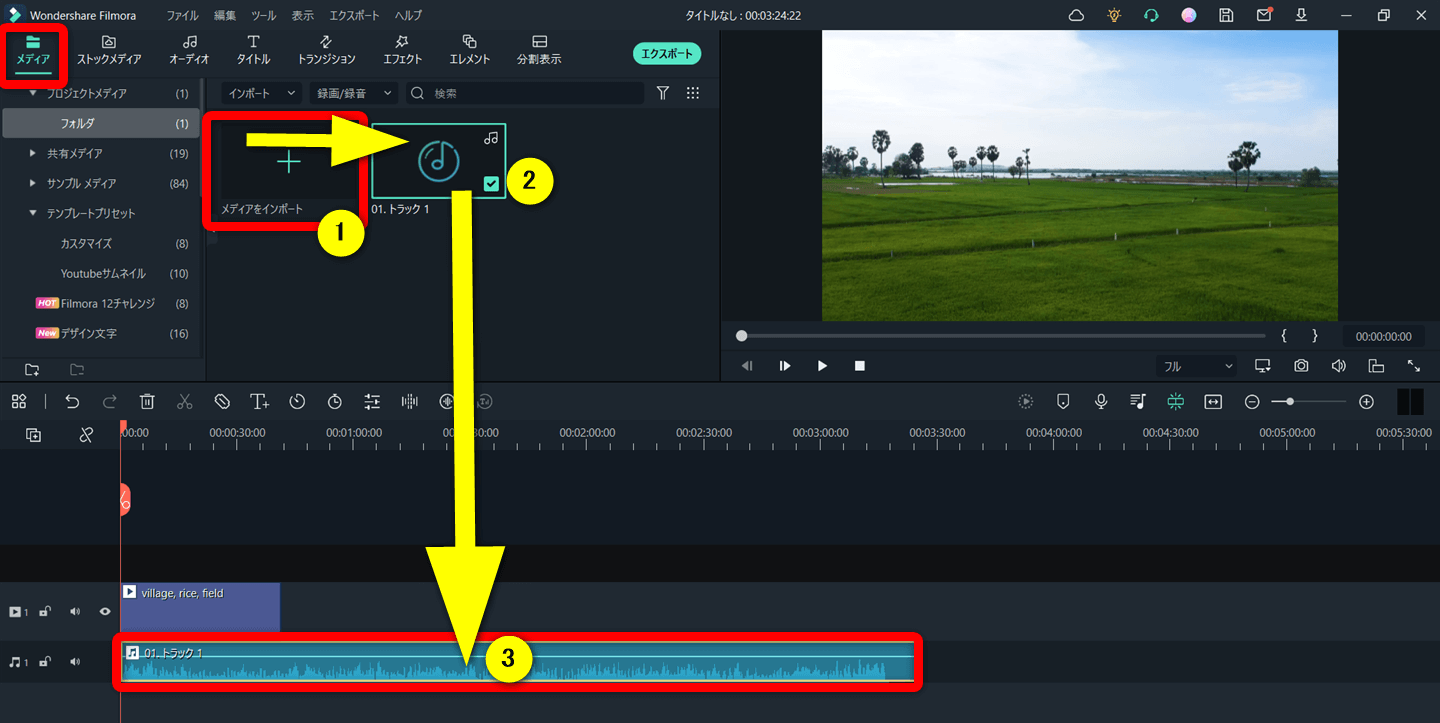
- PC内の音声を使う場合は「メディア」から①でPCからFilmora内に読み込む
- Filmora内に読み込まれた②の音声クリップを③にドラッグ&ドロップする
動画を取り込む方法と全く同じです。

②動画から音声だけを抽出する【オーディオ分離】
動画から音声だけ抽出して編集したい場合は、動画と音声を分離します。
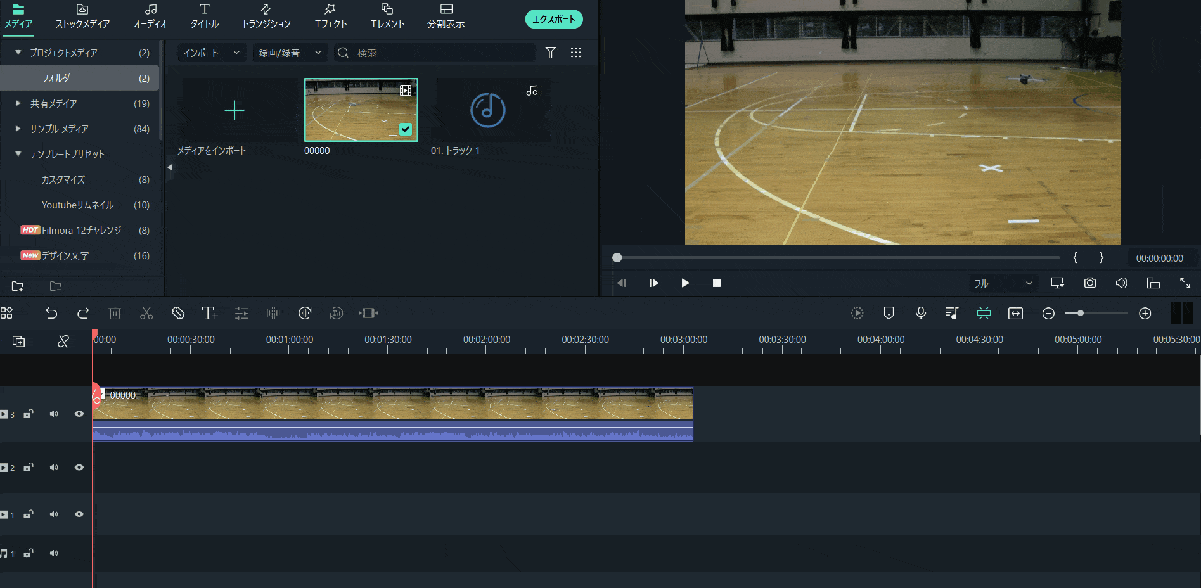
⇧動画クリップを選択し、「オーディオを分離する」を選択する。
動画から音声だけ使いたい場合に便利です。

③ノイズを除去する
Filmoraでノイズを除去する方法を解説します。
外で撮影した場合などは雑音が入ることが多いです。
ノイズ除去を試しましょう。
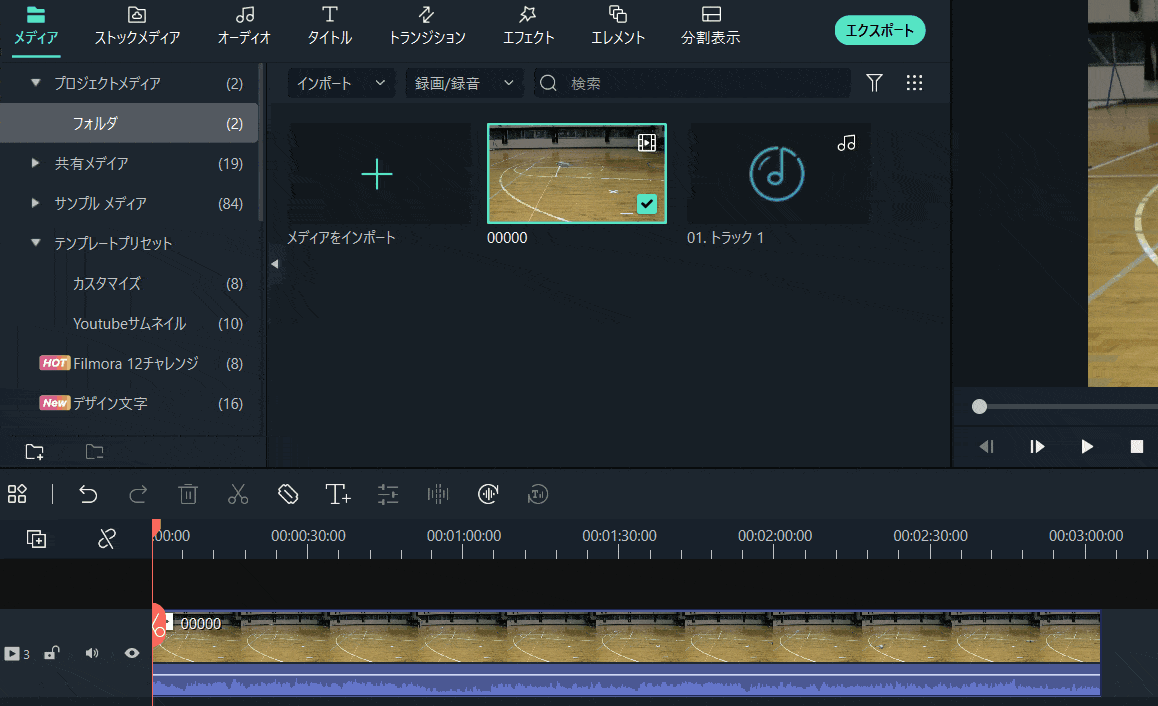
- タイムラインに追加した「音声付き動画」又は「音声クリップ」をダブルクリック
- 「音声付き動画」の場合は、上部タブ「オーディオ」を選択
- 下にスライドすると「ノイズ除去」の項目がある
- 「通常ノイズ除去」にチェックを入れ、強度をスライドして調整
「強」にするとノイズを大きく除去できます。

④音声やBGMの音量を調整する
音量を調整する方法を解説します。
他人に撮影してもらった動画などは、音量が極端に小さかったり、統一されてないことが多いため、調整が必須です。
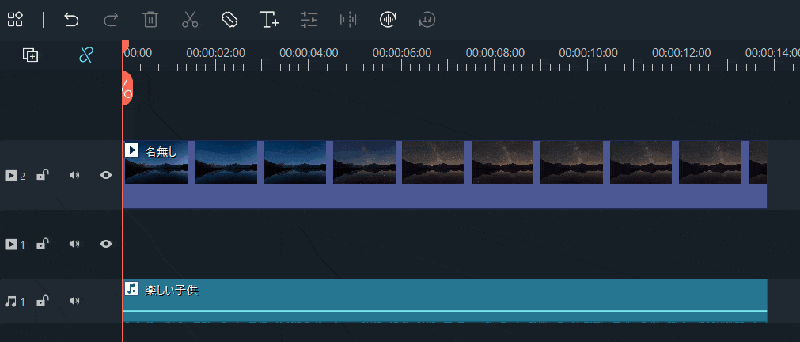
⇧音声クリップのバーを、上下にドラッグ&ドロップすることで音量を調整できます。
動画に付属した音声は分離してから調整すると簡単です。

⇩Filmoraで音量を調整する方法は、下記の記事で詳しく解説していますのでご覧下さい。
⑤音声をフェードイン・フェードアウトする
エンディングの最後など、音楽を自然に終わりたい場合はフェードアウトを使いましょう。
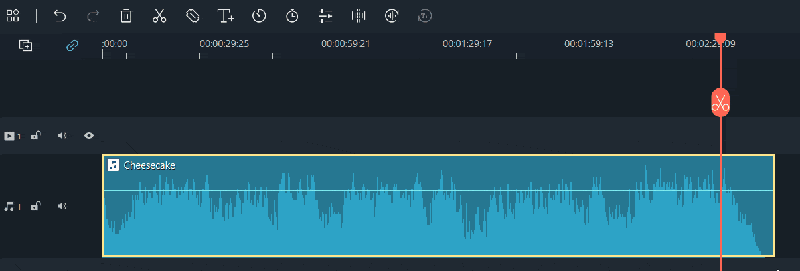
⇧音声クリップ両端をドラッグ&ドロップすることで、音楽のフェードインやフェードアウトができます。
少し分かりにくいので、音声クリップを拡大しています。

音声をフェードイン・フェードアウトする方法は、下記の記事で詳しく解説していますのでご覧下さい。
Filmoraでフェードイン・フェードアウトする方法4選【動画・音楽・テキスト】
Filmoraで音ズレが起こる場合の原因と対処法

何らかの原因で動画や映像と音声がずれることがあります。
考えられる主な原因は
- PCのスペック不足
- 一時的なパソコンの不具合
- Filmoraのソフトウェアによる不具合
- タイムライン上のクリップがずれている
であることが多いですが、人それぞれパソコン環境が異なるため、何とも言えないのが実情です。
まずは簡単にできることから試してみましょう。
- Filmoraを再起動してみる
- PCを再起動してみる
- Filmoraのアップデートを試してみる
- 動画の一部分だけ出力してズレが無いか確かめる
- 違うパソコンがあれば、そちらで試してみる
動画編集のトラブルは原因が分からないことが多いです。

- 一部分だけ出力してみる
- 動画の一部分だけ出力して問題ないかどうか確認しましょう。
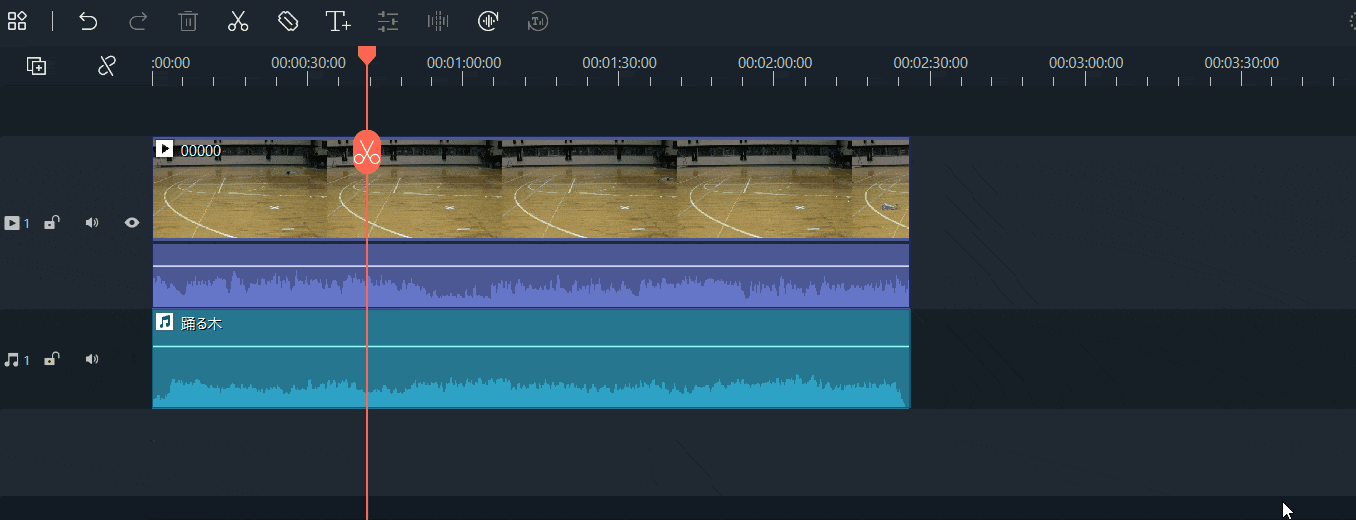
- タイムライン上で右クリックして範囲を選択してからエクスポートする
- 動画全体を出力するとズレるけれど、一部分だけ出力して問題ない場合はPCのスペック不足か、タイムライン上の素材が重たいのが原因のことが多い
- タイムライン上のエフェクト素材などを軽いのに変更して試してみる
色々試しても解決しない場合が多いです。

⇩Filmoraのアップデートも試してみましょう。
Filmoraアップデート方法2選【できない場合も解説する】
Filmoraで音割れがする場合の原因と対処法

元の音声が小さい場合などの場合、音を最大限上げると音割れが生じる可能性が高いです。
ノイズ除去してから音を上げることでほとんどの場合解決しますが、Filmoraのソフト上、限界があるのも確かです。
撮影時にできるだけ雑音が入らず、クリアな音声で録画するように心がけましょう。
動画と音声を別撮りする方法もおすすめです。
Filmoraの音声編集に関するQ&A

Filmoraで音声を編集する際によくある質問と解決法は以下の5とおりです。
皆様から特に質問が多かった事項を取り上げました。
以下で順番に解説します。

①Filmoraで音声波形が表示されない場合は?
動画に付属した音声波形が見えづらいです。
その場合は、動画と音声を分離してから編集しましょう。
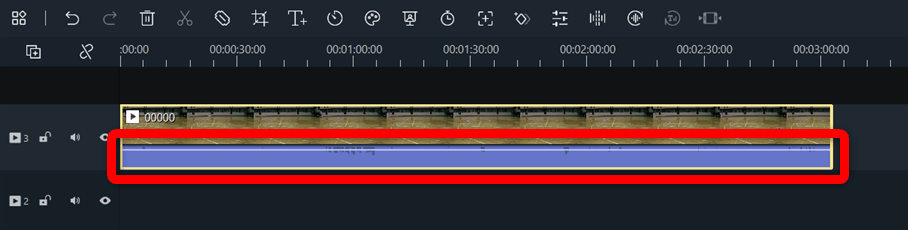
⇧音声波形は表示されてはいるが、分かりにくい。
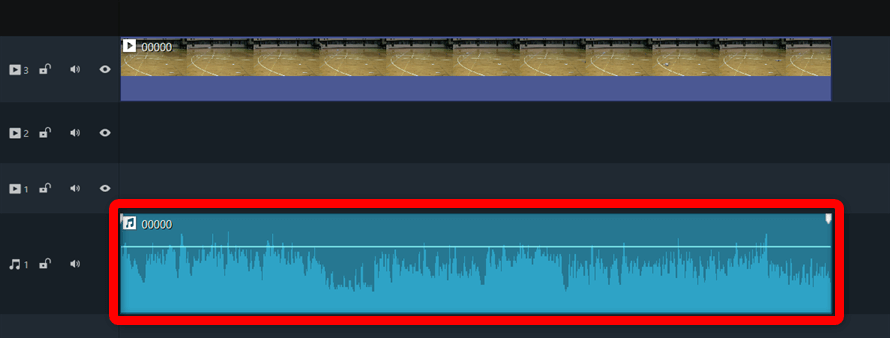
⇧動画とオーディオを分離すると、見えやすくなります。
オーディオ分離の方法はこちらで解説しています。

②Filmoraでオーディオスペクトラムを使うには?
オーディオスペクトラムを使うと音声をビジュアル化できます。
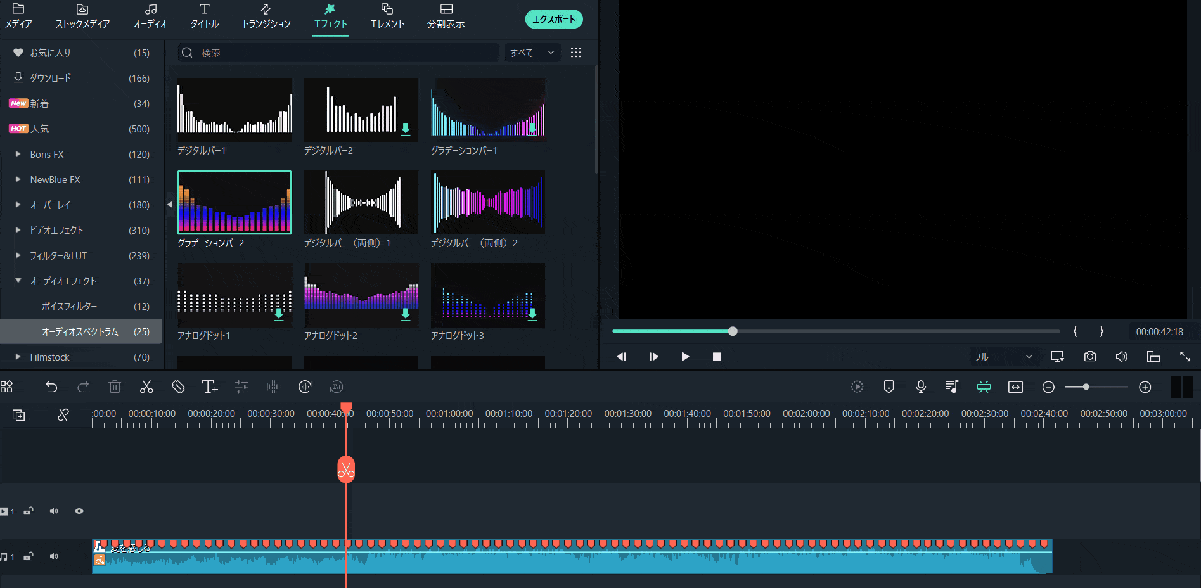
⇧エフェクト内の「オーディオスペクトラム」をドラッグ&ドロップで音声ファイルに重ねる。
使い方は簡単です。
種類はいくつかあるので試してみましょう。

③Filmoraで音楽がインポートできない場合は?
Filmoraで対応している音声ファイルの形式は下記の通りです。
- .mp3
- .m4a
- .wav
- .wma
- .ogg
- .flac
- .aif
- .aiff
これ以外の形式はFilmoraに取り込みできない可能性が高いので注意しましょう。
④Filmoraで音楽を重ねる・合成するには?
ナレーション付き動画のバックにBGMを重ねたい場合や合成したい場合があります。
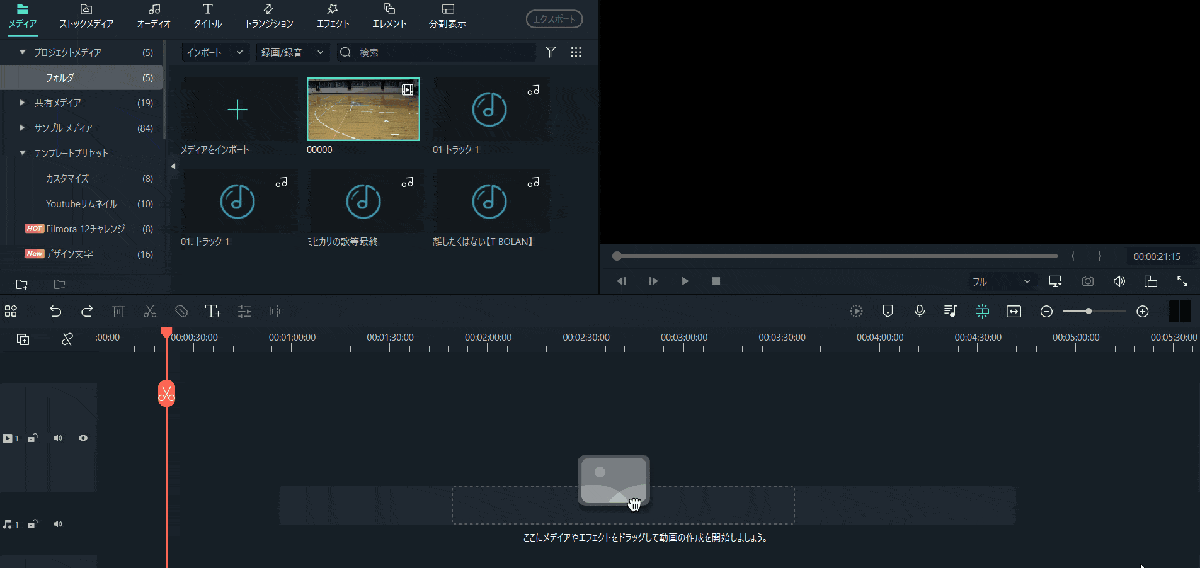
⇧音楽を重ねるには、タイムラインにドラッグ&ドロップするだけで、可能です。
- バックミュージックを調整する
- ナレーションが入る部分のバックミュージックを小さくするなど調整するにはオーディオダッキングを使います。
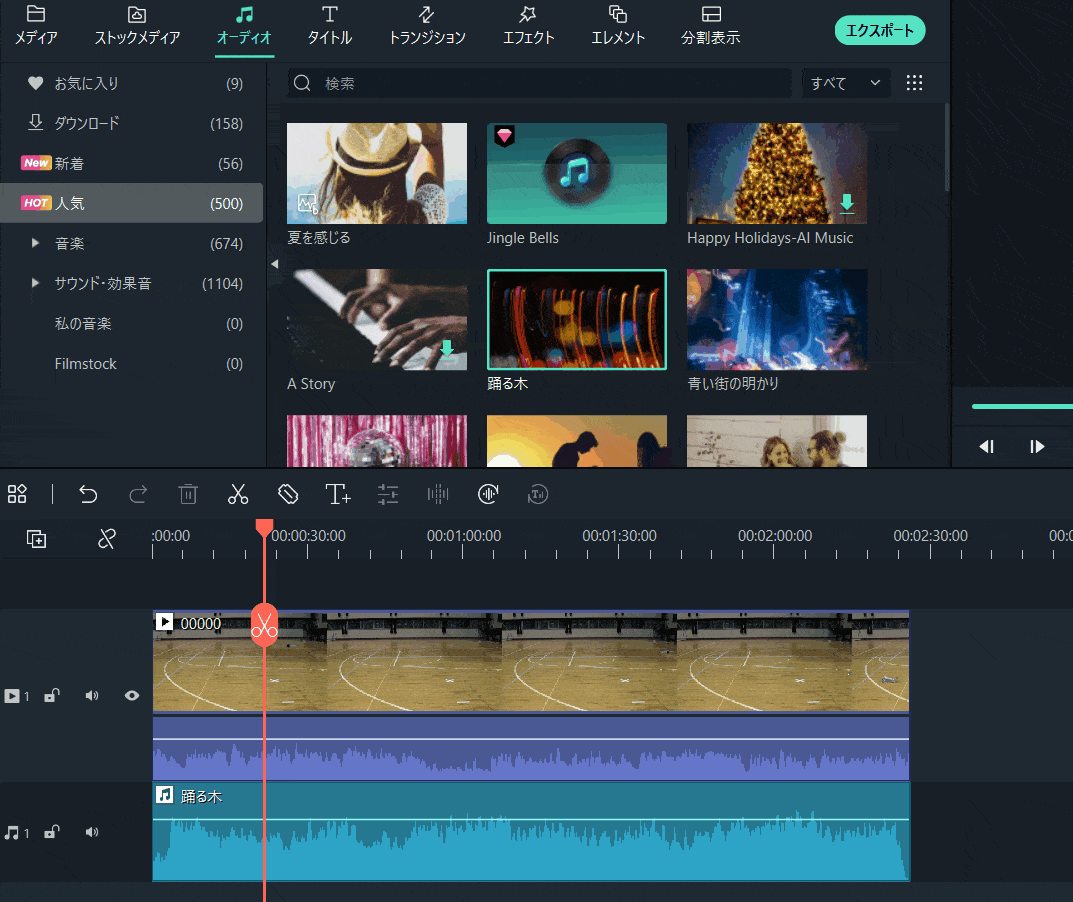
- ナレーション付き動画をダブルクリックする
- 「オーディオ」を選択し「ダッキング」にチェックを入れる
- 右にスライドするとバックミュージックの音量が調整できる
⑤Filmoraの音楽は著作権フリー?商用利用できる?
Filmoraでは、編集した動画を使ってYoutubeやブログで広告収入を得るだけなら利用可能です。
また、Filmoraに最初から内蔵された音楽や効果音素材についても問題なく使えます。
動画を販売したり、会社や企業として収益を得る場合は法人ライセンスが必要なので注意しましょう。
⇩Filmoraは商用利用可能かどうかについては下記の記事で詳しく解説していますのでご覧下さい。
Filmoraは商用利用できる?音楽やFilmstockの著作権も徹底解説!
Filmoraで音声を編集する方法をマスターして素敵な動画を作ろう

⇧出典:Wondershare
| グループ名 | Wondershare |
| 会社名 | Wondershare Technology Co.Ltd |
| 本社 | 中国(深セン) |
| 創業 | 2003年 |
| 創設者 | Tobee Wu |
| 日本支社 | 東京都千代田区 |
| サポート 対応 | メール |
| 公式サイト | Wondershare |
| 詳細記事 | 詳細を確認 |
Filmoraで音声を編集する方法を解説しました。
再度確認です。
- Filmoraはほとんどの音声形式に対応している。
- 音声をタイムラインに挿入する方法は、動画と同じ操作。
- Filmoraではノイズを除去できる機能がある。
- Filmoraでは動画と音声を分離できる機能がある。
- Filmoraの音楽素材を使ってYoutubeで広告収入を得ることは問題ない。
早速Filmoraで音声を編集して素敵な動画を完成させよう。
⇩PowerDirectorを使った動画編集スクールを展開しています。

⇩快適な動画編集にはマウスコンピューターのノートパソコンがおすすめです。
\よかったらシェアしてね/



