Filmoraをアップデートする方法を教えてください。

このような声にお応えして参考となる記事をご用意しました。
こちらの記事ではWondershareの動画編集ソフトFilmora(フィモーラ)の
アップデート方法
について解説します。
記事の内容を見ていただくだけで、最新バージョンのFilmoraを使えますよ。
私はパソコン歴25年以上+動画編集歴15年以上。
これまでに30種類以上の動画編集ソフトや動画変換ソフトを使ってきました。
Filmoraは初心者に優しい動画編集ソフトなのでアップデート方法も比較的簡単です。しかし、
- アップデートのやり方が分からない
- アップデートできない
- 永久ライセンスのアップデート方法が分からない
など、設定方法が少し分かりにくい部分もあるので、ぜひ参考にしてくださいね。
Filmoraは毎年12月頃に大型アップデートがあります。
大型アップデートでは新機能が追加されます。

このこの記事で分かること
- Filmoraのアップデート種類
- Filmora永久ライセンスのアップデート方法
- Filmoraをアップデートできない場合の対処法 など
Filmoraのアップデートには2種類ある

Filmoraのアップデートには以下の2種類があります。
以下で詳しく解説します。

動画をタイムライン挿入するなど、Filmoraの超基本的な操作については下記で解説しているので必要な方は先にご覧下さい。
Wondershare Filmoraの使い方を5ステップで解説!【超初心者向け】
①メジャーアップデート(大型アップデート・アップグレード)
Wondershareで1年に1回行われる大型アップデートをメジャーアップデートと言います。
仕様が大きく変わることからアップグレードやバージョンアップとも呼ばれています。
例えばFilmora12⇨Filmora13へ更新されることはメジャーアップデートで、主に新機能の追加が行われます。
永続ライセンス(買い切り版)のメジャーアップデートは基本的に有料ですが、8・9・10⇨11のように、過去には無料でアップグレードできる場合もありました。

②マイナーアップデート(技術アップデート)
ソフトウェアの不具合などを改善するアップデートをマイナーアップデートと言います。
マイナーアップデートは不定期に行われています。
永続ライセンス(買い切り版)の場合、メジャーアップデートは有料ですが、マイナーアップデートは無料です。

Filmoraをアップデートする2つの方法【無料】

Filmoraをアップデートする方法は以下の2つです。(メジャーアップデート・マイナーアップデート共通)
以下で順番に詳しく解説します。

①自動アップデート
Filmoraのマイナーアップデートは基本的に自動で行われる設定になっています。
Filmoraを起動したときに、更新がある場合は知らせてくれるので特に問題はありません。
自動アップデートの頻度は「週に1回」になっていますが、「毎日」に変更したい場合は下記で設定可能です。
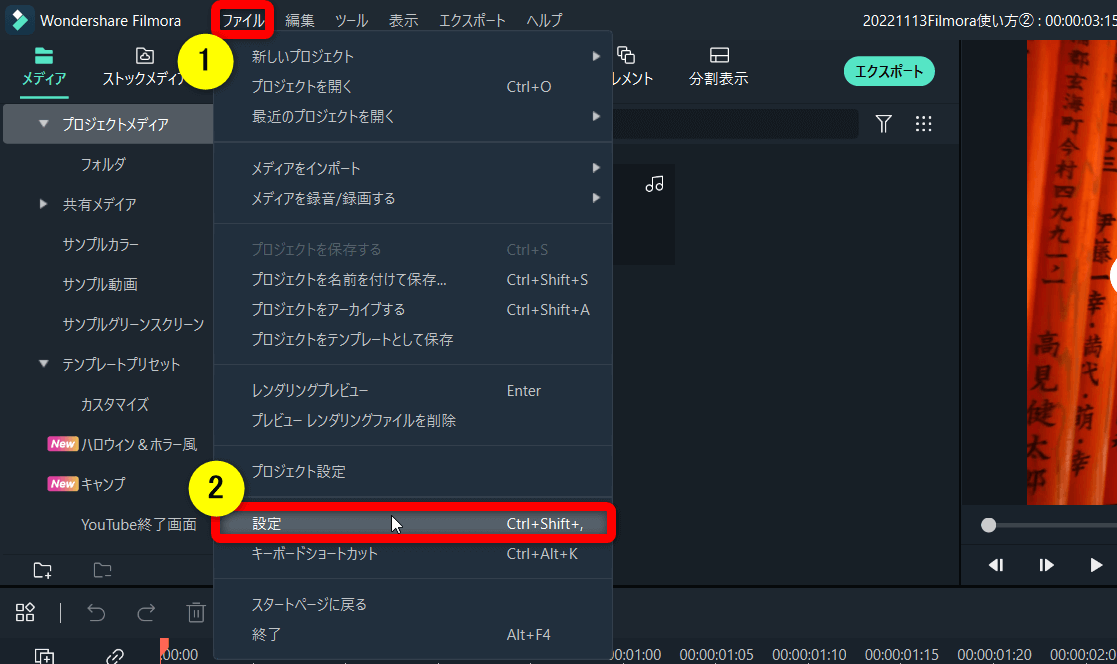
⇧①の「ファイル」から②の「設定」を選択する。
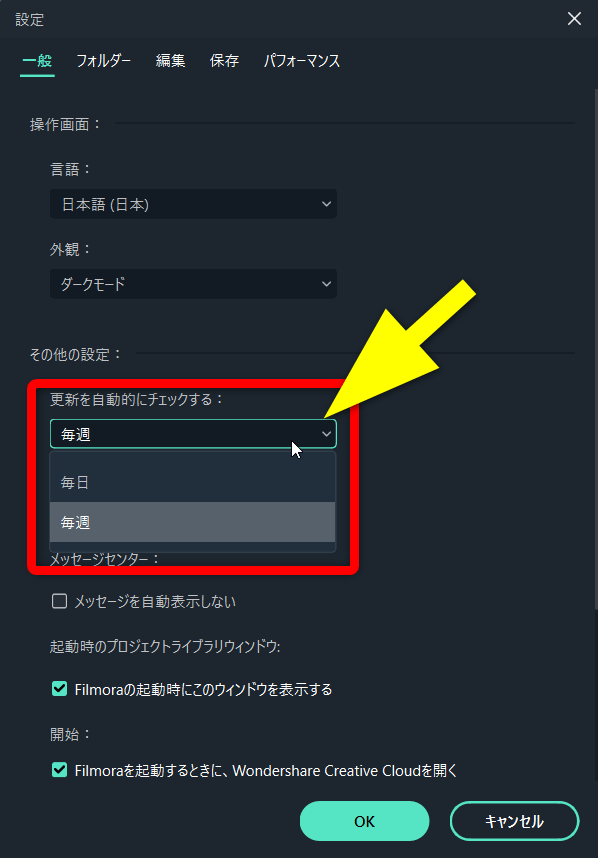
⇧デフォルトは「毎週」になっていますが、毎日に変更することで常に更新される。
現在のバージョンでは自動アップデートを無しにすることはできません。

②手動アップデート
任意のタイミングでアップデートすることも可能です。
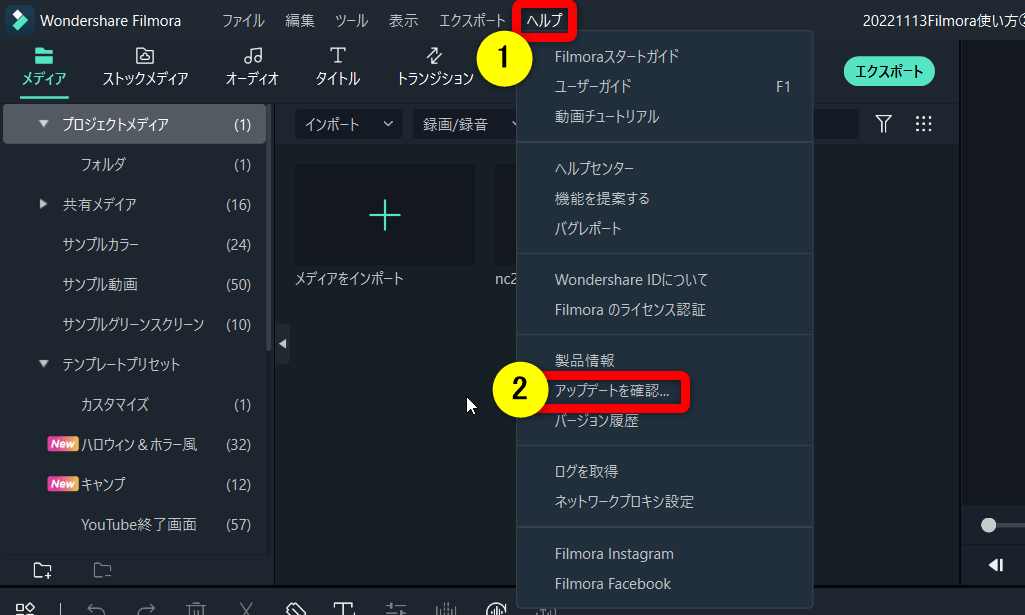
⇧①の「ヘルプ」から②の「アップデートを確認」を選択する。
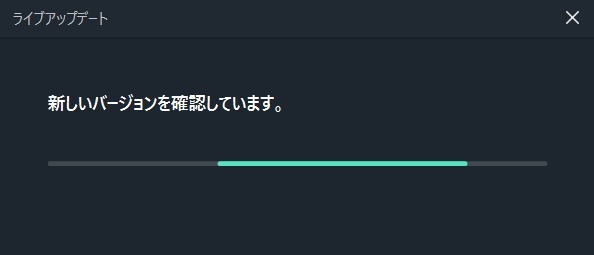
⇧最新アップデートが無いかどうか確認しています。
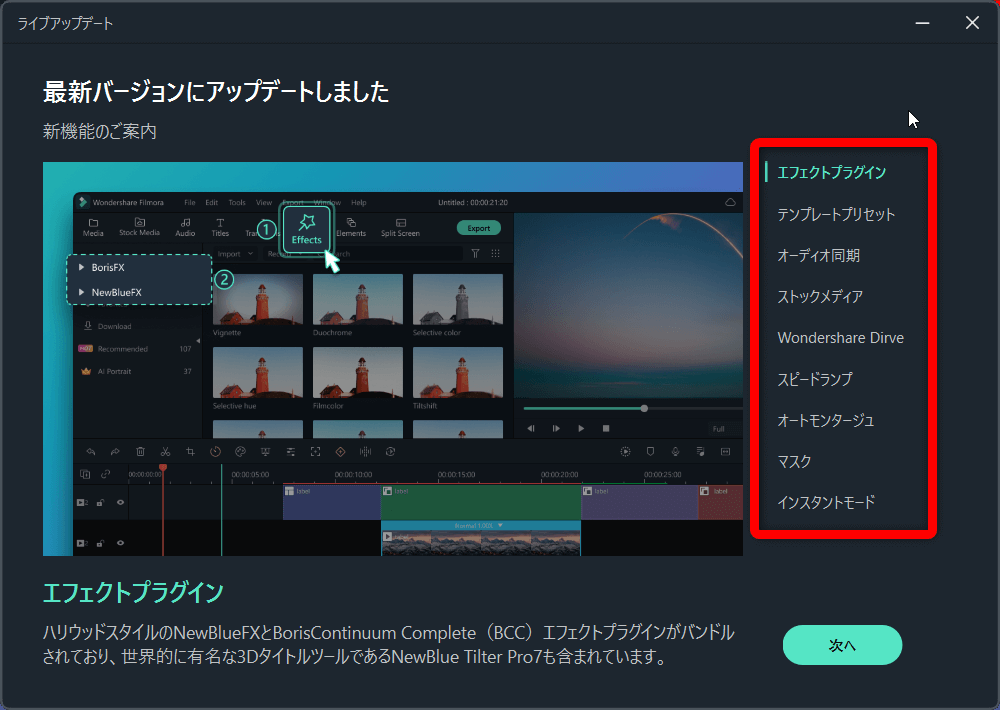
⇧アップデートが完了しました。新たに追加された機能が右側の赤枠に表示される。
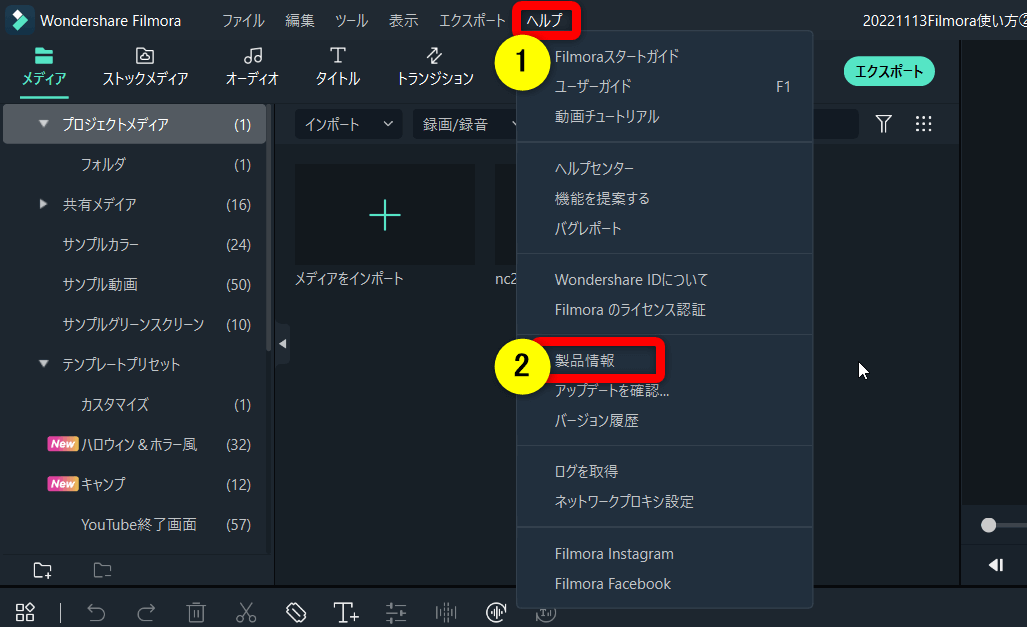
⇧①の「ヘルプ」から②の「製品情報」を確認できる。
- Filmoraのバージョンを確認する方法
- 自分の使っているバージョンを確認できます。
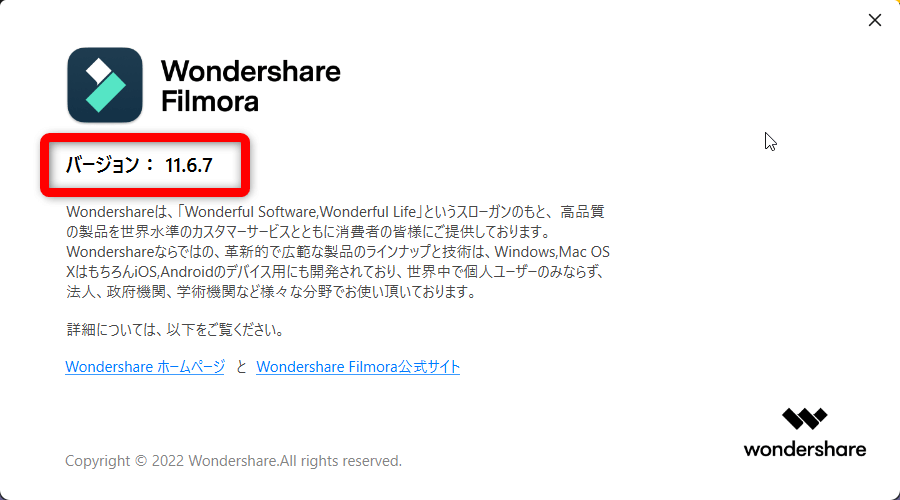
⇧Filmora11だと上のように表示されます。
- Filmoraのバージョン履歴を確認する方法
- 自分の使っているバージョンがいつ頃のものか、新バージョンで追加された機能などを下記の方法で確認できます。
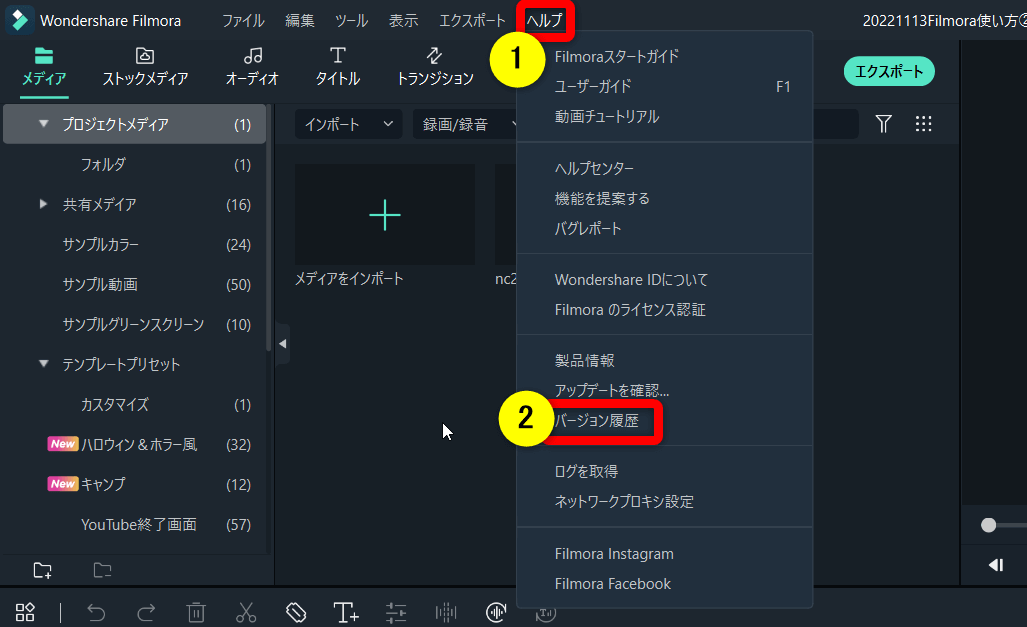
⇧①の「ファイル」から②の「バージョン履歴」を選択する。
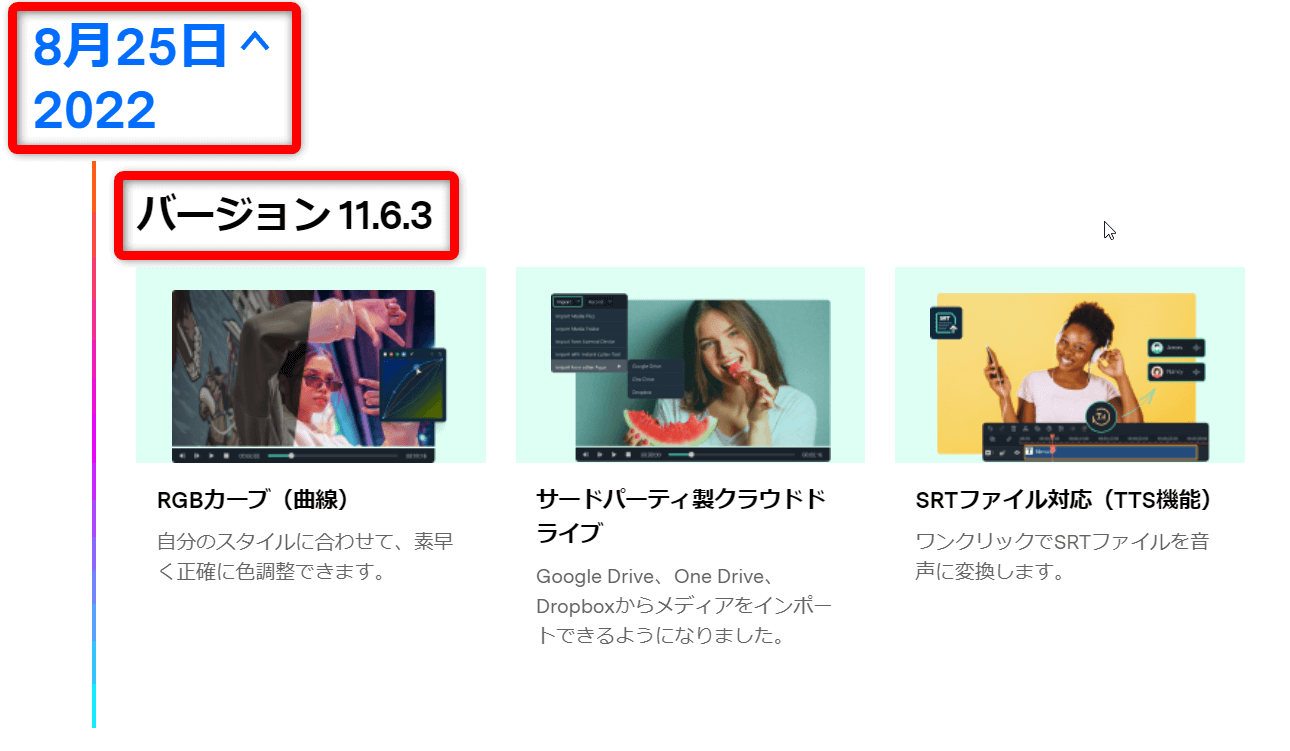
⇧自動的に公式サイトに移動します。
自分が使っているのがいつ頃のバージョンか分かります。

Filmoraの永久ライセンスがアップデートできない場合の対処法【有料】
Filmoraをアップデート(バージョンアップ:12➡13など)できるパターンは以下の表の通りです。
| 現在使っている バージョン | 12へアップデート | 13へアップデート |
|---|---|---|
| Filmora11 永続ライセンス (8・9・10なども同じ) | 不可 | 不可 |
| Filmora12 永続ライセンス | - | 不可 |
| Filmora12 1年間プラン | - | 可 |
2023年11月からFilmora13が発売されています。

Filmora永続ライセンスは基本的に12➡13へは無料でアップデートはできません。
Filmora12を使っていてFilmora13を使いたい場合は新たにFilmora13の購入が必要です。
などのサブスク版については新しいバージョンが出たら無料でいつでもアップデートできます。
永続ライセンス(買い切り版)は1回購入すれば永久に使えますが、購入時の機能しか使えないのがデメリットです。

⇩買い切り版とサブスク版の違いは下記の記事で詳しく解説していますのでご覧下さい。
- Filmora12⇨13にアップデートする方法
- Filmora12から13へアップデートできない場合の方法を解説します。
基本的にはFilmoraを起動したときにアップデートの通知が表示されます。
または前項で解説した手動アップデートの方法でもアップグレードが可能です。
どうしてもアップデートできない場合は以下のような方法もあるので参考にしてください。
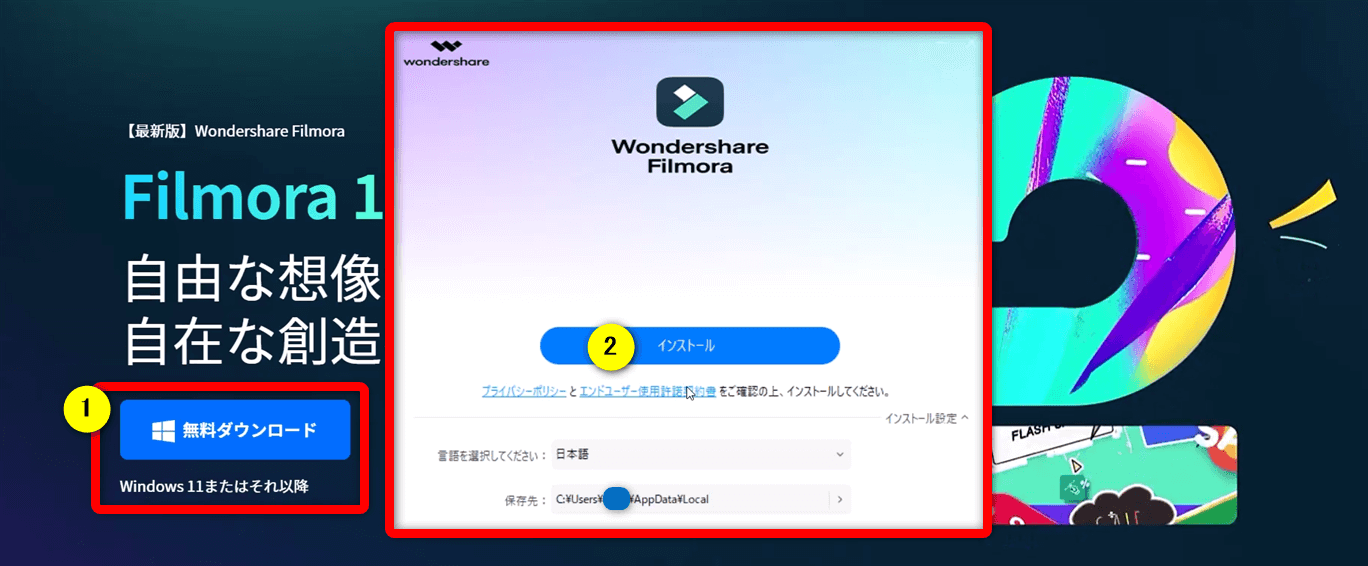
- Filmoraの公式サイトへ移動し、①の「無料ダウンロード」を選択する
- ダウンロードURLを開くと②が表示されるので「インストール」を選ぶ
現在のバージョンを上書きすることでアップデートできます。

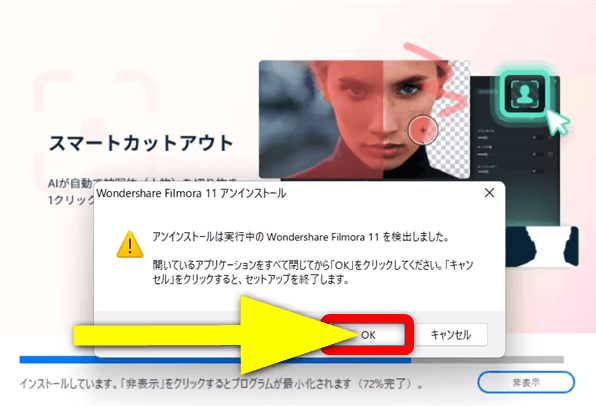
⇧上記のように表示されたらOKを選択。
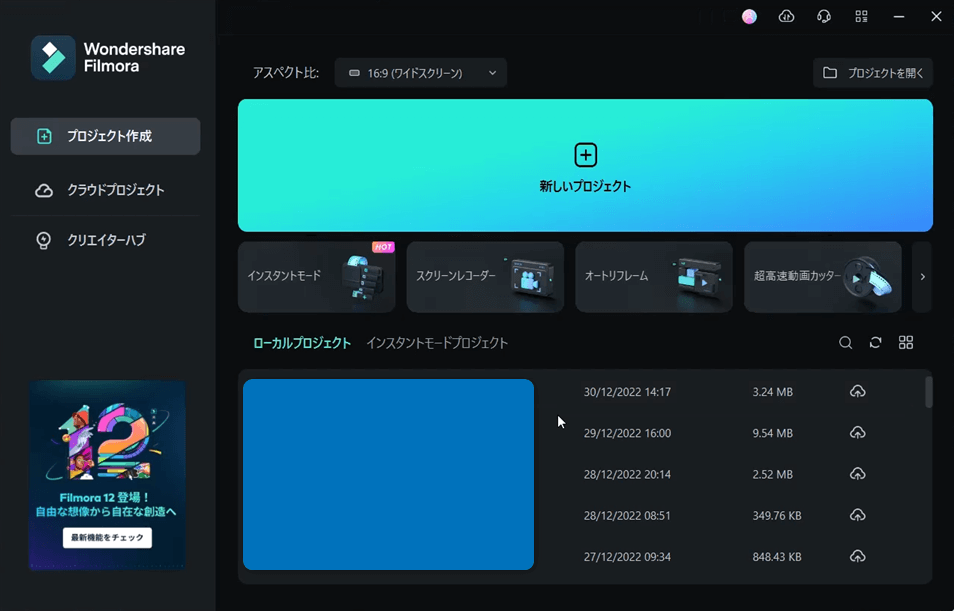
⇧無事にインストールが終わると上記の画面になります。
画面はFilmora11ですが、他のバージョンでも基本的に同じです。

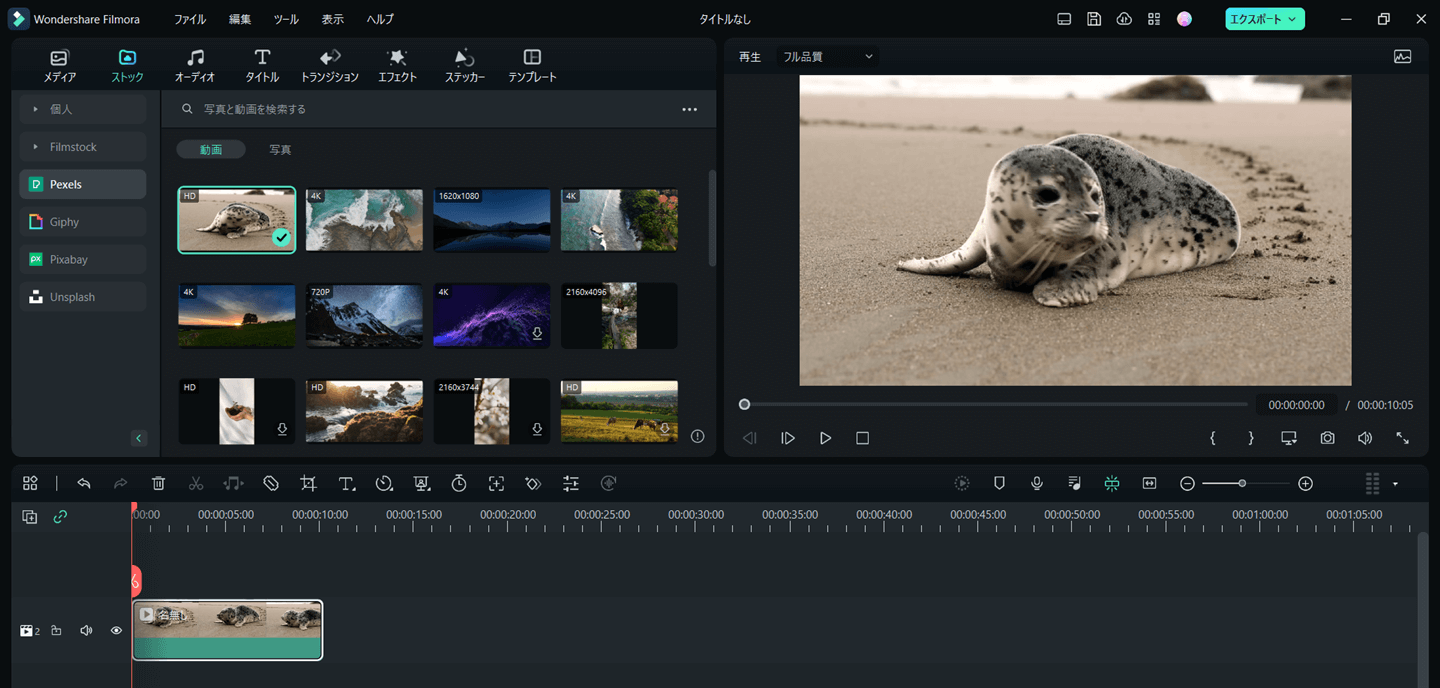
⇧編集画面も少し変わっています。
バージョンによっては画面が異なります。

Filmoraのアップデートに関するQ&A

Filmoraのアップデートに関してよくある質問と解決法は以下のとおりです。
皆様から特に質問が多い事項を取り上げました。順番に解説します。

①Filmoraをバージョン11に戻すには?(ダウングレード)
公式サイトで古いバージョンをダウンロードできる場合があります。
自分が使いたいバージョンのダウンロードファイルが無い場合は公式サポートに相談しましょう。
②Filmoraの評判は?
動画編集ソフトFilmoraは
- 直感的な操作感
- 見やすい編集画面
- 24時間受付のメールサポートで安心
などが理由で、世界中で1億人以上の方が利用しています。
かなり人気の高い動画編集ソフトです。

⇩Filmoraの評判は以下の記事で詳しく解説していますのでご覧下さい。
【Wondershare】Filmoraの評判・口コミ・レビューを徹底解説!
③Filmoraの購入方法は?(クーポン使用がお得!)
Filmoraをスムーズに安く購入するには
- Filmoraの無料版をダウンロードして使ってみる
- Wondershareのアカウントを作成して完成した動画を出力する
- 動作に問題無ければ公式サイトでFilmoraをカートに入れる(永続ライセンスがおすすめ)
- 1日~3日待つとWondershareから割引メールが届くので購入(20%~25%割引)
という方法が最もお得です。
Filmoraを始めて買うなら買い切り版の「永続ライセンス」がおすすめですが、サブスク版もあります。

⇩Filmoraを安く買う方法は以下の記事で詳しく解説していますのでご覧下さい。
④Filmoraを購入したのにアップデートされた場合は?
Filmora永続ライセンス(買い切り版)を購入した直後にFilmoraがバージョンアップされて後悔した人が多いのではないでしょうか?
Filmoraはだいたい毎年11月~12月くらいにバージョンアップが行われます。
バージョンアップ後に購入すれば問題ないですが、バージョンアップ直前に永続ライセンスを購入した場合は基本的にアップデートできず新しい機能は使えません。
例えば以下のとおりです。
- 11月1日にFilmora12永続ライセンス(買い切り版)を購入
- 11月5日にFilmora13が発売
- 11月1日に購入したFilmora12永続ライセンス(買い切り版)は13にはアップデートできない
サブスク版の場合はいつでもバージョンアップできるので損がありませんが、買い切り版は購入時期によっては損した気分になります。

⇩Filmoraを購入したのにアップデートされた場合の対処法は以下の記事で詳しく解説していますのでご覧下さい。
Filmoraを購入したのにアップデートされた場合の対処法5選
Filmoraをアップデートして最新版の機能を使いましょう

Filmoraをアップデートする方法について解説しました。再度確認です。
- Filmoraのマイナーアップデートは自動で行われるので基本的には何もする必要は無い
- 何か不具合があれば手動でアップデートしてみるのがおすすめ
- バージョンアップは自動では行われない場合があるので自分で作業する必要がある
- 永久ライセンスを購入したのにアップデートされた場合はバージョンアップできないかサポートに相談してみるのもおすすめ
- 有料版を購入したのに透かしロゴが入る場合はアカウントの更新がされていない場合が多い
早速Filmoraをアップデートして新機能を使ってみましょう。
⇩PowerDirectorを使った動画編集スクールを展開しています。

⇩快適な動画編集にはマウスコンピューターのノートパソコンがおすすめです。
\よかったらシェアしてね/



