
動画編集始めるのにPowerDirectorかFilmoraで迷っています。
どちらがおすすめか教えてください。
このような声にお応えして参考となる記事をご用意しました。
こちらの記事では
- CyberLink(サイバーリンク)の「PowerDirector(パワーディレクター)」
- Wondershare(ワンダーシェア)の「Filmora(フィモーラ)」
を比較しています。
記事の内容を見ていただくだけで自分に合った動画編集ソフトが分かりますよ。
私は動画編集歴15年以上。
動画編集の解説本をアマゾンで出版させていただいています。
PowerDirectorとFilmoraは機能や仕様が似ているのでどっちを購入して良いか迷う方も多いです。
こちらの記事で違いを詳しく解説していますのでぜひ参考にしてください。
この記事で分かること
- PowerDirectorとFilmoraはどっちがおすすめか?
- 結婚式用の動画を作るならどっちがおすすめか?
- PowerDirectorとFilmoraで使える機能の比較
動画でも解説しています。
動画は全てPowerDirectorで制作しています。

-
-
【無料】おすすめ動画編集ソフト10選 Windows 向け【2025年版】
Windows向けの動画編集ソフトにはたくさんの種類があり、どれも似たような機能が搭載されています。本記事では、無料でダウンロードできる人気の Windows PC 用の動画編集ソフトを無料版とプロ用 ...
jp.cyberlink.com
PowerDirectorとFilmoraを比較!どっちがおすすめ?
| 製品名 | PowerDirector 365 | Filmora 1年間プラン |
|---|---|---|
| メーカー | CyberLink | Wondershare |
| 本社 | 台湾 | 中国 |
| 定価 | 8,480円 | 9,979円 |
| セール 価格 | 6,200円 | 6,980円 |
| 素材の追加 ダウンロード | 無料 | 有料 |
| 電話サポート | 可 | 不可 |
| メールサポート | 可 (優先) | 24時間 対応 |
| チャットサポート | 不可 | 可 |
| 出力形式 (動画) | MP4(H264) MP4(H265) AVI MPEG-2 MPEG-4 XAVC 他 | MP4(H264) MP4(H265) AVI MPEG-2 WMV MOV 他 |
| 出力形式 (音声) | WAV WMA M4A | MP3 |
| DVD出力 (720×480) | 可 | 可 |
| メニュー付き DVD作成 | 可 | 不可 |
| DVD出力 AVCHD (1920×1080) | 可 | 不可 |
| ブルーレイ 出力 | 可 | 不可 |
| 自動字幕 起こし | 可 | 30分 |
| テキスト 読み上げ | 無し | 5,000文字 |
| 公式サイト | 公式サイト | 公式サイト |
| 詳細記事 | レビュー | レビュー |
サポートやDVD作成機能で選ぶならPowerDirectorがおすすめ。
直感的な操作感や素材の質で選ぶならFilmoraがおすすめです。
PowerDirectorとFilmoraの比較7選
| 比較項目 | おすすめする商品 |
|---|---|
| サブスク版の価格 | PowerDirector |
| 買い切り版の価格 | Filmora |
| サポート | PowerDirector |
| DVD・ブルーレイ作成 | PowerDirector |
| ダウンロードできる素材の数 | PowerDirector |
| YouTube投稿 | PowerDirector |
| タイムラインの使い勝手 | Filmora |
PowerDirectorとFilmoraの主な違いを上記の7項目で比較しました。
表を見れば分かる通りPowerDirectorの方が優れている点が多いです。
しかし使う方の目的や環境によってはFilmoraがおすすめの場合もあります。
詳しい比較結果は次のパートでお伝えします。クリックすると詳細に飛びます
それぞれ順番に解説します。

①サブスク版の価格で選ぶならPowerDirectorがおすすめ
| 製品名 | PowerDirector | Filmora |
|---|---|---|
| メーカー | CyberLink | Wondershare |
| 本社 | 台湾 | 中国 |
| サブスクリプション 定価 | 8,480円 | 9,979円 |
| サブスクリプション セール定価 | 6,200円 | 6,980円 |
| 公式サイト | 公式サイト | 公式サイト |
| 詳細記事 | レビュー記事 | レビュー記事 |
サブスク版の価格で選ぶならFilmoraよりPowerDirectorがわずかに安いです。
2社とも定期的にセールを実施していますが、いずれにしてもPowerDirectorの方が安くなります。
更に私のブログ経由限定で使えるクーポンを併用するとPowerDirectorが10%OFFになります。
セール価格とあわせると5,000円台で購入できますのでぜひ活用してください。
⇩PowerDirectorを安く買う方法は以下の記事で詳しく解説していますのでご覧下さい。
PowerDirector365をクーポンコード+セールで安く買う方法3ステップ
②買い切り版の価格で選ぶならFilmoraがおすすめ
| 製品名 | PowerDirector | Filmora |
|---|---|---|
| メーカー | CyberLink | Wondershare |
| 本社 | 台湾 | 中国 |
| 買い切り 定価 | 12,980円 | 11,979円 |
| 買い切り セール価格 | 12,980円 | 8,480円 |
| 公式サイト | 公式サイト | 公式サイト |
| 詳細記事 | レビュー記事 | レビュー記事 |
買い切り版の価格で選ぶならFilmoraがわずかに安いです。
加えてFilmoraの場合、定期的なセールを実施しており、割引価格で購入できると8,480円になります。
永久ライセンスを購入するならPowerDirectorよりFilmoraがおすすめです。
③サポート重視で選ぶならPowerDirectorがおすすめ
| 製品名 | PowerDirector 365 | Filmora 1年間プラン |
|---|---|---|
| メーカー | CyberLink | Wondershare |
| 本社 | 台湾 | 中国 |
| 電話サポート | 可 | 不可 |
| メールサポート | 可 (優先) | 24時間 対応 |
| チャットサポート | 不可 | 可 |
| 公式サイト | 公式サイト | 公式サイト |
| 詳細記事 | レビュー | レビュー |
サポートで選ぶならFilmoraよりもPowerDirectorがおすすめです。
PowerDirectorには通常のメールサポートに加えて
- 優先的なメールサポート
- 電話サポート
もあるからです。
Filmoraはメールとチャットでのサポートのみです。
- PowerDirectorの優先メールサポートは便利
- PowerDirectorには優先的なメールサポートがあるので便利です。
優先的なメールサポートは、通常のメールサポートに優先して対応してもらえるので返信が早いです。
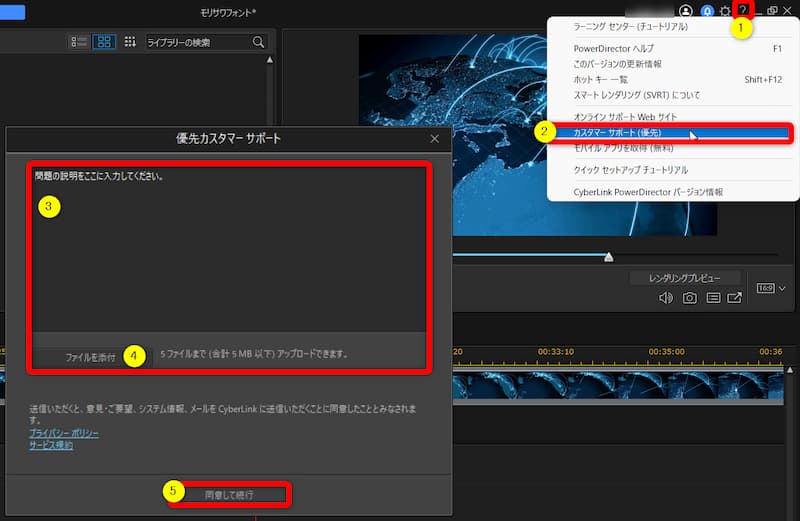
- 問い合わせたい時は編集画面右上①の「?マーク」から②の「カスタマーサポート」を選択するだけ
- ③に質問事項を入力し、⑤で確定します。
- 必要に応じて④に説明画像を添付できる
- アカウント情報と結びついているので名前などは入力しなくてもよい
使い方が非常に簡単なので初心者の人におすすめです。

④DVDやブルーレイへの書き込みが目的ならPowerDirectorがおすすめ
| 製品名 | PowerDirector 365 | Filmora 1年間プラン |
|---|---|---|
| メーカー | CyberLink | Wondershare |
| 本社 | 台湾 | 中国 |
| DVD書き込み 720×480 | 可 | 可 |
| DVD書き込み AVCHD 1920×1080 | 可 | 不可 |
| ブルーレイ書き込み 1920×1080 | 可 | 不可 |
| メニュー付き DVD・ブルーレイ作成 | 可 | 不可 |
| チャプター付き DVD・ブルーレイ作成 | 可 | 不可 |
| 公式サイト | 公式サイト | 公式サイト |
| 詳細記事 | レビュー | レビュー |
DVDやブルーレイへの書き込みが目的ならFilmoraよりもPowerDirectorがおすすめです。
- DVDだけでなくブルーレイへの書き込みもできる
- メニュー付きDVD作成機能もある
- チャプター付きDVD作成もできる
のが理由です。
FilmoraはDVDへの書き込みはできますが細かい設定はできません。
ブルーレイ作成も不可です。
- PowerDirectorのディスク書込みについて
- PowerDirectorは標準機能でDVDやブルーレイディスクへの書き込みができます。
しかもトップメニューやチャプターメニューまで作成できるので、ディスク作成がメインの人はPowerDirectorがおすすめです。
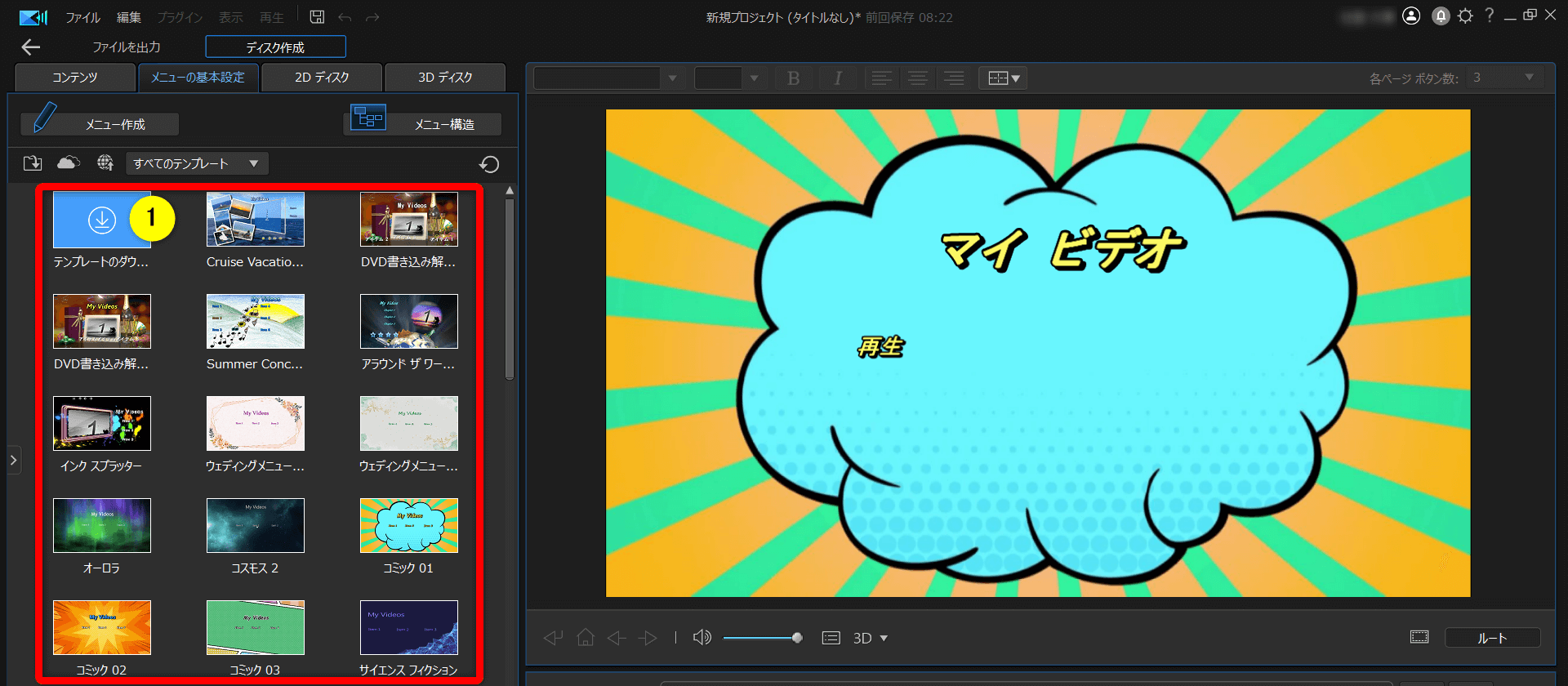
⇧メニューのテンプレート素材は最初からいくつか内蔵されていますが、①からもダウンロードし放題です。
チャプターサムネイル設定も可能。
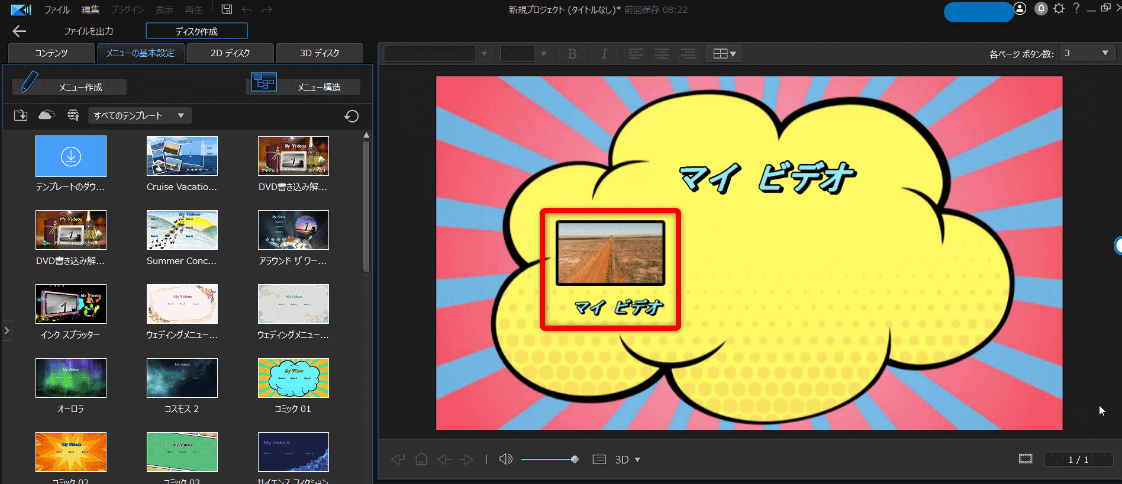
⇧チャプターメニューにはサムネイルも付けられます。
簡単な操作で作成できます。

- Filmoraのディスク書込み
- FilmoraではDVDにのみ書き込みできます。
FilmoraはDVDへの書き込みはできますが、トップメニューやチャプターメニューが作れません。
また、ブルーレイディスクへの書き込みはできません。
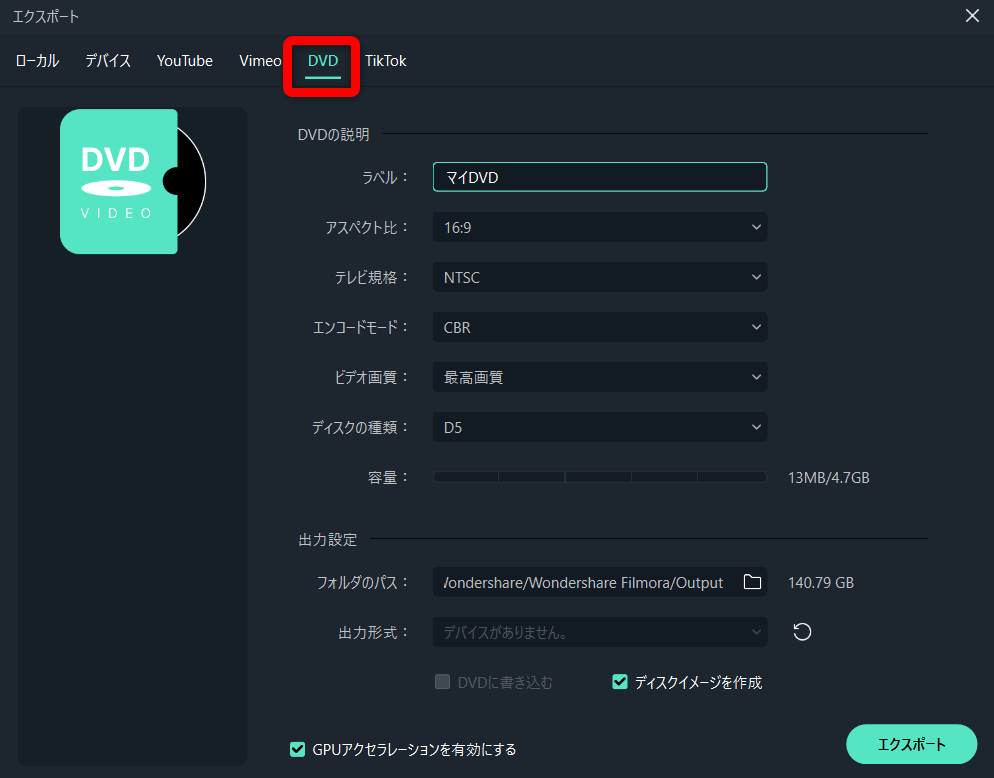
⇧4.7GBと8.5GBのDVDへの書き込み機能だけです。
メニューをつけたい場合やブルーレイへの書き込みをしたい場合は別の有料ソフトを用意する必要があります。

⇩別ソフト「DVD Memory」を使うとFilmoraで作成した動画にメニューやチャプター付きDVDの作成ができます。
【評判良し!】DVD Memory無料版の評価や口コミを解説
⑤ダウンロードできる素材の豊富さではPowerDirectorがおすすめ
| 製品名 | PowerDirector 365 | Filmora 1年間プラン |
|---|---|---|
| メーカー | CyberLink | Wondershare |
| 本社 | 台湾 | 中国 |
| テンプレートや素材の ダウンロード | 無料 | 有料 |
| 公式サイト | 公式サイト | 公式サイト |
| 詳細記事 | レビュー | レビュー |
ダウンロードできる素材は圧倒的にPowerDirectorが多いです。
- オープニングやエンディングに使えるテンプレート
- タイトルやテロップ素材
- BGMや効果音
- エフェクト
- トランジション
など、豊富なだけでなく全て無料で使えます。
Filmoraでも最初から使える素材はたくさんありますが、PowerDirectorに比べると
- 数は少ない
- 素材をダウンロードするには別途有料契約が必要
などのデメリットがあります。
- PowerDirectorの素材
- PowerDirector365を購入すると最初からたくさんの素材が内蔵されています。
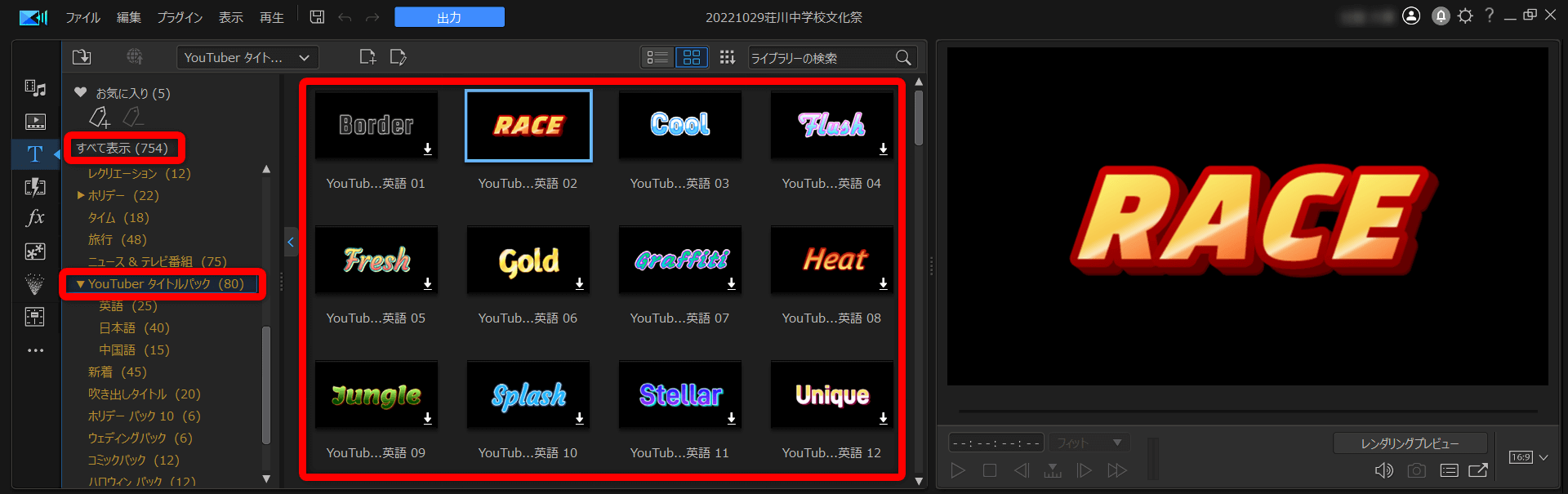
⇧タイトル素材だけで、最初から700以上あります。(YouTube用のタイトルだけでも80種類ある)
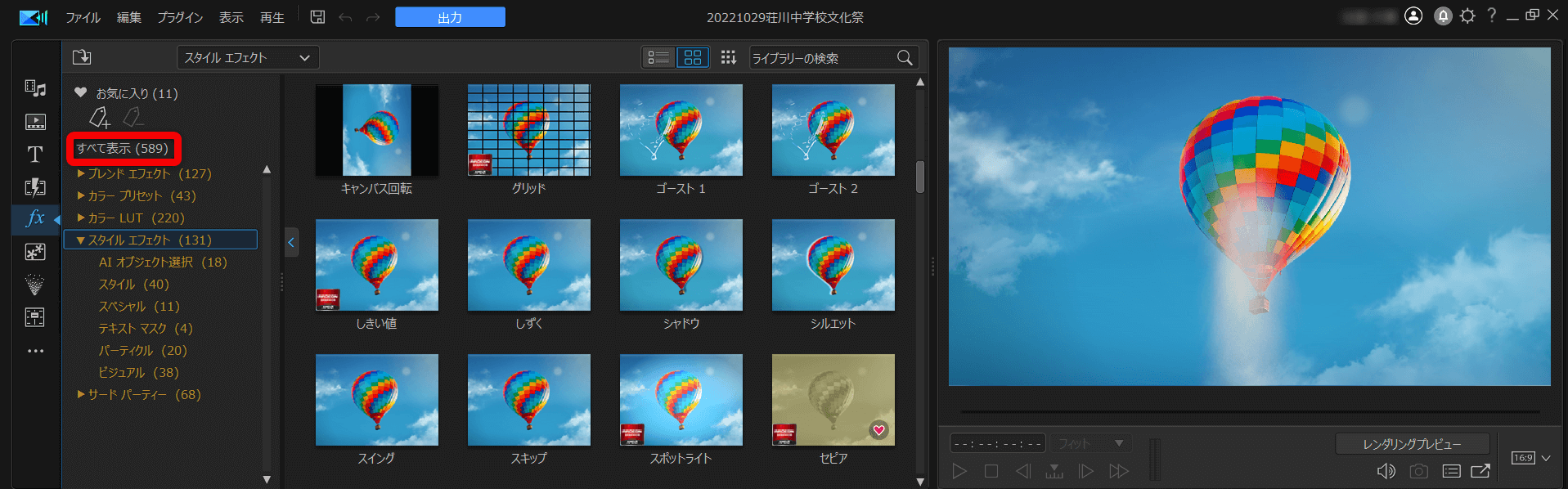
⇧エフェクト素材は500以上あります。
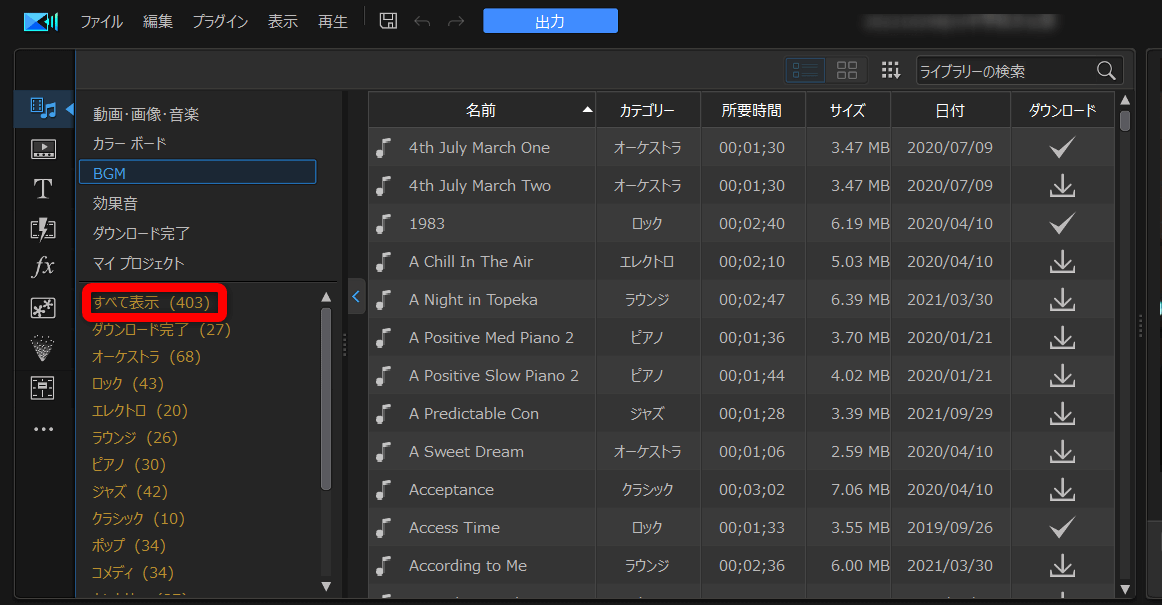
⇧BGM素材は400種類。
これだけでも使いこなすのは大変です。

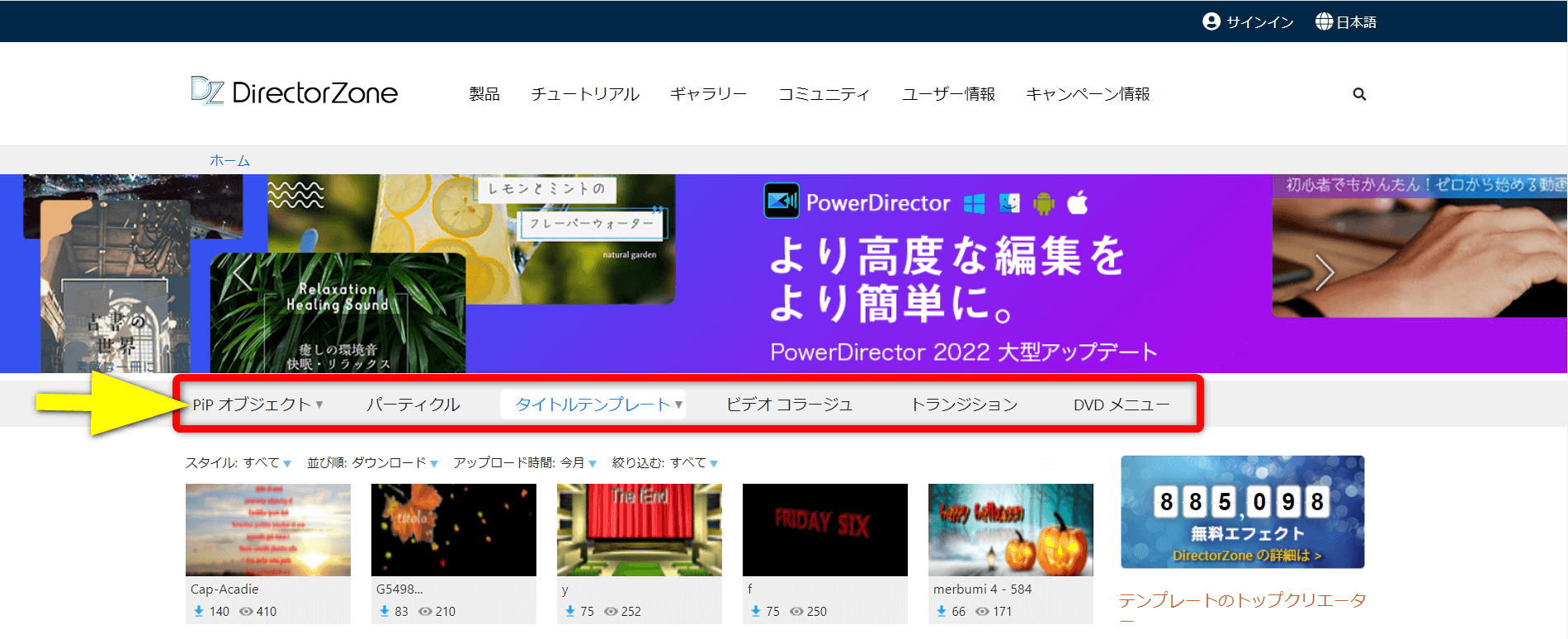
⇧更にPowerDirectorにはDirectorZoneというコミュニティサイトがあり、
- オブジェクト素材
- パーティクル素材
- タイトル素材
- ビデオコラージュ
- トランジション素材
- DVDメニュー素材
全て無料でダウンロードできます。
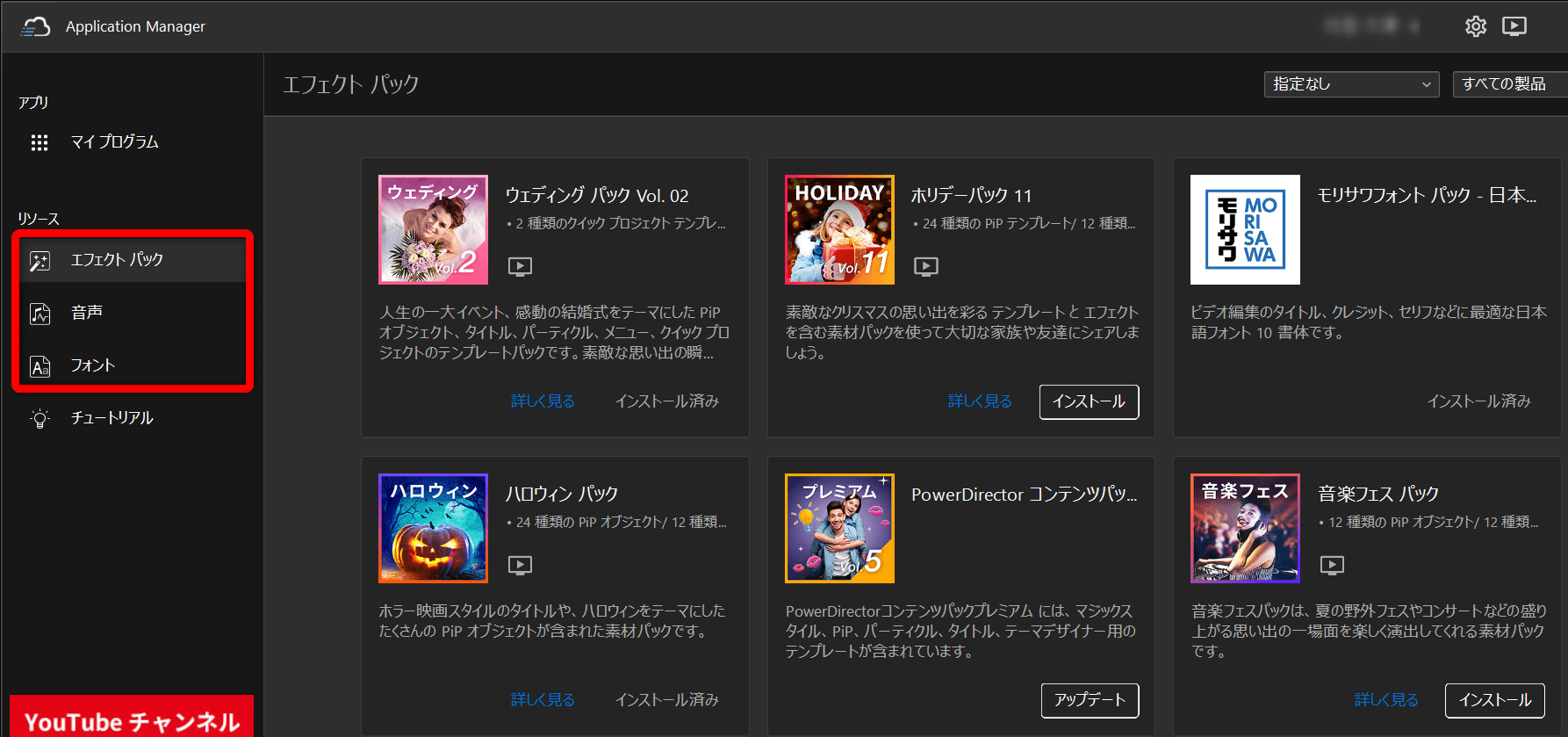
⇧更に追加機能で結婚式用の素材やモリサワフォントなどアドオン(追加機能)素材が使えます。
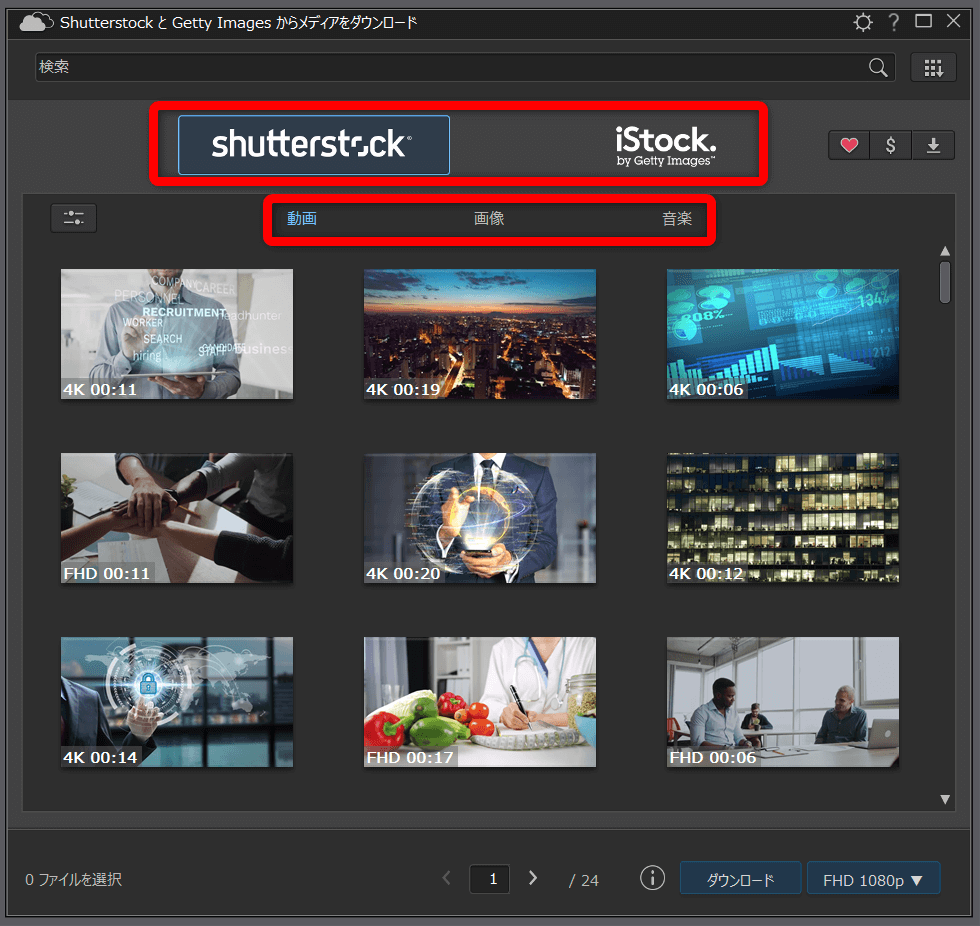
更にアメリカ大手のフォト企業である「Gettyimages」の動画・画像・音楽素材を数百万点ダウンロードできます。
上記全て、追加の課金無しで使えます。

- Filmoraの素材
- Filmoraも最初から内蔵されている素材はかなり多いですが、ダウンロードする場合は有料です。
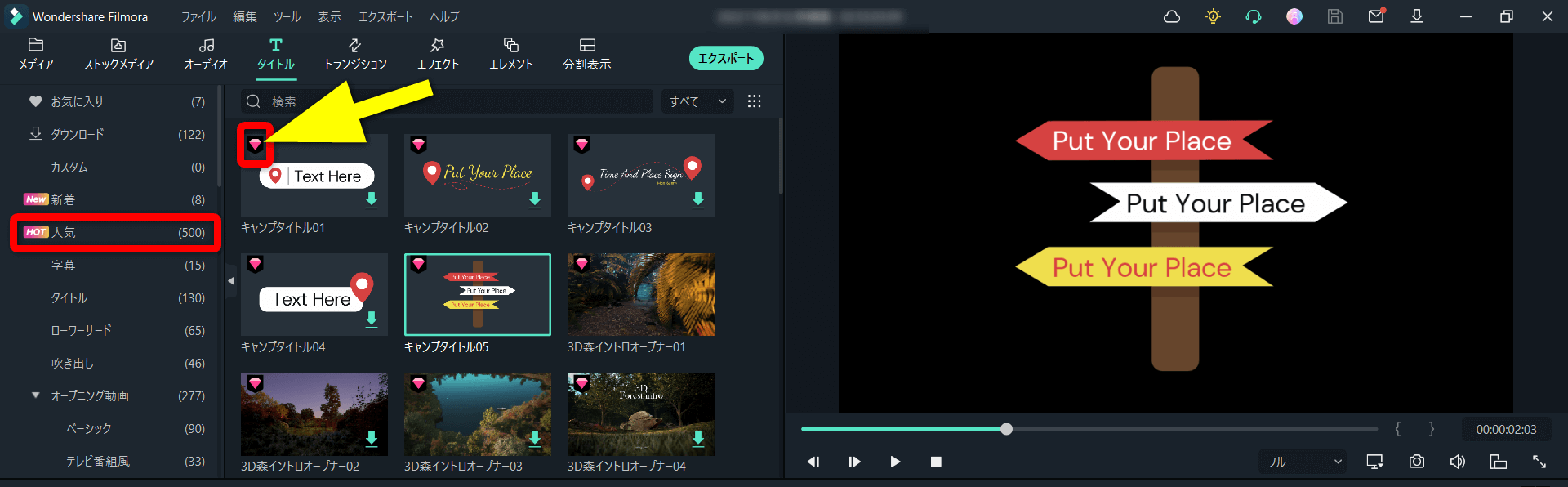
⇧タイトル素材は1000種類以上ありますが、素材の左上に宝石のマークがあるものは有料です。
Filmoraは「人気」というカテゴリーがあって、何がたくさん使われているか一目で分かるのが便利です。

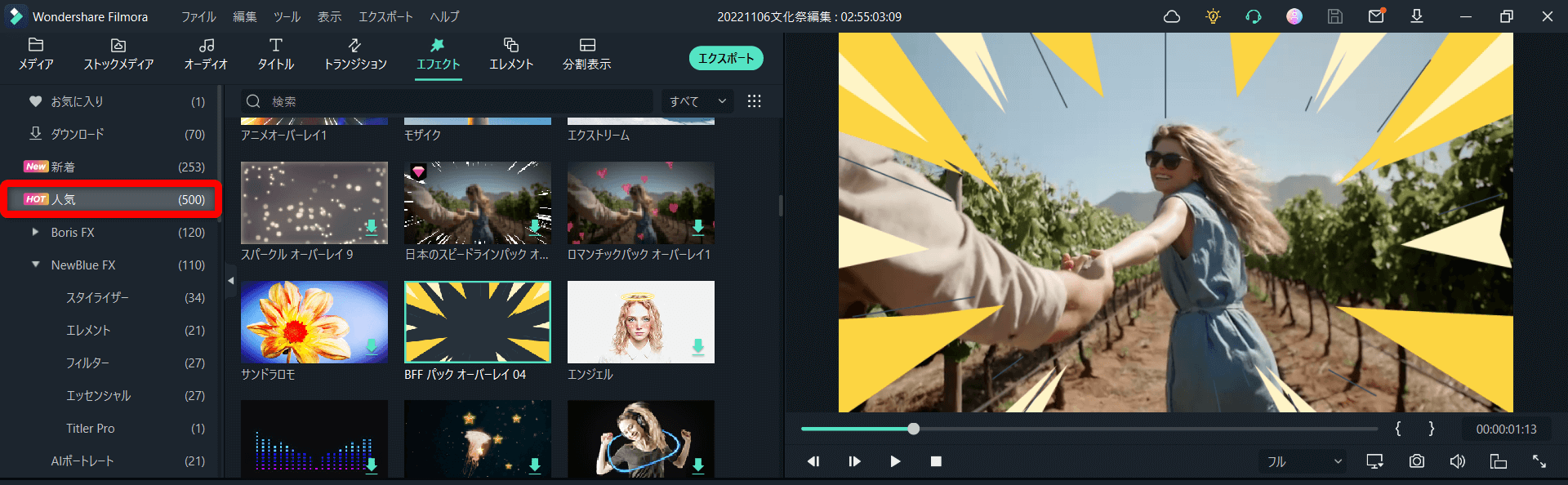
⇧エフェクト素材も1,000種類以上あります。
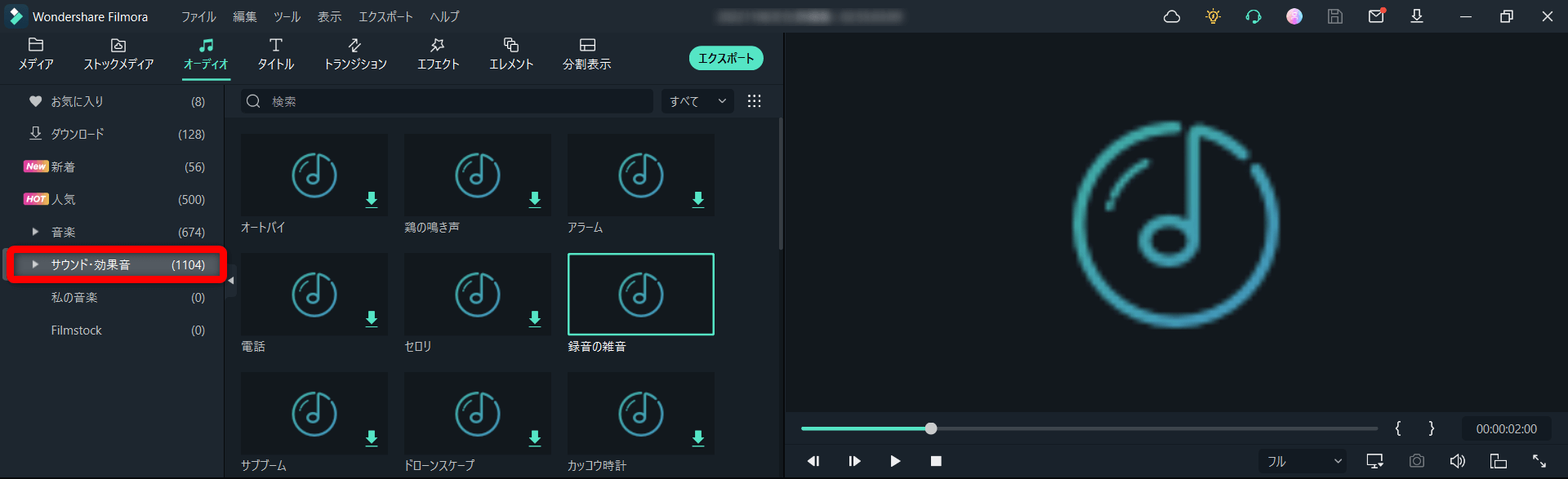
⇧BGMや効果音も1000種類以上あります。
Filmoraの素材は少ないですが、おしゃれなものが多いです。

⑥YouTubeに投稿するのが目的ならPowerDirectorがおすすめ
| 製品名 | PowerDirector 365 | Filmora 1年間プラン |
|---|---|---|
| メーカー | CyberLink | Wondershare |
| 本社 | 台湾 | 中国 |
| 自動字幕 起こし | 可 | 30分 |
| テキスト 読み上げ | 無し | 5,000文字 |
| 公式サイト | 公式サイト | 公式サイト |
| 詳細記事 | レビュー | レビュー |
YouTubeへの投稿が目的ならFilmoraよりもPowerDirectorがおすすめです。
- 動画の音声をテキストに自動変換してくれる自動字幕起こし
- テキストを入力すると音声に変換してくれるテキスト読み上げ
の2つが無料で使えます。
Filmoraでも機能はありますが、体験版のみとなっており、基本的に別途有料です。
- 動画の音声をテキストに自動変換してくれる自動字幕起こし(30分までは無料で使える)
- テキストを入力すると音声に変換してくれるテキスト読み上げ(5,000文字までは無料で使える)
ちなみにPowerDirectorもFilmoraも商用利用可能なのでYouTubeでの収益化が可能です。
⑦タイムラインの使い勝手はFilmoraがおすすめ
タイムラインの使い勝手はPowerDirectorよりもFilmoraが使いやすいです。
動画編集ソフトは素材を読み込んでタイムラインにドラッグ&ドロップするのが一般的。
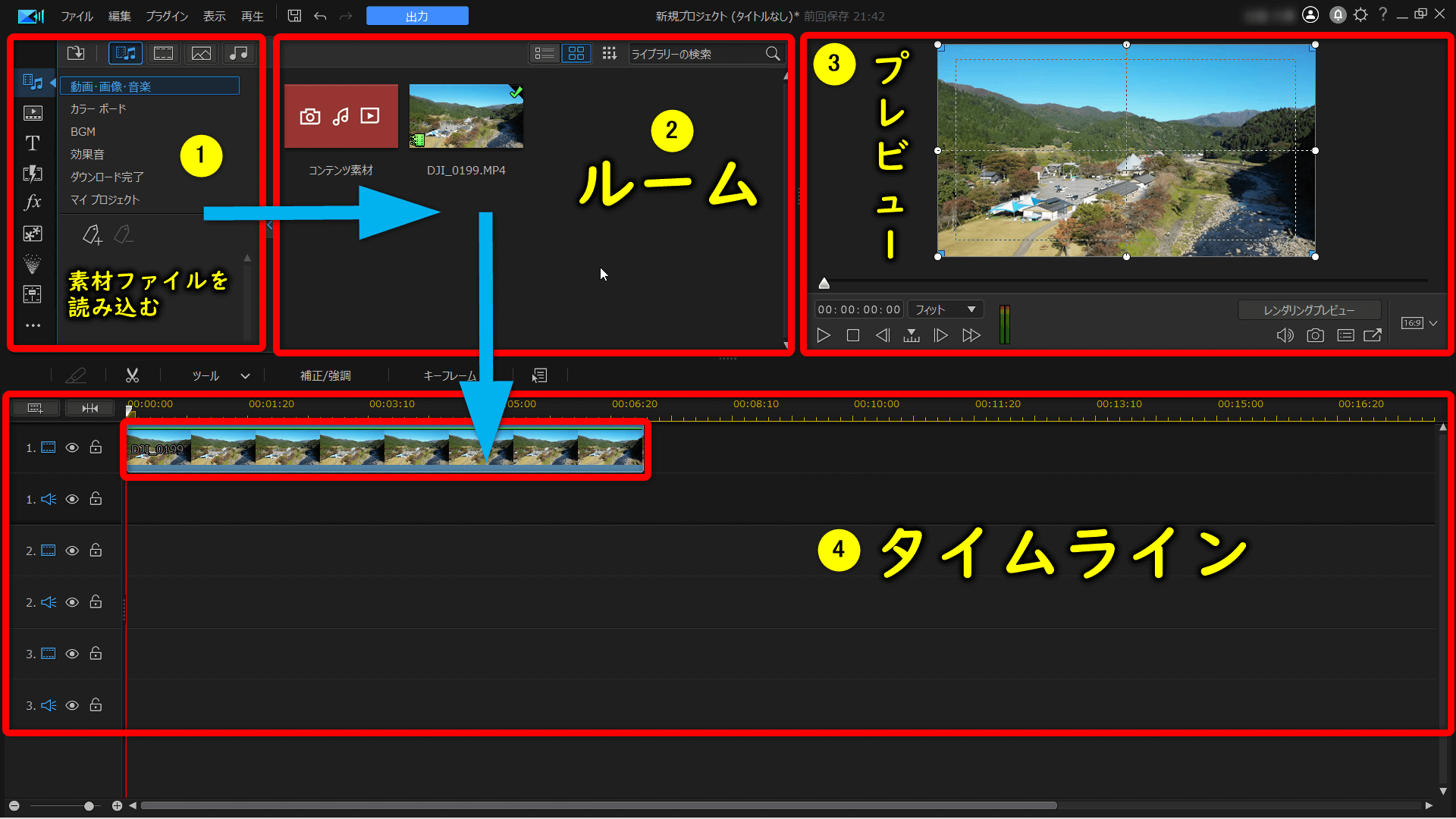
Filmoraも画面は少し違いますが、基本的な操作は同じです。

タイムラインは素材によって下記のトラックに分かれています。
- ビデオトラック⇨動画や画像
- オーディオトラック⇨BGMや音声
- エフェクトトラック⇨エフェクトなどの視覚効果をかけたい時
- PowerDirectorのタイムライン
- PowerDirectorのタイムラインは配置できるトラックがあらかじめ決まっています。
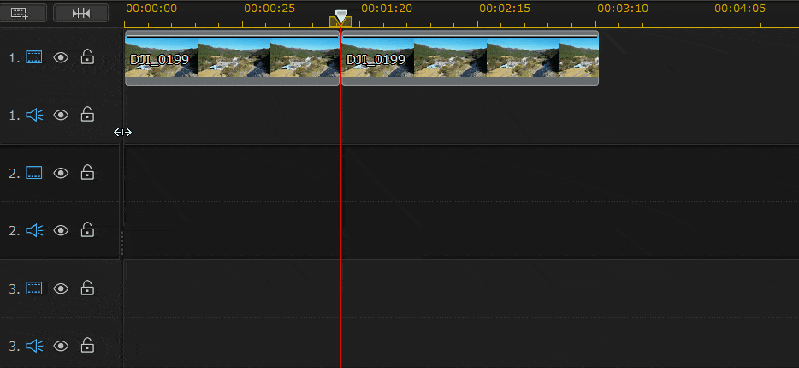
ビデオトラックにBGMは配置できません。

トラックを追加する場合。
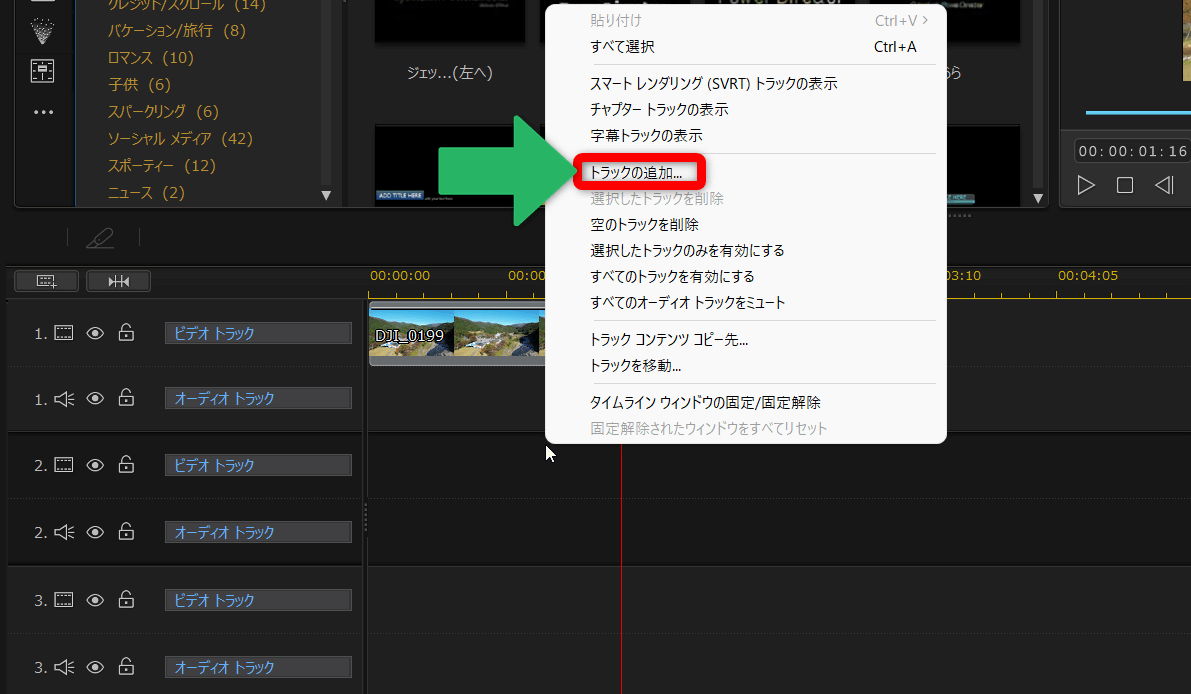
⇧PowerDirectorの場合は、トラックが無くて素材を配置できない場合は右クリックし、「トラックの追加」を選択します。
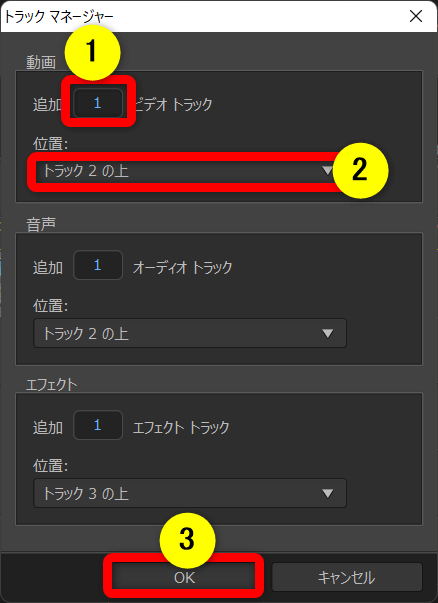
- 追加したいトラックと位置を指定する
- ①で追加したいトラック数を入力し②で追加したい場所を指定します
少々面倒です。

- Filmoraのタイムライン
- タイムラインの使い勝手はFilmoraが圧倒的に使いやすいです。
なぜなら下記のように、素材をドラッグ&ドロップすると自動的にトラックが追加されるからです。
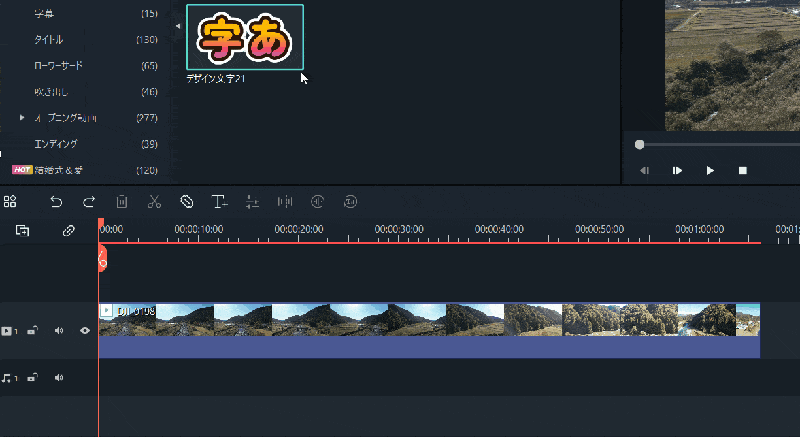
⇧Filmoraは動画の上にタイトルを配置すると自動的にタイトルトラックが追加されます。
動画を配置するとビデオトラックが、BGMを配置するとオーディオトラックが自動的に作られます。
タイムラインはFilmoraの方が使いやすいと感じました。

PowerDirectorとFilmoraの永久ライセンス(買い切り版)を比較
| 製品 | PowerDirector Ultra | Filmora 永続ライセンス |
|---|---|---|
| メーカー | CyberLink | Wondershare |
| 本社 | 台湾 | 中国 |
| 定価 | 12,980円 | 11,979円 |
| セール 価格 | 12,000円 前後 | 8,980円 前後 |
| 素材の追加 ダウンロード | 無料 | 有料 |
| 電話サポート | 可 | 不可 |
| メールサポート | 可 (通常) | 24時間 対応 |
| チャットサポート | 不可 | 可 |
| DVDへの 出力 | 可 | 可 |
| メニュー付き DVD作成 | 可 | 不可 |
| ブルーレイ 書き込み | 可 | 不可 |
| 自動字幕 起こし | 可 | 30分 |
| テキスト 読み上げ | 無し | 5,000文字 |
| 公式サイト | 公式サイト | 公式サイト |
| 詳細記事 | レビュー | レビュー |
- PowerDirectorの買い切り版の中で一番売れ筋な「Ultra]
- Filmoraの買い切り版で一番売れ筋な「永続ライセンス」
を比較しました。
PowerDirectorの買い切り版は、サブスク版の「365」と比べて下記の違いがあります。
- 優先的なメールサポートが使えないので返信に少し時間がかかる(3日~1週間くらい)
- Gettyimagesの素材がダウンロードできない
Filmoraはサブスク版も買い切り版も全く同じ内容です。
コスパで選ぶならFilmoraですが、
- 電話サポート
- 素材の追加ダウンロードの多さ
- メニュー付きDVD作成
は、PowerDirectorが優れています。
PowerDirectorとFilmoraの比較に関するQ&A

PowerDirectorとFilmoraに関してよくある質問と解決法は以下のとおりです。
皆様から特に質問が多い事項を取り上げました。順番に解説します。

①Filmoraの欠点は何ですか?
FilmoraはDVDやブルーレイ作成機能が劣るのが欠点です。
それ以外の用途ならコスパ良く使えるのでおすすめです。
②結婚式に使うならPowerDirectorかFilmoraどちらがおすすめですか?
両方とも結婚式用の素材があるのでどちらでもOKです。
ただし、結婚式用のDVDを作成する場合に、
- トップメニュー
- チャプターメニュー
を作りたい場合はPowerDirectorを選びましょう。
DVDに焼くだけでメニューがいらない人はFilmoraでもOKです。
③PowerDirectorとPremiere Proの比較は?
Premiere ProではPowerDirectorに比べて
- 複雑なアニメーション作成が可能
- ショートカットキーが充実しているので作業の時短ができる
- アップデートが頻繁に行われるため不具合が少ない
のが特徴です。
動画編集を本業や副業にするならPremiere Proが必要になりますが、それ以外の用途ならPowerDirectorで十分です。
PowerDirectorかFilmoraで素敵な動画を作ろう

PowerDirectorとFilmoraはどちらがおすすめかについて解説しました。
再度確認です。
- メニュー付きDVDやブルーレイを作るならPowerDirectorがおすすめ
- コスパで選ぶならFilmora
- おしゃれな素材はFilmoraに多いが別途有料
- 初心者は電話サポートがあるPowerDirectorがおすすめ
- 簡単な編集だけならFilmoraの方が使いやすい
早速動画編集ソフトを購入して素敵な動画を作ろう。
⇩PowerDirectorを使った動画編集スクールを展開しています。

\よかったらシェアしてね/




