DVD Memory(メモリー)の評判や口コミを教えてください。
初心者でも使いやすいでしょうか?

このような声にお応えして参考となる記事をご用意しました。
こちらの記事ではWondershare(ワンダーシェアー)のDVD作成ソフト
DVD Memoryの評判や口コミ
について解説します。
記事の内容を見ていただくだけでDVD Memory(dvdメモリー)が自分に合うかどうか分かり、素敵なDVDやブルーレイが作れますよ。
私はパソコン歴25年以上+動画編集歴10年以上。
これまでに30種類以上の動画編集ソフトやDVD作成ソフトを使ってきました。
Wondershareの製品はいずれも初心者に優しい設計なので、DVD Memoryも比較的簡単に使いこなせます。
しかし、設定方法や使い方が少し分かりにくい部分もあるので、ぜひ参考にしてくださいね。
Wondershareには他にも有名な動画編集ソフト「Filmora」があります。

この記事で分かること
- DVDMemoryの特徴
- DVDMemoryの評判や口コミ
- DVDMemory無料版の評判や口コミ
- DVDMemory無料版や有料版を実際に使ってみた評価
⇩DVD Memoryを購入するならセール開催時がおすすめです。
【クーポン!】DVD Memoryの価格は?安く買う方法を解説
【結論】DVD Memoryは無料版も評判が良いのでおすすめ
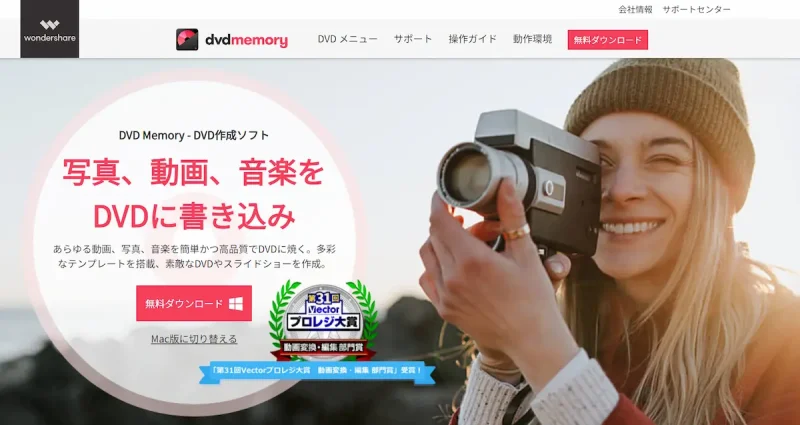
⇧出典:Wondershare
| グループ名 | Wondershare |
| 会社名 | Wondershare Technology Co.Ltd |
| 本社 | 中国(深セン) |
| 創業 | 2003年 |
| 創設者 | Tobee Wu |
| 日本支社 | 東京都千代田区 |
| 動作環境(Windows) | WindowsXP以降 |
| 動作環境(Mac) | macOS10.7以降 |
| サポート 対応 | メール チャット |
| 公式サイト | 公式で確認 |
DVD Memoryは中国のマルチソフトウェアメーカー「Wondershare」が提供するDVD・ブルーレイ作成ソフトです。
Wondershareのソフトは全世界150か国以上、月間2億人以上のユーザーに使われるほど大人気。
DVD Memory以外にも
- Filmora(動画編集ソフト)
- Democreator(画面録画ソフト)
- UniConverter(動画変換ソフト)
なども有名です。
DVD Memoryは以下の特徴があります。
- 画面がシンプルで使い方が簡単
- DVDにチャプターを入れることができる
- DVDやブルーレイにメニューを付けることができる
- メニューは100種類以上のおしゃれなテンプレートから選ぶことができる
- 動画の必要な部分だけ残すなどの簡単な動画編集が可能
- 音楽CDも作成できる
- 簡単な写真スライドショーを作ることができる
動画編集ソフトFilmoraではメニュー付きDVDが作成できないのでDVD Memoryが必要です。

DVD Memoryの良い評判・口コミ3選

ここではDVD Memory愛用者の良い評判や口コミの中で特に参考となるポイントに絞って紹介します。
- 良い評判や口コミ①
- カスタマイズ性が高く優秀なソフト
おはようございます😃
「#Wondershare DVD Memory」のDVD書き込みソフトがなかなか優秀です。 中身かなりいじれる!OPもいけるかな?
知り合いに【卒団DVD】頼まれたので、demo作成中。
「今更DVD?いる?」ってなるかもだけど、意外にも需要多いです😄#動画編集 #DVD pic.twitter.com/GCIRRJmEZX— はくいだんし│73日後に認定看護師になる男 (@hakuidansi) January 23, 2021
DVD Memoryは優秀なソフトだという評判や口コミが多いです。

- 良い評判や口コミ②
- 便利で使いやすい
DVD作成ソフト
結婚式で流すDVDや
子どもの成長の記録を残すDVDなど
作るのに便利だなと思いました✨DVDを作るなら
Wondershare DVDmemoryですね💿✨— 鈴結🌷 (@piipiipon) February 28, 2022
DVDを作るのに便利なソフトだという評判や口コミが多いです。

- 良い評判や口コミ③
- 納品できるくらい良い製品
はじめまして!
私は有料ソフトですがWondershareのDVD Memoryで納品した事があります❗️— おっか (@Okka_1117) February 20, 2022
DVD Memoryで作成して納品したという方もいらっしゃいます。
製品にできるくらい優秀なソフトです。

良い評判まとめ
- 最初は少し慣れが必要だが基本的に使いやすい設計
- 機能がシンプルで画面も見やすくワンクリックで書き込みできる
- パソコンの性能が高くなくても使える
DVD Memoryの悪い評判・口コミ2選
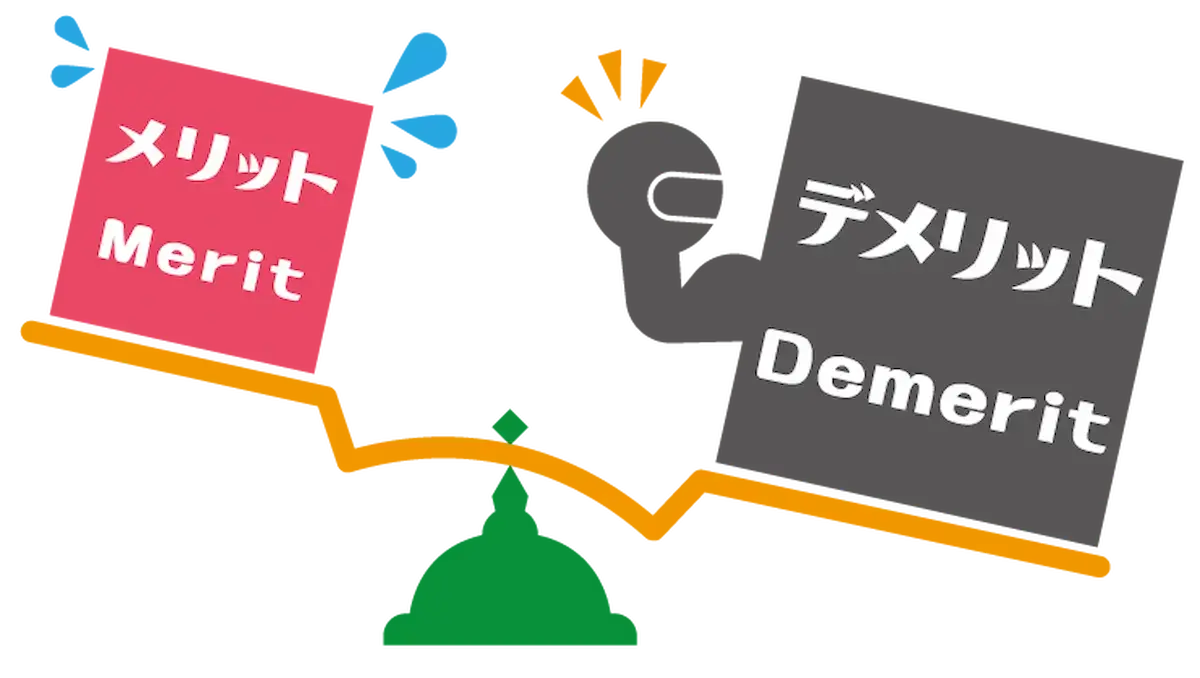
ここではDVD Memory愛用者の悪い評判やクチコミのうち特に参考になるポイントに絞って紹介します。
- 悪い評判や口コミ①
- 時々フリーズする
wondershareの
DVD Memory
ダウンロード購入してDVD作成してみてるんですけど、何回も固まるしバグ凄すぎません?
データが重すぎるからかな何がどうなってるか分からない笑 pic.twitter.com/3IAb67HrWn
— 三浦ななつん (@nanatsun_dele) June 23, 2021
2時間くらいの動画だと容量が重たいので固まることもあります。
重たいデータをやり取りする時はあせらずゆっくり操作しましょう。

- 悪い評判や口コミ②
- DVDプレイヤーで再生できない
誰か助けてぇ~~!!
録画したものをDVDに焼いて、普通のDVDプレーヤーで再生できるようにしたいのですが、何度やっても、ただのデータとして保存されてしまい、プレーヤーでは開けません。無料で使える、というソフト(Wondershare DVD Memory)も試してみましたが、保存できても、再生できない…。— 日本付け目党党首べってぃJohann Sebastian Bettie Bach (@BettieBach) August 26, 2022
操作を間違えるとDVDプレイヤーで再生できません。

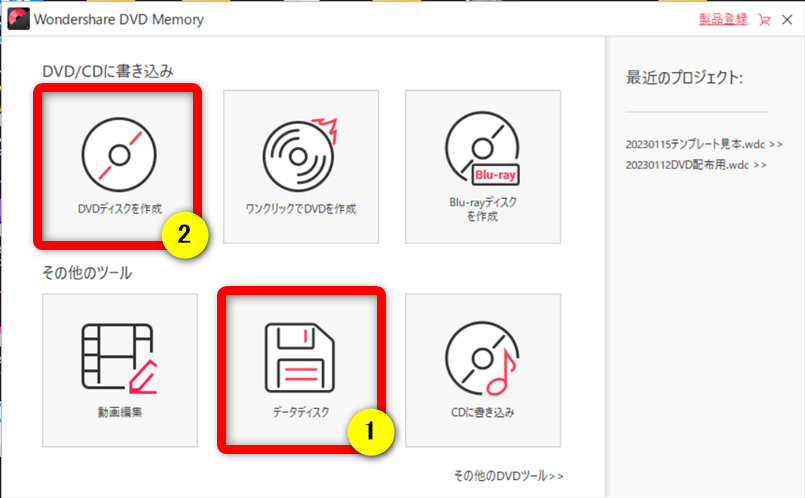
- ①の「データディスク」で書き込むとDVDプレイヤーで再生できない
- ②のDVDディスクで書き込むとDVDプレイヤーで再生できます
悪い評判まとめ
- 重たいデータをコピーする時はフリーズする場合があるのでゆっくり操作する必要がある
- 使い方は簡単だが、DVDディスクに関する知識はある程度必要
DVD Memoryの無料版を評価【実際に使ってレビュー】

DVD Memoryを実際に使ってみて良かった点と残念な点を解説します。
- 良かった点①メニューテンプレートが豊富
- DVDやブルーレイ用のメニューを作成する時のテンプレート素材がたくさんあるので状況に合わせて選べる。
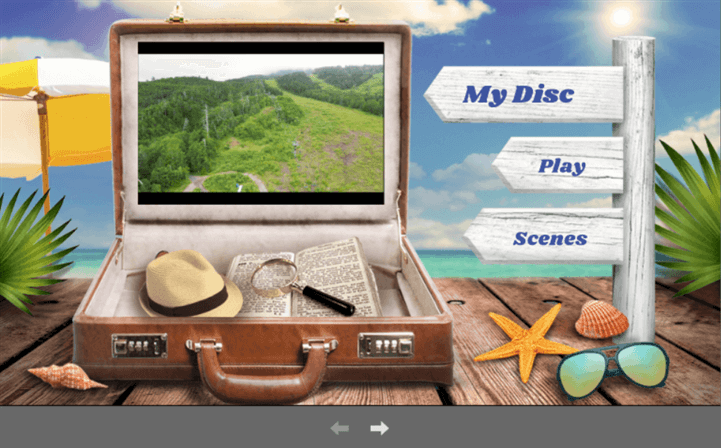
⇧このようなトップメニューのテンプレートが簡単に使える。
こちらは無料版でも使えるテンプレートです。
無料版でも十分素敵な素材が使えます。
メニューなしでも作成できます。

- 良かった点②メニューのカスタマイズ性が高い
- DVDやブルーレイ用のメニュー作成は簡単かつカスタマイズ性が高い。
⇧作成するとトップメニュー⇨タイトルメニュー⇨チャプターメニューの順に自動的に再生されます。
文字の追加や装飾も簡単です。

- 良かった点③買い切り版は永久アップデート対応
- DVD Memoryの買い切り版を買うと、将来新しい機能が追加されてもアップデートで対応してもらえる。
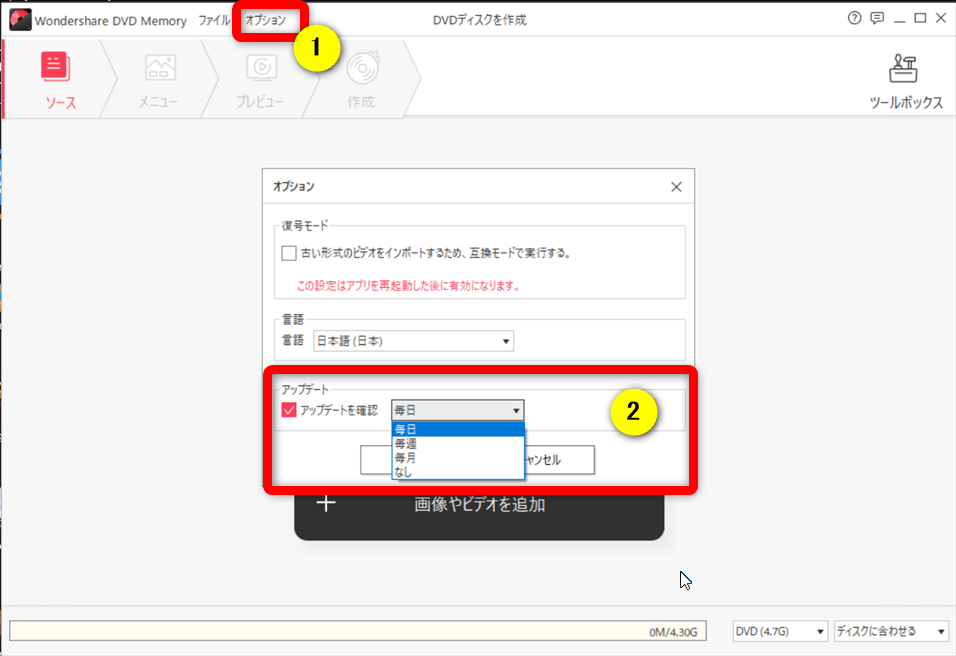
⇧①の「オプション」から②の「アップデート」を毎日に設定しておくのがおすすめです。
- 残念だった点①メニュー作成時に文字揃えの機能が無い
- メニュー作成時に文字や動画などを揃える機能が無いため、自分の感覚で手動で調整しなければならないので面倒。
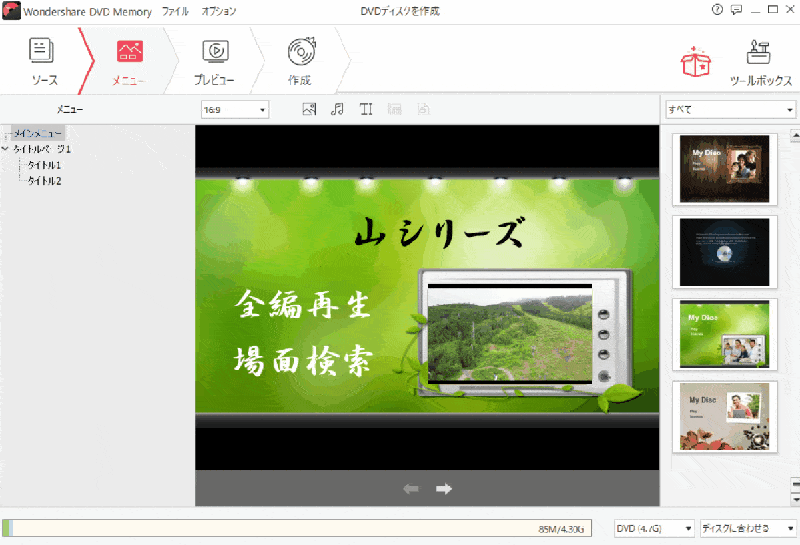
⇧文字やサムネイル画像は自分の感覚で手動で揃える方法しか無いです。
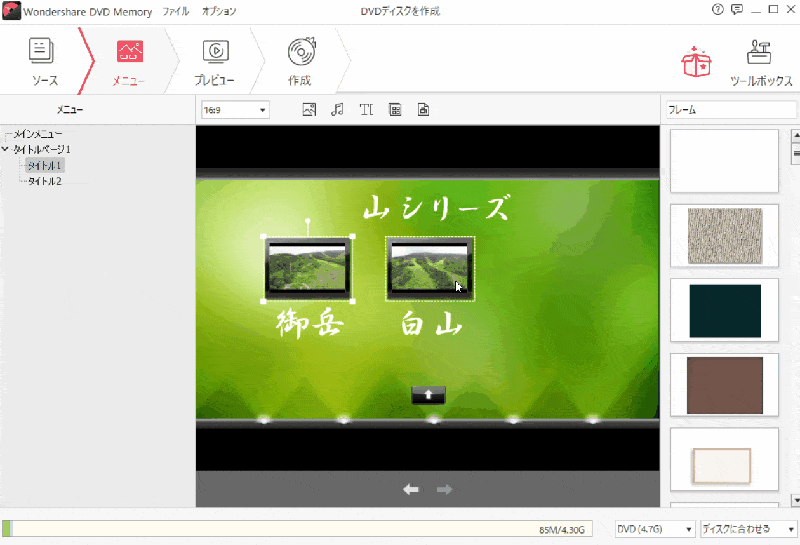
⇧チャプターサムネイルやテキストも自分で調整する方法しか無いです。
まとめてサイズを調整する方法も無いので少し残念に感じました。

- 残念だった点②時々フリーズする
- 1時間や2時間くらいの動画にメニューを作成して書き込むと時々フリーズするのがネックです。
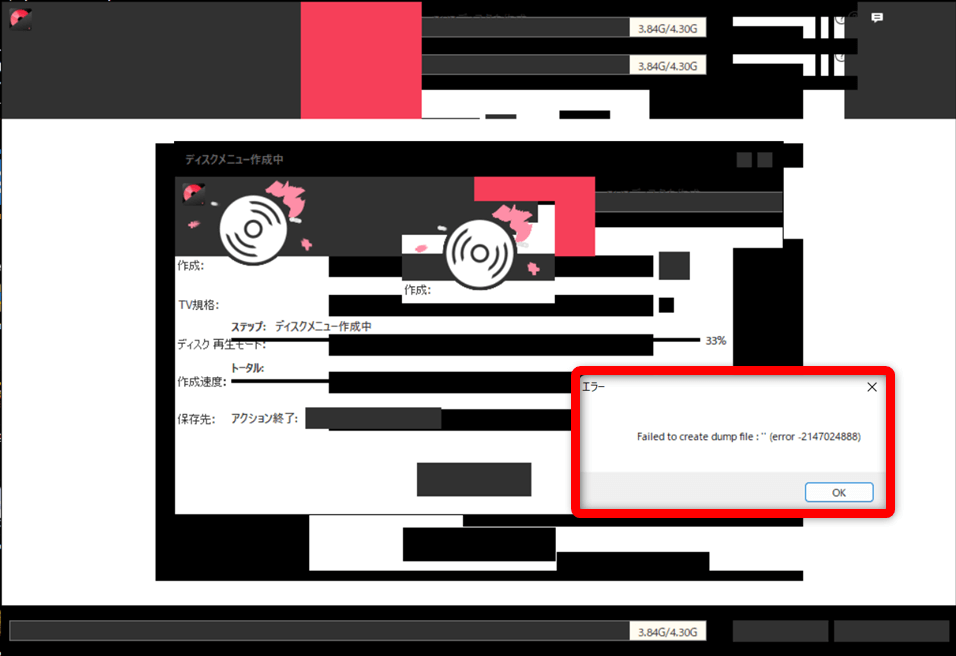
⇧このように、画面がバグってフリーズすることが時々あります。
トップメニュー画面を作成する場合に時々あります。
ソフトウェアである以上多少の不具合は仕方ないです。
調子が悪いときはPCを再起動して挑戦しましょう。

DVD Memoryの無料版と有料版の違い5選【制限あり】
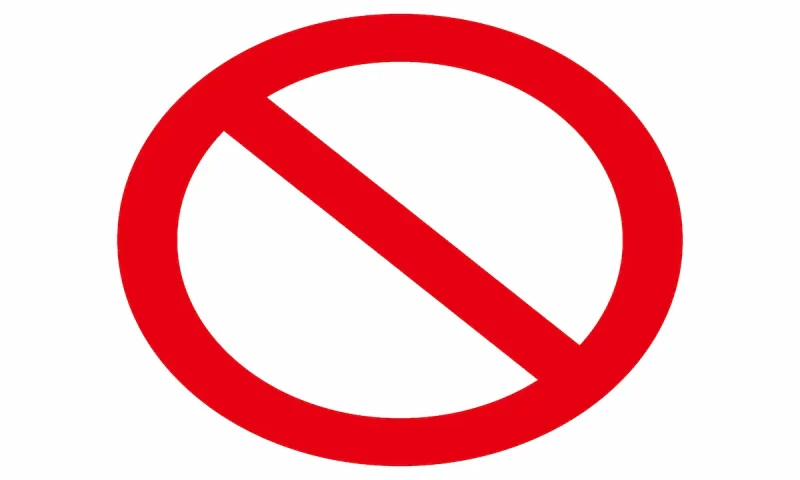
WondershareのDVD作成ソフト「DVD Memory」の無料版の特徴は以下の2つです。
- 書き出したDVDの動画の中にWondershareのロゴが入る
- DVDやブルーレイに使えるメニューテンプレートが少ない
無料版と有料版の違いをまとめました。
| 項目 | 無料版 | 有料版 |
|---|---|---|
| 透かしロゴ | 入る | 入らない |
| 使える メニュー テンプレート | 10種類程度 | 100種類以上 |
| ISOファイルを DVDに 書き込む | 不可 | 可 |
| CDに 書き込み | 不可 | 可 |
| 無償技術 サポート | 無し | 有り |
| メニューや チャプター 付き DVD作成 | 可 | 可 |
| メニュー付き ブルーレイ作成 | 可 | 可 |
| ワンクリック DVD作成 | 可 | 可 |
| ワンクリック ブルーレイ 作成 | 可 | 可 |
| 簡単な 動画編集 | 可 | 可 |
公式と少し異なる箇所がありますが、実際に使ってみて確かめました。
無料版はあくまでも動作確認用です。

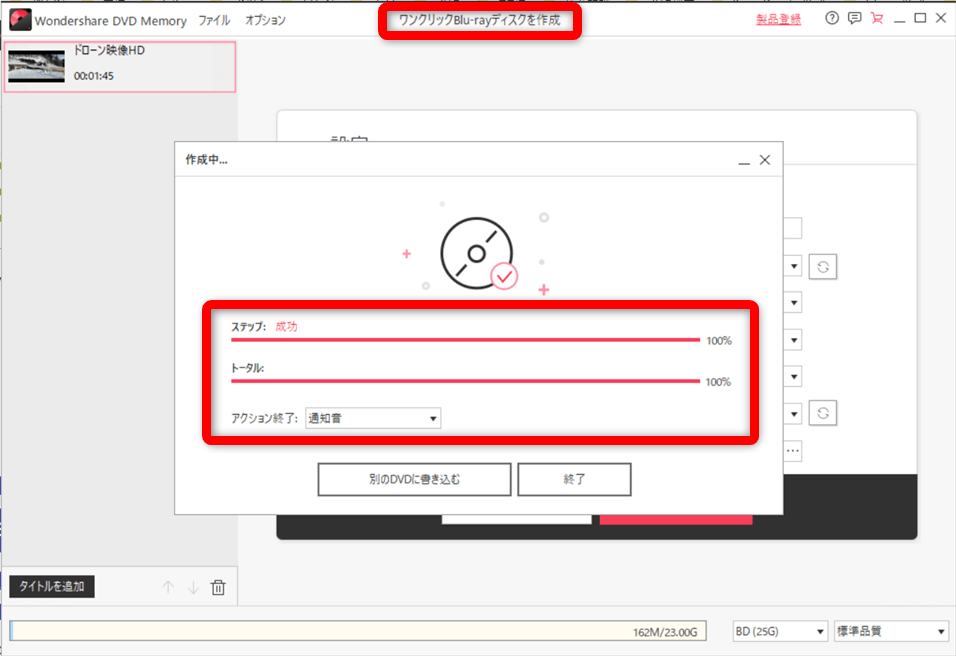
⇧例えば公式サイトではワンクリックでのDVDやブルーレイへの書き込みが不可になっていますが、無料版でもできました。
⇩DVD Memory無料版と有料版の違いについては以下の記事で詳しく解説していますのでご覧下さい。
Wondershare DVD Memory無料版の違い5選を解説する【制限あり】
DVD Memoryの無料版でロゴ透かしを消す方法【ウォーターマーク】
DVD Memoryの無料版でロゴを消すには有料版を購入するしかありません。
- DVDMemoryの無料版をダウンロードする
- 無料版でDVDやブルーレイに書き込みできるか確認する
- Wondershareのアカウントを作成・ログインする
- 有料版を購入する
- 有料版へ切り替える(製品コードを登録)
- 再度DVDやブルーレイに出力するとロゴが消えている
という順序で行うとトラブルがありません。
無料版で一旦出力したDVD動画のロゴは消えません。
有料版へ切り替えた後に再度出力しましょう。

DVD Memoryの使い方3ステップ【チャプター付きDVD・メニュー付きDVD・焼き方】

DVD Memoryを使ってチャプター付きDVDやメニュー付きDVDを作成する方法を解説します。
⇧各項目をタップすると、それぞれの詳細に飛びます。
チャプターだけを追加することはできません。必ずDVDメニューも作成する必要があります。
以下で順番に解説します。

①DVD Memoryを起動して動画を読み込む
Filmoraで編集したらMP4に出力します。
DVD Memoryを起動し、DVDにしたいMP4を順番に読み込みます。
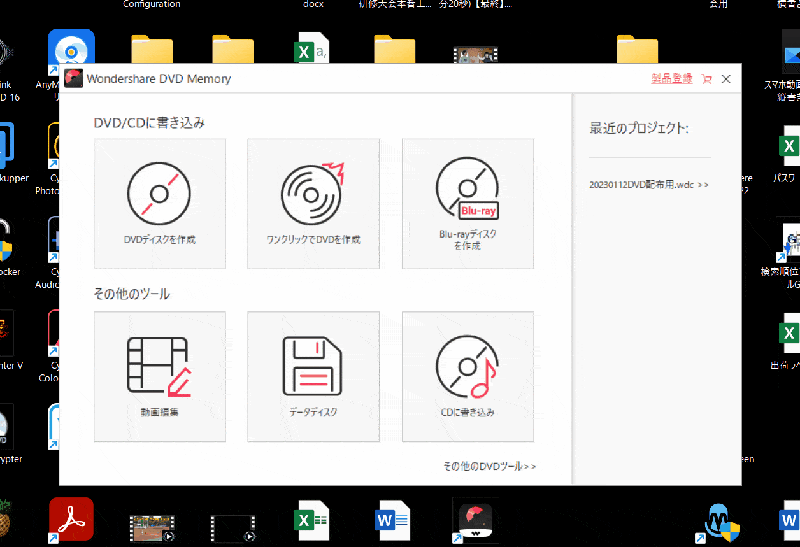
- 「DVDディスクの作成」を選択する
- パソコン内からMP4ファイルを読み込む
最初に読み込んだ動画が自動的にメインメニューの画面に表示されます。

- 追加したいタイトルがあれば読み込む
- DVDにまとめたい動画が他にあれば追加します。
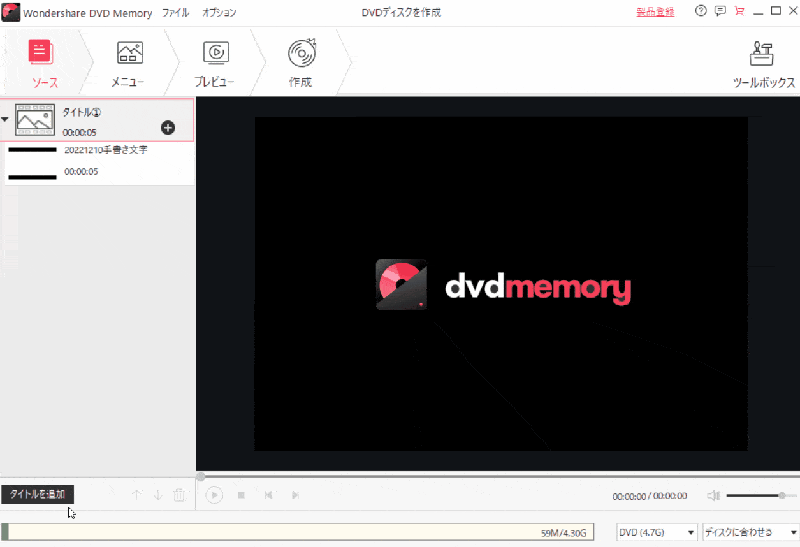
⇧左下の「タイトルを追加」から動画を読み込む。
今回は2つの動画を挿入してDVDを作成してみます。

②DVDメニューを作成する
DVDメニューを作成しないとチャプターが追加できません。
まずはメニューのテンプレートを選択しましょう。
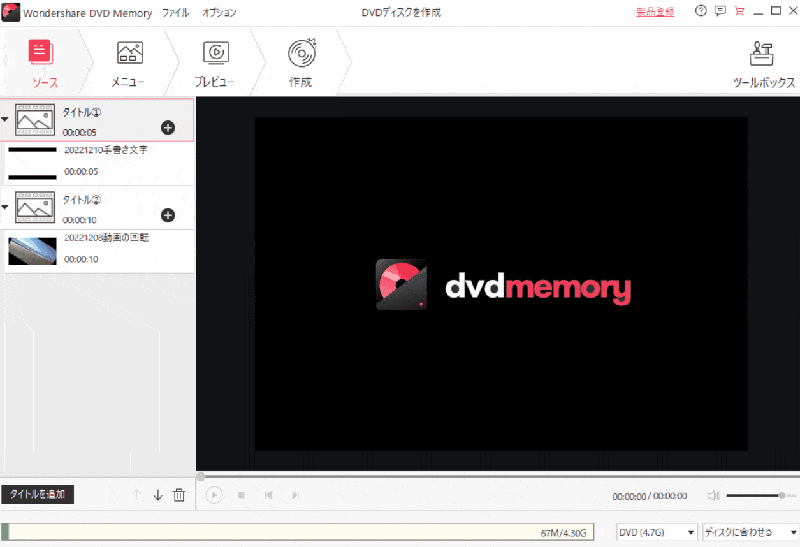
- 上部タブからメニューを選択する
- 右側にメニューテンプレートの一覧が表示されるので、気に入ったのをダブルクリックで適用
無料版ではテンプレートが10個くらいしか使えませんが、有料版を購入すると100種類以上使えます。

- メインメニューやタイトルメニューを編集する
- メインメニューのテキストなどは自由に編集できます。
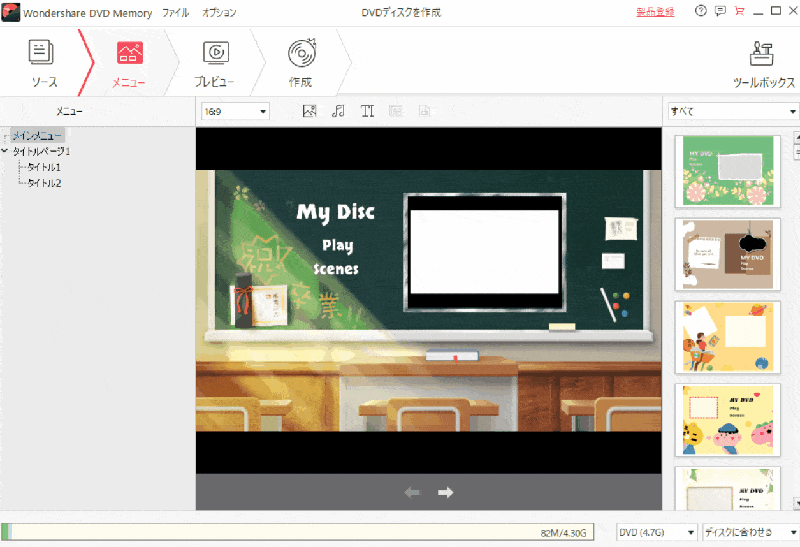
⇧編集したい項目を直接クリックすることで編集・装飾できます。
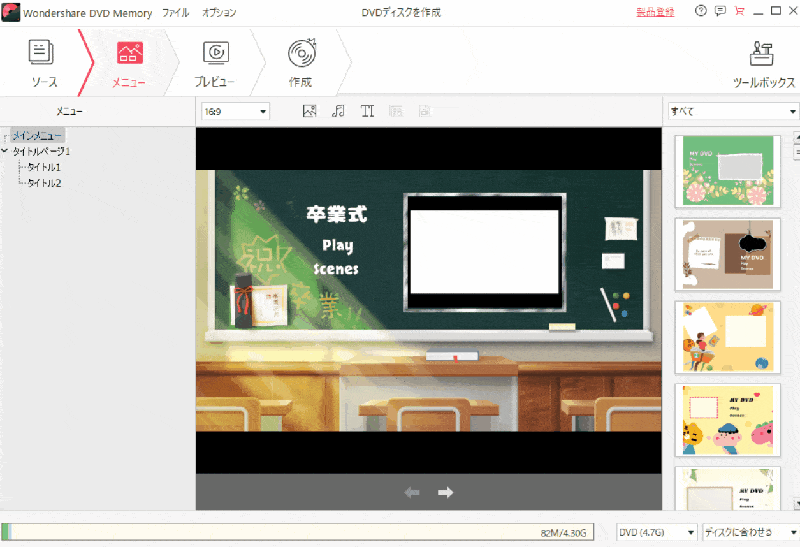
⇧下部の矢印を選択するとタイトルメニューに移動します。
タイトルメニューでもテキストを自由に挿入できます。

③タイトルメニューごとにチャプターを追加する
タイトルメニューごとにチャプターを追加できます。
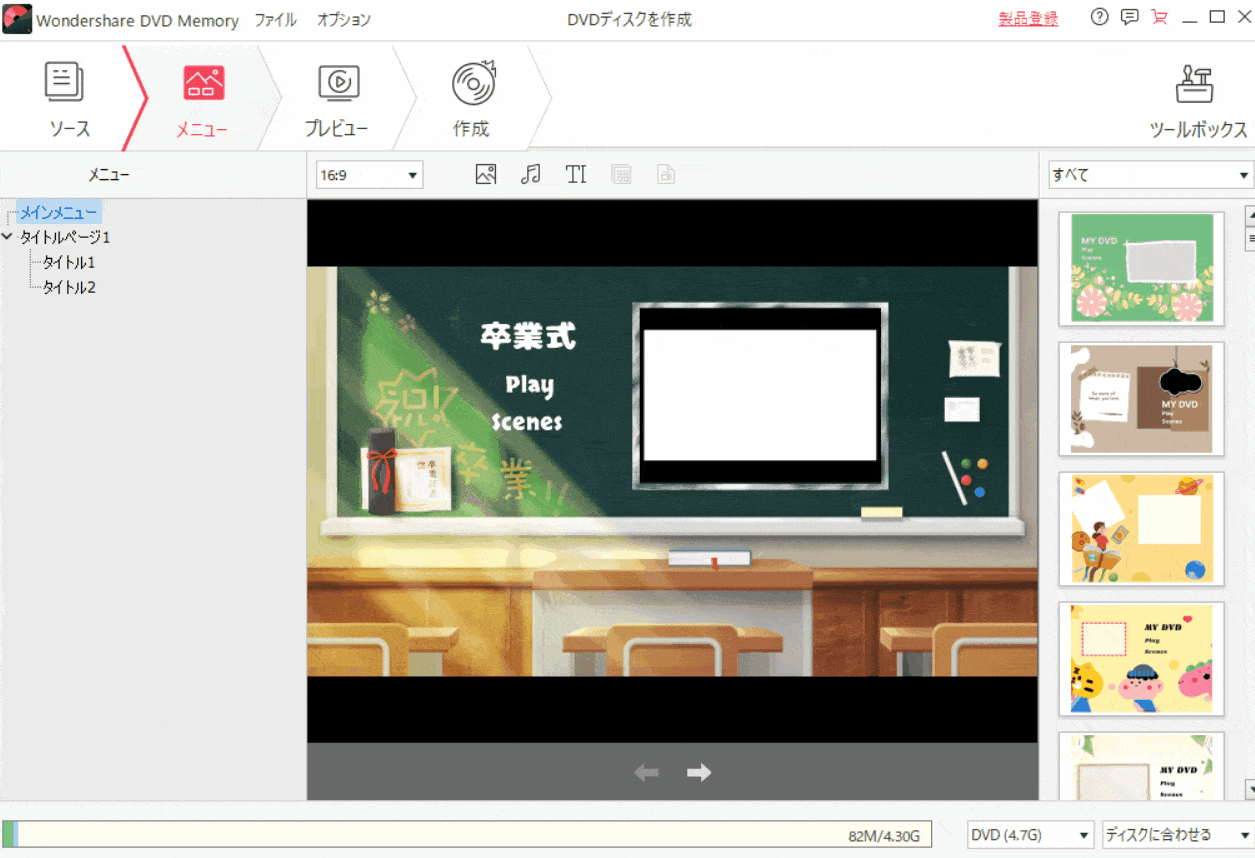
⇧チャプターを追加したいタイトルメニューを選び、「チャプターを作成」を選択する。
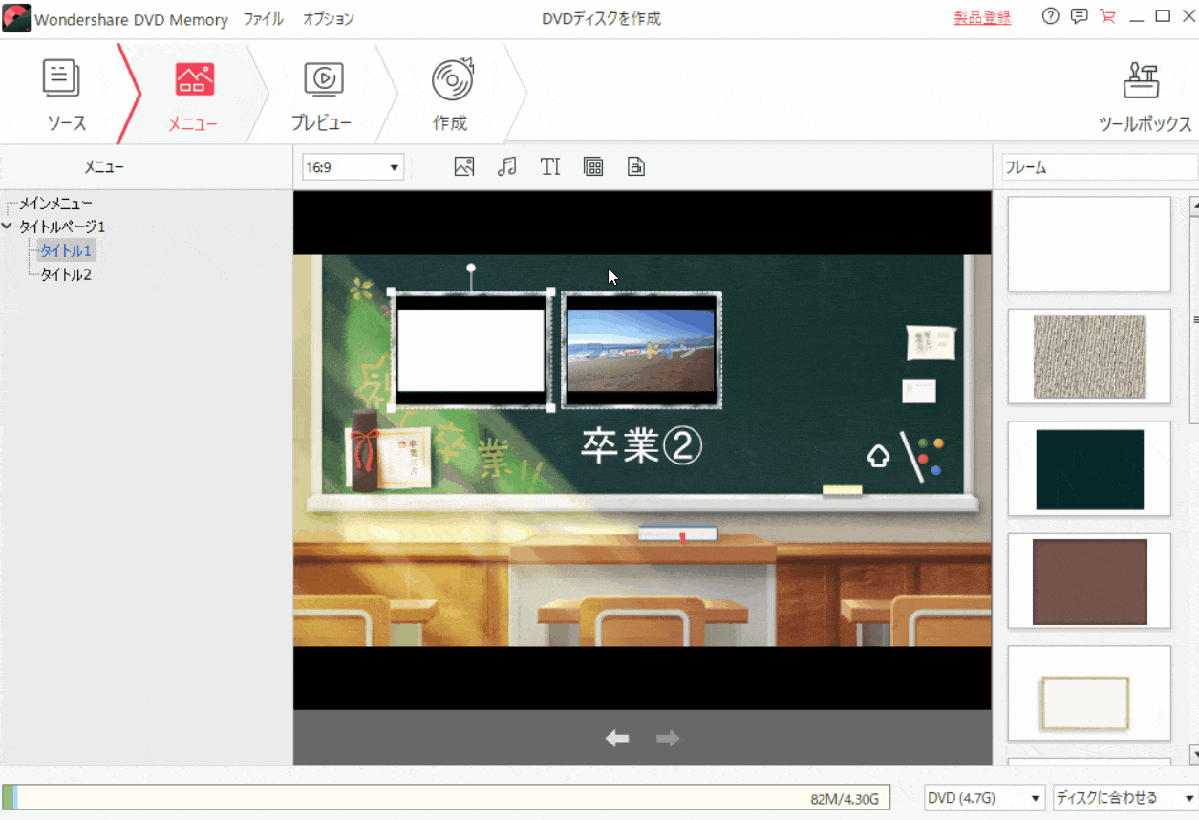
- 自動再生されるので一時停止をクリック
- ドラッグ&ドロップして任意の箇所にチャプターを追加していく
チャプターとチャプターの間は2秒以上必要です。

- チャプターの操作や画面の見方
- チャプターの削除や自動追加もできます。
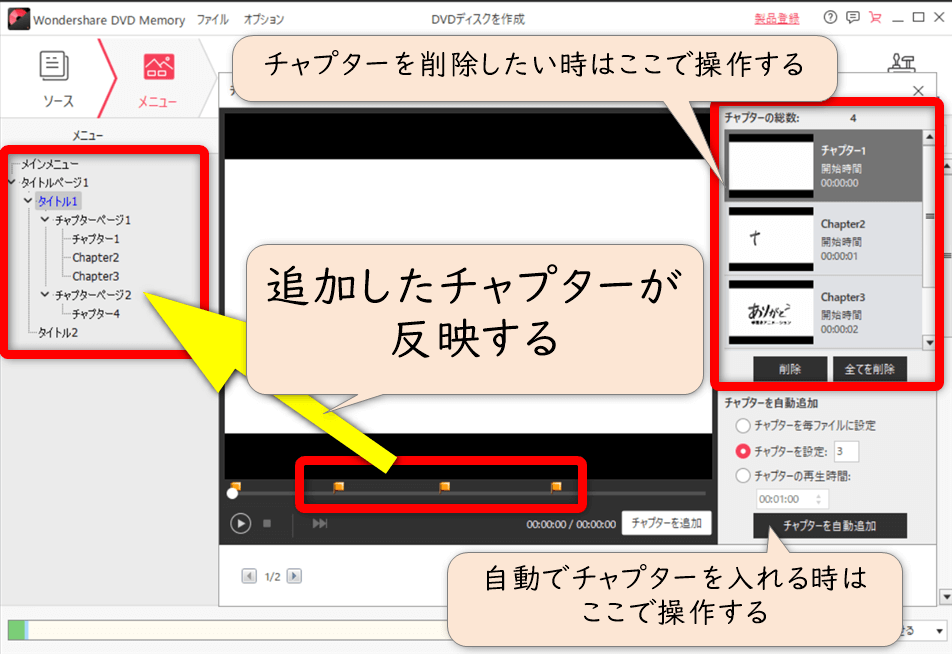
- プレビューで確認
- ひと通り編集できたらプレビューで確認します。
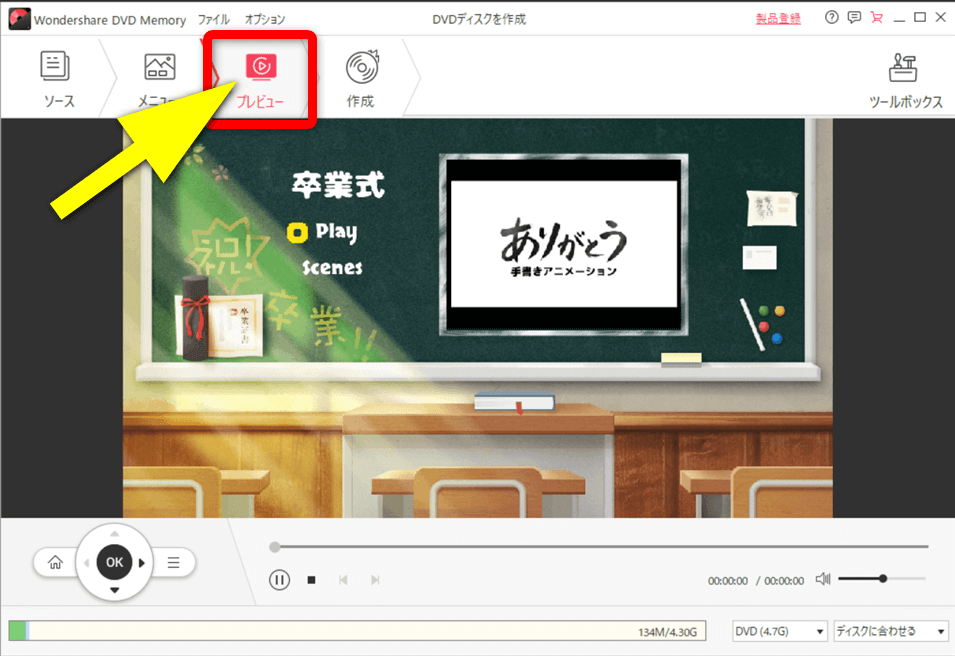
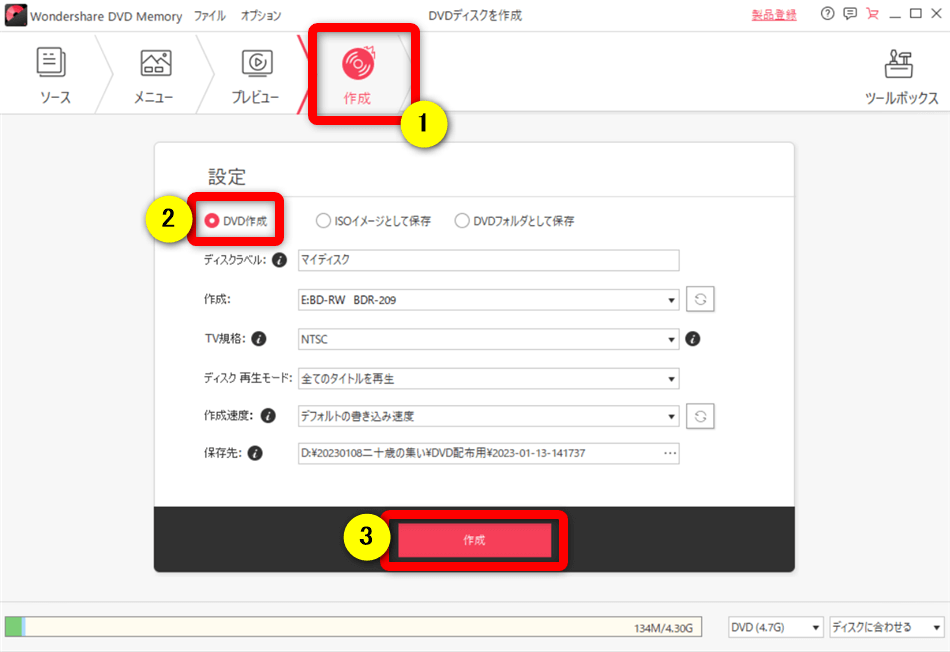
⇧①の「作成」、②の「DVD作成」③の「作成」の順に選択する。(DVD-Rをセットしましょう)
その他の項目は特にこだわりが無ければデフォルト設定でOKです。
ファイナライズ(DVDプレイヤーで再生できるようになる設定)は自動的に実行してくれるので安心です。

DVD Memoryで焼けない・書き込みできない・再生できない場合の対処法
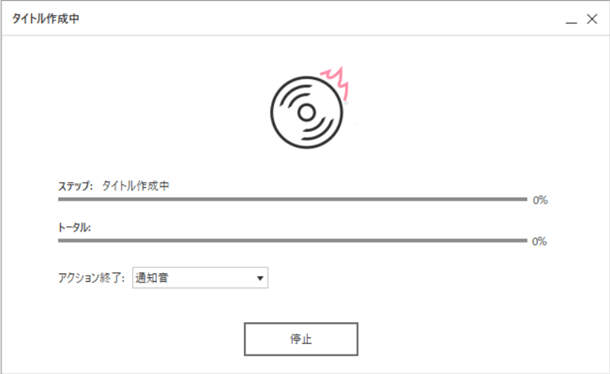
⇧書き込みが始まらない。
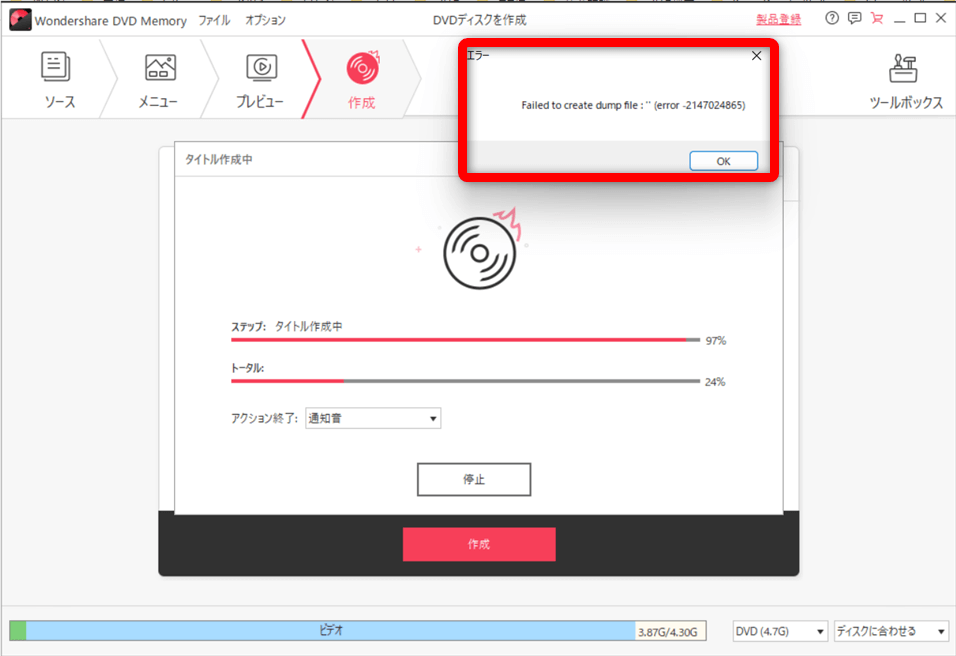
⇧書き込みはスタートするが、途中でエラーになる。
ちなみに4Kは取り込みはできますが、何回やってもエラーになりました。
フルHD画質までしか対応していないようです。

DVD Memoryの無料版をダウンロードして使ってみたけれど
- 書き込みは開始できるが100%に到達する前にエラーが出たり失敗する
- 書込みは成功するが再生ができない
- 書込みは成功、PCでは再生できるがDVDプレイヤーでは再生できない
- ダビングしたDVDが再生できない
- 音飛びがする
などのトラブルが多いようです。
パソコンやDVDドライブなど人によって環境が違うため、書き込みできない原因も人それぞれです。
- DVDドライブやディスクに問題がある
- ウィルスソフトの影響
- パソコン機器の環境
などが関係していることが多いです。とりあえず下記を参考に、簡単に試せるものから優先して1つ1つ実施してみましょう。
- 公式サイトで動作環境を確認する
- DVD Memoryをアップデートする
- パソコンのウィルスソフトを停止する
- 他のタスクを閉じる(Google Chromeなどを閉じる)
- DVD Memoryを再起動する
- PCを再起動する
- 動画を軽いものに変えてみる
- DVDドライブにレンズクリーナーを試してみる
- データ用又は録画用のディスクで試してみる
- DVDのメーカーを変えてみる
- DVDドライブを変えてみる
どうしようもない時はWondershareのサポートに相談しましょう。
正直言って原因が分からないことのほうが多いです。
色々試しているとある日突然成功する場合が多いです。

⇩DVD Memoryで書き込みできない場合の対処法は以下の記事で詳しく解説していますのでご覧下さい。
Wondershare DVD Memoryで書き込みできないエラーの対処法3選
DVD Memory以外におすすめのDVD書き込みソフトはある?

DVD Memory以外の書き込みソフトは以下がおすすめです。
| ソフト名 | おすすめ ポイント | 公式サイト | レビュー記事 | Windows Mac 対応 | 無料版 | 定価 (買い切り版) | 定価 (サブスク版) | DVD SD画質 720×480 | AVCHD フルHD画質 1920×1080画 | ブルーレイ フルHD画質 1920×1080 | チャプター 作成機能 | メニュー 作成機能 | ISOをDVDに 書き込み | DVDコピー | 動画編集 機能 | 動画変換 機能 |
|---|---|---|---|---|---|---|---|---|---|---|---|---|---|---|---|---|
| 1位 PowerDirector | おすすめ! 動画編集機能付 | CyberLink | 詳細を確認 | Windows Mac 両対応 | 有り | 12,980円 | 8,980円 | 可 | 可 | 可 | 可 | 可 | 不可 | 不可 | 本格的 | 基本的 |
| 2位 Uniconverter | 動画変換機能付 | Wondershare | 詳細を確認 | Windows Mac 両対応 | 有り | 10,280円 | 5,380円 | 可 | 不可 | 可 | 不可 | 可 | 可 | 不可 | 基本的 | 本格的 |
| 3位 Power2Go | 値段が安い | CyberLink | 詳細を確認 | Windowsのみ | 有り | 7,020円 | 取り扱い 無し | 可 | 可 | 可 | 可 | 可 | 可 | 可 | 無し | 基本的 |
| 参考 DVD Memory | コスパ良し | Wondershare | 詳細を確認 | Windows Mac 両対応 | 有り | 6,980円 | 3,980円 | 可 | 不可 | 可 | 可 | 可 | 不可 | 不可 | 無し | 無し |
AVCHDはDVDにフルHD(1920×1080画素)画質で書き込みできる機能です。

- DVD書き込みに加えて本格的な動画編集もしたい➡PowerDirector
- DVD書き込みに加えて圧縮などの動画変換機能が欲しい➡UniConverter
- DVD書き込み機能だけでいいから費用を安く抑えたい➡Power2Go
迷ったらPowerDirectorを選んでおけば失敗はありません。

DVD Memoryに関してよくある質問と解決法3選

DVD Memoryに関してよくある質問と解決法は以下の3つです。
⇧各項目をタップすると、それぞれの詳細に飛びます。
皆様から特に質問が多かった事項を取り上げました。
以下で順番に解説します。

①DVD Memoryの画質や解像度は?ディスクに圧縮して高品質に書き込める?
DVD MemoryでDVDに書き込みできる画質は720×480の解像度のみです。
なぜなら他のDVDプレイヤーで再生できるDVD-Videoという規格が720×480という画質に決まっているからです。
DVD規格には「AVCHD」というフルHD画質まで書き込める規格もありますが、
- DVDMemoryではAVCHD(フルHD画質:1920×1080)ではDVDに書き込みできない
- 仮に書込みできたとしてもAVCHD対応のDVDプレイヤーでしか再生できないため汎用性は劣る
- 仮に書込みできたとしてもフルHD画質だと4.7GBのDVDに30分くらいしか書き込みできない
というデメリットもあります。
画質にこだわる人はブルーレイに書き込みしましょう。
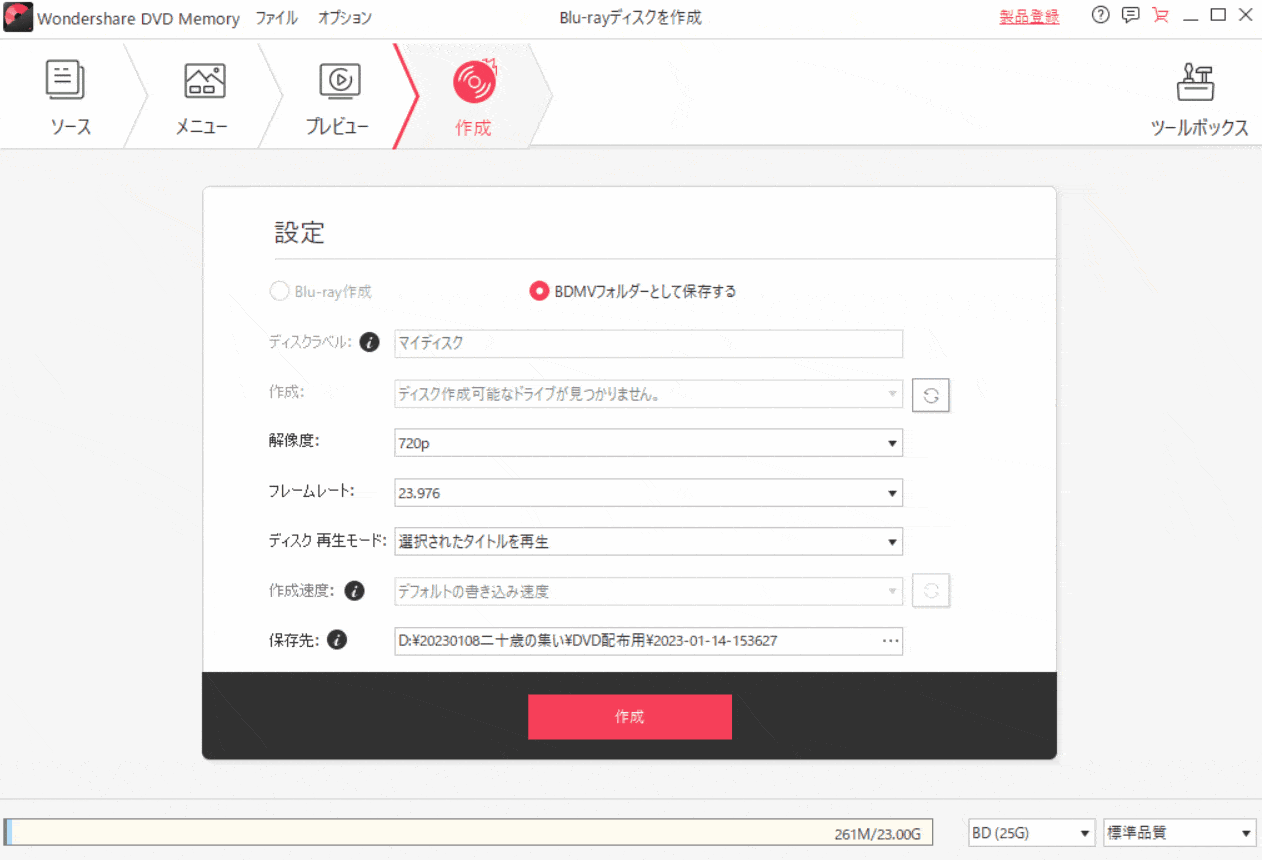
⇧ブルーレイへの書き込みの際に画質やフレームレートを変えられます。
②DVD Memoryはmacでも使える?
DVD MemoryはMacでも使えます。
有料版を購入する際に「Mac版」に切り替えた上で購入しましょう。
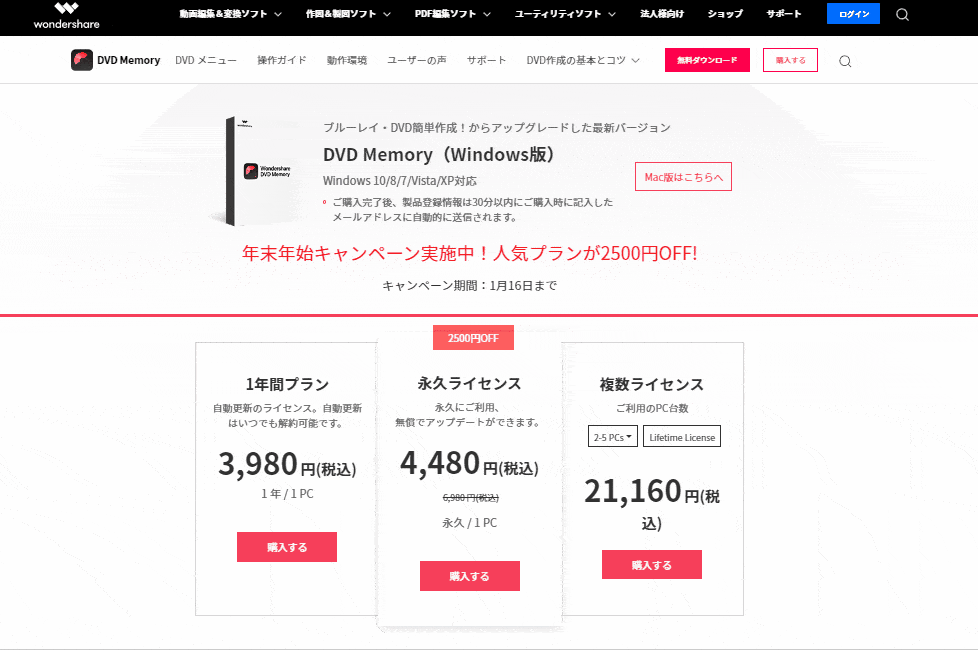
⇧「Mac版はこちらへ」をクリックするとMac版に切り替わるのでそのまま購入します。
万が一間違えてWindows版を購入した際はサポートへ相談しましょう。
返金対応してもらえます。

③DVD Memoryの値段や購入方法は?
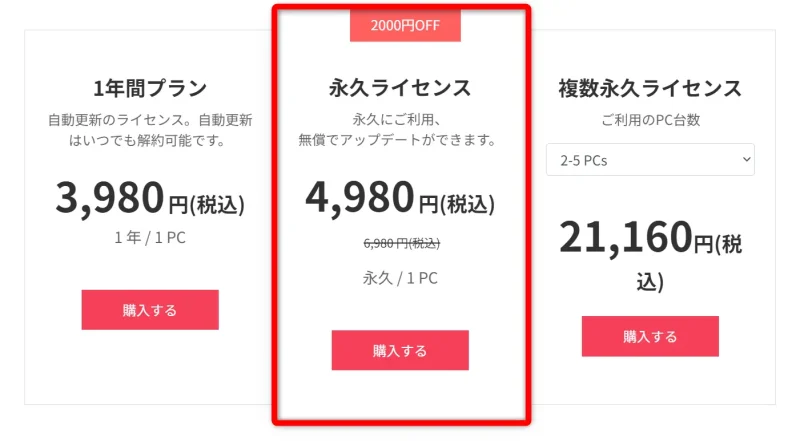
⇧DVD Memoryを買うならセール開催時がお得です。
セール開催時だと永久ライセンスが4,980円で購入できます。
セールは突然終了するので即購入がおすすめです。

DVD Memoryは主に以下の2種類があります。
- 1年間プラン
- 永久ライセンス
基本的に永久ライセンスがおすすめです。
なぜなら買い切り版なので
- 1回購入すれば以降は費用が一切かからない
- アップデートが無償
だからです。
アップデートは
- 技術的な不具合を修正するマイナーアップデート
- 新しい機能が追加された場合のメジャーアップデート
両方に対応しているので安心です。
迷ったら永久ライセンスを購入しましょう。

DVD Memoryは初心者に使いやすく評判も良いのでおすすめ
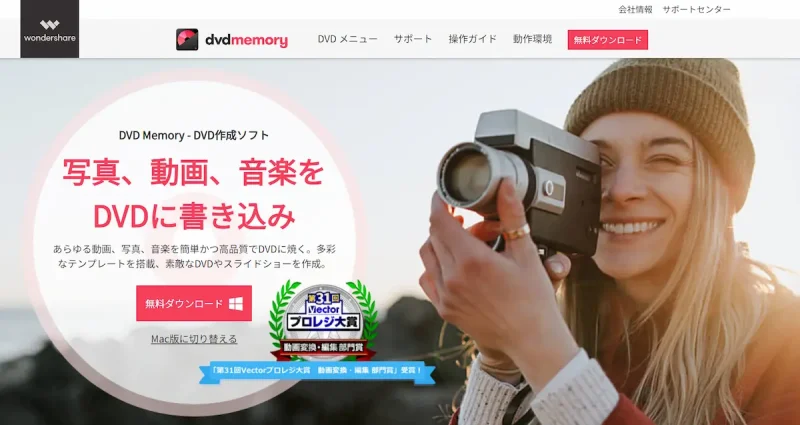
DVD Memoryの評判を解説しました。再度確認です。
- DVDMemoryは初心者に使いやすいオーサリングソフトなので多くの人に使われている
- DVDMemoryのメニュー作成機能が使いやすくて超便利
- 重たいデータをやり取りする場合はフリーズしやすいのでゆっくり操作しよう
早速DVD Memoryを購入して、素敵なDVDを作成しよう。
⇩DVD Memoryを購入するならセール開催時がおすすめです。
\よかったらシェアしてね/



