DVD Memory(dvdメモリー)でDVDやブルーレイに書き込みできないです。
対処法を教えてください。

このような声にお応えして参考となる記事をご用意しました。
こちらの記事ではWondershare(ワンダーシェアー)のDVD作成ソフト
DVD Memoryで書き込みできない場合の原因と対処法
を解説します。
記事の内容を見ていただくだけでトラブルやエラーが解決し、素敵なDVDが完成しますよ。
私はパソコン歴25年以上+動画編集歴10年以上。
これまでに30種類以上の動画編集ソフトやDVD作成ソフトを使ってきました。
DVD Memoryで書き込みできない原因は不明の場合がほとんどで、解決できることは正直言って少ないです。
しかし、色々試していると、ある日突然解決できる場合もあるので、ぜひ参考にしてくださいね。
※DVD MemoryはWindows10でもWindows11でも動作します。
ソフトウェア系はトラブルがつきものです。

この記事で分かること
- DVD Memoryで書き込みできない・焼けない場合の対処法
- DVD MemoryでDVDが作成できない場合の対処法
- DVD Memoryで書き込みしたけれど再生できない場合の対処法
- DVD Memoryで音飛びする場合の対処法
- DVD Memoryの使い方 など
⇩DVD Memoryに取り込む動画を編集するならFilmoraがおすすめです。
【Wondershare】Filmoraの評判・口コミ・レビューを徹底解説!
DVD Memoryと同じWondershareというメーカーが提供しています。

DVD Memoryではどうしても書き込みできない場合はPowerDirectorを試してみましょう。
編集からDVD作成まで一貫しているのでエラーやトラブルが少なく安定しています。
⇩PowerDirectorについては以下の記事で詳しく解説していますのでご覧下さい。
【徹底評価!】PowerDirectorの評判や口コミは?15年以上使ってレビュー
DVD Memoryで書き込みできないエラーの原因と対処法3選【Mac・Windows】
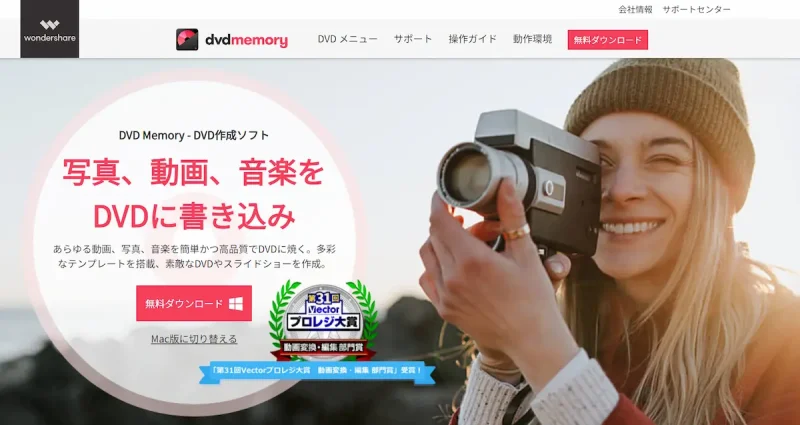
⇧出典:Wondershare
DVD Memoryを使ってみたけれど
- 書き込みが始まらない
- 書き込みは開始するが、100%に到達する前にエラーが出たり書き込みに失敗する
- 書き込みが終わらない
というようなトラブルが多いようです。
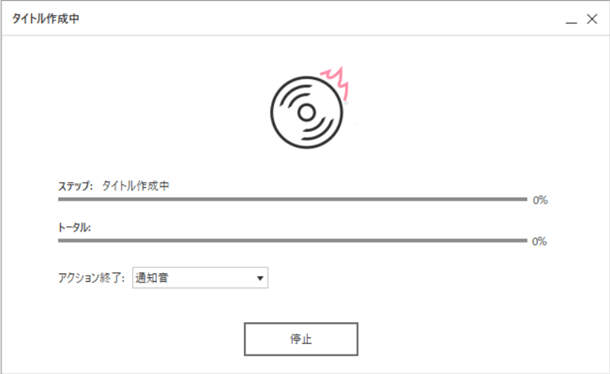
⇧書き込みが始まらない。
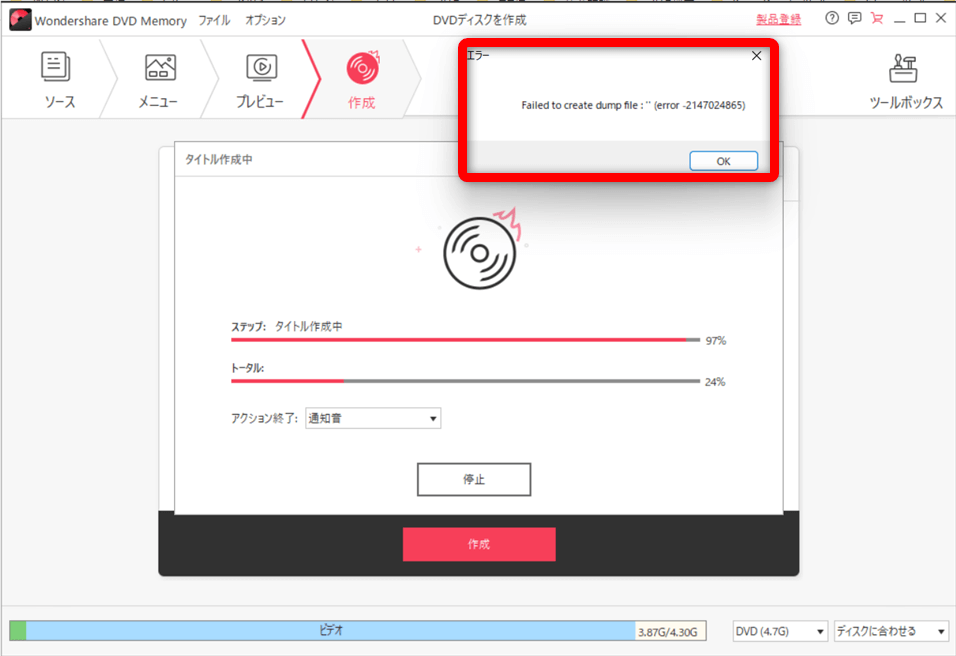
⇧書き込みはスタートするが、途中でエラーになる。
DVD Memoryで書き込みできない・焼けない・再生できない原因は主に以下の3通りです。
⇧各項目をタップすると、それぞれの詳細に飛びます。
以下で順番に解説します。

①4K動画やデータ量が重い動画を使っているとエラーになる
4K動画や、容量の多い動画を書き込もうとするとエラーになる可能性が高いようです。
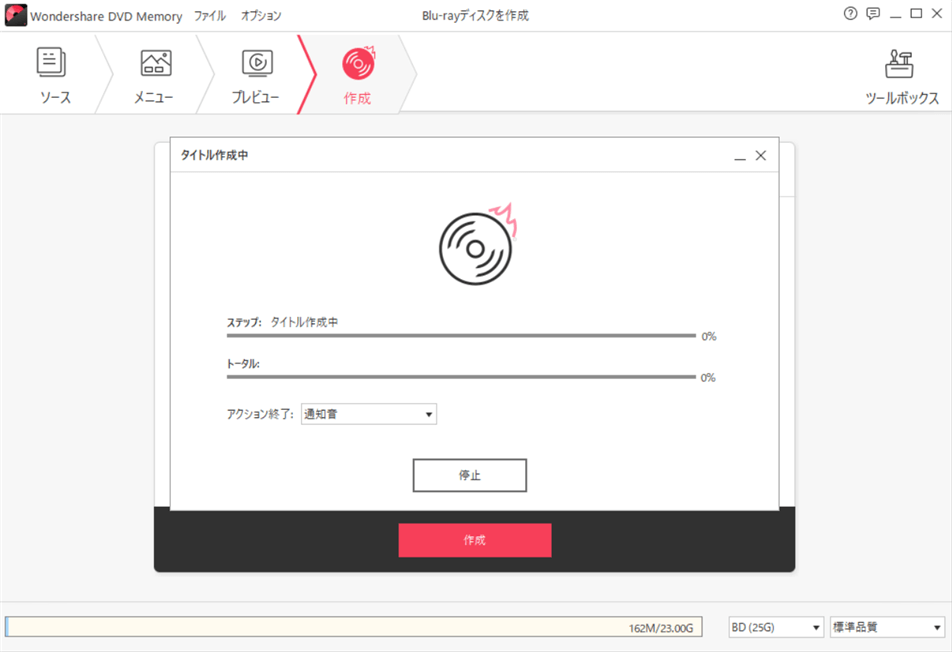
⇧4K動画は読み込みはできるが、DVDやブルーレイに書き込みしようとすると進みません。
4K動画は書き込みできません。

下記の方法で解像度を落とした上でDVD Memoryに読み込むとソフトに負担がかからずエラーが出る可能性が低くなります。
- フルHD動画の容量を抑える方法
- 動画編集ソフトFilmoraを使うと画質を簡単に抑えられます。
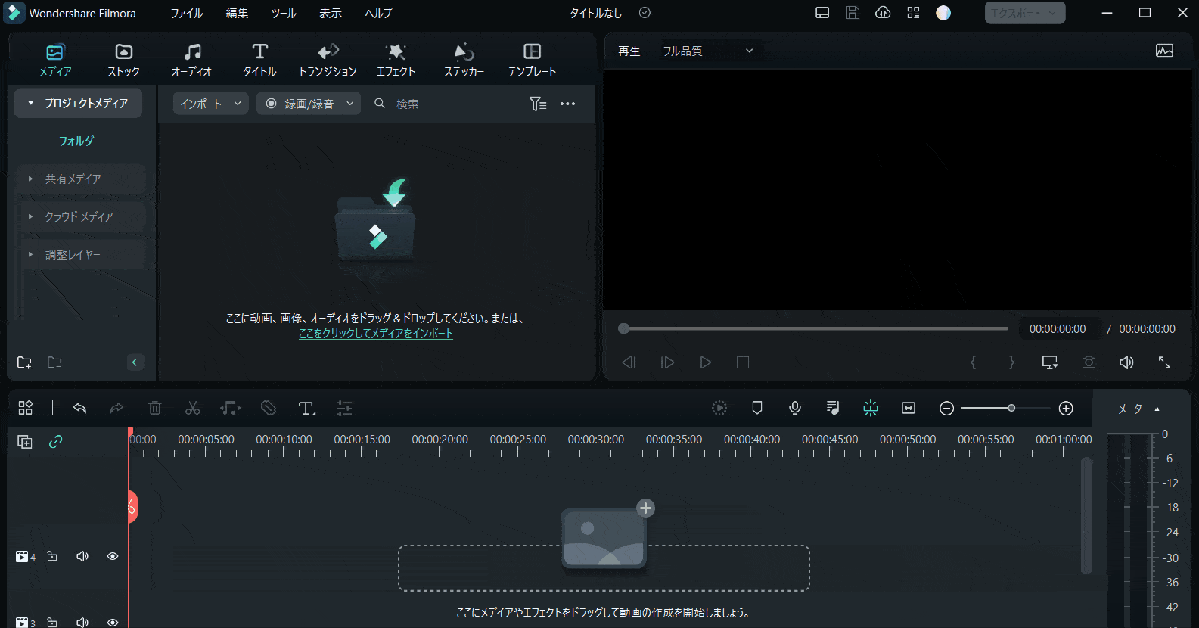
- 画質を落としたい動画を読み込む
- 動画をタイムラインにドラッグ&ドロップで挿入する
- 「エクスポート」を選択して解像度を「720×480」に設定し出力する(ブルーレイに書き込む場合は1,920×1,080)
※720×480だと動画が小さくなってしまう場合は1280×720でもOKです。
出力した動画をDVD Memoryで読み込みましょう。
Filmoraを使わなくても容量を圧縮さえできればOKです。

フィモーラでエクスポートする方法は以下の記事で詳しく解説していますのでご覧下さい。
Filmoraで動画をエクスポート(出力)するおすすめ方法3選
- 一度に表示するサムネイル映像が多いとソフトに負担がかかる
- メニューテンプレートの中にはサムネイル映像を同時にいくつも表示するものがあります。
一度に表示するサムネイル映像が多いとソフトに負担がかかり、エラーの原因になります。
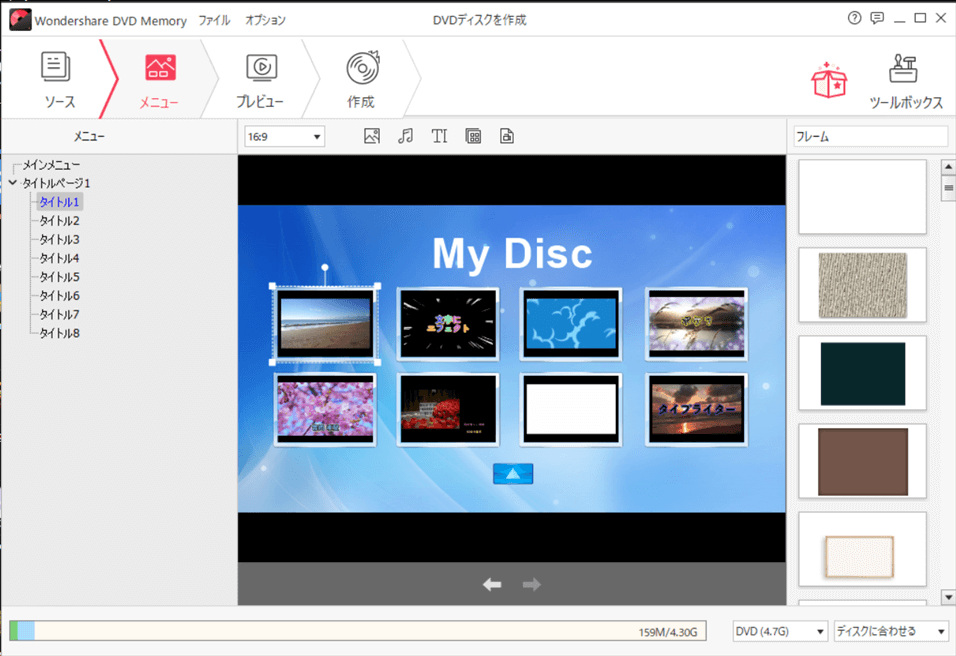
⇧一度に表示するサムネイル映像が多いとソフトに負担がかかり、エラーが起きやすくなる。
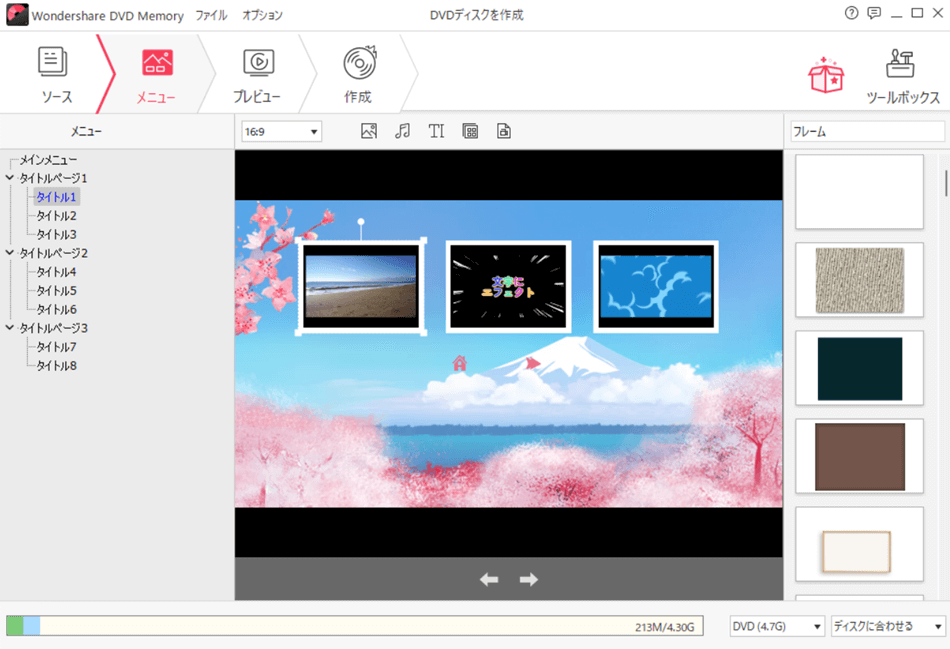
⇧サムネイル映像が少ないテンプレートを選ぶと書き込みエラーが少なくなる。
このように、エラーが起きる時は容量をできるだけ抑える工夫をしましょう。

②一時フォルダが原因
一時フォルダが原因で書き込みが終了しない場合があります。
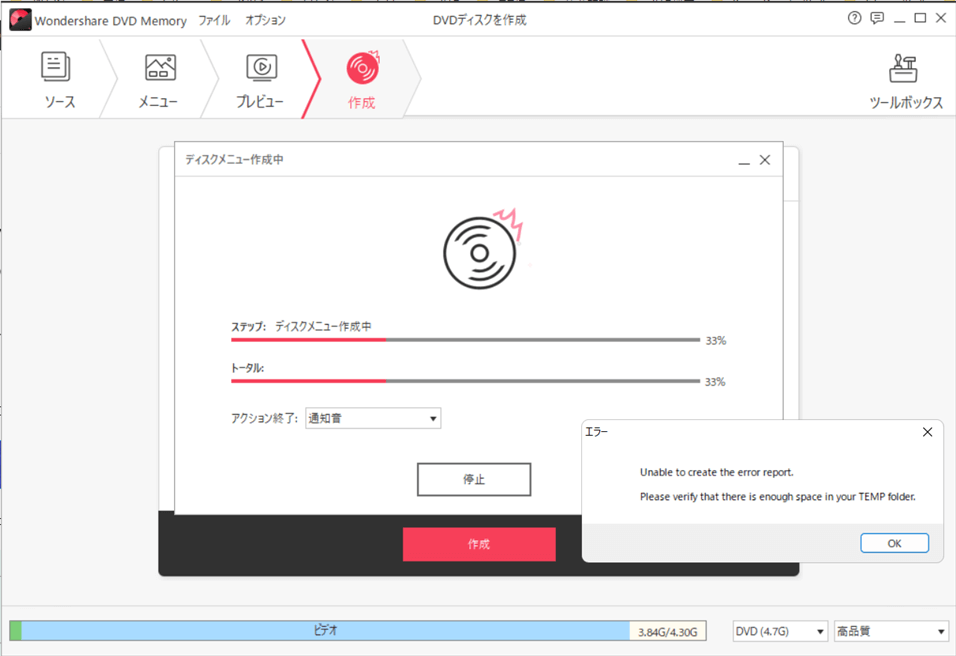
⇧英語で書いてありますが、「一時フォルダを確認してください」と出ます。
DVD書き込み時に一旦一時フォルダに保存した上でDVDに書き込みされます。
一時フォルダの保存内容が干渉していてエラーになる場合があります。

- 一時フォルダを削除する
- 一時フォルダの中身を削除することで書き込みできる場合があります。
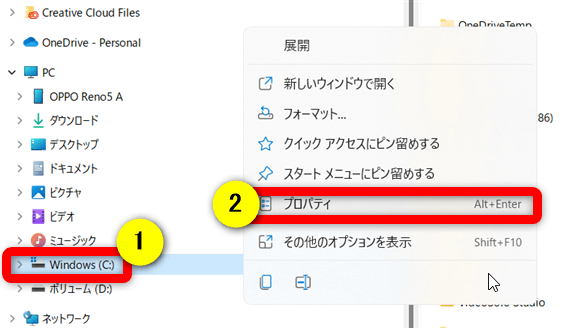
⇧①の「WindowsC」を右クリックして「プロパティ」を選択する。
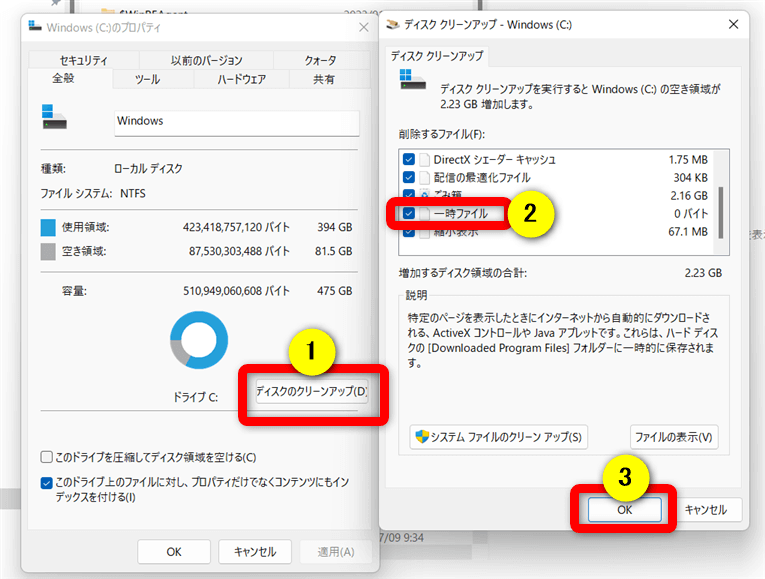
⇧①の「ディスクのクリーンアップ」から②の「一時フォルダ」を選択して③の「OK」で削除開始。
容量によっては時間がかかります。
削除できたら再度DVDに書き込みしてみましょう。

- それでも書込みできない場合
- 一時フォルダを削除したけれど書き込みできない場合は以下の操作で一時フォルダの中身を削除しましょう。
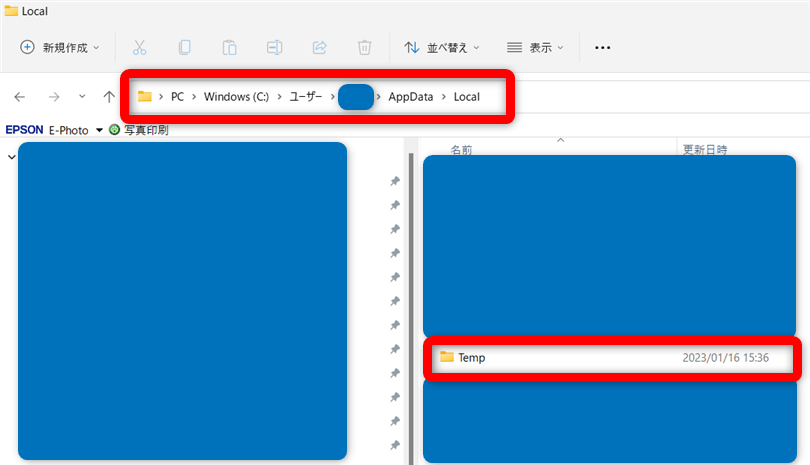
- Cドライブ⇨ユーザー⇨AppDate⇨Localの順にクリックしてTempフォルダを表示する
- Tempフォルダの中身を全て削除する(Tempフォルダ自体は削除しない)
全て削除して問題ないですが、自己責任でお願いいたします。
再度DVDに書き込みできるか試してみましょう。

③ディスクの相性が悪い

⇧DVDによっては書き込みできない場合がある。
ディスク自体に問題は無いが、PCやDVD Memoryとの相性が悪く書き込みできない場合があります。
- ディスクのメーカーを変えてみる
- DVD-RもしくはDVD-RWで書き込みしてみる
- データディスクまたは録画用ディスクで書き込みしてみる
などを試すことで書き込みできる場合があります。
私が使っているデータ用ディスクです。
比較的エラーが少ないのでおすすめです。

こちらはRWです。何回でも書き込み可能なのでお試し用に最適です。

DVD Memoryで再生できないのはデータディスクとして書き込みしているから
「データディスク」から作成するとDVDプレイヤーでは再生できませんので注意しましょう。
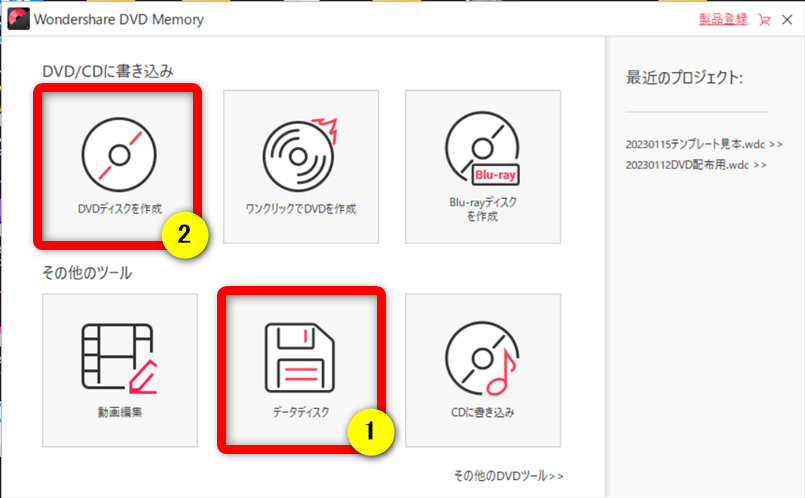
- ①の「データディスク」で書き込むとDVDプレイヤーで再生できない
- ②のDVDディスクで書き込むとDVDプレイヤーで再生できます

⇧このように、DVDプレイヤーでは再生できません。
データディスクはUSBやSDカードと同じデータ保存のみの機能です。

他にもDVD Memoryで書き込みはできたけれど再生できない場合は
- DVDドライブやディスクに問題がある
- ウィルスソフトの影響
- パソコンのスペック
などが関係していることが多いです。
とりあえず下記を参考に、簡単に試せるものから優先して1つ1つ実施してみましょう。
- 公式サイトで動作環境を確認する
- DVD Memoryをアップデートする
- パソコンのウィルスソフトを停止する
- 他のタスクを閉じる(Google Chromeなどを閉じる)
- 書き込み速度を変えてみる
- DVDやブルーレイをフォーマットする
- DVD Memoryを再起動する
- PCを再起動する
- DVDドライブにレンズクリーナーを試してみる
- 外付けDVDドライブで試してみる
- DVDドライブを変えてみる
- 違うパソコンで試してみる
どうしようもない時はWondershareのサポートに相談しましょう。
正直言って解決しないことのほうが多いです。
DVD Memoryは購入から30日以内でしたら全額返金してもらえるので、どうしてもできない場合はサポートに相談しましょう。

DVD Memoryではどうしても書き込みできない場合はPowerDirectorを試してみましょう。
編集からDVD作成まで一貫しているのでエラーやトラブルが少なく安定しています。
⇩PowerDirectorについては以下の記事で詳しく解説していますのでご覧下さい。
【徹底評価!】PowerDirectorの評判や口コミは?15年以上使ってレビュー
多くの人が使われています。私も10年以上使っていますが、安定して使えています。

DVD MemoryのDVD作成方法3ステップ

DVD Memoryを使ってチャプター付きDVDやメニュー付きDVDを作成する方法を解説します。
⇧各項目をタップすると、それぞれの詳細に飛びます。
チャプターだけを追加することはできません。必ずDVDメニューも作成する必要があります。
以下で順番に解説します。

①DVD Memoryを起動して動画を読み込む
Filmoraで編集したらMP4に出力します。
DVD Memoryを起動し、DVDにしたいMP4を順番に読み込みます。
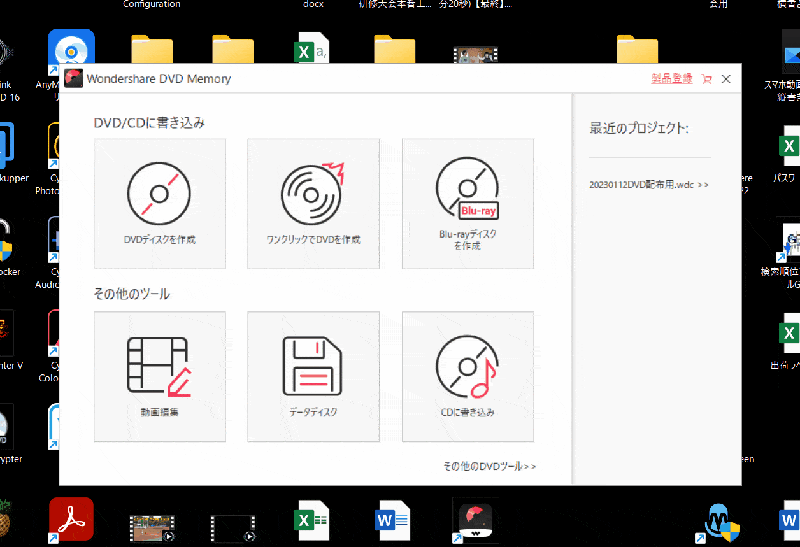
- 「DVDディスクの作成」を選択する
- パソコン内からMP4ファイルを読み込む
最初に読み込んだ動画が自動的にメインメニューの画面に表示されます。

- 追加したいタイトルがあれば読み込む
- DVDにまとめたい動画が他にあれば追加します。
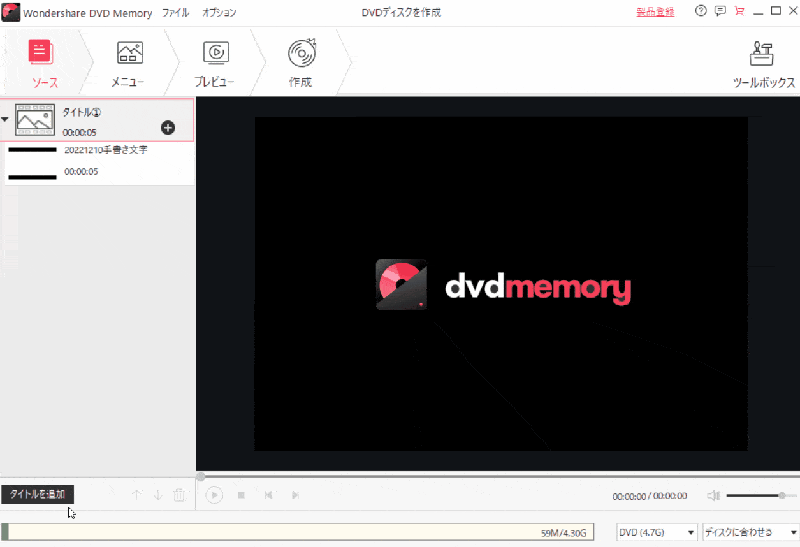
⇧左下の「タイトルを追加」から動画を読み込む。
最初に読み込んだ動画が自動的にメインメニューの画面に表示されます。

②DVDメニューを作成する
DVDメニューを作成しないとチャプターが追加できません。まずはメニューのテンプレートを選択しましょう。
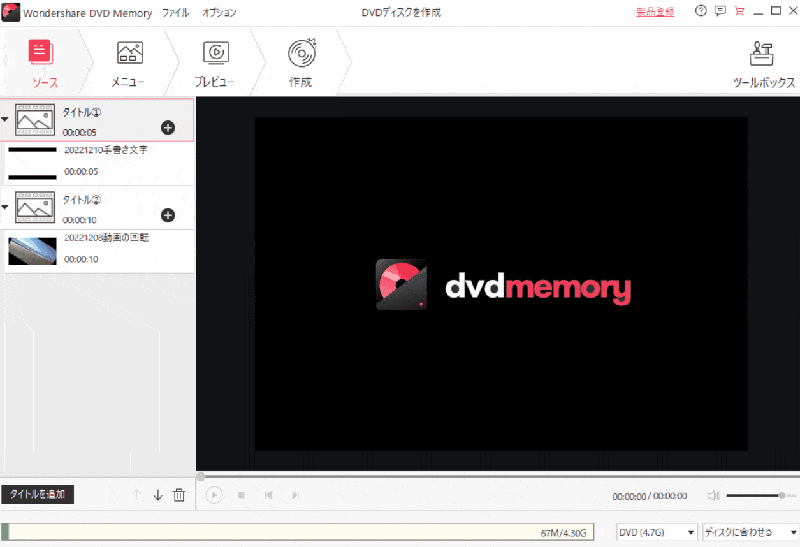
- 上部タブからメニューを選択する
- 右側にメニューテンプレートの一覧が表示されるので、気に入ったのをダブルクリックで適用
最初に読み込んだ動画が自動的にメインメニューの画面に表示されます。

- メインメニューやタイトルメニューを編集する
- メインメニューのテキストなどは自由に編集できます。
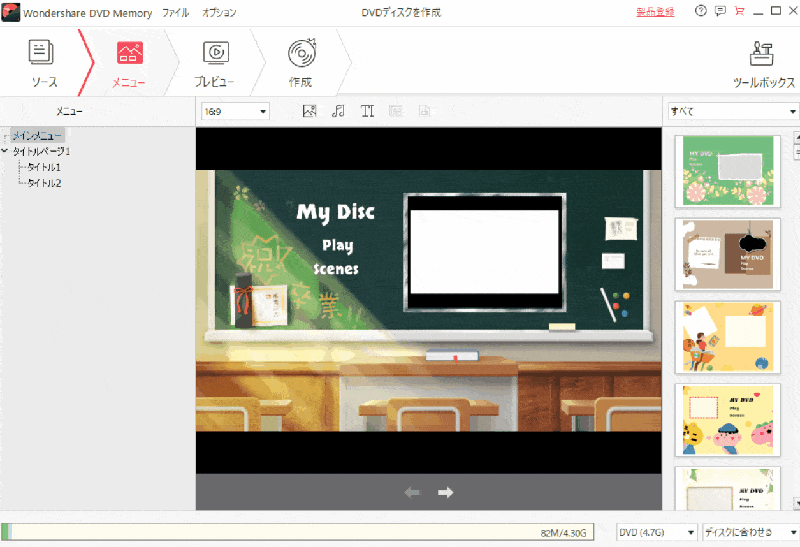
⇧編集したい項目を直接クリックすることで編集・装飾できます。
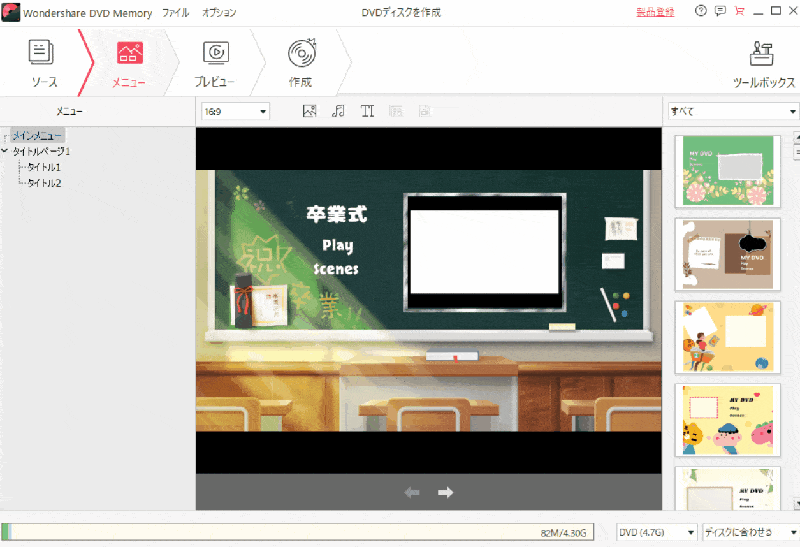
⇧下部の矢印を選択するとタイトルメニューに移動します。
タイトルメニューでもテキストを自由に挿入できます。

③タイトルメニューごとにチャプターを追加する
タイトルメニューごとにチャプターを追加できます。
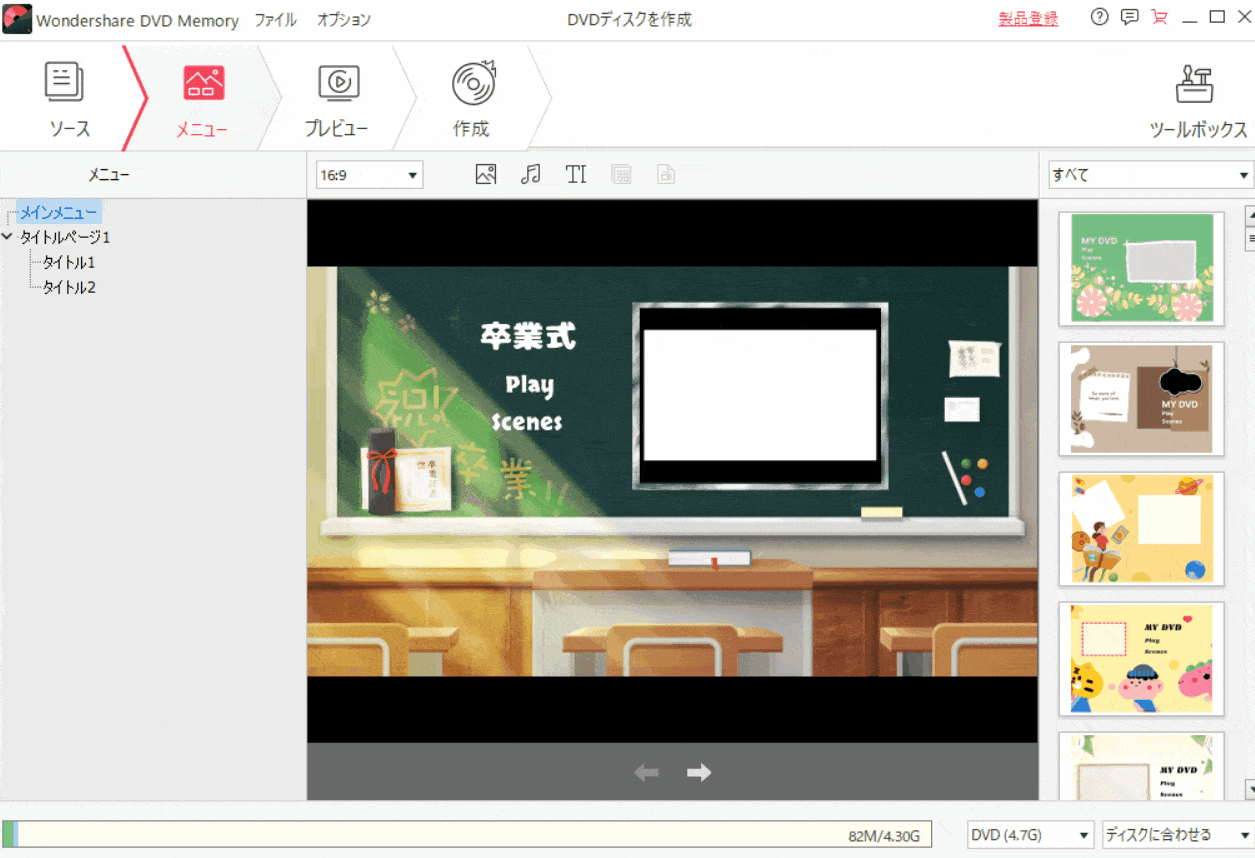
⇧チャプターを追加したいタイトルメニューを選び、「チャプターを作成」を選択する。
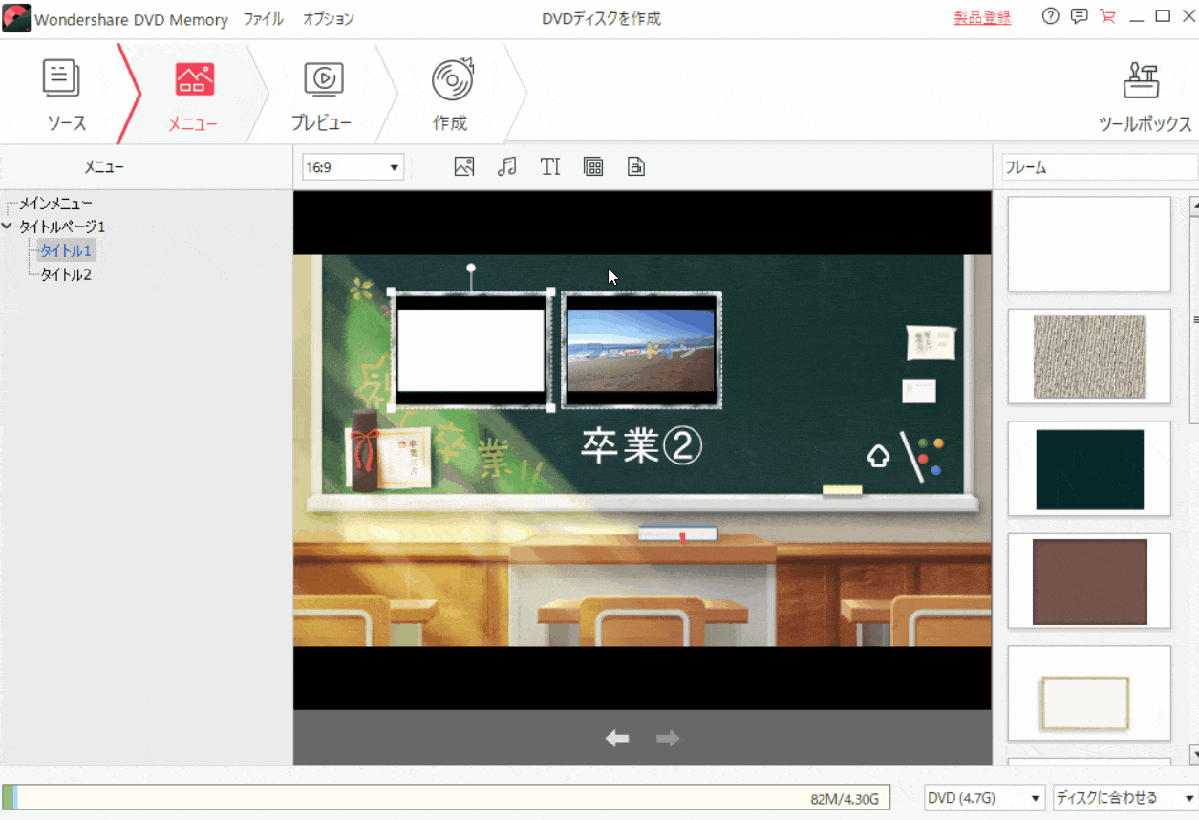
- 自動再生されるので一時停止をクリック
- ドラッグ&ドロップして任意の箇所にチャプターを追加していく
タイトルメニューでもテキストを自由に挿入できます。

- チャプターの操作や画面の見方
- チャプターの削除や自動追加もできます。
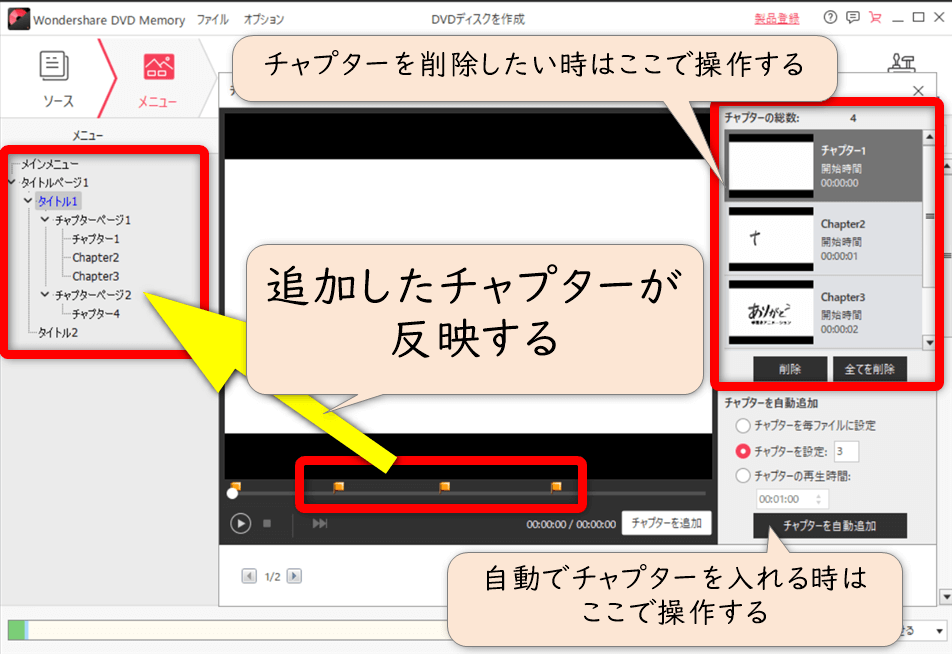
- プレビューで確認
- ひと通り編集できたらプレビューで確認します。
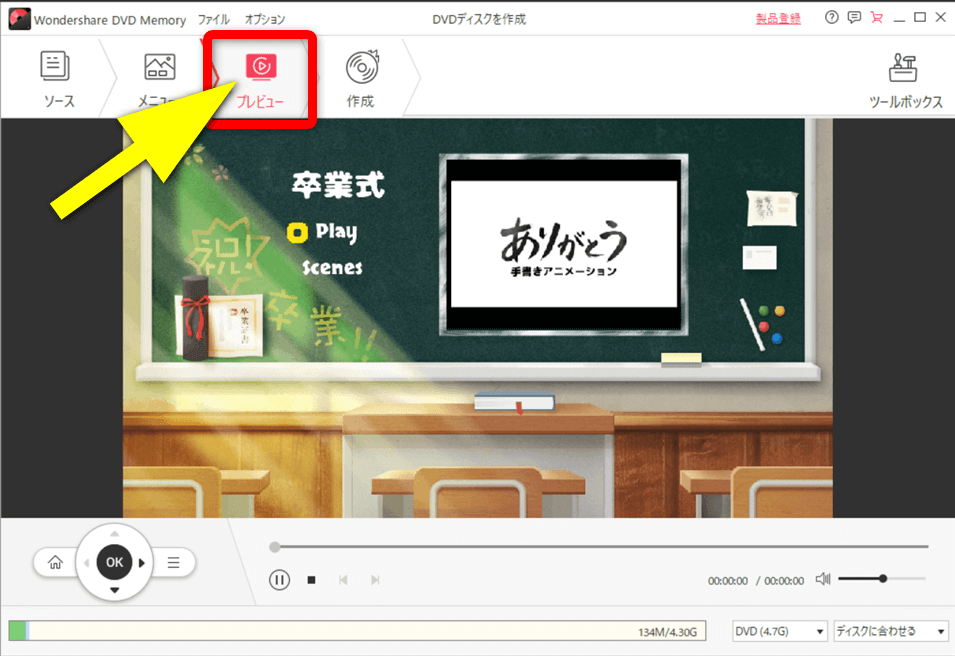
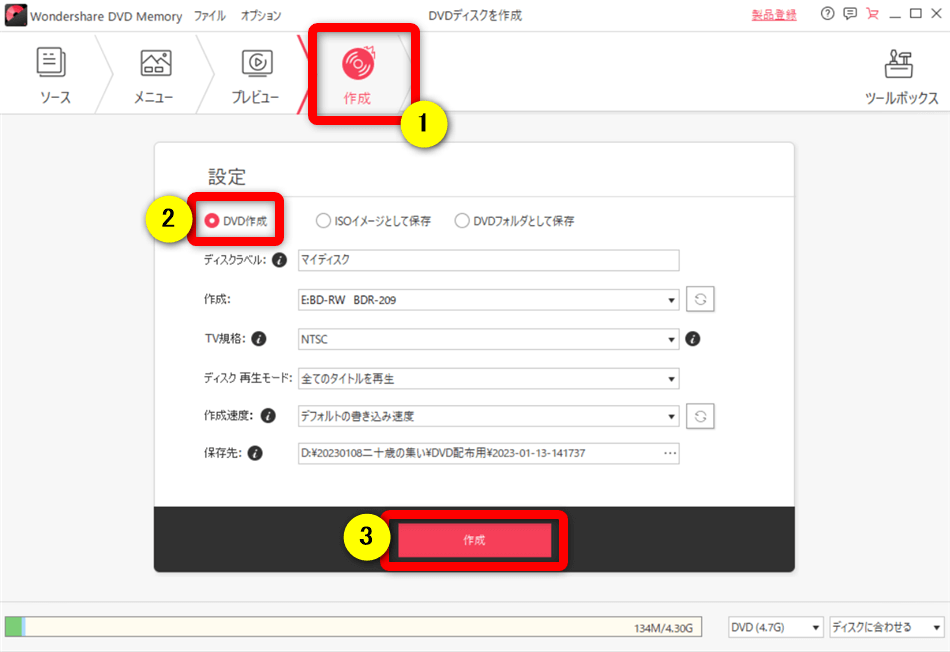
⇧①の「作成」、②の「DVD作成」③の「作成」の順に選択する。
その他の項目は特にこだわりが無ければデフォルト設定でOKです。
ファイナライズは自動的に実行されるので安心です。

DVD Memoryの使い方については以下の記事で詳しく解説していますのでご覧下さい。
Wondershare DVD Memoryの使い方10選【無料版も解説する】
DVD Memoryで書き込みできない場合は他のソフトで試してみよう

DVD Memoryでどうしても書き込みできない場合は以下のソフトも試してみましょう。
| ソフト名 | おすすめ ポイント | 公式サイト | レビュー記事 | Windows Mac 対応 | 無料版 | 定価 (買い切り版) | 定価 (サブスク版) | DVD SD画質 720×480 | AVCHD フルHD画質 1920×1080画 | ブルーレイ フルHD画質 1920×1080 | チャプター 作成機能 | メニュー 作成機能 | ISOをDVDに 書き込み | DVDコピー | 動画編集 機能 | 動画変換 機能 |
|---|---|---|---|---|---|---|---|---|---|---|---|---|---|---|---|---|
| 1位 PowerDirector | おすすめ! 動画編集機能付 | CyberLink | 詳細を確認 | Windows Mac 両対応 | 有り | 12,980円 | 8,980円 | 可 | 可 | 可 | 可 | 可 | 不可 | 不可 | 本格的 | 基本的 |
| 2位 Uniconverter | 動画変換機能付 | Wondershare | 詳細を確認 | Windows Mac 両対応 | 有り | 10,280円 | 5,380円 | 可 | 不可 | 可 | 不可 | 可 | 可 | 不可 | 基本的 | 本格的 |
| 3位 Power2Go | 値段が安い | CyberLink | 詳細を確認 | Windowsのみ | 有り | 7,020円 | 取り扱い 無し | 可 | 可 | 可 | 可 | 可 | 可 | 可 | 無し | 基本的 |
| 参考 DVD Memory | コスパ良し | Wondershare | 詳細を確認 | Windows Mac 両対応 | 有り | 6,980円 | 3,980円 | 可 | 不可 | 可 | 可 | 可 | 不可 | 不可 | 無し | 無し |
AVCHDはDVDにフルHD(1920×1080画素)画質で書き込みできる機能です。

- DVD書き込みに加えて本格的な動画編集もしたい➡PowerDirector
- DVD書き込みに加えて圧縮などの動画変換機能が欲しい➡UniConverter
- DVD書き込み機能だけでいいから費用を安く抑えたい➡Power2Go
迷ったらPowerDirectorを選んでおけば失敗はありません。
エラーも少なく比較的安定しています。

DVD Memoryで書き込みできない場合の対処法に関してのQ&A

DVD Memoryで書き込みできない場合の対処法に関してよくある質問と解決法は以下のとおりです。
皆様から特に質問が多かった事項を取り上げました。
以下で順番に解説します。

①DVD Memoryの書き込み速度について
DVD Memoryの書き込み速度は以下の画面で変更できます。
速度を落とすことによって書き込みできる場合もあるので試してみましょう。
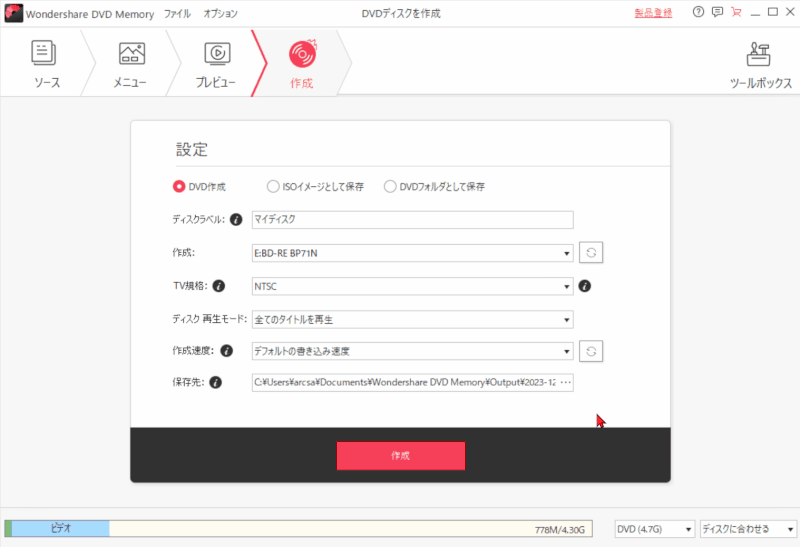
②DVD MemoryでDVDを作成すると音飛びがする場合は?
DVDやブルーレイに書き込みして再生した時に
- 音飛び
- カクツキ
- 映像と音がずれる
などが発生する場合があります。
PCのスペック不足による場合もありますが、パソコン環境は人それぞれ違うので何とも言えず対策もできることがないのが正直なところです。
そのような場合は他のDVD書き込みソフトを使用してみるのも一つの手です。
例えば初心者に優しい動画編集ソフト「PowerDirector」は
- 本格的な動画編集もできる
- メニュー付きDVD作成
- メニュー付きブルーレイ作成
まで一貫して作業できるパーフェクトな動画編集ソフト+エラーが少なくおすすめです。
DVD Memoryではどうしても書き込みできない場合はPowerDirectorを試してみましょう。
編集からDVD作成まで一貫しているのでエラーやトラブルが少なく安定しています。
⇩PowerDirectorについては以下の記事で詳しく解説していますのでご覧下さい。
【徹底評価!】PowerDirectorの評判や口コミは?15年以上使ってレビュー
③DVD Memoryでメニューなしで作成できないです
以下のいずれかの方法で、メニューなしで作成できます。
- メニューもタイトルチャプターもいらない場合は「ワンクリックDVD作成またはワンクリックブルーレイ作成」から入る
- メニュー無しでタイトルチャプターだけ付けたい場合は「DVDまたはブルーレイ作成」から入り、メニュー無しを選択する
- ワンクリックでDVDやブルーレイに書き込みする方法
- ワンクリックでDVDやブルーレイに書き込みするとメニューなしで作成できます。
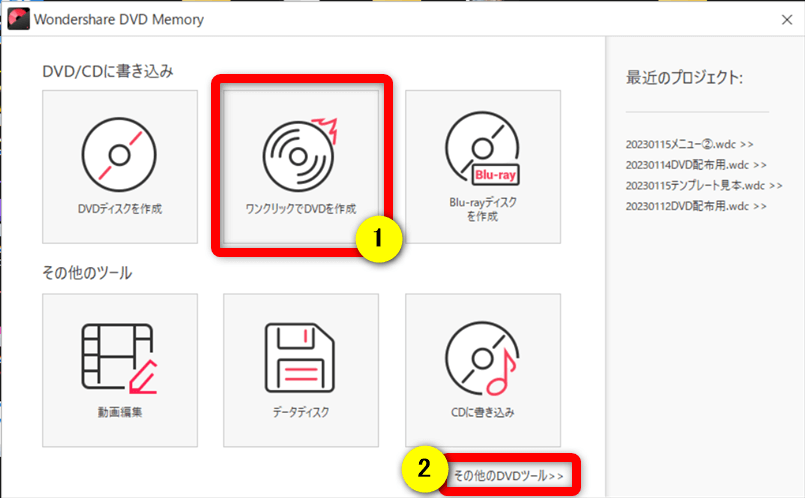
⇧①の「ワンクリックでDVDを作成」を選択する。ワンクリックでブルーレイに書き込む場合は②を選択する。
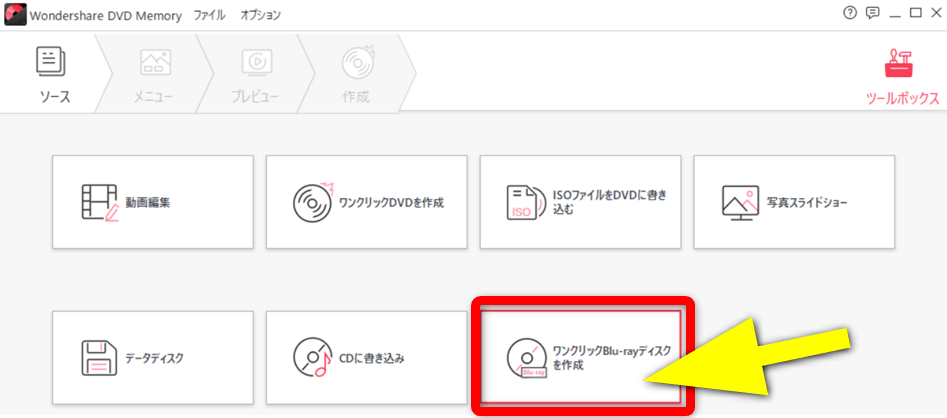
⇧画面が変わるので「ワンクリックブルーレイディスクを作成」を選択する。
自動的にメニューなしで書き込みされます。

- メニューなしでタイトルチャプターだけ付ける場合
- メニュー無しでタイトルチャプターだけ付ける場合は以下の通りです。
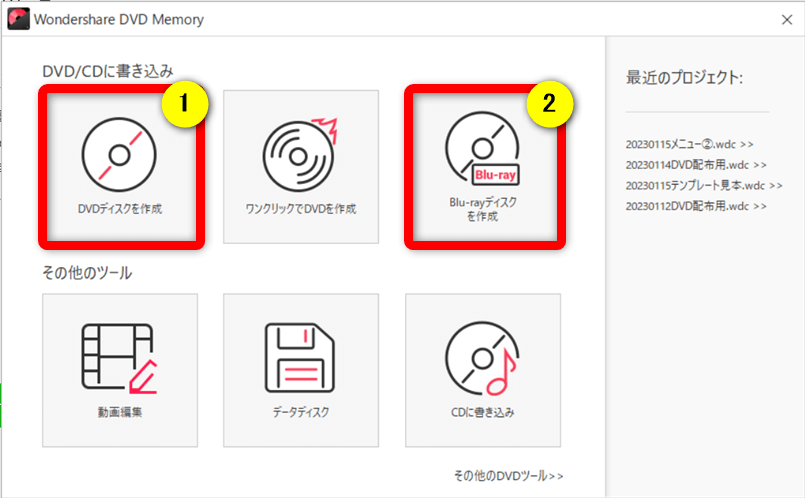
⇧①または②から入る。
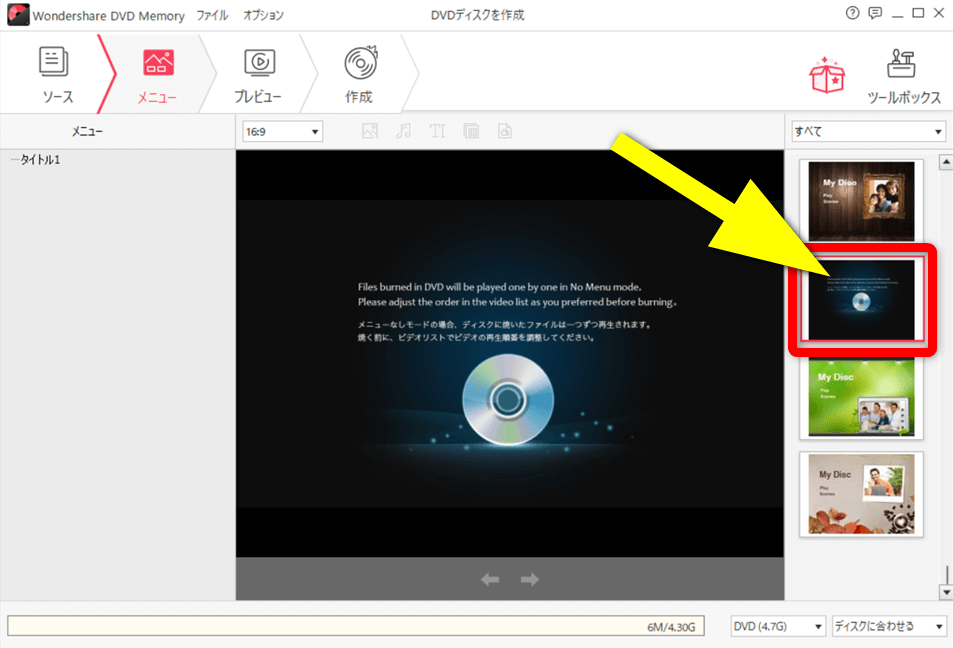
⇧テンプレートの中に「メニュー無し」があるのでダブルクリックで適用する。
タイトルチャプターは反映しますが、DVDプレイヤーによっては機能しない場合もあるので注意しましょう。

DVD Memoryで書き込みできないエラーを解決しよう
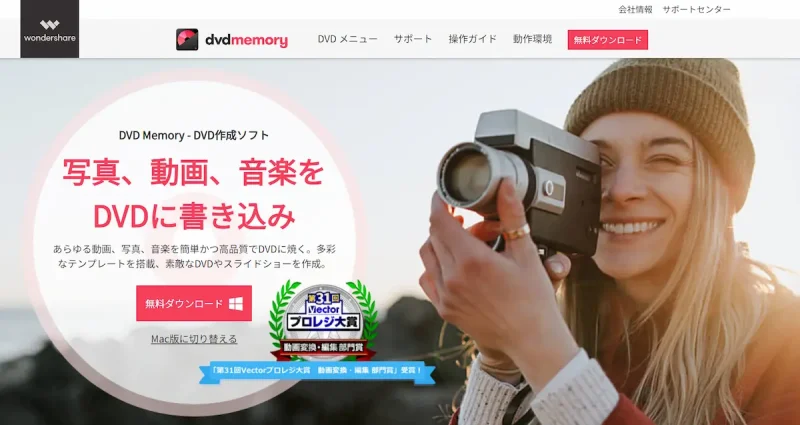
⇧出典:Wondershare
DVD Memoryで書き込みできない場合の原因と対処法について解説しました。
再度確認です。
- DVDMemoryで書き込みできない原因は様々
- DVDMemoryで書き込みできない対処法を一つずつ試してみる
- DVDMemoryでどうしてもうまくいかない場合は他のDVD書き込みソフトを試してみる
DVD Memoryで書き込みできないトラブルを解決し、素敵なDVDを作成しよう。
DVD Memoryではどうしても書き込みできない場合はPowerDirectorを試してみましょう。
動画編集からDVD作成まで一貫しているのでエラーやトラブルが少なく安定しています。
⇩PowerDirectorについては以下の記事で詳しく解説していますのでご覧下さい。
【徹底評価!】PowerDirectorの評判や口コミは?15年以上使ってレビュー
多くの人が使われています。私も10年以上使っていますが、安定して使えています。

\よかったらシェアしてね/




