Filmoraで動画を出力(書き出し)する方法について教えてください。

このような声にお応えして参考となる記事をご用意しました。
こちらの記事ではWondershareの動画編集ソフトFilmora(フィモーラ)で
動画をエクスポートする方法(出力・書き出し)
を解説します。
記事の内容を実践していただくだけで素敵な動画をYouTubeなどに投稿できますよ。
私はパソコン歴25年以上+動画編集歴15年以上。
これまでに30種類以上の動画編集ソフトや動画変換ソフトを使ってきました。
Filmoraは初心者から中級者まで使える動画編集ソフトなので動画のエクスポート方法も比較的簡単です。
しかし、設定方法が少し分かりにくい部分もあるので、ぜひ参考にしてくださいね。
最新バージョンで解説していますが、編集画面が異なる場合もありますのであらかじめご了承ください。

この記事で分かること
- Filmoraで動画をエクスポートする方法
- FilmoraでYouTubeに直接アップロードする方法
- Filmoraでエクスポートできない場合の対処法 など
Filmoraでエクスポート・出力できる画質おすすめ
Filmoraでエクスポートできる主な画質を下記にまとめました。
| 画質 | MP4に出力 | YouTubeに出力 | DVDに出力 |
|---|---|---|---|
| 720×480 | 可 | 可 | 可 |
| HD 1280×720 | 可 | 可 | 不可 |
| フルHD 1920× 1080 | 可 | 可 | 不可 |
| 4K 3840× 2160 | 可 | 可 | 不可 |
Filmoraで動画をエクスポート(出力)するおすすめの方法3選

Filmoraで動画をエクスポートするおすすめの方法は以下の3つです。
以下で順番に詳しく解説します。

動画をタイムライン挿入するなど、Filmoraの基本的な操作については下記で解説しているので必要な方は先にご覧下さい。
Wondershare Filmoraの使い方を5ステップで解説!【超初心者向け】
①MP4動画形式でエクスポートする方法
動画編集でエクスポートするならMP4形式が一般的です。
スマホやパソコン、レコーダーなど、ほとんどの機器で再生できるなど、汎用性がかなり高いです。
迷ったらMP4で出力しておけば失敗はありません。
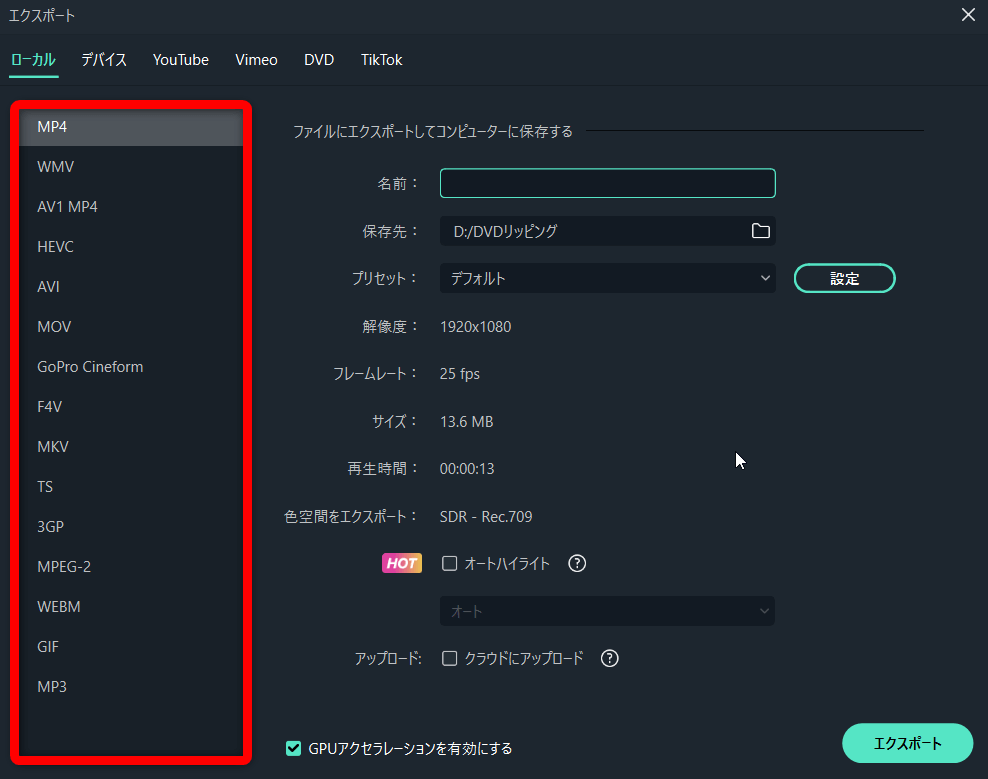
⇧Filmoraの保存形式は上記のようにあらゆる形式での出力に対応していますが、MP4で出力するのが最もおすすめです。
Filmoraはたくさんの保存形式に対応しているのがメリットです。

MP4に出力する
動画編集がひと通り完了したら、MP4に出力しておくと他の機器で再生できます。
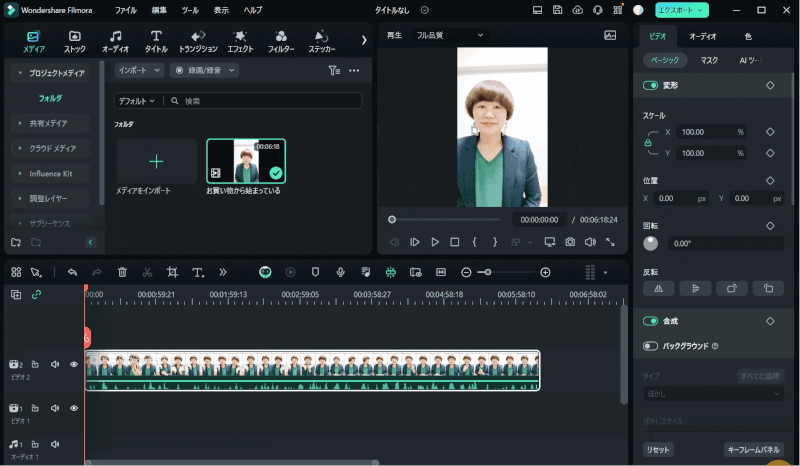
⇧動画編集が完了したら右上の「エクスポート」を選択。
エクスポート設定の画面に切り替わります。
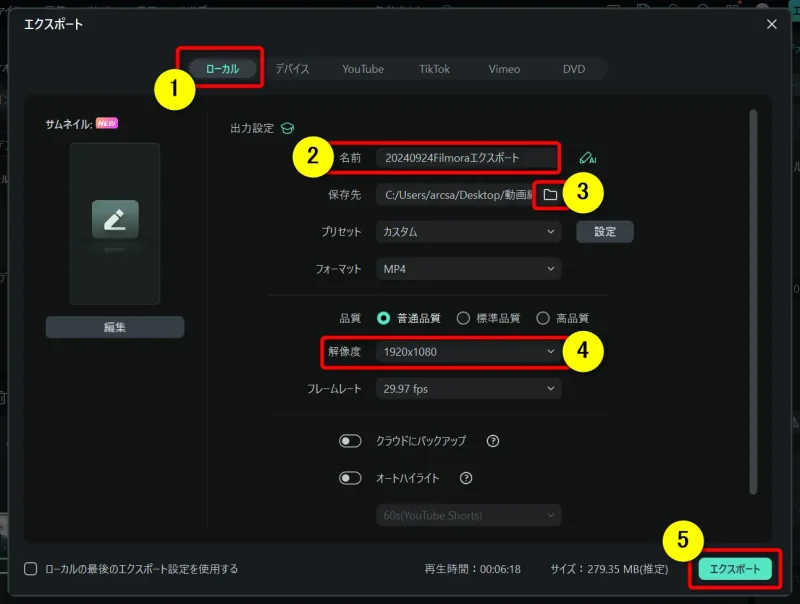
- ①の「ローカル」が選んであることを確認
- ②で動画に名前を付ける
- ③ではパソコン内のどこに保存するかを変更できる
- ④で画質を選択(迷ったら1920×1080がおすすめ)
- ⑤で出力開始
最初は上記の設定だけで十分です。

範囲指定して出力したい時
範囲指定して出力したい場合は、タイムライン上で右クリックします。
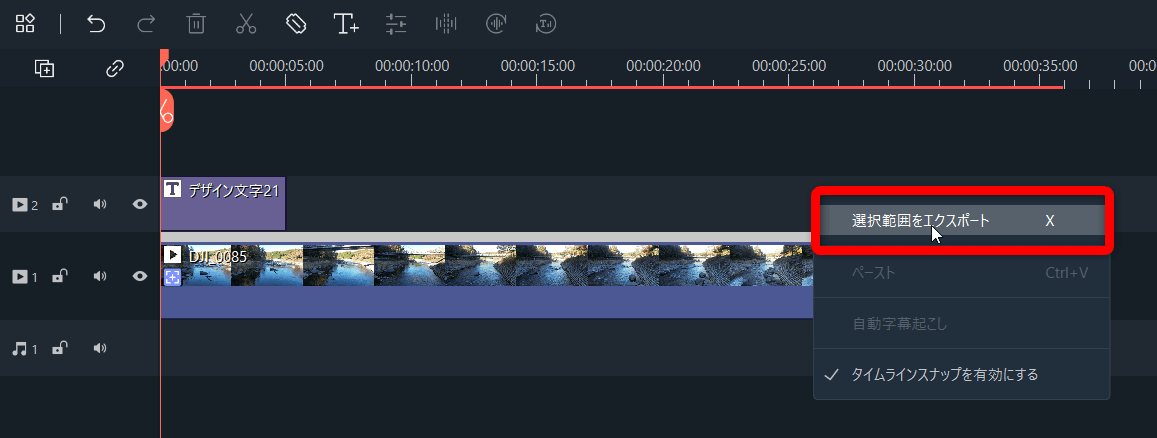
⇧「選択範囲をエクスポート」を選ぶ。
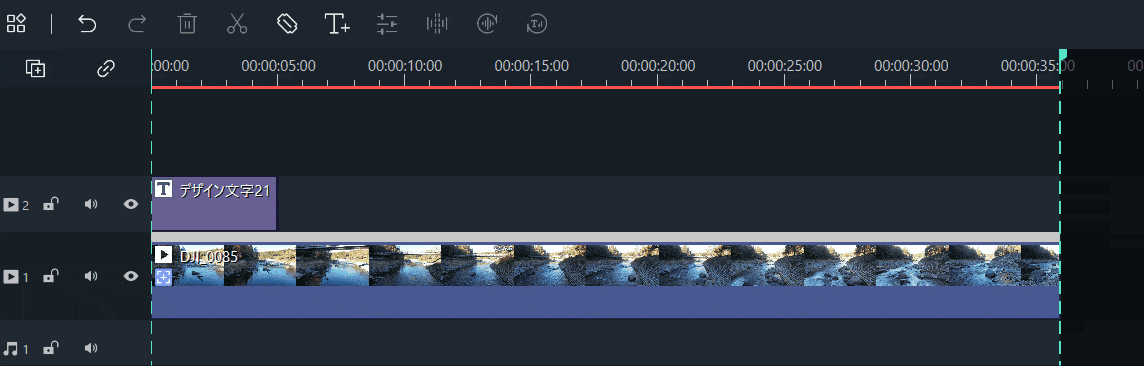
⇧エクスポートしたい範囲をドラッグ&ドロップで指定したら、編集画面上部の@エクスポート」を選択して書き出す。
出力する解像度について
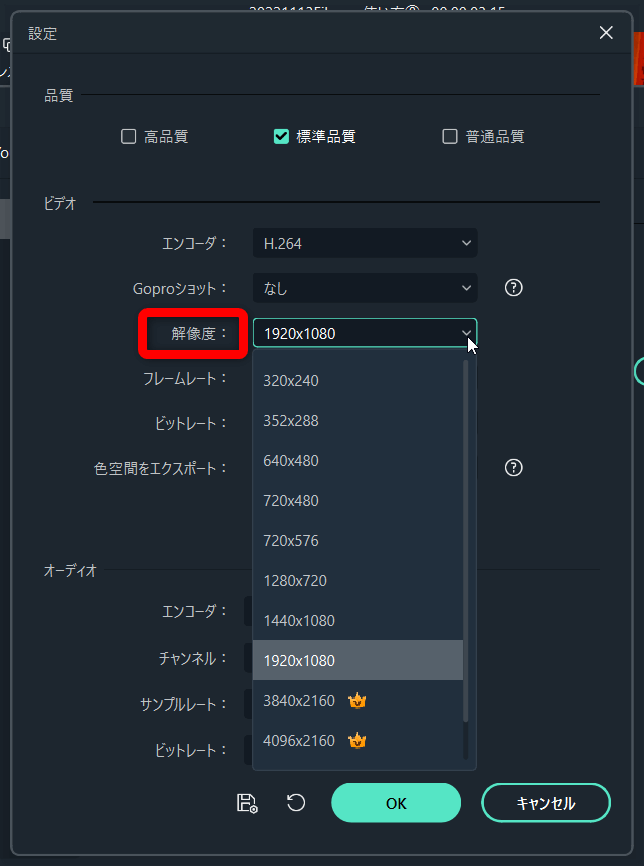
⇧解像度は下記を目安に決定しましょう。
- YouTubeに投稿する場合は1280×720(HD)
- 大画面で見る場合は3840×2160(4K)
- それ以外は基本的に1920×1080(フルHD)
元の画質より高い画質を選んでも画質が上がることはないので注意しましょう。
YouTubeは多くの方がスマホなどの小さい画面で見ることが多いので、画質が多少低くても問題ありません。

元の画質の確認方法
元の画質を確認する方法です。
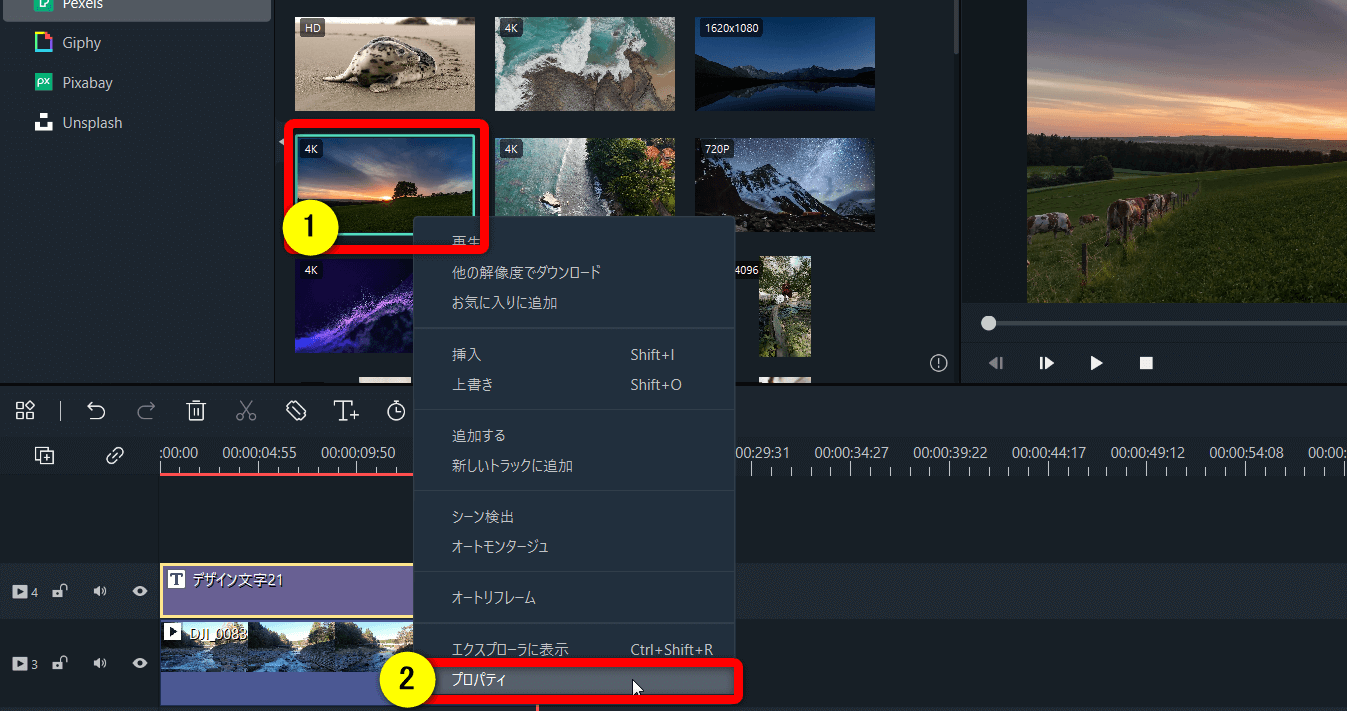
⇧ルーム内の動画を右クリックして「プロパティ」を選択する。
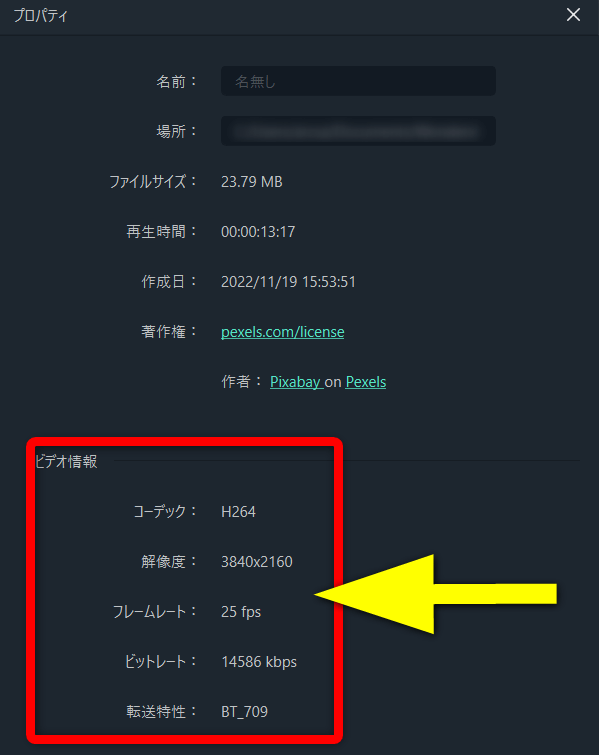
⇧元の動画の情報が表示される。
上記の場合は元動画が4K画質なので、出力する時は4K解像度を選ぶことで元の画質と同じ動画ができます。

フレームレートについて
フレームレートが高いほど滑らかな動きになります。
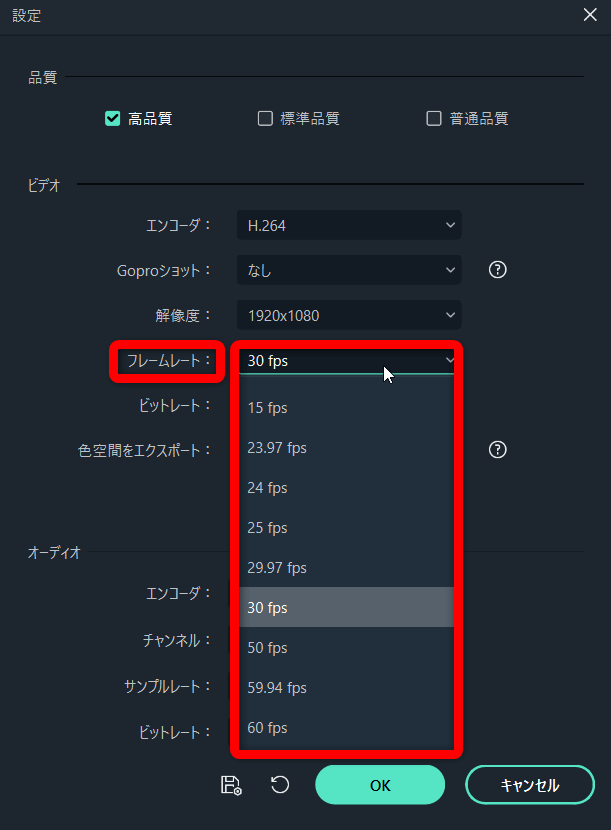
⇧特にこだわりが無ければデフォルトの「29.97」または「30」を選択しておけば問題ありません。
こちらも出力時に元動画のフレームレートより上げても変わりません。

エクスポート完了後の動作
出力が完了した時の動作を選択できます。
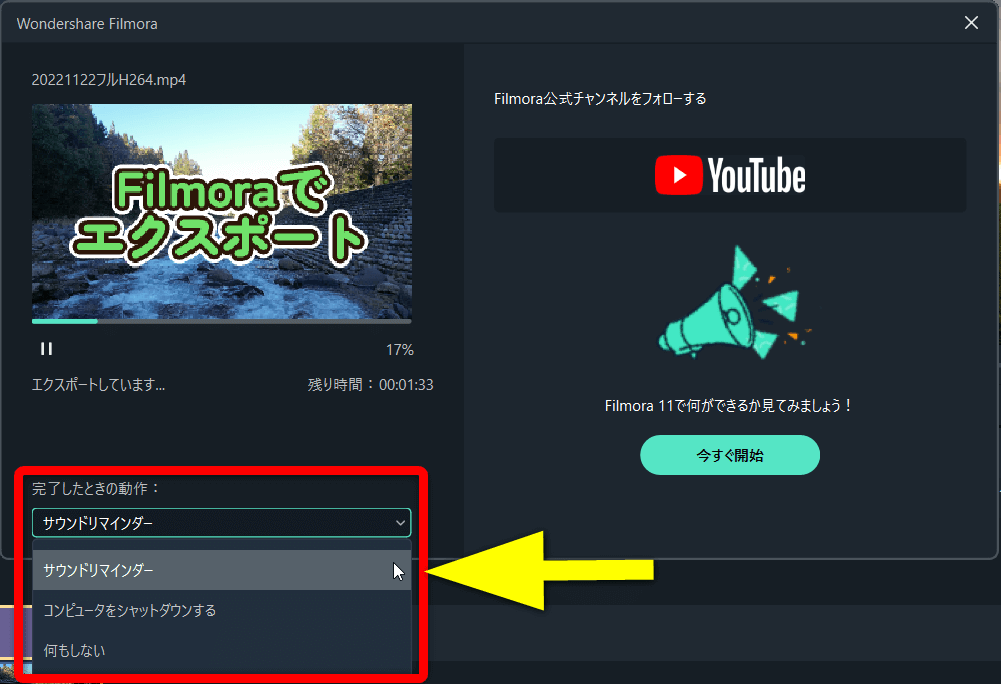
- 「サウンドマインダー」は効果音で知らせてくれる(音が出ない場合はPCがミュートになっていないかチェック)
- 「コンピューターをシャットダウン」を選択すると、出力後PCの電源が切れる
- 再生時間が長いほど出力に時間がかかる
出力した動画はPC内に表示されます。
失敗した場合など、消す場合や消し方はDeliteボタン等で消しましょう。

MP4出力まとめ
- 出力画質は基本的にフルHD画質(1920×1080)で問題ない
- YouTubeに投稿するだけならはHD画質(1280×720)でもよい
- 大画面で見る時は4K画質(3840×2160)だと綺麗に見える
- 将来のために保存しておくなら4K(3840×2160)がおすすめだが、容量が大きくなりハードディスクを圧迫するデメリットもある
- 元動画の画質よりも高い画質を選んでエクスポートしても画質自体は良くなることは無いので注意しよう
エクスポートした動画をYouTubeにアップロードしましょう。

②YouTubeに直接出力する
FilmoraではYouTubeに直接アップロードできる機能があります。
パソコン内に動画を保存したくない人にはこちらの方法がおすすめです。
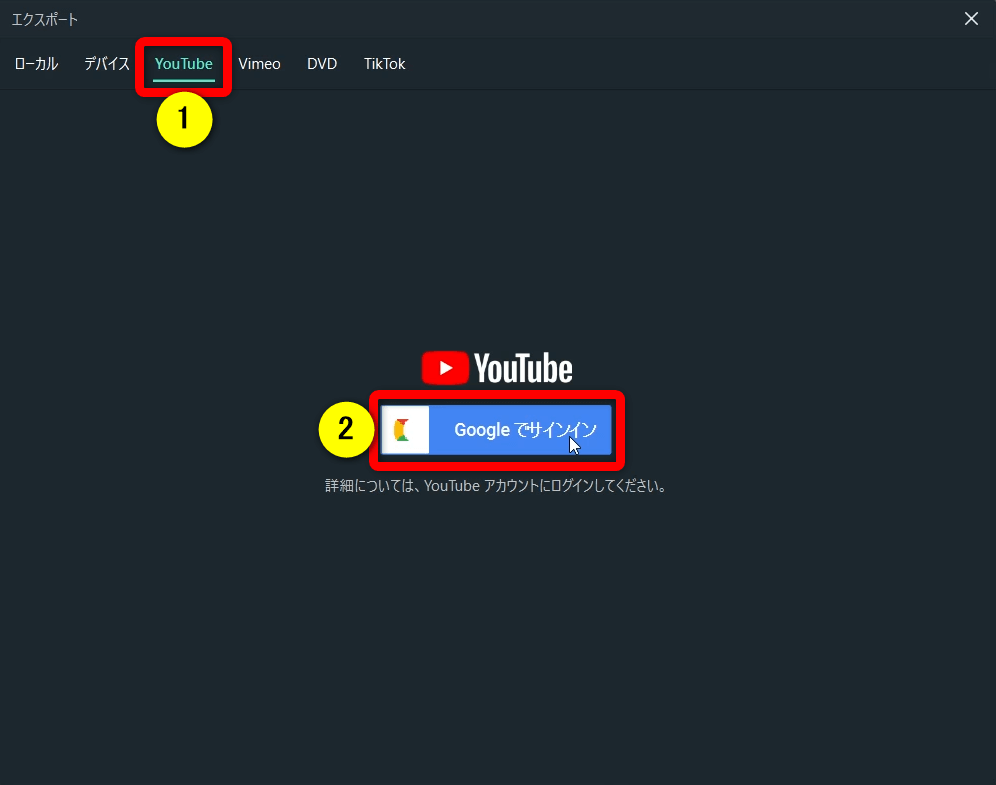
⇧①の「YouTube」から②の「グーグルでサインイン」を選択。
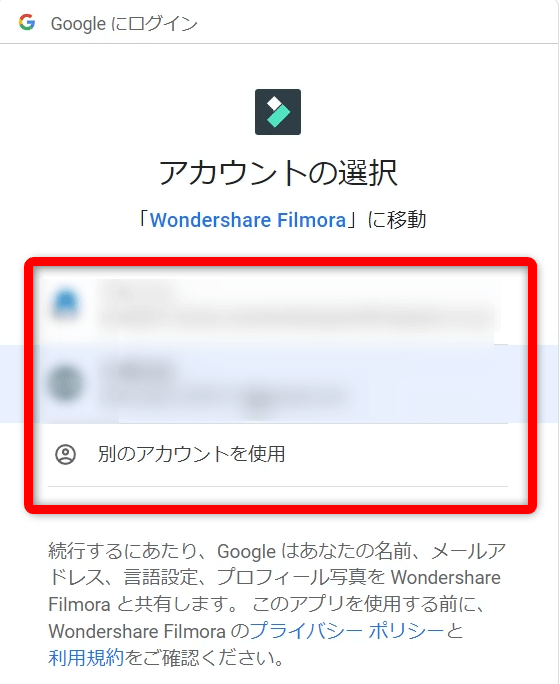
⇧グーグルアカウントが複数あると上記のように選択するように出る。
YouTubeを投稿するアカウントを選択しましょう。

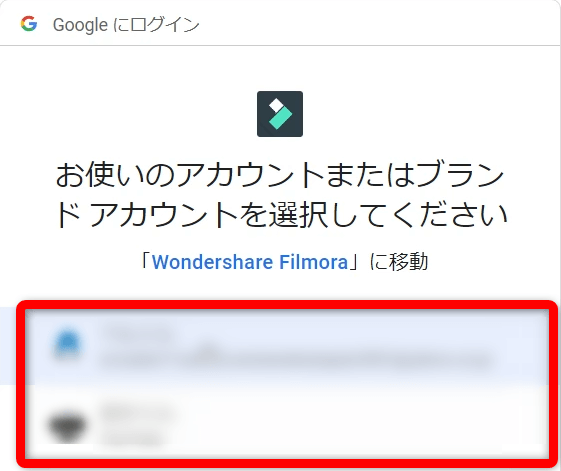
⇧YouTubeのアカウントが複数あると選択肢が出る。
投稿したいアカウントを選択しましょう。

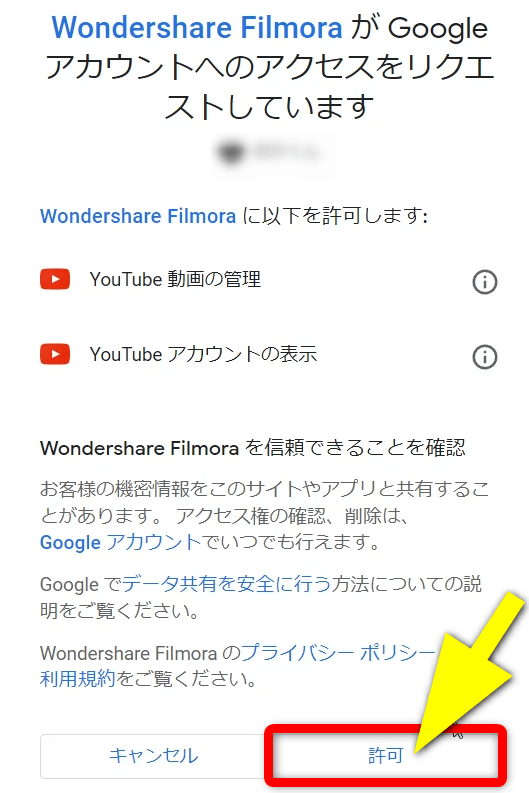
⇧Filmoraへの許可を選択。
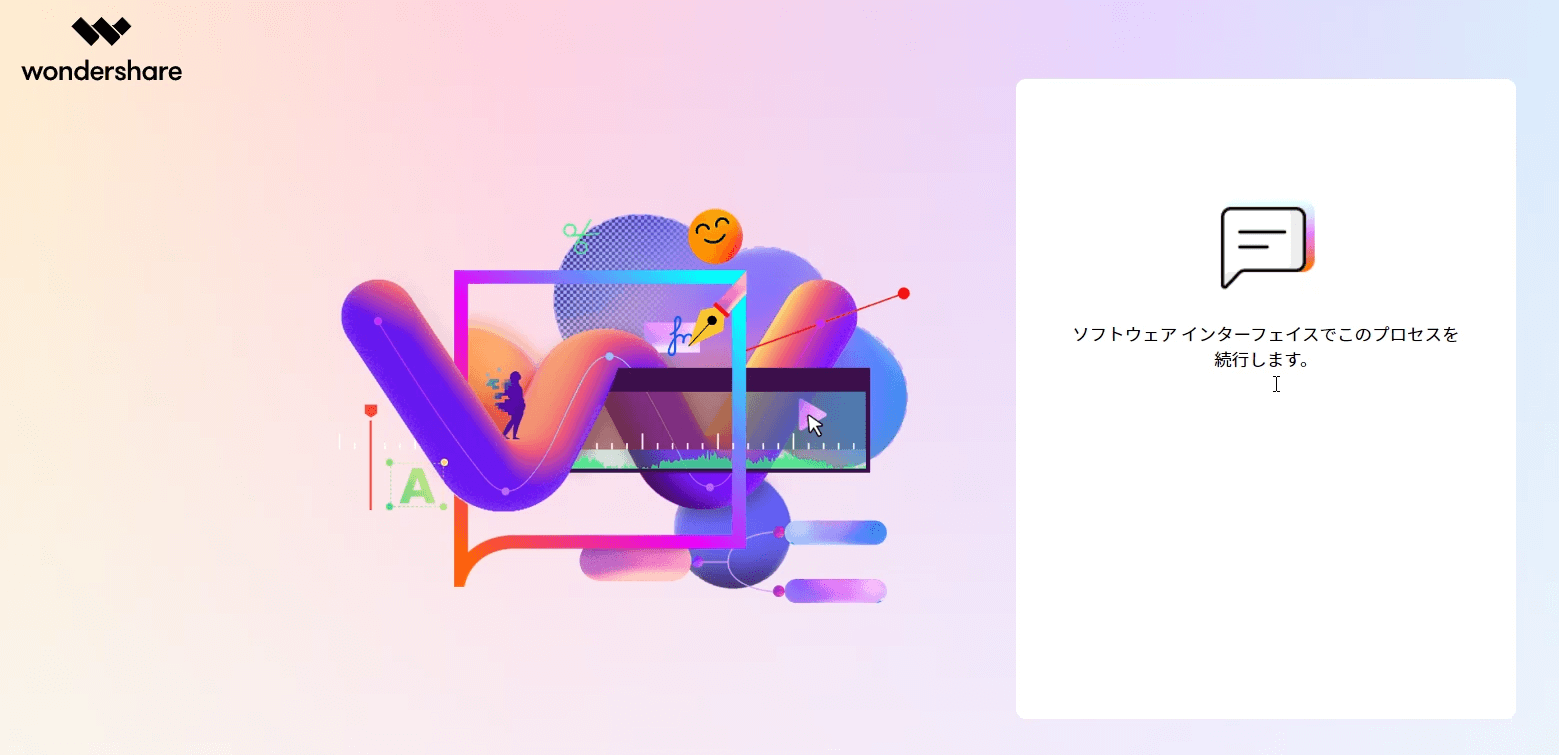
⇧上記のような画面に切り替わったら閉じる。
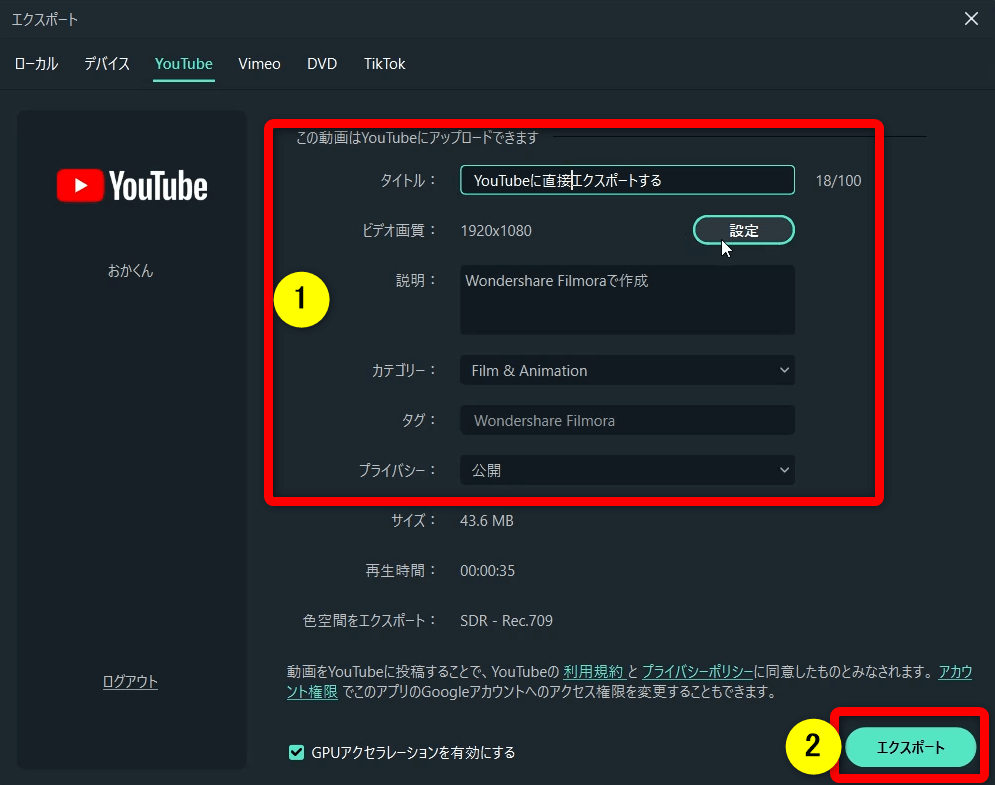
- タイトル
- 説明
- カテゴリー
- プライバシー
を入力、設定します。②でエクスポートできますが、その前に下記を参考に画質を設定しましょう。
タイトルなどは、投稿した後にYouTube側で編集できます。

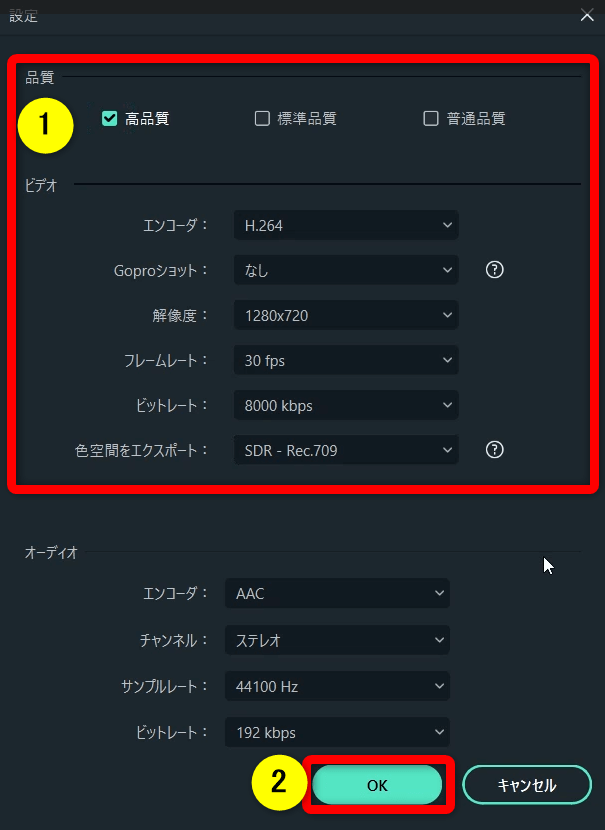
⇧YouTubeに投稿する際の画質のおすすめ設定です。
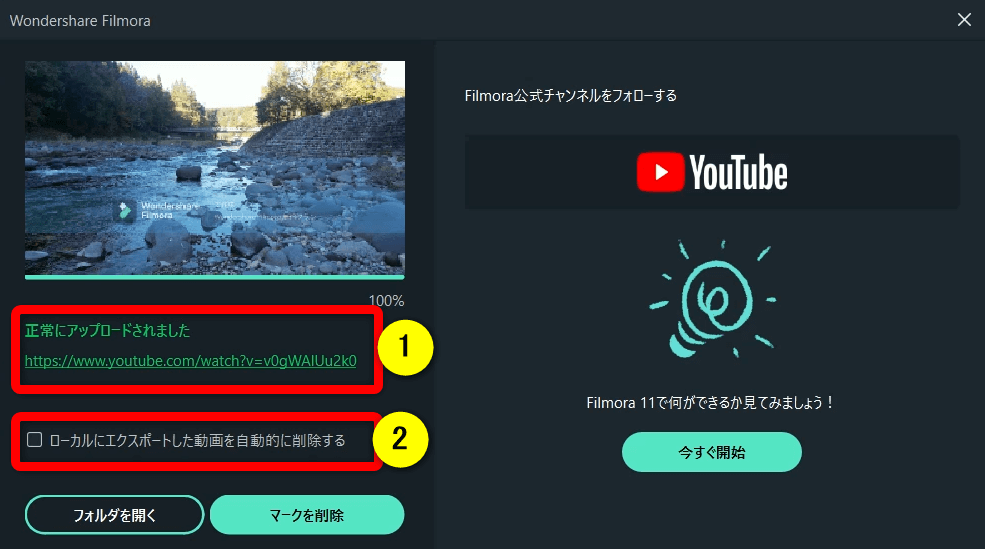
⇧投稿が完了したら①で確認できます。PC内にデータを残したくない人は②にチェックを入れましょう。
⇩FilmoraでYoutubeに出力する方法は以下の記事で詳しく解説していますのでご覧下さい。
FilmoraでYouTubeにアップロードする方法2選【できない場合の対処法も解説】
③高画質でDVDに出力する
DVDの画質(720×480)は劣りますが、結婚式や年配の方への配布など、使う機会が比較的多いです。
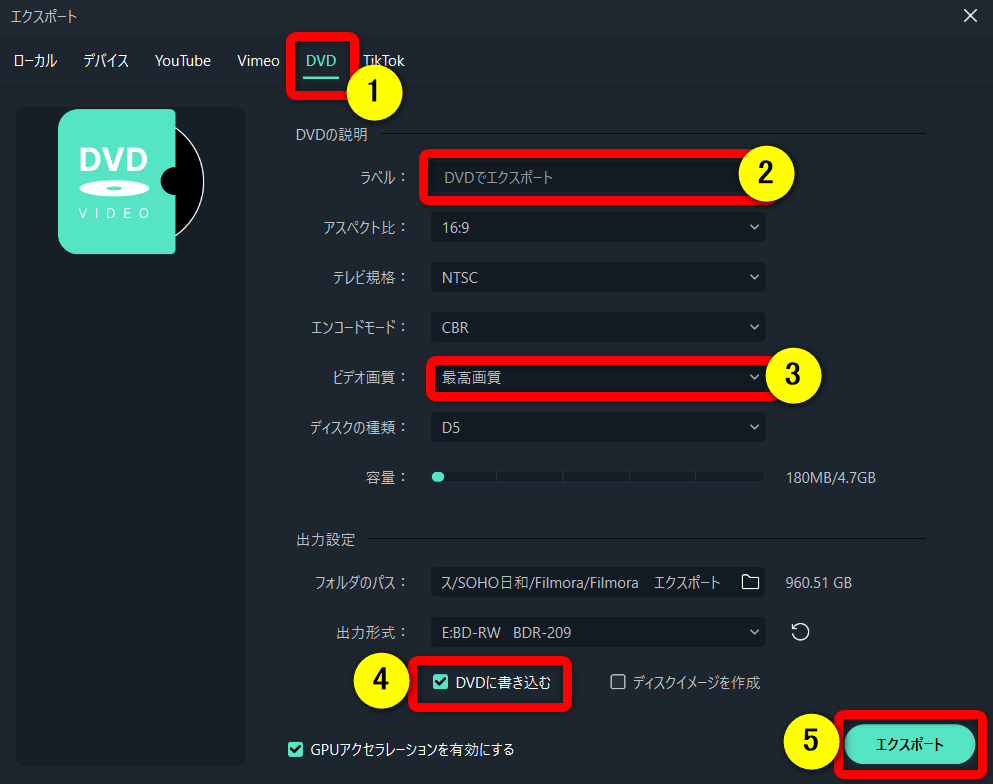
- ①の「DVD」を選び②に名前を付ける
- ③は「最高画質」を選び④の「DVDに書き込む」にチェックを入れる
- ⑤で出力される
当然ですが、元の画質以上には良くならないので気を付けましょう。

⇩FilmoraでDVDに出力する方法は以下の記事で詳しく解説していますのでご覧下さい。
Filmoraで動画をDVDに書き込み作成(出力)する方法【できない場合も解説】
Filmora無料版でエクスポートできない場合の対処法

Filmoraの無料版で動画がエクスポートできない理由は
- Wondershareのアカウントを作成していない
- Wondershareのアカウントでログインしていない
のが原因です。
動画を出力するにはWondershareのアカウント登録が必須です。
下記の順でWondershareのアカウントを作成しましょう。
無料版のダウンロード方法から解説します。

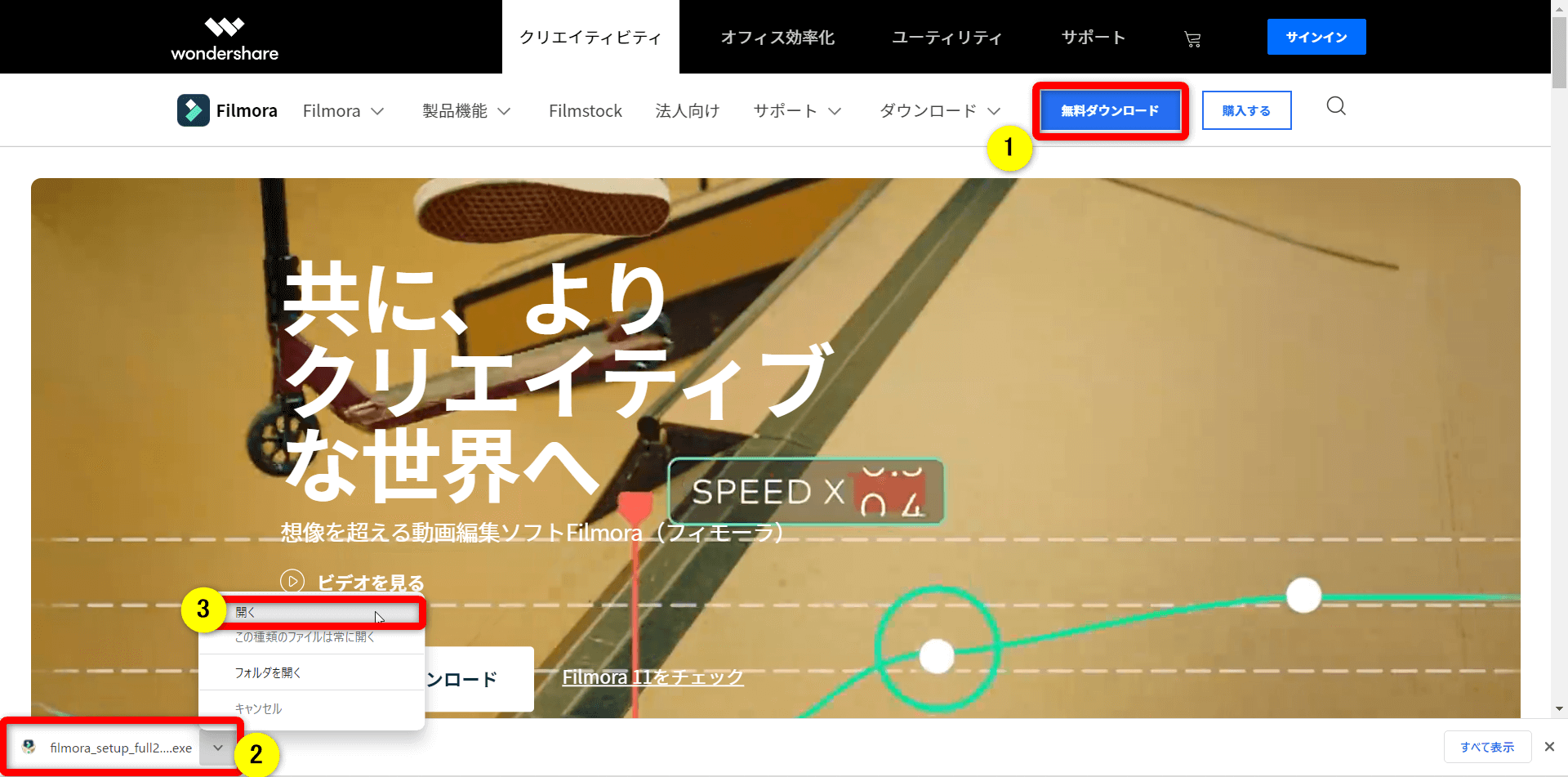
- ①の「無料ダウンロード」を選択するとChromeの場合は左下に表示される
- ②を選択し③で開くとインストールが始まる
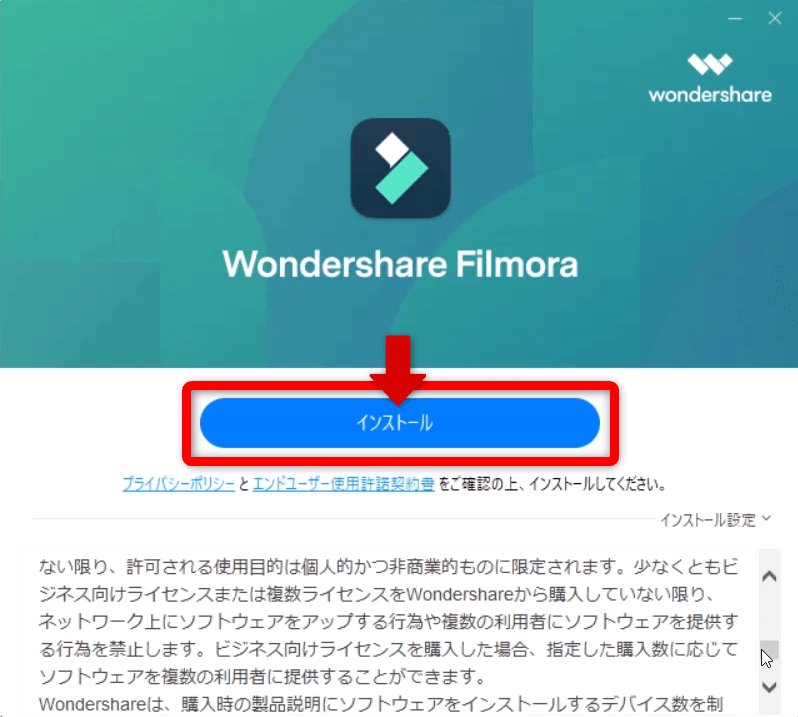
⇧Filmoraを「インストール」します。
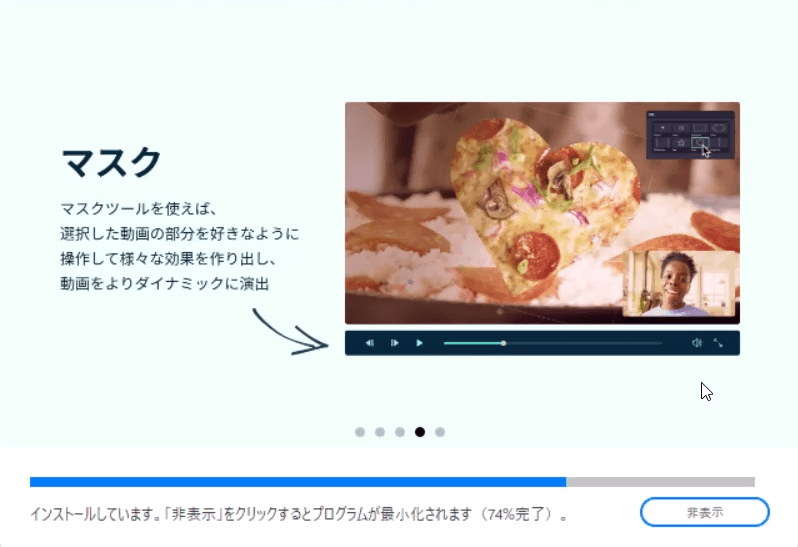
⇧インストールには時間がかかります。
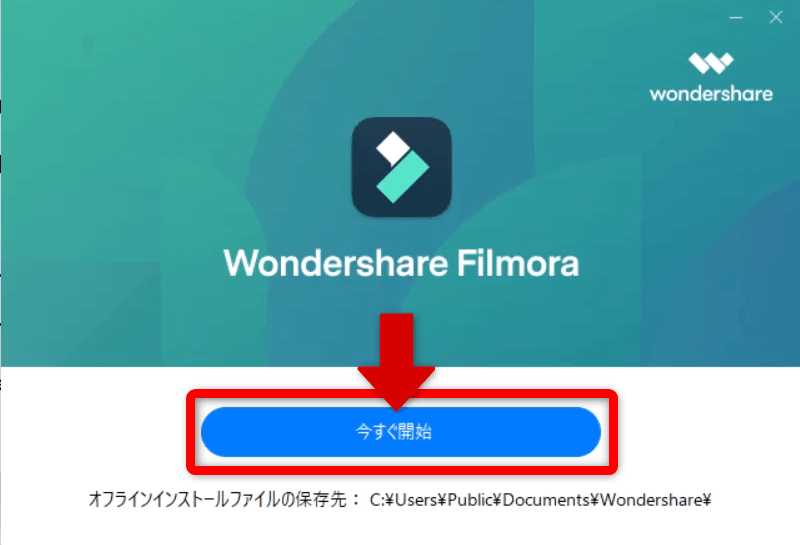
⇧「今すぐ開始」をクリック。
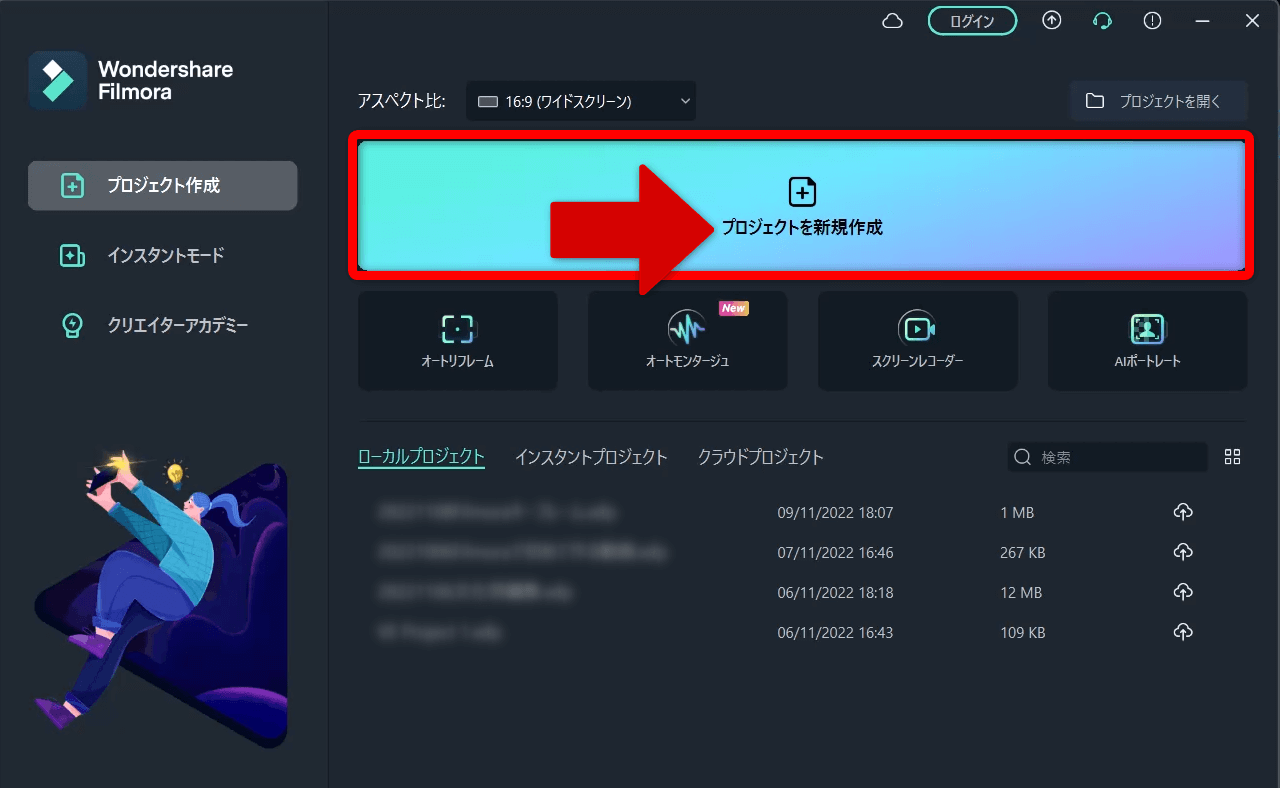
⇧「プロジェクトを新規作成」を選択すると編集画面に移る。
初回だけチュートリアルが始まりますので手順に従いましょう。

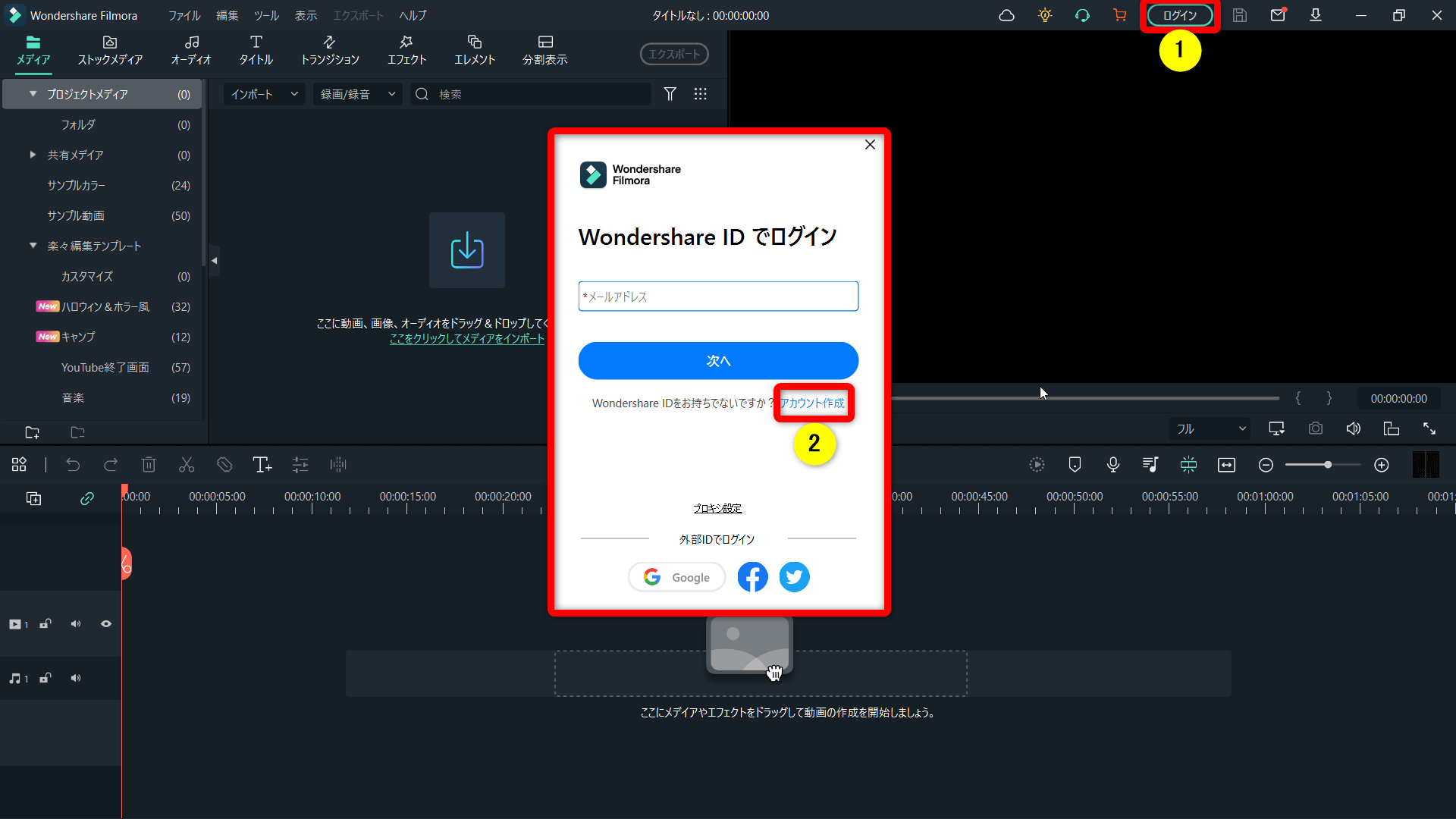
⇧編集画面の右上①の「ログイン」から②の「アカウント作成」を選択。
編集だけなら自由にできるので色々触ってみるのもおすすめです。

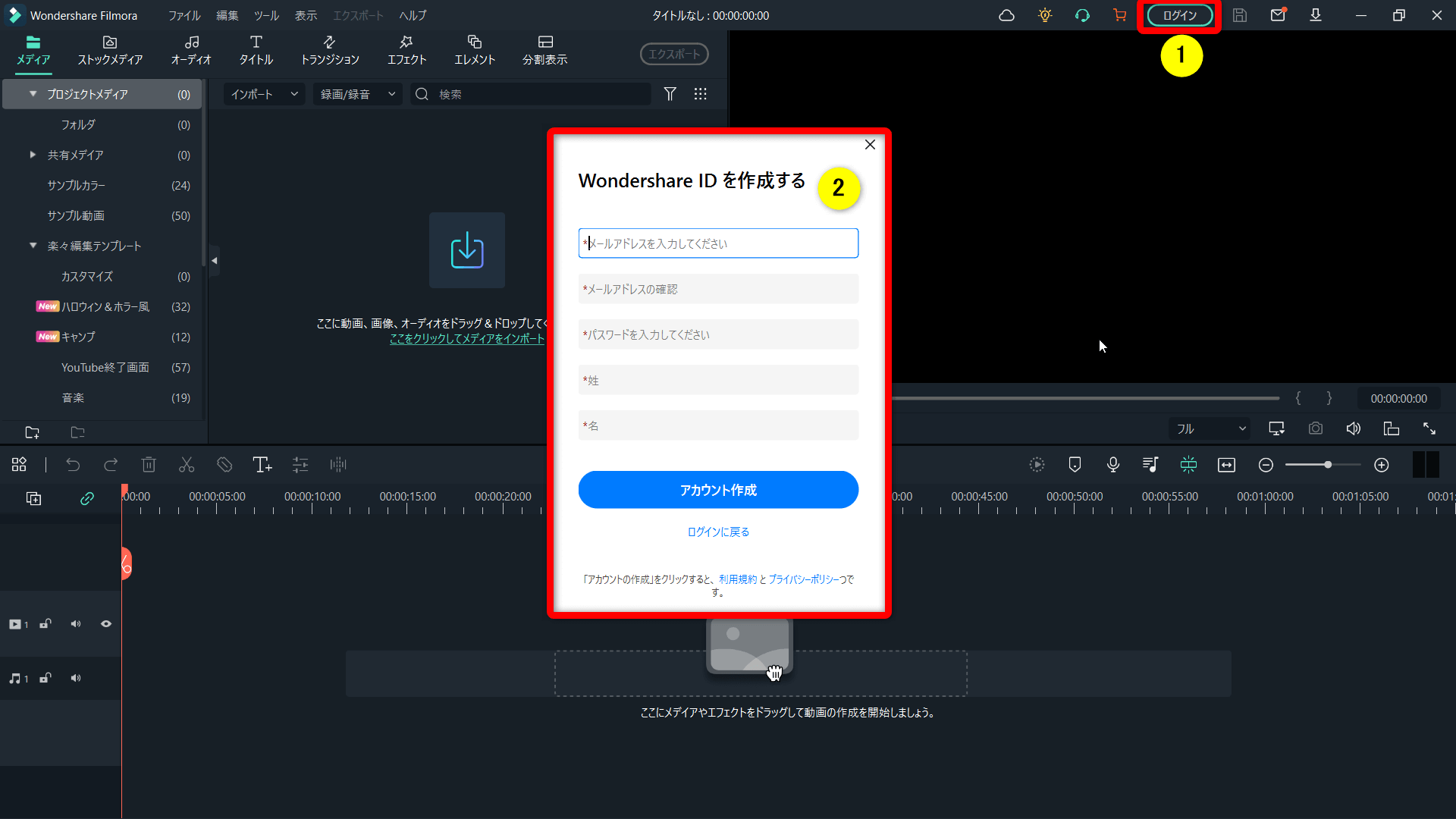
⇧②で「メールアドレス・パスワード・氏名」を入力し、アカウント作成を選択する。
これで動画のエクスポートができるようになりました。

⇩Filmora無料版については下記の記事で詳しく解説しています。
Filmoraの無料版でロゴ透かしなしで保存・出力する方法

Filmora無料版で動画を出力すると、
- 動画の中央
- 動画の終わり
にロゴ透かしが入ります。
ロゴ透かしなしでMP4動画に出力するには有料版に切り替えるしか方法はありません。
⇩Filmoraを無料版から有料版へ切り替える方法は以下の記事で詳しく解説していますのでご覧下さい。
Wondershare DVD Memory無料版のロゴを消す方法5ステップ【ウォーターマーク削除】
Filmoraの保存先について
Filmoraで動画を出力する際の保存場所や保存先変更は自分で決められます。
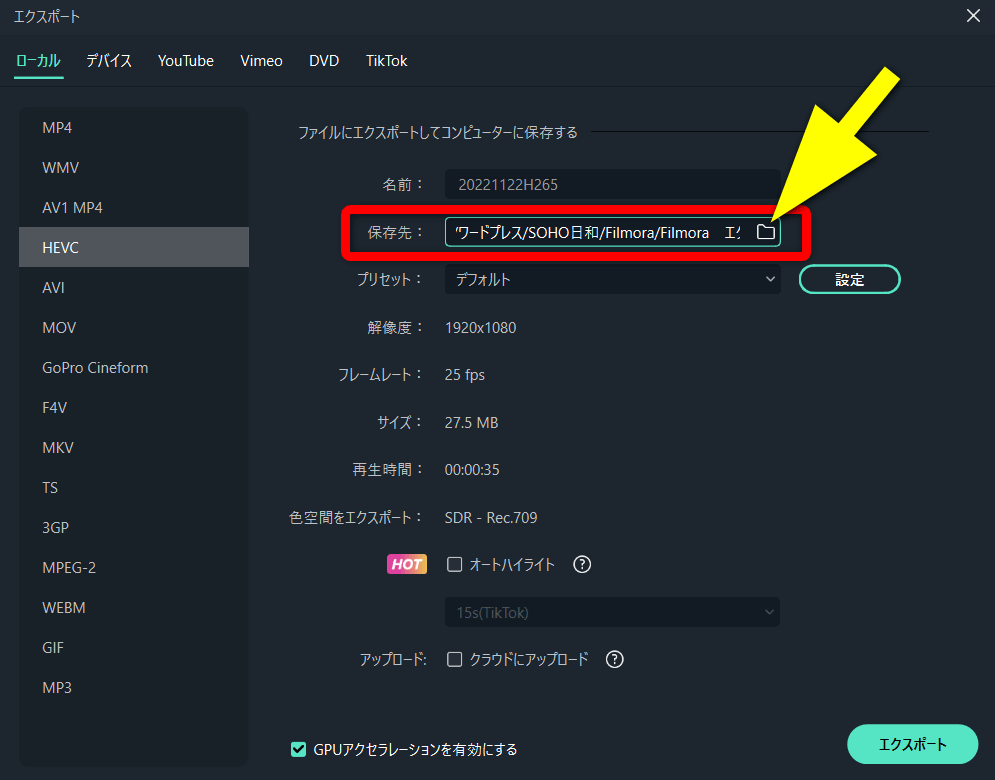
⇧保存先の矢印部分を選択すると保存先変更ができる。
保存先は特に決まりはありません。自分のルールで決めましょう。
あとからファイルを見つけやすいように付けるのがおすすめです。
私の場合は頭に「20241123」など、日付を入れて保存しています。

⇩Filmoraの保存については以下の記事で詳しく解説していますのでご覧下さい。
Wondershare Filmoraで動画を保存する方法2選【できない場合も解説】
Filmoraでエクスポートする時の画質やビットレートについて

動画を出力する時の画質を左右するのが下記の3項目です。
- 解像度(画像のきめ細やかさ)
- フレームレート(動きの滑らかさ)
- ビットレート(データ量)
それぞれ役割が異なりますが、共通して言えるのは数値が高いほど画質が良くなることです。
解像度やフレームレートに関しては比較的分かりやすいですが、ビットレートに関してはあまり馴染みがないのではないでしょうか?
ビットレートは1秒間に送受信できるデータ量で、単位はbps(bit per second)です。
ビットレートが高いほど、より多くのデータを転送でき、映像が安定することになります。
- 解像度やフレームレートが低い映像に対してビットレートを上げても容量だけ大きくなるだけで意味が無い
- 解像度やフレームレートが高い映像に対してビットレートが低いと再生した時にカクツキなどが起き、安定しない
ということに配慮して最適なビットレートを決める必要があります。
とは言っても難しいので下記の操作で十分です。

Filmoraには解像度やフレームレートに合う最適なビットレートを自動的に決めてくれる機能があります。
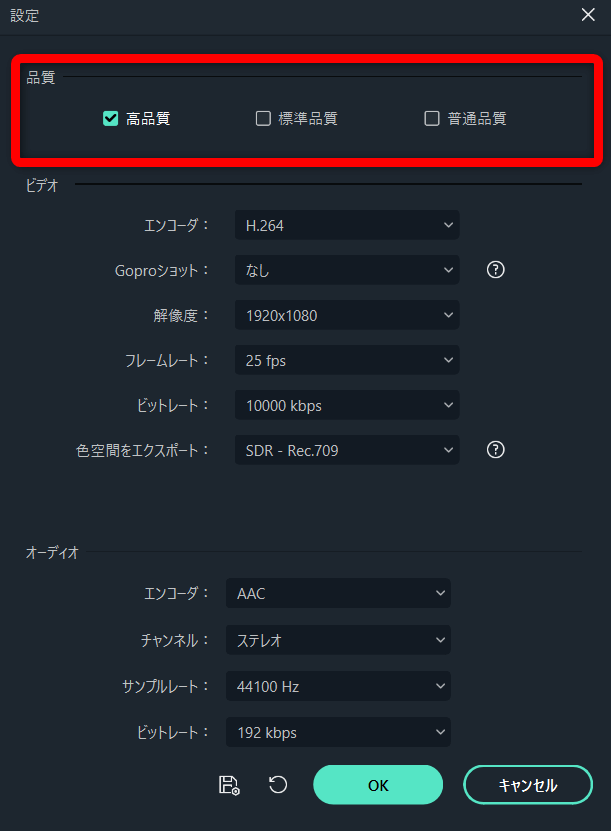
- 品質にチェックを入れるだけで、画質に合ったビットレートを自動的に決めてくれる
- 基本は高品質がおすすめ
YouTubeで推奨されているビットレートをまとめました。手動でビットレートを変更する際の参考にしてください。
| 画質 | フレームレート 24~30の場合 | フレームレート 48~60の場合 |
|---|---|---|
| HD 1280×720 | 5,000kps | 7,500kps |
| フルHD 1920×1080 | 8,000kps | 12,000kps |
| 4K 3840×2160 | 35,000kps~45,000kps | 53,000kps~68,000kps |
Filmoraのエクスポートに関してのQ&A

Filmoraのエクスポートでよくある質問と解決法は以下のとおりです。
以下で順番に解説します。

①出力できない、エラーになる場合は?
Filmoraで保存や出力できない場合や、出力した動画がカクカクする場合は下記が原因のことが多いです。
- PC内のハードディスクの容量が無い
- 画質やフレームレートに対してビットレートが低すぎる
- 一時的なエラー
- パソコンのスペック不足(推奨スペックはCPUがi5かi7)
以下を試してみて、どうしても解決できない場合はサポートに問い合わせましょう。
- ハードディスクの空き容量を増やす
- ビットレートを見直す
- FilmoraまたはPCを再起動する
- Wondershareのサポートに問い合わせる
- パソコン買い替えを検討する
ほとんどの場合、再起動で解決します。
Wondershareのサポートは基本的に平日しか対応していません。
余裕をもって問い合わせましょう。

⇩Filmoraのパソコンスペックは以下の記事で詳しく解説していますのでご覧下さい。
Filmoraのパソコンスペック推奨は?おすすめのPC5選も解説する
②エクスポートに時間がかかる・遅い時は?
エクスポートにかかる時間は色々な要因があります。
- パソコンのスペックが低いほど遅い(推奨スペックはCPUがi5かi7)
- 高画質な動画ほど遅い
- 時間が長い動画ほど遅い
- フルHD(1920×1080)より4K(3840×2160)のほうが重い
GPUを積んだパソコンなら下記の設定でエクスポート時間が早くなる場合があります。
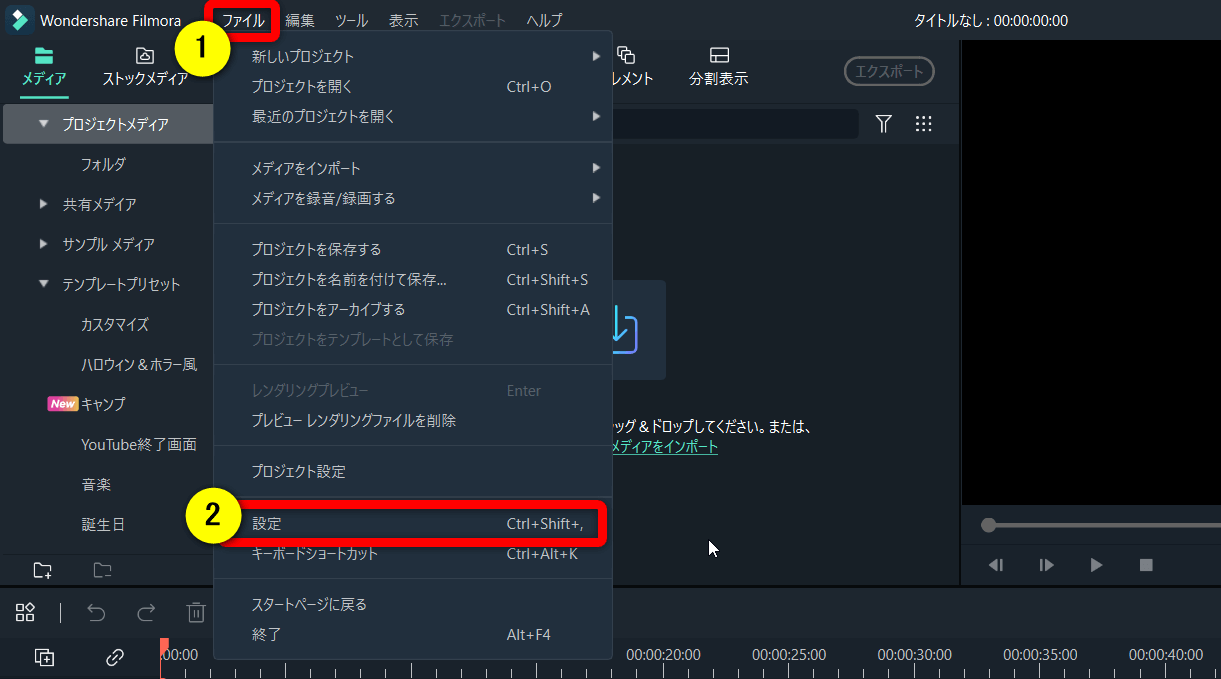
⇧①の「ファイル」から②の「設定」を選択します。
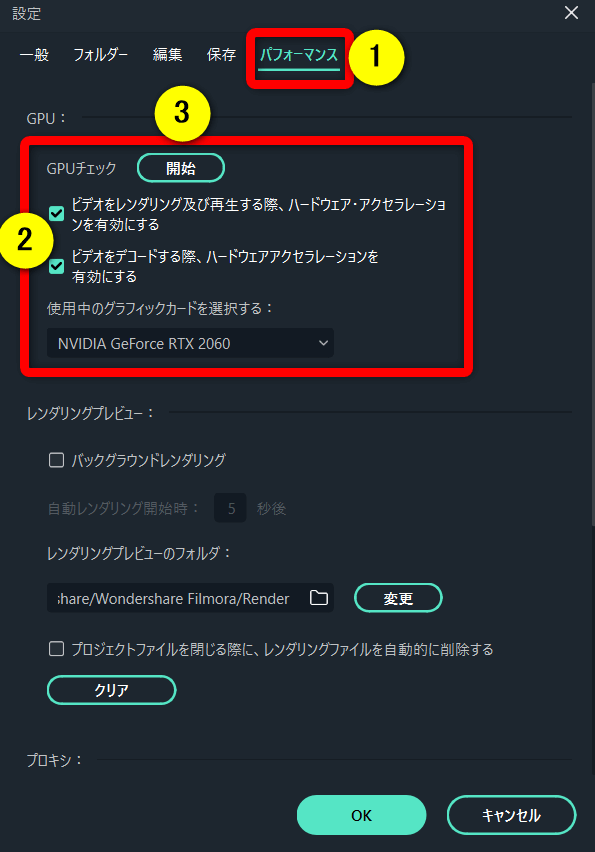
- ①の「パフォーマンス」を選択する
- ②の両方にチェックを入れて③の「開始」をクリック
編集作業や出力をCPUだけでなくGPUにも負担させる設定です。

GPUの設定について
- ビデオをレンダリングする際、ハードウェアアクセラレーションを有効にする⇨編集作業をCPUだけでなくGPUにも負担させる
- ビデオをデコードする際、ハードウェアアクセラレーションを有効にする⇨出力作業をCPUだけでなくGPUにも負担させる
- パソコンとの相性があるので必ずしも早くなるとは限らない
③エクスポートが途中で止まる・落ちるなどエラー時は?
出力が途中で止まることはめったにありませんが、可能性は0では無いです
- パソコンのスペック不足(最低でもcorei5、推奨corei7)
- 一時的なエラー
- 画質やフレームレートに対してビットレートが不足している
が原因で起きる場合があります。
- ビットレートを見直す
- Filmoraを再起動する
- PCを再起動する
- 他のタスクを閉じる
など、とりあえずすぐに試せることをやってみましょう。
どうしようもない時はWondershareのサポートに相談しましょう。
公式の動作CPUはi3以上になっていますが、i5以上が安定して使えます。

⇩Filmoraのパソコンスペックは以下の記事で詳しく解説していますのでご覧下さい。
Filmoraのパソコンスペック推奨は?おすすめのPC5選も解説する
④エクスポート制限はありますか?
Filmoraのエクスポートに制限はありません。
無料版ではロゴが入る制限がありますが、出力自体は何度でもできます。
⑤WAVで出力するには?
Filmoraはたくさんの出力形式に対応していますが、音声として出力する場合はMP3のみです。
どうしてもWAVとして出力したい場合は、
- MP3で出力した上で他のソフトで変換する
- WAVで出力できる動画編集ソフトを使う
ことで対応しましょう。
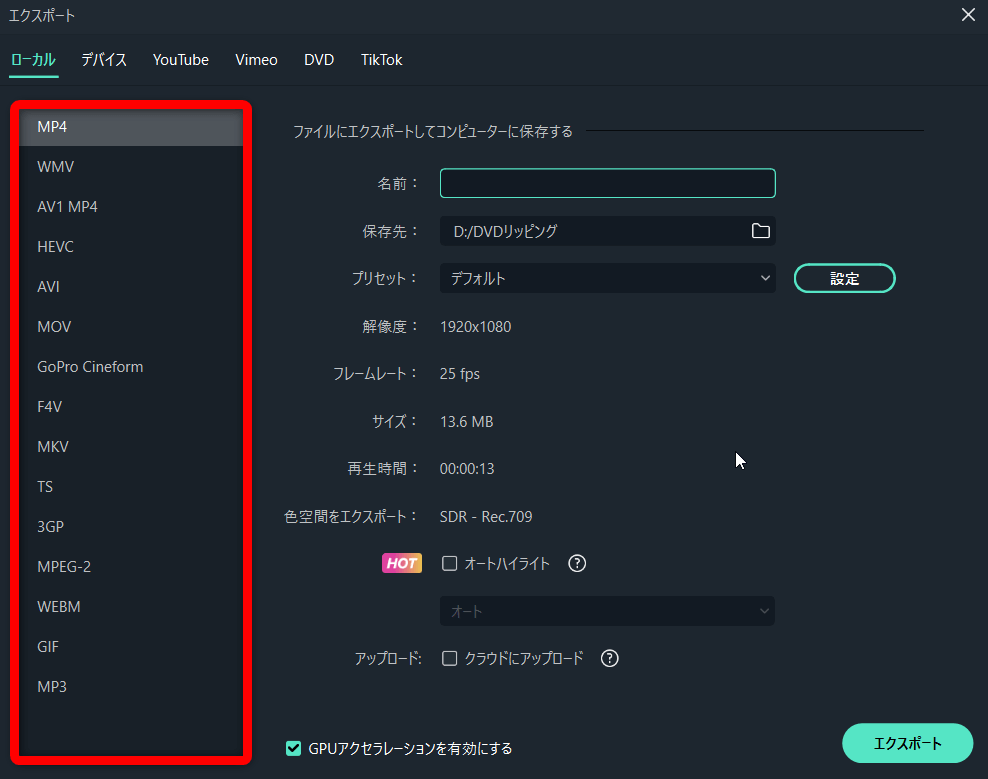
⇧音声としての出力はMP3のみ。
CyberLinkのPowerDirectorならWAVへの出力ができます。

⇩PowerDirectorで動画や音声を出力する方法を解説しています。
PowerDirectorで動画を出力・書き出しする方法おすすめ3選
⑥プロジェクトファイルの保存方法は?
動画編集を途中で中断したい場合はプロジェクトファイルの保存を行います。
保存しておくと次回に続きから再開できます。
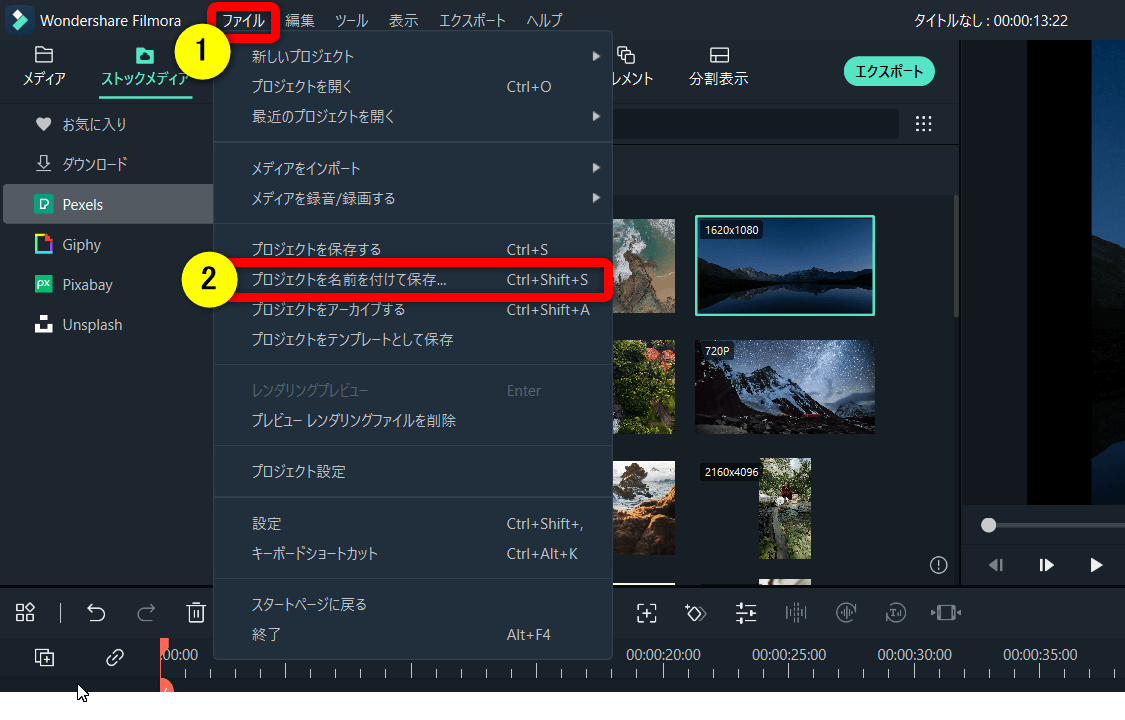
- 編集画面上部①の「ファイル」を選択する
- 「プロジェクトを名前を付けて保存」を選択する
PC内にプロジェクトファイルを保存する
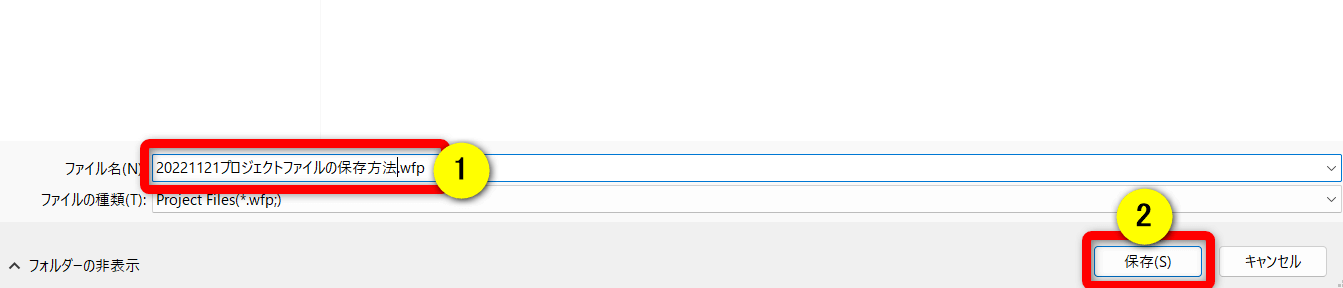
⇧①に名前を入力し②でPC内に保存します。
頭に日付を入れておくと、整理しやすいです。

⇩Filmoraの保存については以下の記事で詳しく解説していますのでご覧下さい。
Wondershare Filmoraで動画を保存する方法2選【できない場合も解説】
Filmoraを終了する
保存したらFilmoraを終了しても大丈夫です。
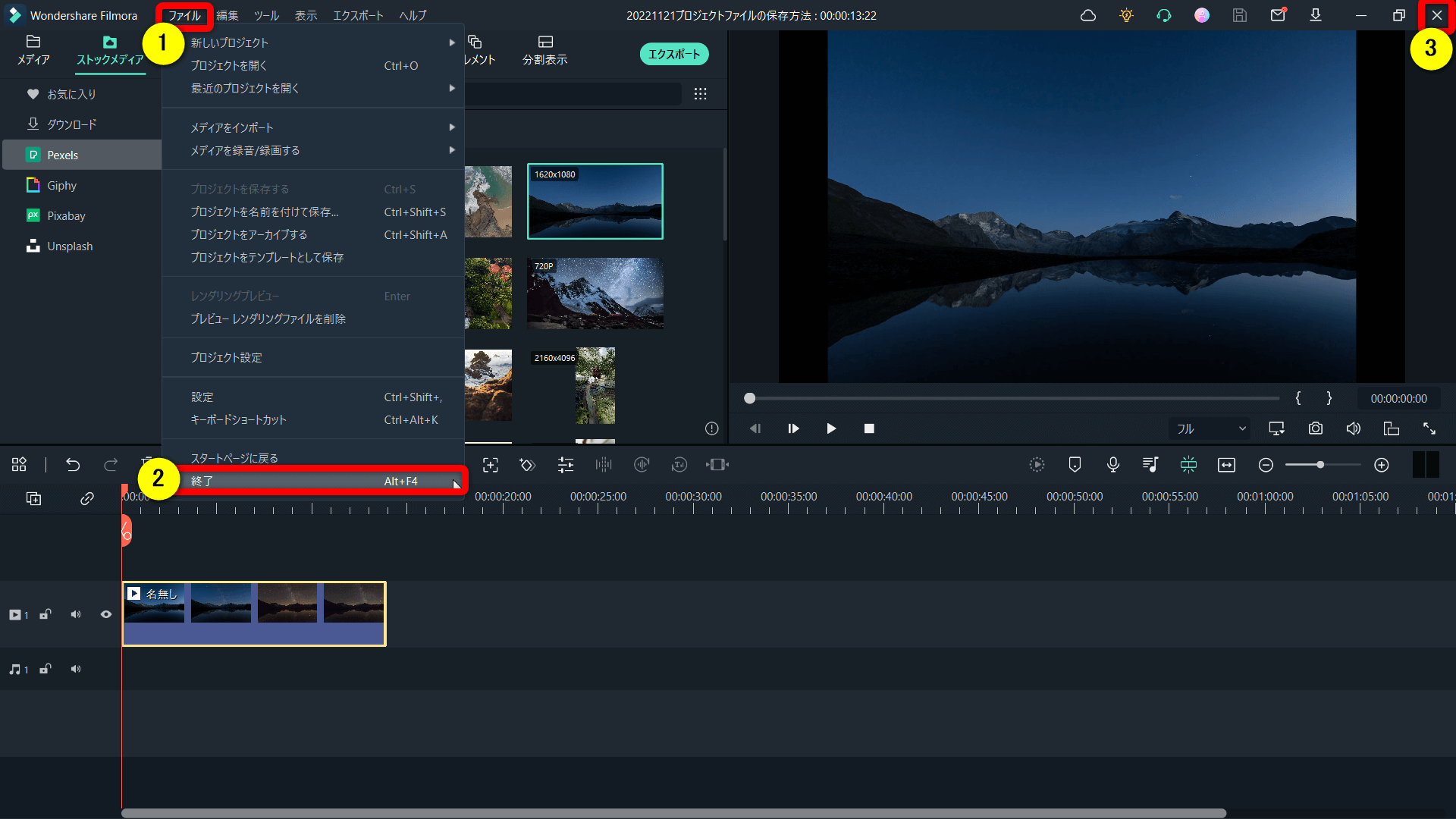
⇧下記のいずれかでFilmoraを終了できます。
- ①の「ファイル」から②の「終了」を選択する
- ③の×ボタンを選択する
編集を再開する
動画編集を再開するにはプロジェクトファイルを開きます。
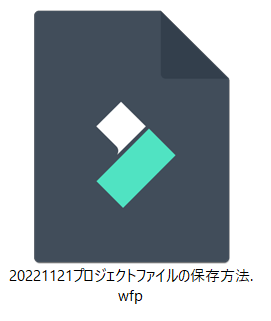
⇧PC内に保存したプロジェクトファイルをダブルクリックすると編集を再開できます。
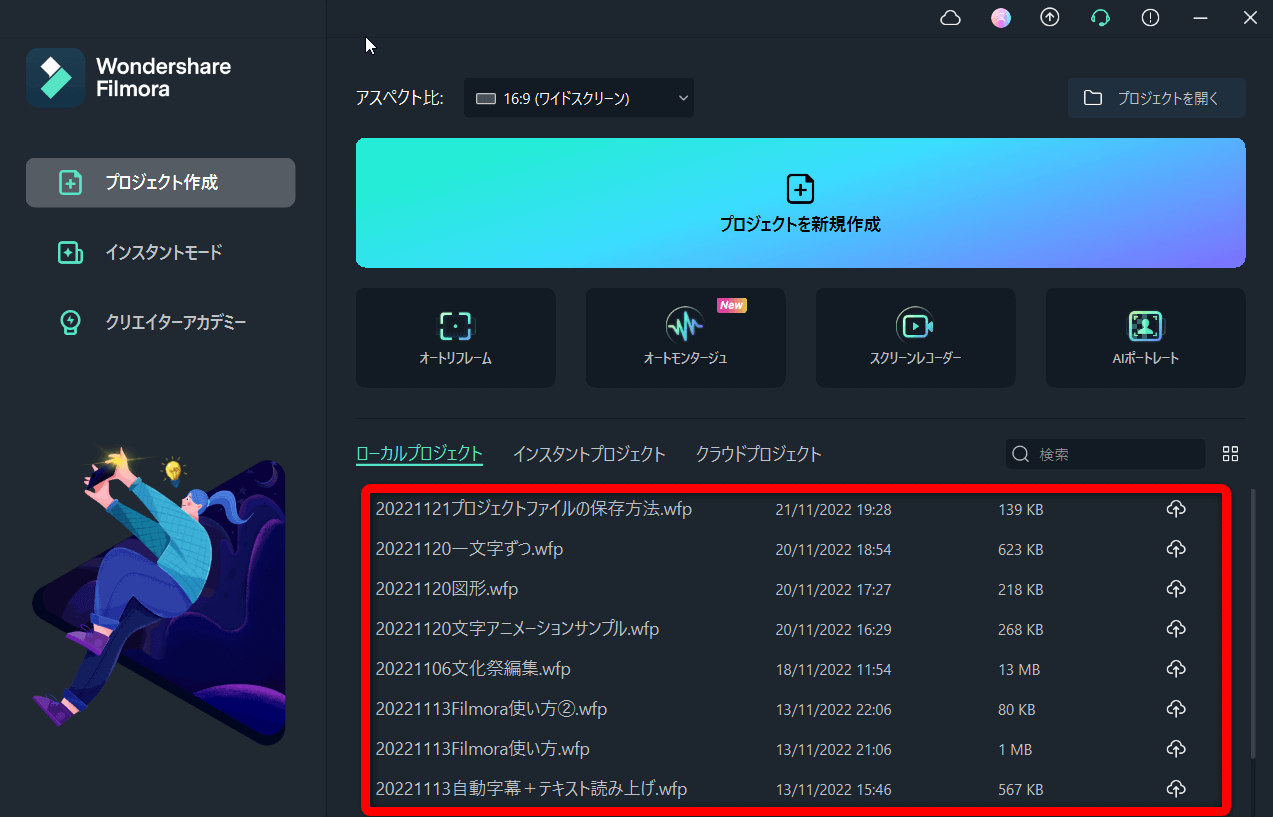
⇧保存してあるプロジェクトファイルが一覧で並ぶので、再開したいのを選択しましょう。
⇩プロジェクトファイルの保存方法は以下の記事で詳しく解説しています。
Wondershare Filmoraで動画を保存する方法2選【できない場合も解説】
⑦Filmoraでの出力設定は?
状況別の最適な出力設定について下記の3つにまとめました。
- YouTube投稿用:HD(1280×720)
- 普段用:フルHD(1920×1080)
- 大画面視聴用または将来のための保存用:4K(3840×2160)
下記の設定にしておけば間違いありません。

YouTube投稿用:HD(1280×720)
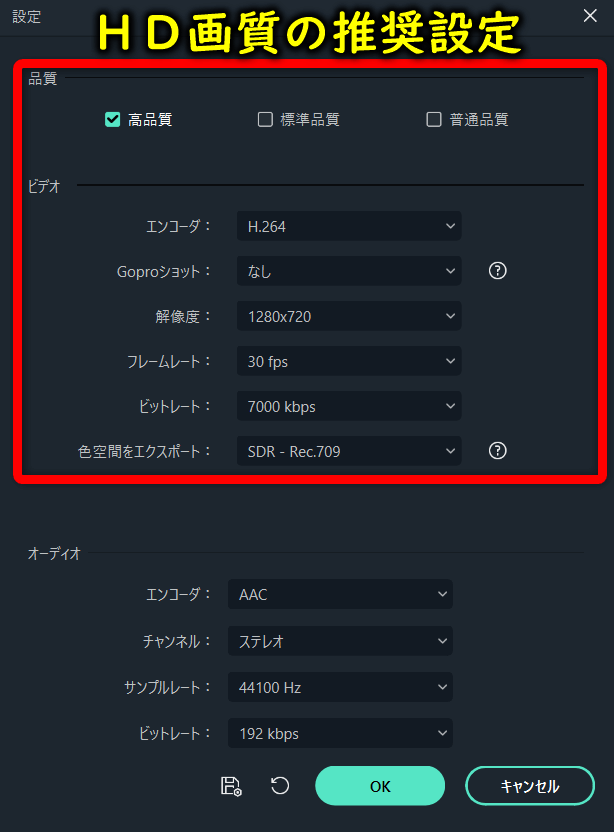
普段用:フルHD(1920×1080)
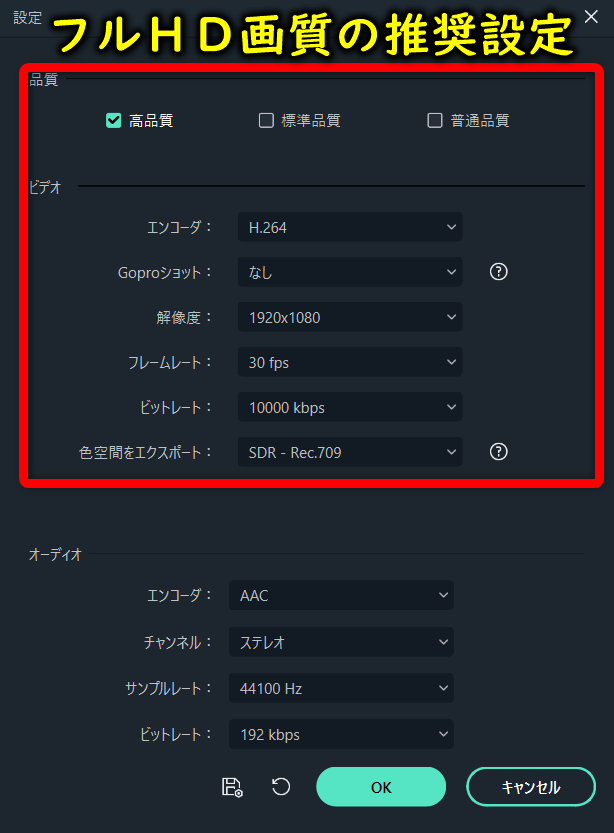
大画面視聴用or将来のための保存用:4K(3840×2160)
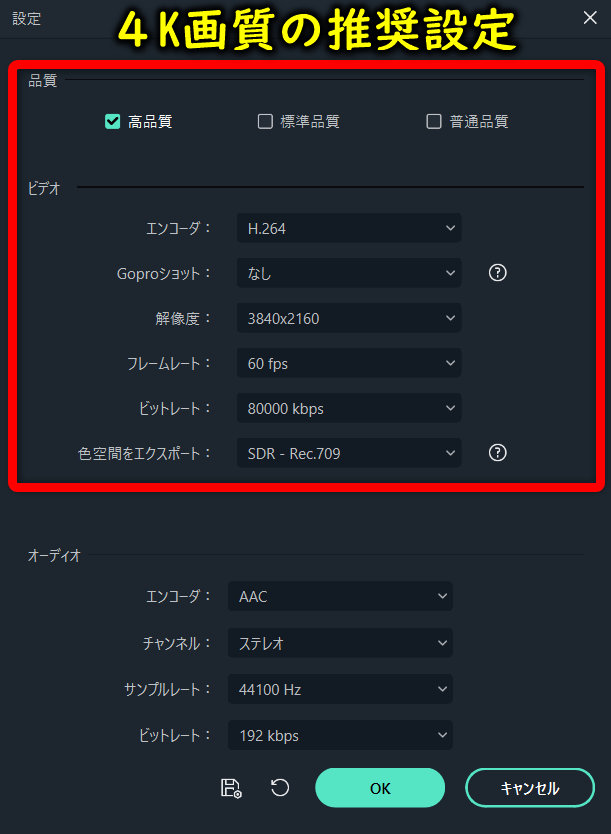
Filmoraのエクスポート方法をマスターして素敵な動画を作ろう

⇧出典:Wondershare
| グループ名 | Wondershare |
| 会社名 | Wondershare Technology Co.Ltd |
| 本社 | 中国(深セン) |
| 創業 | 2003年 |
| 創設者 | Tobee Wu |
| 日本支社 | 東京都千代田区 |
| サポート 対応 | メール |
| 公式サイト | Wondershare |
| 詳細記事 | 詳細を確認 |
Filmoraで動画をエクスポートする方法を解説しました。再度確認です。
- MP4に出力すれば他の機器で再生できる
- FilmoraにはYouTube用に直接アップロードする方法がある
- 動画を配布するならDVDに出力するのがおすすめ
Filmoraで出力する方法をマスターして、素敵な動画を作りましょう。
⇩PowerDirectorを使った動画編集スクールを展開しています。

⇩快適な動画編集にはマウスコンピューターのノートパソコンがおすすめです。
\よかったらシェアしてね/



