Filmoraで動画を保存する方法について教えてください。

このような声にお応えして参考となる記事をご用意しました。
こちらの記事ではWondershareの動画編集ソフトFilmora(フィモーラ)で
動画を保存する方法
を解説します。
記事の内容を実践していただくだけで簡単に動画を保存でき、安心して編集ができますよ。
私はパソコン歴25年以上+動画編集歴15年以上。
これまでに30種類以上の動画編集ソフトや動画変換ソフトを使ってきました。
Filmoraは初心者に優しい動画編集ソフトなので動画の保存方法も比較的簡単です。
しかし、設定方法が少し分かりにくい部分もあるので、ぜひ参考にしてくださいね。
最新バージョンで解説していますが、編集画面が異なる場合もあるのでご了承ください。

この記事で分かること
- Filmoraで動画編集全体を保存する方法
- FilmoraでMP4動画に保存する方法
- Filmoraで保存できない場合の対処法 など
Filmoraで動画を保存する2つの方法

Filmoraで動画を保存する方法は以下の2つがあります。
以下で順番に詳しく解説します。

動画をタイムライン挿入するなど、Filmoraの超基本的な操作については下記で解説しているので必要な方は先にご覧下さい。
Wondershare Filmoraの使い方を5ステップで解説!【超初心者向け】
①動画編集全体を保存する(プロジェクトファイル)
動画編集を途中で中断したいなどの場合はプロジェクトファイルの保存を行います。
プロジェクトファイルは動画編集全体をまとめたファイルのことです。
明日続きをやりたい時などにおすすめです。
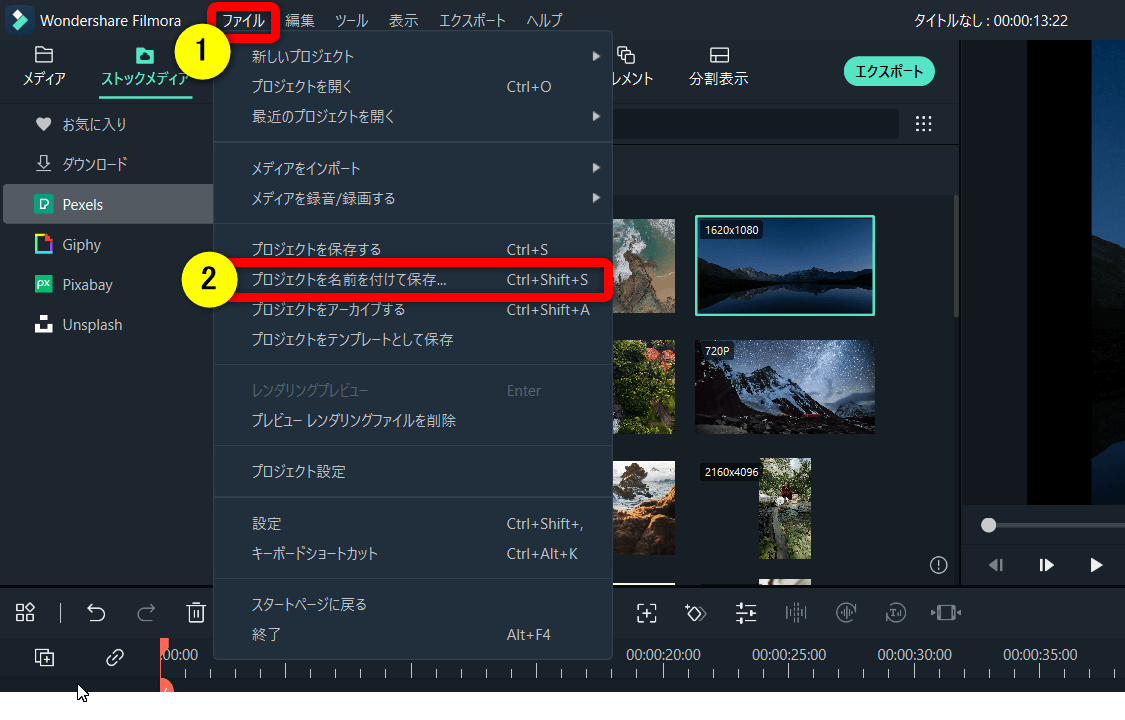
- 編集画面上部①の「ファイル」を選択する
- 「プロジェクトを名前を付けて保存」を選択する
PC内にプロジェクトファイルを保存する
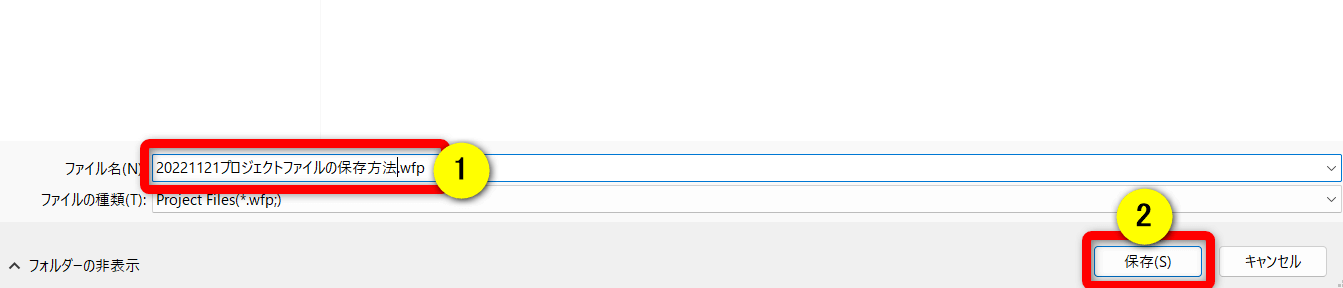
⇧①に名前を入力し②でPC内に保存します。
頭に日付を入れておくと、整理しやすいです。

Filmoraを終了する
保存したらFilmoraを終了しても大丈夫です。
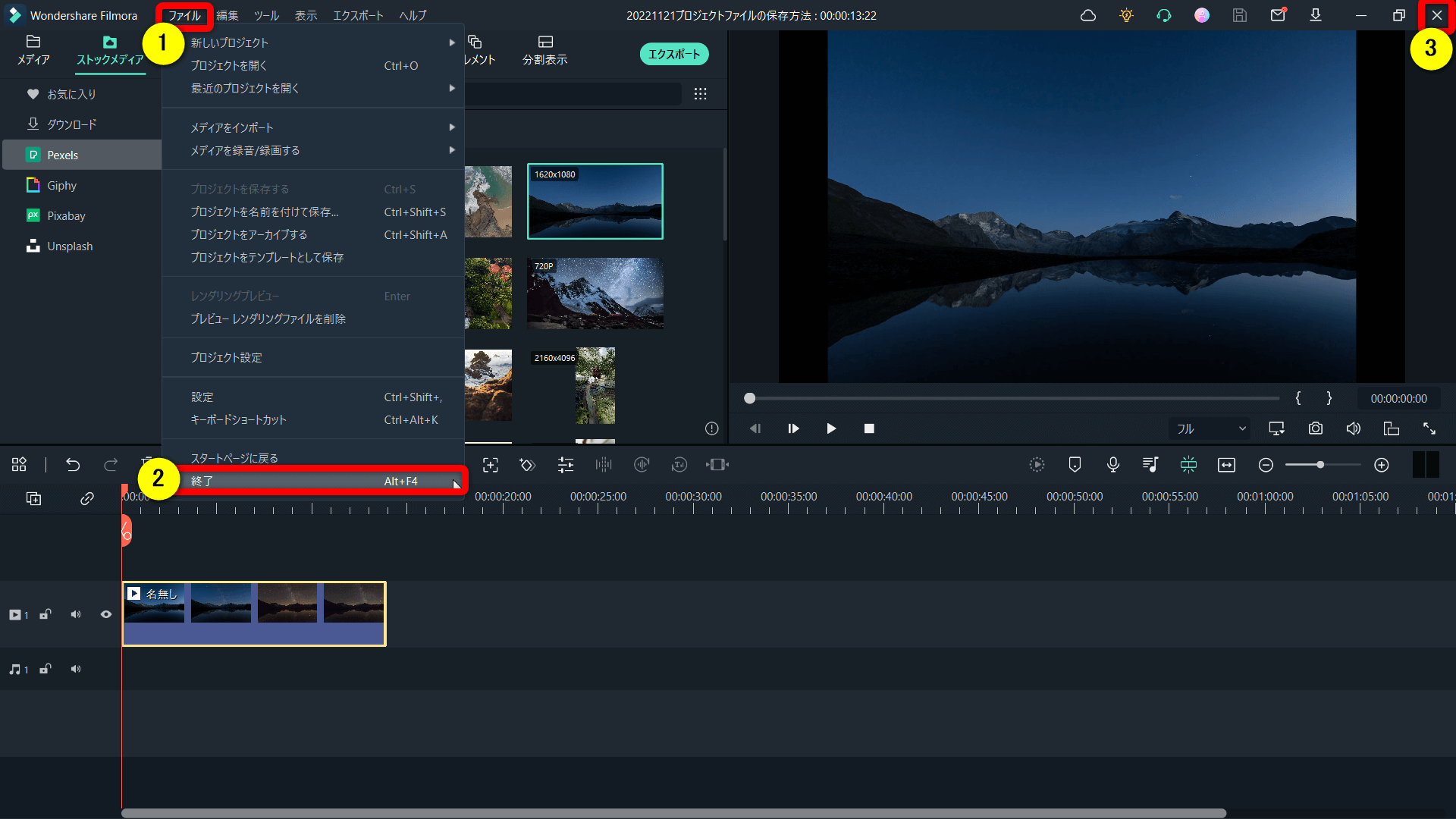
⇧下記のいずれかでFilmoraを終了できます。
- ①の「ファイル」から②の「終了」を選択する
- ③の×ボタンを選択する
編集を再開する
動画編集を再開するにはプロジェクトファイルを開きます。
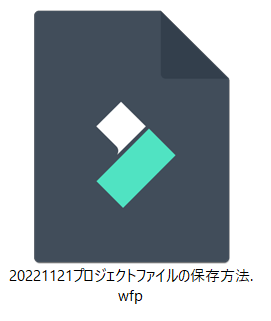
⇧PC内に保存したプロジェクトファイルをダブルクリックすると編集を再開できます。
Filmoraの起動画面からでもプロジェクトファイルを選択できます。
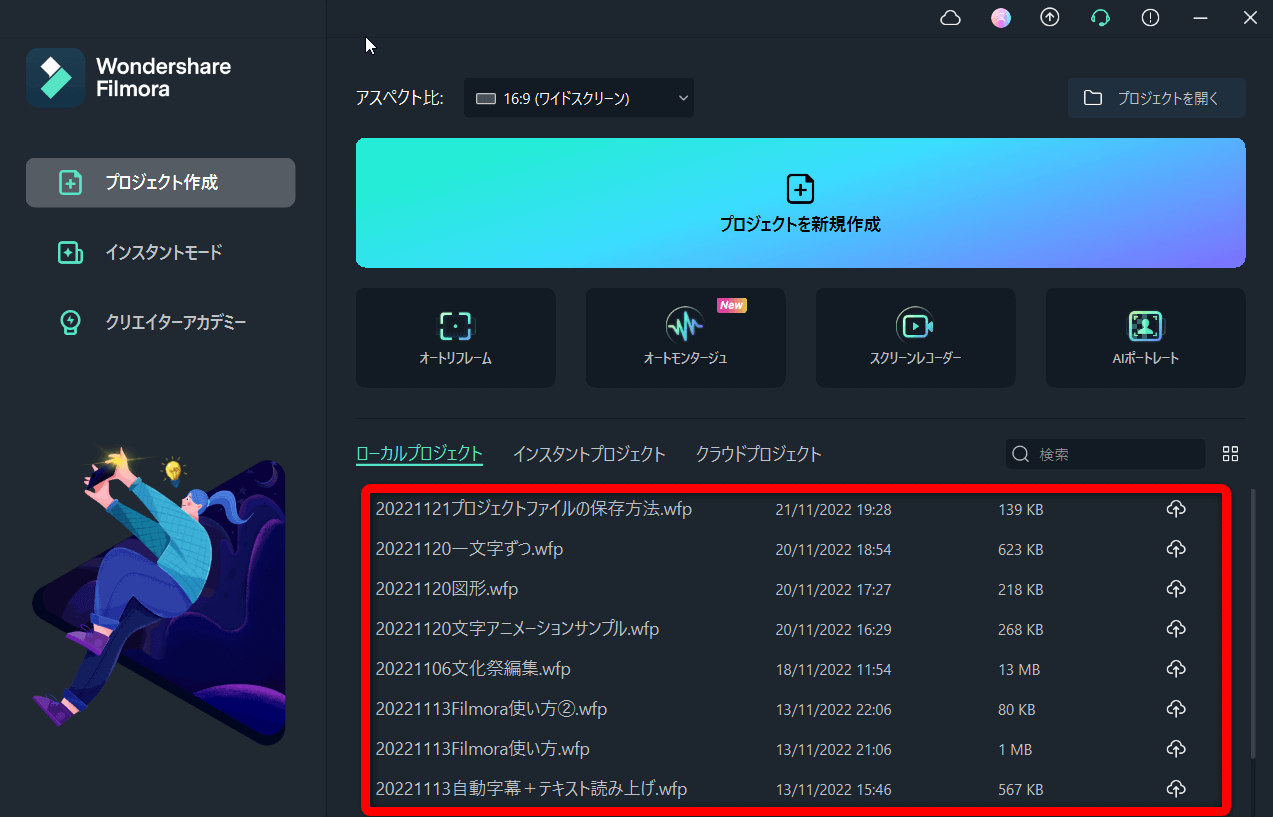
⇧保存してあるプロジェクトファイルが一覧で並ぶので、再開したいのを選択しましょう。
プロジェクトファイルを上書き保存する
一度名前を付けて保存しておけば次からは上書き保存できます。
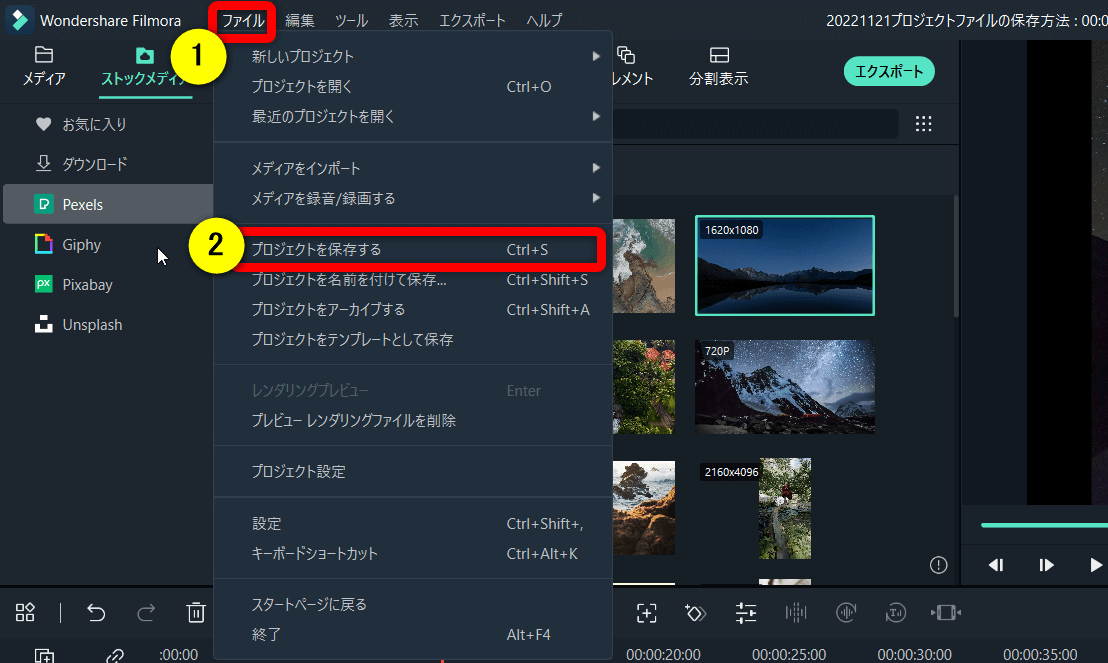
⇧①の「ファイル」から②の「プロジェクトを保存する」を選択すると上書き保存されます。
②MP4などの形式で保存する方法
動画編集がひと通り完了したらMP4などに出力しておくと他の機器でも再生できます。
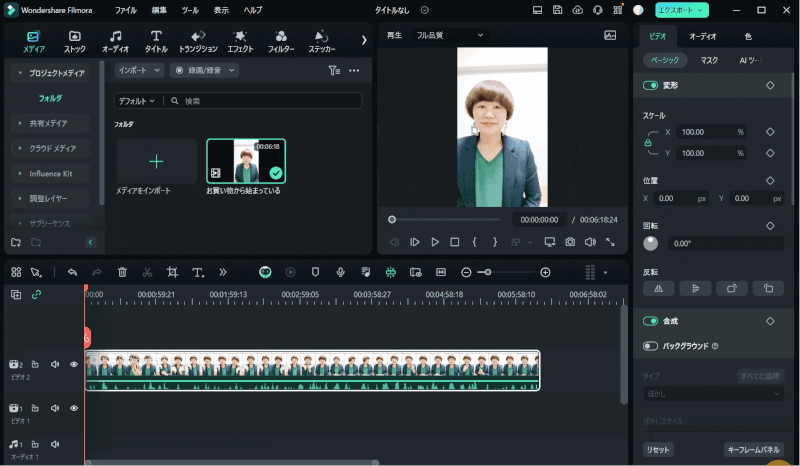
⇧動画編集が完了したら右上の「エクスポート」を選択。
エクスポート設定の画面に切り替わります。
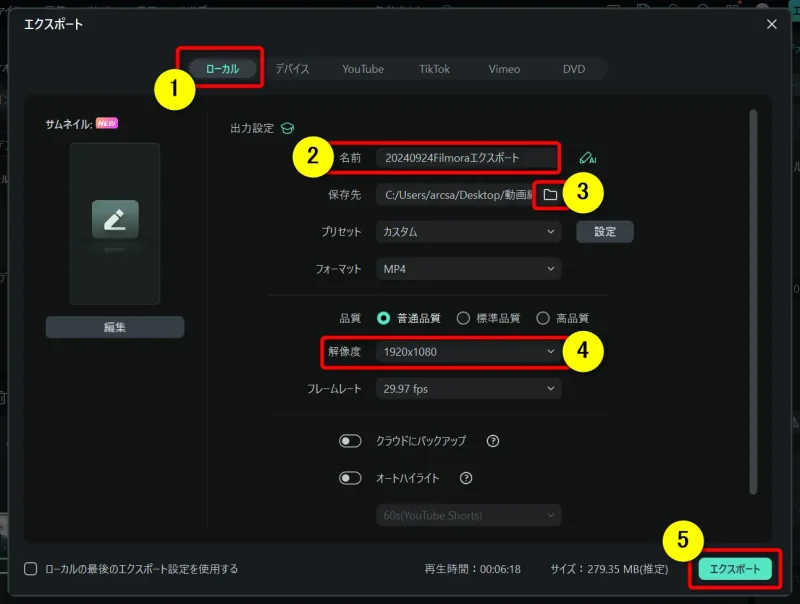
- ①の「ローカル」が選んであることを確認
- ②で動画に名前を付ける
- ③ではパソコン内のどこに保存するかを変更できる
- ④で画質を選択(迷ったら1920×1080がおすすめ)
- ⑤で出力開始
最初は上記の設定だけで十分です。

⇩FilmoraでMP4動画に出力する方法は以下の記事で詳しく解説していますのでご覧下さい。
Filmoraで動画をエクスポート(出力)するおすすめ方法3選
Filmoraの無料版で透かしなしで保存する方法
Filmoraの無料版は有料版と比べて
- Wondershareのアカウントを作成しないと動画の出力ができない
- 出力した動画にロゴが入る
- 使える素材は一部
など、若干の機能制限はありますが、
- プロジェクトファイルの保存を含めた基本的な編集機能は全て使える
- タイトルやエフェクト・トランジションなどの素材は最低限使える
- H265や4Kなど高画質での出力が可能
- DVDへの出力も可能
- 無料で使える期限が無い
など編集に関しての機能はほぼ使用できます。
ロゴ透かし無しでMP4動画に出力するには有料版に切り替えるしか方法はありません。
⇩Filmoraの無料版については下記の記事で詳しく解説しています。
Wondershare DVD Memory無料版の違い5選を解説する【制限あり】
Filmoraで保存できない場合の対処法

Filmoraで保存や出力できない場合は下記が原因のことが多いです。
- PC内のハードディスクの容量が無い
- 一時的なエラー
以下を試してみて、どうしても解決できない場合はサポートに問い合わせましょう。
- ハードディスクの空き容量を増やす
- FilmoraまたはPCを再起動する
- Wondershareのサポートに問い合わせる
ほとんどの場合、再起動で解決します。
Wondershareのサポートは基本的に平日しか対応していません。
余裕をもって問い合わせましょう。

Filmoraで作成したプロジェクトファイルが消えた場合の対処法
何らかの原因で保存しておいたプロジェクトファイルが消えることがあるようです。
直接プロジェクトファイルの拡張子「.wfp」でパソコン内を検索しましょう。
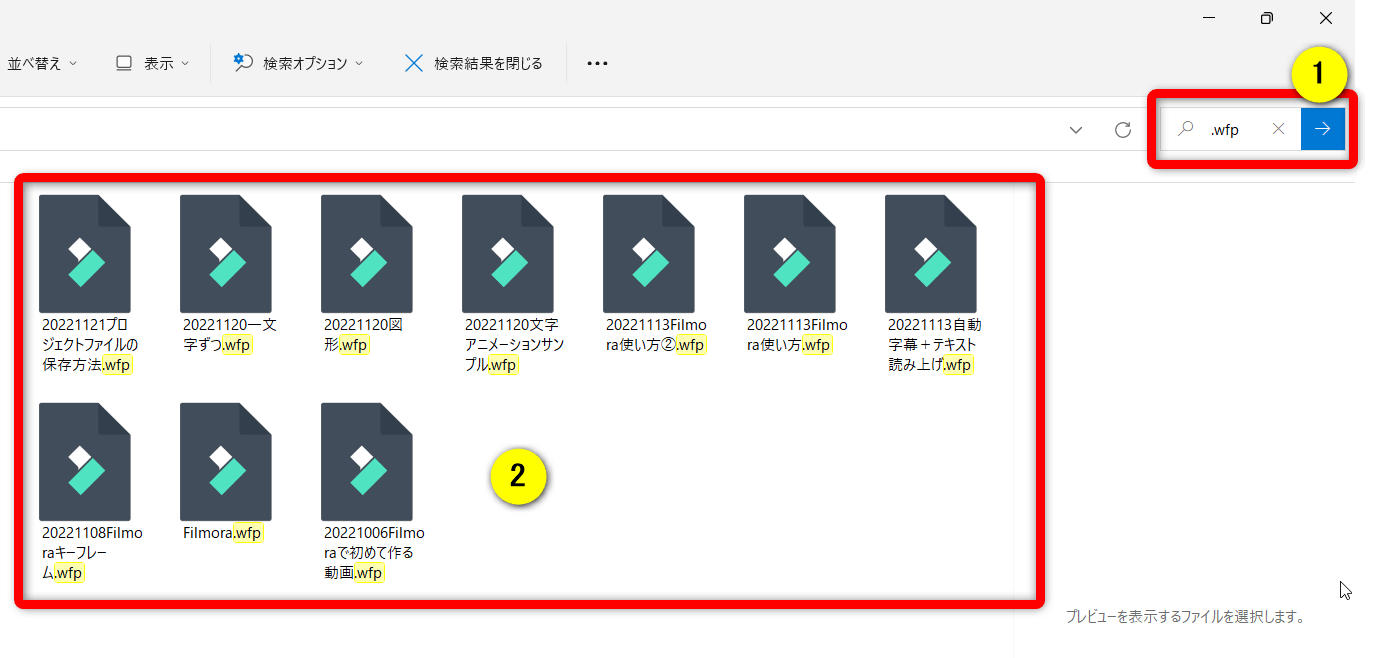
⇧①に「.wfp」と入力し、検索すると②のようにプロジェクトファイルが出てきます。
Filmoraの保存方法に関するQ&A

Filmoraの保存方法でよくある質問と解決法は以下のとおりです。
以下で順番に解説します。

①プロジェクトファイルの保存先や変更方法は?
Filmoraのプロジェクトファイルを手動で保存する場合は自由に保存先を指定できます。
また、動画編集途中でクラッシュや強制終了した場合のために、プロジェクトファイルは自動で保存されます。
プロジェクトファイルの自動保存先などの設定は下記の通りです。
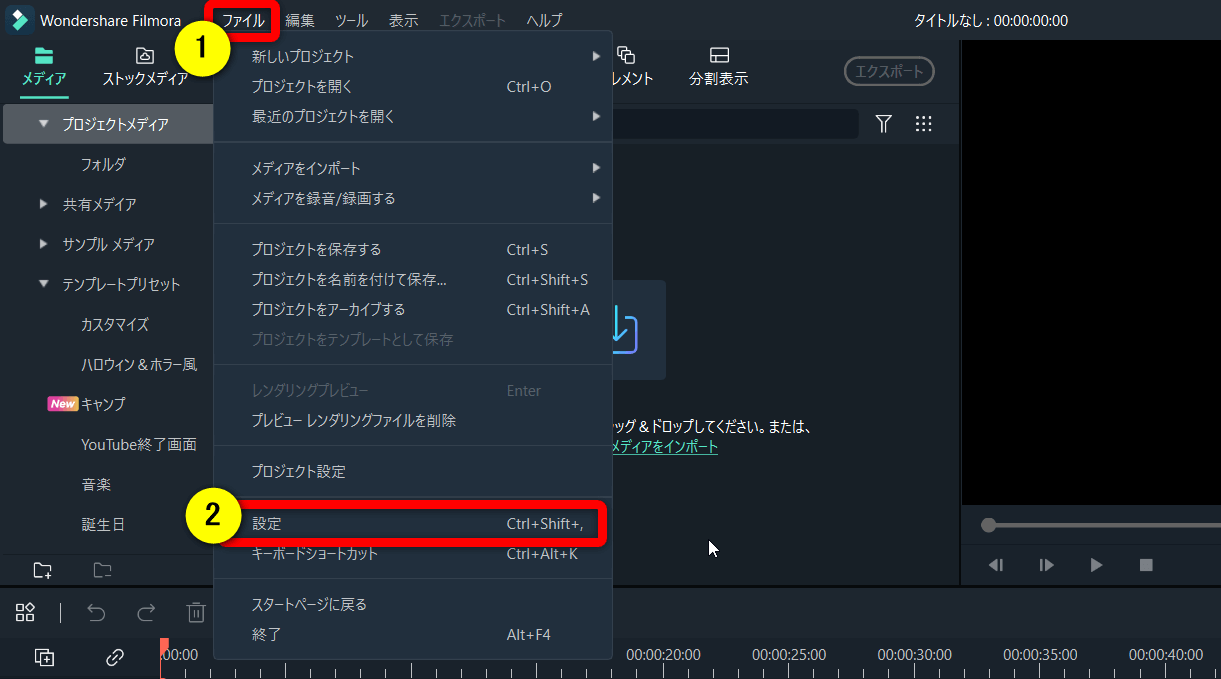
⇧①の「ファイル」から②の「設定」を選択する。
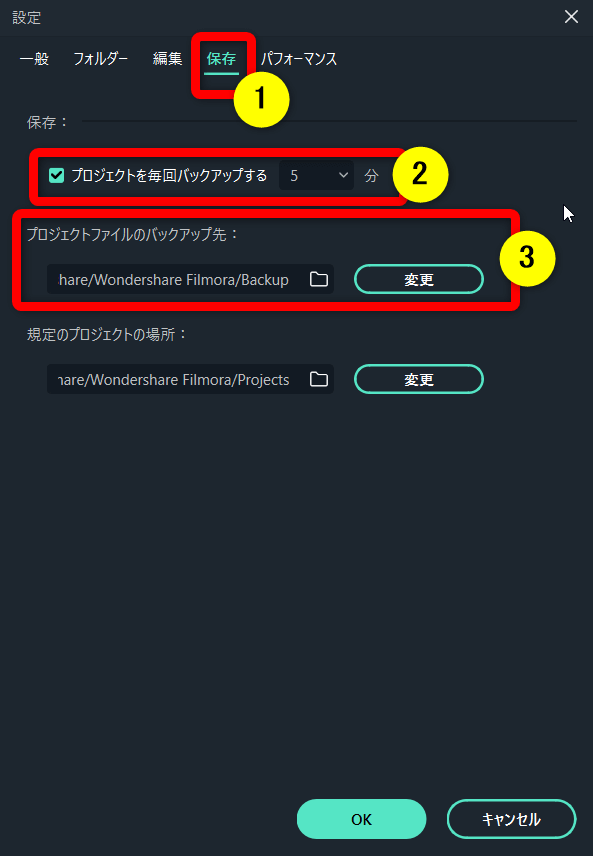
- ①の保存タブを選択する
- ②はプロジェクトファイルの保存間隔を設定できる
- ③は自動保存場所を変更できる
保存場所は特にこだわりが無ければデフォルトの状態で構いません。

バックアップファイルの場所
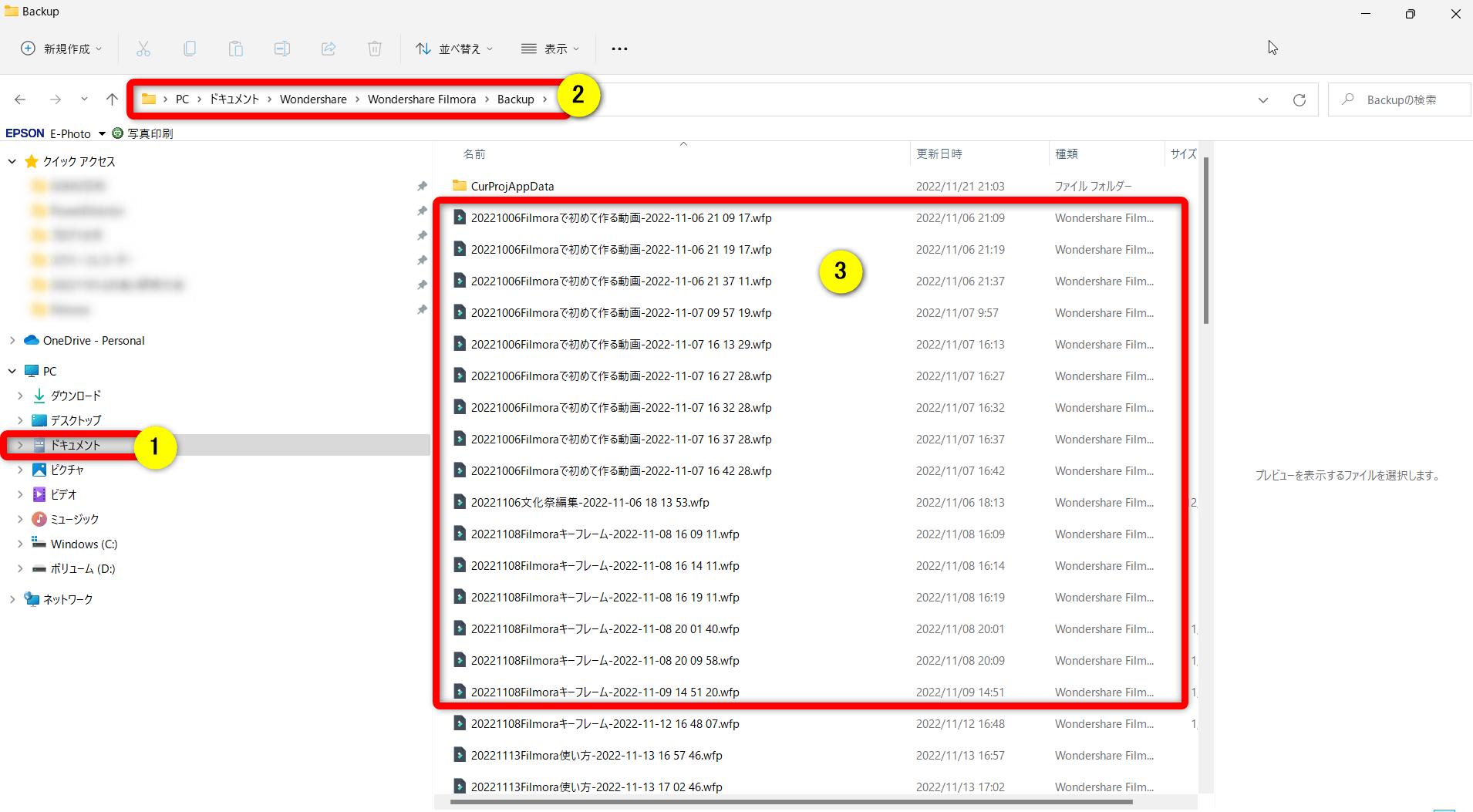
⇧①のドキュメント内の②のファイルをたどると③に表示されます。
②Filmoraで保存できる形式は?
Filmoraで出力できる動画形式はMP4を始め、あらゆる形式に対応しています。
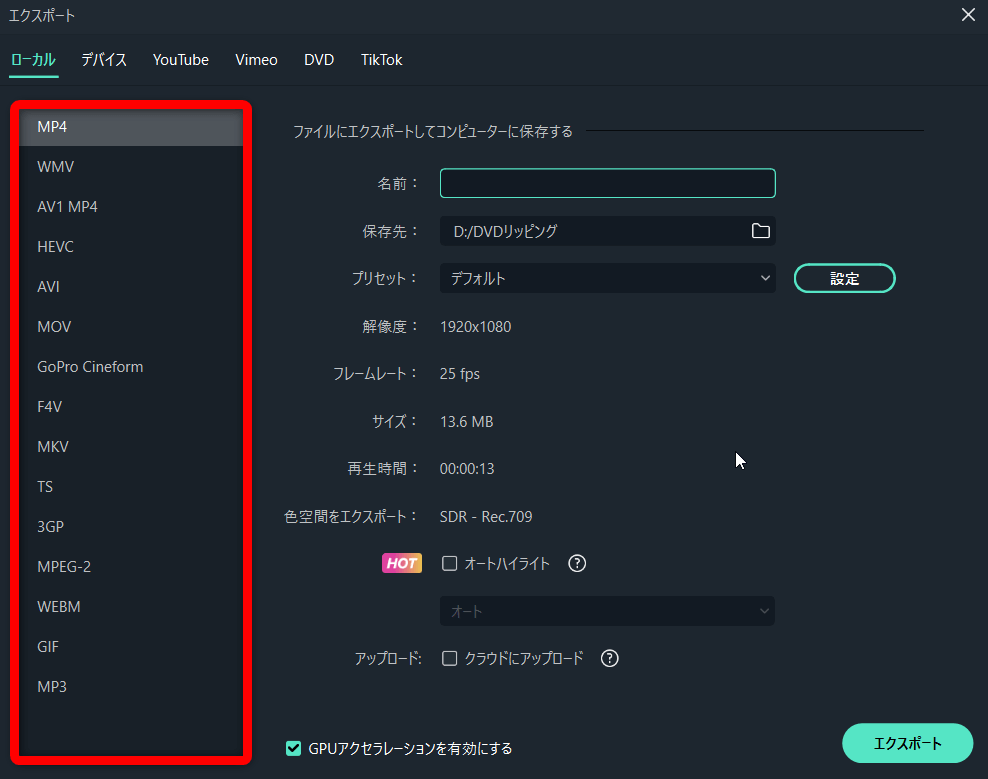
⇧動画だとMP4、音楽だとMP3が多いと思いますが、それ以外の形式にも対応しています。
③ファイルが存在しませんの対処法は?
プロジェクトファイルを保存した後に
- 動画編集で使った素材のファイル名を変更した
- 動画編集で使った素材の保存場所を変更した
- 動画編集で使った素材を削除した
などのように、変更してしまうとプロジェクトファイルと素材のリンクが切れて下記のようになります。
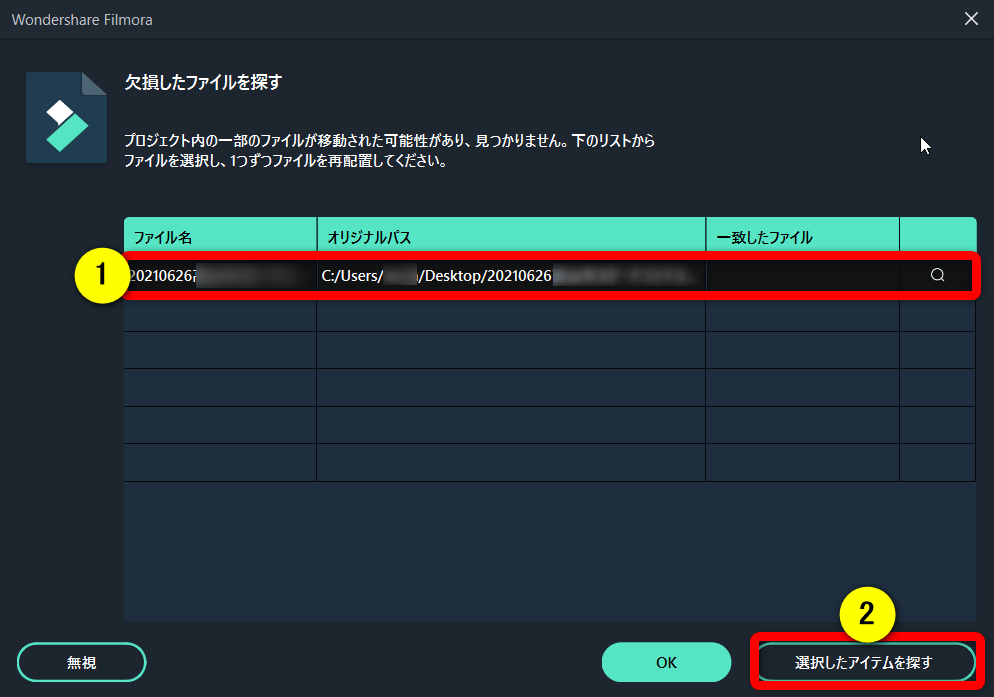
⇧①を選択して②を選んだあとに、PC内の移動した素材を選択することで解決します。
プロジェクトファイルと素材は常にリンクされた状態なので気を付けましょう。
動画編集が完了するまではファイルを変更しないことをおすすめします。

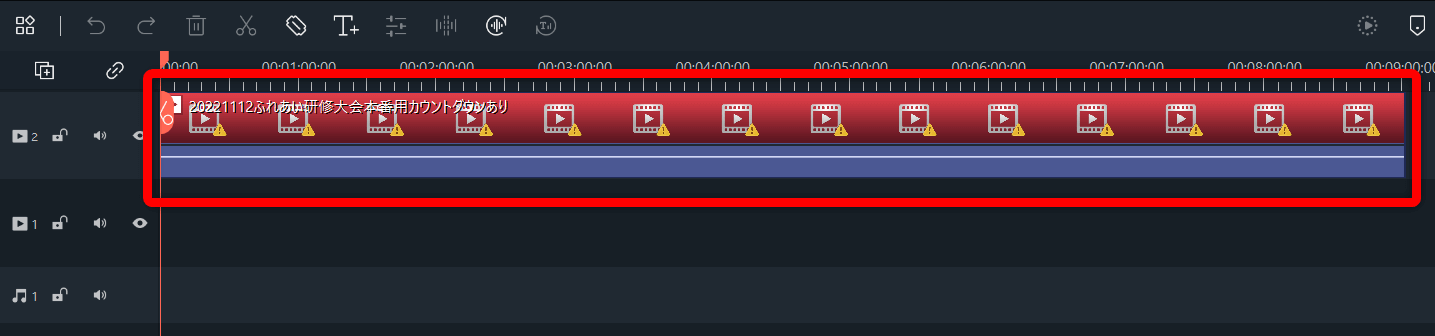
⇧左下の「無視」を選択してプロジェクトファイルを開いても、タイムラインの素材は存在していない状態です。
動画編集をする時は素材を一つのフォルダにまとめておくと安心です。

④スマホ版Filmoraで保存する方法は?
スマホ版Filmoraのプロジェクトファイルは自動的に保存されます。
また、完成した動画を書き出す際は画面右上の「エクスポート」を選択して動画を出力しましょう。
スマホ版Filmoraではプロジェクトファイルは自動的に保存される。
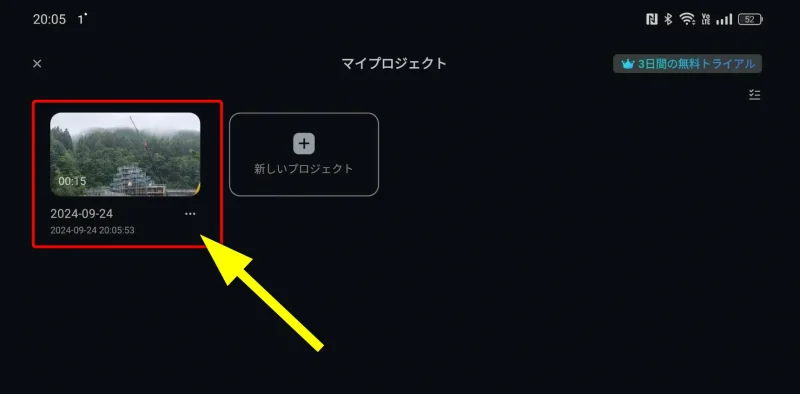
動画編集が完了したら画面右上の「エクスポート」から動画を書き出しましょう。
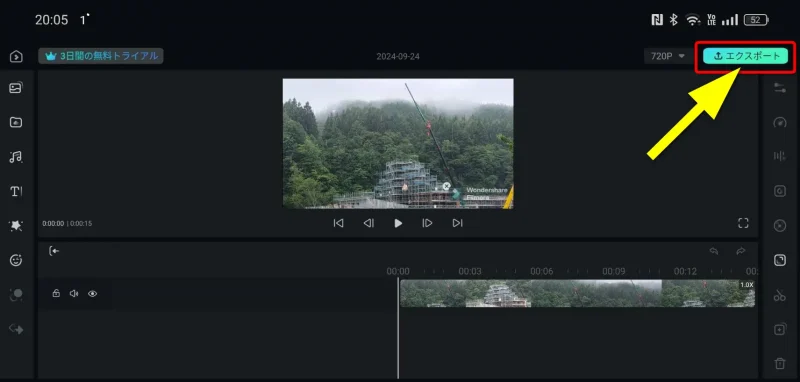
Filmoraの保存方法をマスターして素敵な動画を作ろう

⇧出典:Wondershare
| グループ名 | Wondershare |
| 会社名 | Wondershare Technology Co.Ltd |
| 本社 | 中国(深セン) |
| 創業 | 2003年 |
| 創設者 | Tobee Wu |
| 日本支社 | 東京都千代田区 |
| サポート 対応 | メール |
| 公式サイト | Wondershare |
| 詳細記事 | 詳細を確認 |
Filmoraで動画を保存する方法を解説しました。
再度確認です。
- 動画編集を中断する場合はプロジェクトファイルを保存する
- 動画編集が完了したらMP4などに出力しておくと安心
- 保存した後に素材の場所を変更するとプロジェクトファイルとのリンクが切れるので変更しない
Filmoraで保存する方法をマスターして、素敵な動画を作りましょう。
⇩PowerDirectorを使った動画編集スクールを展開しています。

⇩快適な動画編集にはマウスコンピューターのノートパソコンがおすすめです。
\よかったらシェアしてね/



