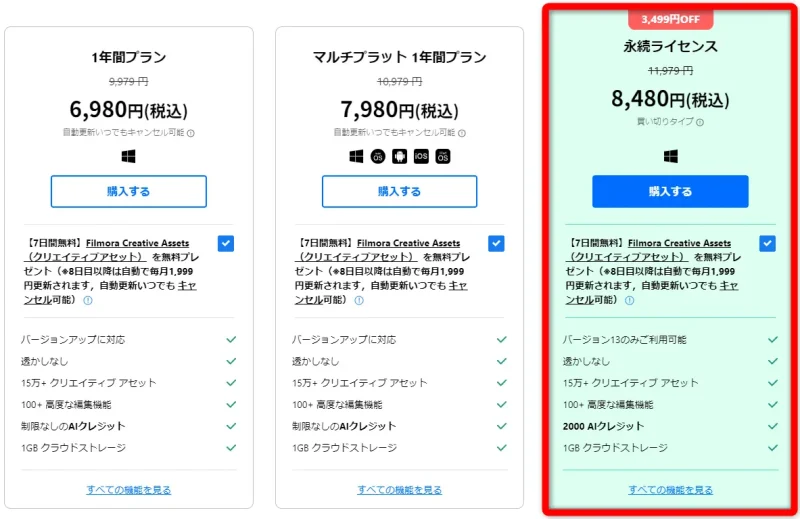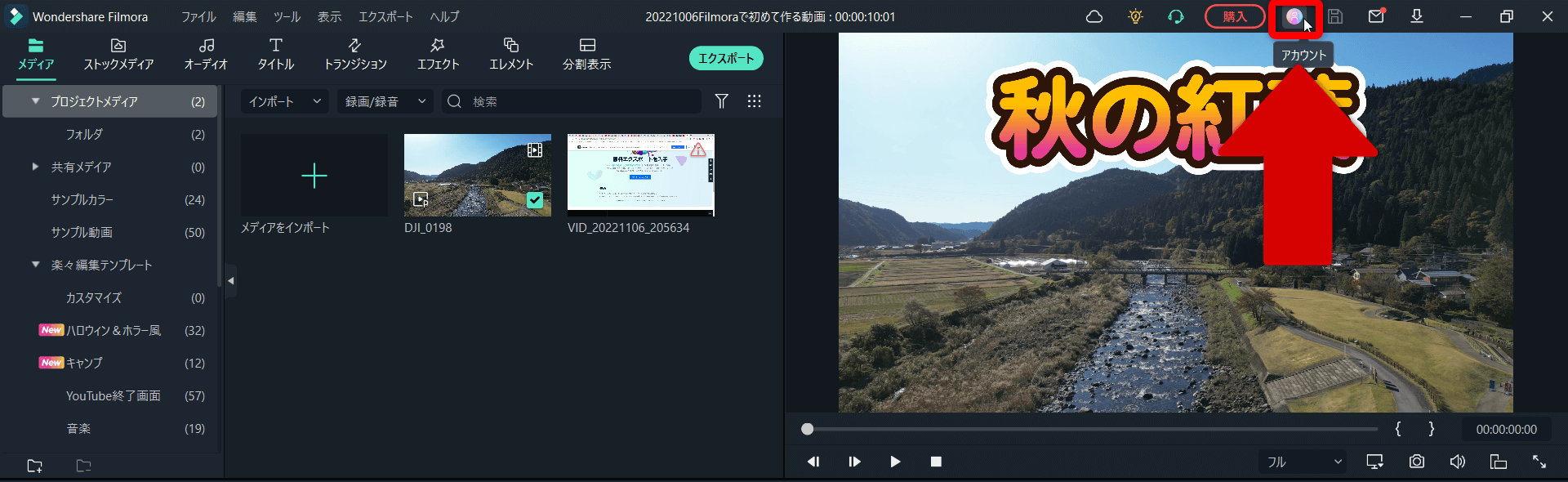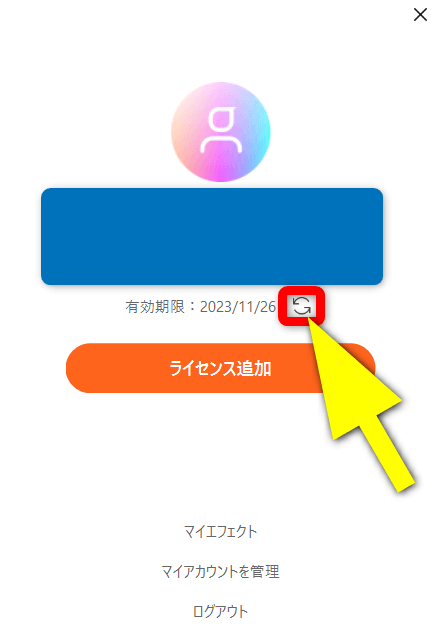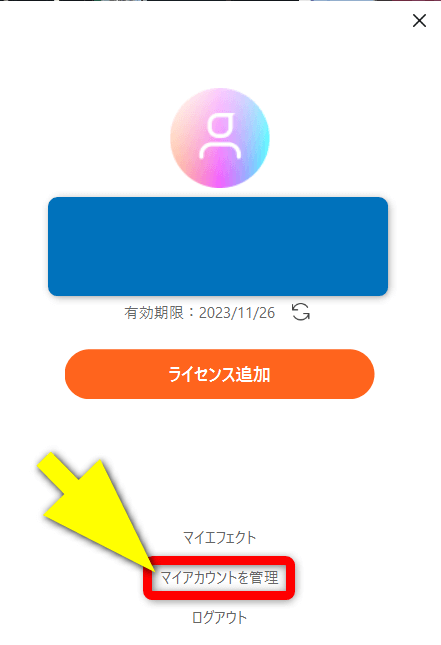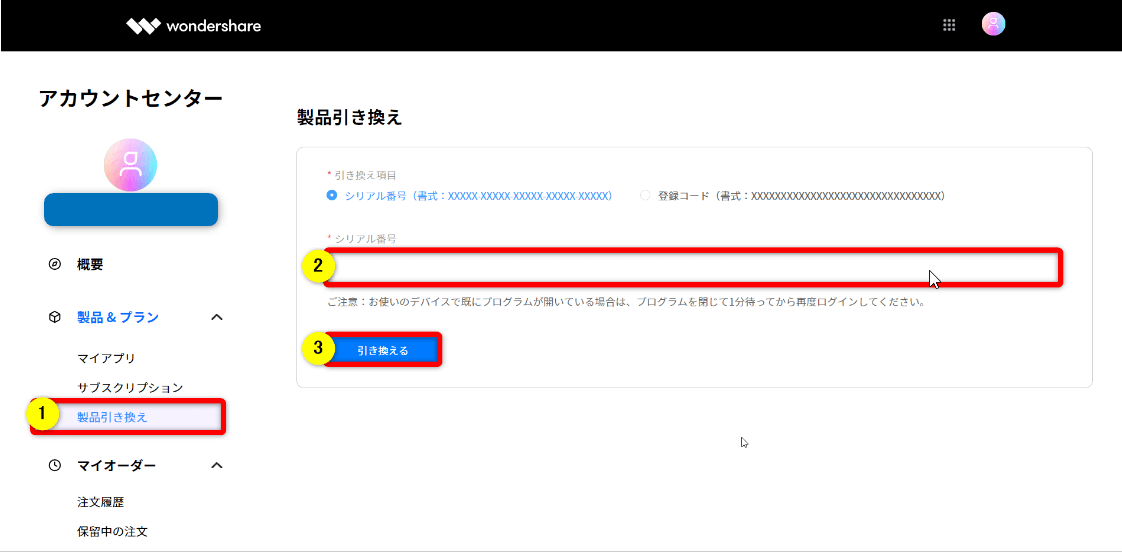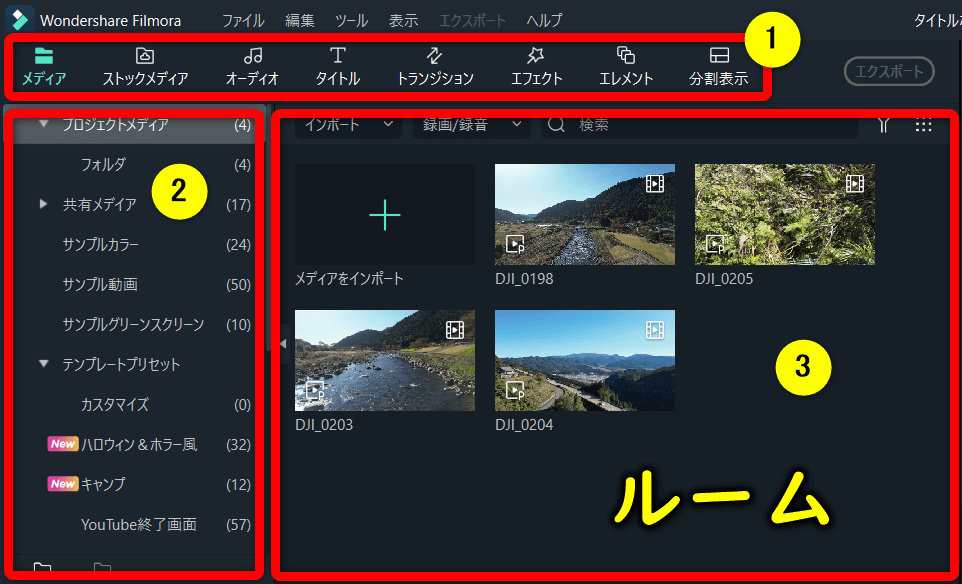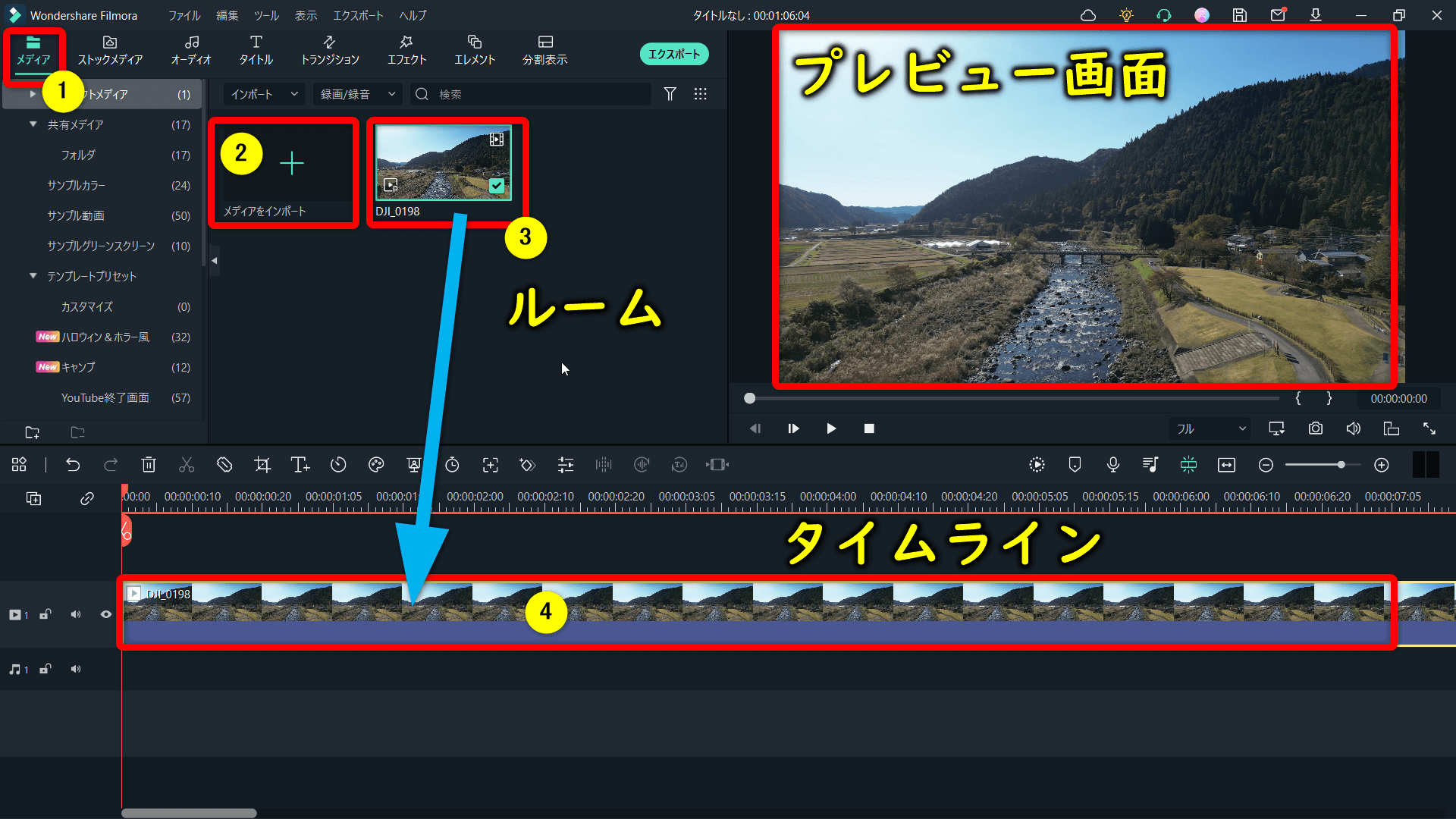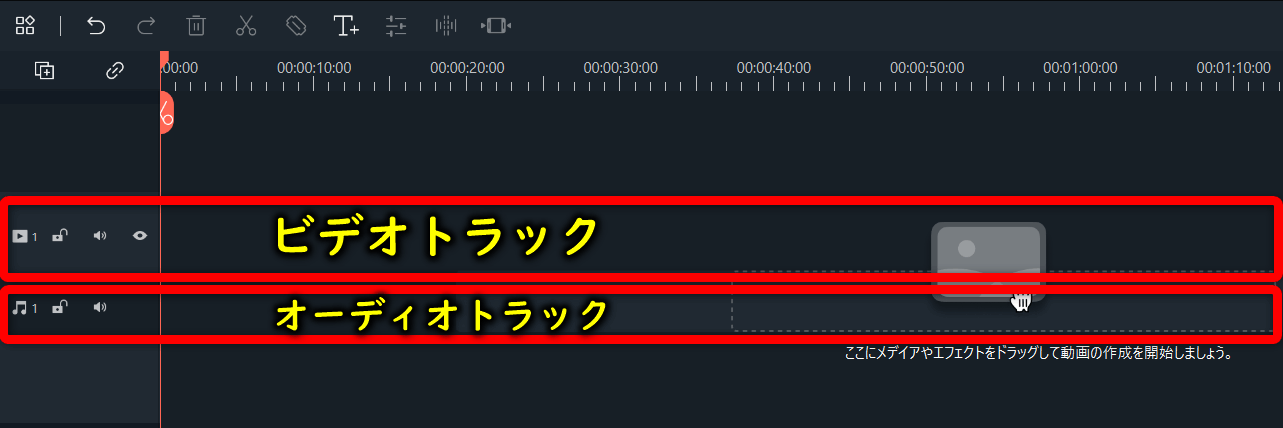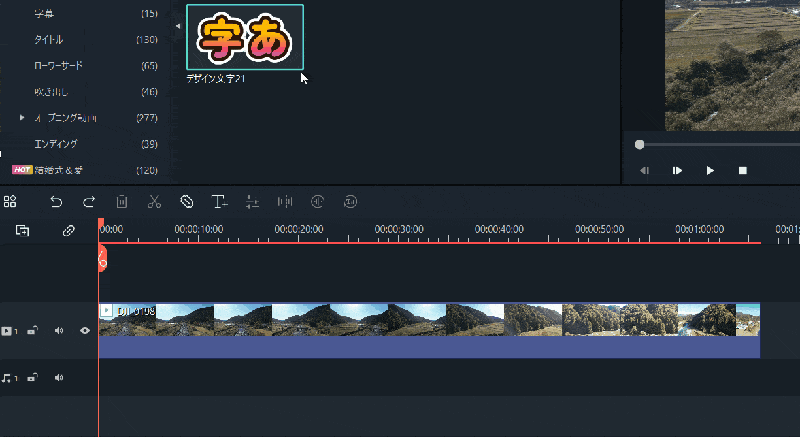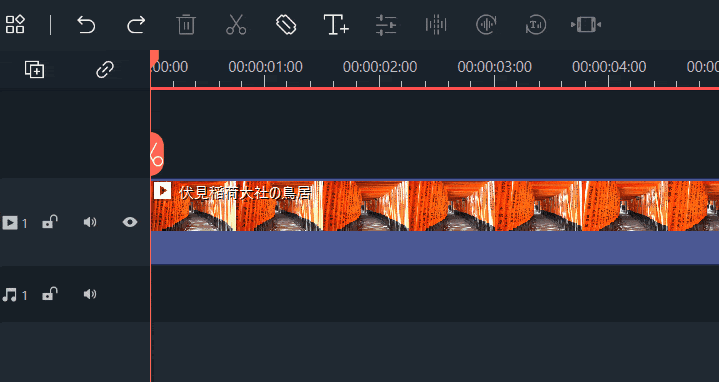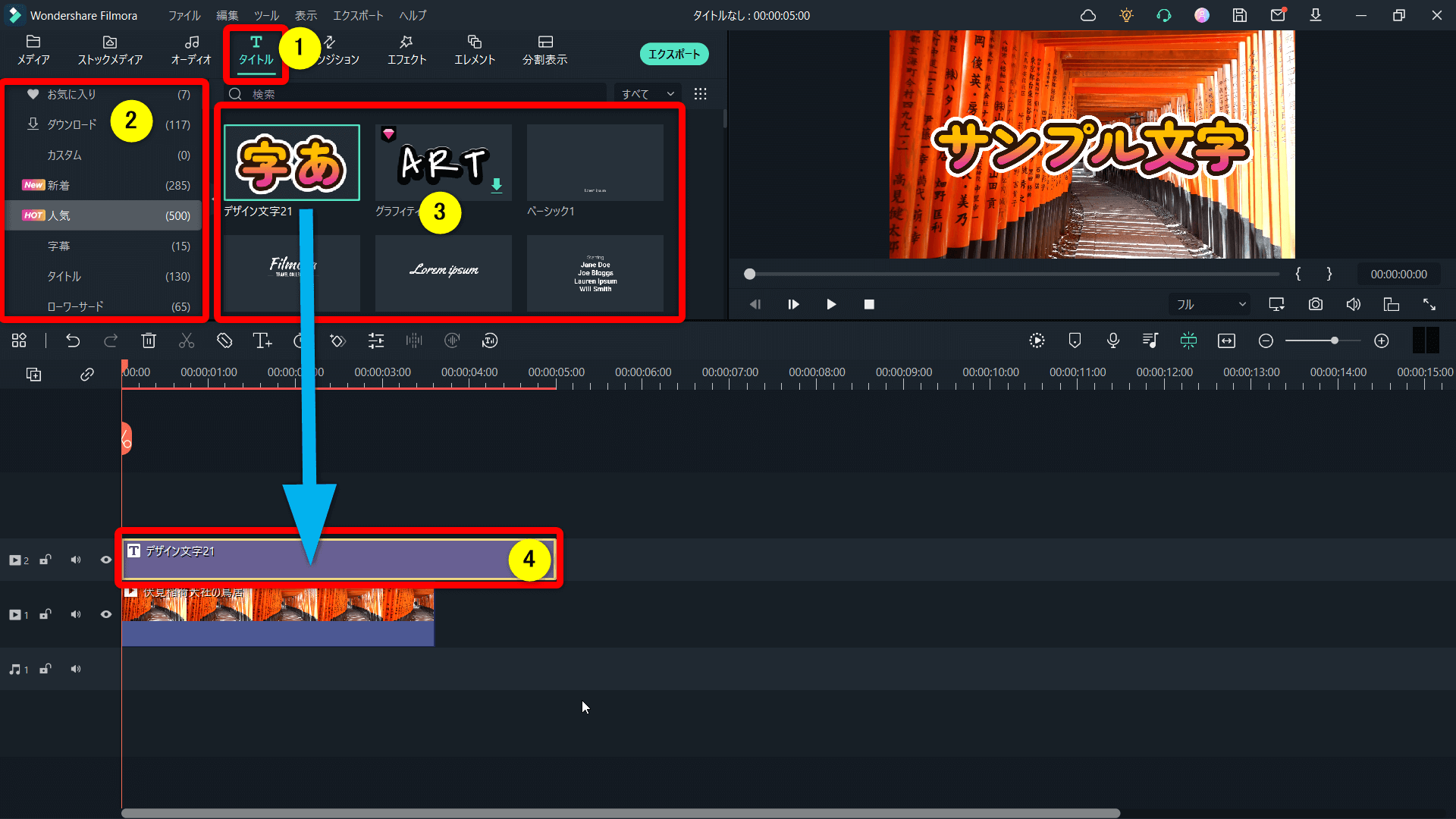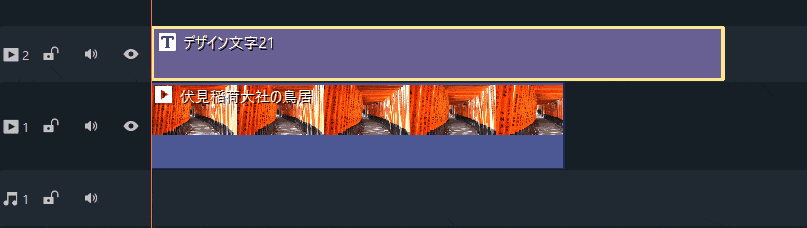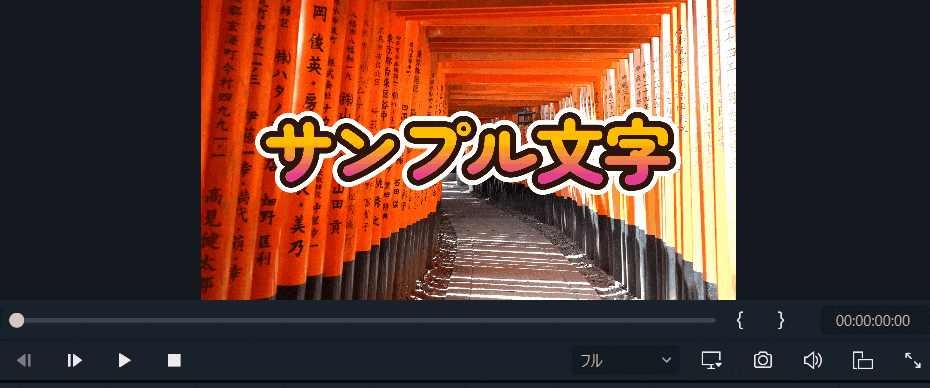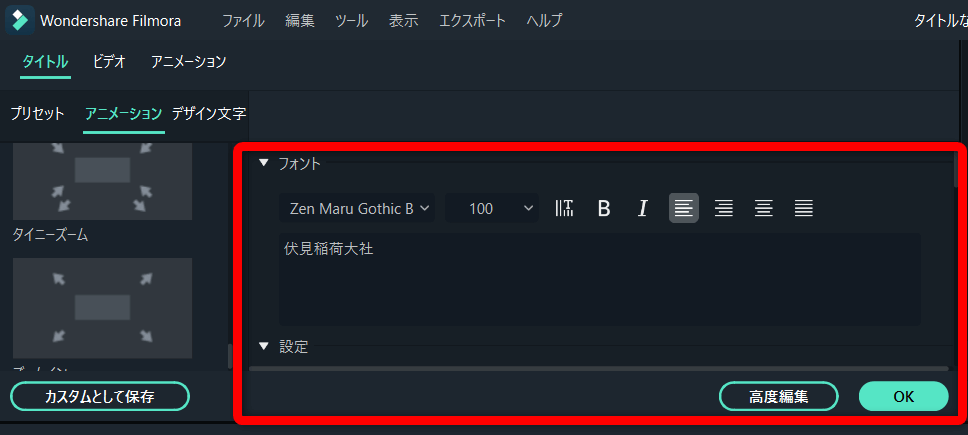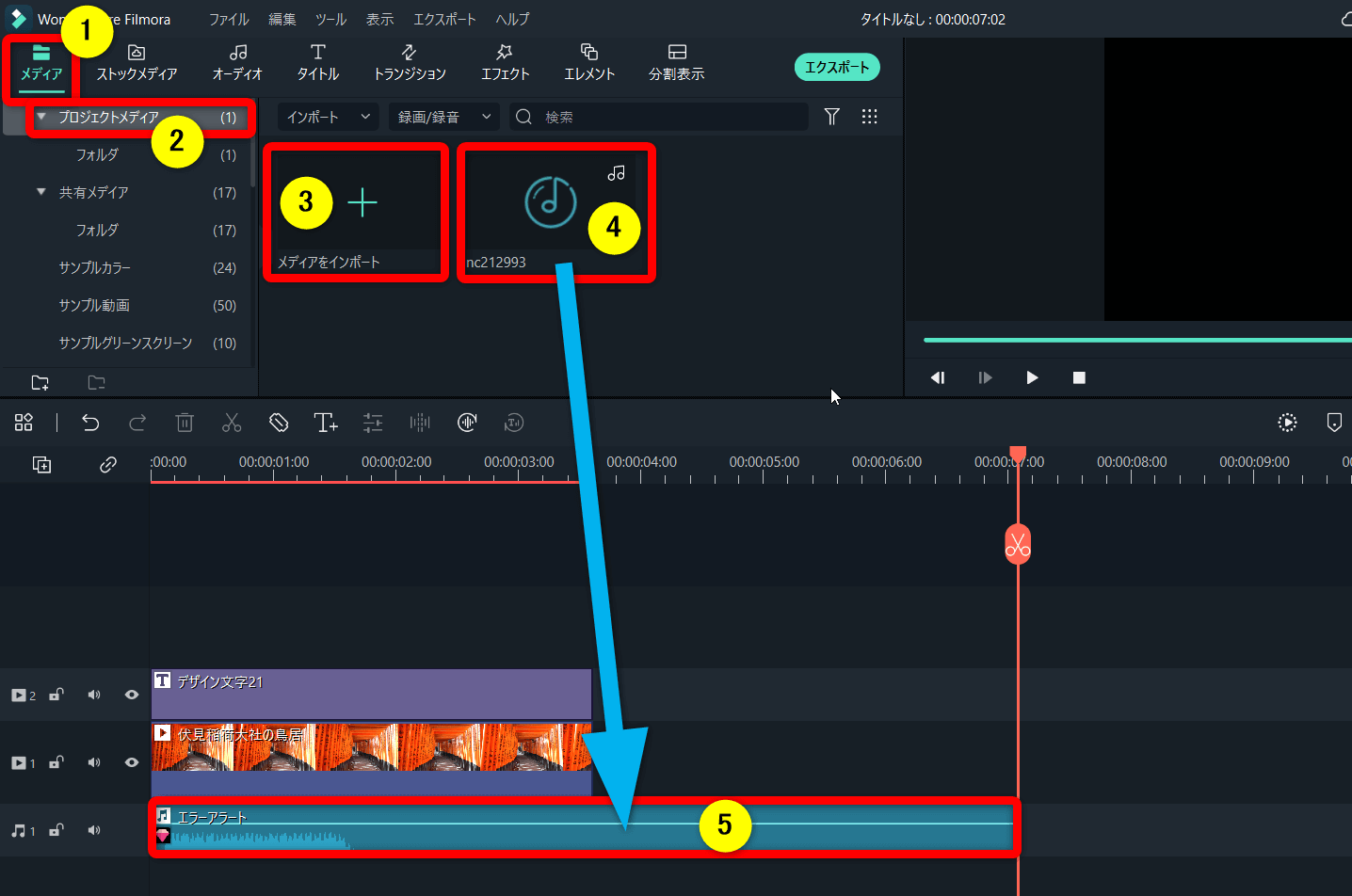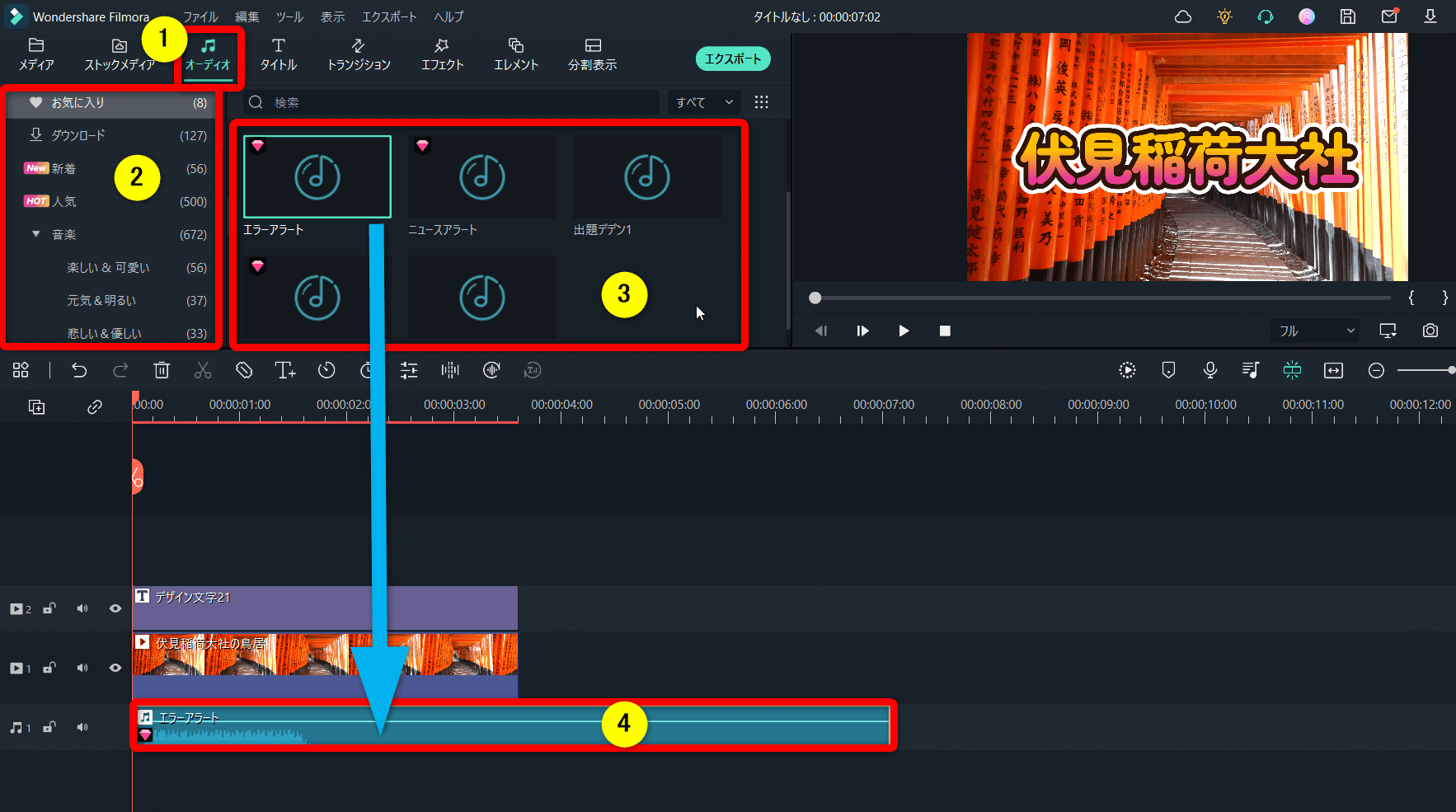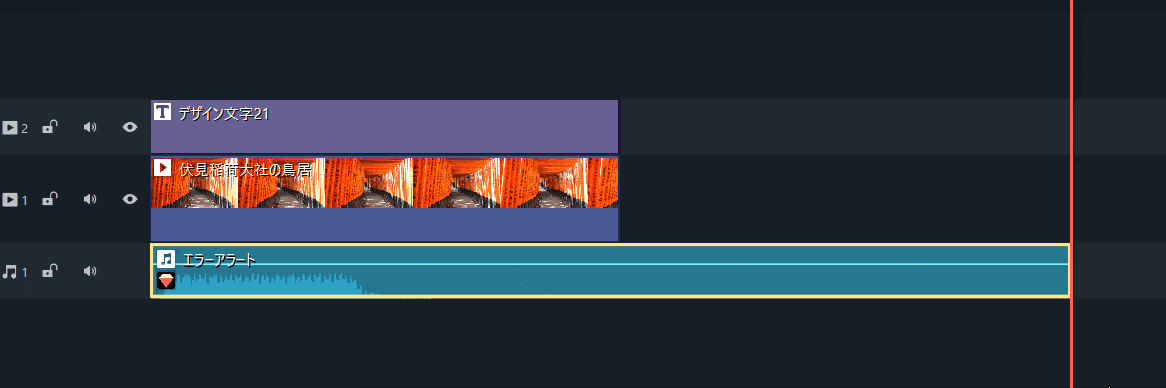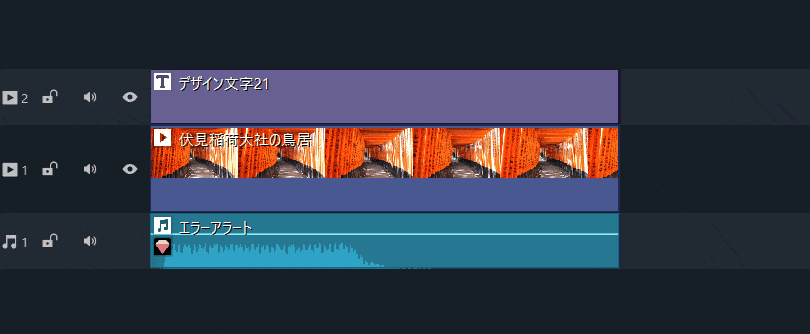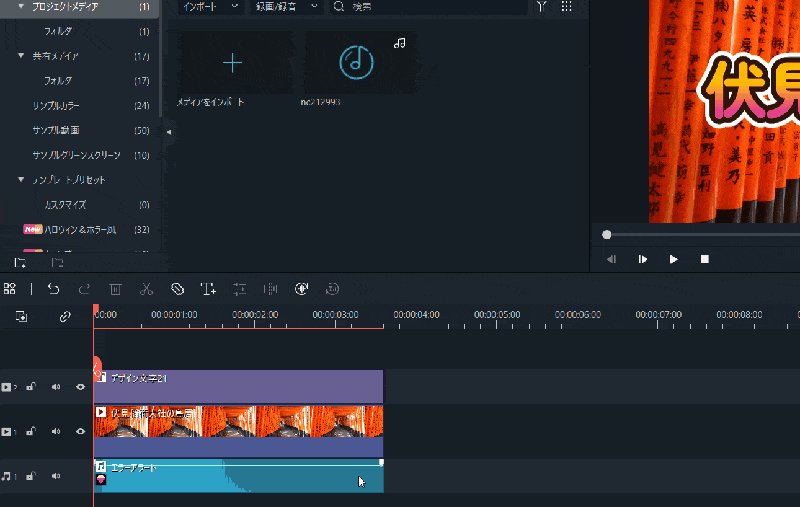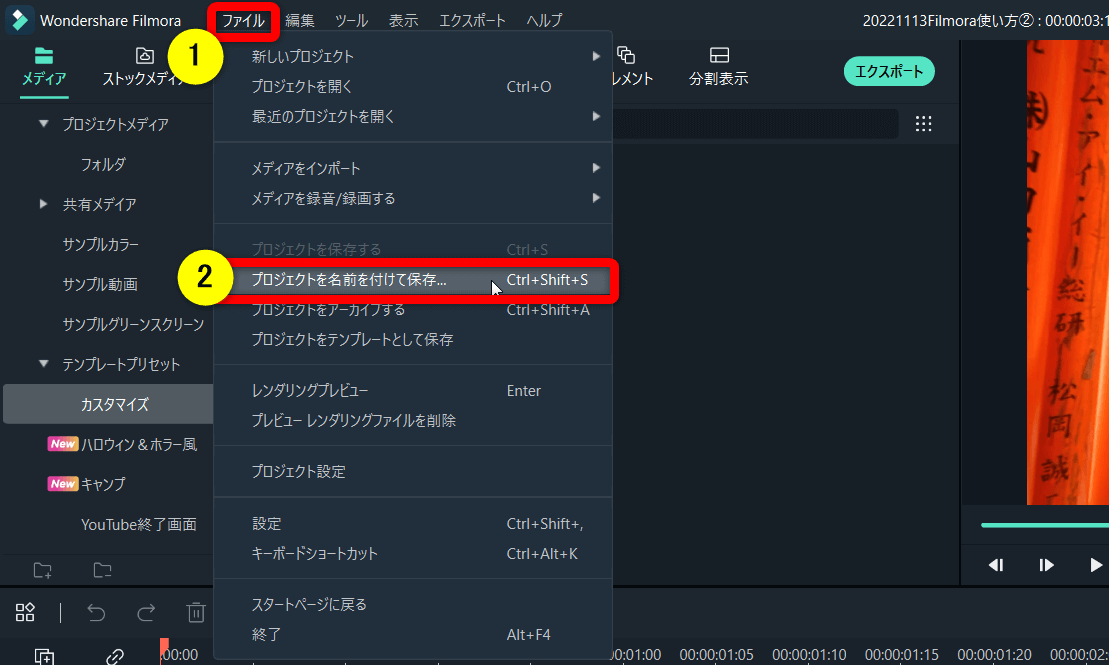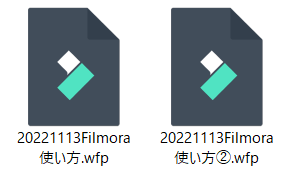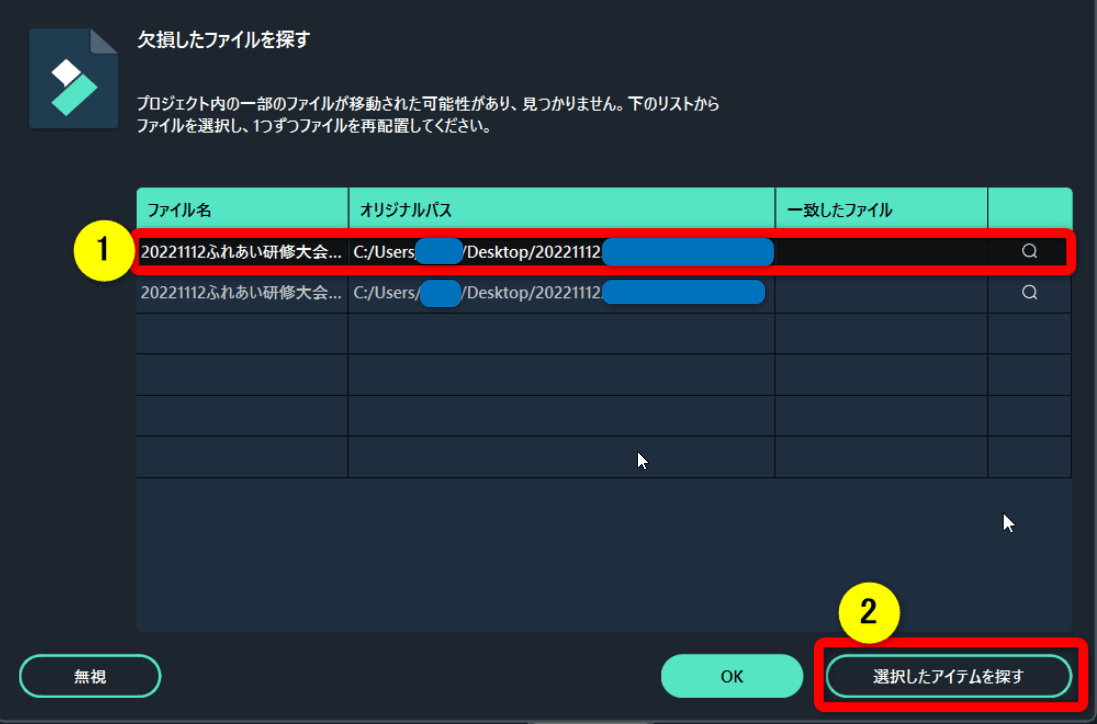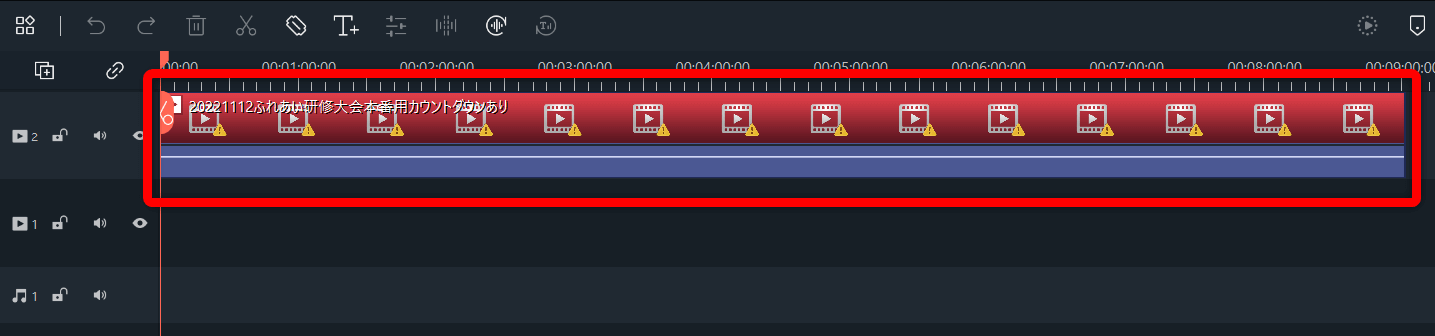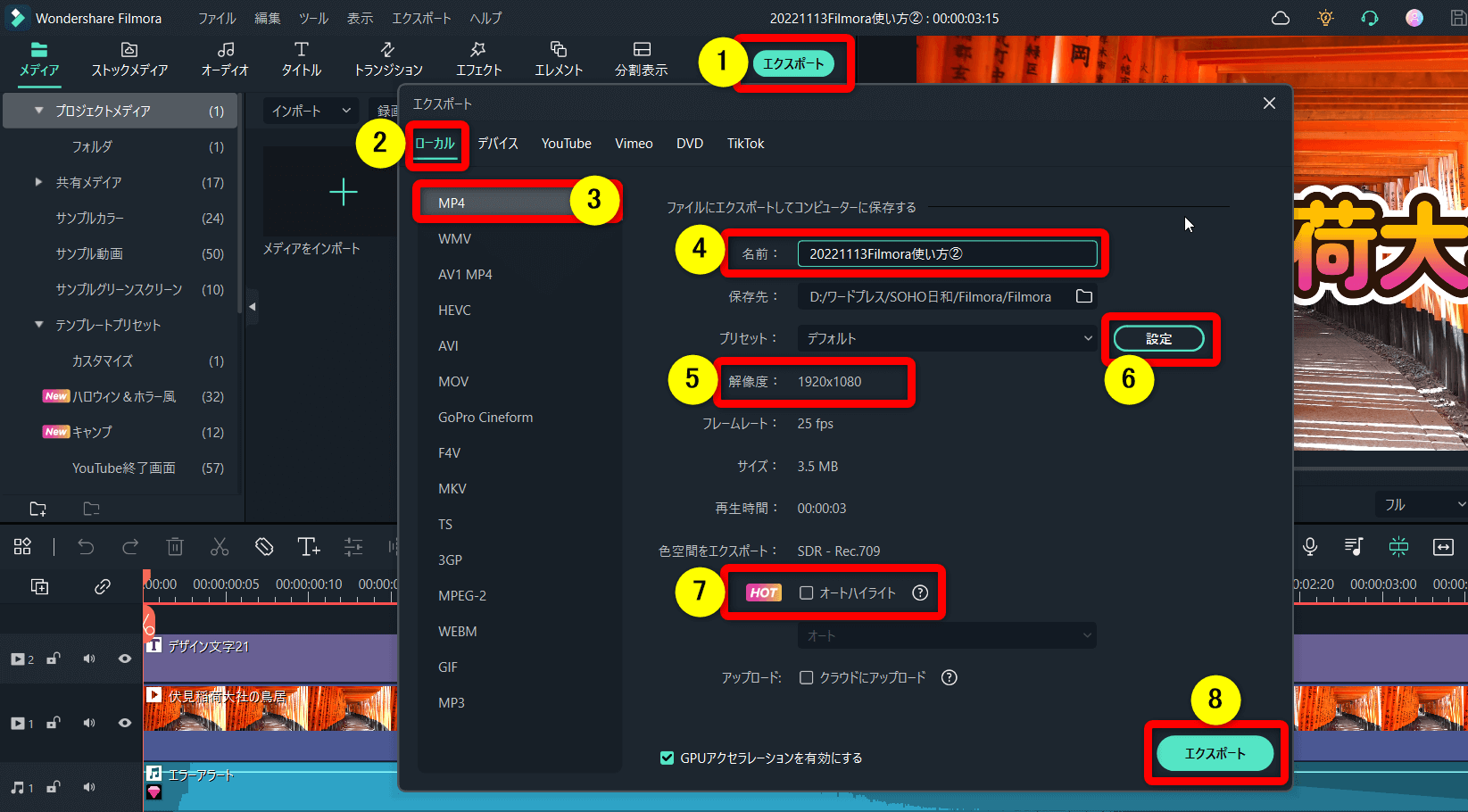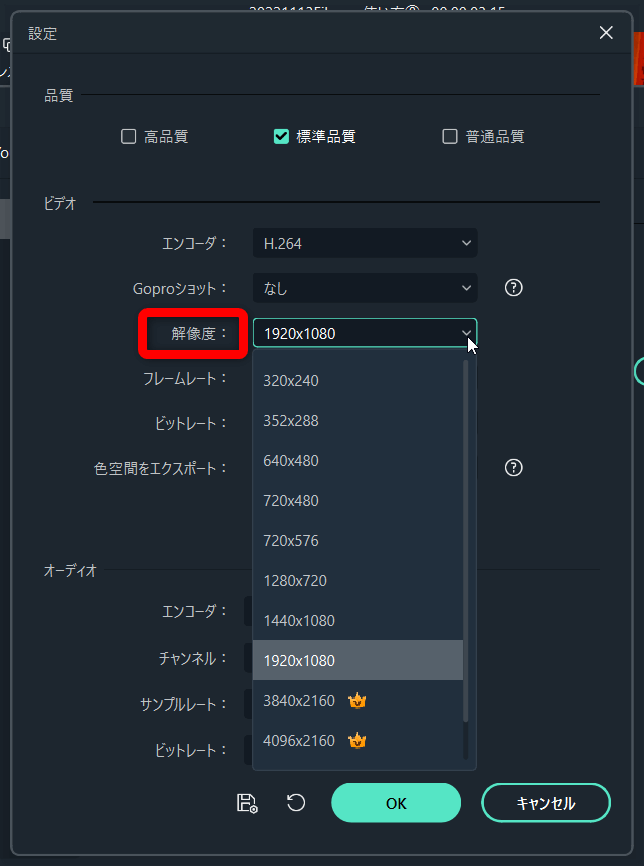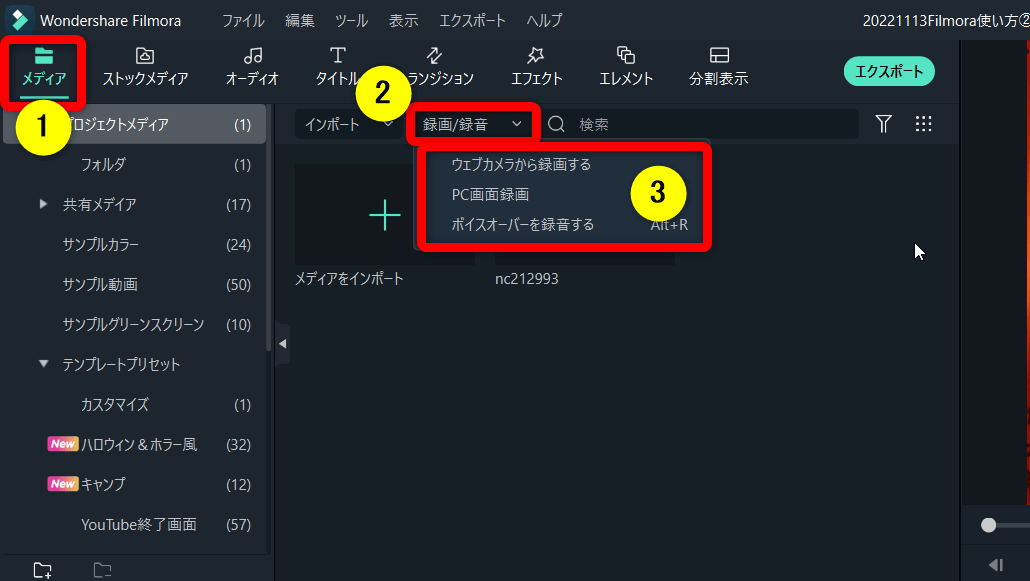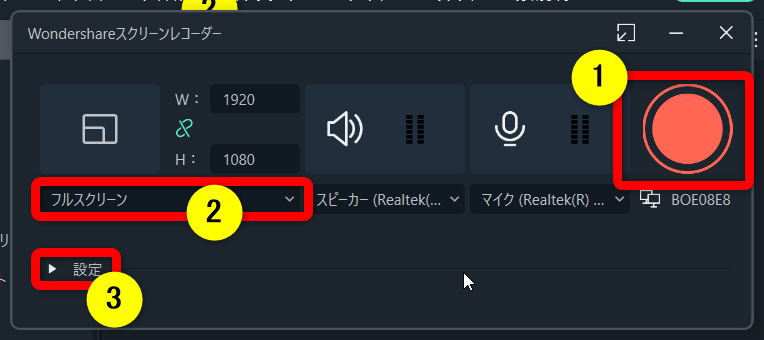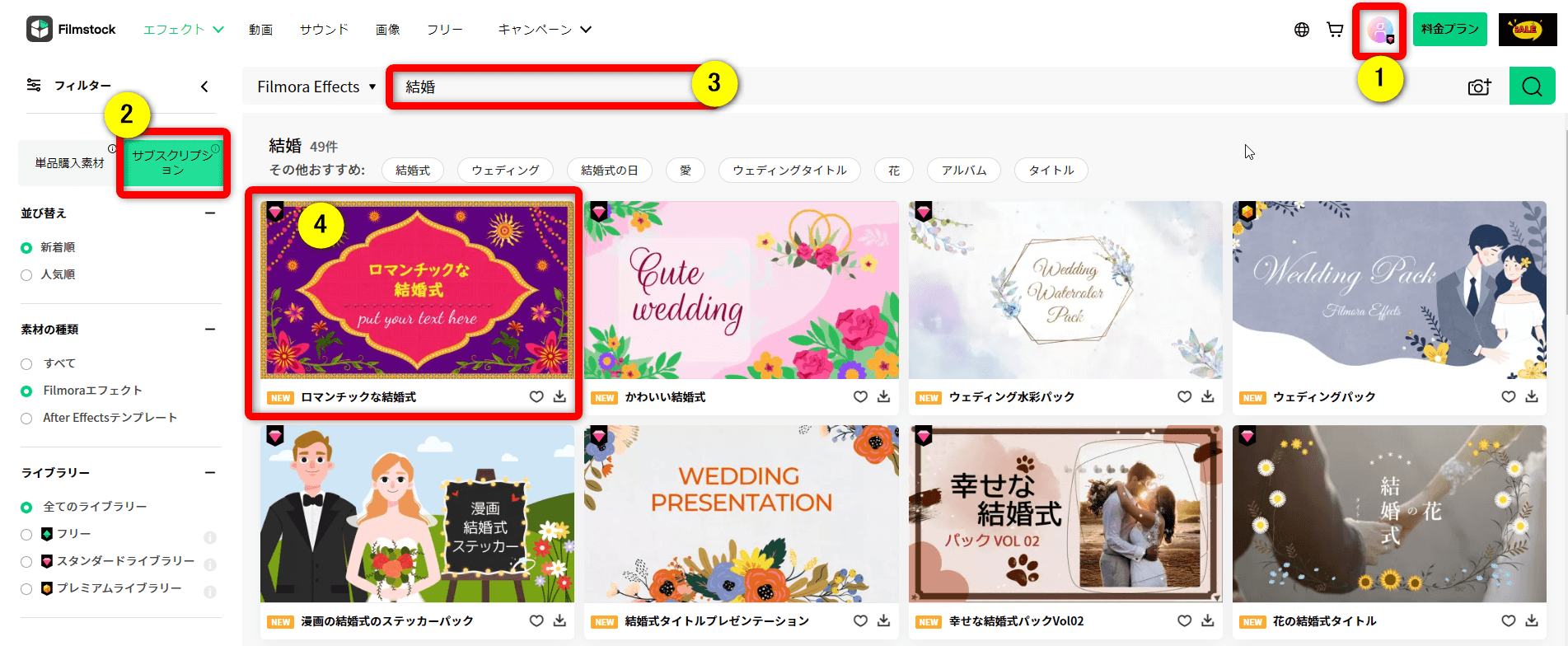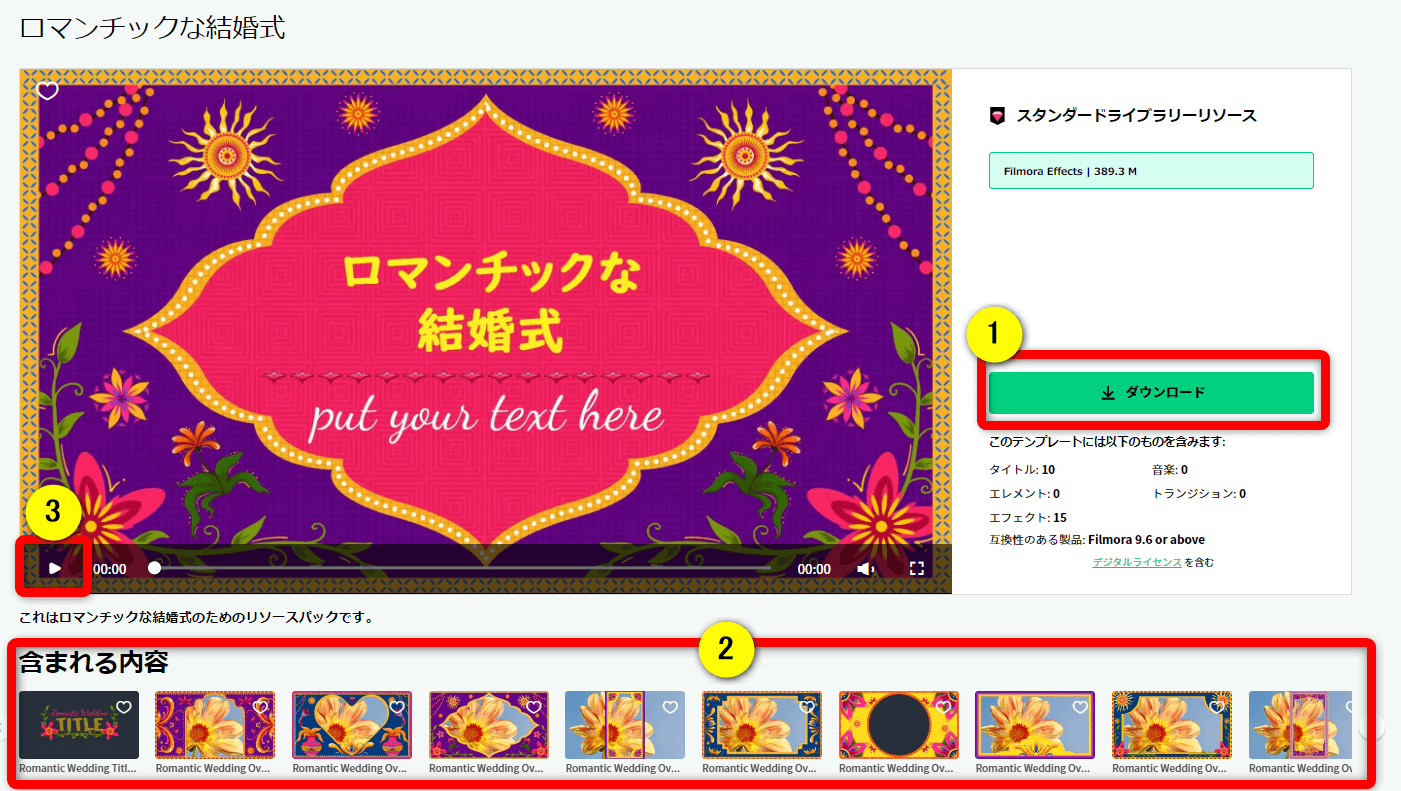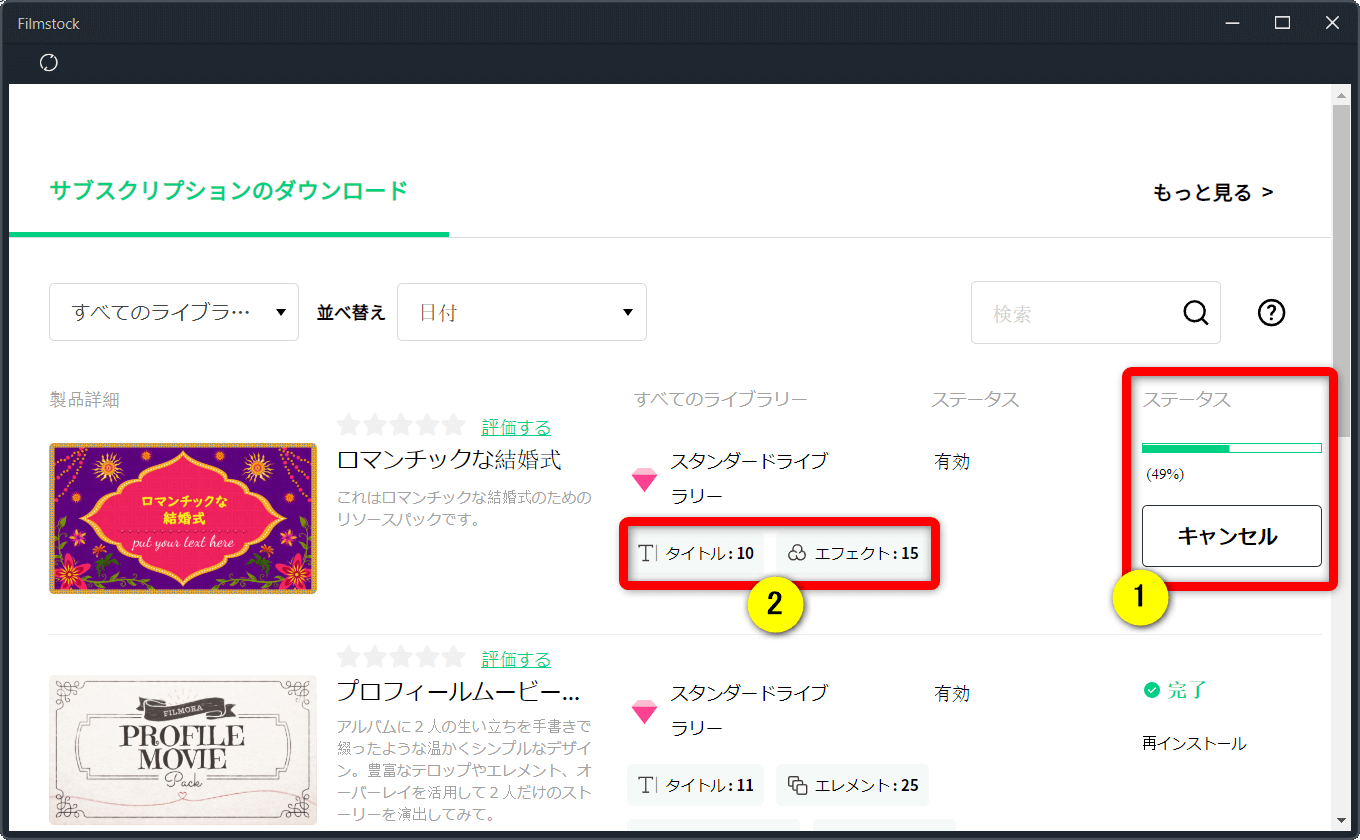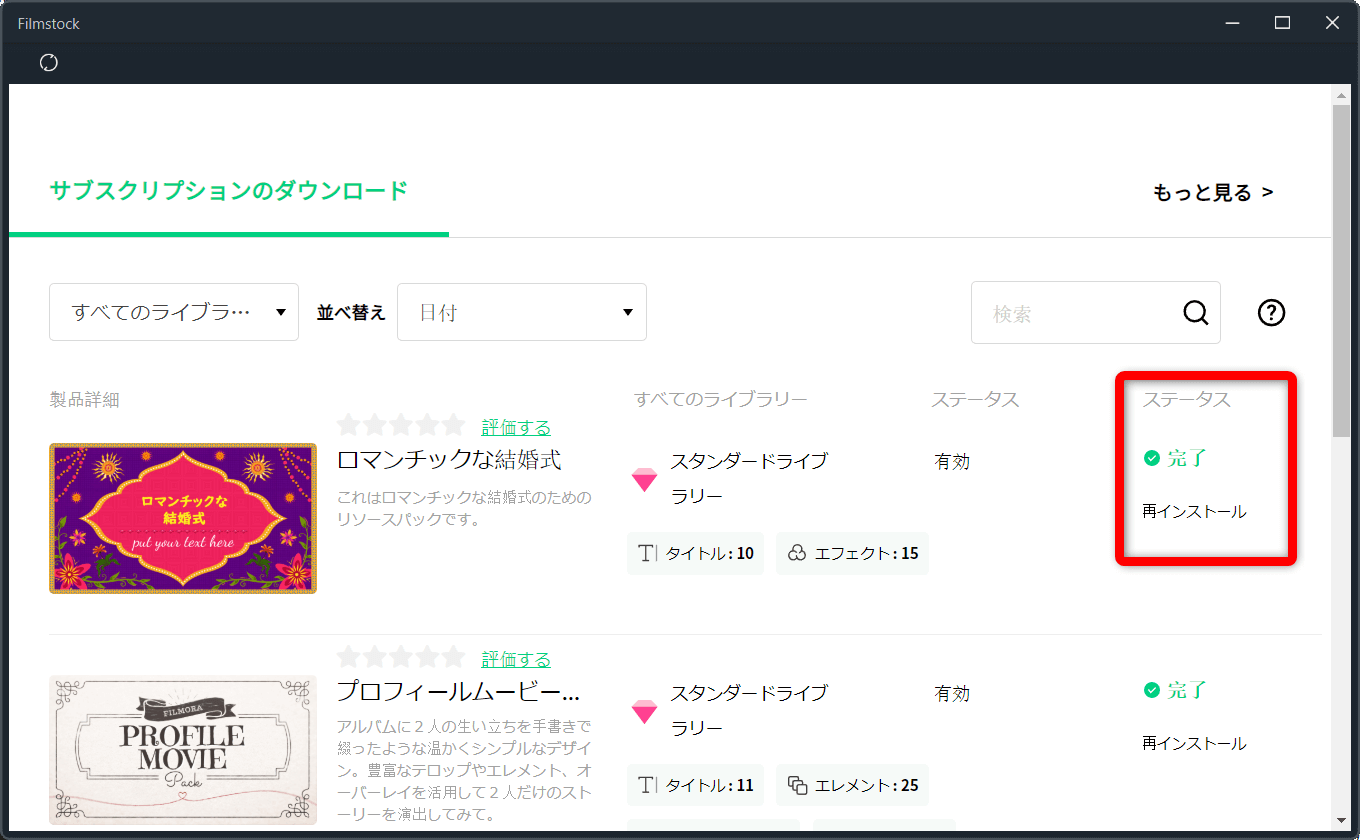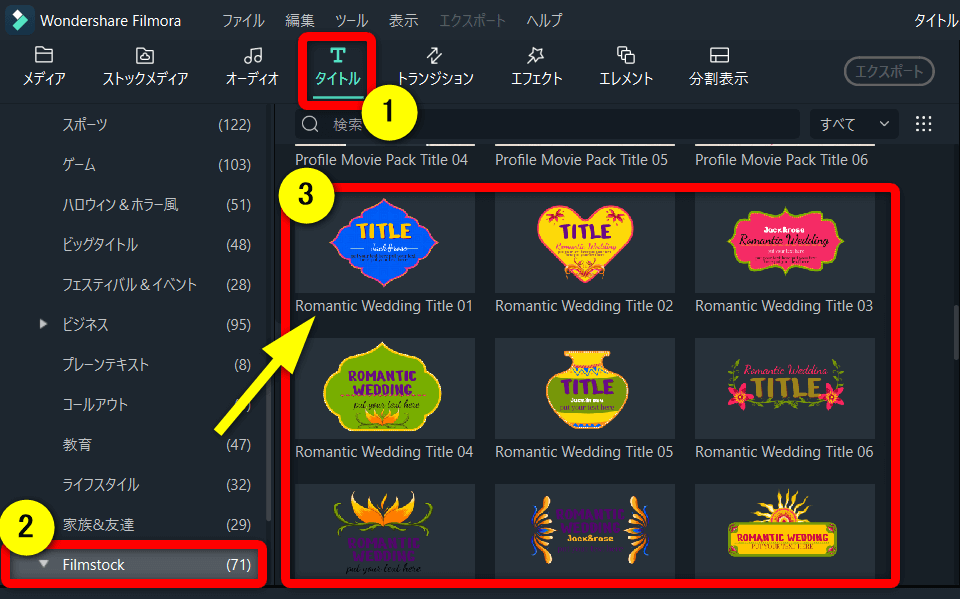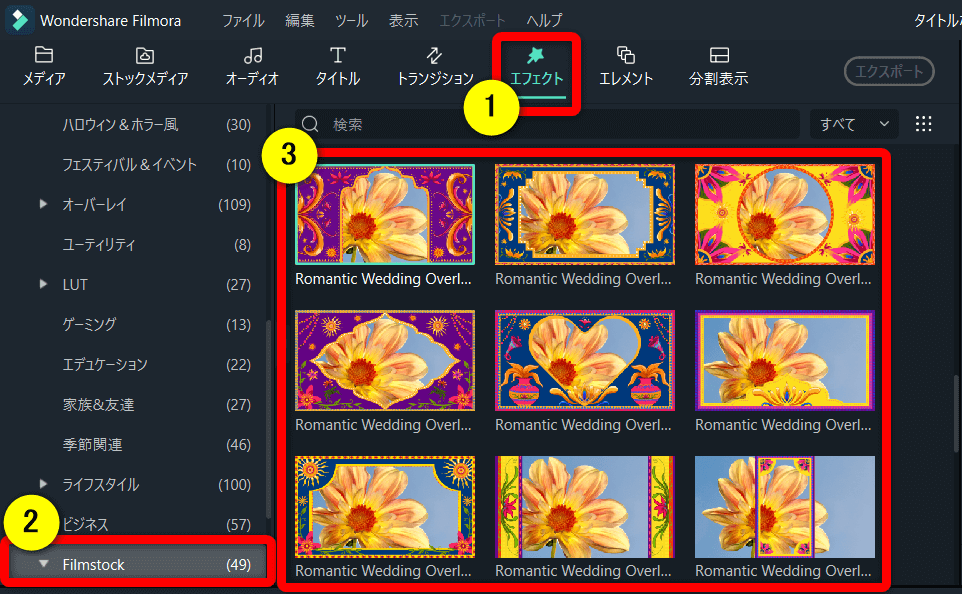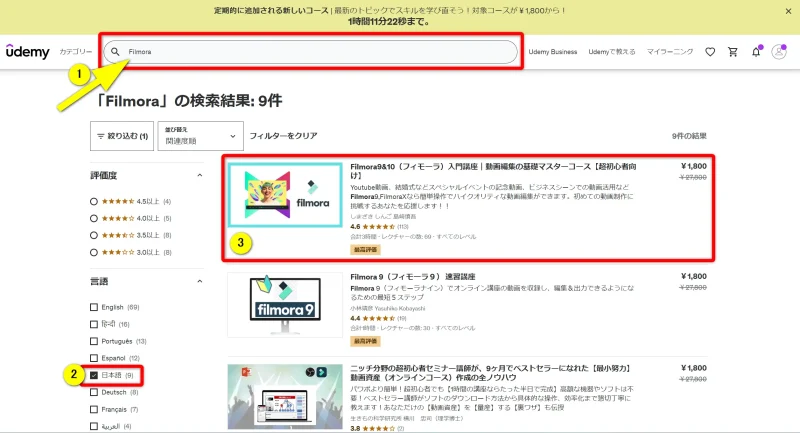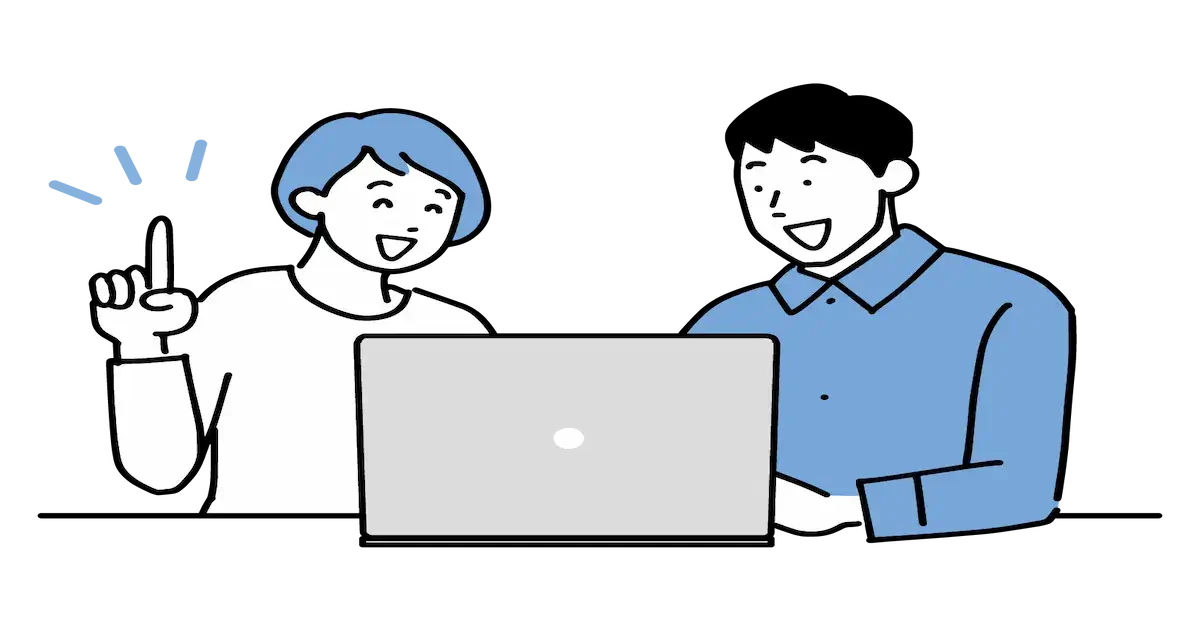動画編集初心者です。
Filmoraの使い方を教えてください。
このような声にお応えして参考となる記事をご用意しました。
こちらの記事では動画編集ソフトFilmora(フィモーラ)の使い方を解説します。
記事の内容を実践していただくだけでFilmoraの使い方が分かり、素敵な動画が完成しますよ。
私はパソコン歴25年以上+動画編集歴10年以上。
これまでに30種類以上の動画編集ソフトや動画変換ソフトを使ってきました。
Filmoraは初心者から中級者に使いやすい動画編集ソフトなので、使い方も比較的簡単です。
しかし、細かい設定や使い方が分かりにくい部分もあるのでぜひ参考にしてくださいね。
この記事で分かること
- Filmoraの使い方
- Filmoraの無料版の使い方
- FilmoraWeddingの使い方 など
[/word_balloon]
①Filmoraで作成できる動画の見本
Filmoraの素材などを使って簡単な動画を作成しました。
⇧Filmoraにはたくさんの素材があるので初心者でも簡単にオリジナルの動画が作成できます。
②Filmoraの無料体験版について(ロゴを消す方法や有料版との違い)
Filmoraの購入を検討している人はとりあえず無料体験版をインストールして使ってみましょう。
- 使いこなせそうか?
- 今のパソコンで使えるか?
- 自分が作りたい動画を作れそうか?
実際に使ってみないと分からないことが多いからです。
無料体験版は
- Wondershareのアカウントを作成しないと編集した動画の出力ができない
- 出力した動画にWondershareのロゴ透かしが入る
- タイトルやエフェクト・トランジションなど使える素材は限られている
などの機能制限がありますが
- 基本的な編集機能は全て使える
- タイトルやエフェクト・トランジションなどの素材は最低限使える
- H265や4Kなど高画質での出力が可能
- DVDへの出力も可能
- 無料で使える期限が無い
など編集に関しての基本的な機能はほとんど使用できます。
無料版のロゴを消すには有料版へ移行するしか方法は無いです。
⇩Filmoraの無料版やロゴを消す方法については下記の記事で詳しく解説しています。
【制限!】Filmoraの無料版がいつまで使えるかを解説!
③Filmoraサブスク版と買い切り版の違い
Filmoraには大きく分けて
- 1回購入すればあとはお金を払わなくてもずっと使える買い切り版(永久ライセンス)
- 毎年1回定期的に費用が発生するが、常に新しい機能が使えるサブスクリプション版
の2つがあります。大きく異なる部分を比較しました。
Filmoraを購入する9割の方は「永続ライセンス」を購入します。
⇩Filmora製品の選び方については会の記事で詳しく解説しています。
Filmoraは買い切りとサブスクどっちがおすすめ?
④Filmora有料版の値段はいくら?

Filmoraを購入するなら以下の理由から公式サイトが基本的におすすめです。
- 年中通してセール価格で購入できる(永続ライセンスが8,980円)
- ソフトウェアに技術的な不具合があっても返金対応可能
- 製品とアカウントのひもづけが超簡単
- 2年間のダウンロード保証をつけられる(パソコンが壊れた時に再ダウンロードできる)
⇩Filmoraの値段を調査しました。参考にしてください。
Filmora有料版の金額は?安く買う方法も解説する!
⑤Filmoraを購入したのに透かしロゴが入る場合は?
Filmoraの有料版を購入したのにロゴが入る場合は有料版への切替がされていないのが原因です。
以下の手順でアカウントを更新しましょう。
Filmoraの編集画面からアカウントを更新します。

⇧購入後、編集画面右上の「アカウント」を選択します。
- 公式サイトで購入した場合
- 公式サイトで購入した場合は、更新ボタンを押すだけです。

⇧更新マークを選択するとアカウントが更新されて有料版に移行します。
- 公式サイト以外で購入した場合
- 公式サイト以外で購入した場合は、アカウントとの紐づけをすることでライセンス認証が必要です。

⇧「マイアカウントを管理」を選択してアカウントセンターを起動する。

⇧①の「製品引き換え」から②にシリアルナンバーを入力して③で確定。ライセンス認証完了。
Filmoraを再起動して出力するとロゴ透かしが無くなっています。

⇩Filmoraの無料版でロゴを消す方法は以下の記事で詳しく解説していますのでご覧下さい。
【Wondershare】Filmoraの無料版で透かしロゴを消す方法7ステップ
Filmoraの使い方【無料版も同じ】5ステップ

Filmoraで動画編集を始めるための5ステップを解説します。
Filmoraは無料版も含めて、使い方は全ての製品で同じです。
⇧タップするとそれぞれの詳細へ飛びます。
Filmoraの使い方①編集画面の見方や素材の配置方法
まずは編集画面の見方を確認しましょう。
Filmoraはメニュー画面が分かりやすいです。

⇧①のように何の素材を選ぶのかが言葉で表示されているので、初心者の人に分かりやすいです。
- ①のメニューを選択すると②にカテゴリーが表示され、③に動画などの素材が表示される
- 「メディア」は自分で撮影した動画を使う場合
- 「ストックメディア」はFilmoraでダウンロードできる動画を挿入する場合
- 「オーディオ」はBGMや効果音を使う場合
- 「タイトル」はテロップや字幕などの文字を挿入する場合
- 「トランジション」は場面の切り替えを自然にしたい場合
- 「エフェクト」は動画に視覚効果をつけたい時に使う場合
- 「エレメント」は動きのあるグラフィックを使いたい場合
に使います。
動画やBGM、エフェクトなど、素材は全てタイムラインに配置した上で編集します。

- ①の「メディア」を選択し②でPC内の動画を読み込むと③の「ルーム」に表示される
- ③に表示された動画をドラッグ&ドロップで④の「タイムライン」に配置します
- タイムライン上で編集した動画は右上のプレビュー画面に表示される
タイムラインの動画は右上の「プレビュー画面」に表示されます。
タイムラインは素材の用途ごとにトラックが分かれています。

- 「ビデオトラック」は動画やタイトルなどを配置する場所
- 「オーディオトラック」はBGMや効果音などを配置する場所

⇧動画の上にタイトルを配置すると自動的にトラックが追加されます。
動画編集ソフトによってはトラックを追加してからでないと素材が配置できませんが、Filmoraの場合は自動的に作られるので便利です。
Filmoraの使い方②動画をカット・トリミングする
動画をタイムラインに配置したら、不要な部分をカットしていきます。

- カーソルを動かし不要部分の始点に合わせてはさみマークをクリック
- 再びカーソルを動かし不要部分の終点に移動してはさみ部分をクリック
- 不要部分を左クリックで選択した状態でキーボードのDeliteを押すと不要部分が削除されて動画の後ろ部分が自動的に詰まる
この繰り返しで動画の不要部分をカットしていくことが編集の第1歩です。
⇩Filmoraのカット編集方法は以下の記事で詳しく解説しています。
Filmoraで動画をカット・トリミング編集する3つの方法
Filmoraの使い方③動画にテロップやテキストなどの文字を入れる
続いてカットした動画にテロップやテキストなどの文字を入れます。
タイトルをタイムラインに配置します。

- ①のタイトルを選択
- ②からカテゴリーを選択
- ③にタイトルが表示されるので好きなのを選ぶ
- ドラッグ&ドロップで④のタイムラインに配置
素材上部に表示されるハートマークを選択すると、「お気に入り」に登録されるので次回から簡単に呼び出せます。

⇧タイトルの端をドラッグ&ドロップして動画に合わせます。
これで動画が表示されている間、タイトルも表示されます。
右上のプレビュー画面で文字の編集をします。

⇧プレビュー画面の文字をダブルクリックすると入力ができます。

⇧左上の画面では字体や大きさなどが装飾できます。
⇩Filmoraで文字を入れる方法は、以下の記事で詳しく解説しています。
Filmoraの文字入れ方法2選【テロップ・テキスト・字幕対応】
Filmoraの使い方④動画に音声やBGMを挿入する
続いて動画にBGMを挿入します。
自分でBGMファイルを準備している場合の挿入方法です。

- ①の「メディア」を選択する
- ②の「プロジェクトメディア」を選択する
- ③を選択しPC内のBGM(MP3など)を選ぶと④に表示される
- ④に表示されたBGMをドラッグ&ドロップで⑤に配置する
Filmoraにあらかじめ入っているBGMを挿入する方法です。

- ①の「オーディオ」を選択する
- ②から好きなカテゴリーを選択する
- ③にBGMや効果音が表示されるのでダブルクリックするとどんな音楽か聴けます
- 気に入った音楽をドラッグ&ドロップで④に配置する
BGMはそのままだと長いので動画に合わせます。

⇧音声ファイルの端をドラッグ&ドロップで動画に合わせます。

⇧音声ファイル上の青色バーをドラッグ&ドロップすると音量調整ができます。
⇩Filmoraで音量を調整する方法は以下の記事で詳しく解説しています。
Filmoraで音量調整する方法3選【一部・一括・徐々に】
そのままだと最後が不自然なのでBGMをフェードアウトします。

⇧BGMをダブルクリックすると上部にフェードアウトが出るのでスライドすることでフェードアウトのタイミングを調整します。
Filmoraの使い方⑤動画を保存する
最後に編集した動画を保存します。動画編集の保存には以下の2つがあります。
プロジェクトファイルの保存をしておくことで、編集作業の途中から再開できます。

⇧①の「ファイル」から②の「プロジェクトに名前を付けて保存」を選択しPCに保存します。

⇧PC内に保存したプロジェクトファイル
保存したプロジェクトファイルをダブルクリックするだけで再開できます。
⇩Filmoraの保存方法については以下の記事で詳しく解説していますのでご覧下さい。
Wondershare Filmoraで動画を保存する方法2選【できない場合も解説】
動画編集で使った素材の保存場所を後から変えたり削除したりすると、プロジェクトファイルを開いたときに以下の様になります。

⇧①を選択して②を選んだあとに、PC内の移動した素材を選択することで解決します。
プロジェクトファイルと素材は常にリンクされた状態なので気を付けましょう。

⇧「無視」を選択してプロジェクトファイルを開いてもタイムラインの素材は存在していない状態です。
動画編集をする時は素材を一つのフォルダにまとめておくと安心です。
完成した動画はMP4などに出力しておくと他の機器で再生できます。

- 動画編集が完了したら①の「エクスポート」を選択し、②の「ローカル」を選ぶ
- ③で「MP4」を選択し④で名前を付けます
- ⑤の解像度は⑥で設定できる(後述参照)
- ⑦にチェックを入れるとハイライトシーンが別の動画として作成される 不要な場合はチェックを外しましょう
- ⑧で出力
⑥を選択すると下記のように解像度の設定ができます。

- YouTubeに投稿する場合は1280×720
- 大画面で見る場合は3840×2160(4K)
- それ以外は1920×1080(フルHD)
がおすすめです。
当然ですが、元の画質以上には良くならないので気を付けましょう。
⇩Filmoraで動画を保存する方法は以下の記事で詳しく解説しています。
Wondershare Filmoraで動画を保存する方法2選【できない場合も解説】
Filmoraで画面を録画する方法
Filmoraを購入すると画面録画機能が付いてきます。

⇧①の「メディア」から②の「録画」を選択し用途に合わせて③から選択します。

⇧スクリーンレコーダーが起動するので①を選択すると録画できます。②と③で細かい設定が可能です。
⇩Filmoraの画面録画や録音については下記の記事で詳しく解説しています。
Filmoraで画面録画する方法は?保存先やできない場合も解説する!
結婚式用ソフト【Filmora Wedding】の使い方はFilmoraと同じ
Wondershareには通常のFilmoraとは別に、結婚式用動画を作成するためのソフト「Filmora Wedding」があります。
Filmora Weddingは通常のFilmora+結婚式専用エフェクト5種類がセットになった製品です。
使い方は通常のFilmoraと同じですが、バージョンが3世代古いため使えない機能があることに注意が必要です。
⇩通常のFilmoraとFilmora Weddingについては以下の記事で詳しく解説していますのでご覧下さい。
【違い!】Filmora Weddingを徹底解説【口コミや使い方も解説】
Filmstockのエフェクト使い方

Filmstockのダウンロード方法について解説します。
Filmstockのサイトへ移動します。

- ログインしていない場合は①を選択しWondershareのアカウントでログインします
- ②の「サブスクリプション」を選択し③に使いたい素材の名称を入力し検索します
- 素材の一覧が表示されるので④のようにダウンロードしたい素材を選択します
画面が切り替わります。

- ①を選択するとダウンロードできます
- ダウンロードできる素材が②に表示されます
- ③を再生すると素材のサンプル動画を見ることができる
素材をダウンロード中。

- ダウンロードまでの時間が①に表示される
- ②にはFilmoraのどこの場所にいくつ素材が入るかを確認できる
自動的にPCにインストールされます。

⇧インストールが完了しました。
Filmoraを起動します。

- ①のタイトルから②のFilmstockを選択すると③に表示されます
- 素材の下にタイトルが表示されるので何をダウンロードしたか分かります
ドラッグ&ドロップでタイムラインに追加しましょう。
エフェクトにも追加されています。

⇧同じように、エフェクトにも入っています。
⇩Filmstockについては以下の記事で詳しく解説していますのでご覧下さい。
Filmstockとは?使い方やダウンロード方法まで徹底解説!
Filmoraの使い方の本はある?
¥1,980
(2025/10/16 15:58:17時点 Amazon調べ-詳細)
Filmoraの使い方を解説した本は少ないです。
なのでudemyの講座を活用するのがおすすめです。
udemyではFilmoraの使い方を分かりやすくまとめた動画講座がいくつかあります。
udemyの公式サイトに移動したら「Filmora」と入力して検索しましょう。

⇧②の「日本語」にチェックを入れます。③のように講座が表示されます。
購入するにはアカウント作成が必須です。セール中だと最大95%OFFで購入できるのでアカウントを作成してセール時期を待ちましょう。
⇩Filmoraの使い方を解説した本については以下の記事で詳しく解説していますのでご覧下さい。
Filmora使い方の本はある?初心者が動画編集を学ぶ方法3選を紹介!
Filmoraの使い方を更に学びたい方へ

今回はFilmoraの基本的な操作を解説しましたが、Filmoraにはまだまだたくさんの使い方があります。
Filmoraの使い方を下記のカテゴリーに分けましたのでぜひご覧ください。
PowerDirectorの使い方をほぼ網羅しています。
以下で順番に解説します。
①Filmora導入編
②カット編集・文字入れ編
③BGM・音楽・効果音編
④書き出し・保存・DVD編
アップデートに対応していない部分もありますがご了承ください。
⑤動画・アニメーション編
100%までとは言えませんが9割以上は網羅しています。
⑥画像・図形・速度調整編
⑦システム・トラブル編
Filmoraの使い方をマスターして素敵な動画を作成しよう

以上、Filmoraの使い方を解説しました。再度確認です。Filmoraで動画編集するなら最低限、以下を覚えましょう。
- 編集画面の見方
- 動画をカット・トリミングする
- 動画にテロップやテキストなどの文字を入れる
- 動画にBGMを挿入する
- 動画を保存する
早速、Filmoraで動画編集の使い方をマスターして、素敵な動画を作成しましょう。

⇩PowerDirectorを使った動画編集スクールを展開しています。
おすすめ
-

-
動画編集オンラインサポート
※2025年8月1日から個人向けに加えて法人様向けにもサポートしています。 ご覧いただきありがとうございます。 動画編集を始めたけれど何をしていいか分からない 動画編集ソフトの使い方が分からない Yo
続きを見る
一人では解決できないあなた、ぜひこの機会に活用してください。

おかくん

\ よかったらシェアしてね/