Filmoraで結婚式用のプロフィールムービーやオープニングムービーを作る方法を教えてください。

このような声にお応えして参考となる記事をご用意しました。
こちらの記事ではWondershare(ワンダーシェアー)の動画編集ソフト「Filmora(フィモーラ)」で
プロフィールムービーを作る方法
について解説します。
記事の内容を実践するだけで結婚式に素敵な動画を流すことができますよ。
私はパソコン歴25年以上+動画編集歴15年以上。
これまでに30種類以上の動画編集ソフトや動画変換ソフトを使ってきました。
Filmoraは初心者に優しい動画編集ソフトなので、プロフィールムービーやオープニングムービーの作り方も比較的簡単です。
しかし、設定方法や使い方が少し分かりにくい部分もあるので、ぜひ参考にしてくださいね。
FilmoraはPC版以外にもAndroidやiphoneなどのスマホアプリ版もあります。

この記事で分かること
- Filmoraのプロフィールムービーパックで結婚式用の紹介ムービーや生い立ちムービーを作る方法
- Filmoraのプロフィールムービーパックのダウンロード方法
- FilmoraとFilmora Weddingとの違い など
最新バージョンで解説していますが、編集画面が異なる場合もあるのでご了承ください。

Filmoraのプロフィールムービーパック(結婚式用)で作成したWedding Movie
⇧素材をはめ込むだけの簡単操作でプロフィールムービーが作成できます。
Filmoraの結婚式用テンプレート素材「プロフィールムービーパック」を使うと上記のような
- オープニングムービー
- 紹介ムービー
- 生い立ちムービー
などを簡単に作成できます。
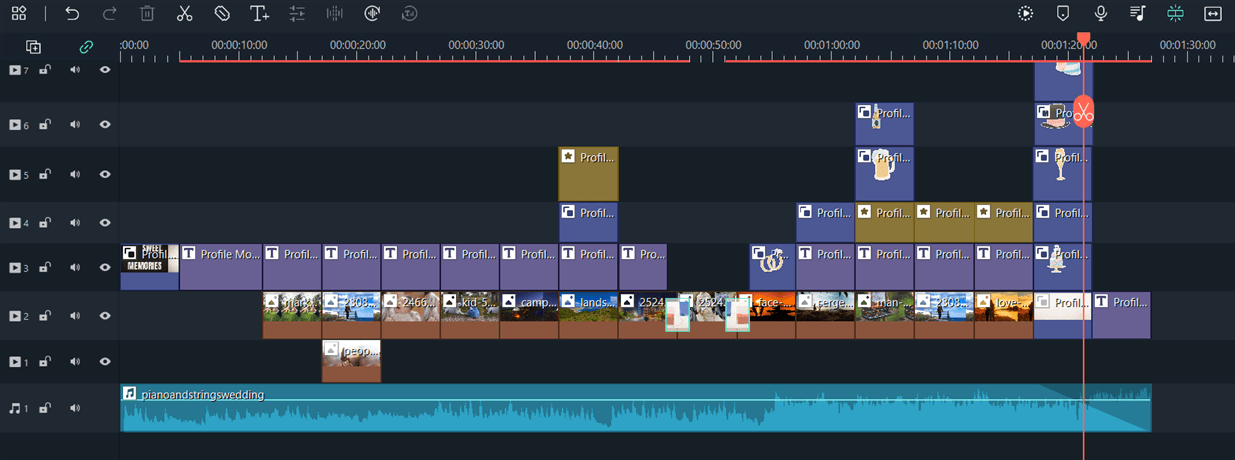
⇧タイムラインの配置は上記のようになります。
プロフィールムービーパックのダウンロード方法や使い方を下記で解説します。

Filmoraのプロフィールムービーパックテンプレートのダウンロード方法

今回紹介する「プロフィールムービーパック」を使う場合は、Filmoraの動画素材サイト「Filmstock」(フィルムストック)の購入が必要です。
Filmstockは結婚式用のテンプレートを始め、数十万点の素材を自由にダウンロードできるサイト。
オープニングムービーの作成時間を短縮したい場合はFilmstockを検討しましょう。
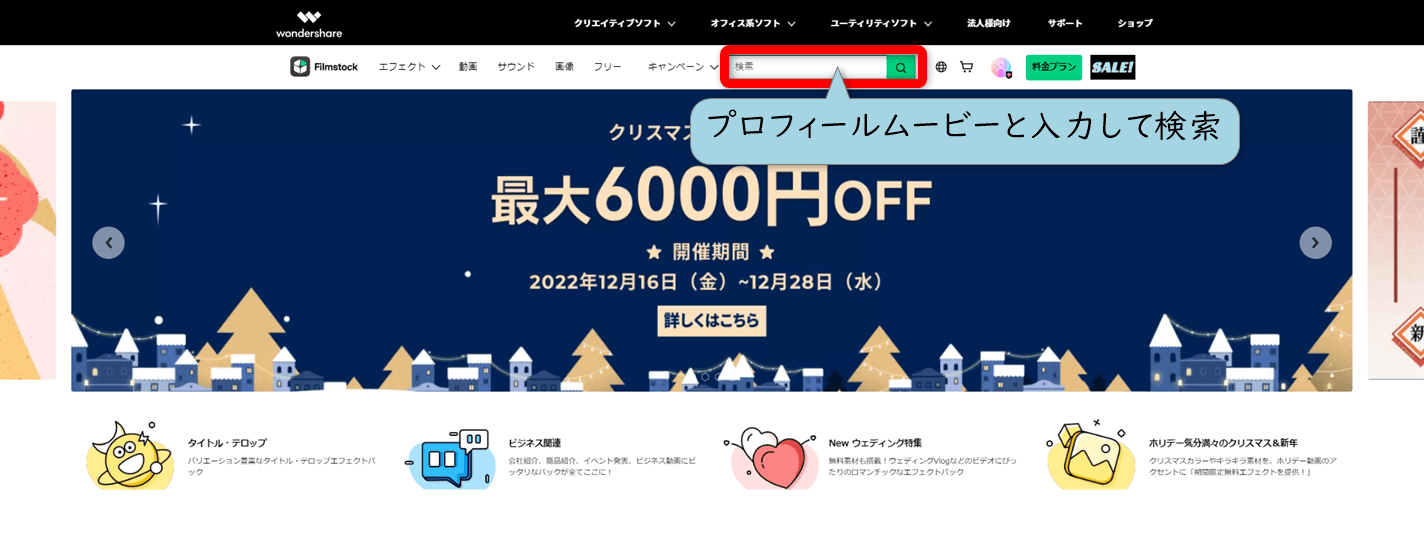
⇧Filmstockに移動して検索窓に「プロフィールムービー」と入力後、検索する。
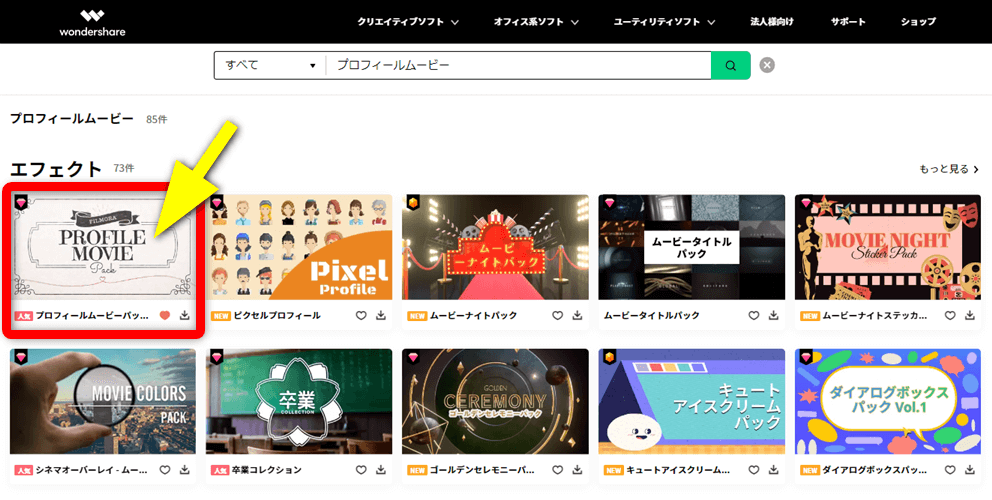
⇧プロフィールムービーパックを選ぶ。
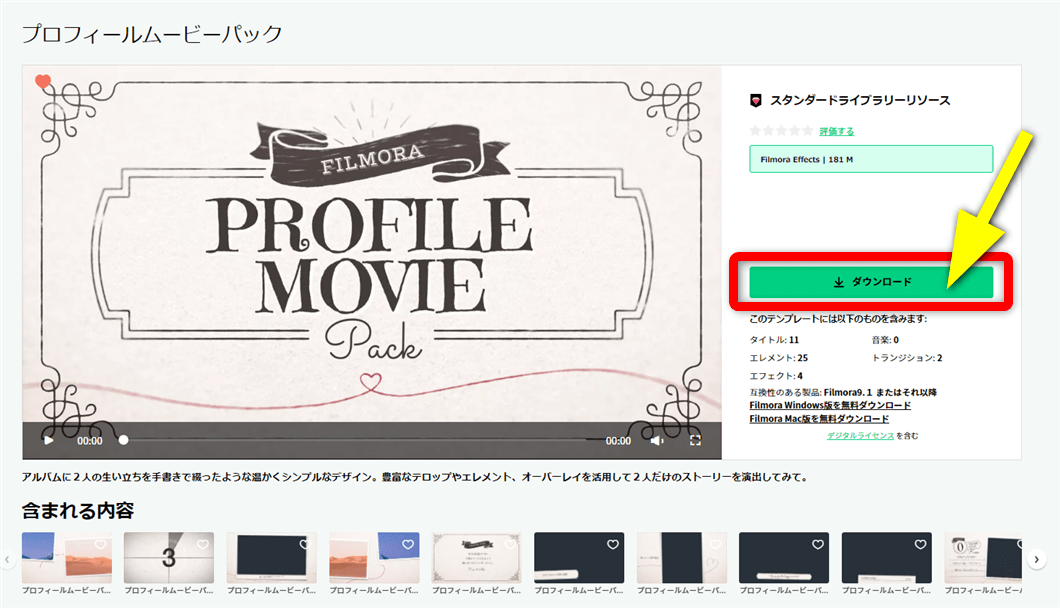
- 「ダウンロード」を選択するとFilmora内にダウンロードできる
- ダウンロード下部には項目ごとに入るテンプレートの数が表示されている
例えば上記の場合だと、ダウンロードするとFilmoraの「タイトル」の中に11個のテンプレートが入ります。

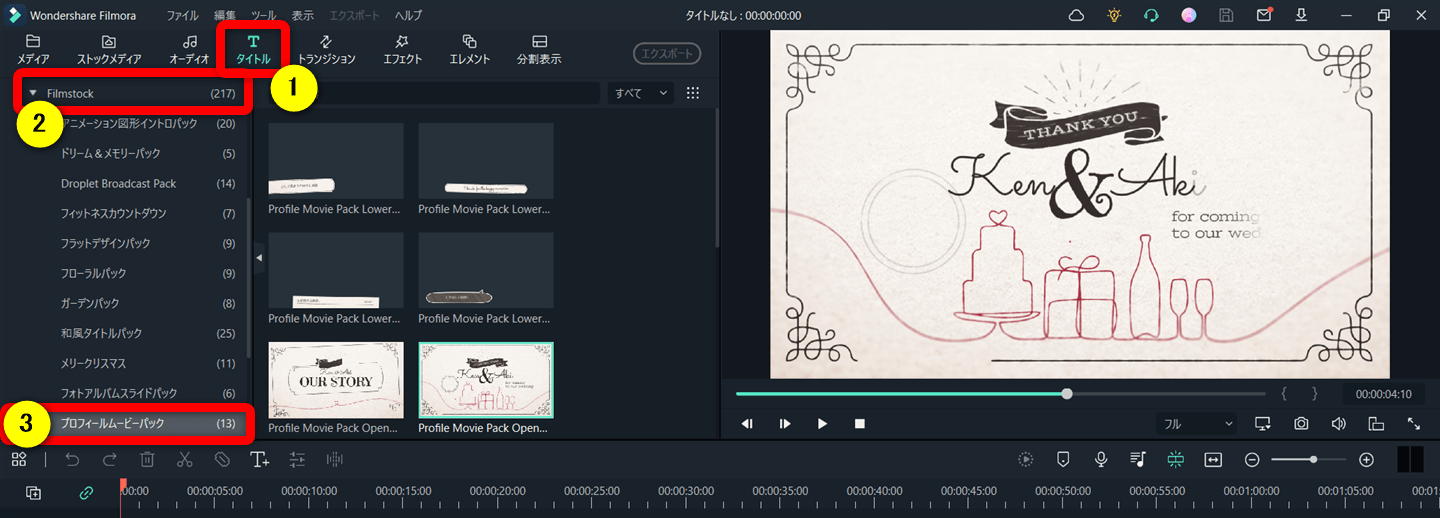
⇧ダウンロードしたテンプレートや素材は各項目のFilmstockの中に入ります。
⇩Filmstockについては下記の記事で詳しく解説していますのでご覧下さい。
Filmstockとは?使い方やダウンロード方法まで徹底解説!
Filmoraプロフィールムービーパックを使った結婚式オープニングムービー作成の3ステップ

Filmoraのプロフィールムービーパックの使い方を3ステップで解説します。
順番に解説します。

⇩動画をタイムライン挿入するなど、Filmoraの超基本的な操作については下記で解説しているので必要な方は先にご覧下さい。
Wondershare Filmoraの使い方を5ステップで解説!【超初心者向け】
①プロフィールムービーパックのテンプレートを順番にタイムラインに挿入する
プロフィールムービーパックのテンプレートを順番になるように、タイムラインに追加していきます。
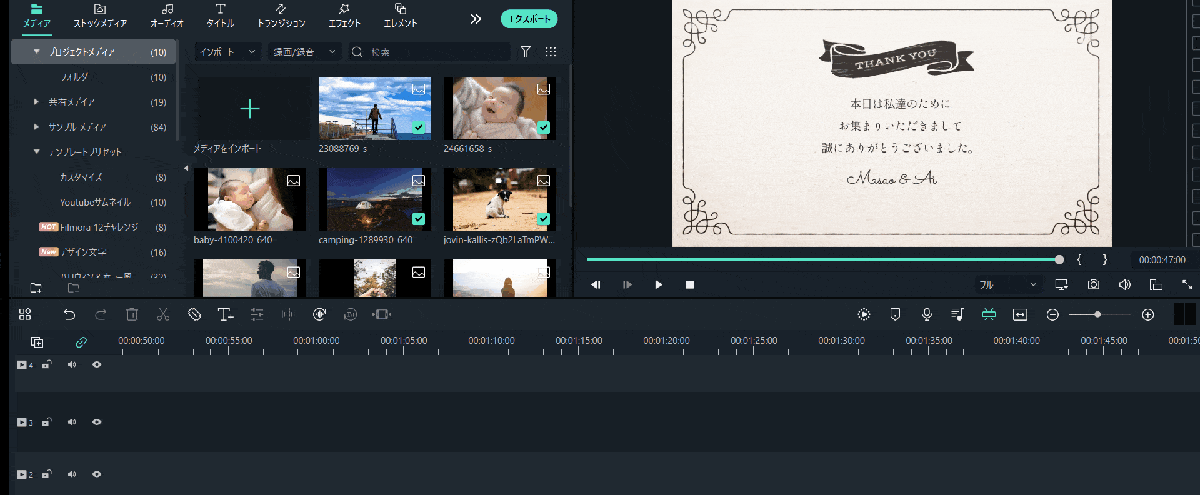
⇧「エレメント」⇨「プロフィールムービーパック」の順に選択し、「カウントダウン素材」をタイムラインに挿入する。
最初は大体で良いので、順番に並べましょう。
細かい部分は後から調整します。

- オープナー素材を追加する
- カウントダウンに続く最初の動画を「オープナー素材3つ」から気に入ったのをタイムラインに追加する。
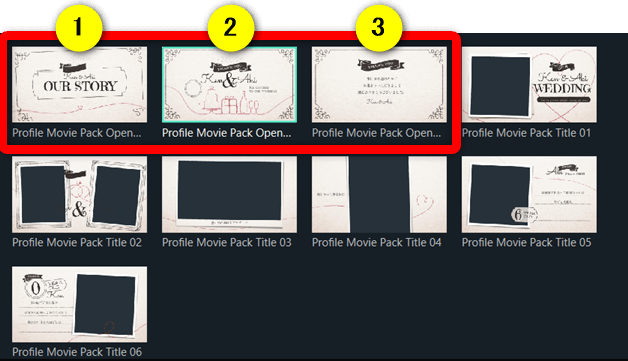
- 特に決まりはないので自分の気に入ったものから選ぶ
- 複数組み合わせても問題ない
私は②を先頭に使い、③の日本語を動画の一番最後に使いました。

⇧プロフィールムービーパックのオープナー素材①
⇧プロフィールムービーパックのオープナー素材②
⇧プロフィールムービーパックのオープナー素材③
- タイトル素材を追加する
- 最後に01~06のタイトルをタイムラインに追加します。
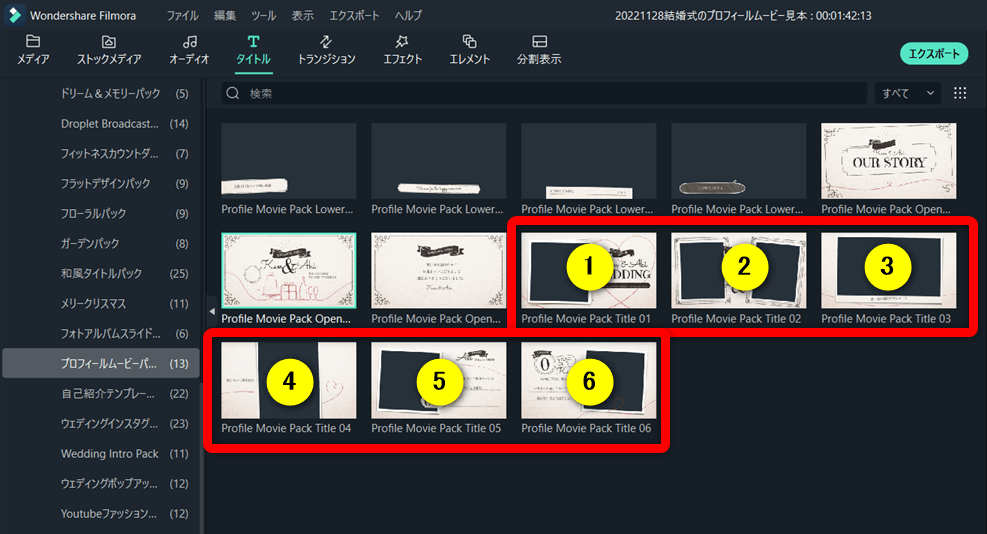
⇧オープナー素材に続くタイトル素材をタイムラインに追加する。
プロフィールのストーリーを考えて順番に並べましょう。

- タイトル素材の順序について
- 01~06のタイトルをタイムラインに追加する。
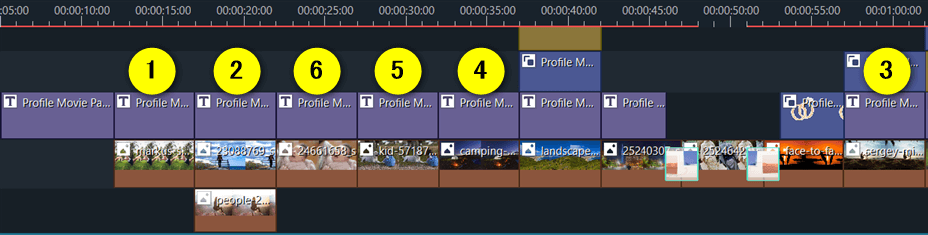
⇧私は上記の順で並べました。③だけ後半の方で使っています。
見ている人たちに伝わりやすい順序を考えましょう。

⇧順番の例。④と③の間に写真4枚を挟んでいます。
②テンプレートを編集し画像を挿入する
テンプレートを並べたら、文字などの編集と画像の挿入を順番に行います。
オープナー素材を始め、テンプレートの文字は編集できます。
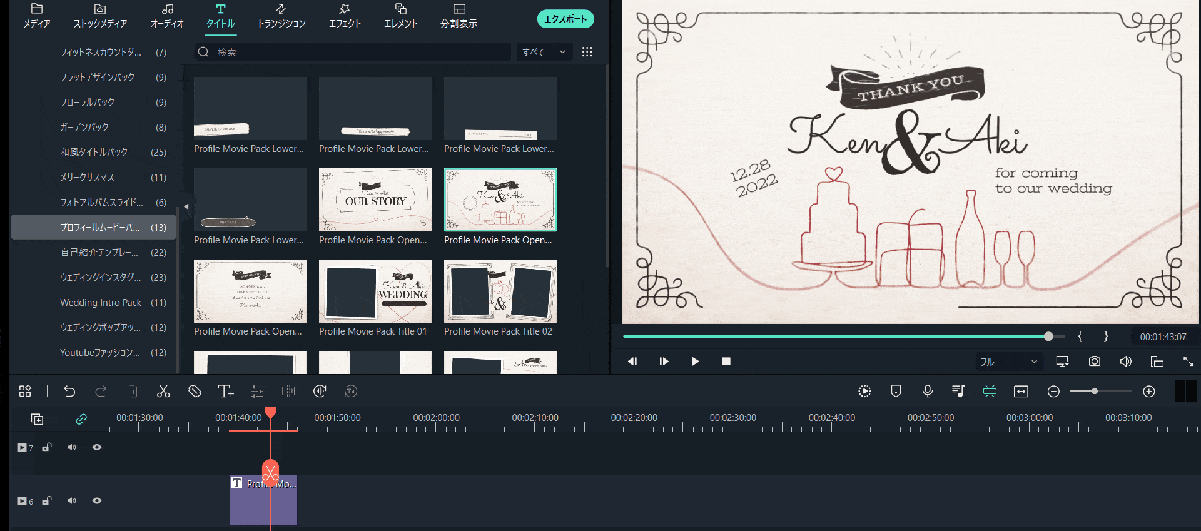
⇧プレビュー画面でダブルクリックすると編集できます。
自分に合った名前やメッセージに編集しましょう。

⇩文字を編集・装飾する方法は通常のテロップなどと同じです。(下記参照)
Filmoraの文字入れ方法2選【テロップ・テキスト・字幕対応】
- タイトル素材に写真を挿入する
- タイトル素材に写真を挿入する際の注意点を解説します。
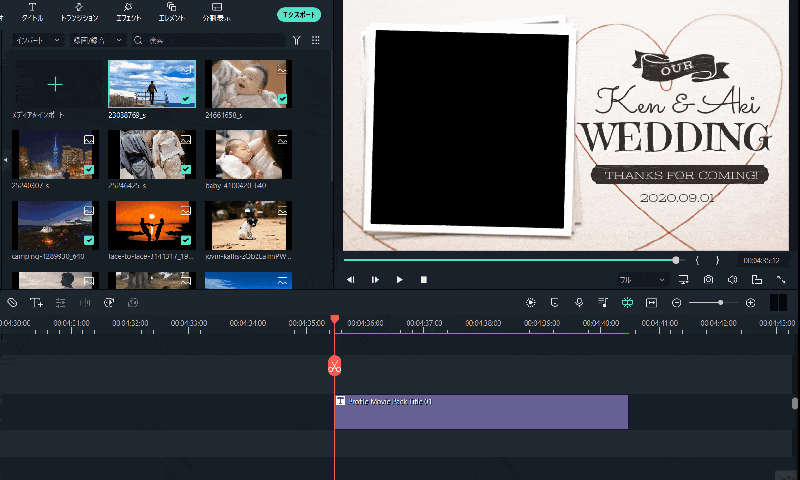
- 最初はタイムライン上のテンプレートより上側に追加する
- プレビュー画面で画像の大きさや位置を調整する
- 最後にタイムライン上で、テンプレートの下側に移動する
画像を上側にすると、テンプレートが邪魔して編集ができないので注意しましょう。

③エフェクトやトランジションの追加
テンプレートと画像が完了したら、最後にエフェクトやトランジション、BGMなどを挿入します。
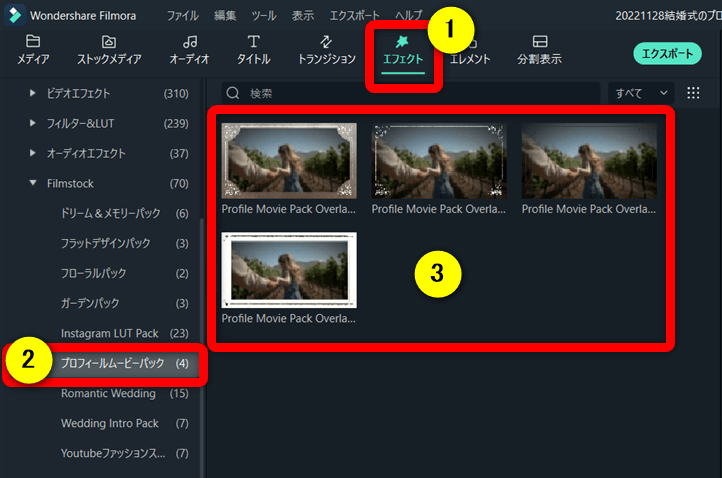
⇧プロフィールムービーパックの中にエフェクトが4個あります。
いずれも写真の枠として使います。

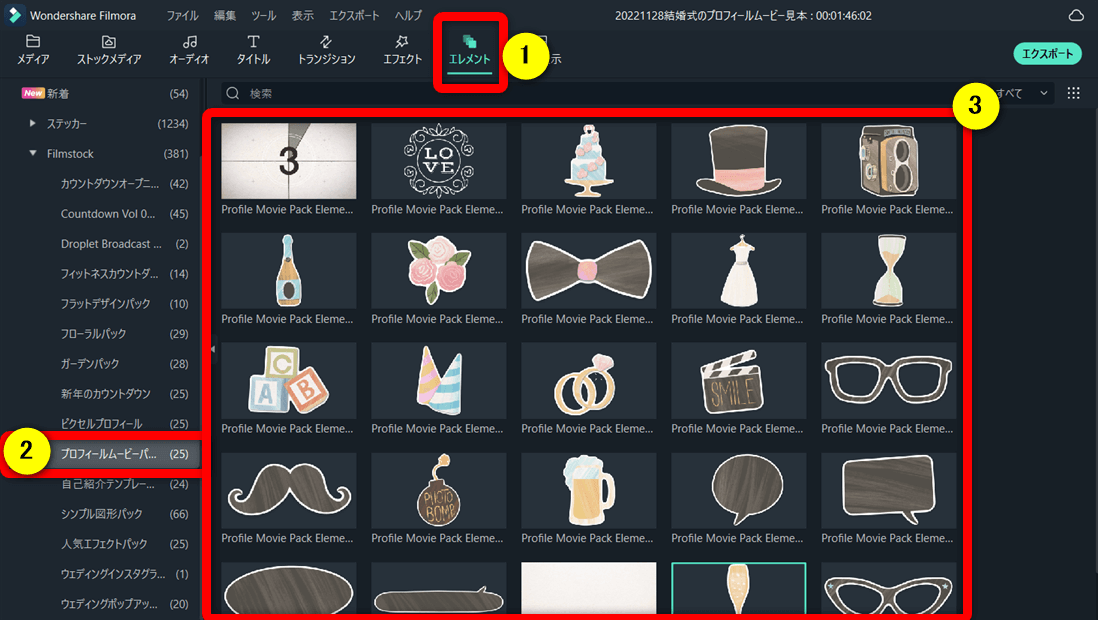
⇧エレメント素材は30種類以上あります。
エレメント素材は組み合わせが難しいです。
自分の動画に活用できるものに限定して使いましょう。

⇧エフェクトやエレメント素材の使用例です。
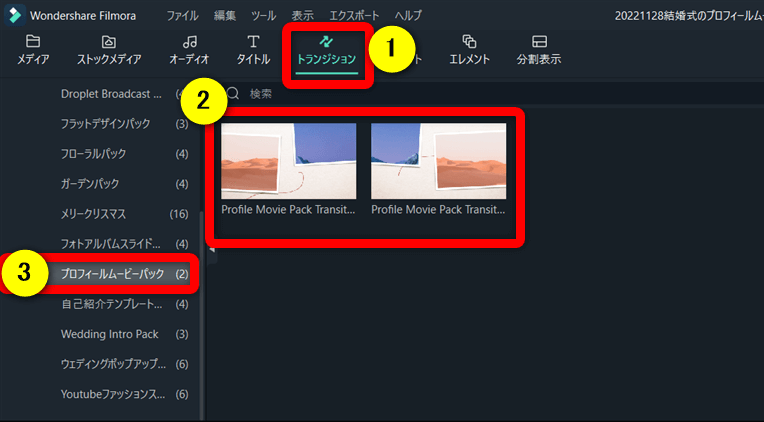
⇧トランジション素材は2つあります。
⇧トランジションの使用例です。
エフェクトの枠とトランジションを同時に使うと、くどくなるのでシンプルを心がけましょう。

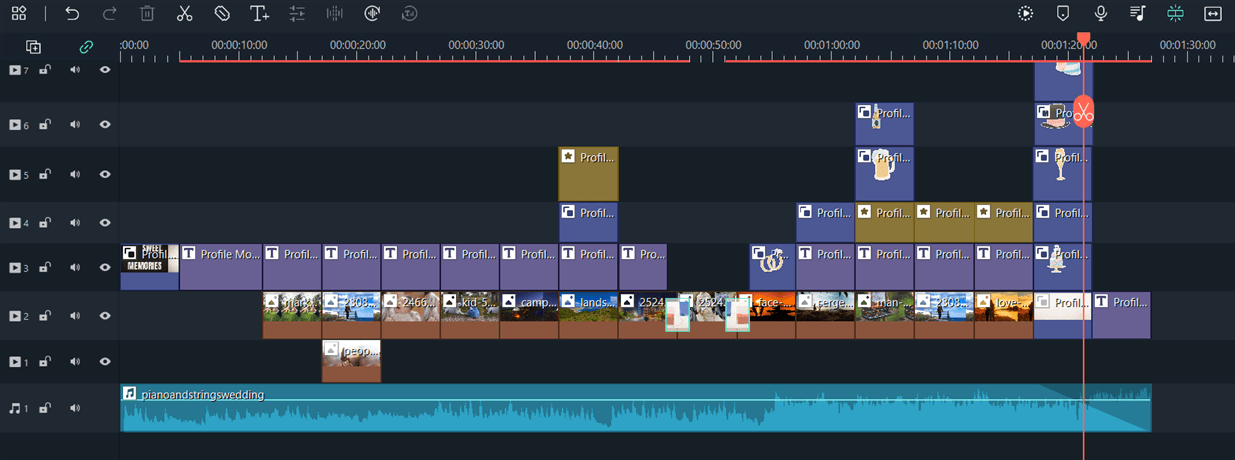
⇧最後にBGMを挿入して完成です。
こったものを作ろうと思うと、それなりに時間がかかります。

FilmoraとFilmora Weddingとの違い【口コミも紹介】
| 項目 | 通常の Filmora | Filmora Wedding | Filmstock |
|---|---|---|---|
| タイトル | 通常の Filmora | Filmora Wedding | Filmstock |
| 最新 バージョン | 13 | 10 | - |
| 結婚式専用 エフェクト素材 | 無し | 5種類 | 5種類 |
| 結婚式以外の ダウンロード 素材 | 無し | 無し | 約70万点 |
| プロフィール ムービーパック | 無し | 無し | 有り |
| 永続 ライセンス セール価格 | 8,980円 | 11,280円 | - |
| 1年間プラン セール価格 | 6,980円 | 9,220円 | 21,880円 |
| 公式サイト | Wondershare | Wondershare | Wondershare |
※セール価格は常時変動します
Filmoraには通常版の「Filmora」の他に、「Filmora Wedding(フィモーラウェディング)」という結婚式動画を作成するための専用ソフトがあります。
Filmora Weddingを購入すると、通常のFilmora+ウェディングパックという結婚式専用のエフェクトパックが5種類付属します。
Filmora Weddingの永続ライセンスを購入すると、結婚式用のエフェクト素材も永久に使えるのでおすすめです。
ただし、今回紹介したプロフィールムービーパックはFilmora Weddingでは使えませんので注意しましょう。
プロフィールムービーパックを使う場合は、Filmstockの購入が必須です。
2022年末まではFilmora+Filmstockのセットプランがありましたが、現在は別々で購入が必要になりました。

Filmora Weddingはバージョンが3世代前の10のため、11の機能は使えないというデメリットはあります。
※バージョン11以降に追加された機能はこちらで確認できます。
また、結婚式以外にも使う予定のある人は「Filmstock」を購入すると、結婚式用以外でも使える素材が70万点ダウンロードできます。
併せて検討しましょう。
FilmoraとFilmora Weddingの操作方法はほとんど同じです。

⇩FilmoraとFilmora Weddingの違いや5種類のエフェクトパックについては下記の記事で詳しく解説していますのでご覧下さい。
【違い!】Filmora Weddingを徹底解説【口コミや使い方も解説】
Filmoraのプロフィールムービーパックでよくある質問と解決法3選

Filmoraのプロフィールムービーパックでよくある質問と解決法は以下の3つです。
皆様から特に質問が多かった事項を取り上げました。
以下で順番に解説します。

①Filmora Weddingは無料版でもプロフィールムービーは作成できる?
Filmora Weddingの無料版でもプロフィールムービーは自作出来ます。
しかし、今回紹介したプロフィールムービーパックはFilmora Weddingだけでは使えません。
Filmstockの購入が必須です。
また、無料版で動画を出力するとロゴが入ります。
ロゴを消したい場合は、有料版への移行が必須です。
⇩Filmoraの無料版でロゴを消す方法は以下の記事で詳しく解説していますのでご覧下さい。
【Wondershare】Filmoraの無料版で透かしロゴを消す方法7ステップ
②Filmoraでプロフィールムービー用のおすすめ音楽は?
Filmoraでは標準搭載された音楽素材の中にもおすすめなBGMがあります。
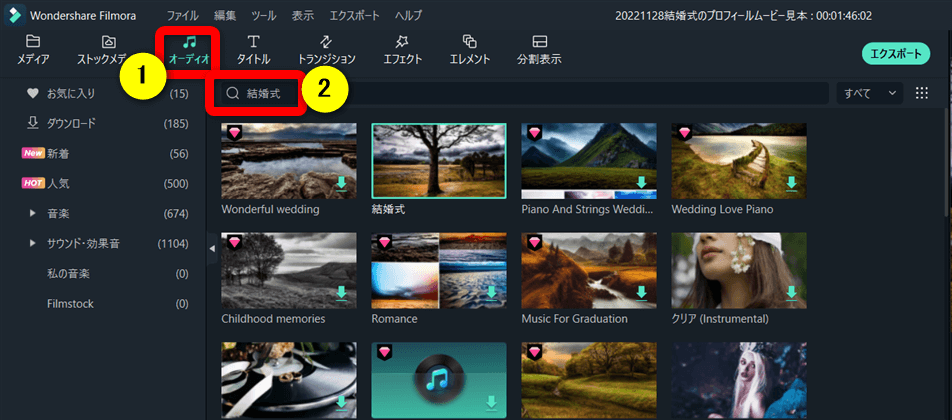
⇧オーディオを選択し「結婚式」と入力し、検索する。
素材の左上にダイヤマークがあるものは、Filmstockの契約が必要です。(有料)

③Filmoraでプロフィールムービーは無料で作成できる?
Filmoraの無料版でもプロフィールムービーの自作自体は可能です。
しかし、今回紹介したプロフィールムービーパックはFilmstockの契約が必要。
また、Filmoraの無料版で作成した動画を出力するとロゴが入るので気を付けましょう。
プロフィールムービーを0から作成するのは大変です。
今回紹介したプロフィールムービーパックを使うのをおすすめします。

Filmoraで結婚式用のプロフィールムービーを作成しよう
Filmoraで結婚式用のプロフィールムービーを作る方法を解説しました。
再度確認です。
- Filmoraのプロフィールムービーパックを使うと簡単に紹介ムービーが作成できる
- プロフィールムービーパックを使うにはFilmstockのサブスク契約が必須
- プロフィールムービーパックは写真などを組み合わせるだけなので簡単
Filmoraで結婚式用のプロフィールムービーを作成しましょう。
⇩PowerDirectorを使った動画編集スクールを展開しています。

⇩快適な動画編集にはマウスコンピューターのノートパソコンがおすすめです。
\よかったらシェアしてね/



