Filmoraの無料体験版で出力した動画にロゴ透かしが入ります。
ロゴを消す方法について教えてください。

このような声にお応えして参考となる記事をご用意しました。
こちらの記事ではFilmoraの無料版でロゴを消す方法について解説します。
記事の内容を実践していただくだけで、素敵な映像が完成しますよ。
私はパソコン歴25年以上+動画編集歴10年以上。
Filmora(フィモーラ)を含めてこれまでに30種類以上の動画編集ソフトや動画変換ソフトを使ってきました。
Filmoraは初心者に優しい動画編集ソフトなので、多くの人に愛用されています。
しかし
- 無料版で動画を出力すると透かしロゴが入る
- ロゴの消し方が分からない
- 有料版を購入したのにロゴが消えない
などのトラブルが多少はあるので、ぜひ参考にしてくださいね。
2023年11月から最新バージョンFilmora13がリリースしています。

この記事で分かること
- Filmoraの無料版でロゴを消す方法
- Filmoraを無料版から有料版へ切り替える方法
- 無料のロゴなし動画編集ソフトなど
FilmoraはWondershareの公式サイトで購入するのが一番簡単です。
日本語対応なので安全です。

Filmoraの無料版でロゴを消すには有料版を購入するしか方法は無い

⇧出典:Wondershare
| グループ名 | Wondershare |
| 会社名 | Wondershare Technology Co.Ltd |
| 本社 | 中国(深セン) |
| 創業 | 2003年 |
| 創設者 | Tobee Wu |
| 日本支社 | 東京都千代田区 |
| サポート 対応 | メール チャット |
| 公式サイト | 公式で確認 |
| 詳細記事 | 詳細を確認 |
Filmoraを販売するWondershareという会社は中国の深センに本社を構えています。
Wondershareグループの「Wondershare Technology Co.Ltd」という企業が手掛けています。
企業としての規模も大きく、東京都千代田区にも日本支社があります。
Wondershareは動画編集ソフトFilmoraだけでなく下記のソフトなども有名です。
- 画面録画+動画編集ソフト「Democreator」
- 動画変換ソフト「Uniconverter」
- DVD作成ソフト「DVD Memory」
Filmoraの無料版でロゴを消すには有料版を購入するしか方法はありません。
動画編集ソフトFilmoraは2015年に発売されました。

Filmoraのテンプレートを使って作成した動画。
⇧Filmoraは結婚式を始めとしたエフェクトなど、おしゃれな素材が多いのが特徴です。
Filmoraのロゴ画像透かしやウォーターマークはどんな感じ?
⇧ロゴ透かしは動画の中央に大きく入ります。
- Windows
- Mac
など、PC版Filmoraの無料版で動画をエクスポートすると、上記のようにFilmoraロゴ画像透かし・ウォーターマークが入ります。
- iphone(アイフォン)版
- Android(アンドロイド)版
のスマホ版動画編集アプリでも、無料版で動画を出力するとロゴが入ります。
Filmoraだけでなくほとんどの動画編集ソフトは無料版だとロゴが入る仕組みになっています。
最後にも動画ロゴが入ります。
無料版はロゴなしで出力することはできません。

Filmoraの無料版でロゴを消す7ステップ

Filmoraの無料版ではロゴなし動画は出力することはできません。
Filmoraのロゴを消すには有料版を購入するしか方法はありません。
以下では有料版へ切り替える方法を解説します。
- Filmoraの無料版をダウンロード・インストールする
- Filmoraの無料版の動作に問題ないか一通り編集機能を使ってみる(使い方)
- Wondershareのアカウントを作成する
- Filmoraの無料版で動画をMP4にエクスポートする
- Filmoraを購入する(クーポン使用で最大25%OFF)
- 有料版へ切り替える
- 再度MP4にエクスポートする
⇧各項目をタップすると、それぞれの詳細に飛びます。
以下で順番に解説します。

①Filmoraの無料版をダウンロード・インストールする
Filmoraを購入する場合は、できる限り無料版を体験してから有料版へ移行することをおすすめします。
- 現在使っているパソコンでも使えるか?
- 操作は使いこなせるか?
- 自分が作りたい動画が作れそうか?
など、実際に使ってみないと分からないことが多いからです。
Filmoraは特別な場合を除いて基本的に返金対応不可なので、必ず無料体験版で試してから有料版へ移行しましょう。
Filmoraの無料版をダウンロード・インストールする方法を解説します。
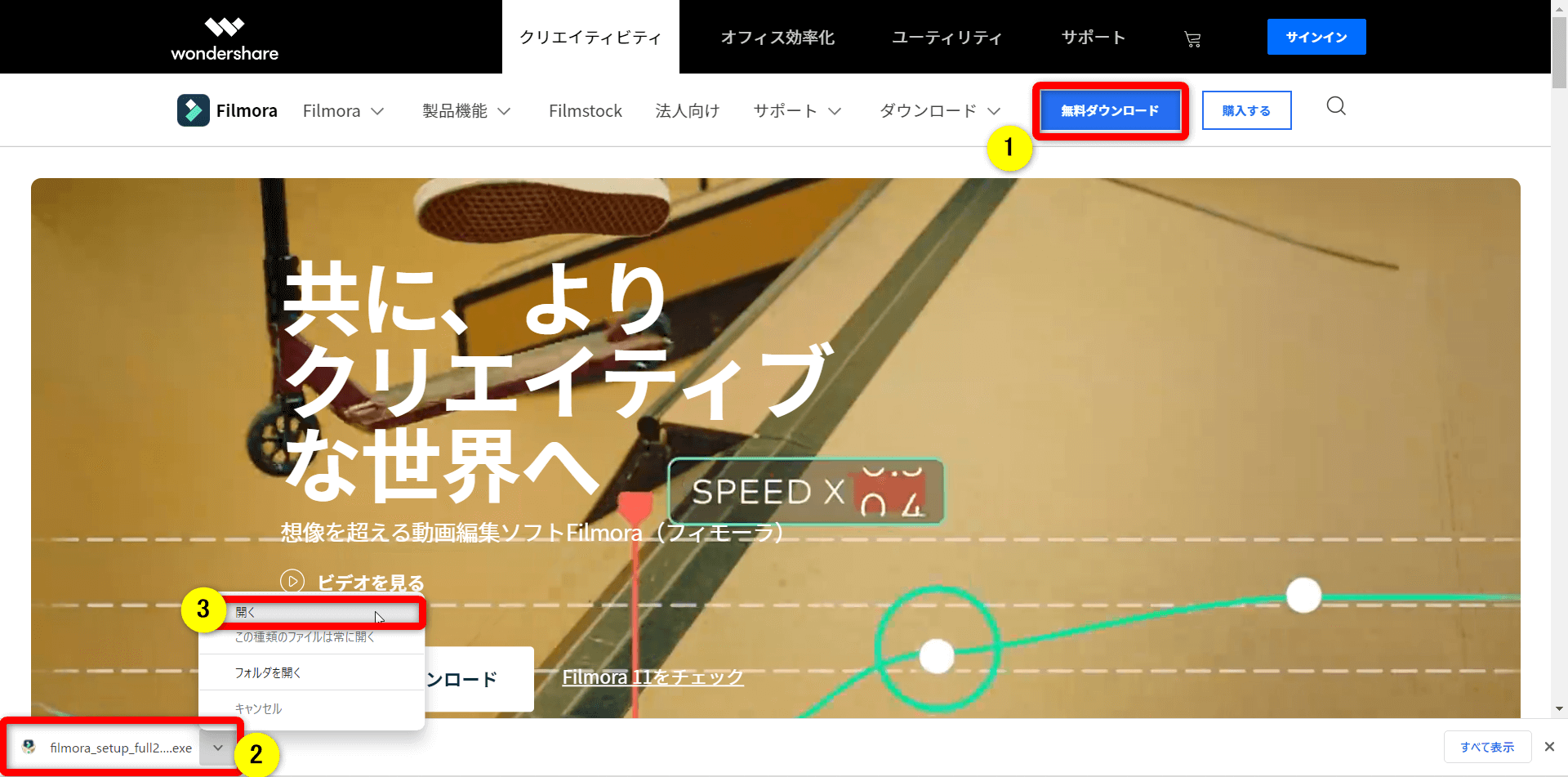
- ①の「無料ダウンロード」を選択
- Chromeの場合は左下に表示される
- ②を選択し③で開くとインストールが始まる
お使いのPCによっては画面が異なるのでご了承ください。

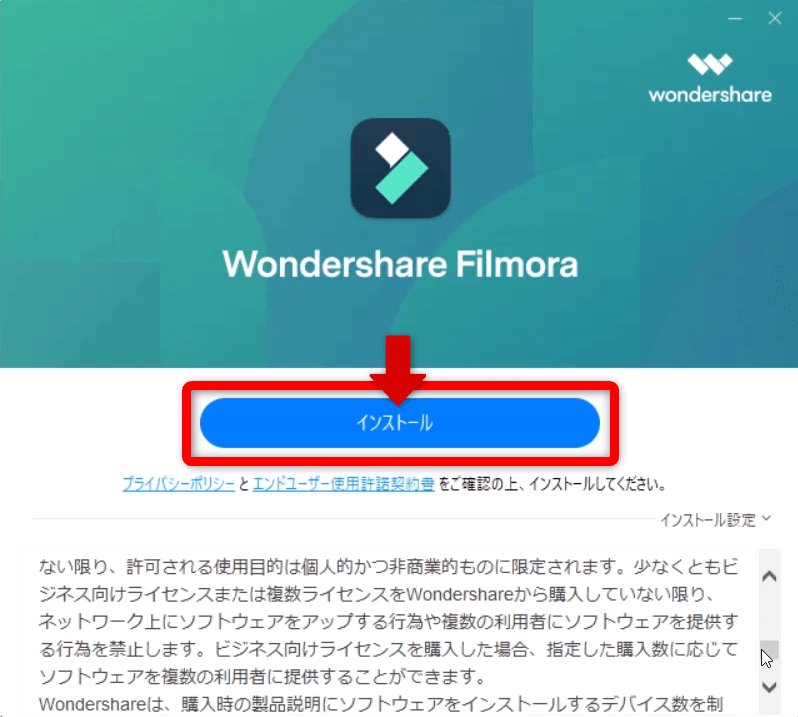
⇧「インストール」を選択する。
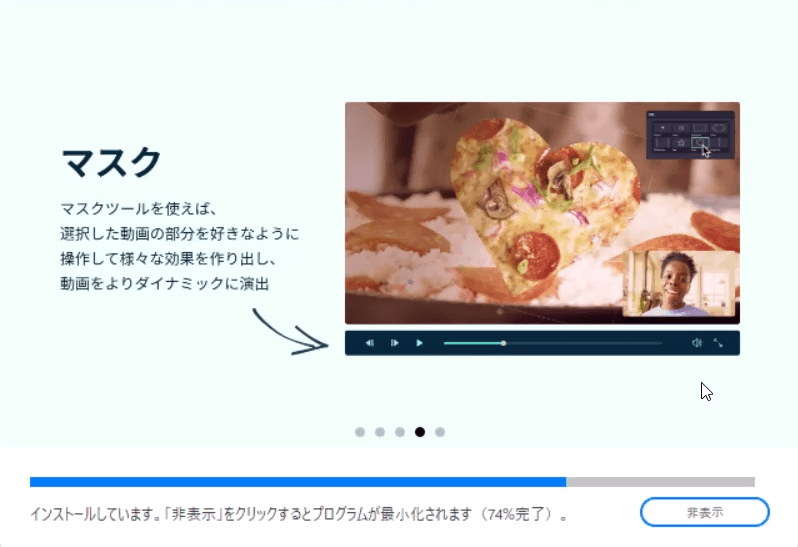
⇧インストールには時間がかかります。
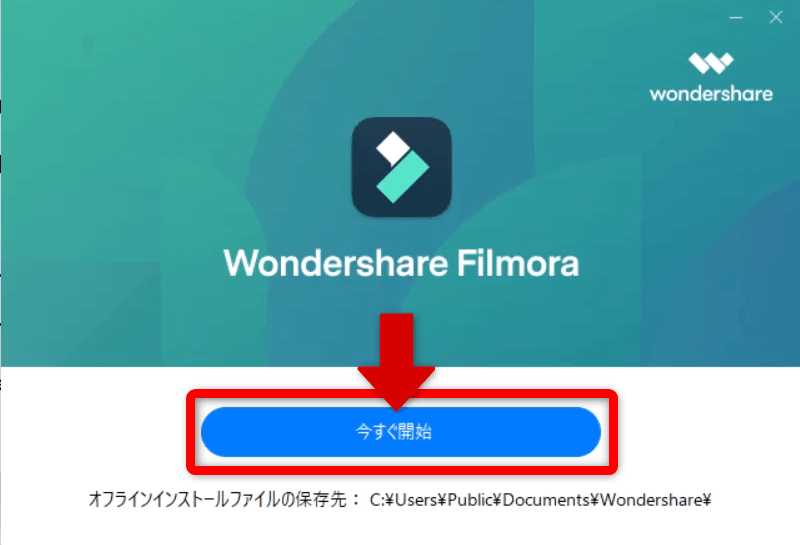
⇧「今すぐ開始」をクリック。
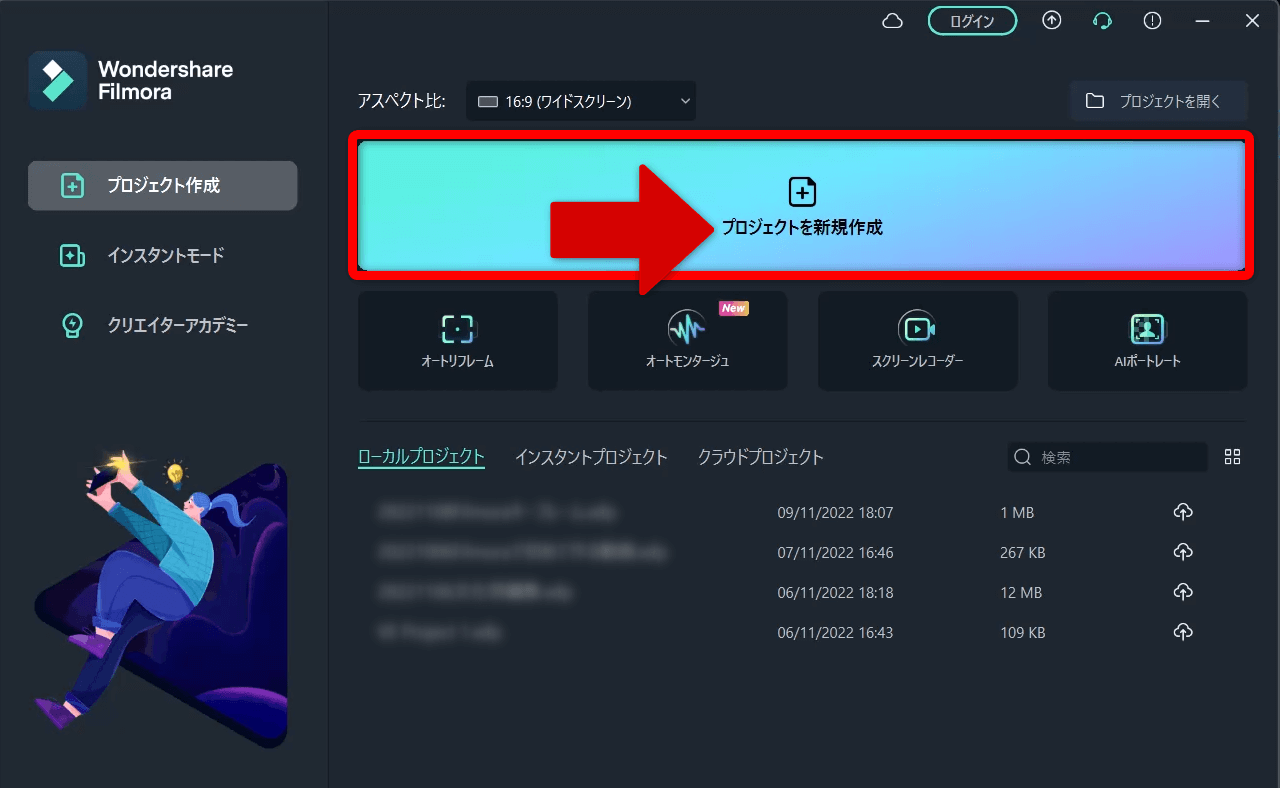
⇧「プロジェクトを新規作成」を選択すると編集画面に移る。
初回だけチュートリアルが始まりますので手順に従いましょう。

②Filmoraの無料版の動作に問題ないか編集機能を使ってみる(使い方)
Filmoraの無料版は有料版と比べて
- Wondershareのアカウントを作成しないと動画の出力ができない
- 出力した動画にロゴが入る
- 使える素材は一部
などの機能制限はありますが、有料版で使える編集機能は全て使用可能です。
無料版の編集機能を使ってみて
- 今のパソコンで問題なく使えるか?
- ソフトを使いこなせそうか?
- 自分が求める動画を作れるか?
などを確認しましょう。
⇩Filmora無料版と有料版の違いについては以下の記事で詳しく解説していますのでご覧下さい。
⇩Filmoraの使い方については下記の記事で詳しく解説しているので参考にしてください。
Wondershare Filmoraの使い方を5ステップで解説!【超初心者向け】
③Wondershareのアカウントを作成する
Filmoranoの無料版はWondershareのアカウントを作らないと動画が出力できません。
無料版をインストールして動画を編集するまでは自由にできますが、編集した動画を出力するにはアカウント作成が必須です。
アカウント作成自体は
- メールアドレス
- パスワード
- 氏名
を登録するだけなのでハードルは低いです。
Filmoraの編集画面からWondershareのアカウントを作成可能です。
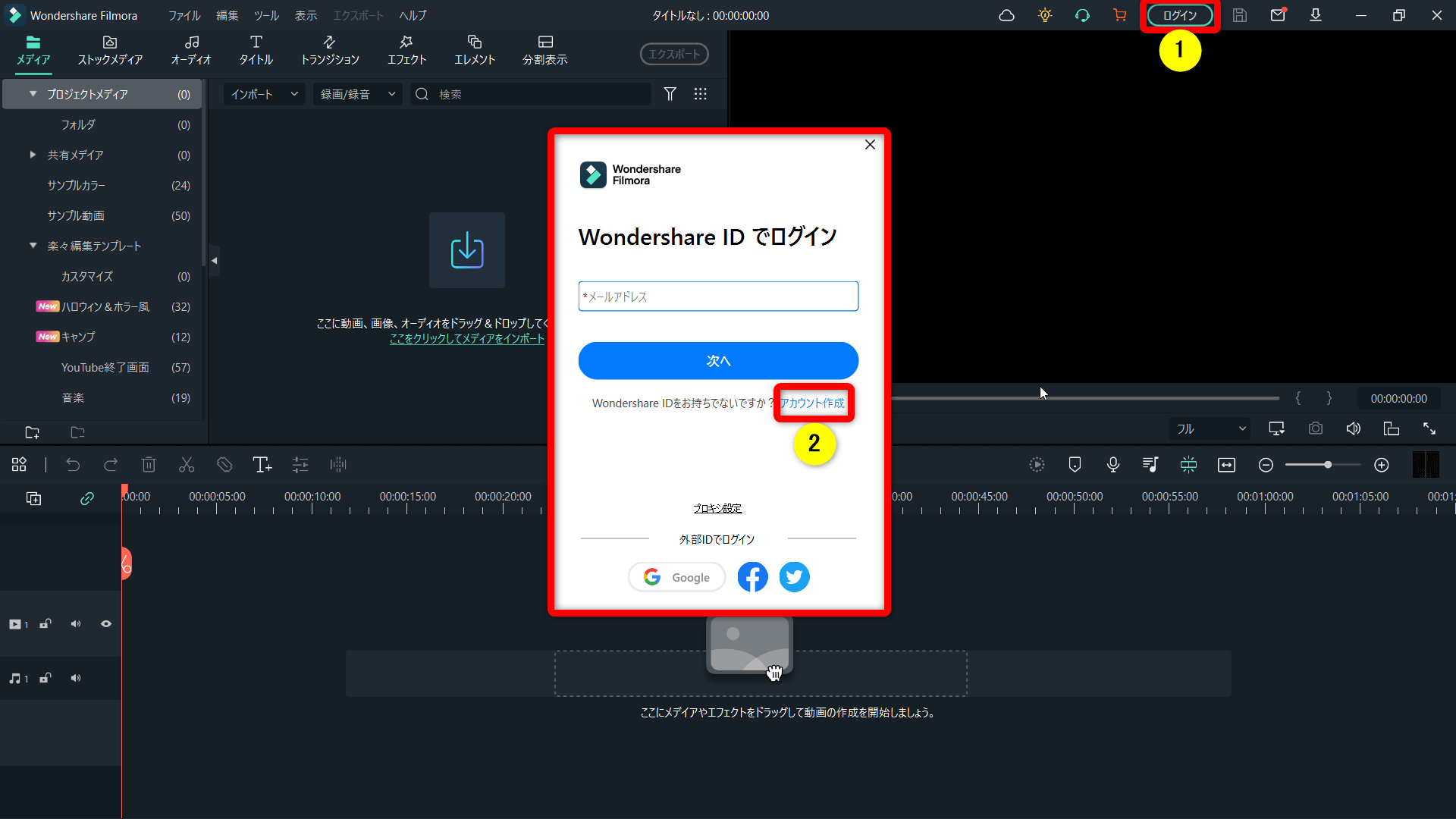
⇧①の「ログイン」から②の「アカウント作成」を選択。
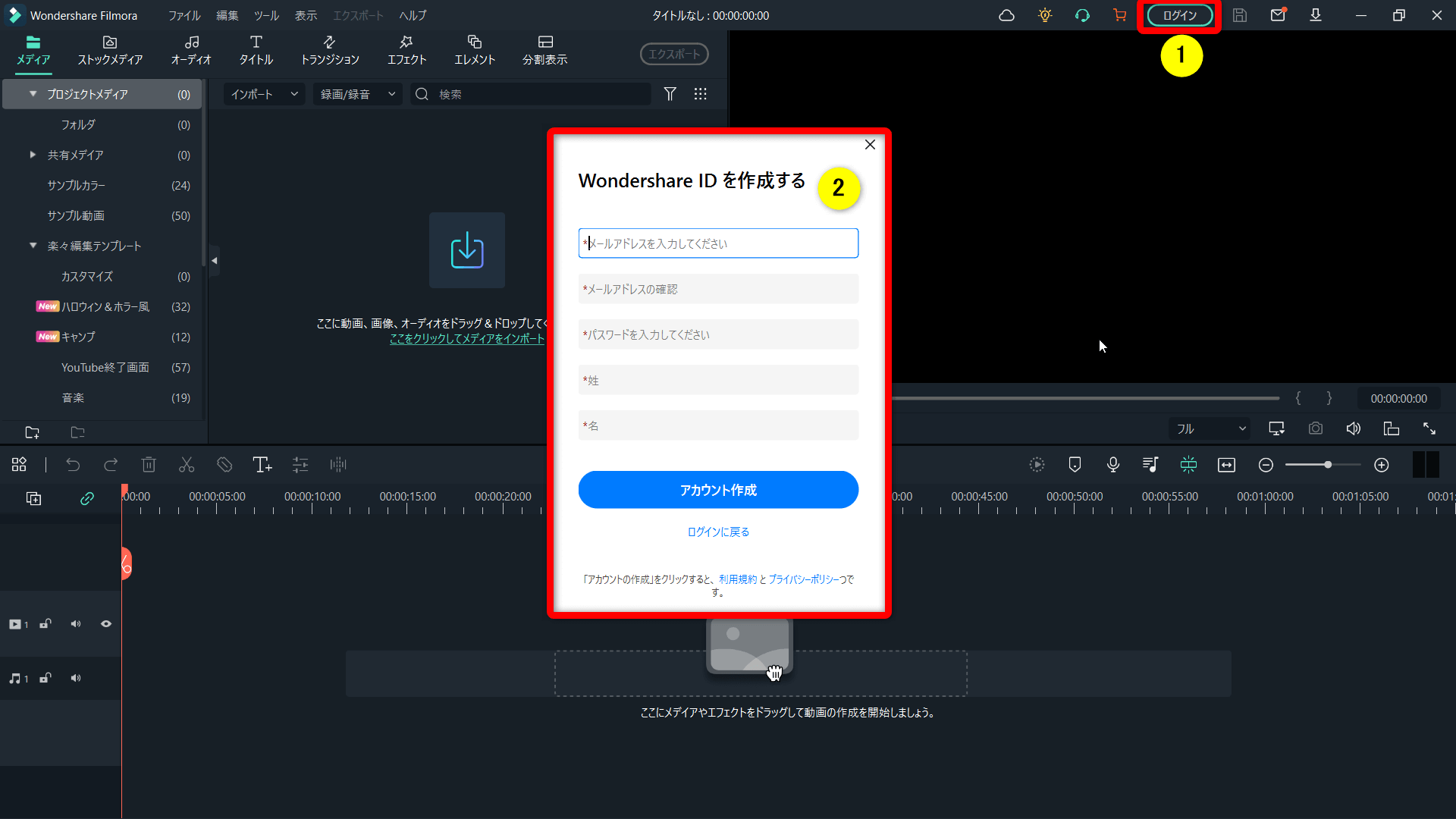
⇧②の画面に変わるので「メールアドレス・パスワード・氏名」を入力してアカウントを作成。
アカウント作成しないと動画は出力できません。

④Filmoraの無料版で動画をMP4にエクスポートする
動画編集がひと通り完了したら、MP4にエクスポートします。
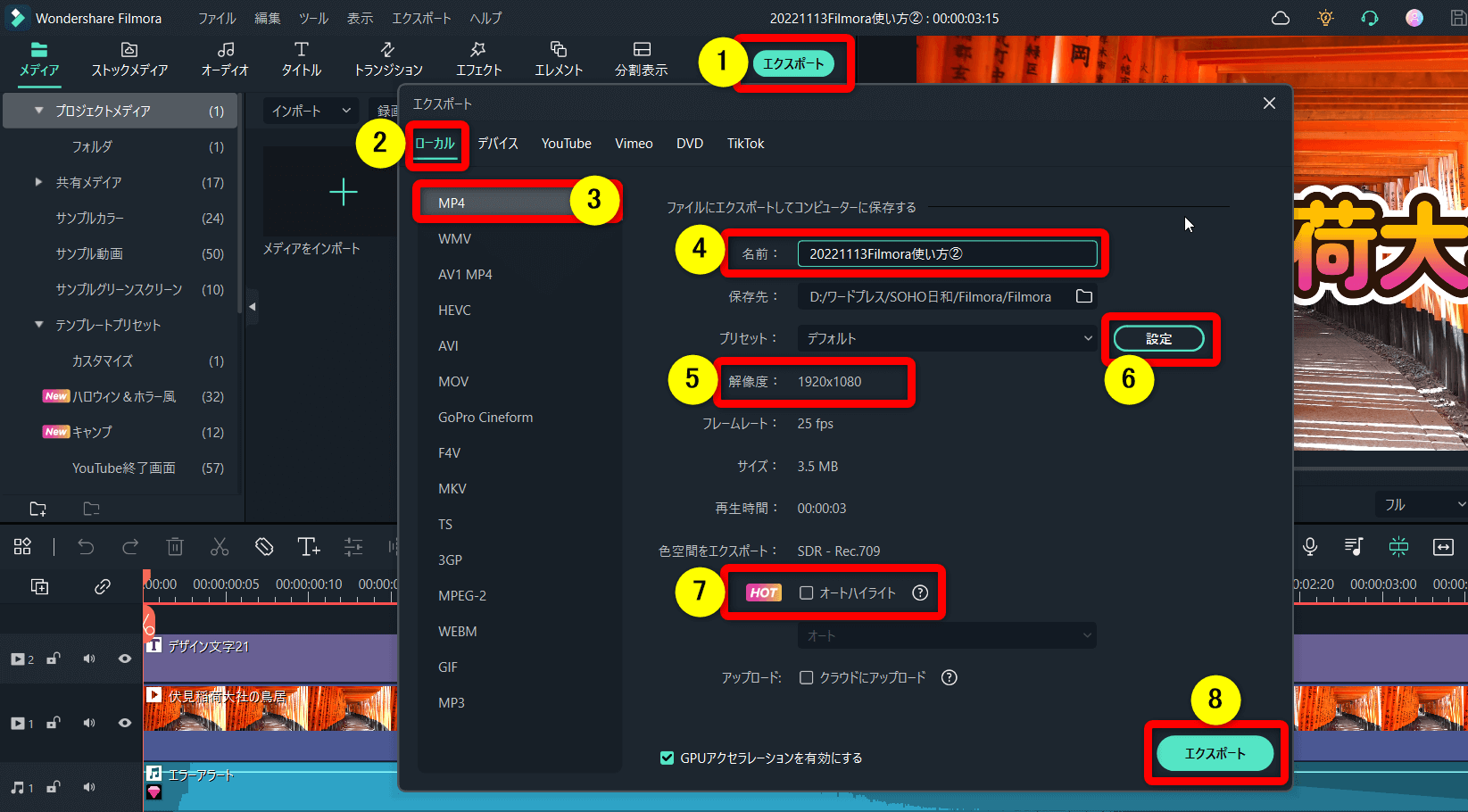
- 動画編集が完了したら①の「エクスポート」を選択し②の「ローカル」を選ぶ
- ③で「MP4」を選択し④で保存名を付ける
- ⑤の解像度はフルHD(1920×1080)がおすすめ
- ⑦にチェックを入れるとハイライトシーンが別の動画として作成される(不要な場合はチェックを外す)
- ⑧で出力
⑥を選択すると下記のように解像度の設定ができます。

⇩Filmoraで出力する方法は下記の記事で詳しく解説しています。
Filmoraで動画をエクスポート(出力)するおすすめ方法3選
⑤Filmoraを安く買う(クーポン使用で最大25%OFF)

Filmoraの無料版をひと通り触ってみて
- 使いこなせそう
- 今のパソコンでも問題なく使える
- 自分の求める動画が作れそう
と感じたら、有料版を購入します。
Filmoraを購入する場合はセール価格+割引クーポンを併用すると最も安く購入できます。
Filmoraは基本的に年中セールを行ってるのでクーポンコードさえ手に入れば最安値で購入できます。
Filmoraを最も安く購入できるクーポン入手方法は
- Wondershareのアカウントを作成
- Filmora製品(種類は問わない)をカートに入れる
- 購入手続きをしない状態で1週間くらい待つ
という手順を踏むことで高い割引率を提案されます。
以下で「Filmora永続ライセンス」を購入してみました。

Filmoraの公式サイトに移動し「Filmora」製品購入を選択します。
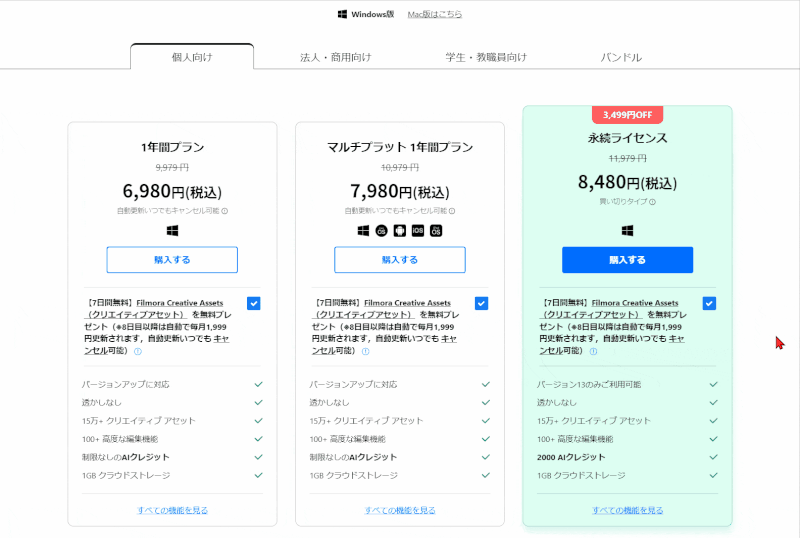
- 「購入する」を選択
- Wondershareのアカウントでログイン(作成していない場合は新規作成)
購入せずに待ちましょう。
グーグルごと閉じてしまってOKです。

Filmoraをカートに入れて3日~1週間くらい経過するとWondershareからメールが届きます。
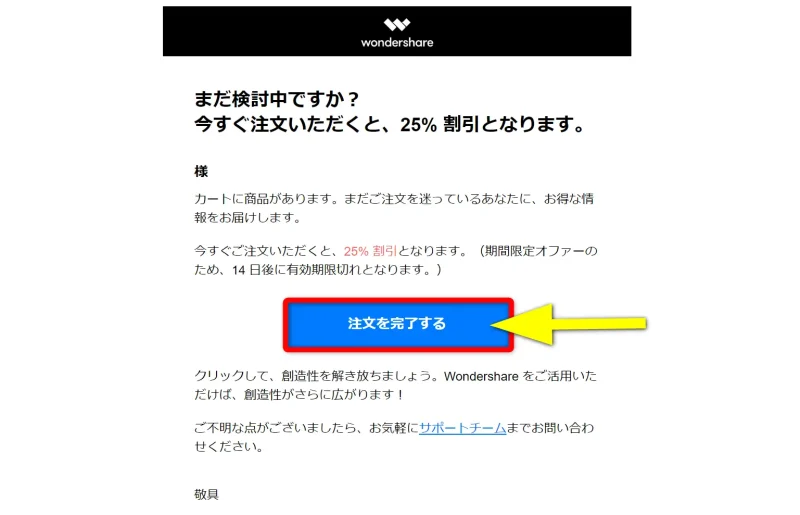
⇧「注文を完了する」を選択。
割引メールは2段階になっていて、3日くらいで「20%OFF」のメールが届き、その後1週間くらいで「25%OFF」のメールが届きます。待てる人は「25%OFF」が届くまで待ちましょう。

クーポンが自動的に適用されて安く購入できます。
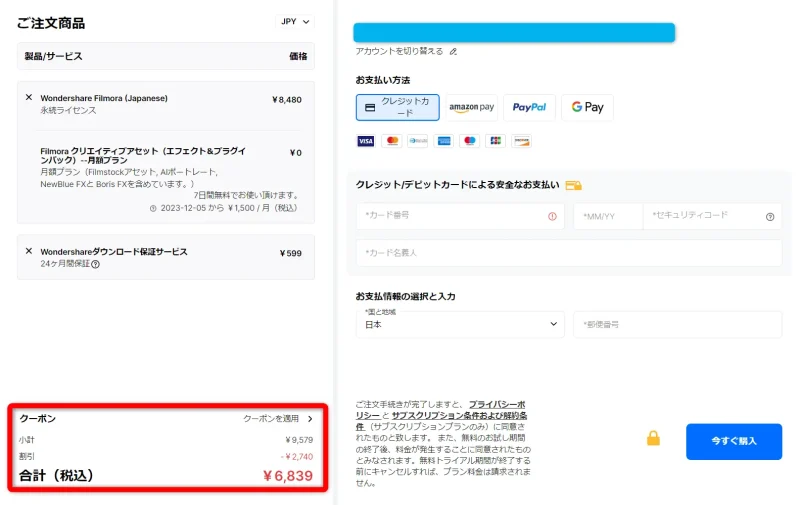
⇧セール価格+クーポン適用で「Filmora永続ライセンス」が最安値の6,839円です。
急ぎでない人はこの方法がおすすめです。

⇩エフェクト&プラグインの内容や解約方法は以下の記事で詳しく解説していますのでご覧下さい。
Filmoraのクリエイティブアセットは必要?解約や使い方も解説する!
ダウンロード保証サービスを外すと更に安くなります。(×ボタンでオプションを外せる)
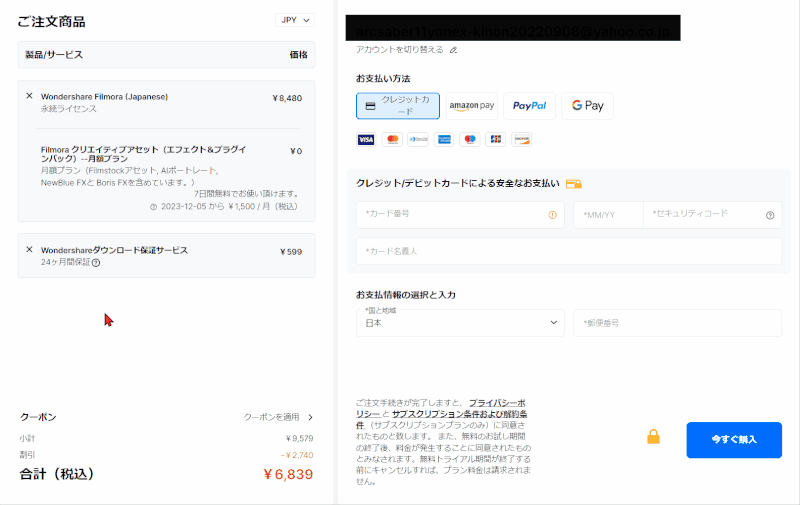
⇧Filmora永続ライセンス(買い切り版)が6,360円になりました。(約25%OFF)
クーポンがすでに適用されていますので「クーポンを適用」を押して違うクーポンコードを入力すると金額が変わってしまいます。
気を付けましょう。

Filmoraを購入した際にダウンロードしたファイルをパソコンやUSBなどに保存しておけば「ダウンロード保証サービス」は不要ですが、パソコンが苦手な人は付けておくことをおすすめします。
詳しくは「ダウンロード保証サービスは必要?」で解説していますので参考にしてください。
⇩Filmoraを安く買う方法は以下の記事で詳しく解説していますのでご覧下さい。
⑥有料版へ切り替える【購入したのにロゴ透かしが入る場合の対処法】
Filmoraが購入できたら下記の手順で無料版から有料版へ切り替えます。
この作業をしないと無料版のままなので動画にロゴが入ります。
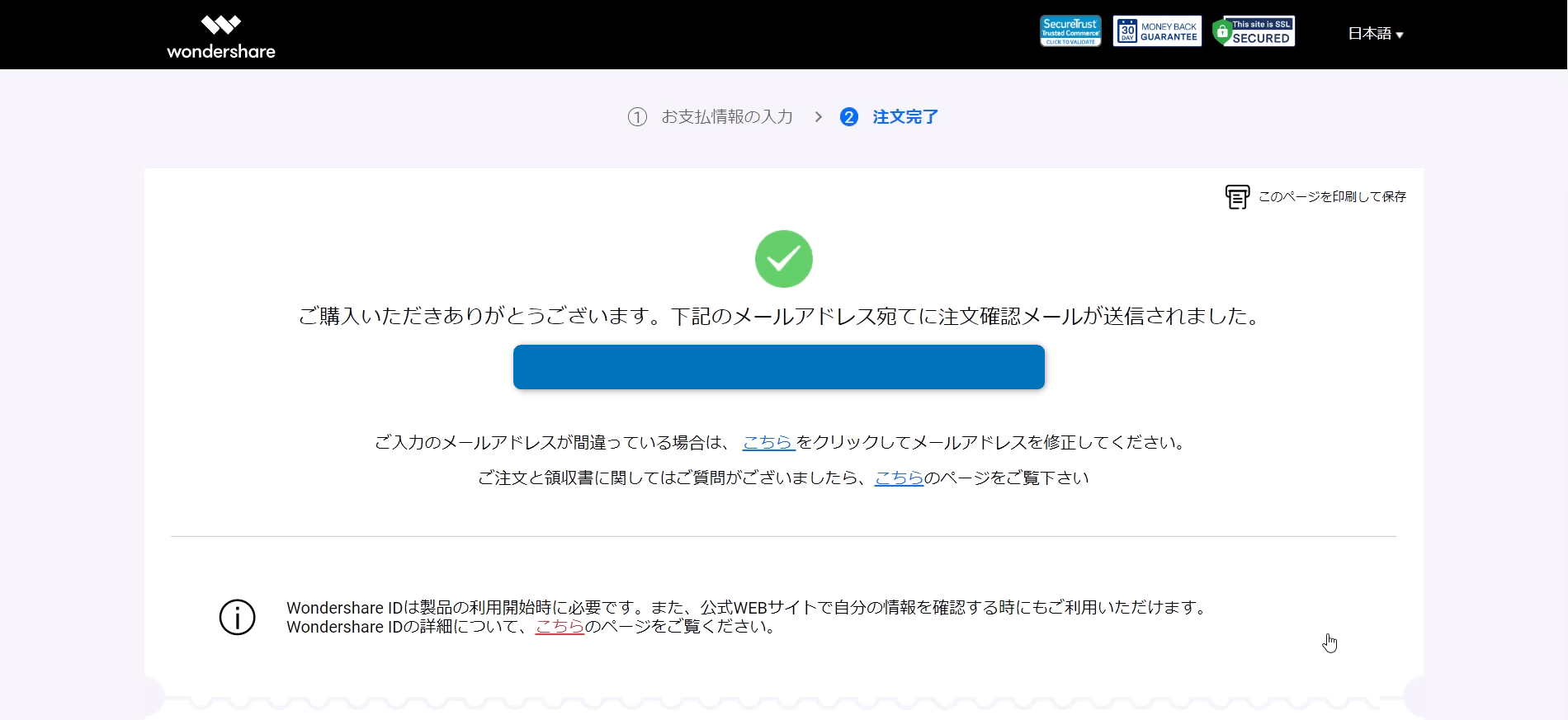
⇧Filmoraの購入が完了すると上記の表示になる。
アカウント更新します。
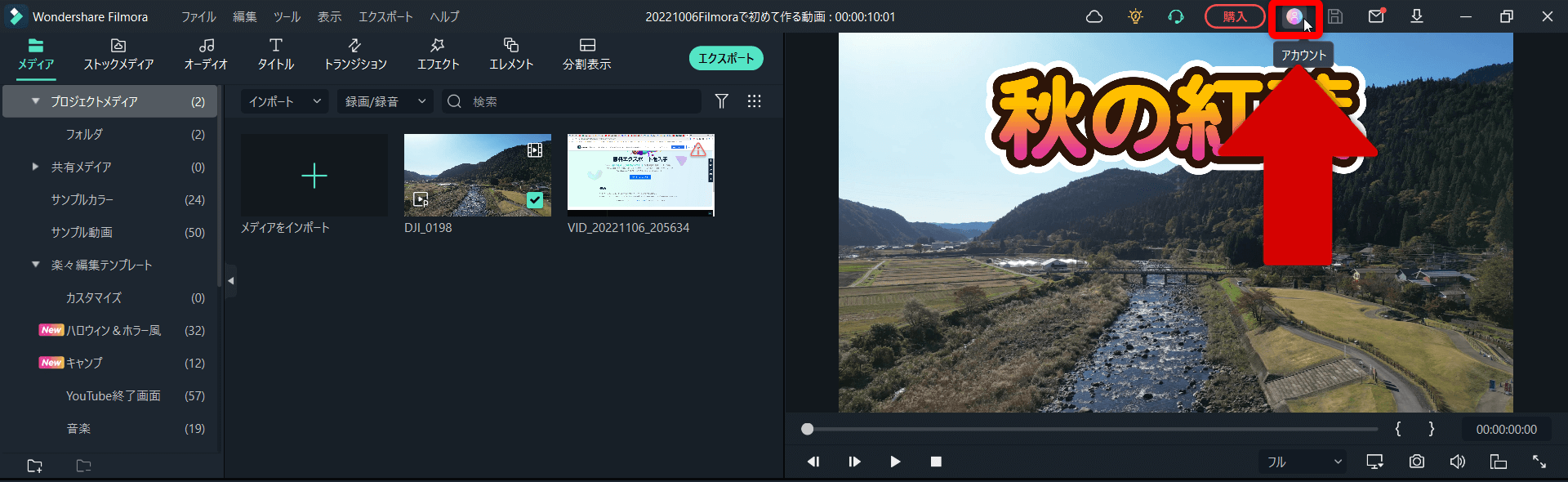
⇧編集画面に戻り、右上の「アカウント」を選択。
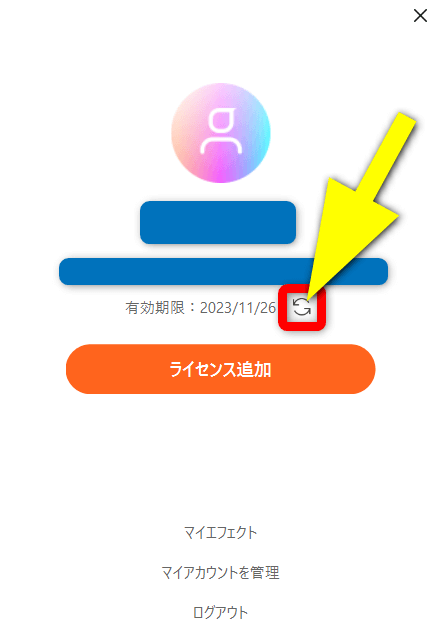
⇧更新マークを選択するとアカウントが更新されて有料版に移行する。
上記を実施しないといつまでも動画にロゴが入ります。

⑦再度MP4にエクスポートする
再度動画をエクスポートして確認しましょう。
途中保存のプロジェクトファイルを使っても、出力した動画にロゴは入りません。
Filmoraを購入したのに透かしロゴが入る場合の対処法【有料版に切り替え】

Filmoraの無料版をインストールした後に有料版を購入したけれど出力した動画に透かしロゴが入る事象が多いようです。
有料版を購入後にアカウント更新がされていない場合に起こります。
以下を参照に更新しましょう。
Filmoraを起動します。
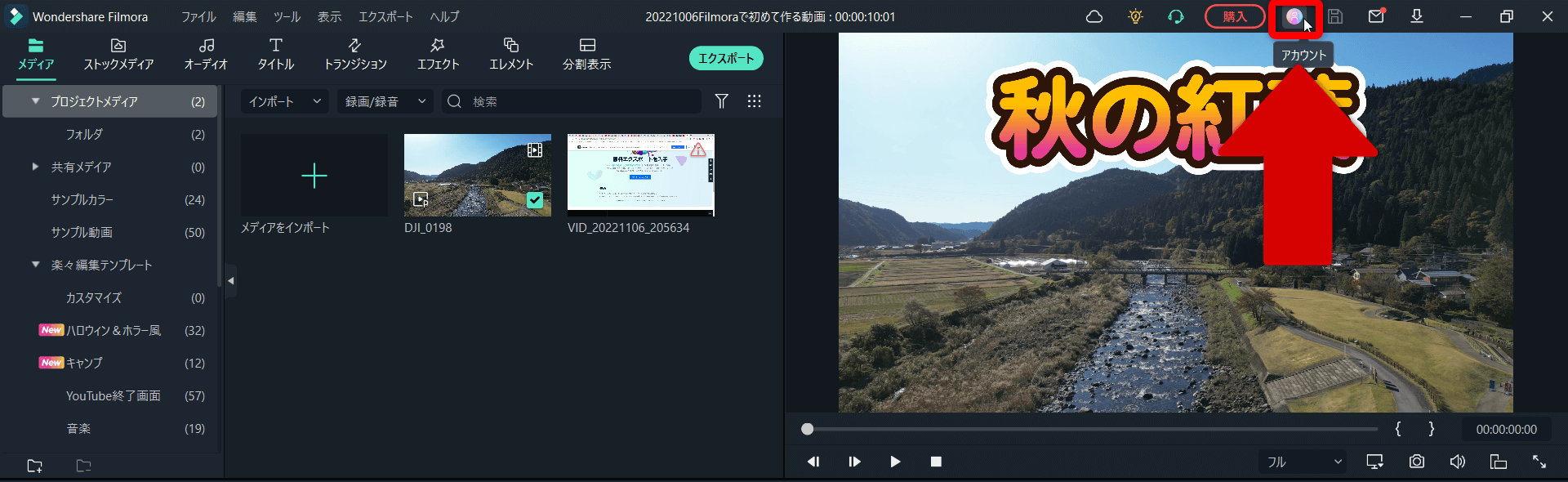
⇧編集画面右上の「アカウント」を選択する。
これ以降の手順は以下によって異なります。
⇧各項目をタップすると、それぞれの詳細に飛びます。
それぞれ解説します。

①公式サイトで購入した場合
公式サイトで購入した場合は以下の更新ボタンを押すだけで完了です。
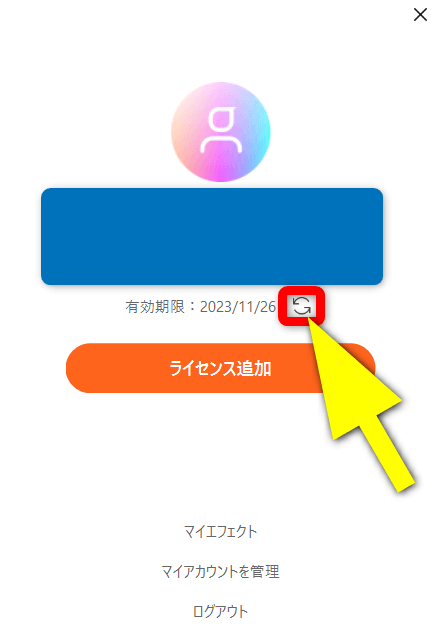
⇧更新マークを選択するとアカウントが更新されて有料版に移行します。
動画を出力してロゴが入らないか確認しましょう。

②アマゾンなど公式サイト以外で購入した場合
アマゾンなど公式以外で購入した場合は「マイアカウント」から製品を登録する必要があります。
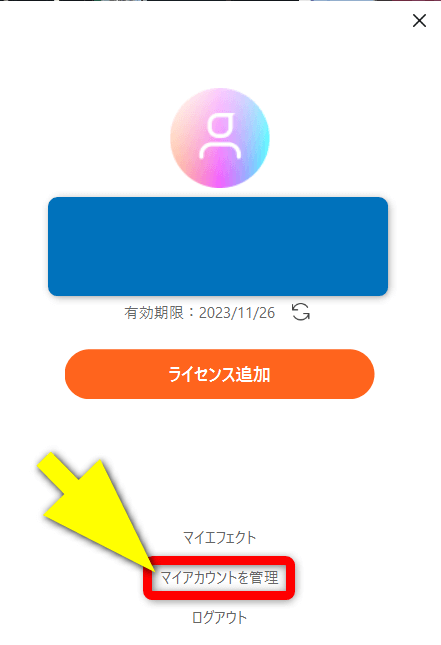
⇧「マイアカウント」を選択。
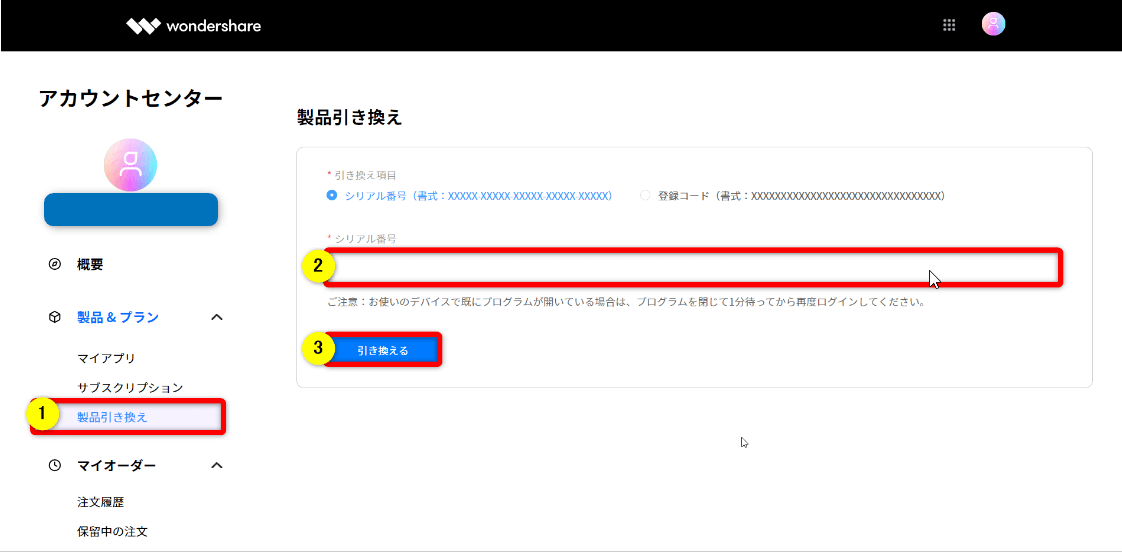
⇧①の「製品引き換え」から②にシリアルナンバーを入力して③で確定。
Filmoraを再起動するとアップデートされています。
動画を出力して確認しましょう。

Filmoraの無料版でロゴを消す方法についてよくある質問と解決法5選

Filmoraの無料版でロゴを消す方法について、よくある質問と解決法は以下の3つです。
⇧各項目をタップすると、それぞれの詳細に飛びます。
皆様から特に質問が多い事項を取り上げました。順番に解説します。

①Filmoraの無料版の制限や有料版との違いは?
- Wondershareのアカウントを作成しないと編集した動画の出力ができない
- 出力した動画にWondershareのロゴ透かしが入る
- タイトルやエフェクト・トランジションなど使える素材は限られている
などの機能制限やデメリットがありますが
- 基本的な編集機能は全て使える
- タイトルやエフェクト・トランジションなどの素材は最低限使える
- H265や4Kなど高画質での出力が可能
- DVDへの出力も可能
- 無料期間は永久
など編集に関しての基本的な機能はほぼ使用できます。
⇩Filmoraの無料版の制限については下記の記事で詳しく解説しています。
②Filmoraの無料版で出力できない場合は?
Filmoraの無料版で動画が出力できない場合はWondershareのアカウントでログインしていない場合が多いです。
まだアカウントを作成していない場合はWondershareのアカウントを作成するを参考に作成しましょう。
⇩Filmoraの無料版で出力できない場合は以下の記事でも詳しく解説していますのでご覧下さい。
Filmoraで動画をエクスポート(出力)するおすすめ方法3選
③Filmoraのウォーターマークを消すのは違法?
Filmora無料版でロゴを消すには有料版を購入するしか方法はありません。
動画のロゴを消すアプリや透かし消去ソフトなど、特殊なソフトウェアで写真ロゴを削除することは犯罪になるのでやめましょう。
④動画のロゴを消すフリーソフトはある?
ロゴを消すことは違法ですが、事情があってどうしてもロゴを消したい場合はフリーソフトを使う方法もあります。
しかし、フリーソフトだと綺麗に消えない場合が多いです。
ロゴを綺麗に消したい場合はHitPaw Watermark Removerを使ってみましょう。
無料体験版があるので一度使ってみましょう。

⑤無料で使えるロゴなし動画編集ソフトはある?
無料で使える+ロゴが入らない動画編集ソフトをお探しなら「Canva」がおすすめです。
- 完全無料で使える
- 出力した動画にロゴが入らない
- 初心者でも使い方が簡単
などのメリットがあります。
⇩無料のロゴなし動画編集ソフトについては以下の記事で詳しく解説していますのでご覧下さい。
Filmoraを有料版へ切り替えてロゴを消そう

Filmoraの無料版でロゴを消す方法について解説しました。再度確認です。
- ロゴを消すには有料版を購入するしかない
- 公式サイトで購入すると有料版への切り替えが簡単なのでおすすめ
- 無料版の時に作成したプロジェクトファイルの動画を有料版を購入してから出力することでロゴが消えた動画を出力できる
早速Filmoraの有料版を購入して、素敵な動画を作りましょう。
⇩PowerDirectorを使った動画編集スクールを展開しています。

\よかったらシェアしてね/


