Filmoraでナレーションを録音する方法について教えてください。

このような声にお応えして参考となる記事をご用意しました。
こちらの記事ではFilmoraでナレーションを録音する方法について解説しています。
記事の内容を見ていただくだけで素敵な動画が完成し、YouTubeでの収益化に1歩近づきますよ。
私はパソコン歴25年以上+動画編集歴15年以上。
これまでに30種類以上の動画編集ソフトや動画変換ソフトを使ってきました。
Filmoraは初心者に使いやすい動画編集ソフトなので、ナレーションの入れ方も簡単です。
でも、やり方が分かりにくい部分もあるのでぜひ参考にしてくださいね。
2023年11月から最新バージョンFilmora13が発売されています。

この記事で分かること
- Filmoraでナレーションを録音する方法
- Filmoraのナレーションの入れ方
- Filmoraで音声録音できない原因と対処法 など
⇩快適な動画編集にはマウスコンピューターのノートパソコンがおすすめです。
Filmoraのナレーションの入れ方3ステップ

Filmoraでナレーション録音する方法は以下のとおりです。
以下でそれぞれ詳しく解説します。

⇩Filmoraで動画や文字をタイムラインに挿入するなど、超基本的な使い方は以下の記事で詳しく解説していますのでご覧下さい。
Wondershare Filmoraの使い方を5ステップで解説!【超初心者向け】
①「ボイスオーバーを録音する」を選択
以下の手順で「ボイスオーバーを録音する」を選択します。
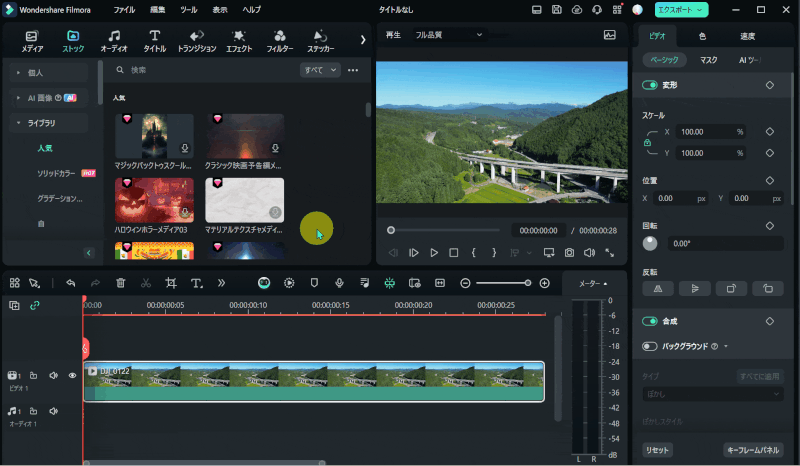
- 「メディア」➡「録画/録音」の順に選択
- 「ボイスオーバーを録音する」を選ぶ
「メディア」を選択した状態でないと「録音」の項目が表示されません。

②マイクや保存先を設定
マイクや保存先の設定を行います。
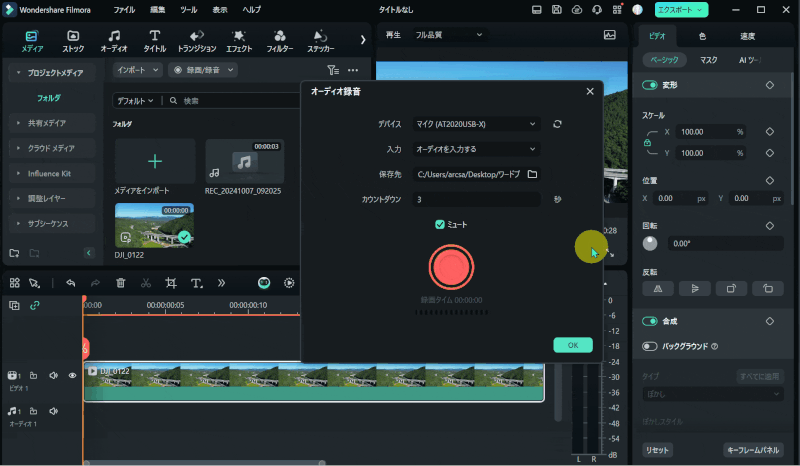
- 「デバイス」からマイクを選択する
- 「保存先」では録音するファイルの保存場所を変更できる
録音までのカウントダウンが不要な人は「0」に変更しましょう。

③録音開始➡停止➡タイムラインに音声が自動追加
準備できたら録音を開始しましょう。
録音を停止すると自動的にナレーションがタイムラインに追加されます。
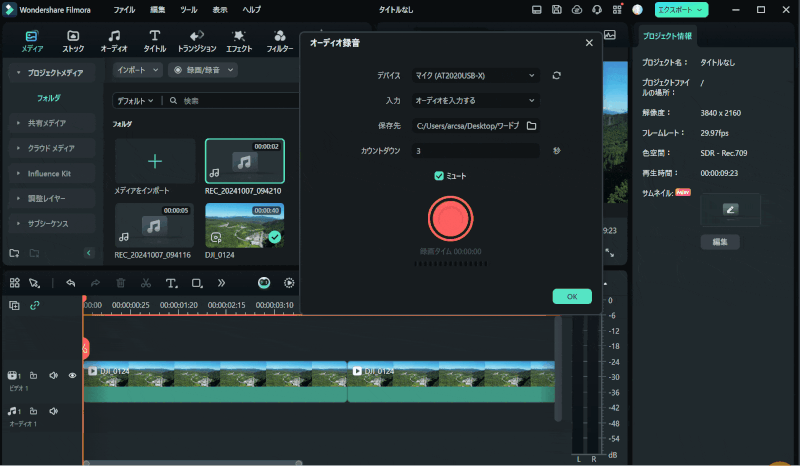
- 「開始(赤い〇)」を選択
- マイクにしゃべる
- 「停止」を選択
自動的に録音したファイルがタイムラインに追加されるので、確認して編集しましょう。

Filmoraのナレーションの入れ方に関するQ&A

Filmoraでナレーションを録音する方法に関してよくある質問と解決法は以下のとおりです。
以下で順番にそれぞれ解説します。

①Filmoraで音声録音できない場合は?
Filmoraで音声録音できない場合は
- 一時的な不具合
- マイクの設定が異なる
場合が多いです。
- Filmoraを一旦閉じる
- パソコンを再起動する
- マイクの設定を確認する
という手順で再度試してみましょう。
②FilmoraでAIナレーションを使うには?
FilmoraでAIや機械音声によるナレーションを使う場合は「テキスト読み上げ」機能を使うのがおすすめです。
タイムラインに追加した文字やテキストを読み上げてくれます。
⇩Filmoraのテキスト読み上げ機能については以下の記事で詳しく解説していますのでご覧下さい。
③Filmoraのテキスト読み上げ機能は商用利用可能ですか?
Filmoraのテキスト読み上げ機能は基本的に商用利用可能です。
ただし、以下のように、元となる動画が商用利用できない素材である場合はテキスト読み上げ機能で作成した音声も商用利用できないので注意しましょう。
- AIで生成した動画
- 芸能人の動画など他人の動画を勝手に使う場合など
⇩Filmoraの商用利用については以下の記事で詳しく解説していますのでご覧下さい。
Filmoraは商用利用できる?音楽やFilmstockの著作権も徹底解説!
④Filmoraのテキスト読み上げ機能は無料ですか?有料ですか?
Filmoraのテキスト読み上げ機能は最初の5回だけ無料使用可能ですが、本格的に使う場合はクレジットと呼ばれる残高の購入が必要です。
クレジットを購入することでテキスト読み上げ機能だけではなく、
- 自動文字起こし
- AI画像生成
- AI音楽生成
など、Filmoraの機能が幅広く使えるようになります。
Filmoraはナレーションの入れ方が簡単な動画編集ソフト

⇧出典:Wondershare
| グループ名 | Wondershare |
| 会社名 | Wondershare Technology Co.Ltd |
| 本社 | 中国(深セン) |
| 創業 | 2003年 |
| 創設者 | Tobee Wu |
| 日本支社 | 東京都千代田区 |
| サポート 対応 | メール |
| 公式サイト | 公式で確認 |
| 詳細記事 | 詳細を確認 |
Filmoraを販売するWondershareという会社は中国の深センに本社を構えています。
Wondershareグループの「Wondershare Technology Co.Ltd」という企業が手掛けています。
企業としての規模も大きく、東京都千代田区にも日本支社があります。
Wondershareは動画編集ソフトFilmoraだけでなく下記のソフトなども有名です。
- 画面録画+動画編集ソフト「Democreator」
- 動画変換ソフト「Uniconverter」
- DVD作成ソフト「DVD Memory」
Filmoraのテンプレートを使って作成した動画。
⇧Filmoraは結婚式を始めとしたエフェクトなど、おしゃれな素材が多いのが特徴です。
Filmoraでナレーションの入れ方をマスターしてYouTubeでの収益化を目指そう

以上、Filmoraでナレーションを録音する方法を解説しました。
再度確認です。
- Filmoraのナレーションの入れ方は簡単
- Filmoraでナレーションは録音すると自動的にタイムラインに追加される
- Filmoraで音声録音できない場合はマイクの設定が原因
早速Filmoraでナレーションを録音してYouTubeなどに投稿しよう。
⇩PowerDirectorを使った動画編集スクールを展開しています。

⇩快適な動画編集にはマウスコンピューターのノートパソコンがおすすめです。
\よかったらシェアしてね/



