Filmoraには動画や写真を高画質化する機能はないのでしょうか?

このような声にお応えして参考となる記事をご用意しました。
こちらの記事では動画編集ソフトFilmora(フィモーラ)で
動画や画像(写真)を高画質化する方法
を解説します。
記事の内容を実践していただくだけで高画質化でき、素敵な動画を制作できますよ。
私はパソコン歴25年以上+動画編集歴15年以上。
これまでに30種類以上の動画編集ソフトや動画変換ソフトを使ってきました。
結論から言うとFilmoraには動画や画像・写真などを高画質化する機能がありません。
しかし、他のソフトを併用すれば高画質化が実現するのでぜひ参考にしてくださいね。
Filmoraだけでなく動画編集ソフトで画質を上げる(鮮明化する)ことは基本的にできません。

この記事で分かること
- Filmoraで動画を高画質化する方法
- 動画や写真をを高画質化できるPCソフトについて
- スマホ版Filmoraで動画を高画質化する方法 など
Filmoraで高画質化するための画質設定
Filmoraで高画質化する方法があるとしたら以下の設定方法しか無いです。
ただし、元の解像度より画質が鮮明化することは基本的に無いので注意しましょう。
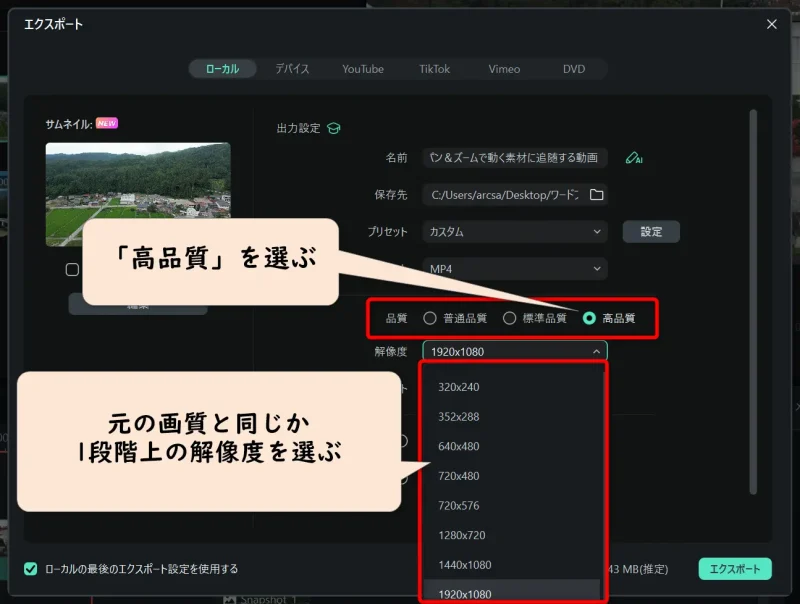
- 品質は「高品質」を選択
- 解像度は元の画質と同じか1段階上の画質を選ぶ
元の画質が「フルHD(1920×1080画素)」なら「フルHDか4K(3840×2160画素)」を選択しておけば間違いないです。

Filmoraで元の動画や画像の画質を確認する方法は以下のとおりです。
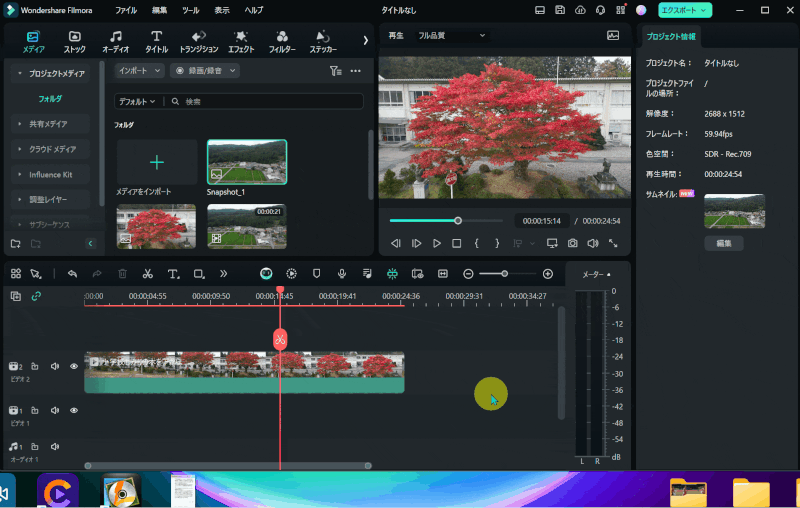
⇧読み込んだ動画や画像を右クリック➡「プロパティ」で解像度などの情報を確認できる。
以下ではHD画質(1280×720)で撮影した映像を4K(3840×2160画素)で書き出しして画質が良くなるかを試しています。

⇩以下はHD画質(1280×720)で撮影した映像をそのままHD画質で書き出しした動画です。
⇩以下はHD画質(1280×720)で撮影した映像を4K(3840×2160画素)で書き出しした動画です。
このように、4K(3840×2160画素)で出力しても画質に変化が無いことが分かります。

Filmoraには高画質化機能はないので代わりのPCソフトを紹介する!

残念ながらFilmoraには動画や画像を鮮明化するための高画質化機能はありません。
Filmoraに限らず動画を出力する際に画質を上げても元動画より画質がよくなることは基本的に無いからです。
元の画質より解像度を下げることはできますが、上げることはできないです。

Filmora以外で動画や画像を高画質化するPCソフトを探したので参考にしてください。
以下で詳しく解説します。

①HitPaw Video Enhancerで動画を高画質化する
動画を高画質化するならHitPaw Video Enhancerがおすすめです。
ワンクリックで動画を高画質化することができます。
無料版で高画質化を試すことができるので気になる方は使ってみましょう。
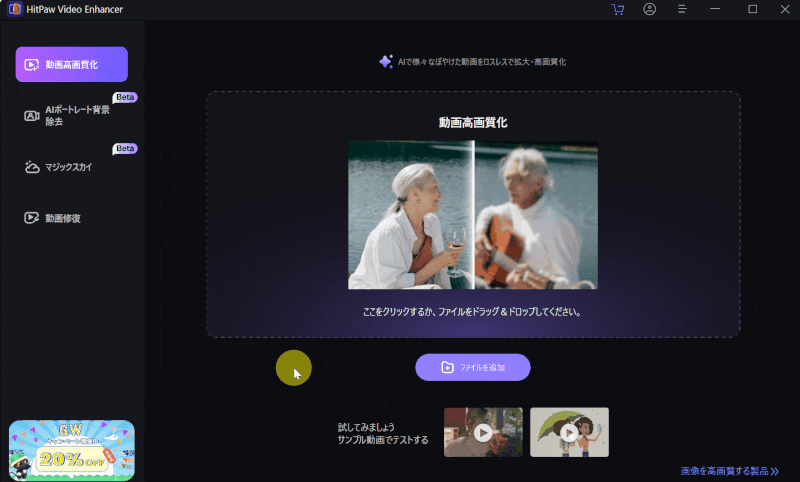
- 高画質化したい動画を読み込む
- 「効果のプレビュー」を選択すると高画質化前後の比較ができる
- 「エクスポート」で動画を出力
右側が高画質化した後です。

昔のVHSビデオを高画質化してみました。
右側の飛騨の文字が左よりくっきりしているのが分かるでしょうか?

⇩HitPaw Video Enhancerの使い方は以下の記事で詳しく解説していますのでご覧下さい。
HitPaw Video Enhancer無料版に制限はある?有料版との違いを解説する
②My Editを使って画像を高画質化する
台湾のメーカー「CyberLink」が提供しているMy Editを使うと画像を高画質化できます。
My Editではワンクリックで画像を高画質化できます。
こちらも無料版があるので気になる方は使ってみましょう。

My Editはパソコンにインストール不要で使えるソフトです。
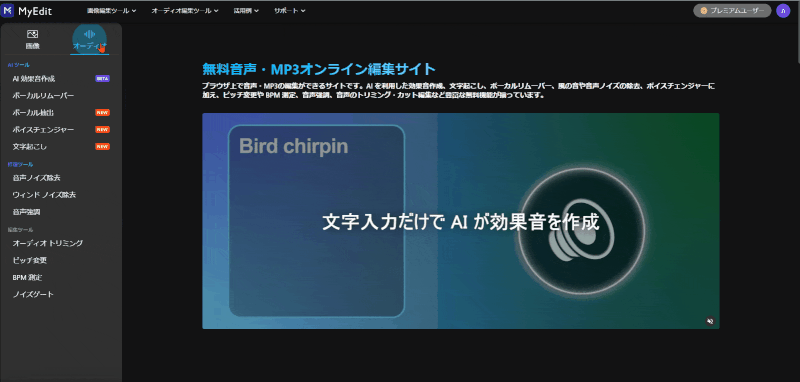
⇧画像➡画像高画質化の順に選択。
高画質化したい画像を読み込みます。
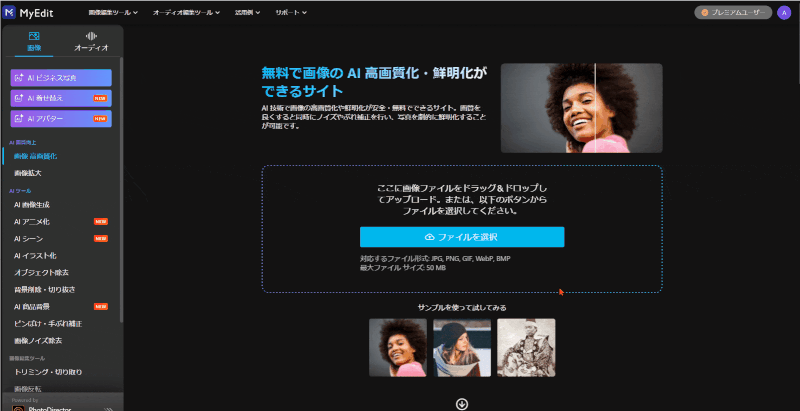
⇧読み込んだ画像が自動的に高画質化される。
試しに昔の写真を高画質化してみました。


⇧高画質化前の画像

⇧高画質化後の画像
ぼやけていた部分がAI機能により、くっきりしたのが分かります。

⇩My Editの使い方は以下の記事で詳しく解説していますのでご覧下さい。
③4DDiG File Repairを使って動画や画像を高画質化する
4DDiG File Repairは画像だけでなく動画も高画質化できるのが大きな特徴です。
画像だけや動画だけのソフトは多いですが、画像も動画も高画質化できるのは4DDiG File Repairしかありません。

4DDiG File Repairを起動したら高画質化したい動画を読み込みます。
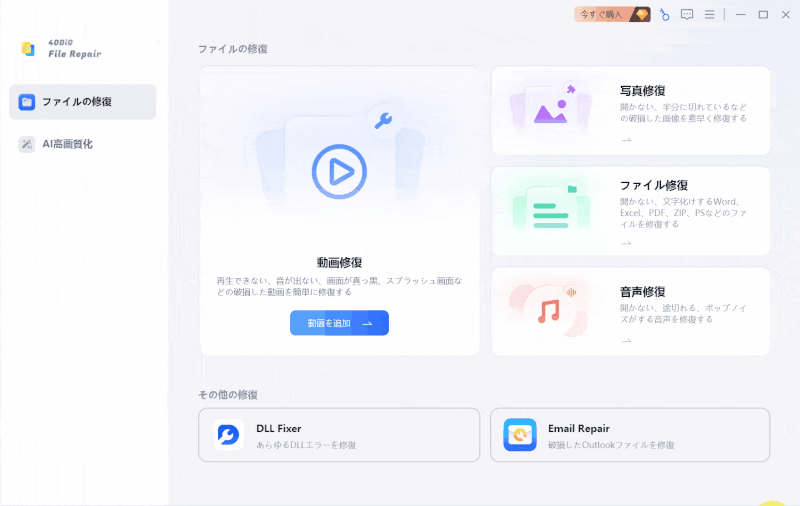
⇧「ファイルを追加」を選択して高画質化したい動画をパソコン内から読み込む。
高画質化の効果を確認してエクスポートします。
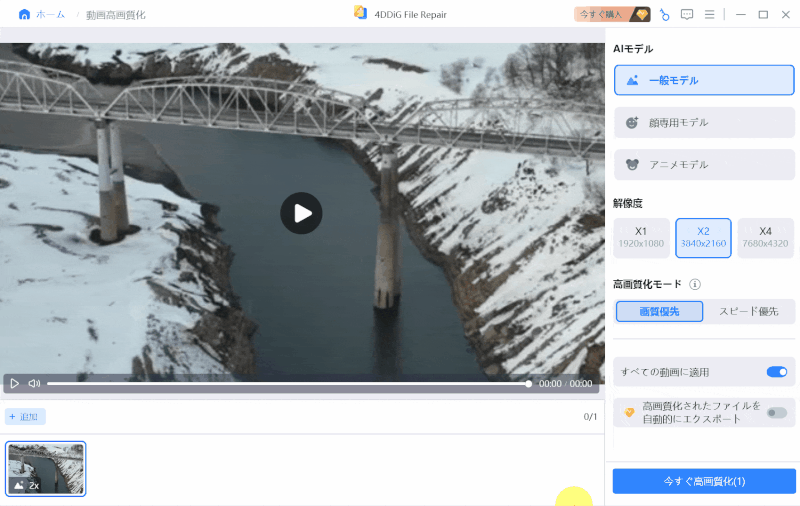
⇧左が高画質化前、右が高画質化後です。
無料版だとエクスポートできません。
有料版を購入することでエクスポートできるようになります。

⇩4DDiG File Repairについては以下の記事で詳しく解説していますのでご覧下さい。
4DDiG File Repairの評判は?愛用者の口コミを厳選して紹介!
Filmoraの高画質化に関するQ&A

Filmoraの高画質化に関してよくある質問は以下の通りです。
皆様から特に質問が多い事項を取り上げました。
順番に解説します。

①Filmoraのスナップショットの画質は?
Filmoraのスナップショットは元の動画の画質を引き継ぎます。
- 動画が4K(3840×2160画素)ならスナップショットも4K
- 動画がフルHD(1920×1080画素)ならスナップショットもフルHD
となります。
Filmoraで動画やスナップショット画像の画質を確認する方法は以下のとおりです。
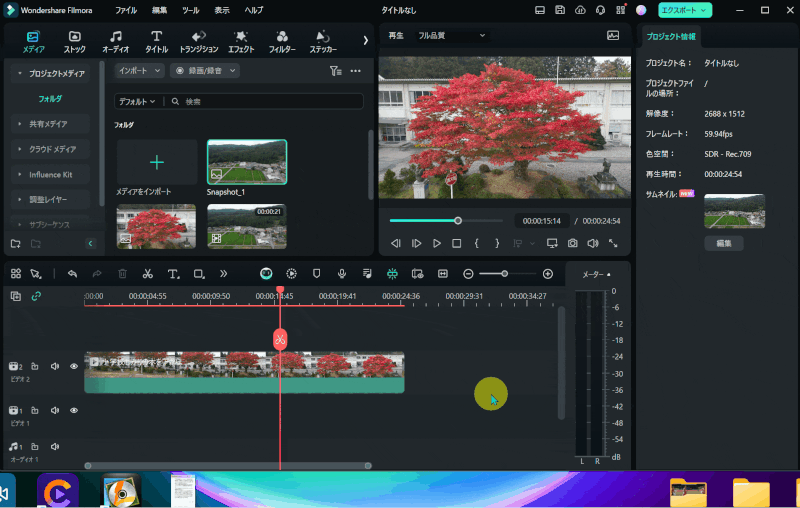
⇧動画や画像を右クリック➡「プロパティ」で解像度などの情報を確認できる。
②Filmoraで写真の画質が悪くなる理由は?
Filmoraで写真の画質が悪くなる理由は
- 撮影時に問題がある
- 元画像より低い品質を選んで出力した
- 元画像より低い解像度を選んで出力した
- プレビューの画質が低く設定されている
- YouTubeに投稿すると自動的に画質が悪くなる
ことが多いです。
書き出しの設定時は以下の2つに気をつけましょう。
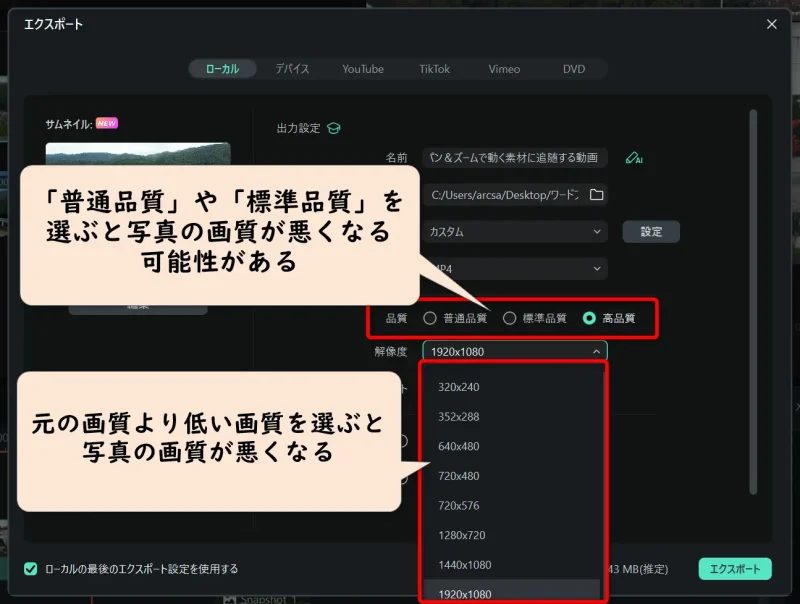
- 品質は「高品質」
- 解像度は元の画質と同じ画質を選ぶ
③FilmoraのAIで高画質化はできる?
FilmoraではAIを活用した機能が充実しています。
- AI画像生成
- AI音楽生成
- AIノイズ除去
などの機能が使えますが、高画質化できる機能はありません。
④無料で動画や写真を高画質化するサイトやPCソフトはある?
無料で高画質化できるサイトやPCソフトはいくつかありますが、質が低いのが難点です。
その点、HitPaw Video Enhancerは価格は比較的高いというデメリットがありますが、値段以上の機能が使えるのでおすすめです。
永久ライセンスの価格が高いと感じたら1か月プランや1年プランを購入しましょう。
こちらのサイト経由限定で使える割引クーポンをご用意しましたのでぜひ活用してください。
HPYZA15OFF

⑤スマホアプリ版(iphone・Android)Filmoraで動画を高画質化する方法は?
スマホアプリ版PowerDirectorで動画を高画質化する方法はありません。
以前はありましたが現在は機能が使えなくなっています。

Filmoraには高画質化機能が無いので他のPCソフトを使おう

以上、Filmoraで高画質化する方法について解説しました。
再度確認です。
- Filmoraに限らず動画編集ソフトには動画や写真をを高画質化する機能が無い
- 動画を高画質化するならHitPaw Video Enhancerがおすすめ
- 画像を高画質化するならMy Editがおすすめ
早速Filmoraで動画や写真を高画質化して動画編集を完成させよう。
⇩PowerDirectorを使った動画編集スクールを展開しています。

⇩快適な動画編集にはマウスコンピューターのノートパソコンがおすすめです。
\よかったらシェアしてね/



