ColorDirectorの使い方を教えてください。

このような声にお応えして参考となる記事をご用意しました。
こちらの記事ではCyberLinkの色彩編集ソフト「ColorDirector」の使い方を解説します。
記事の内容を見ていただくだけで素敵な動画を作成できますよ。
私はパソコン歴25年以上+CyberLinkのソフト使用歴10年以上。
ColorDirectorを始め、CyberLinkのソフトはシンプルなので、使い方も簡単です。
しかし、使い方が難しい部分もあるのでぜひ参考にしてくださいね。
こちらのサイト経由限定で安く購入できるクーポンコードを配布中!

クーポンコードは「SOHO2025」
黄色い部分をコピーしたら以下のリンクから入り、コード入力欄に貼り付けると10%OFFになります。

CyberLink ColorDirectorとは使い方が簡単な色彩編集ソフト
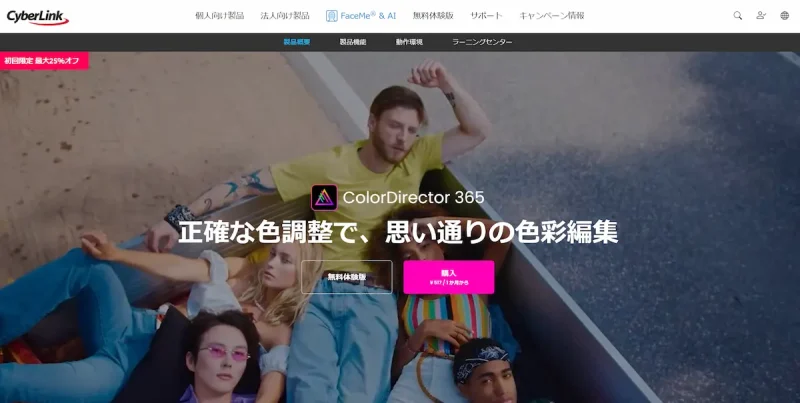
⇧出典:CyberLink
| 会社名 | CyberLink |
| 本社 | 台湾(新北市) |
| 創業 | 1996年 |
| 創設者 | Jau Huang |
| 日本支社 | 東京都港区芝大門1-16-3 |
| システム対応 | Windows版のみ |
| サポート 対応 | 電話 メール |
| 公式サイト | 公式で確認 |
ColorDirectorは世界中で多くの方に使われている色彩編集ソフトです。なぜなら
- 編集画面がシンプルで見やすい
- 機能の使い方が分かりやすい
- 30日間全額返金保証付きなので安心して購入できる
などのメリットがあり、初心者に使いやすいと評判が高いからです。
Cyber Linkという台湾のメーカーが2001年から発売しているため歴史も長く安心して使えます。
このように、ColorDirectorは初心者に優しい色彩編集ソフトです。
私は2013年からCyberLinkのソフトを使っています。
直感的な操作感が気に入っています。

CyberLink ColorDirector365を使ってできること4選

⇧操作する箇所がシンプルで分かりやすい画面です
ColorDirector365を使ってできることを解説します。
同社(CyberLink)が提供する動画編集ソフト「PowerDirector」でも重なる機能があるので比較しています。
ColorDirectorでできることは主に以下の4つです。
⇧各項目をタップすると、それぞれの詳細に飛びます。
ColorDirectorで編集できるのは動画のみです。
画像は編集できません。
に以下で順番に解説します。

①動画の色彩を調整する
| 機能名 | カラー ルックアップ テーブル | ホワイト バランス | 色調 | レベル | カーブ | ディテール | 色相 | 彩度 | 明度 | 明暗別 色補正 |
|---|---|---|---|---|---|---|---|---|---|---|
| 機能の詳細 | 動画を白黒にするなど テンプレートから 簡単に変更できる | 光の色合いを 変更する | 色のトーンを 変更する | 青・赤・緑 などの色のレベルを 調整する | 動画全体の コントラストを 調整 | 映像の シャープネス (輪郭強調)を 調整 | 影や特定の色の レベルを調整 | 色みの強さや あざやかさの 度合いを調整する | 色の明るさを 調整する | 色を3段階に分けて 明るさを調整 |
| 動画編集ソフト PowerDirectorに 同じ機能はある? | 不可 | 可 | 可 | 不可 | 精度は ColorDirectorより 劣る | 精度は ColorDirectorより 劣る | 精度は ColorDirectorより 劣る | 精度は ColorDirectorより 劣る | 可 | 可 |
PowerDirectorよりも全体的に精度の高い編集が可能です。

ColorDirectorの「調整」機能では主に動画の明るさなどを調整できます。
- 「ホワイトバランス」で全体の明るさを調整
- 「色調」でコントラストを調整
- 「ディテール」で輪郭をはっきりさせる
などの使い方で映像を見やすくあざやかに変化させることができます。
以下ではColorDirectorの「調整」機能を使って映像を変化させた例を紹介します。
⇩こちらはColorDirector調整前の動画です。
せっかく撮影しましたが、天気が悪かったので全体的に動画が暗いです。

⇩こちらはColorDirector調整後の動画です。
木々が青々して動画全体が明るくあざやかになりました。
ColorDirectorではセンスの無い私でも簡単に動画の調整ができます。

②動画にカラーエフェクトをかける
| 機能名 | カラーマッチ | カラー 置き換え | 色かぶり フィルター | カラー スプラッシュ | カラーシフト |
|---|---|---|---|---|---|
| 機能の詳細 | 別の動画の色に 合わせる | 指定した箇所の色を 別の色にする | 動画全体を モノトーンにする | 選択した色のみ 残す | 映像全体の イメージを変える |
| 動画編集ソフト PowerDirectorに 同じ機能はある? | 不可 | 不可 | 可 | 不可 | 不可 |
ColorDirectorの「カラーエフェクト」では特定の色を調整することができます。
- 指定した箇所の色を別の色に変更する「カラー置き換え」
- 動画全体を1色にする「色かぶりフィルター」
- 映像全体のイメージをごっそり変える「カラーシフト」
などの、色自体に変化を加えることができるのが特徴です。
⇩こちらは動画全体の雰囲気を変える「カラーシフト」の例です。
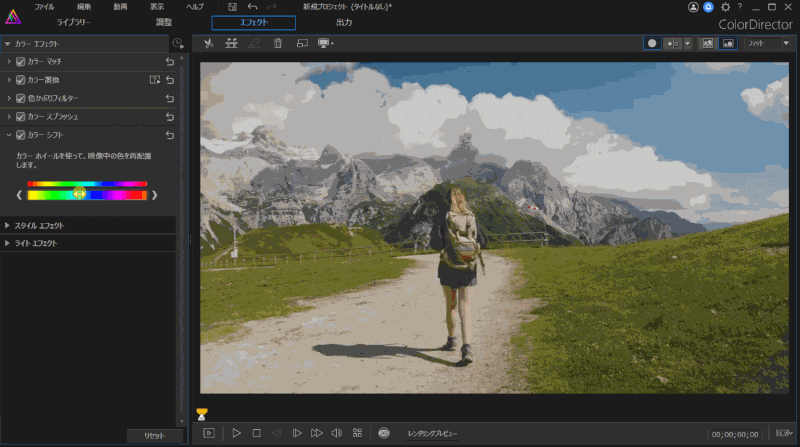
バーをスライドするだけの簡単操作で動画全体の雰囲気を変えることができます。

③動画にスタイルエフェクトをかける
| 機能名 | HDR | ぼかし | 周辺光量 | 粒子 | グリッチ |
|---|---|---|---|---|---|
| 機能の詳細 | 輪郭などを ハッキリさせる | 動画全体を ぼかす | 動画の周りだけ 明るくする | 動画全体に ノイズを加える | 映像全体に グリッチを 加える |
| 動画編集ソフト PowerDirectorに 同じ機能はある? | 可 | 可 | 不可 | 不可 | 不可 |
ColorDirectorの「スタイルエフェクト」では動画を見やすくするためのエフェクト効果を加えることができます。
- 動画の輪郭をはっきりさせる「グロー」や「エッジ」
- 動画全体にぼかしを入れる
- 動画の周辺だけ明るくする「周辺光量」
など、動画全体にメリハリを付けることができるようになっています。
⇩こちらは動画の周りだけ明るくする「周辺光量」の例です。
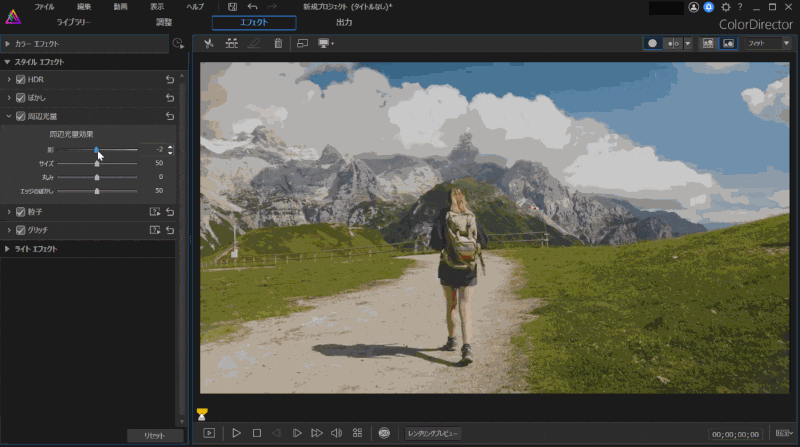
動画全体にインパクトが出ます。

④動画にライトエフェクトをかける
| 機能名 | グロー | ライトヒット | 光線 (方向) | 光線 (単光源) | スパークル | ボケ | レンズフレア | ライトリーク |
|---|---|---|---|---|---|---|---|---|
| 機能の詳細 | 光を操作して 動画のイメージを 変える | 太陽のような光を 加える | 光線のような 光を加える | 動画の真ん中へ 届く光線を 加える | 花火のような エフェクトを 加える | 動画の周辺を ぼかす | 太陽のような 光を加える | 動画全体の 雰囲気を変える |
| 動画編集ソフト PowerDirectorに 同じ機能はある? | 可 | 不可 | 不可 | 不可 | 不可 | 不可 | 不可 | 不可 |
ColorDirectorの「ライトエフェクト」では主に特殊な光を加える機能があります。
- 直線の光を加える「光線」
- 動画の周辺だけぼかす「ボケ」
- 太陽のような光を作る「レンズフレア」
など、動画を演出する機能が多いです。
⇩以下は「レンズフレア」機能の例です。
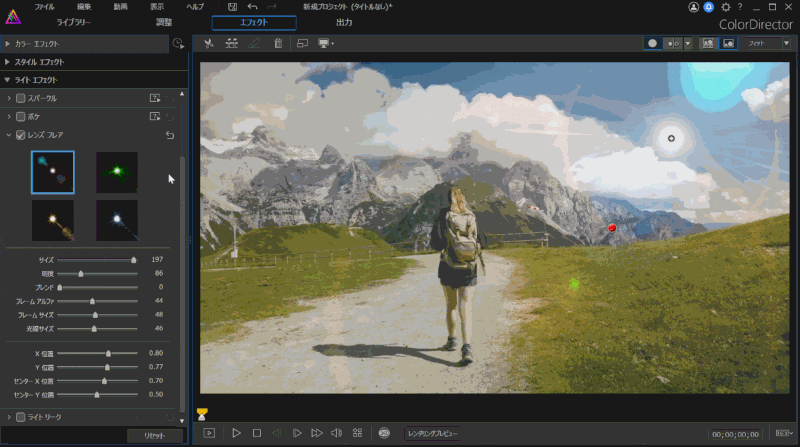
ブログに載せると画質が落ちるため少し見えづらいですが、動画全体にインパクトが出ます。

ColorDirectorの使い方7選【初心者向け】
ColorDirectorの使い方を以下の7つのステップで解説します。
⇧各項目をタップすると、それぞれの詳細に飛びます。
以下で順番に解説します。

①動画をColorDirectorに読み込む
ColorDirectorでは最初に動画ファイルを読み込むことで編集ができるようになります。
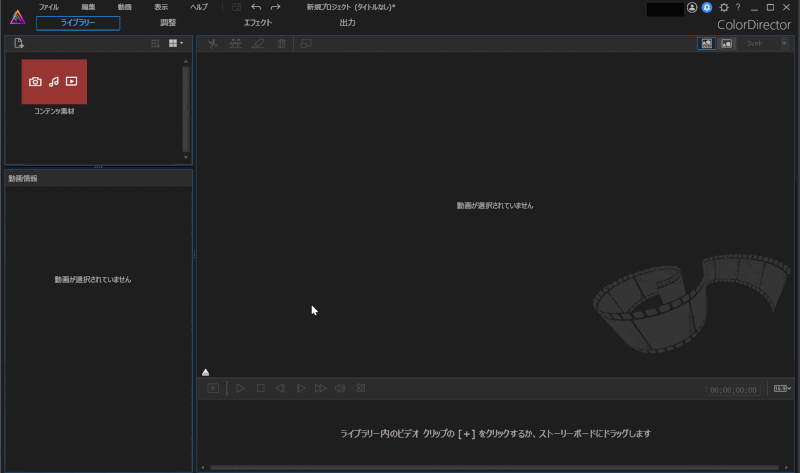
- 左上の読み込みボタンから動画ファイルを読み込む
- 読み込んだ動画を画面下のストーリーボードにドラッグ&ドロップで挿入
これで編集ができるようになりました。
ストーリーボードが無いときは右上のボタンから表示できます。

②動画全体の色彩を調整する
動画全体を調整したい場合は「全体調整ツール」を使います。
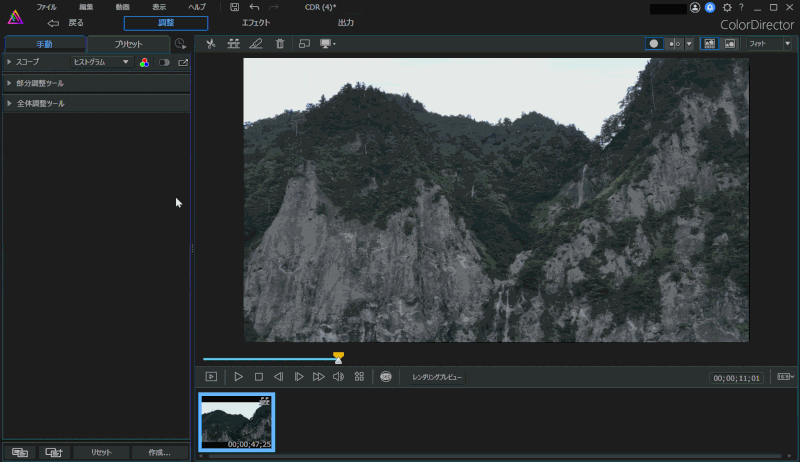
⇧「全体調整ツール」を選択
動画の色彩を調整します。
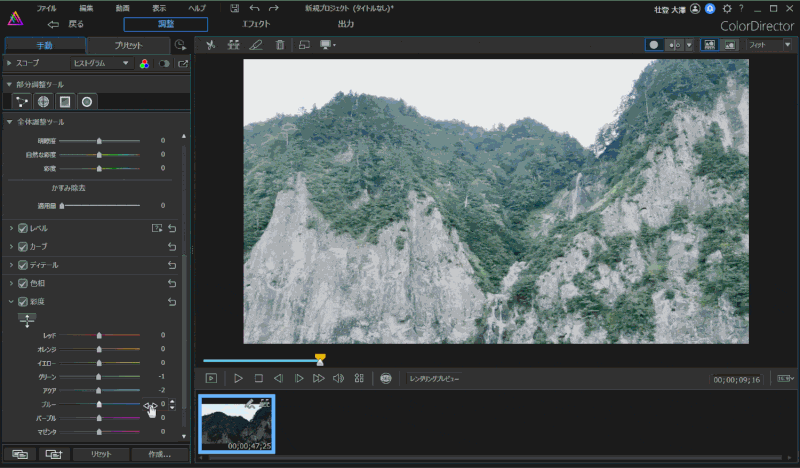
⇧例えば彩度を調整すると木々全体を青々とさせることができます。
このように、初心者でも簡単操作で色彩編集ができます。

③部分的に調整したい場合
部分的に色を調整したいときは「部分調整ツール」を使います。
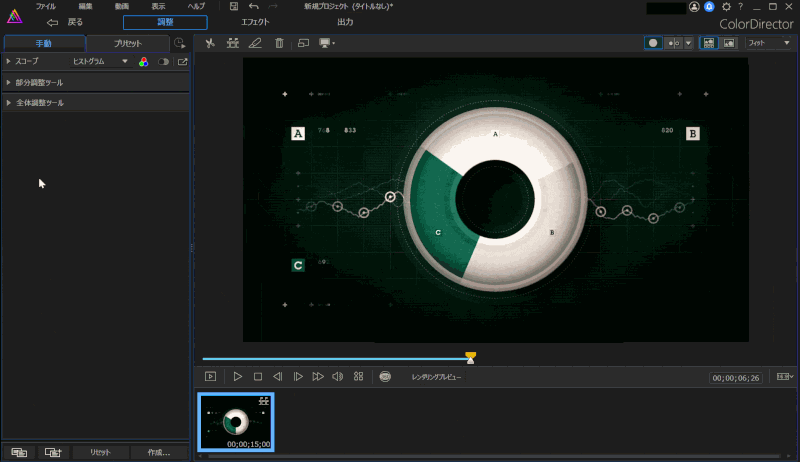
- 「部分調整ツール」を選択
- 「ブラシ」を選択(左から2番目の丸いブラシ)
- 色彩を変更したい部分をドラッグ&ドロップで選択(今回は緑色の部分を変更します)
- モーショントラッキングボタン(画面下)を選択
自動的にモーショントラックが始まります。
動画が長いほど時間がかかります。

色彩を編集します。
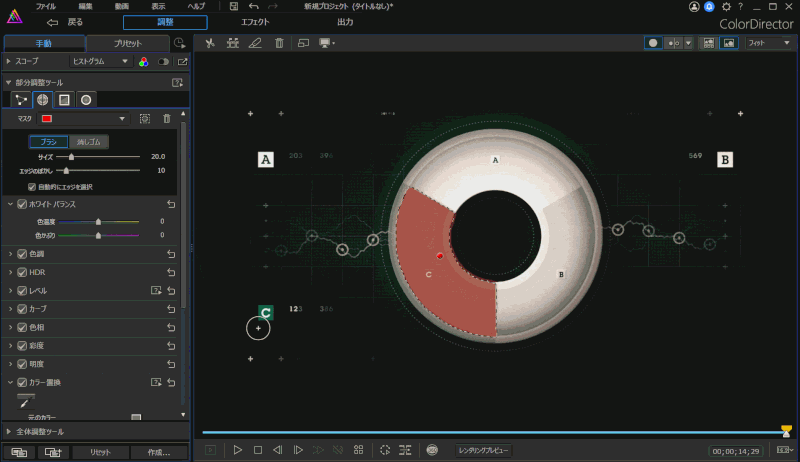
⇧各種色彩を編集します。
今回はホワイトバランスを編集して色を変更しました。
「部分調整ツール」は「エフェクト」機能には使えないので注意しましょう。

④動画をトリミングする
ColorDirectorでは動画の不要部分を削除するトリミングができます。
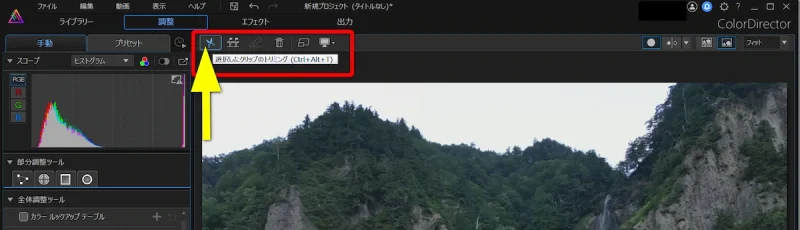
⇧「はさみ」マークを選択
動画をトリミングします。
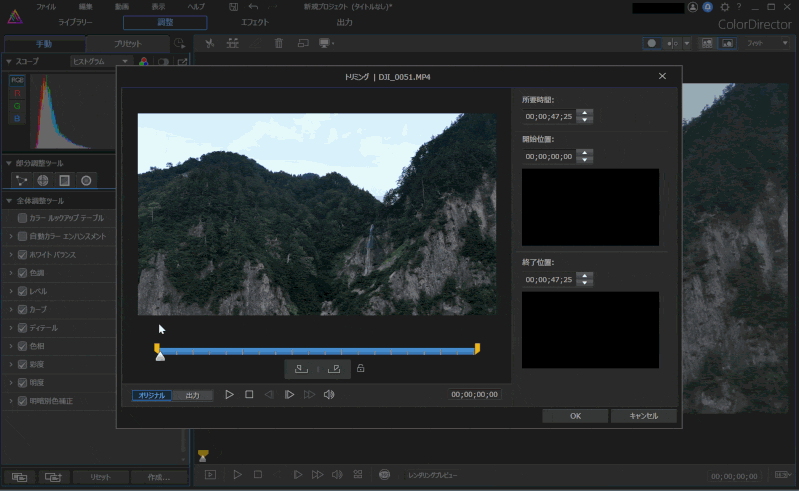
- 動画の残したい範囲をドラッグ&ドロップで調整
- 「OK」で確定
動画編集ソフト「PowerDirector」でも同じ操作はできます。

⑤保存する(書き出し)
色彩の編集が完了したら保存します。
保存には以下の2種類があります。
⇧各項目をタップすると、それぞれの詳細に飛びます。
以下でそれぞれ解説します。

①MP4などの動画データに書き出しする
編集が完了したらMP4などに書き出しします。
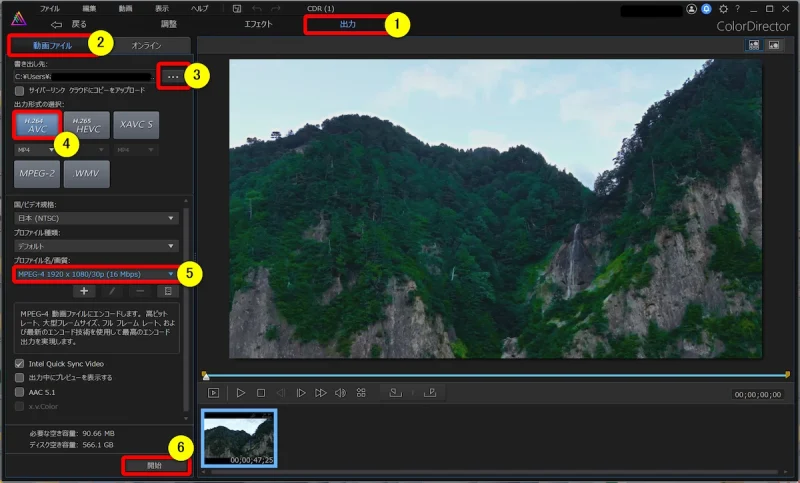
- ①の「出力」②の「動画ファイル」の順に選択
- ③で保存先を変更できる
- ④の動画形式を選択(一般的にはH.264)
- ⑤で画質を選択(1920×1080がおすすめ)
- ⑥で書き出し開始
動画が長いほど書き出し時間がかかります。

②編集途中の内容をプロジェクトファイルに保存する
編集途中のファイルをセーブして後日再開したい場合はプロジェクトファイルに保存しましょう。
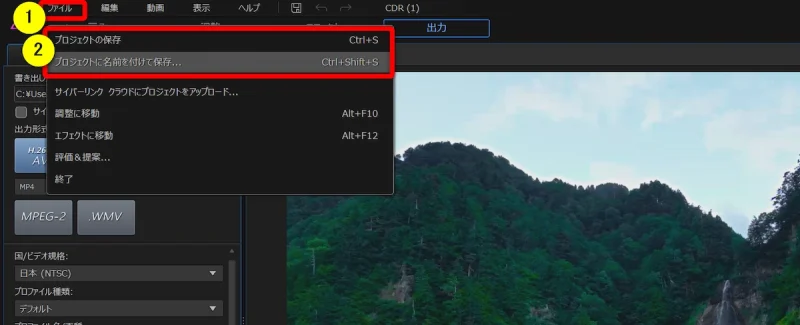
⇧①の「ファイル」から「プロジェクトに名前を付けて保存」を選択
上書き保存する場合は「プロジェクトの保存」です。
再開するときは保存したファイルをダブルクリックすれば起動できます。

⑥編集をやり直したいときはリセットする
ColorDirectorで色彩編集を間違えた時はリセットすることでやり直しができます。
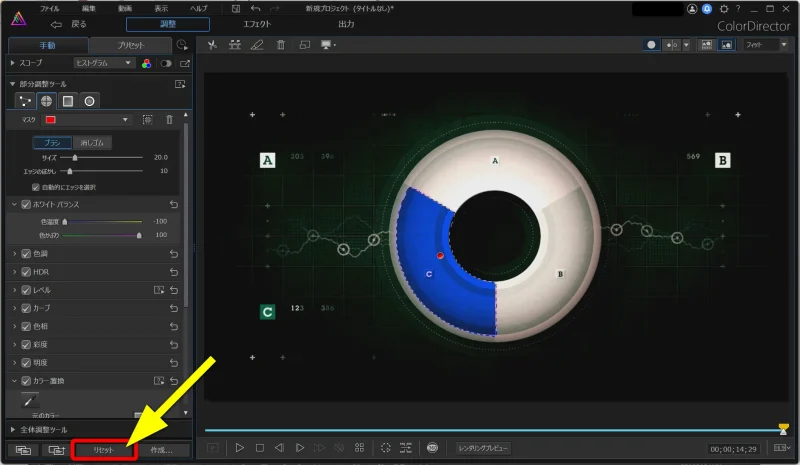
⇧左下のリセットボタンでやり直しができる
覚えておくと便利です。

⑦PowerDirectorとの連携
ColorDirectorは動画編集ソフト「PowerDirector」と連携して使えるので便利です。
「PowerDirector」の動画を「ColorDirector」に取り込む方法は以下の通りです。
「PowerDirector」の画面で「ColorDirectorで編集」を選択します。
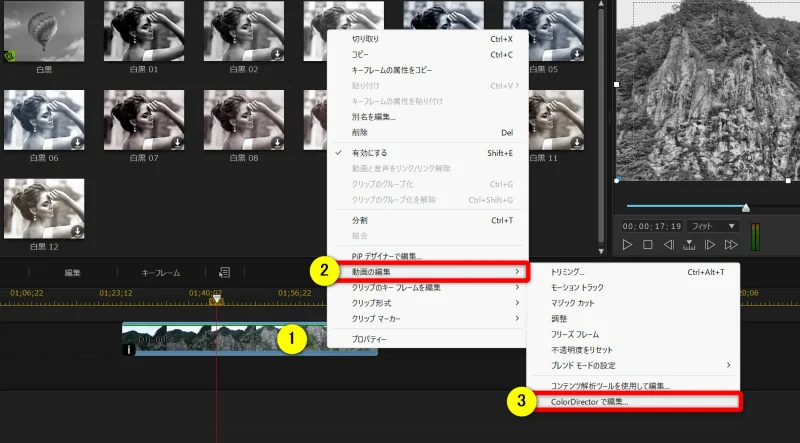
- ①の動画ファイルを右クリック
- ②の「動画の編集」
- ③の「ColorDirectorで編集」の順に選択
自動的に「ColorDirector」が起動します。

「ColorDirector」で編集が完了したら「PowerDirector」に戻ります。
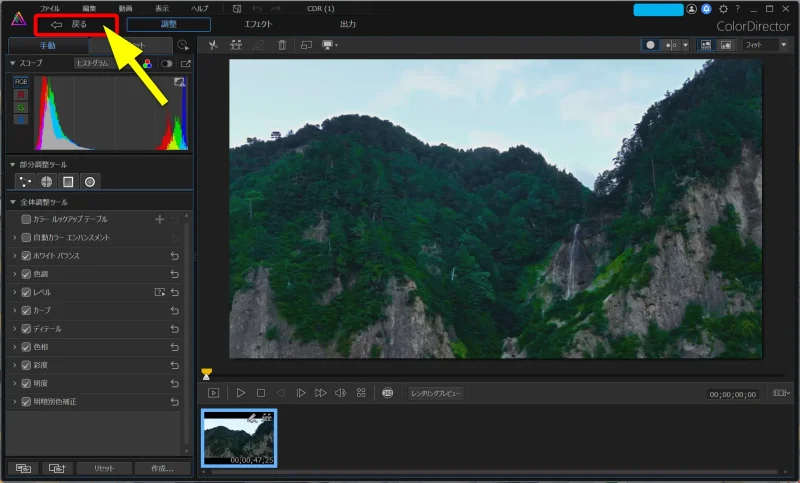
⇧左上の「戻る」を選択するだけ
自動的に「PowerDirector」の画面に戻ります。
編集した動画が反映しています。

ColorDirectorの無料体験版【ColorDirector Essential】をダウンロードする方法
ColorDirectorは30日間有料版とほぼ同じ機能が使える無料体験版があります。
購入を迷っている人は無料体験版を使ってみましょう。
ColorDirectorの無料版をダウンロード・インストールする方法は以下の2つがあります。
- DirectorSuite365の無料体験版をダウンロード・インストールする
- ColorDirectorの無料体験版をダウンロード・インストールする
多くの方が①のDirectorSuite365を使っています。
両方とも「サブスク版」のみの取り扱いで「買い切り版」はありません。

DirectorSuite365の無料体験版をダウンロード・インストールすると
- 動画編集ソフト「PowerDirector365」
- 画像編集ソフト「PhotoDirector365」
- 音声編集ソフト「AudioDirector365」
- 色編集ソフト「ColorDirector365」
4つのソフトが30日間無料使用できるのでおすすめです。
CyberLinkのメイン製品が無料で使えるのでかなりお得です。

ColorDirectorを購入する方法【Macは非対応】
| 製品名 | 購入場所 | 価格 (定価) | Windows Mac | ColorDirector (色編集ソフト) | AudioDirector (音声編集ソフト) | PhotoDirector (画像編集ソフト) | 優先 サポート | Getty images 素材ダウンロード | 4K 読込・出力 | 音楽CD 書込 | DVD書込 | ブルーレイ 書込 | クラウド 保存 |
|---|---|---|---|---|---|---|---|---|---|---|---|---|---|
| サブスク ColorDirector 365 | 公式サイト | 8,480円 | Windows版 のみ対応 | - | 無し | 無し | 有り | 無し | 無し | 無し | 無し | 無し | 50GB (永久) |
| 買い切り PowerDirector Ultimate Suite | 公式サイト | 20,980円 | Windows版 のみ対応 | 付属 | 付属 | 無し | 無し | 無し | 可 | 可 | 可 | 可 | 50GB (1年目のみ) |
| ※おすすめ サブスク Director Suite 365 | 公式サイト | 15,980円 | Windows版 のみ対応 | 付属 | 付属 | 付属 | 有り | 有り | 可 | 可 | 可 | 可 | 100GB (永久) |
ColorDirector単体で買うよりも「DirectorSuite365」がお得です。

ColorDirectorは基本的に公式サイトで購入するのがおすすめです。
なぜなら公式サイトで購入すると
- 基本的にセール価格で購入できる
- 割引クーポンが使える
- CyberLinkのアカウントに製品が自動的にひもづくのであとあと管理が楽
- プロダクトキー(ライセンスキー)がアカウント情報内で確認できるので便利
- 再インストールする際に手順が簡単(サブスク版のみ)
など、メリットしかありません。
在庫状況によってはアマゾンや楽天が少し安くなる場合もありますが、公式以外で購入すると
- 別途製品登録が手動で必要
- プロダクトキー(ライセンスキー)を無くすと再インストールできない
- ライセンスキーにロックがかかった場合、サポートに相談すればロック解除はできるが購入時の証明画像などが必要
などの面倒なことが多いのであまりおすすめできません。
このように、ColorDirectorを始めとしたCyberLinkの製品を購入するなら基本的に公式サイトがおすすめです。
以前はアマゾンなどでも買い切り版を購入できましたが、
2023年以降は公式サイトのみの取り扱いとなりました。

⇩PowerDirectorやDirectorSuite365の製品の比較は下記の記事で詳しく解説しています。
PowerDirectorの種類を徹底比較!購入するならどれがいい?
ColorDirectorを割引クーポンコードで安く購入する方法
自分に合ったColorDirectorが決まったら公式サイトでクーポンコードを適用して購入しましょう。
こちらのサイト経由限定で使える割引クーポンを提供させていただきます。

CyberLinkの公式サイトへ移動します。
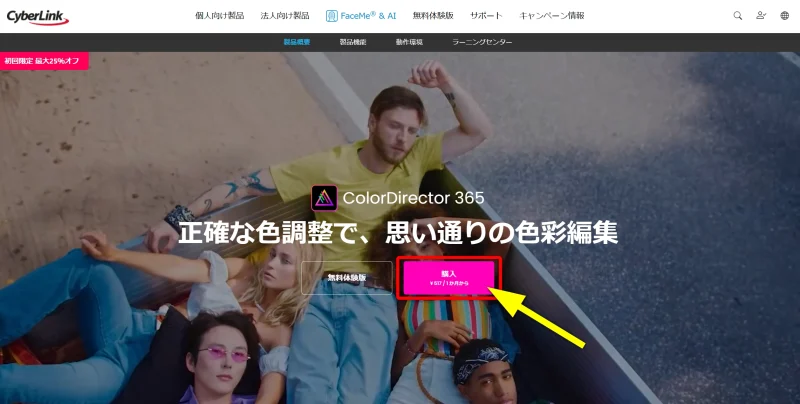
⇧「購入」を選択
ColorDirectorのプランを選択します。
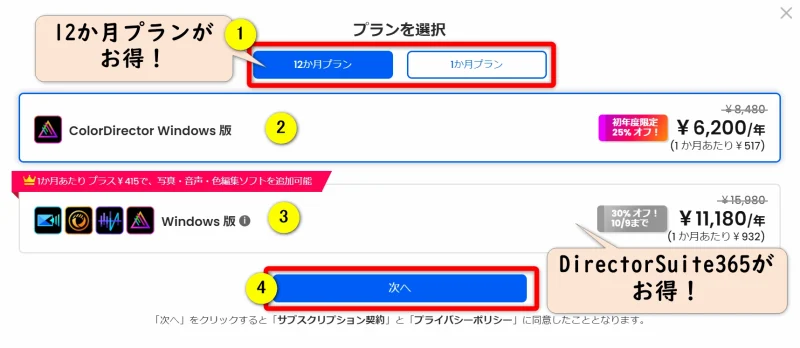
- ①のプランは12か月が安くておすすめ
- ColorDirector単体を購入する場合は②を選択
- 動画編集ソフトや画像編集ソフトもセットで購入する場合は③の「DirectorSuite365」を選択
- ④で次へ
多くの方が③の「DirectorSuite365」を選びます。
年間1万円で4つのソフトが使えるのでかなりお得です。

割引クーポンコードを入力します。(画面はDirectorSuite365で解説しています)
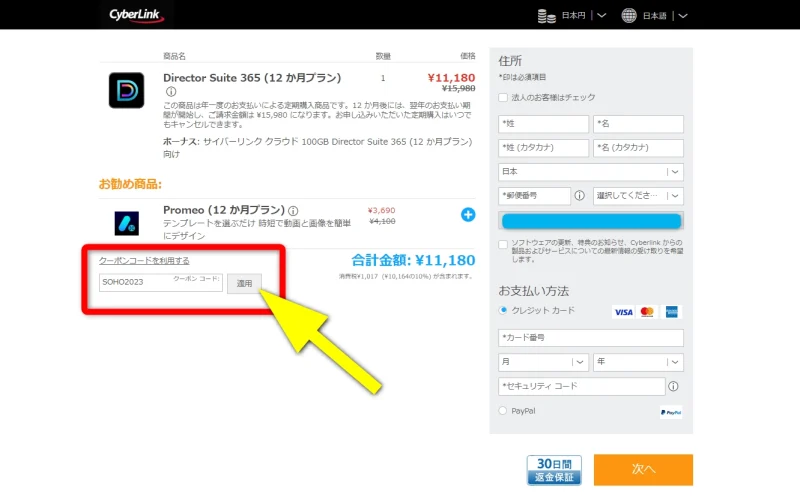
- 「クーポンコードを利用する」を選択
- 「SOHO2025」と入力(画像は2024と表示されていますが、2025年1月1日以降は2025と入力すると反映します)
- 「適用」を選択
画面表示は「SOHO2023」ですが、「SOHO2024」に変更になっていますのでご注意ください。
コードが正しく入力できれば「10%OFF」になります。

割引を確認して購入します。
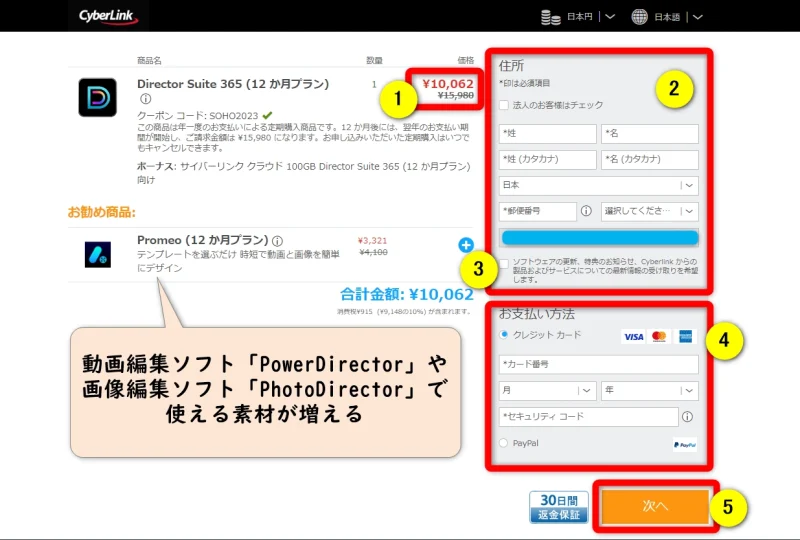
- ①のように10%OFFになったことを確認
- ②の住所などを入力
- ③にチェックを入れておくと重要なお知らせが届くのでおすすめ
- ④にクレジットカード情報を入力(ペイパルも可)
- ⑤で確定
- この後は最終確認になるので画面に従って購入しましょう。
「Promeo」は動画編集や画像編集用のテンプレート素材素材です。
本格的に動画編集を始めるなら一緒に購入するのがおすすめです。

【まとめ】ColorDirectorの使い方をマスターしよう

以上、ColorDirectorの使い方について解説しました。再度確認です。
- ColorDirectorは動画の色彩を編集できるソフト
- 調整やエフェクトなど初心者でも簡単に動画を見やすくする便利な機能が使える
- ColorDirectorを買うなら単体よりもDirectorSuite365がおすすめ
色彩編集ソフトの中でも簡単で初心者に使いやすいと評判のColorDirector。
公式サイトからの購入で今だけ30日間全額返金保証付き!実際に試してみて
- パソコンとの相性が悪い
- 動作が重い
- やっぱり思ったのと違う
などの不満があれば、全額返金してもらえるので初めてでも安心して申し込むことができます。
早速ColorDirectorを購入して音声編集の世界へ飛び込みましょう。
\よかったらシェアしてね/



