Filmoraで動画編集を始めたいと考えています。
Filmoraの評判や口コミを教えてください。

このような声にお応えして参考となる記事をご用意しました。
こちらの記事ではWondershareの動画編集ソフトFilmora(フィモーラ)の
- 評判
- 口コミ
- 評価
- 実際に使ったレビューや感想
について解説します。
記事の内容を見ていただくだけでWondershareの動画編集ソフトFilmoraの評判が分かり、安心して動画編集を始められますよ。
私は動画編集歴10年以上。
これまでに20種類以上の動画編集ソフトや動画変換ソフトを使ってきました。
Filmoraは動画編集初心者から中級者に使いやすいソフトなので、多くの人に利用されています。
しかし、使う人の能力や使用状況によっては合わない場合もあるので、ぜひ参考にしてくださいね。
2023年11月から最新バージョンFilmora13が発売されています。
FilmoraはYouTube投稿におすすめです。

この記事で分かること
- Filmoraの評判や口コミ
- Filmoraを実際に使ったレビューや感想
- Filmoraの安全性や危険性 など
Filmoraは直感的な操作で分かりやすく初心者向けなのが特徴です。

Wondershareの公式サイトもぜひ参考にしてください。
Filmoraは評判が良く口コミも多い人気の動画編集ソフト

⇧出典:Wondershare
| グループ名 | Wondershare |
| 会社名 | Wondershare Technology Co.Ltd |
| 本社 | 中国(深セン) |
| 創業 | 2003年 |
| 創設者 | Tobee Wu |
| 日本支社 | 東京都千代田区 |
| サポート 対応 | メール |
| 公式サイト | Wondershare |
| 詳細記事 | 詳細を確認 |
Filmoraを販売するWondershareという会社は中国の深センに本社を構えています。
Wondershareグループの「Wondershare Technology Co.Ltd」という企業が手掛けています。
企業としての規模も大きく、東京都千代田区にも日本支社があります。
Wondershareは動画編集ソフトFilmoraだけでなく下記のソフトなども有名です。
- 画面録画ソフト「Democreator」
- 動画変換ソフト「Uniconverter」
- DVD作成ソフト「DVD Memory」
動画編集ソフトFilmoraは2015年に発売されました。

Filmoraのテンプレートを使って作成した動画。
⇧Filmoraは結婚式を始めとしたエフェクトなど、おしゃれな素材が多いのが特徴です。
Filmoraは20代~40代に特に人気な動画編集ソフトです。
- メニュー画面が分かりやすい
- タイムラインが使いやすい
- タイトルやエフェクトなどの素材がおしゃれ
- 24時間メールサポートの対応が早くて安心
- 自動字幕起こし機能が無料で30分ついてくる
- テキスト読み上げ機能が無料で5,000文字ついてくる
- Filmoraは全商品がWindows・Mac両対応
など、直感的に使える機能の評判が良く、全世界で1億人以上のユーザーに使われています。また、
- 動画のカット・トリミング編集
- テロップやテキストなどの文字入れ
- BGMや効果音の挿入
- エフェクト効果
- トランジション挿入(場面転換を自然にするエフェクト)
などの基本的な編集機能に加えて
- 図形を挿入する
- 素材にアニメーションを付ける
- キーフレーム(素材に細かい動きを付ける)
- 自動文字起こし
- DVD作成
などの高度な機能が使えるのが特徴です。
- Filmoraの編集画面
- Filmoraでの動画編集は直感的な操作感ですぐに使いこなせるようになるのがメリットです
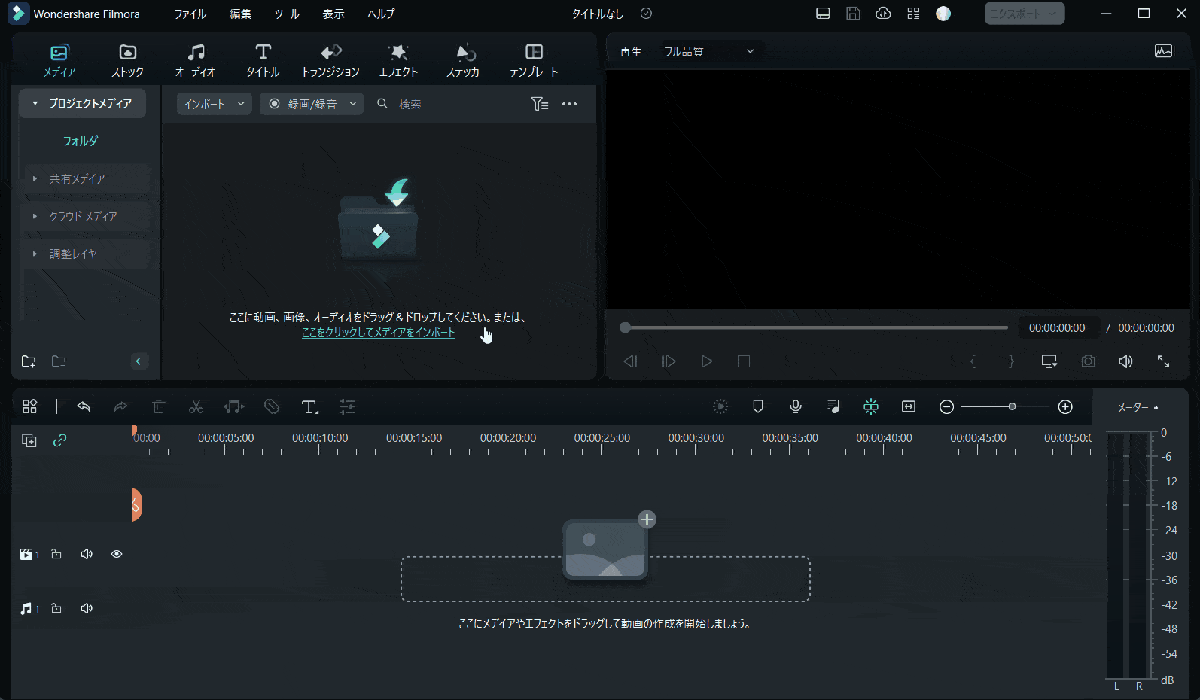
⇧動画を読み込んでタイムラインに追加するだけの簡単操作。
Filmoraは初心者にも使いやすいので大人気です。

Filmoraの悪い評判・口コミ・レビュー3選
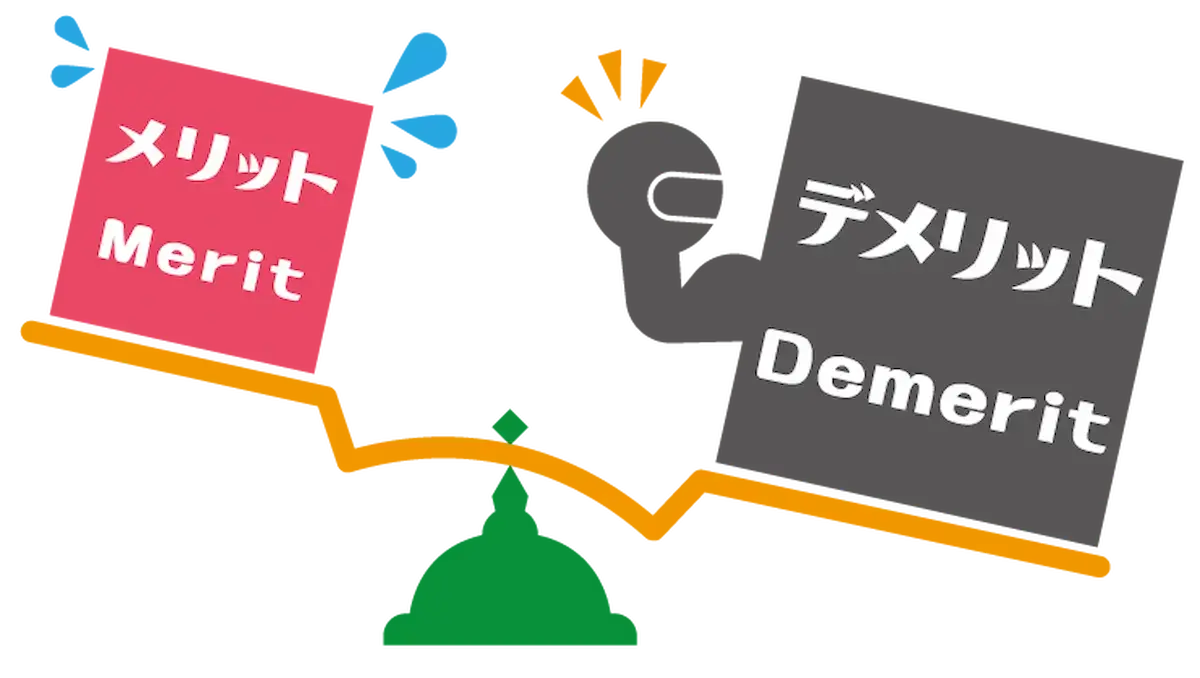
今回はFilmora愛用者の悪い評判やクチコミのうち特に参考になるポイントに絞って紹介します。
⇧各項目をタップすると、それぞれの詳細に飛びます。
以下で順番に解説します。

悪い評判や口コミ①書き出しが遅い
ビデオ編集ソフト、簡単便利で使いやすいって評判のFilmoraを買ってみちゃった、永続ライセンスでアップデート無償っていうし、、、って使ってみたら出力でGPU殆ど使われないやん、おかげで書き出し遅すぎやん?なんだこれ!試用版使ってから買えば良かった・・・
— 渋☆谷(さぁプロ野球シーズンだ!) (@Shibu_beta) December 27, 2020
書き出しが遅いという口コミが比較的多くありました。
確かに動画編集ソフトはFilmoraに限らず動作が重いことが一般的です。なぜなら
- 動画編集ソフト自体の容量が重い(一般的に10GBくらい)
- 編集する動画自体が重い(HD<フルHD<4Kの順に重くなる)
のが理由です。
FilmoraでフルHD動画(1920×1080)を快適に編集するならWindowsPCの場合
- CPUはcorei5もしくはi7
- メモリは16GB以上
- GPUは無しでもよい
くらいのスペックは最低限必要です。
このように、Filmoraで書き出しが遅い場合は、PCのスペックが足りていない場合が多いです。
私はcorei7+16GBを使っています。フルHDの編集なら快適です。
公式サイトの動作環境を満たしていても快適に使用できるとは限らないので注意が必要です。

⇩Filmoraを快適に使うためのパソコンスペックは以下の記事で詳しく解説していますのでご覧下さい。
Filmoraのパソコンスペック推奨は?おすすめのPC5選も解説する
悪い評判や口コミ②有料版に切り替えてもロゴが入る
動画編集ソフト Filmora
製品版(9000円以上)買うつもりないならやめた方が良いです
編集中はないけど動画完成させて出力(ダウンロード)すると真ん中にバチくそロゴ入ります
ちなみに、ロゴ消す方法 みたいなサイトいっぱい出てくるけどどれも無理です。・ワード
フィモーラ ふぃもーら レビュー 評価 pic.twitter.com/qR2Eyqr4RX— めいと@全国フェス参戦 (@cps_cm) June 10, 2021
有料版への切り替えがうまくできない口コミが目立ちました。
無料版から有料版への切り替えをスムーズに行うには
- Wondershareの公式サイトでFilmoraの無料版をダウンロードする
- Wondershareのアカウントを作成してログインする
- 公式サイトでFilmoraを購入する
- 無料版から有料版へ切り替える(アカウント更新)
という手順が必要です。
Wondershareの公式サイトでは無くアマゾンなどでパッケージ版を購入すると製品登録が面倒なのでおすすめできません。
公式サイトで購入した後にはアカウント更新するだけで有料版へ切り替わります。
アカウント更新自体は簡単ですが、忘れると無料版のままなので気を付けましょう。

⇩Filmoraを無料版から有料版へ切り替える方法は以下の記事で詳しく解説していますのでご覧下さい。
【Filmora購入方法!】購入したのに透かしロゴが入る場合の対処法
悪い評判や口コミ③操作性が簡単ゆえ自由度が少ない
トラックはわかれてるんですがトランジションさすとそのトラックの下の映像がまるごと巻き込まれる感じです。Filmoraは簡単なことしかできない(代わりに使いやすい)
ベガスは使いにくいかわりにそういうのもできるのでまあ必要になれば使い分けていきまする。— シラカミ777🐈11/7HISSATSU正論ぱんち☆ (@bonyariKAZUYA) June 7, 2022
Filmoraは簡単な編集しかできないという口コミが目立ちました。
確かに初心者向けの使いやすいソフトなので難しいことは苦手です。
それでも下記のようなLINE吹き出し風動画などは作れるので機能的には充分だという声が多いのも事実です。
例えば下記のような複雑なテロップアニメーションはFilmoraでは作れないので仕事には向かない場合もあります。(Premiere Proで作ったテロップ)
あまりにもクォリティの高い動画を求める方はPremiere Proの方が良いかもしれません。
Filmoraは簡単に扱える分、プロが作るような動画編集は苦手です。

Filmoraの良い評判・口コミ・レビュー5選

ここではFilmora愛用者の良い評判やクチコミの中で特に参考となるポイントに絞って紹介します。
⇧各項目をタップすると、それぞれの詳細に飛びます。
以下で順番に解説します。

良い評判や口コミ①初心者にも使いやすい
今日のブログはFilmoraのレビュー記事。
初めて使ったけど、すごく使いやすい!
評判の理由が分かった気がする。#リニーズメディア #movietwit #動画https://t.co/3thoYFrLug pic.twitter.com/jrH7Ii0yU7— ダウンロードGoGo!@PCソフトの専門店 (@download_gogo) November 7, 2019
Filmoraの良い口コミには動画編集ソフトを使った経験が無い初心者でも使いやすいという声がありました。
- Filmoraは操作画面が非常にシンプルな作りになっている
- 全ての操作が直感的にできるように作られている
のが特徴で、動画編集に慣れていない初心者でもすぐに使い方を理解することができます。
動画編集ソフトの中には多機能である代わりに操作画面が分かりにくいものもありますが、Filmoraであれば分かりにくいという心配はありません。
これから動画編集を始める初心者の方にはFilmoraがおすすめです。
下記のようにタイムラインに配置するのも簡単です。
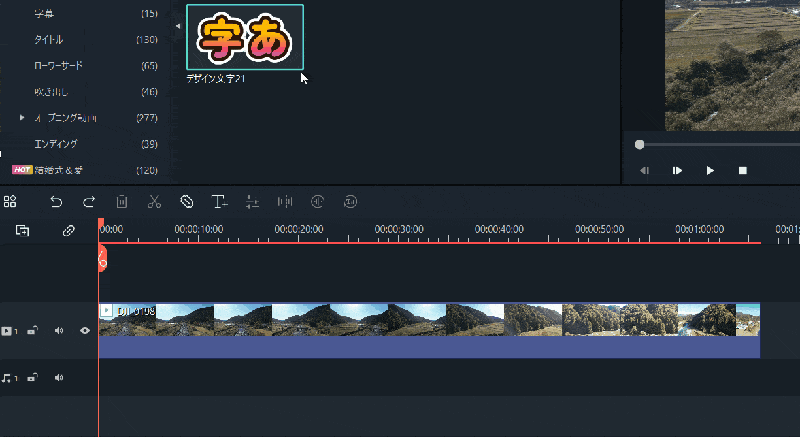
1時間も触れば操作できるくらい、Filmoraは使いやすいと評判です。

良い評判や口コミ②評判通り使いやすい
Filmora買いました
めちゃくちゃ使いやすい pic.twitter.com/YoJmN8uJ2S— すまいりんぐC4T(きゃっと)🐱☞3RL (@smiling_c4t) July 26, 2020
めちゃくちゃ使いやすいという意見が多いです。

試しに作ってみたww
filmora使いやすいなーー pic.twitter.com/AOO9N9Rp8h— かっつん@RAIZE (@Kattun5714) July 7, 2018
プロ仕様の動画編集ソフト「Premiere Pro」は使いこなせないけれど、Filmoraなら使えるという声が多いです。

良い評判や口コミ③エフェクトのデザインがおしゃれ
Filmora評判いいですね~!エフェクトも豊富らしいので気になっています!
DaVinci ResolveはAvitulと比べて動作が軽い所が魅力でした😆— 鳥乃カヲリ🐤🌸歌うお絵描きV (@torinokawori) July 28, 2022
Filmoraはおしゃれなエフェクトやテンプレート素材が充実しているという意見が多く、人気です。
他の有名な動画編集ソフトやアプリなどのツールである
と比べると素材の数自体は少ないですが、おしゃれなテンプレート素材が多いのがFilmoraの特徴です。
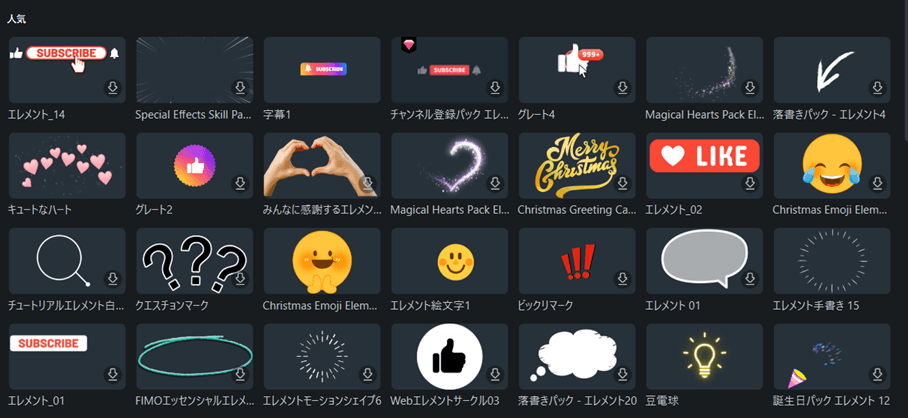
上記はほんの一部ですが、無料で使える素材が多いです。

更にFilmstockという有料素材サイトを契約すると約70万点のおしゃれなテンプレートが使えます。
Filmstockとは?使い方やダウンロード方法まで徹底解説!
良い評判や口コミ④サポートが素晴らしい
Wondershereのサポートが素晴らしい❗️
動画編集ソフトにFimora11を使ってるが、先日iphoneのHDR動画が読み込めないと評価したところ、確かに現在は対応出来ていないが、改善に努める旨の返信が来た。前回もApple Siliconに迅速に対応いただいた件もあり、ここのサポートは凄い❗️#Wondershare#Filmora pic.twitter.com/qwZQF1K8zn— CTU京都 (@CTU_kyoto) April 16, 2022
Filmoraのサポートはメールのみですが、返信が迅速かつ丁寧だという意見が多いです。
メールだけだと不安に感じる人も少なく無いですが、返信が早いので安心感があります。
確かにWondershareのサポートは対応が早くて素晴らしいです。

良い評判や口コミ⑤値段・料金・価格が安い
色んな動画編集ソフトを使い比べしたから脳みそが疲れた…😅
①PremiereElements→使いづらかった、値段やや高め、重い
②Filmora→直感的に使いやすい、無料~値段が安い、軽い
③PowerDirector→直感的に使いやすい、無料~値段が高い、使う機能によって重い— わかなE@絵師ブロガー (@wakanaE6) July 20, 2022
PC動画編集ソフトオススメ
・Filmora(買い切り可能)
・DaVinci Resolve(無料版あり)
・Adobe Premiere Pro(プロ向け)
・Final Cut Pro(プロ向け、Mac専用)初心者ならFilmora
今なら永続ライセンス11,979円が8,980円で購入可能#Vlog#動画編集#動画編集者さんと繋がりたい— りっちー@ライター×ブロガー (@s_ritchey214) April 23, 2023
Filmoraは価格が安いという声が圧倒的に多いです。
なぜなら買い切り版が8,000円台で購入できるからです。
動画編集ソフトと聞くと比較的高価なイメージがあるので購入に踏み切れないのが通常です。
Filmoraは気軽に買える動画編集ソフトなので素晴らしいです。
安いだけでなくFilmoraは機能がたくさんある上にコスパが良いのが特徴です。
サービス精神が高いのも特徴。

Filmoraの使用感を評価・レビューが良い点7選【Windows・Mac両対応】

ここでは動画編集歴10年の筆者がWondershareのFilmorarを実際に使ってみて特に評価が高いと感じた点を紹介します。
⇧各項目をタップすると、それぞれの詳細に飛びます。
以下で順番に解説します。

①メニュー画面が分かりやすい
Filmoraはメニュー画面が見やすく分かりやすいです。
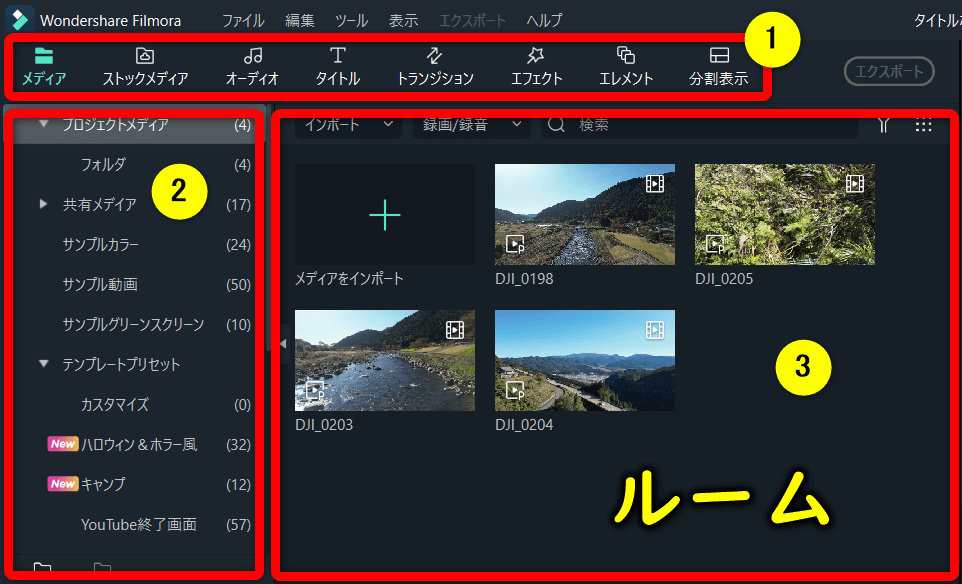
⇧①のように何の素材を選ぶのかが言葉で表示されているので、初心者の人に分かりやすいです。
- ①のメニューを選択すると②にジャンルが表示され、③に動画などの素材が表示されます
- 「メディア」は自分で撮影した動画を使う場合
- 「ストックメディア」はFilmoraでダウンロードできる動画を挿入する場合
- 「オーディオ」はBGMや効果音を使う場合
- 「タイトル」はテロップや字幕などの文字を挿入する場合
- 「トランジション」は場面の切り替えを自然にしたい場合
- 「エフェクト」は動画に視覚効果をつけたい時に使う場合
- 「エレメント」は動きのあるグラフィックを使いたい場合
に使います。
画面がシンプルなので分かりやすいです。

②タイムラインが使いやすい
Filmoraは動画を編集する場所タイムラインが使いやすいです。
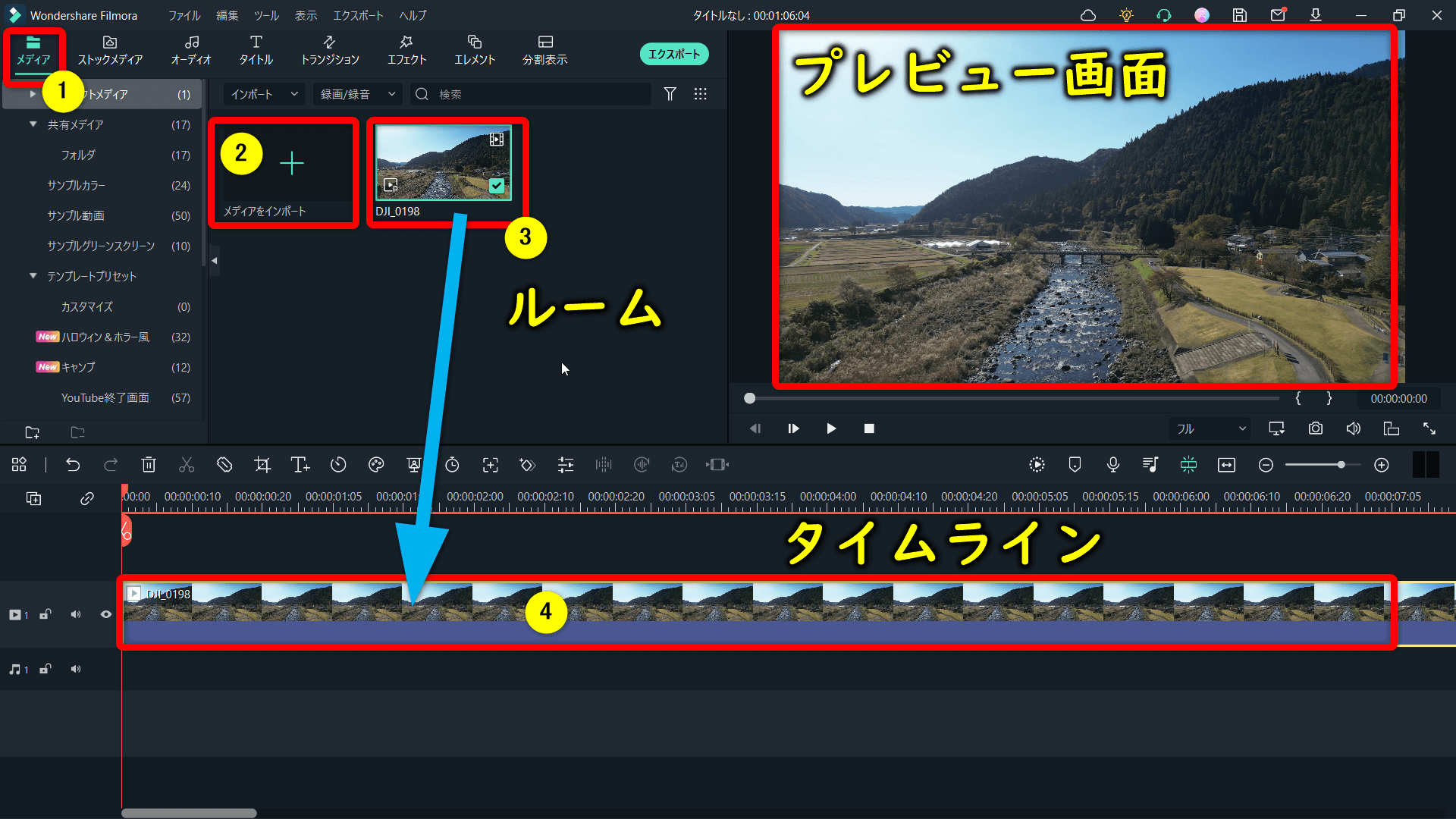
- ①の「メディア」を選択し②でPC内の動画を読み込むと③の「ルーム」に表示される
- ③に表示された動画をドラッグ&ドロップで④の「タイムライン」に配置します
- タイムライン上で編集した動画は右上のプレビュー画面に表示される
動画編集は動画や音楽素材を全てタイムラインに移した状態で行います。

- タイムラインの見方
- タイムラインは素材の用途ごとにトラックが分かれています。
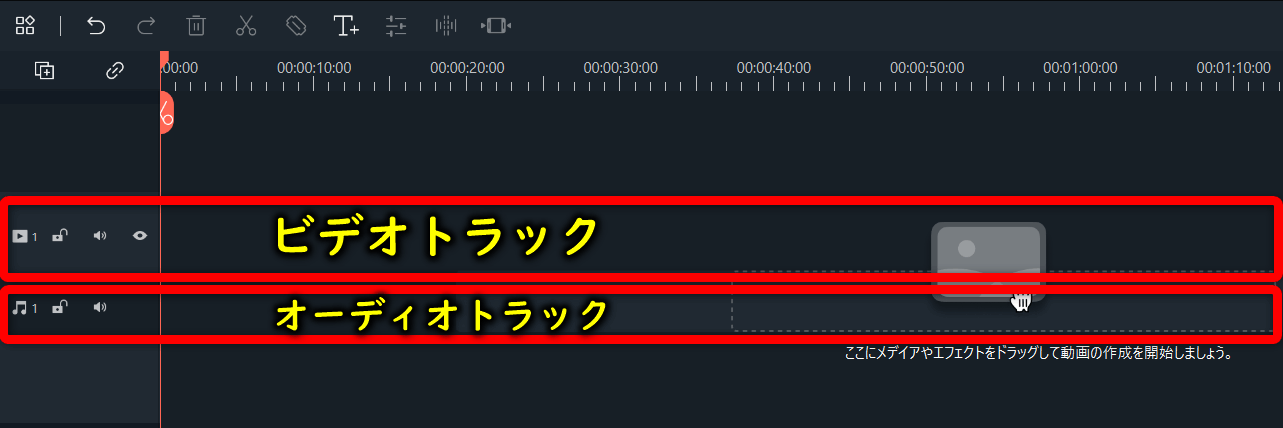
- 「ビデオトラック」は動画やタイトルなどを配置する場所
- 「オーディオトラック」はBGMや効果音などを配置する場所
- トラック自動作成機能
- Filmoraはトラックが自動作成されます。
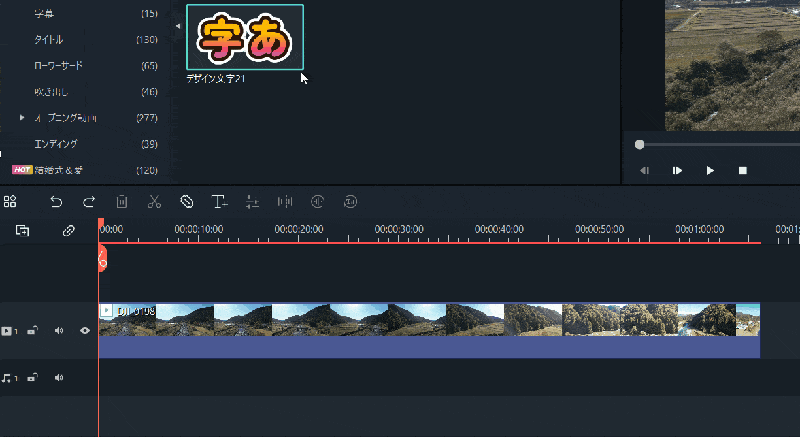
⇧動画の上にタイトルを配置すると自動的にトラックが追加されます。
動画編集ソフトによってはトラックを追加してからでないと素材が配置できませんが、Filmoraの場合は自動的に作られるので便利です。他にもカット編集も直感的でやりやすいです。

③タイトルやエフェクトなどの素材がおしゃれ
Filmoraはデザインがおしゃれな素材が多いです。
例えば下記の動画は標準のテロップとエフェクトを使用しています。
⇧初心者でも簡単におしゃれな動画を作成できます。
誰でも簡単にという点が素晴らしいです。

④24時間メールサポートの対応が早くて安心
Filmoraはメールのみのサポートですが、かなり対応が早く、丁寧なので安心です。
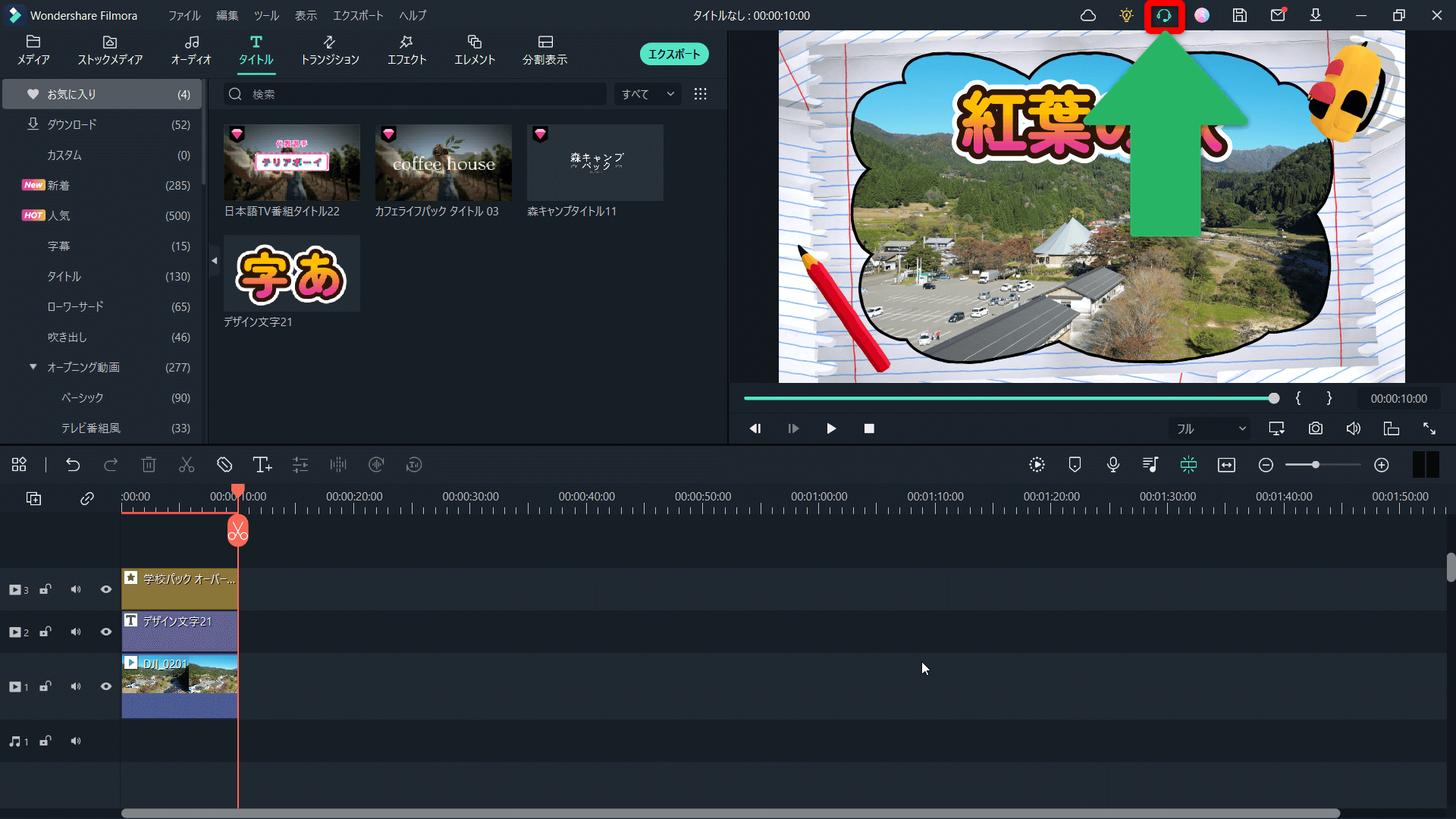
⇧メールサポートを使いたい場合は、編集画面右上のヘッドホンマークを選択します。
メールだけだと不安でしたが、メールは記録に残るので後から見返すことができるのがメリットです。

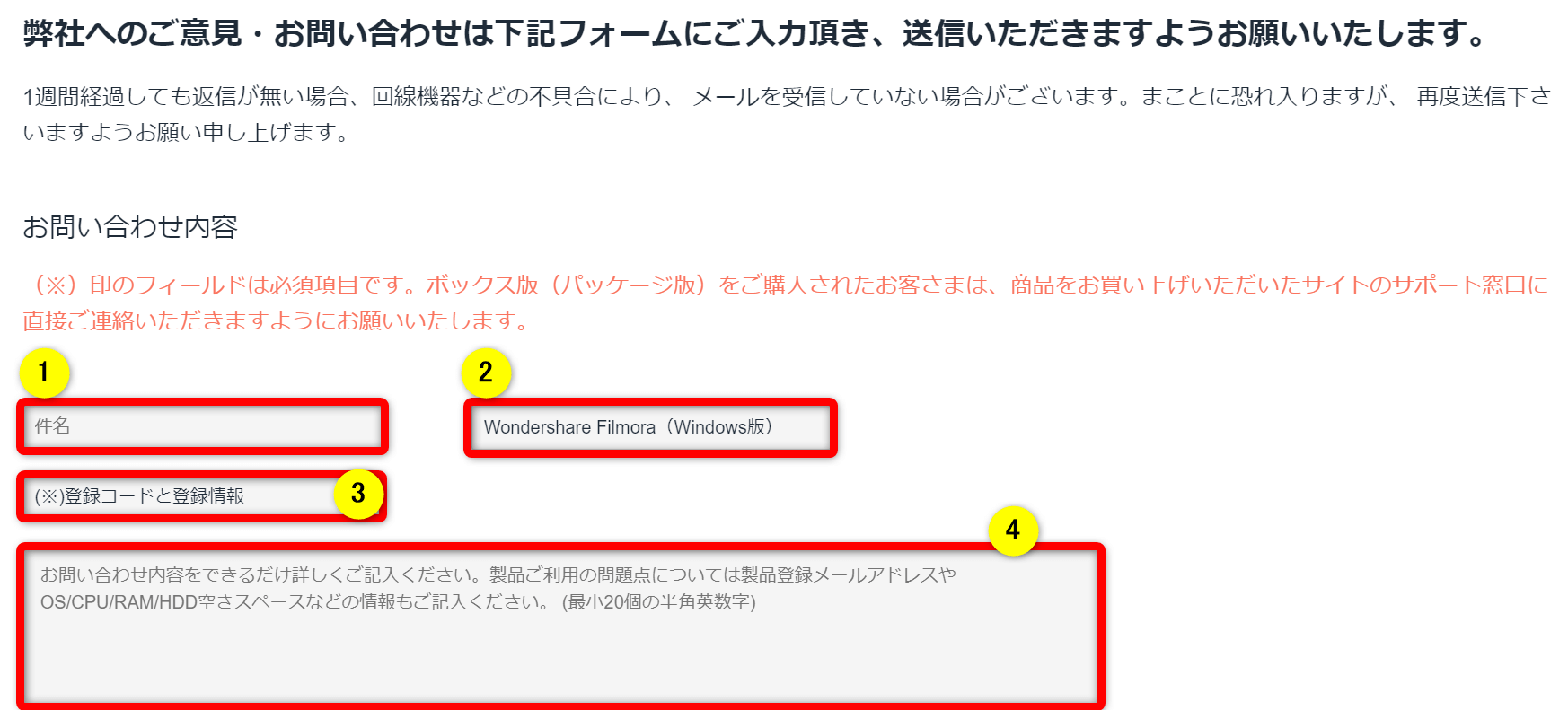
⇧①から順番に問い合わせ内容を入力します。
更に下にスライドして情報を入力します。

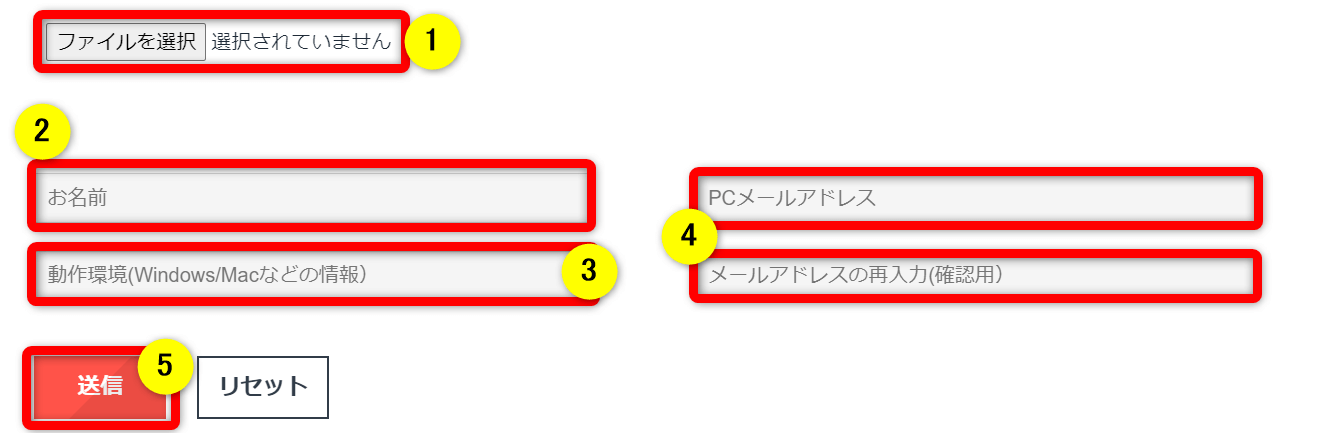
⇧①は画像があれば添付します。全て入力したら⑤で送信。
入力項目が多いですが、仕方ないです。
問い合わせてから遅くても24時間以内に返信がきます。

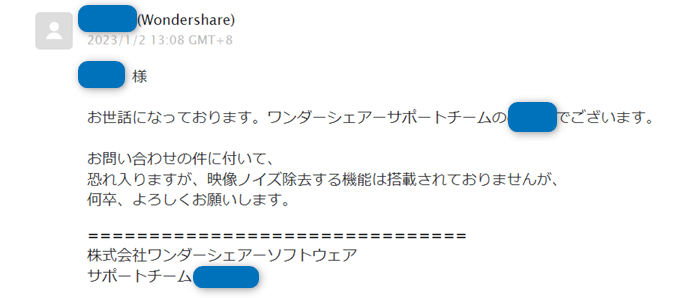
⇧年末年始でも回答がありました。
⇩Filmoraは電話サポートがありません。どうしても電話サポートの方がよい人はPowerDirectorを選びましょう。
【徹底評価!】PowerDirectorの評判や口コミは?15年以上使ってレビュー
⑤自動字幕起こし機能が無料で30分ついてくる
自動字幕起こしというのは動画からAIが音声を抽出してテキストに変換してくれる機能です。
通常は有料ですが、Filmoraを購入すると30分だけ付属します。
自動字幕起こしはYouTubeに投稿する場合に、録音した音声をテロップとして併せて載せたい時に便利です。
試しに使ってみてよさそうなら有料版を購入するのがおすすめです。
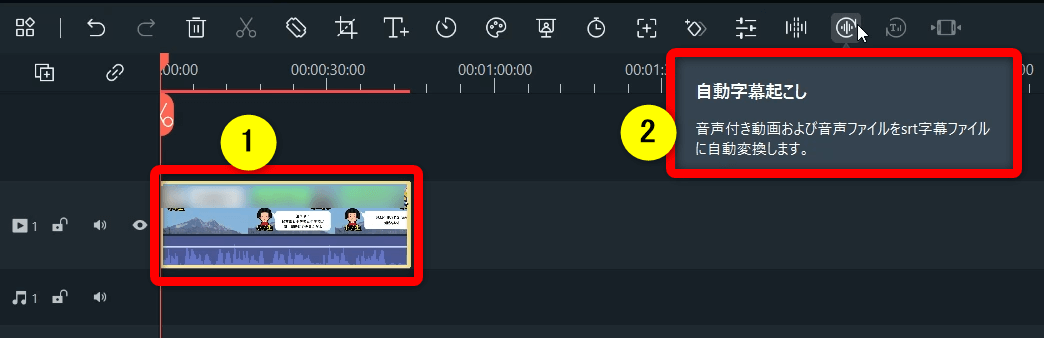
⇧字幕を抽出したい①の動画を選択して②の「自動字幕起こし」を選びます。
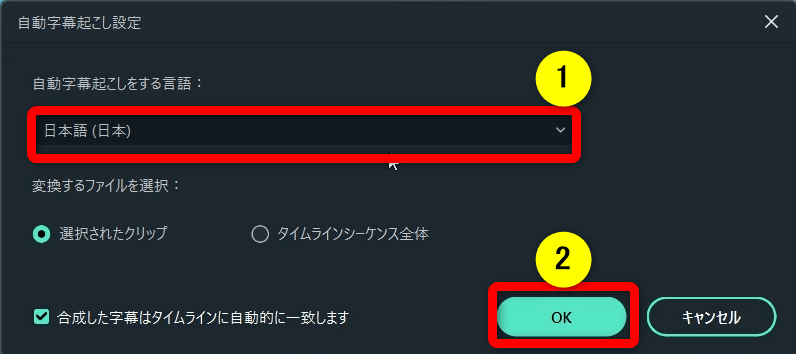
⇧①の「言語」を選択して②を選ぶだけの簡単作業です。
言語は18か国対応しています。

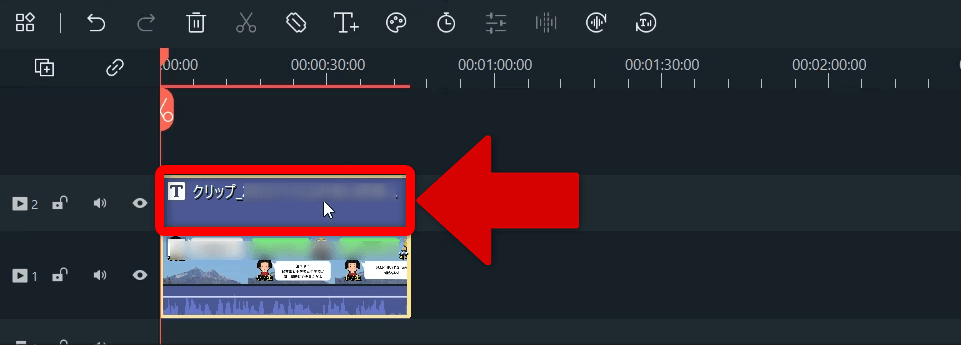
⇧抽出した字幕ファイルはタイムラインに配置されます。
使い方も簡単です。

⑥テキスト読み上げ機能が無料で5,000文字ついてくる
テキストを自動で音声に変換する機能が無料で5,000文字分付いてきます。
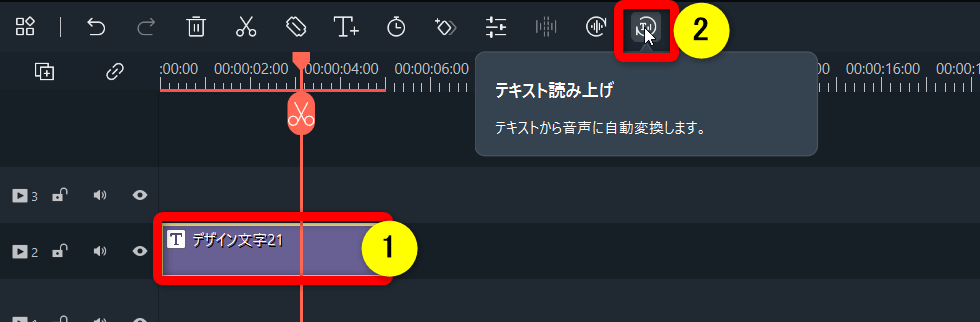
⇧①のように、音声に変換したい文字を入力したら②のテキスト読み上げを選びます。
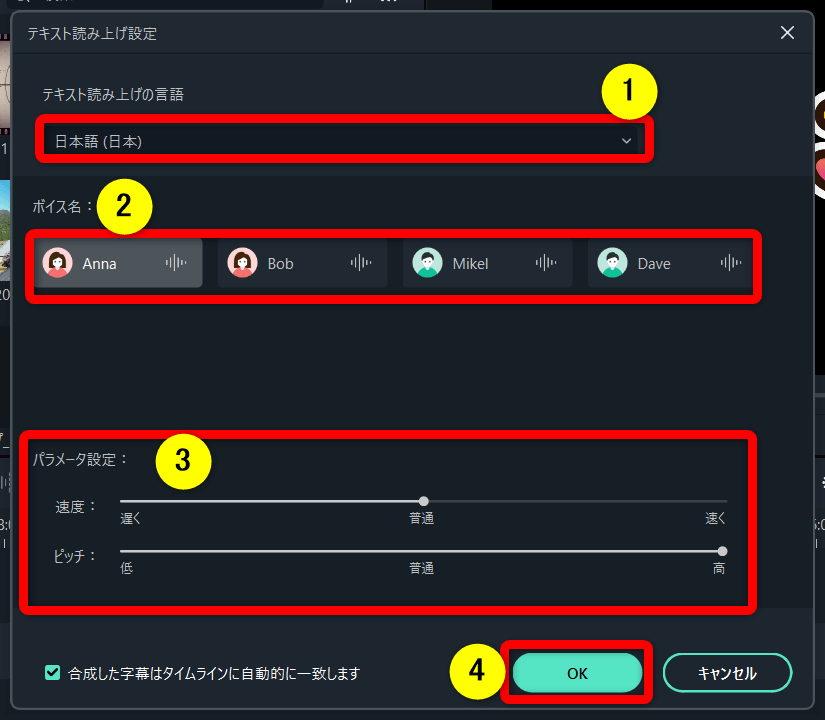
- 言語を選択します。英語を選んでも日本語から英語に変換されるわけではないので注意しましょう
- あらかじめ登録されているボイス名を選択します
- 声の高さなどを細かく設定できます
- OKを選択するとタイムラインに音声ファイルが配置される
⇧「ありがとうございました」のテキストを変換しました。あらかじめ登録されている日本人4人の声です。
こちらの機能も便利です。

⑦Filmoraは全商品がWindows・Mac両対応
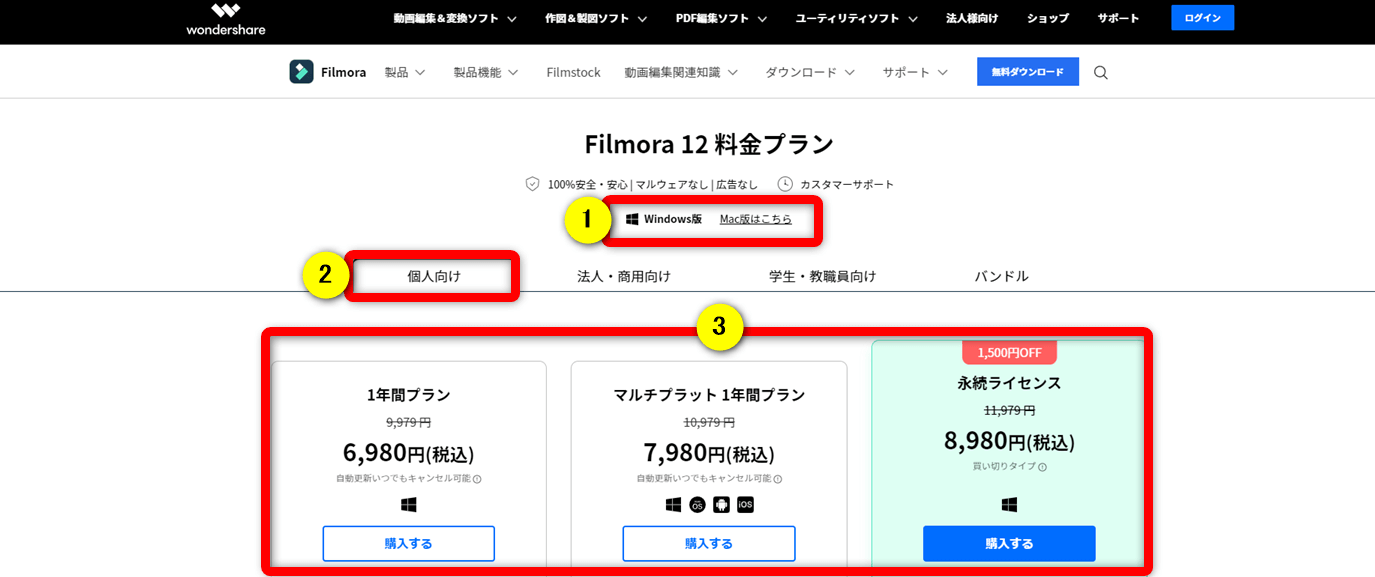
- ①はデフォルトで「Windows版」になっているのでMac版を購入する場合は「Mac版はこちら」を選択
- ③は基本的に「永続ライセンス」がおすすめ
- 1年間しか使わない人は1年間プランがおすすめ
- PCだけでなくスマホ(Android・iPhone)でも使いたい人は「マルチプラット1年間プラン」がおすすめ
Filmora12からマルチプラット1年間プランが新たに購入できるようになりました。

⇩Filmoraの各製品の違いは以下の記事で詳しく解説していますのでご覧下さい。
Filmoraの使用感を評価・レビューが悪い点2選

続いて使っていて少し残念だった点を2つ紹介します。
⇧各項目をタップすると、それぞれの詳細に飛びます。
それぞれ解説します。

①DVDにメニューを付けることができない
FilmoraはDVDに書き込みはできますが、メニューを付けることができません。
最近ではDVDを作成すること自体少なくなってきましたが、保存用や配布用に使いたい時はあります。
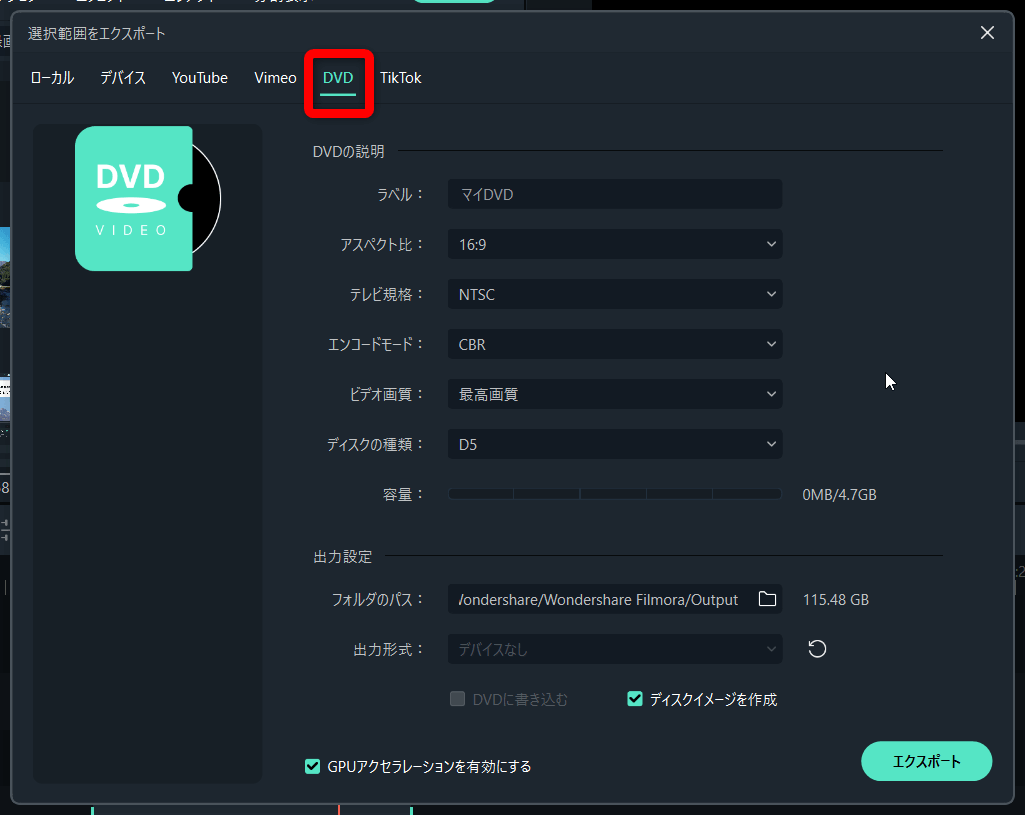
⇧DVDに書き込みはできるが、メニューは作成できない。
買い切り版で8,980円という破格なので仕方ありません。

チャプター付きDVDやメニュー付きDVDを作成する場合は別ソフト「DVD Memory」を使う必要があります。
無料試用できるので気になる人は試してみましょう。
⇩別の動画編集ソフト「PowerDirector」なら標準機能でチャプター付きDVDやメニュー付きDVDが作成できます。
PowerDirectorのチャプター作成方法2選!MP4やDVDメニューにも対応
②ブルーレイには書き込みできない
FilmoraはDVDのみでブルーレイには書き込みできません。
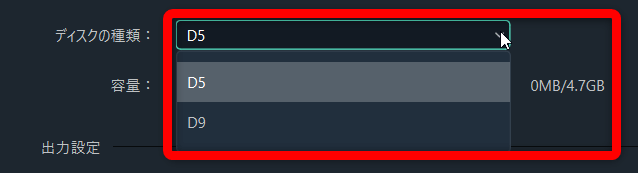
⇧選択できるのは4.7GBか8.5GBのDVDのみです。
どうしてもFilmoraで作った動画をブルーレイに書き込みたい場合は、別のオーサリングソフトを用意する必要があります。

⇩PowerDirectorなら標準機能でブルーレイにも書き込みできます。
【徹底評価!】PowerDirectorの評判や口コミは?15年以上使ってレビュー
Filmora無料版の制限やデメリット

⇧出典:Wondershare
Filmoraを購入しようか迷っている場合はとりあえず無料体験版を試してみるのがおすすめです。
- 今のパソコンでも使えるか?
- 使いこなせるか?
- 自分が作りたいと考えている動画が作れるか?
など、実際に体験してみないと分からないことが多いです。
Filmoraの無料版は
- 編集した動画を出力するにはWondershareのアカウント登録が必須
- 実際に出力した動画にはロゴが入る
- エフェクトなどの使える素材は一部のみ
など、デメリットや機能制限は多少ありますが、Filmoraの機能をほぼ使えます。
⇩Filmoraの無料版については下記の記事で詳しく解説しています。
Filmora有料版の値段はいくら?安く買う方法を解説
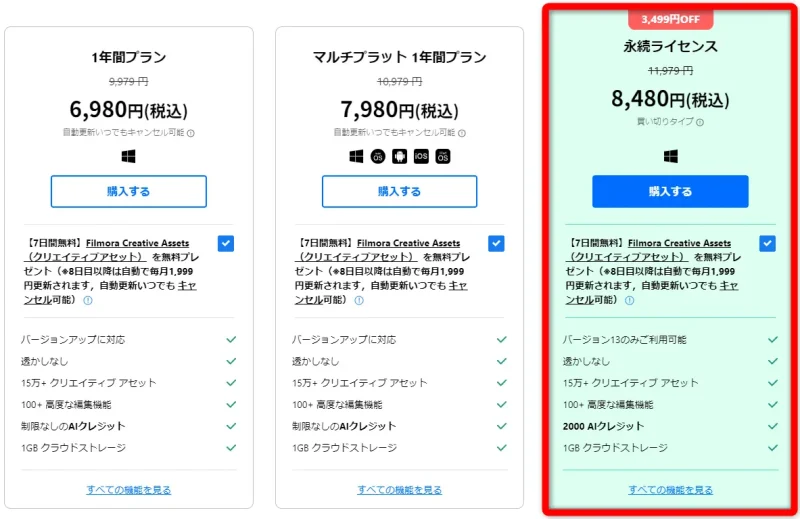
Filmoraを買うなら基本的に「永続ライセンス」がおすすめです。

⇩Filmora製品の違いについては以下の記事で詳しく解説していますのでご覧下さい。
Filmoraはアマゾンなどでも購入できますが、公式サイトが一番お得+便利です。
なぜなら
- 基本的に年間通してセール価格で購入できる
- 割引クーポンコードが使える(最安値)
- アカウントのひもづけが簡単
- ソフトウェアに技術的な問題があれば解約可能+全額返金対象
- 2年間のダウンロード保証サービスをつけられる(パソコンが壊れても再ダウンロードできる)
などの理由があるからです。
クーポンを使えば「永続ライセンス」を6,000円台で購入できます。
以下で解説します。

Filmoraを最も安く購入できるクーポン入手方法は
- Wondershareのアカウントを作成
- Filmora製品(種類は問わない)をカートに入れる
- 購入手続きをしない状態で1週間くらい待つ
という手順を踏むことで高い割引率を提案されます。
以下で「Filmora永続ライセンス」を購入してみました。

Filmoraの公式サイトに移動し「Filmora」製品の購入を選択します。
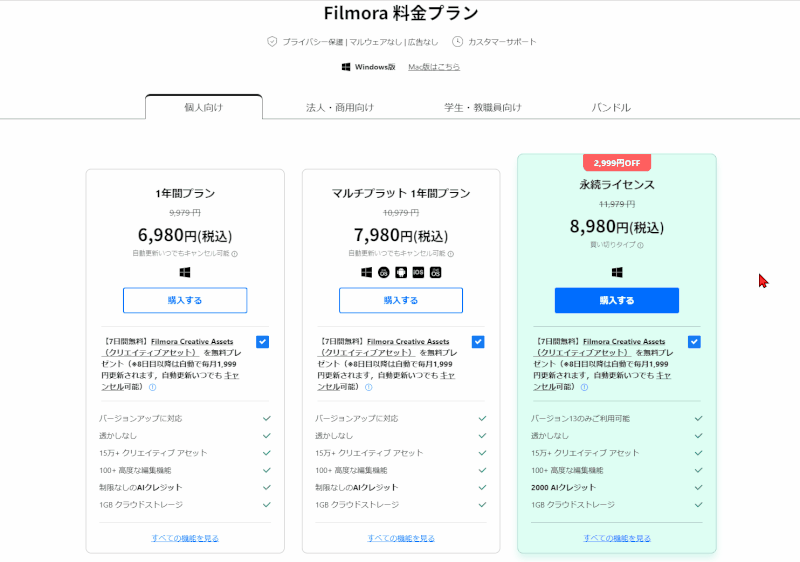
- エフェクト&プラグインを1週間無料試用したい人はチェックを付けた状態で「購入する」を選択
- エフェクト&プラグインが最初から不要な場合はチェックを外して「購入する」を選択
今回は付けた状態で購入します。

エフェクト&プラグインは
- 追加のエフェクトが自由ダウンロードして使える
- 動画の背景を削除できる
- 特殊なエフェクトが使える
などの便利な追加機能です。
Filmora購入時に付けた場合、7日間は無料で使えますが、8日目になると自動的に課金されます。(月額1,999円)
解約は簡単にできる+便利な機能なので、迷ったら
- 付けた状態で購入
- 1週間無料試用
- 不要に感じたら解約
という手順が最もおすすめです。
使う人によっては意外と便利な機能なので使ってみましょう。

⇩エフェクト&プラグインについては以下の記事で詳しく解説していますのでご覧下さい。
Filmoraのクリエイティブアセットは必要?解約や使い方も解説する!
ログイン画面が出ます。
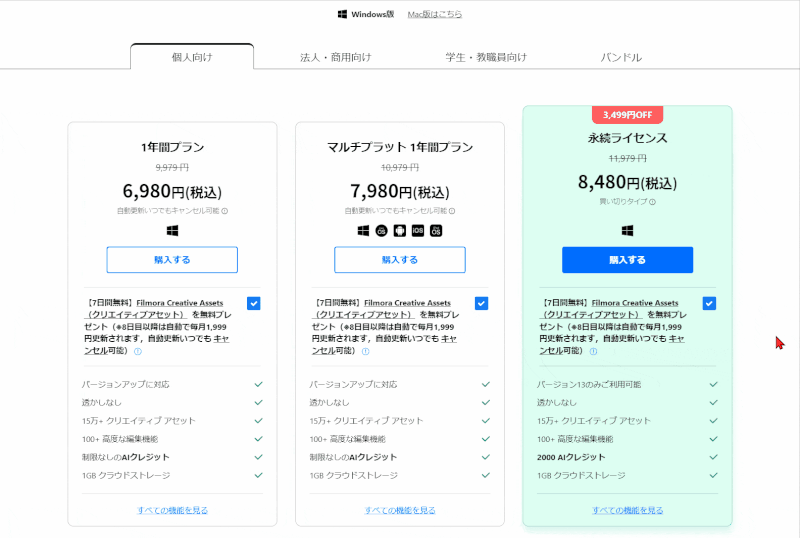
⇧Wondershareのアカウントでログイン(作成していない場合は新規作成)
この状態で購入せずに待ちましょう。
画面はグーグルごと閉じてしまってOKです。

Filmoraをカートに入れて3日~1週間くらい経過するとWondershareからメールが届きます。
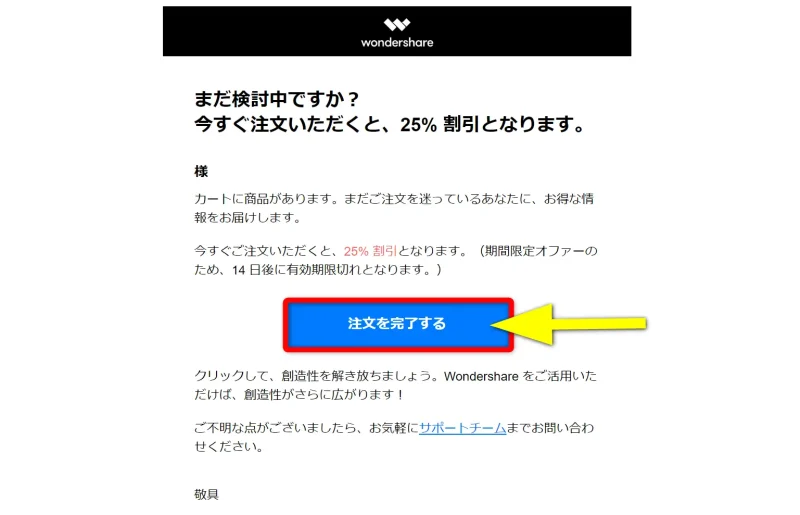
⇧「注文を完了する」を選択。
最短3時間で20%OFFのメールが、更に1週間くらい待つと25%OFFの割引メールが届きます。
長く待てる方は待ちましょう。

クーポンが自動的に適用されて安く購入できます。
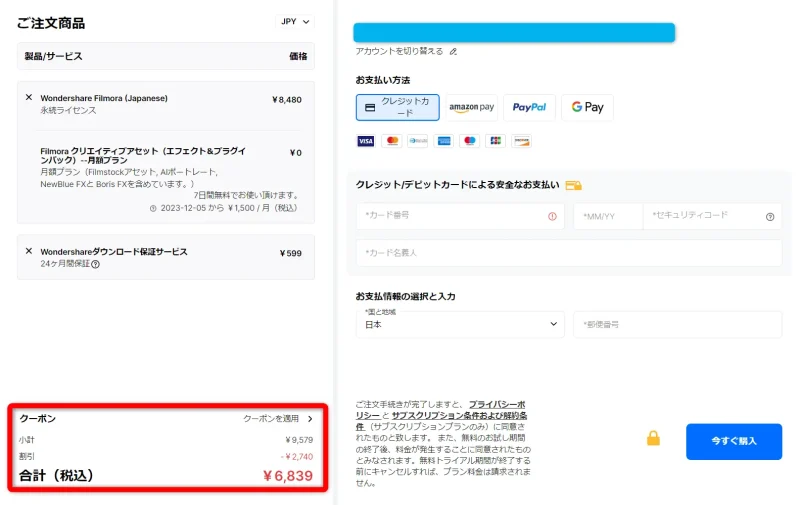
- セール価格+クーポン適用で「Filmora永続ライセンス」が最安値の6,839円です
- エフェクト&プラグインにチェックを入れていた場合は割引が適用されて月額1,999円➡1,500円と安くなる
急ぎでない人はこの方法が最も安くておすすめです。
エフェクト&プラグインにも割引が適用されるのでお得です。

ダウンロード保証サービスを外すと更に安くなります。(×ボタンでオプションを外せる)
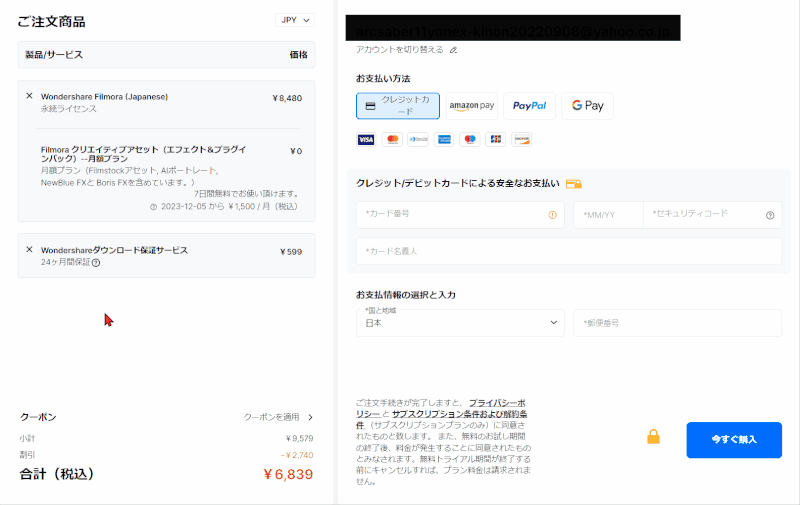
⇧Filmora永続ライセンス(買い切り版)が6,360円になりました。(約25%OFF)
クーポンがすでに適用されていますので「クーポンを適用」を押して違うクーポンコードを入力すると金額が変わってしまいます。
気を付けましょう。

Filmoraを購入した際にダウンロードしたファイルをパソコンやUSBなどに保存しておけば「ダウンロード保証サービス」は不要ですが、パソコンが苦手な人は付けておくことをおすすめします。
詳しくは「ダウンロード保証サービスは必要?」で解説していますので参考にしてください。
⇩急ぎの方には他のクーポンもあります。以下の記事で詳しく解説していますのでご覧下さい。
Filmoraをクーポンコード+セールでお得に購入!【2024】
⇩Filmoraの値段については以下の記事で詳しく解説していますのでご覧下さい。
Filmoraの評判・口コミ・評価・レビューに関してのQ&A

Wondershare Filmoraの評判でよくある質問と解決法は以下のとおりです。
⇧各項目をタップすると、それぞれの詳細に飛びます。
皆様から特に質問が多い事項を取り上げました。順番に解説します。

①Filmoraの無料版と有料版の使い方は?
Filmoraの使い方は無料版も有料版も全く同じです。
Filmoraの基本的な使い方は以下の記事で詳しく解説していますのでご覧下さい。
Wondershare Filmoraの使い方を5ステップで解説!【超初心者向け】
②Filmoraの無料版でロゴを消すには?
Filmoraの無料体験版を使って編集した動画にはロゴが入ります。
ロゴを消すには有料版へ切り替えるしか方法はありません。
⇩Filmoraを無料版から有料版へ切り替える方法は以下の記事で詳しく解説していますのでご覧下さい。
【Wondershare】Filmoraの無料版で透かしロゴを消す方法7ステップ
③Filmoraは危険?怪しい?中国のWondershareを解説
Filmoraを販売するWondershareという会社は中国の深センに本社を構えています。
Wondershareグループの「Wondershare Technology Co., Ltd」という企業が手掛けています。
企業としての規模も大きく、東京都千代田区にも日本支社があります。
Wondershareは動画編集ソフトだけでなく下記のソフトなども有名です。
- 画面録画ソフト「Democreator」
- 動画変換ソフト「Uniconverter」
- DVD作成ソフト「DVD Memory」
Wondershareは信頼できるメーカーですが、以下の理由から不安な声があるのも事実です。
- 原則返金不可(技術的な不具合は返金される)
- 無料版から有料版へ切り替えたけれどロゴが入る(公式サイトで購入すれば問題ない)
- 1年間プランが勝手に自動更新される(アカウント情報にて自動更新OFFの手続きが必要)
- ウィルスソフトに引っかかる(PCにインストール時にウィルスソフトが勝手にファイルを隔離することがあるが特に問題は無い)
購入時の説明や、使い方をしっかり確認しておけば上記のことは起こりません。
Wondershareは信頼できるメーカーなので、安心して購入いただいて大丈夫です。
購入者の勘違いによることが多いので、購入時はしっかり確認しましょう。

⇩Wondershareの安全性については下記の記事で詳しく解説しています。
【安全性高!】Wondershare Filmoraの危険性が高いと勘違いされる理由3選
④FilmoraのMac版の評判は?
FilmoraはMac版も評判が良いです。
なぜならWindows版と全く同じ機能が使えるからです。
動画編集ソフトは一般的に
- WindowsPCでしか使えない
- Macでも使えるけれど一部の機能が使えない
ことが多いのですが、FilmoraはMac版でもWindows版と全く同じ機能が使えるのが特徴です。
このように、FilmoraはMac版でも快適に使えるので評判が良いです。
購入する際はWindows版とMac版で製品が違うので気を付けましょう。
「Mac版はこちら」をクリックすると購入できます。

⑤Filmoraを購入したのに透かしロゴが入ります
Filmoraの有料版を購入したのにロゴが入る場合は有料版への切替がされていないのが原因です。
以下の手順でアカウントを更新しましょう。
Filmoraの編集画面からアカウントを更新します。
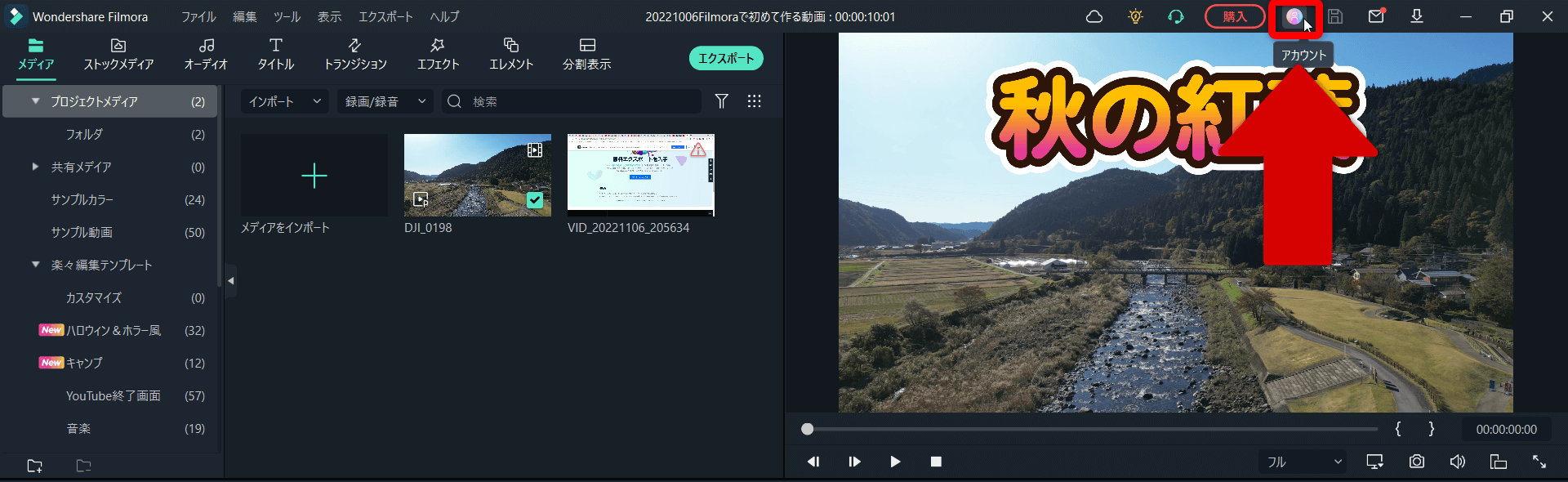
⇧購入後、編集画面右上の「アカウント」を選択します。
- 公式サイトで購入した場合
- 公式サイトで購入した場合は、更新ボタンを押すだけです。
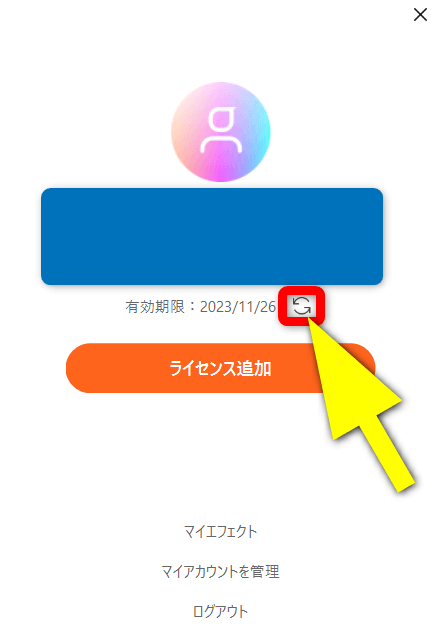
⇧更新マークを選択するとアカウントが更新されて有料版に移行します。
公式サイトで購入した場合は簡単です。

- 公式サイト以外で購入した場合
- 公式サイト以外で購入した場合は、アカウントとの紐づけをすることでライセンス認証が必要です。
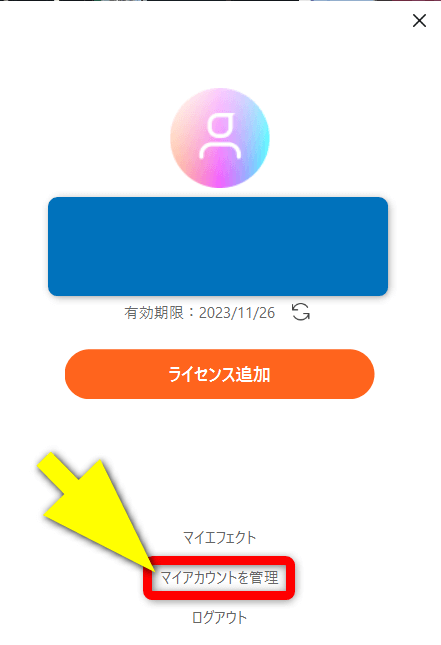
⇧「マイアカウントを管理」を選択してアカウントセンターを起動する。
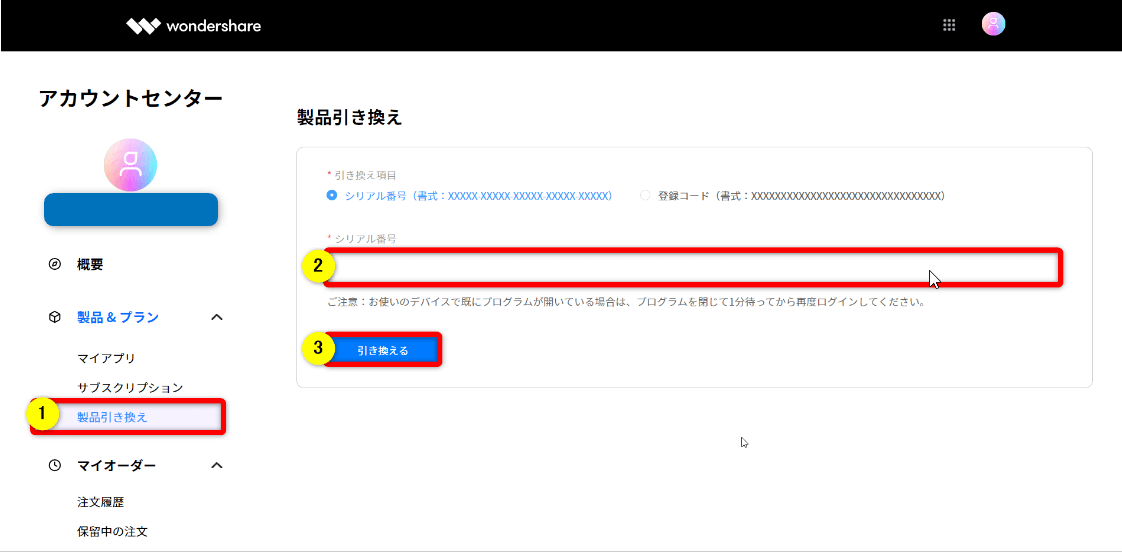
⇧①の「製品引き換え」から②にシリアルナンバーを入力して③で確定。ライセンス認証完了。
Filmoraを再起動して出力するとロゴ透かしが無くなっています。

⇩Filmoraの無料版でロゴを消す方法は以下の記事で詳しく解説していますのでご覧下さい。
【Wondershare】Filmoraの無料版で透かしロゴを消す方法7ステップ
Filmoraは評判が良いので安心して利用できます

Filmoraの評判について解説しました。再度確認です。
- Filmoraは機能の割に料金が安いのでお得
- Filmoraは初心者向けの直感的な操作感が可能
- Filmoraは動作が軽いのでパソコンを買い替えなくても使える可能性が高い
- 簡単に使える反面、クォリティの高い動画を作るのは難しい
- Filmoraのメールサポート対応が素晴らしい
- Filmoraを手掛けるWondershareは信頼できる会社
- Filmoraは公式で買うのがお得で安心
- Filmoraは人気があるのでユーザー数が多い
- Filmoraは画面録画もできる
- Filmoraは4K編集も可能
- Filmoraは複数台のパソコンで使える
早速Filmoraを購入して素敵な動画を作りましょう。
⇩PowerDirectorを使った動画編集スクールを展開しています。

\よかったらシェアしてね/


