
動画編集初心者です。PowerDirectorでチャプター付きDVDやMP4を作りたいです。
PowerDirectorでチャプターを入れる方法を教えてください。
このような声にお応えして参考となる記事をご用意しました。
こちらの記事ではCyberLink(サイバーリンク)の動画編集ソフト「PowerDirector(パワーディレクター)」で
チャプターを作成する方法
について解説します。
記事の内容を実践していただくだけでスムーズに動画編集ができ、素敵な動画が完成しますよ。
私は動画編集歴15年以上。
PowerDirectorの解説本をアマゾンで出版させていただいています。(サイバーリンク社公認)
PowerDirectorは初心者に使いやすい動画編集ソフトなので、チャプターを入れる方法も比較的簡単です。
しかし、細かい設定が分かりにくい部分もあるのでぜひ参考にしてくださいね。
PowerDirectorのバージョンによっては操作画面やボタンの位置が異なる場合もありますので、あらかじめご了承ください。

この記事で分かること
- PowerDirectorでチャプターを入れる方法
- チャプター付きDVDを作成する方法
- チャプター付きMP4を作成する方法 など
- PowerDirectorオリジナルマニュアルプレゼント
- PowerDirectorの超基本テクニックをPDFファイル25ページにまとめました。
PowerDirector完全初心者が一つの動画を完成させるまでの流れを解説しています。
期間限定で無料配布していますので、この機会にぜひ手に取ってみてください。
以下の画像をクリックしてメールアドレスを登録するとプレゼントが受け取れます。
私が提携しているCyberLink公式から特別に割引クーポンをいただきました。
こちらのサイト経由限定で使えます。
セール価格と合わせると最大37%OFFで購入できますよ。

クーポンコードは「SOHO2025」
上記の黄色い部分をコピーしたら以下の青いボタンから公式サイトに入り、購入画面のコード入力欄に貼り付けるとセール価格から更に10%OFFで購入できます。
セールは間もなく終了します。最安値で購入できるのは今だけなのでお早めに!

⇩PowerDirectorをセール+クーポンで安く買う方法を解説しています。
PowerDirectorでチャプターを作成する2つの方法
⇧動画を先に見ていただくと理解が早いです。
PowerDirectorでチャプターを追加する方法をまとめました。
PowerDirectorでは自動でチャプターを挿入する方法と手動でチャプターを挿入する方法があります。
それぞれ2つに分けて解説していますので参考にしてください。
順番に解説します。

⇩PowerDirectorで動画を挿入するなど、基本的な使い方は以下の記事で詳しく解説していますので必要な方は先にご覧下さい。
PowerDirector365の使い方5ステップ【無料版も同じ】初心者向け
①自動でチャプターを追加する3つの方法
チャプターを入れたい動画をタイムラインに追加したら「チャプターマーカー」を起動しましょう。
チャプターを起動します。
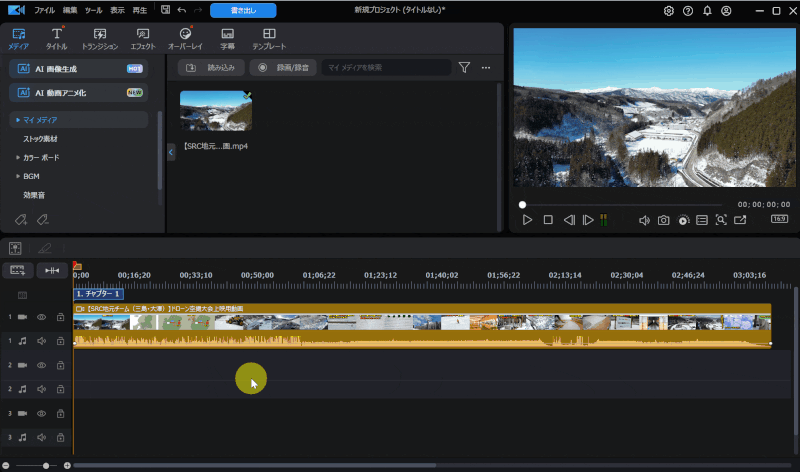
⇧上部「ツール」タブから「チャプターマーカー」を選択。
チャプターの場所が分かりにくいです。

自動でチャプターを入れる方法は3つあります。
- 各クリップの頭にチャプターを入れる
- 任意の間隔でチャプターを入れる
- 均等にチャプターを入れる
順番にそれぞれ解説します。

- ①各クリップの頭にチャプターを入れる
- 各クリップの頭にチャプターを自動で入れることができます。
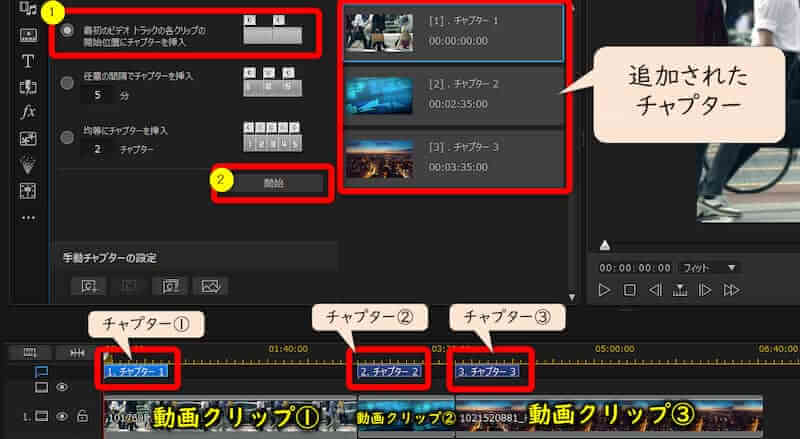
- ①にチェックが入っていることを確認
- ②の「開始」ボタンを押す
- 右側にチャプターが表示されると共に各クリップの頭にも表示される
クリップごとにチャプターを入れたい場合に便利です。

チャプター名は編集できます。
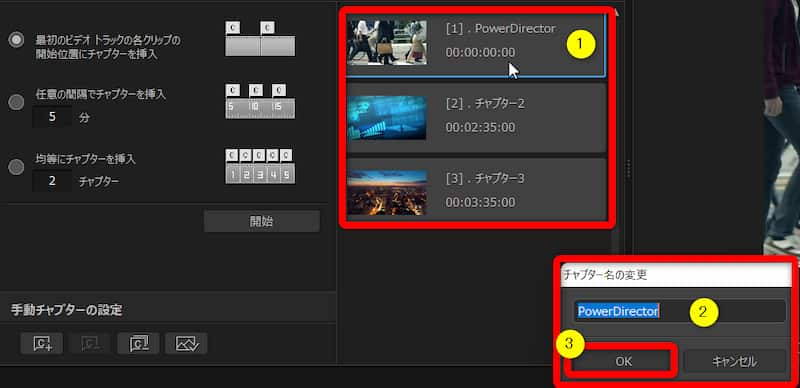
- ①の「チャプター名」をダブルクリック
- ②でチャプター名を編集
- ③の「OK」で確定
簡単にチャプター名を変更できました。

- ②任意の間隔でチャプターを入れる
- 任意の間隔でチャプターを追加できます。
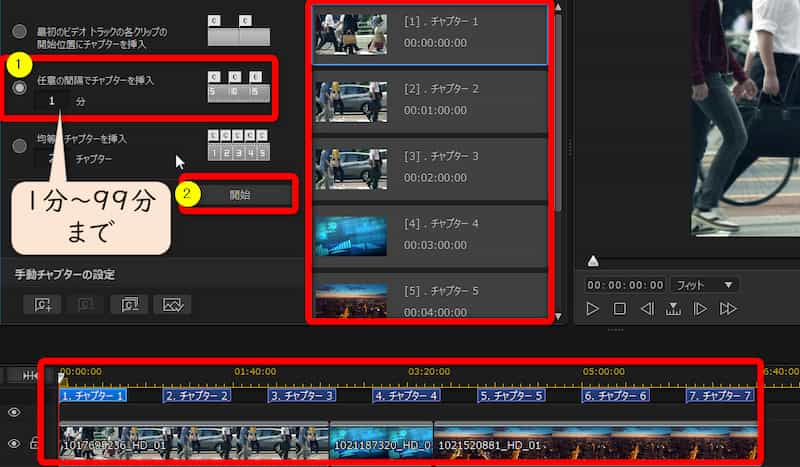
- 例えば1分ごとにチャプターを入れたい場合は①に「1」を入力
- ②の「開始」ボタンを押すことで1分ごとにチャプターを追加できる
- ③均等にチャプターを入れる
- 最後は均等にチャプターを入れる方法です。
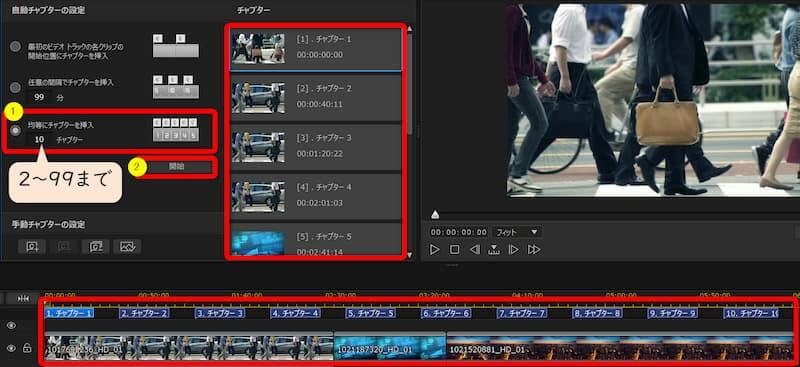
- 動画の長さを自動的に判別して均等にチャプターを入れる機能
- ①に数字を入力して(今回は10)②の「開始」ボタンを押すことで均等にチャプターが入る
長編映画などにチャプターを入れたい場合に便利な方法です。

自動でチャプターを入れる3つの方法を解説しました。
面倒な性格の方は自動でチャプターを入れる方法をおすすめします。
5分~10分くらいに1個のチャプターを挿入しておくと動画鑑賞の際に快適に見ることができます。
②手動でチャプターを追加する方法
手動でチャプターを入れる方法を解説します。
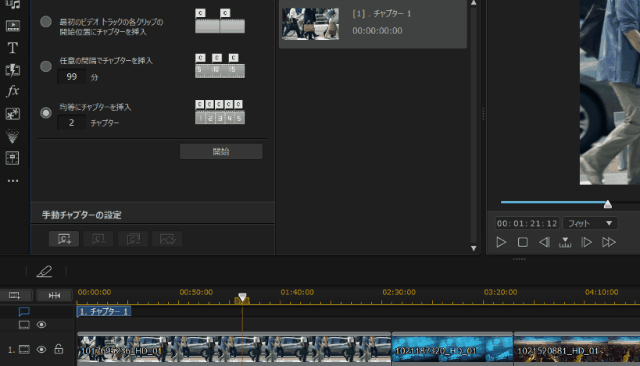
- 再生ヘッド(カーソル)をチャプターを入れたい場所に移動
- 左部の「現在の位置にチャプターを追加」ボタンをクリック
チャプターの消し方は以下のとおりです。
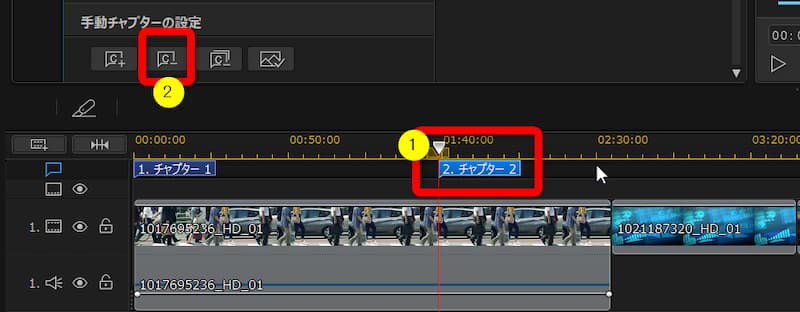
- チャプターを消したい場合は対象のチャプター(今回は①)を選択し②の「削除」ボタンで消す
- 全てのチャプターを削除したい場合は②の「削除」ボタンの右側の「全てのチャプターを削除する」を選択
PowerDirectorでチャプター付きDVDを作成する方法
PowerDirectorでチャプター付きDVDやブルーレイを作成する方法を解説します。
編集が一通り完了したら出力します。
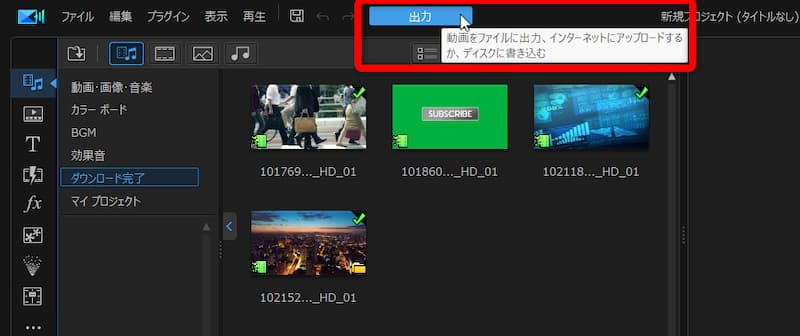
⇧カットやチャプター追加など、編集がひと通りできたら上部タブから「出力」を選択します。
PowerDirectorのバージョンによっては「書き出し」という表示もされます。

ディスクに出力します。
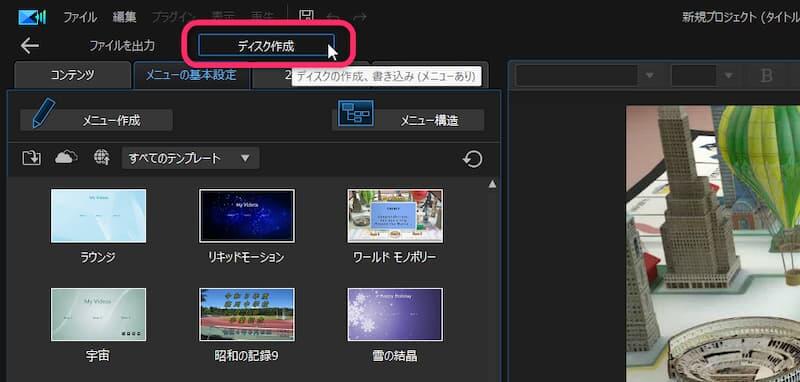
⇧上部タブ「ディスクの作成」を選択。
メニューを設定します。

- ①の「メニューの基本設定タブ」から②を下にスライドする
- ③の「メニュー無し」があるので選択
右側に「マイビデオ」と表示され、編集も可能ですが、DVDプレイヤーなどで再生した時に特に表示されるわけでないのでそのままで問題ないです。

最後にプレビューで確認して書き込みます。
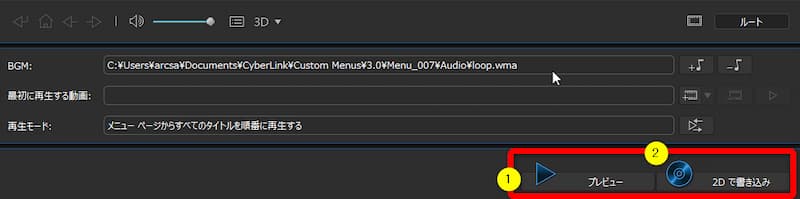
- ①のプレビューで再生して間違っていたら画面左上の矢印から編集画面に戻る
- 戻っても作成したメニューは初期化されませんのでご安心ください
書き込み設定をします。
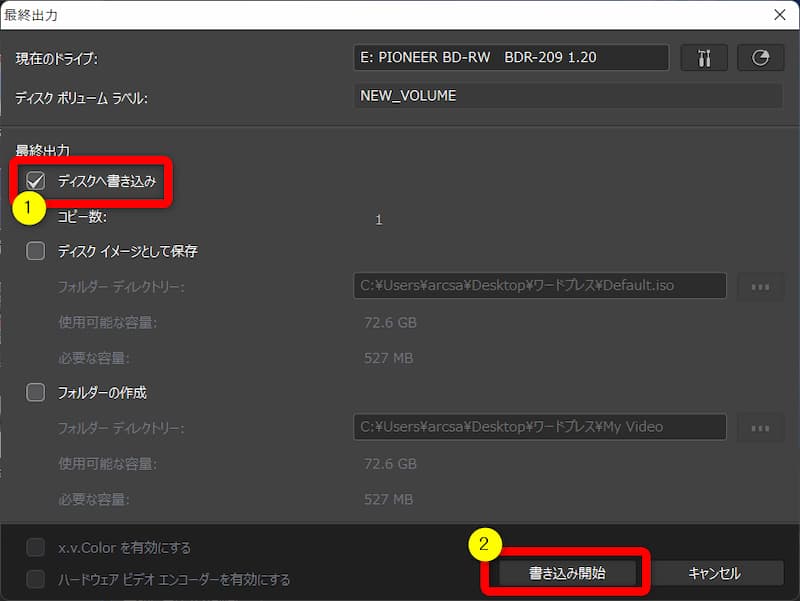
⇧①の「ディスクへ書き込み」がチェックされていることを確認して②の「書き込み開始」を選択。
DVDのメニューは作成されませんが、作成したチャプターは反映しています。

⇩メニュー有りで書き込む場合など更に細かい使い方を知りたい方は以下の記事で詳しく解説していますのでご覧下さい。
PowerDirectorでDVDディスクに書き込み・出力する4つのステップ
PowerDirectorのチャプターに関するQ&A

PowerDirectorのチャプターに関してよくある質問と解決法をまとめました。
気になる方はご覧ください。
以下の3つに分けて解説します。
皆様から特に質問が多い事項を取り上げました。順番に解説します。

①チャプターにサムネイルを付けるにはどうすればよいですか?
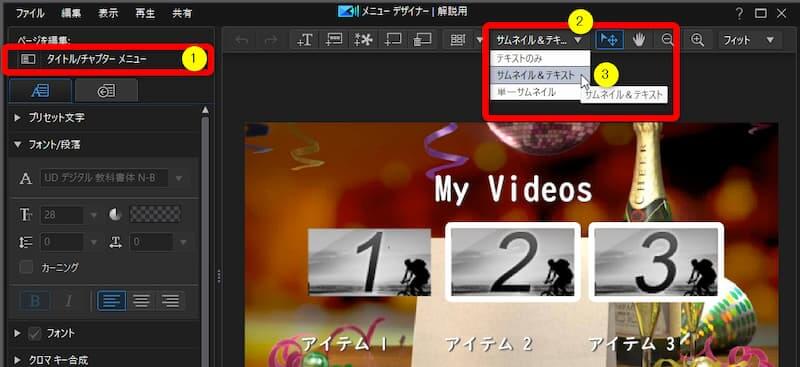
- 「メニューデザイナー」を開いたときに①で「チャプター画面」に切り替える
- ②の「サムネイル&テキスト」を選択
- ③では「テキストのみ」や「1枚のサムネイル」にも変更できる
チャプター画像を変更したい場合。
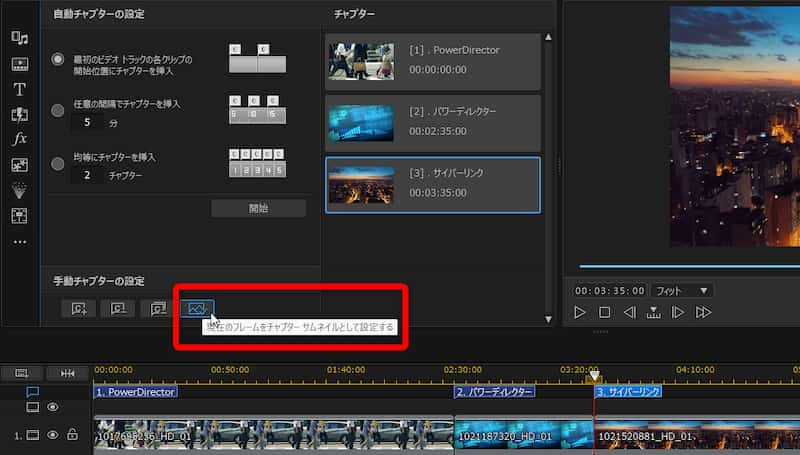
- チャプター画像に設定したい箇所に再生ヘッドを移動する
- 「現在のフレームをチャプターサムネイルとして設定する」を選択
右上のプレビュー画面に表示されている画像をチャプターサムネイルに設定できました。

動画でも説明しています。
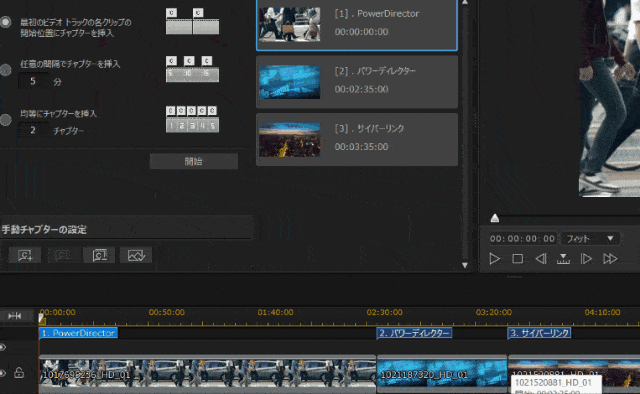
⇧試しに3つのチャプターサムネイルを全て同じにしてみました。
②チャプターが反映されない場合は?
PowerDirectorの編集画面で作ったチャプターが反映するのはDVDやブルーレイに出力した時のみです。
チャプターを設定した動画をMP4などに出力してもチャプターは反映されないので注意しましょう。
③チャプター付きMP4を出力する方法を教えてください
PowerDirectorではチャプター付きのMP4は作成できません。
チャプター付きのMP4は他のソフトでご対応ください。
例えばXMedia Recodeというソフトを使えばチャプター付きMP4を作成できます。
動画で解説していますのでご覧下さい。
PowerDirectorはチャプター作成が簡単な動画編集ソフト

⇧出典:CyberLink
| 会社名 | CyberLink |
| 本社 | 台湾(新北市) |
| 創業 | 1996年 |
| 創設者 | Jau Huang |
| 日本支社 | 東京都港区芝大門1-16-3 |
| 動作環境(Windows) | Windows11(64ビットのみ) Windows11 |
| 動作環境(Mac) | Mac OSX10.14以降 |
| サポート 対応 | 電話 メール |
| 公式サイト | 公式で確認 |
| レビュー記事 | 詳細を確認 |
PowerDirectorは8年連続国内販売シェアNo.1の動画編集ソフトです。
なぜなら
- 編集画面がシンプルで見やすい
- 機能がどこにあるか分かりやすい
- ソフトの動作が軽いのでパソコンを買い替えなくても使える場合が多い
- 通常のメールサポートだけでなく優先メールサポートや電話でのサポートも可能
- 30日間全額返金保証付きなので安心して購入できる
などのメリットがあり、初心者に使いやすいと評判が良いからです。
Cyber Linkという台湾のメーカーが2001年から発売しているため歴史も長く安心して使えます。
このように、PowerDirectorは大人気の動画編集ソフトです。
私は2010年頃から使っています。
昔に比べて随分と使いやすくなりました。

PowerDirectorでチャプター付きDVDやMP4を作成しよう

以上、PowerDirectorでチャプター付きDVDやMP4を作成する2つの方法を解説しました。
再度確認です。
- チャプターは自動で入れる方法と手動で入れる方法がある
- チャプター付きDVDを作成するならまずはメニュー無しで作ってみると初心者には簡単
- 設定したチャプターはDVDやブルーレイに書き込みした時だけ反映される
早速PowerDirectorでチャプター付きの映像を完成させよう。
⇩動画編集やPowerDirectorが全く初めての方向けに動画を1本書き出すまでの流れを解説した本をご用意しています。
⇩PowerDirectorの初期設定方法について解説した本をご用意しています。
⇩PowerDirectorにある程度慣れた方向けに、ほぼ全ての使い方を網羅した解説本もご用意しています。
⇩私が実際に編集した動画を見本にYouTube動画編集の流れを解説しています。
⇩PowerDirectorで作成できる動画の見本を20作品つくりました。一部の動画については作り方も詳しく解説しています。
⇩PowerDirectorでDVDやブルーレイを作成するためのマニュアルを作りました。
⇩PowerDirectorの画像編集機能に特化した解説本を作成しました。
⇩PowerDirectorを使った動画編集スクールを展開しています。

⇩快適な動画編集にはマウスコンピューターのノートパソコンがおすすめです。












