
動画編集初心者です。PowerDirectorで作った動画をDVDディスクやブルーレイディスクに書き込みたいです。
PowerDirectorでDVDに書き込みする方法を教えてください。
このような声にお応えして参考となる記事をご用意しました。
こちらの記事ではCyberLink(サイバーリンク)の動画編集ソフト「PowerDirector(パワーディレクター)」で
動画をDVDディスクやブルーレイディスクに書き込み・出力する方法
について解説します。
記事の内容を実践していただくだけで卒業・卒団・結婚式用などの素敵なDVDやブルーレイが完成しますよ。
私は動画編集歴15年以上。
PowerDirectorの解説本をアマゾンで出版させていただいています。(サイバーリンク社公認)
PowerDirectorは初心者に使いやすい動画編集ソフトなので、DVDやブルーレイに書き込み・出力するのも比較的簡単です。
しかし、細かい設定が分かりにくい部分もあるのでぜひ参考にしてくださいね。
PowerDirectorのバージョンによっては操作画面やボタンの位置が異なる場合もありますので、あらかじめご了承ください。

この記事で分かること
- PowerDirectorでDVDに書き込みする方法
- PowerDirectorでブルーレイに書き込みする方法
- メニュー付き・メニュー無しでディスクに書き込みする方法
- DVDディスクやブルーレイディスクの選び方 など
- PowerDirectorオリジナルマニュアルプレゼント
- PowerDirectorの超基本テクニックをPDFファイル25ページにまとめました。
PowerDirector完全初心者が一つの動画を完成させるまでの流れを解説しています。
期間限定で無料配布していますので、この機会にぜひ手に取ってみてください。
以下の画像をクリックしてメールアドレスを登録するとプレゼントが受け取れます。
パワーディレクターでDVDディスクやブルーレイディスクに書き込み・出力する際の画質
PowerDirectorでディスクに書き込みできる画質を以下にまとめました。
| 形式 | DVDビデオ | AVCHD | BDME |
|---|---|---|---|
| 書き込める ディスク | DVD4.7GB 又は8.5GB | DVD4.7GB 又は8.5GB | ブルーレイ 25GB~100GB |
| 画質 最高 | SD画質 720×480 | フルHD画質 1920×1080/60i ※1920×1080/30Pに相当 | 1920×1080/60P |
| 汎用性 | ほとんどの 機器で 再生できる | AVCHD 対応 機器のみ | ブルーレイ プレイヤー のみ |
| 値段 | 安い | 安い | 高い |
DVDビデオ形式は画質が劣りますが、ほとんどの機器で再生できるメリットがあります。
対してAVCHD規格のDVDやブルーレイディスクは画質が良いですが、再生できる機器が限定されるデメリットがあります。
このように、
- 汎用性を優先するならDVDビデオ
- 画質を優先するならブルーレイディスク
がおすすめです。
※MP4への出力は4Kでも可能ですが、ブルーレイディスクへの書き込みはフルHD(1920×1080画素)が限界です。
パワーディレクターでDVDディスクに書き込み・出力する4つのステップ
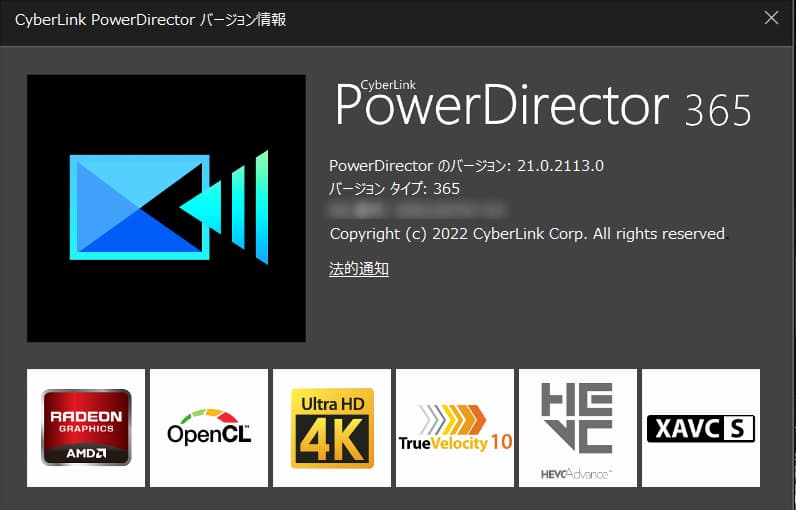
PowerDirectorのバージョンによっては説明画像と画面が異なる場合がありますが、基本的な操作は同じです。
最近ではYouTube配信などが増えたため、DVDディスクを作成する機会が以前と比べて減りました。
しかし、PTAや年配の方への配布、形として残したい時など、まだまだDVDディスクの存在は重要です。
DVDディスク作成の手順を理解して快適な動画編集ライフを楽しみましょう。
記事の後半では画質を落とさずにDVDなどに書き込む方法も解説しています。
⇩書き込みの流れを動画でも解説しています。先に見ていただくと理解が早まります。
3分程度でまとめましたのでぜひご覧ください。
⇩メニュー付きDVDの作成方法を解説しています。
PowerDirectorでDVDに書き込み・出力してディスクを作成するステップは以下の通りです。
以下で順番に解説します。

ステップ1.書き込み用のディスクを選ぶ
DVD書き込みへの前にディスクを選びましょう。保存用のディスクには大きく分けて以下の2つがあります。
以下で順番に解説します。

①DVDディスクの選び方
動画編集ソフトで書き込み・出力できるDVDにはたくさんあって選ぶのが難しいです。
以下に市販されている主なDVDをまとめました。
| 名称 | 容量 | 書き込みできる回数 | 特徴 |
|---|---|---|---|
| DVD-R | 4.7GB | 1回 | 一番安価 |
| DVD+R | 4.7GB | 1回 | 日本では 少ない規格 |
| DVDーRW | 4.7GB | 約1000回 | 書き込みが何度もできるのでテレビの録画に便利 |
| DVD+RW | 4.7GB | 約1000回 | 日本では 少ない規格 |
| DVD-R DL | 8.5GB | 1回 | 二層式とも呼び 容量が2倍 |
| DVD-RAM | 4.7GB | 約10万回 | 互換性が低くDVDプレイヤーによっては再生できない場合がある |
動画編集ソフトで書き込み作成する場合は4.7GBの「DVD-R」か8.5GBの「DVD-R DL」をおすすめします。
理由はRの方が
- コスパが良く
- 書き込み速度が速く
- 書き込みエラーも比較的少ない
からです。
1枚当たり20円なので万が一失敗してもそんなに損失が無いです。
加えて、書き込み練習用にDVD-RWを1枚持っておくと便利です。
編集した動画は実際にDVDプレイヤーで見てみないと分からないものです。
なので
- ある程度編集作業が完成した時点でDVD-RWに書き込む
- DVDプレイヤーで動画を確認する
- PowerDirectorで動画を修正してDVD-RWに書き込む
- 再度DVDプレイヤーで動画を確認する
- ③と④を繰り返し100%完成したらDVD-Rに書き込む
という手順で行うと失敗がありません。
これまでに1000枚以上書き込みしてきた私の結論です。
DVD-RWは失敗しても何回も書き込みできますが書き込み速度が遅いというデメリットもあります。
RWとRを上手に組み合わせて使いましょう。

ーと+の違い
ーと+はメーカーの規格による違いです。
+は【DVD+RWアライアンス】という団体が後から独自に作った規格で日本ではあまり普及しませんでした。
海外では+が多いようですが、日本では「ー」が一般的です。
最近のDVDプレイヤーでは+でもーでも再生できるものが多いですが、ひと昔前は+が再生できないことがありました。
若い方には分かりにくい例えですが、ソニーの「ベータ」とパナソニックの「VHSビデオ」のような違いです。

最終的にDVDに書き込むなら下記の2つのディスクを用意しましょう。
| 保存できる 時間の目安 | ※DVDビデオ形式 720×480の場合 (SD画質) | AVCHD形式 1920×1080/60i (フルHD画質) |
|---|---|---|
| DVD-R (4.7GB) | 3時間~ 3時間半 | 約2時間 |
| DVD-R DL (8.5GB) | 約1時間 | 約30分 |
保存できる時間については多少オーバーしても問題ありません。
オーバーした場合はスマートフィット機能で対応できます。

保存する時間に応じて「DVD-R」か「DVD-R DL」を選びます。
2種類持っておくと作成する時間にそれぞれ対応できます。
更に選ぶ注意点として
- 録画用でも書き込みは問題なくできるが、私の経験上、データ用のディスクがエラーは少ない
- ラベル面がホワイトのインクジェットプリンタ対応だと綺麗に印刷できるのでおすすめ
- 書き込み速度が8倍~16倍に対応しているものがおすすめ
※録画用DVDとデータ用DVDの違いはデータ用と録画用のディスクの違いを教えてくださいで解説しています。
書き込み速度が早いとそ動画編集作業の時短になります。

私が10年以上試行錯誤して選んだディスクは以下です。

- バーベイタムという50年くらい歴史のある会社
- 元はアメリカで設立された会社ですが、現在の親会社は台湾のCMC Magnetics
- 日本の三菱化学メディアの技術が詰まっている
- 50枚1000円で購入できるため比較的安価で書き込みエラーも0に近い
4.7GBと8.5GB更に後述のブルーレイディスクも取り扱っており、ラベル面がインクジェットプリンタ対応なので綺麗に印刷できます。
これ以上のディスクは無いです。

②ブルーレイディスクの選び方
ブルーレイディスクはDVDほど種類は多くありません。が、容量が4種類あるので注意しましょう。
| 名称 | 容量 | 書き込みできる回数 | 1枚当たりの金額目安 |
|---|---|---|---|
| BD-R | 25GB | 1回 | 150円 |
| BD-R DL | 50GB | 1回 | 300円 |
| BD-R XL | 100GB | 1回 | 700円 |
| BD-R XL | 128GB | 1回 | 1,000円 |
| BD-RE | 25GB | 1000回以上 | 200円 |
| BD-RE DL | 50GB | 1000回以上 | 350円 |
| BD-RE XL | 100GB | 1000回以上 | 1,500円 |
25GBか50GBがコスパが良くおすすめです。
書き込みに自信がない人は何回も書き込めるREを選びましょう。
値段はメーカーによって大きく異なるのであくまでもイメージです。

フルHD(1920×1080/60フレームレート)のコンテンツ映像を書き出したい場合はブルーレイディスクが必要です。
しかし、動画編集ソフトでフルHDのデータをやり取りするには
- WindowsPCで言えばCPUがcorei7以上
- MacならM1チップ搭載PC以上
でないと厳しいので注意が必要です。
書き込み時間も非常に長くかかるため時間に余裕をもって行いましょう。
ブルーレイディスクで書き込みたい場合は下記のように自分が保存したい動画の時間に応じて選びます。
| ディスク種類 | 容量 | 保存できる時間 1920×1080/60p (フルHD画質) |
|---|---|---|
| BD-RE | 25GB | 1時間半~2時間 |
| BD-RE DL | 50GB | 3時間~3時間半 |
| BD-RE XL | 100GB | 6時間~6時間半 |
保存できる時間は目安です。
保存する時間に応じて25GBと50GBを使い分けましょう。

ブルーレイディスクにもデータ用と録画用の2種類がありますが、特にこだわる必要はありません。
なぜなら中身は同じだからです。
試しにデータ用のディスクで地デジを録画してみましたが、問題なく録画できます。
逆も同じで録画用のディスクでもパソコンなどに使えます。
このように、ブルーレイディスクにはデータ用と録画用がありますが、中身は同じなのでこだわる必要はありません。
ブルーレイのデータ用はラインナップが少ないので録画用でも問題ありませんが、書き込みエラーが続くようでしたらデータ用を使ってみるのも一つの手です。

バーベイタムやソニー・パナソニックに直接問い合わせましたが、地上デジタルなどのテレビの録画には録画用を、動画編集などパソコンで使う場合はデータ用を推奨しますとのことでした。

ブルーレイはバーベイタムかパナソニック、ソニーの3メーカーが書き込みエラーが少ないのでおすすめです。

ステップ2.DVDのメニューを選択する
ここからDVDへの書き込み方法を解説します。
DVDの作成方法には以下の2つがあります。
以下で順番に解説します。

①メニュー無しの場合
動画編集初心者にはメニュー無しがおすすめです。
なぜなら編集した後すぐに書き込みできるからです。
メニュー無しで書き込んだ場合、DVDレコーダーなどで再生した場合にいきなり本編になりますが、チャプターは反映しています。
このように、とりあえずDVDに書き込むだけならメニュー無しがおすすめです。
メディアファイルから編集する動画をルームに読み込み、編集を開始します。
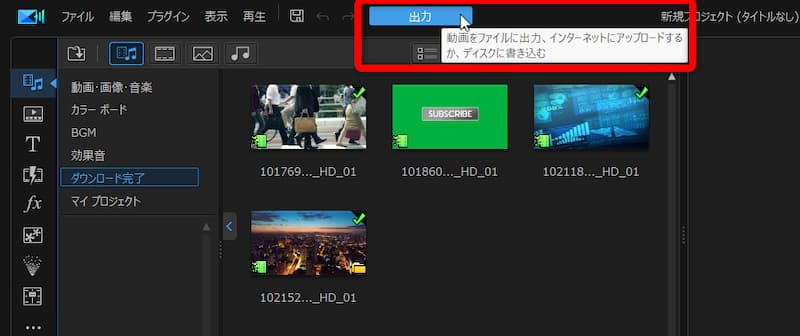
⇧カットやチャプター追加など、編集がひと通りできたら上部タブから「出力」を選択します。
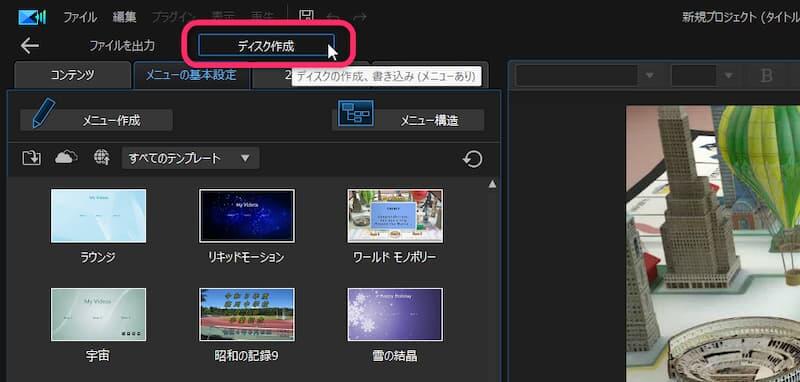
⇧上部タブ「ディスクの作成」を選択。

- ①の「メニューの基本設定タブ」から②を下にスライドする
- ③の「メニュー無し」があるので選択
右側に「マイビデオ」と表示され、編集も可能ですが、DVDプレイヤーなどで再生した時に特に表示されるわけでないのでそのままで問題ないです。(再生機器によっては表示される場合もありますが、まれです。)

この後の流れはステップ4へ進む。
②メニュー有りの場合
こだわりのあるDVDを作るならメニュー有りがおすすめです。
チャプター検索もできる画面も自動的に作られるので鑑賞する際に便利です。
デメリットは少し手間なことですが、ツールの使い方に慣れれば問題ないです。
今回は「パーティー」というテンプレートを使用して説明します。
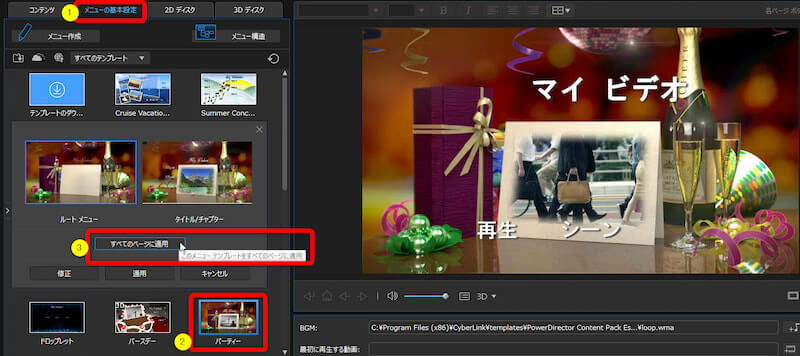
⇧②の好きなテンプレートを選択し③の「全てのページに適用」を選択するとメニューが適用される。
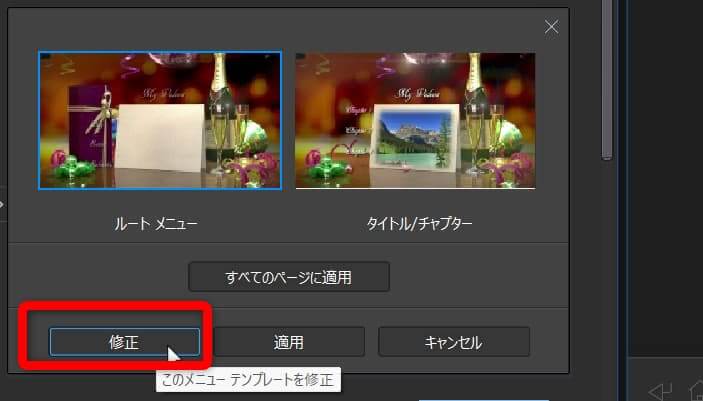
⇧再度テンプレートを左クリックし、「修正」を選択。
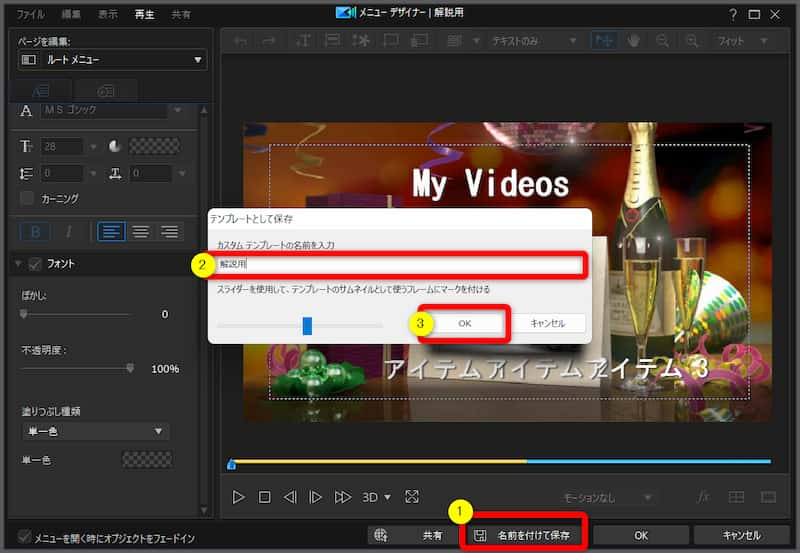
- メニューデザイナーが表示される
- ①の「名前を付けて保存」
- ②で自分で覚えやすい名前を入力し③の「OK」で保存
- 保存した後は一旦キャンセルで前の画面に戻る
テンプレートが保存されているので再度左クリック⇨修正を選択し、メニューデザイナーを開きます。
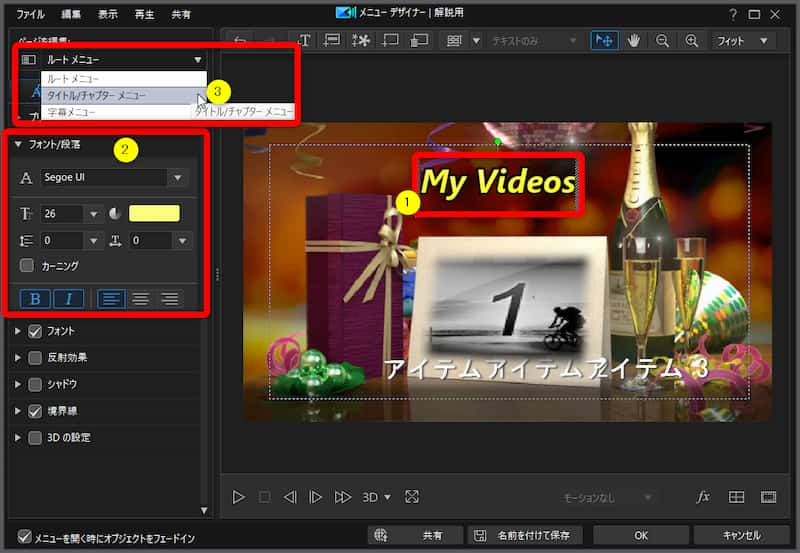
- タイトルを整えます
- ①の「タイトル」を左クリックで選択
- ②の左部ツール内のプリセット文字やフォントを活用して色や字体、大きさを調整
- タイトルを調整したら左上③の「ルートメニュー」から「タイトル/チャプターモード」に切り替えます
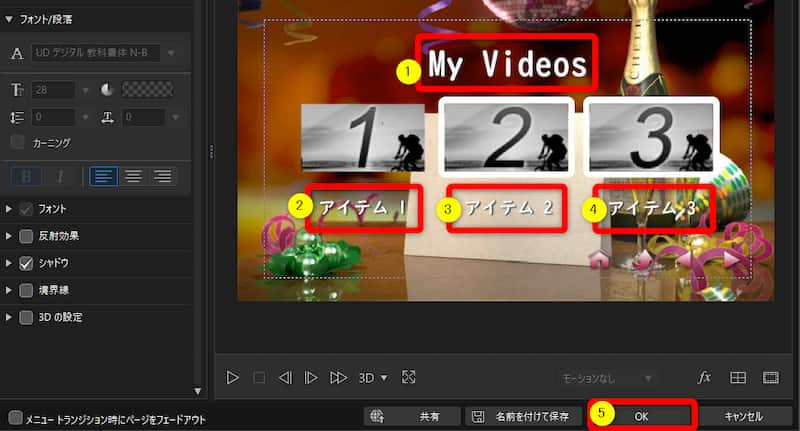
- チャプターメニューが表示される
- ①②③④のフォントを整えて⑤OKを選択
- 特にフォントの大きさがデフォルトだと大きくてテキスト同士が重なるので16くらいに小さくすると良い
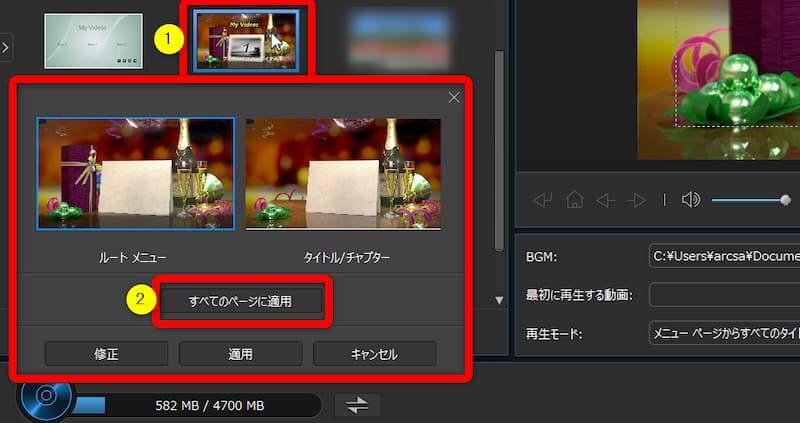
⇧①の「テンプレート」を左クリックし、再度②の「全てのページに適用」を選択します。
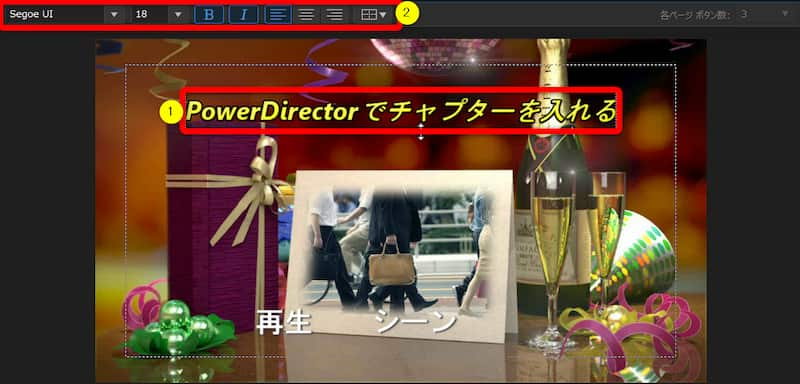
⇧右画面のプレビュー上で①の「タイトル」を入力し、②の「フォント」を整える。
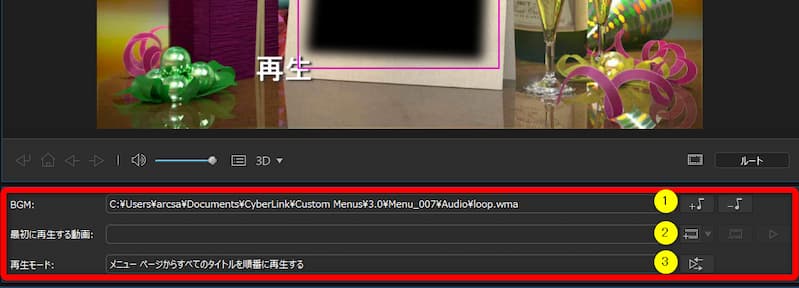
- 右下の項目から①のメニューで再生されるBGMの変更
- ②の「メニューより前に再生したい動画」の挿入
- ③のメニューが再生される順序を変更できる
①はMP3やwmaの拡張子に対応している音楽ファイルが必要です。私はいつもお気に入りの音楽に変更します。
②はMP4などの動画ファイルが必要ですが、私はほとんど使いません。
③の設定は次で説明します。

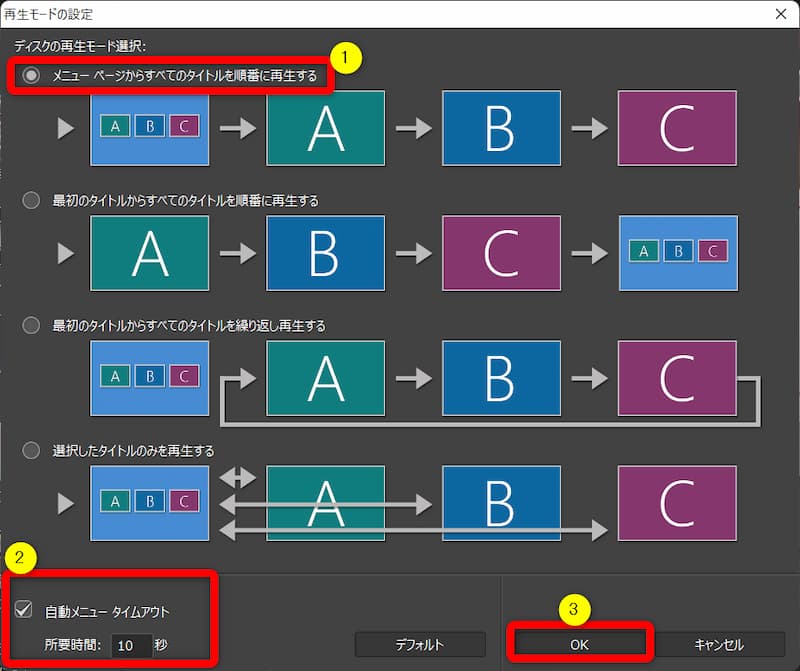
- メニューを再生する順番を変更できる
- 通常はメニューが最初なので一番上にチェックが入っていればOK(デフォルト状態です)
- ②にチェックを入れると再生した時に自動的にメニュー画面から本編再生へ移る(時間も99秒まで変更可)
- 設定したら③の「OK」ボタン
私はいつも15秒で設定します。

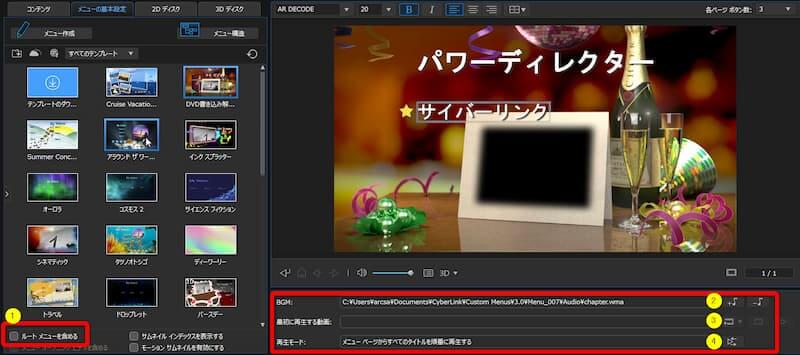
- 左下①の「ルートメニュー」を含めるのチェックを外すと右画面がチャプターに切り替わる
- 前述のメニューと同じように②のBGM③の動画、④の順番を設定する
- 設定したら再度①にチェックを入れる(忘れるとチャプターメニューしか作られないので要注意)
②の音楽以外はほとんど変更しません。

ステップ3.ディスクを選択する
メニューの設定が完了したらディスクを選択します。
以下で順番に解説します。

①DVDビデオに書き込む
一番のおすすめはDVDビデオに書き込む方法です。
書き込み時間が早く汎用性が高いためほとんどの再生機器で鑑賞できます。
デメリットはハイビジョン画質より更に劣る(SD画質:720×480画素)ことです。ハイビジョン(HD画質)は1280×780画素。
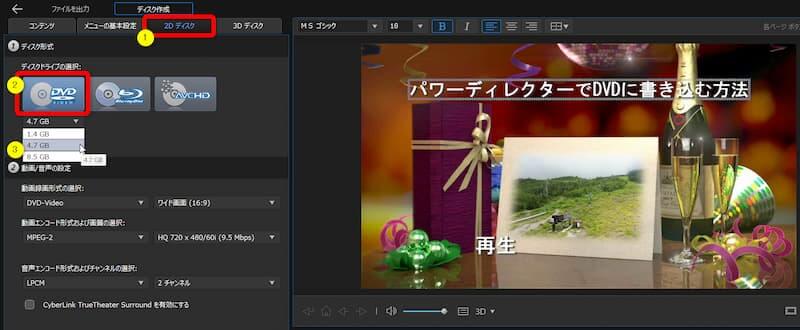
- DVDの場合は選択する項目がほとんど無いです
- 大抵の場合はデフォルトの4.7GB
- 容量がオーバーしているときは8.5GBを選びましょう
4.7GBで16倍速だと20分程度で書き込みできます。

②ブルーレイディスクに書き込む
画質にこだわるならブルーレイディスク一択です。
フルHD以上(1920×1080)の画質で書き込めます。
デメリットは書き込みに時間がかかることや、パソコンの性能が見合ってないと強制終了やフリーズします。
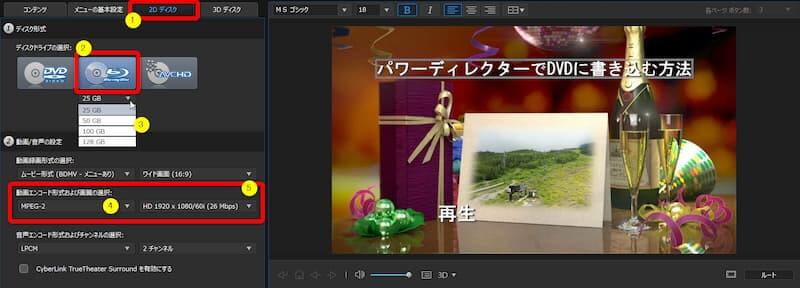
- ブルーレイの場合は③の容量、④エンコード形式、⑤画質の選択ができる
- ④はMPEG2よりH264がおすすめ
- ⑤で画質変更できますが、元の画質より良くなることはありません
ハイスペックパソコン以外はおすすめできません。
並のパソコンで挑戦するとフルHD2時間動画の書き込みで6時間くらいかかる場合があります。
おまけに途中でフリーズする可能性が高いです。

③AVCHD形式で書き込む
AVCHD形式でも書き込みできます。
画質が良い状態でDVDなどに書き込めるメリットがありますが、利用する再生機器が対応していないと無駄です。
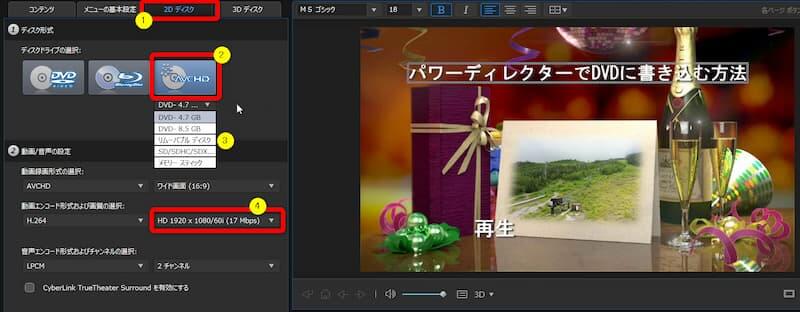
こちらも特にこだわりが無い限りおすすめできません。

ステップ4.プレビューで確認して書き込む
最後にプレビューで確認して書き込みます。
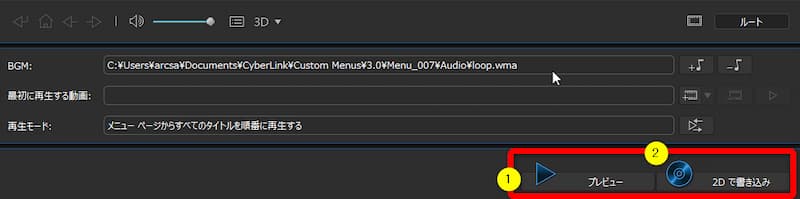
- ①のプレビューで再生して間違っていたら画面左上の矢印から編集画面に戻る
- 戻っても作成したメニューは初期化されませんのでご安心ください
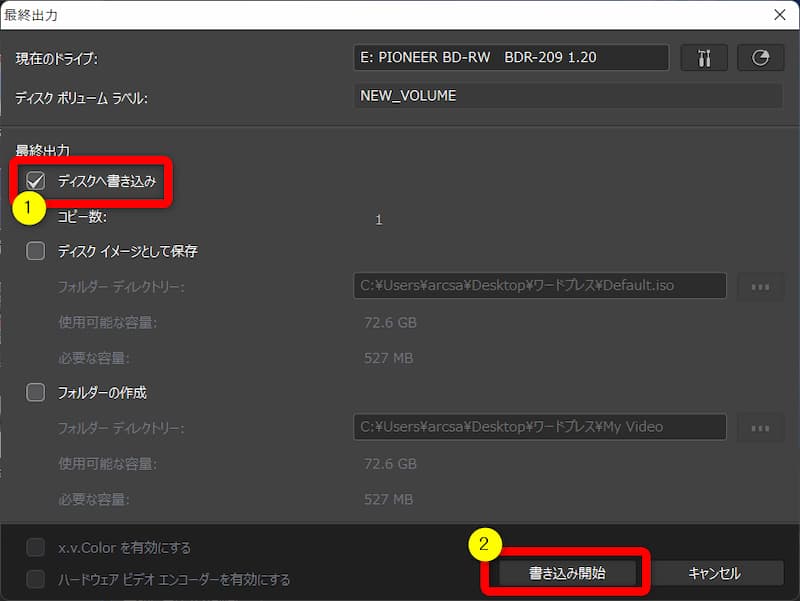
⇧①の「ディスクへ書き込み」がチェックされていることを確認して②の「書き込み開始」を選択。
DVDディスクへの書き込み・出力ができない・エラー・容量オーバーの場合の対策3つ
PowerDirectorに限らず動画編集ソフトはちょっとしたことが原因で書き込みエラーにつながります。
パソコン環境やネット環境なども個々で状況が異なるためエラーの原因も人それぞれです。
書き込みエラーが起きる原因は複数あるかもしれませんが、ひとつずつできることを試す方法しかありません。
色々試しても解決しない時は最終的にCyberLinkサポートでの個別対応になります。
PowerDirectorでよくあるトラブルは下記の3つです。
以下で順番に解説します。

①DVDディスクに書き込み・出力ができない
そもそも書き込みすらできない状態のことです。
書き込みボタンが押せない場合や押せるけれど何かエラーが出て書き込みが始まらない場合です。
そのような場合はメニューデザイナーの編集画面が原因の場合が多いです。
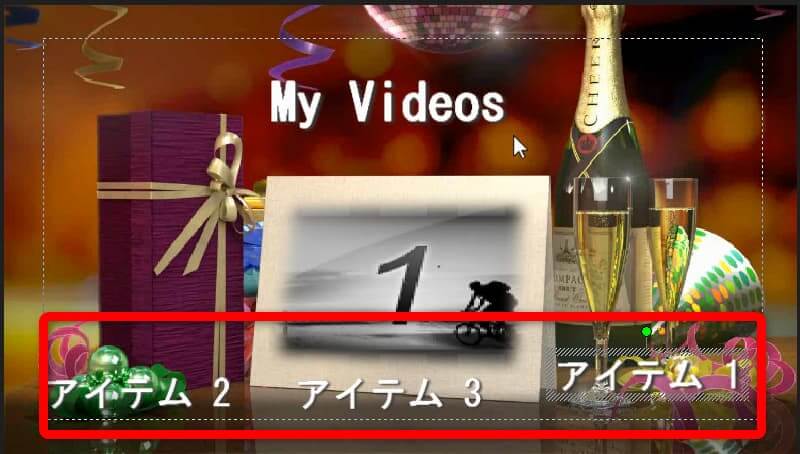
- ルートメニューやチャプターメニューの配置が重なっている
- 配置する場所が適正でない
などの場合にエラーで書き込みできない症状がありました。
エラーになった時の画像が無いので説明できませんが、上記のアイテムが重なったり画面からはみ出ている場合に書き込みができませんでした。なので、チャプターのテキストなどが重なっていないか調整してみて下さい。

②書き込みエラーや書き込みできても再生できない
書き込みボタンは押せて書き込みは開始するが、
- 100%に到達する前にエラーが出る
- 完了しても再生機器で再生できない
ことがあります。
このような場合は、
- DVDドライブやディスク
- ウィルスソフトの影響
- パソコン機器などの環境が関係している
ことが多いです。
とりあえず優先して試して欲しいことは以下の9項目です。
- サイバーリンクの公式サイトからアップデートパッチを適用する
- パソコンのウィルスソフトを停止する
- 書き込み速度を遅くしてみる
- 動画内の音声やエフェクト素材を変えてみる(3Dなどの重たい素材を使わない)
- 長い動画は分割して編集する(1動画1時間くらいまで)
- DVDドライブにレンズクリーナーを試してみる
- データ用又は録画用のディスクで試してみる
- DVDのメーカーを変えてみる
- DVDドライブを変えてみる
書き込み速度を遅くする方法を解説します。
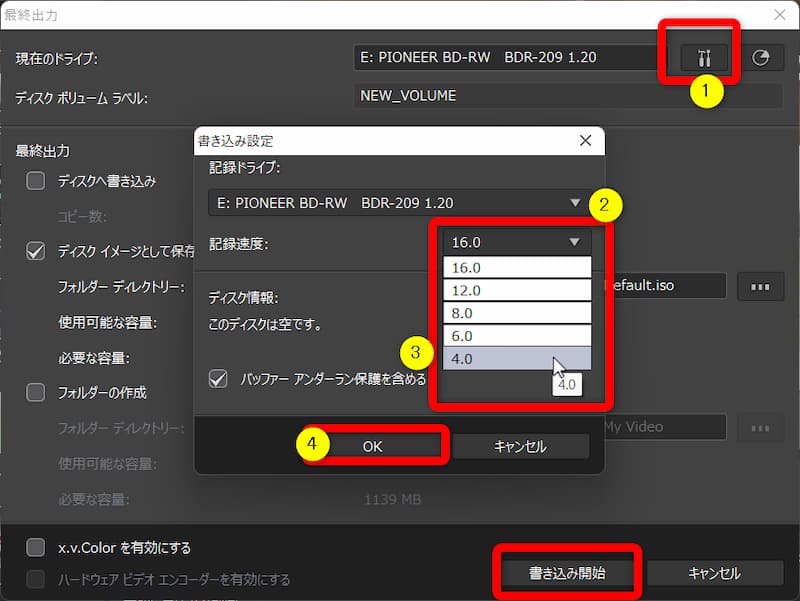
⇧以上を試してもエラーになる場合は、CyberLinkサポートに直接問い合わせてみることをおすすめします。
私が一番多かったエラーは、書き込みは完了するけれど再生できないというものです。
しかも再生できたりできなかったりで原因が分からずじまいです。
パソコン周りの環境は変わってないですが、最近はほとんどエラーがないため、余計に分かりません。
このように、動画編集ソフトはエラーの原因が不明なことが多いです。

③容量がオーバーする
動画ファイルの容量がDVDの容量よりオーバーする場合があります。
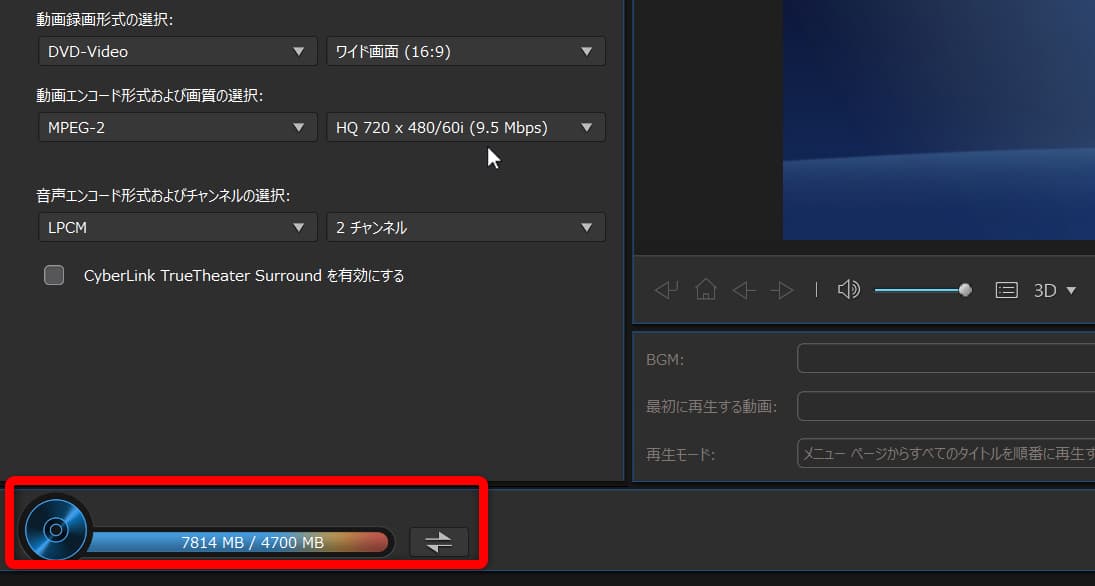
⇧4,7GBのディスクに対して7.8GBの動画容量がある状態。
容量を調節します。
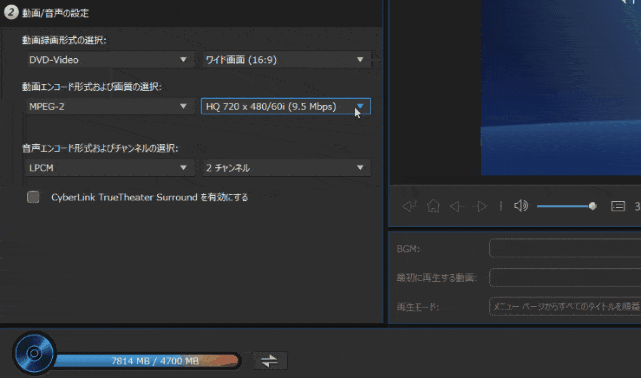
⇧このような場合に「スマートフィット」を選択すると、ディスクに合わせて自動的にデータを圧縮してくれるので書き込みできる。
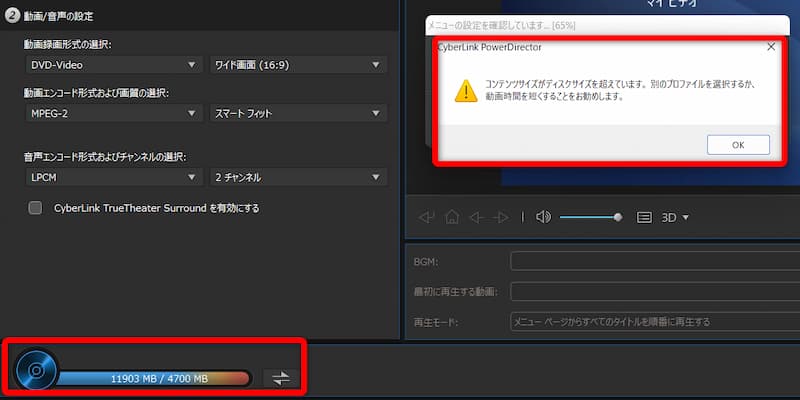
- あまりにもデータ量が多すぎると圧縮してもディスクに入りきらない
- このような場合は動画の時間を短くするか8.5GBのDVDやブルーレイディスクに交換する必要がある
パワーディレクターでDVDディスクに書き込み作成する時によくある質問と解決法5選

PowerDirectorでDVD書き込み作成する時によくある質問と解決法は以下の5つです。
以下で順番に解説します。

①画質を落とさずにDVDディスクに書き込み・出力する方法はありますか?
DVDビデオとしての規格がハイビジョン画質(1280×720画素)より更に劣る720×480画素に決まっています。
動画のデータ量が4.7GB超えていると容量がオーバーするのようにスマートフィットで圧縮され、画質が更に荒くなります。
なので4.7GBのDVDに書き込む場合はできるだけ動画のデータ量が範囲内に収まるように長さを調整しましょう。
また、AVCHDやブルーレイなら汎用性は劣りますが、フルHD画像(1920×1080画素)で書き込みできます。
このように、ディスクに書き込む場合は画質を優先するか汎用性を優先するかのどちらかになります。
②DVDディスクへの書き込み・出力時間はどれくらいですか?
動画のデータ量によって変わりますが、1時間程度の動画を4.7GBのDVDに書き込むと20分~30分かかります。
2時間~3時間の動画を8.5GBのDVDに書き込むと50分~1時間くらいかかります。
編集に使っている素材が重たいなどの要因によっても左右されます。
パソコンの性能など機器の環境にも左右されるため、一応の目安にしてください。
③パワーディレクターでDVDを焼く方法を教えてください
PowerDirectorではDVDを直接焼く機能はありません。
DVDを一度パソコンに取り込んでから改めて空のDVDに書き込む操作になります。
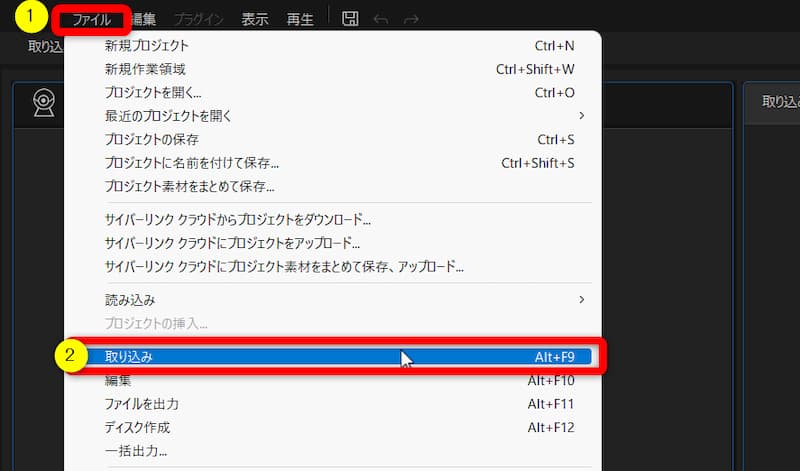
⇧焼くDVDをセットし①の「ファイル」から②の「取り込み」を選択。
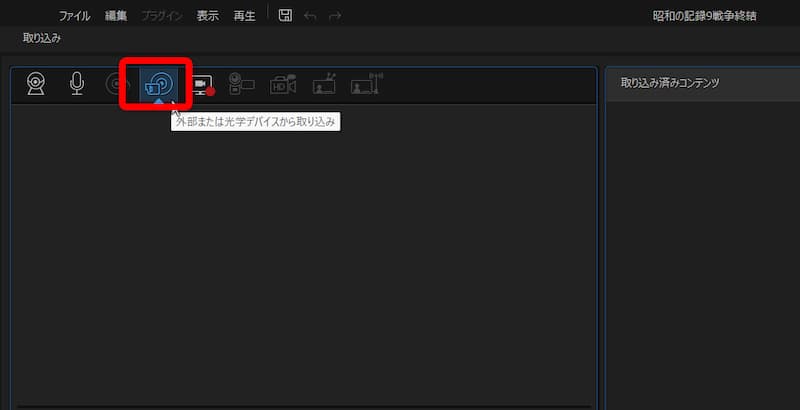
- 外部又は光学デバイスから取り込みを選択しパソコンに保存する
- 保存してからの流れは前述のメニュー無しで書き込む操作と同じ
- 元々のDVDに付いていたメニューは取り込めませんのでご注意ください
バーベイタムに直接問い合わせましたが地上デジタルなどのテレビの録画には録画用を、動画編集などパソコンで使う場合はデータ用を推奨しますとのことでした。

④データ用と録画用のディスクの違いを教えてください

⇧DVDを選ぶ際にデータ用と録画用の2種類があります。

⇧データ用はパソコンでしか使えない

⇧録画用はパソコンだけでなく
テレビの録画もできる
録画用のDVDはほとんどの場合、CPRM(地上デジタル放送)対応になっているので地デジの録画も可能です。
なので録画用を買えば汎用性が高いです。
しかし、私の経験上、動画編集ソフトで使うならデータ用のほうが書き込みエラーが少ないです。
動画編集に使うなら基本的にデータ用をおすすめしますが、
データ用ディスクで万が一書き込みエラーが続く
ようでしたら録画用を使ってみて下さい。
改善される場合があります。
バーベイタムに直接問い合わせましたが地上デジタルなどのテレビの録画には録画用を、動画編集などパソコンで使う場合はデータ用を推奨しますとのことでした。

⑤2Dと3Dディスクの違いは何ですか?
編集時に3Dの素材を使った場合に限り、3Dで書き込みを選択すると再生時に反映します。
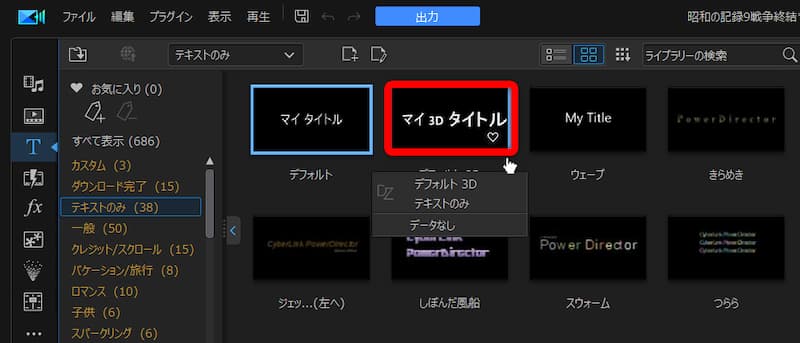
⇧代表的な例が3Dタイトル。
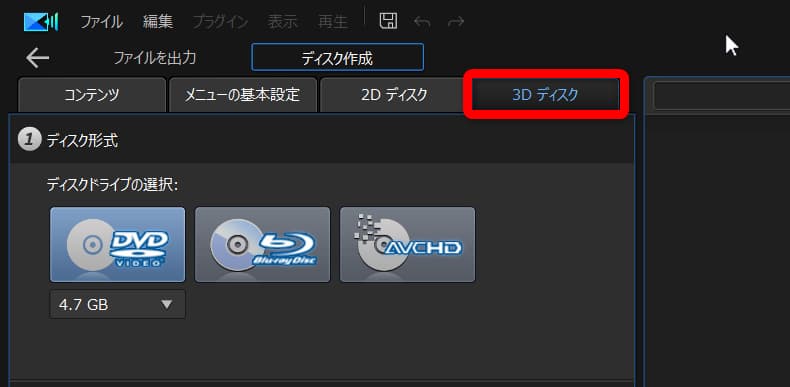
⇧3Dで書き込むと再生時に反映します。
3Dは2Dより容量を使うので、多用するとファイルが重たくなります。
ここぞという時の使うことをおすすめします。

パワーディレクターはDVDディスクへの書き込みが簡単な動画編集ソフト

⇧出典:CyberLink
| 会社名 | CyberLink |
| 本社 | 台湾(新北市) |
| 創業 | 1996年 |
| 創設者 | Jau Huang |
| 日本支社 | 東京都港区芝大門1-16-3 |
| 動作環境(Windows) | Windows11(64ビットのみ) Windows11 |
| 動作環境(Mac) | Mac OSX10.14以降 |
| サポート 対応 | 電話 メール |
| 公式サイト | 公式で確認 |
| レビュー記事 | 詳細を確認 |
PowerDirectorは8年連続国内販売シェアNo.1の動画編集ソフトです。
なぜなら
- 編集画面がシンプルで見やすい
- 機能がどこにあるか分かりやすい
- ソフトの動作が軽いのでパソコンを買い替えなくても使える場合が多い
- 通常のメールサポートだけでなく優先メールサポートや電話でのサポートも可能
- 30日間全額返金保証付きなので安心して購入できる
などのメリットがあり、初心者に使いやすいと評判が良いからです。
Cyber Linkという台湾のメーカーが2001年から発売しているため歴史も長く安心して使えます。
このように、PowerDirectorは大人気の動画編集ソフトです。
私は2010年頃から使っています。
昔に比べて随分と使いやすくなりました。

パワーディレクターでDVDディスクに書き込みしよう

以上、パワーディレクターでDVDに書き込み・出力してディスクを作成する4つのステップを解説しました。
再度確認です。
- パワーディレクターでDVDに書き込むにはメニュー無しとメニュー有りが選択できる
- パワーディレクターで書き込めるディスクはDVDとブルーレイディスク
- 汎用性を優先するならDVDビデオ、画質を優先するならブルーレイディスクがおすすめ
DVDの必要性は以前より薄れましたが、まだまだディスクが必要な場面はたくさんあります。
パワーディレクターでDVD書き込み作成する方法を覚えて快適な動画編集ライフを送りましょう。
⇩動画編集やPowerDirectorが全く初めての方向けに動画を1本書き出すまでの流れを解説した本をご用意しています。
⇩PowerDirectorの初期設定方法について解説した本をご用意しています。
⇩PowerDirectorにある程度慣れた方向けに、ほぼ全ての使い方を網羅した解説本もご用意しています。
⇩私が実際に編集した動画を見本にYouTube動画編集の流れを解説しています。
⇩PowerDirectorで作成できる動画の見本を20作品つくりました。一部の動画については作り方も詳しく解説しています。
⇩PowerDirectorでDVDやブルーレイを作成するためのマニュアルを作りました。
⇩PowerDirectorの画像編集機能に特化した解説本を作成しました。
⇩PowerDirectorを使った動画編集スクールを展開しています。

⇩快適な動画編集にはマウスコンピューターのノートパソコンがおすすめです。
\ よかったらシェアしてね/














