
動画編集初心者です。PowerDirectorでモザイクやぼかしを入れる方法が知りたいです。
このような声にお応えして参考となる記事をご用意しました。
こちらの記事ではCyberLink(サイバーリンク)の動画編集ソフト「PowerDirector(パワーディレクター)」で
モザイクやぼかしを入れる・追従させる方法
について解説します。
記事の内容を実践していただくだけでモザイクやぼかしを入れる方法が分かり、安心して動画を公開できますよ。
私は動画編集歴15年以上。
PowerDirectorの解説本をアマゾンで出版させていただいています。
(サイバーリンク社公認)
PowerDirectorは初心者に使いやすい動画編集ソフトなので、モザイクやぼかしを入れるやり方も比較的簡単です。
でも、細かい設定が分かりにくい部分もあるのでぜひ参考にしてくださいね。
PowerDirectorのバージョンによっては操作画面やボタンの位置が異なる場合もありますので、あらかじめご了承ください。

この記事で分かること
- PowerDirectorでモザイクやぼかしを動画の一部に入れる方法
- モザイクやぼかしを追従させる方法
- 音声にモザイクをかけたい場合 など
- PowerDirectorオリジナルマニュアルプレゼント
- PowerDirectorの超基本テクニックをPDFファイル25ページにまとめました。
PowerDirector完全初心者が一つの動画を完成させるまでの流れを解説しています。
期間限定で無料配布していますので、この機会にぜひ手に取ってみてください。
以下の画像をクリックしてメールアドレスを登録するとプレゼントが受け取れます。
私が提携しているCyberLink公式から特別に割引クーポンをいただきました。
こちらのサイト経由限定で使えます。
セール価格と合わせると最大37%OFFで購入できますよ。

クーポンコードは「SOHO2025」
上記の黄色い部分をコピーしたら以下の青いボタンから公式サイトに入り、購入画面のコード入力欄に貼り付けるとセール価格から更に10%OFFで購入できます。
セールは間もなく終了します。最安値で購入できるのは今だけなのでお早めに!

⇩PowerDirectorをセール+クーポンで安く買う方法を解説しています。
↓サイバーリンクのサブスク製品をお得に利用する方法を解説しています。 少しでも安くCyberLink製品を利用したいあなたへ。当記事ではCyberLinkサブスク製品の更新料金を安くする方法について解説しています。記事を見るだけでお得に利用できますよ。どうぞご覧ください。 続きを見る

CyberLink(サイバーリンク)サブスク製品の更新料金を安くする方法3ステップ
PowerDirectorで使えるモザイク・ぼかしを入れる機能3つ
⇧動画でも解説しています。最初に見ていただくと理解が早まります。3分程度にまとめたのでぜひご覧ください。
こちらはモザイクやぼかしを動画の一部に入れる方法です。
PowerDirectorでは様々なモザイクやぼかしを入れることができます。
動画や画像の一部に入れる方法や、動画の一部に追従させる方法もあります。
以下の3つに分けて解説していますので参考にしてください。
以下で順番に紹介します。

⇩タイムラインに動画を挿入するなど、PowerDirectorの基本的な使い方は以下の記事で詳しく解説していますので必要な方は先にご覧下さい。
PowerDirector365の使い方5ステップ【無料版も同じ】初心者向け
①モザイクを動画の一部に入れる

⇧こちらの動画にモザイクやぼかしを入れていきます。
PowerDirectorのモザイク機能を使った時の様子です。

テキストやテンプレートにもモザイクやぼかしを適用できます。

モザイクやぼかしは一部にだけ入れることもできます。

②モザイクやぼかしを動画の一部に入れる
同じくぼかし機能を使った時の様子です。モザイクよりも優しい感じがします。

ぼかしの場合は周りの背景にだけ入れることもできます。モザイク機能ではできません。

③モザイクやぼかしを追従(モーショントラック)させる
モザイクが動画に追従しています。ぼかしも追従させることができます。

モザイクやぼかしを追従させる5つのステップ
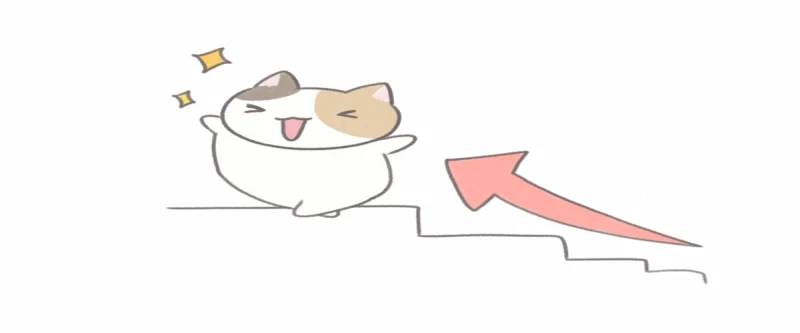
ここからはモザイクやぼかしを動画の一部に追従させる方法を解説します。
使う頻度が比較的多いのでしっかり覚えておきましょう。
以下の5つに分けて説明します。
以下で順番に詳しく解説します。

①モーショントラックを起動する
モザイクやぼかしを入れたい動画をタイムラインに挿入したら「モーショントラック」を起動します。
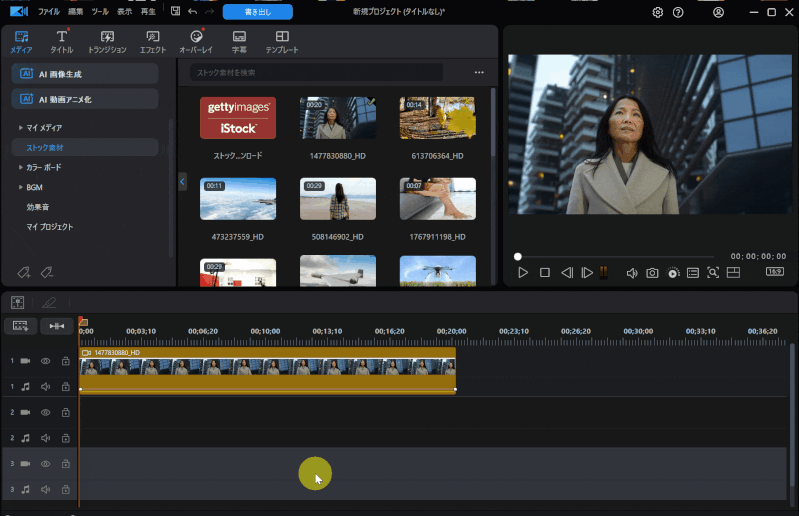
- タイムラインの動画をダブルクリック
- 「モーショントラック」を選択
動画をシングルクリック➡「編集」➡「モーショントラック」でも同じです。

②追従するモザイクやぼかしを設定する
続いて追従するモザイクを設定します。
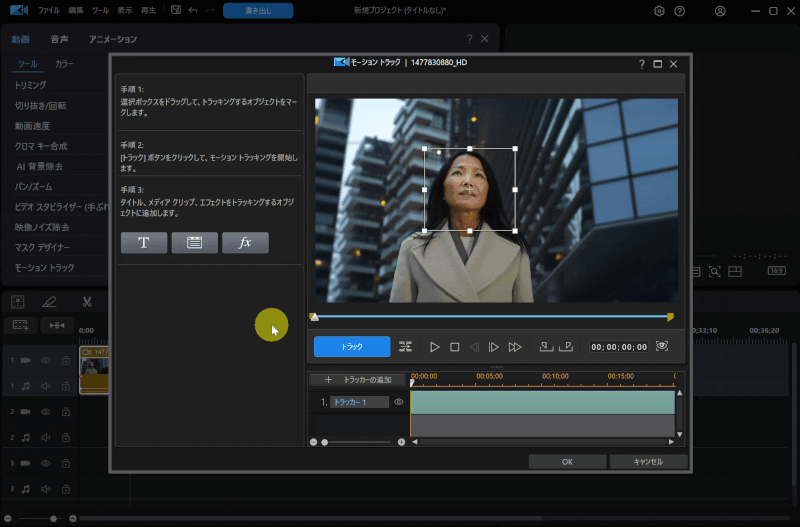
- 「モザイクやぼかしを追加する」ボタンを選択(3つあるうちの一番右)
- 「トラックオブジェクトに合わせてエフェクトサイズを調整」にチェックを入れる
- グリッドの大きさやモザイクの範囲をドラッグ&ドロップで調整
デフォルト設定は「モザイク」ですが、「ぼかし」や「ガウス上のぼかし」も選択できます。

- グリッドについて
- グリッドはモザイクの強度のことです。
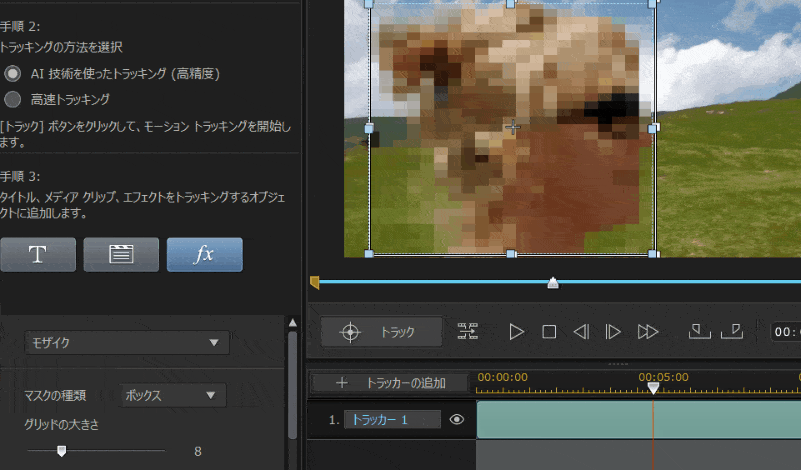
モザイクを強くしたり弱くしたりできます。

- トラックオブジェクトに合わせてエフェクトサイズを調整について
- 「トラックオブジェクトに合わせてエフェクトサイズを調整」にチェックを入れることをおすすめします。
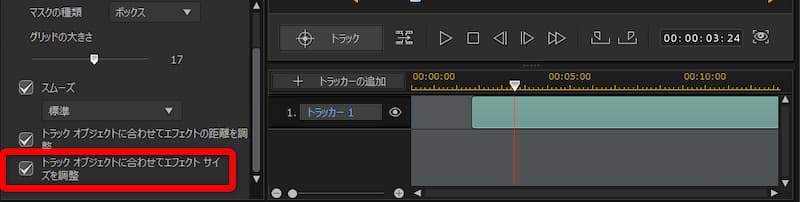
⇩チェックを入れない場合は被写体が大きくなってもモザイクは小さいままなので顔が隠れません。

⇩チェックを入れると被写体が大きくなるにつれモザイクの大きさも自動的に大きくなります。

③モザイクやぼかしを調整する
最後に再生してみてモザイクが適用されているか確認しましょう。
モザイクの表示領域が足りない部分は手動で調整します。
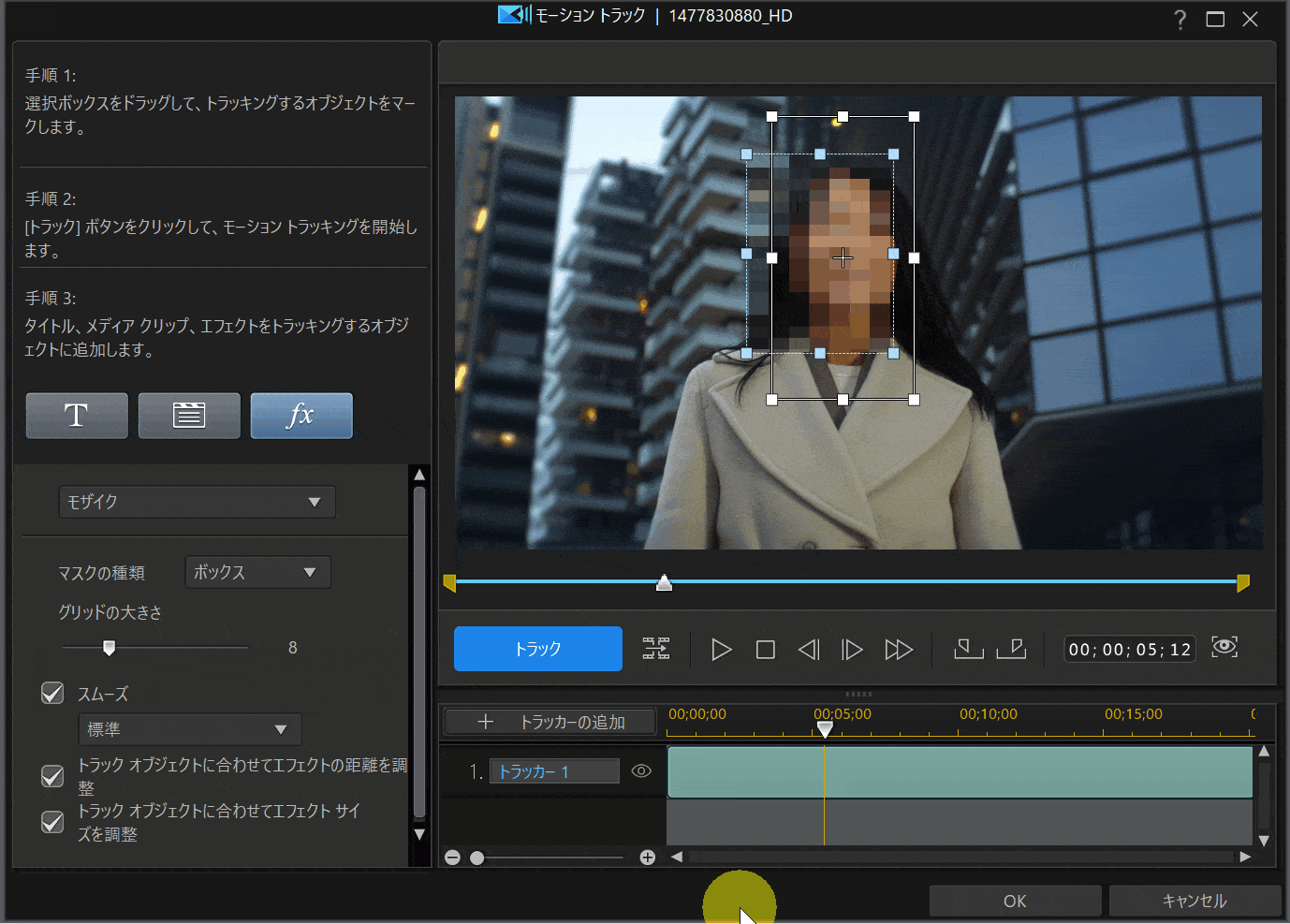
- 再生して確認する
- モザイクが足りない部分をドラッグ&ドロップで調整
細かい部分は手動でチェックする必要があります。

④複数のモザイクやぼかしを入れたい場合
被写体が2つ以上ある場合など、複数のモザイクを入れたい場合の手順を解説します。
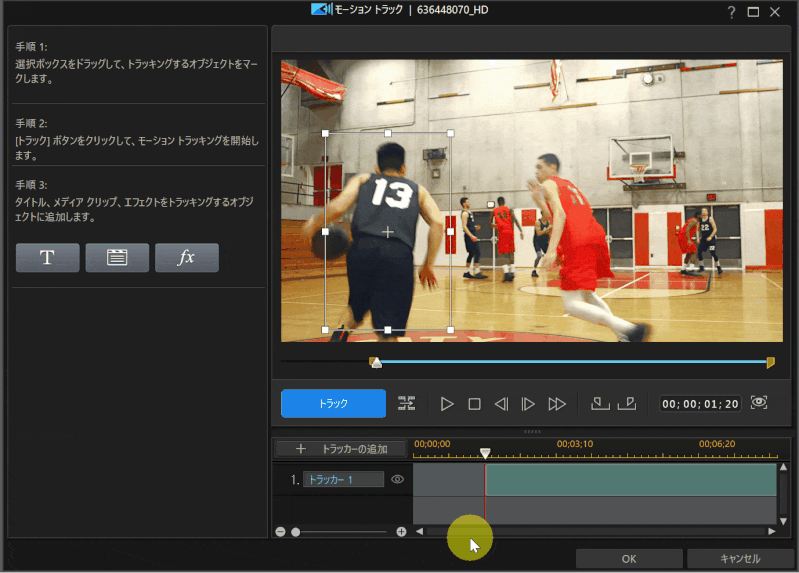
- 1つ目のモザイク設定が完了したら「トラッカーの追加」ボタンを選択
- 2つ目トラックが生成されるので被写体を決めてトラックする
後の操作は1つ目の設定と同じです。

⑤モザイクやぼかしを除去したい場合
追従設定したモザイクやぼかしを削除したい場合の手順を解説します。
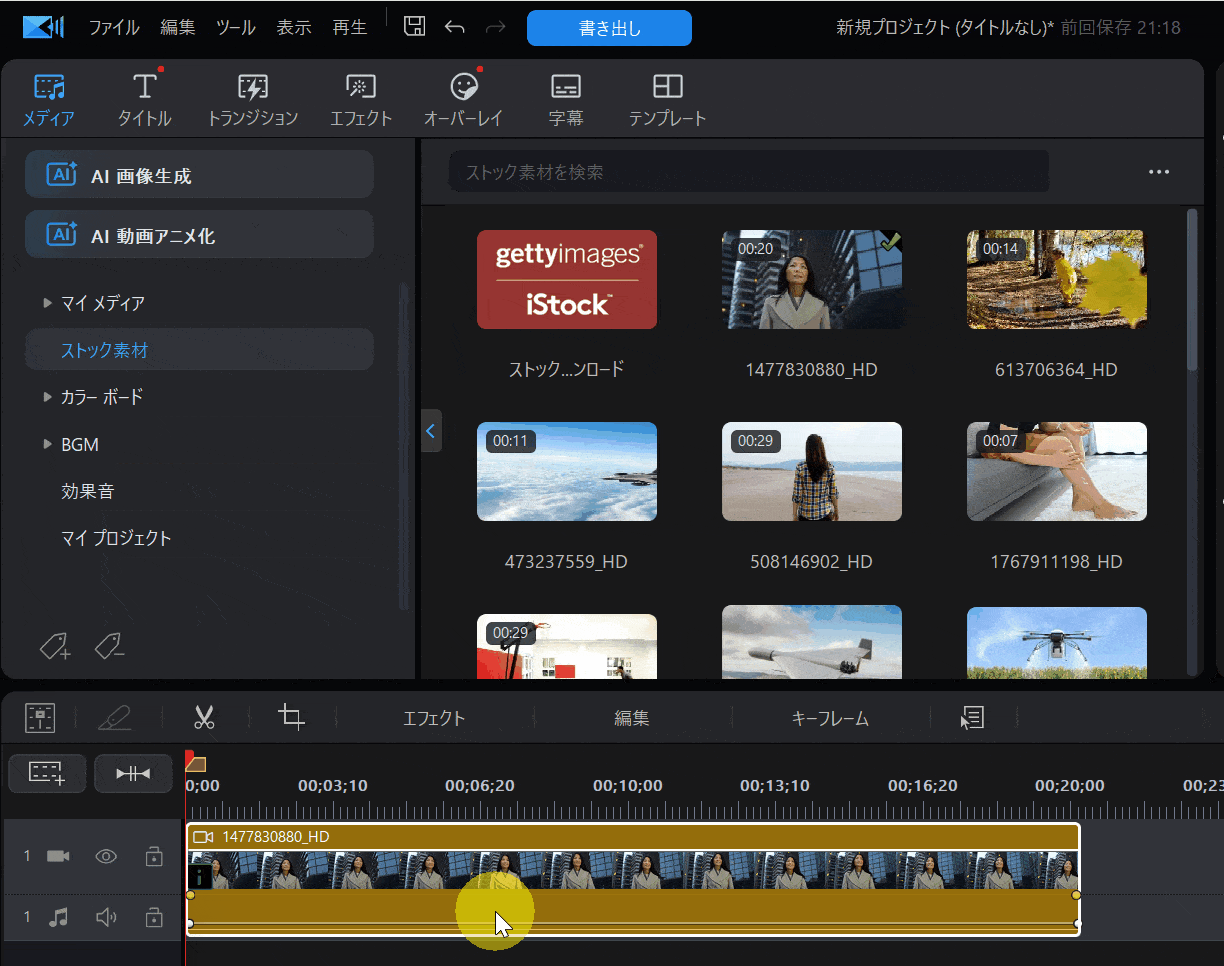
- モザイク設定したタイムラインの動画の左下にアイコンが付く
- アイコンをクリックして「モザイク」を選択
- 「ゴミ箱」マークをクリックすると削除できる
PowerDirectorでモザイクやぼかしを動画の一部に入れる5ステップ
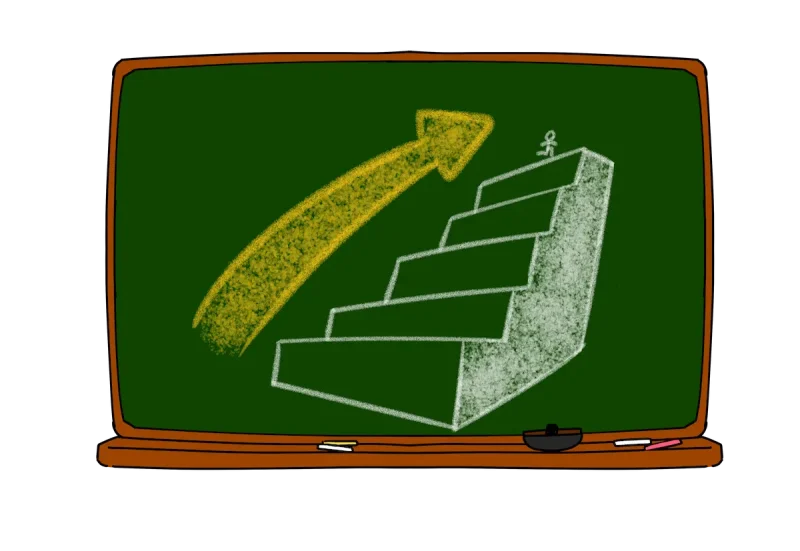
PowerDirectorでモザイクやぼかしを動画の一部に入れる手順は以下の通りです。
以下で順番に解説します。

①エフェクトルームを開きモザイクやぼかしを挿入する
PowerDirectorでモザイクやぼかしを動画の一部に挿入する方法を解説します。
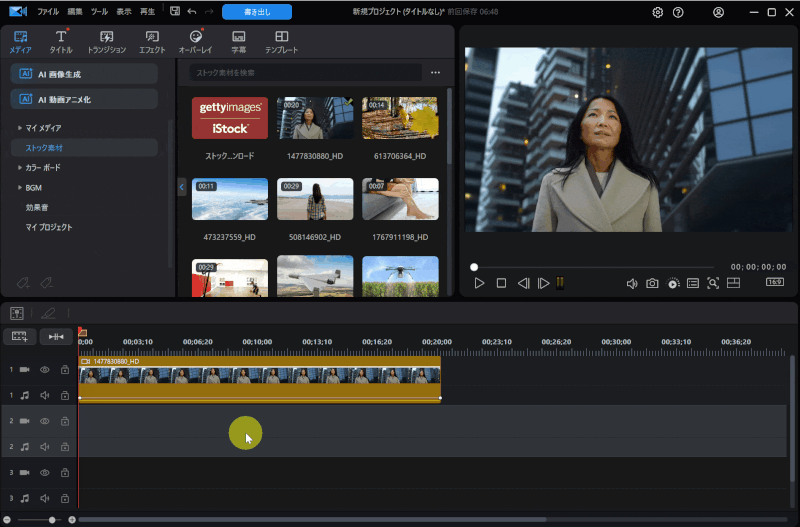
- 「エフェクト」➡「スタイルエフェクト」の順に選択
- モザイクやぼかしをドラッグ&ドロップでタイムラインの動画に合わせる
ぼかしにはいくつか種類があります。

普通のぼかし。強度が弱くてもほぼ分からないくらい。

ガウス状のぼかし(普通のぼかしより柔らかい感じがします。)

ドイツの数学者【ガウス】が由来です。画像処理に数学のガウス関数が使われています。

放射状のぼかし(中心近くはぼかしの影響がほぼありません。)

②モザイクやぼかしの強度を調整する
モザイクやぼかしの強度を調整する方法を解説します。
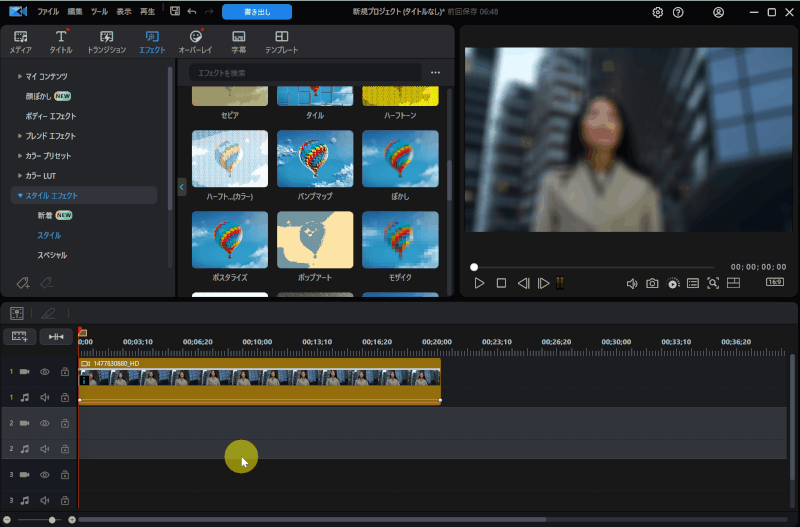
- モザイクやぼかしを適用した動画をクリック
- 「エフェクト」を選択
- 「割合」をスライドするとモザイクやぼかしの強度を調整できる
⇩モザイク強度5の場合

⇩モザイク強度最大の場合
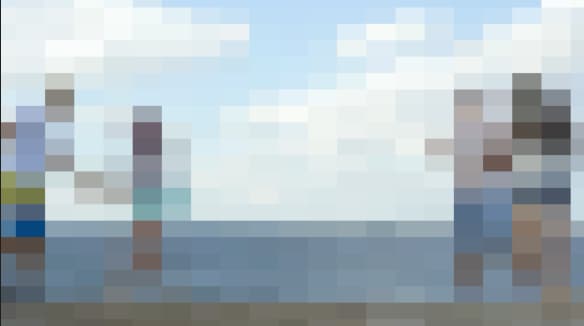
⇩割合5、マスクぼかし半径100の場合。

色々と設定をいじってみましょう。

③モザイクやぼかしの大きさを調整する
モザイクやぼかしの大きさを調整する方法を解説します。
モザイクやぼかしを動画に適用したら以下の手順で大きさを調整しましょう。
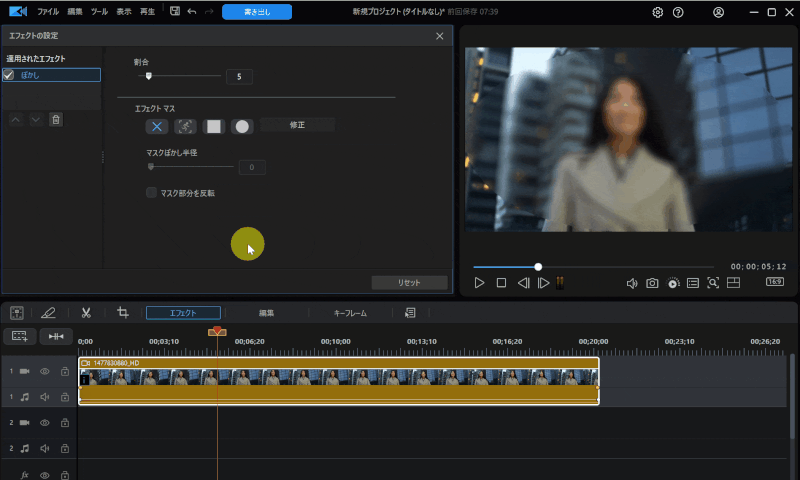
- エフェクトマスを選択(今回は〇)
- 「修正」を選択
- ドラッグ&ドロップで大きさや位置を調整してOK
顔だけにモザイクをかけたい場合などに便利です。

④動画の一部の範囲にモザイクやぼかしを適用したい場合
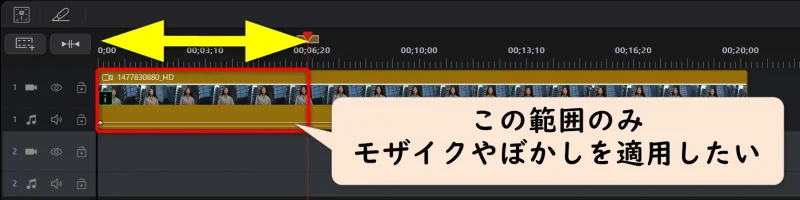
⇧上記のように動画の特定の範囲にモザイクやぼかしを適用したい場合の方法を解説します。
- 方法①カット編集する
- カット編集してからモザイクやぼかしを挿入することで一部の範囲のみ適用できます。
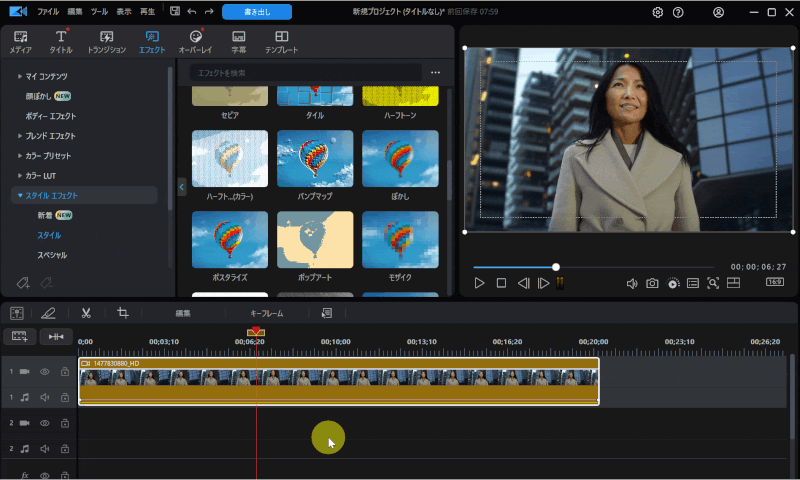
⇧モザイクやぼかしを適用したい範囲をカット編集してから適用します。
比較的簡単な方法です。

- 方法②エフェクトトラックに適用する
- エフェクトトラックにモザイクやぼかしを適用することで範囲を指定できます。
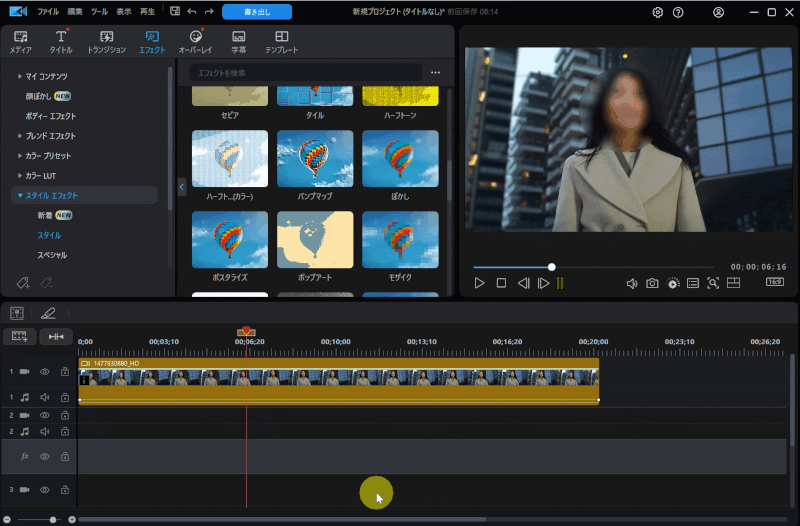
⇧エフェクトトラックにモザイクやぼかしを適用して範囲をドラッグ&ドロップで調整します。
エフェクトトラックが無い場合。
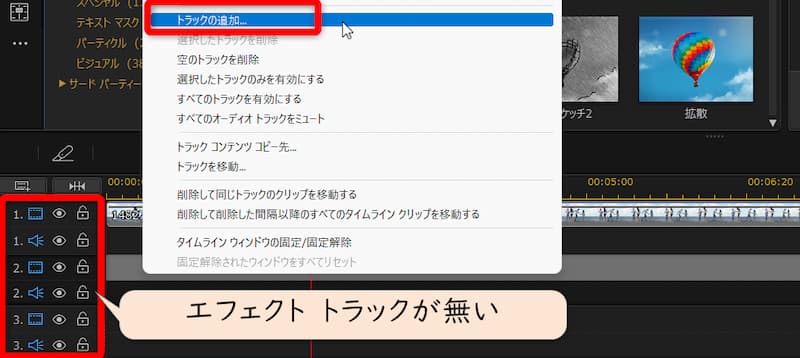
- 上記のように「エフェクトトラック」が無いとモザイクやぼかしが配置できません
- その場合は右クリック⇨「トラックの追加」を選択します
トラックマネージャーが起動します。
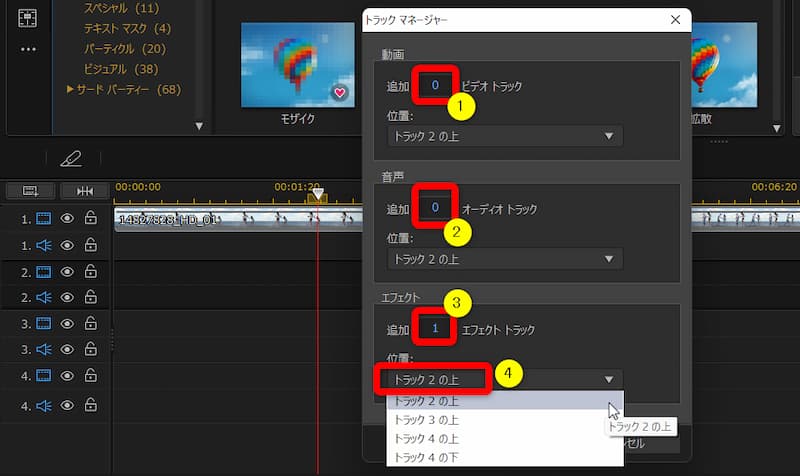
- 今回はエフェクトトラックのみ追加するので①と②は0を入力
- ③に1を入力して④は「トラック2の上」を選ぶ
この要領で他のトラックが足りない場合も追加できるので覚えておくと便利です。

⑤モザイクやぼかしをお気に入りに登録する
モザイクやぼかしはお気に入り登録しておくとサッと使えるのでおすすめです。
以下で登録方法と呼び出し方法を解説します。
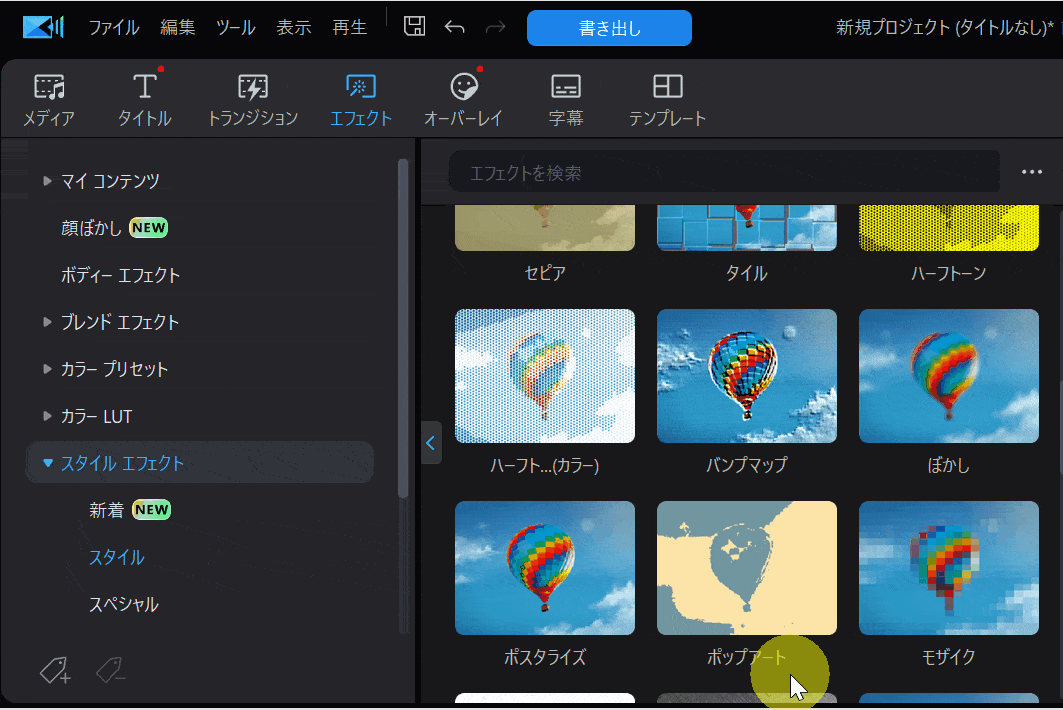
- 登録する場合はモザイクやぼかし素材右下の「ハートマーク」をクリックする
- 登録したお気に入りは「マイコンテンツ」➡「お気に入り」から呼び出すことができる
PowerDirectorのモザイクやぼかしに関するQ&A

PowerDirectorのモザイクやぼかしに関してよくある質問をまとめました。
回答と合わせて参考にしてください。
以下の4つに分けて解説します。
皆様から特に質問が多い事項を取り上げました。順番に解説します。

①PowerDirectorで背景をぼかしたい場合は?

⇧PowerDirectorでは上記のように背景をぼかすことができる。
モザイクやぼかしの設定画面で以下の操作を行うと背景にぼかしを入れることができます。
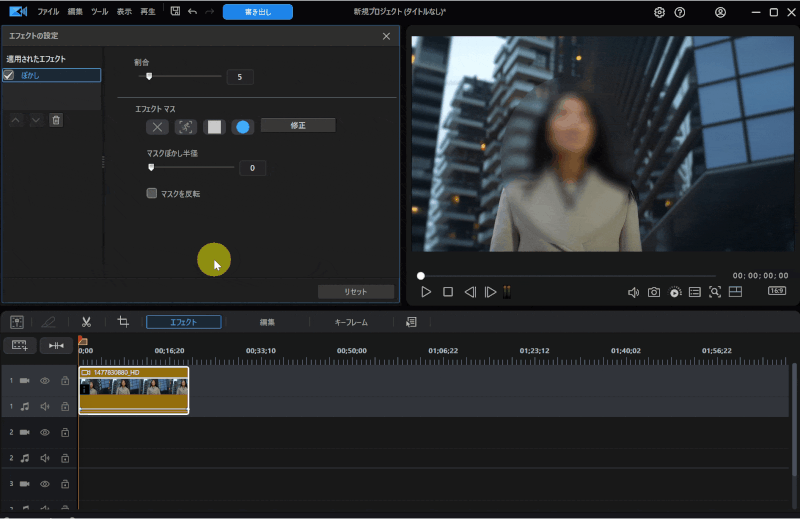
⇧「マスクを反転」にチェックを入れる。
②PowerDirectorのモーショントラックがないです
PowerDirectorのモーショントラックはタイムラインの動画をダブルクリックすると表示されます。
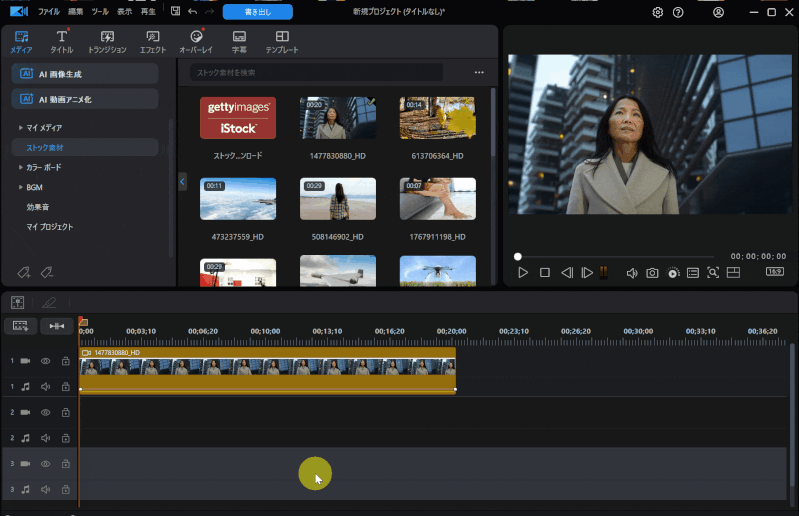
③PowerDirectorで音声にモザイクをかけたい場合は?
音声にモザイクをかけたい場合があります。
PowerDirectorではオーディオエディターを使って簡単に声質を変化させることができます。
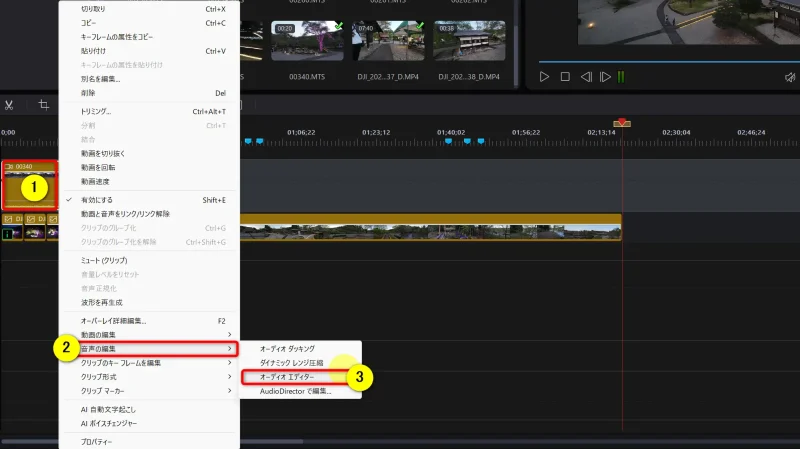
- 音声にモザイクをかけたい動画クリップ上(①)で右クリック
- ②の「音声の編集」から③「オーディオエディター」を選択
ピッチシフトを調整します。
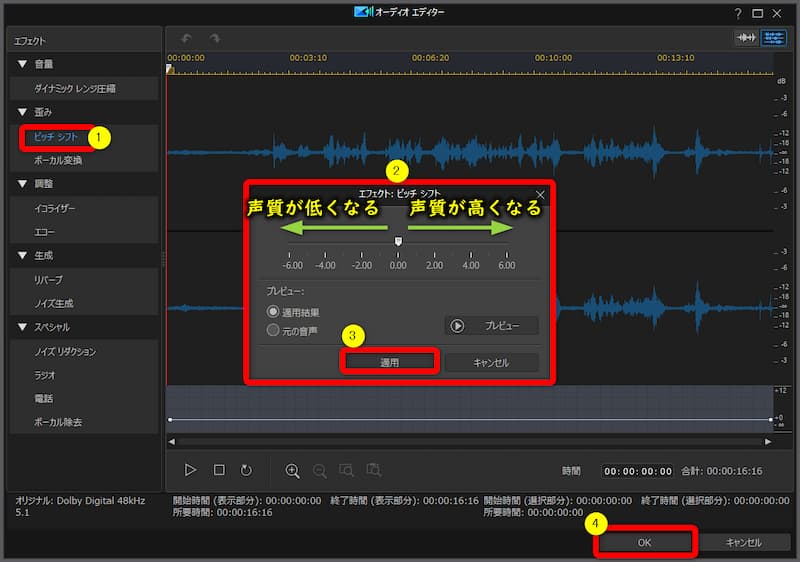
- ①の「ピッチシフト」を選択し②で声質をスライダーして調整
- ③の「適用」を選択後④で確定
声質を上げるとテレビで見るようなプライバシーがかった声になります。

⇩PowerDirectorの音声編集方法は以下の記事で詳しく解説していますのでご覧下さい。
PowerDirectorで音声・BGM・効果音を編集する使い方7ステップ
④スマホ版(iPhone・Android)PowerDirectorでモザイクやぼかしを入れるには?
PowerDirectorはiPhoneやAndroidなどのスマホアプリ版でも動画や画像にモザイク・ぼかしを入れることが可能です。
スマホ版の場合、PC版と比べて凝った編集はできませんが、撮影したその場で編集できるメリットがあります。
スマホアプリ版では無料版でもモザイク機能が使えるので試しにダウンロードして使ってみるのがおすすめです。
スマホの無料版は
- 出力できる画質に制限がかかる場合がある
- 出力した動画にPowerDirectorのロゴが入る
ので注意しましょう。
スマホアプリ版PowerDirectorのサイトからダウンロード・インストールできます。
PowerDirectorのスマホアプリ版(iPhone・Android)を使ってモザイクやぼかしを入れる方法をまとめました。
順番に解説します。

動画をタイムラインに挿入します。
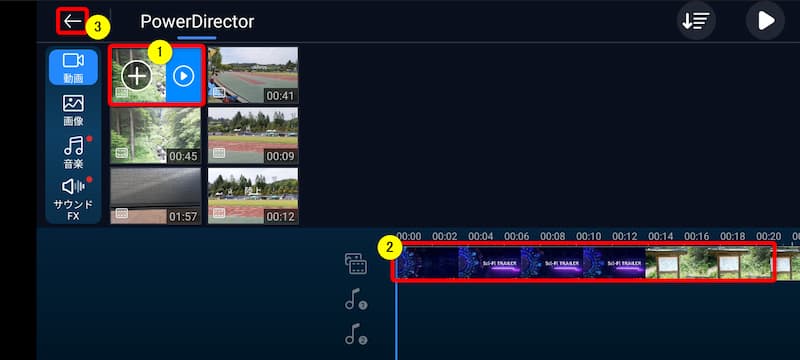
- ①のスマホ内に入っている編集したい動画を選び1回選択すると+ボタンが出る
- もう一度タップすると②のタイムラインに配置される
ツールを選択します。
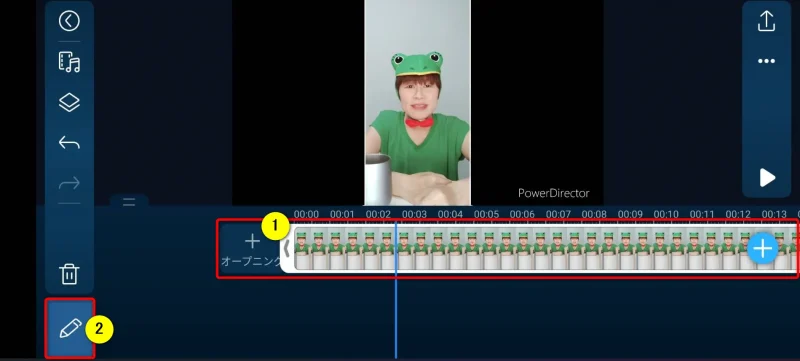
⇧①の動画を選択して②の「ツールボタン」を選ぶ。
「エフェクト」を選択します。
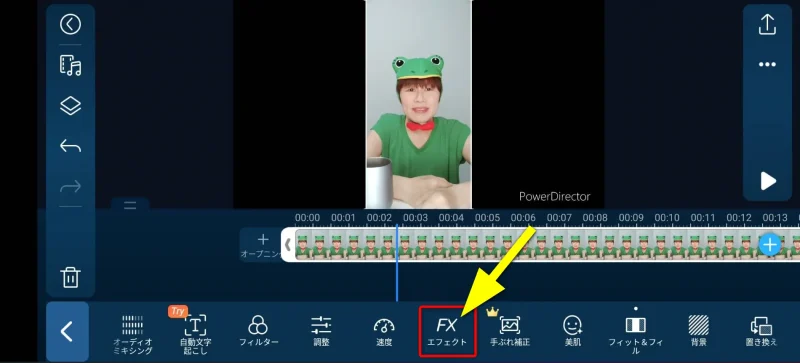
エフェクト一覧からぼかしを選択します。
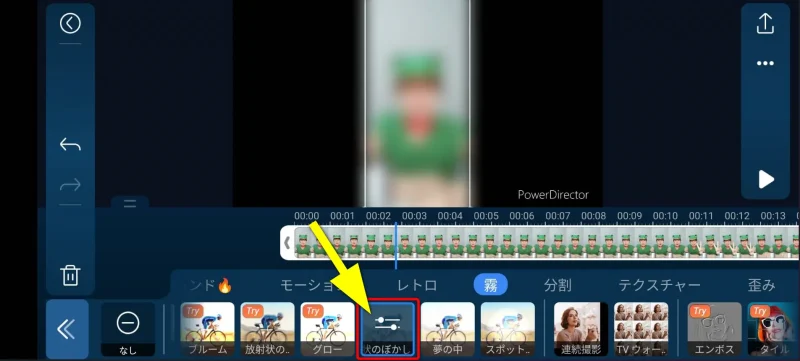
⇧「ガウス上のぼかし」を選択すると動画全体にぼかしを入れることができます。
右上のボタンから動画の出力ができます。
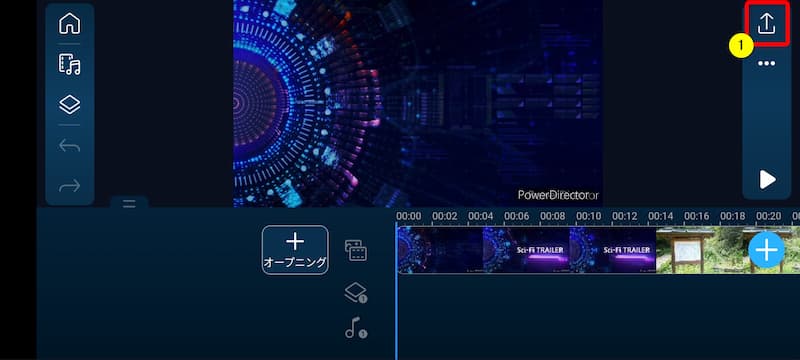
PowerDirectorはモザイクやぼかしの使い方が簡単な動画編集ソフト

⇧出典:CyberLink
| 会社名 | CyberLink |
| 本社 | 台湾(新北市) |
| 創業 | 1996年 |
| 創設者 | Jau Huang |
| 日本支社 | 東京都港区芝大門1-16-3 |
| 動作環境(Windows) | Windows11(64ビットのみ) Windows11 |
| 動作環境(Mac) | Mac OSX10.14以降 |
| サポート 対応 | 電話 メール |
| 公式サイト | 公式で確認 |
| レビュー記事 | 詳細を確認 |
PowerDirectorは8年連続国内販売シェアNo.1の動画編集ソフトです。
なぜなら
- 編集画面がシンプルで見やすい
- 機能がどこにあるか分かりやすい
- ソフトの動作が軽いのでパソコンを買い替えなくても使える場合が多い
- 通常のメールサポートだけでなく優先メールサポートや電話でのサポートも可能
- 30日間全額返金保証付きなので安心して購入できる
などのメリットがあり、初心者に使いやすいと評判が良いからです。
Cyber Linkという台湾のメーカーが2001年から発売しているため歴史も長く安心して使えます。
このように、PowerDirectorは大人気の動画編集ソフトです。
私は2010年頃から使っています。
昔に比べて随分と使いやすくなりました。

PowerDirectorでモザイクやぼかしを使い動画の一部に入れて追従させよう

以上、PowerDirectorでモザイクやぼかしを動画の一部に入れる・追従させる方法3選を解説しました。
再度確認です。
- PowerDirectorではモザイクやぼかしを動画の一部に入れる・追従させる機能がある
- PowerDirectorでは同じ画面で複数のモザイクやぼかしを入れる機能がある
- ぼかしには反転機能がある
動画にぼかしやモザイクを入れなければならない状況は今後更に多くなると予想されます。
PowerDirectorでモザイクやぼかしを動画の一部に入れる・追従させる方法をマスターして快適な動画編集ライフを送りましょう。
⇩動画編集やPowerDirectorが全く初めての方向けに動画を1本書き出すまでの流れを解説した本をご用意しています。
⇩PowerDirectorの初期設定方法について解説した本をご用意しています。
⇩PowerDirectorにある程度慣れた方向けに、ほぼ全ての使い方を網羅した解説本もご用意しています。
⇩私が実際に編集した動画を見本にYouTube動画編集の流れを解説しています。
⇩PowerDirectorで作成できる動画の見本を20作品つくりました。一部の動画については作り方も詳しく解説しています。
⇩PowerDirectorでDVDやブルーレイを作成するためのマニュアルを作りました。
⇩PowerDirectorの画像編集機能に特化した解説本を作成しました。
⇩PowerDirectorを使った動画編集スクールを展開しています。

⇩オンライン教育プラットフォーム「udemy」においてPowerDirectorの超基本的な使い方の動画を出品しています。
動画編集ソフト【PowerDirector】で1つの動画を完成させるまでを解説しています。 続きを見る
udemyで見る
⇩快適な動画編集にはマウスコンピューターのノートパソコンがおすすめです。
\ よかったらシェアしてね/












