
動画編集初心者です。PowerDirectorで字幕やテロップ・テキストなどの文字を入れるのは簡単でしょうか?
文字入れ方法を教えてください。
このような声にお応えして参考となる記事をご用意しました。
こちらの記事ではCyberLink(サイバーリンク)の動画編集ソフト「PowerDirector(パワーディレクター)」で
字幕やテロップ・テキストなどの文字を入れる方法
について解説します。
記事の内容を実践していただくだけで簡単にテロップや字幕などを入れることができ、素敵な動画が完成しますよ。
私は動画編集歴15年以上。
PowerDirectorの解説本をアマゾンで出版させていただいています。(サイバーリンク社公認)
PowerDirectorは初心者に使いやすい動画編集ソフトなので、文字を入れる方法も比較的簡単です。
しかし、細かい設定が分かりにくい部分もあるのでぜひ参考にしてくださいね。
PowerDirectorのバージョンによっては操作画面やボタンの位置が異なる場合もありますので、あらかじめご了承ください。

この記事で分かること
- PowerDirectorで字幕やテロップ、テキスト、タイトルを入れる方法
- タイトルルームで文字を入れる使い方
- 字幕ルームで文字を入れる使い方 など
PowerDirectorはPC版以外にスマホアプリ版でも文字入れができます。

- PowerDirectorオリジナルマニュアルプレゼント
- PowerDirectorの超基本テクニックをPDFファイル25ページにまとめました。
PowerDirector完全初心者が一つの動画を完成させるまでの流れを解説しています。
期間限定で無料配布していますので、この機会にぜひ手に取ってみてください。
以下の画像をクリックしてメールアドレスを登録するとプレゼントが受け取れます。
私が提携しているCyberLink公式から特別に割引クーポンをいただきました。
こちらのサイト経由限定で使えます。
セール価格と合わせると最大37%OFFで購入できますよ。

クーポンコードは「SOHO2025」
上記の黄色い部分をコピーしたら以下の青いボタンから公式サイトに入り、購入画面のコード入力欄に貼り付けるとセール価格から更に10%OFFで購入できます。
セールは間もなく終了します。最安値で購入できるのは今だけなのでお早めに!

⇩PowerDirectorをセール+クーポンで安く買う方法を解説しています。
↓サイバーリンクのサブスク製品をお得に利用する方法を解説しています。 少しでも安くCyberLink製品を利用したいあなたへ。当記事ではCyberLinkサブスク製品の更新料金を安くする方法について解説しています。記事を見るだけでお得に利用できますよ。どうぞご覧ください。 続きを見る

CyberLink(サイバーリンク)サブスク製品の更新料金を安くする方法3ステップ
PowerDirectorで字幕やテロップ・テキストなど文字を入れる方法2選

※PowerDirectorのバージョンによっては画面表示が異なる場合もありますが、基本的な操作は同じです。
動画編集を始めるなら文字入れは重要な作業です。
なぜなら字幕やテロップ・テキストなどの文字入れをすることで動画がひと際よく見えるからです。
PowerDirector(パワーディレクター)で文字を入れる方法は以下の2つです。
以下で順番に解説します。

文字入れする場合は動画をあらかじめタイムラインに挿入しておきましょう。
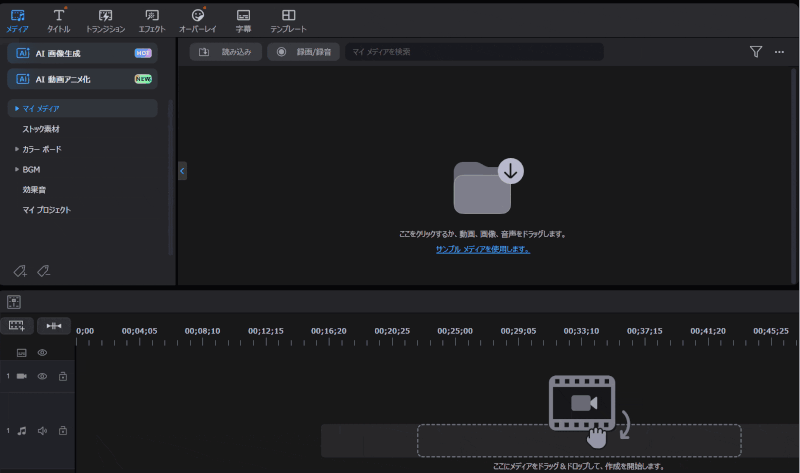
読み込んだファイルのことを「クリップ(素材)」と言います。
動画の場合は動画クリップ、音声の場合は音声クリップと呼びます。

編集画面の見方や素材の挿入方法など、PowerDirectorの基本的な使い方の流れは下記の記事で解説しているので必要な方はご覧下さい。
PowerDirector365の使い方5ステップ【無料版も同じ】初心者向け
①タイトルルームを使う

動画編集で文字入れを行うならタイトルルームを使うのが一般的です。
なぜならテロップやテキストなどの文字入れを比較的自由にできるからです。
例えば上記の画像のように通常のタイトルはもちろん、アニメーション付きのテンプレートを使って自由に文字入れが可能です。
タイトルルームの装飾は自由度が高いので凝り始めるときりが無いです。

②字幕ルームを使う
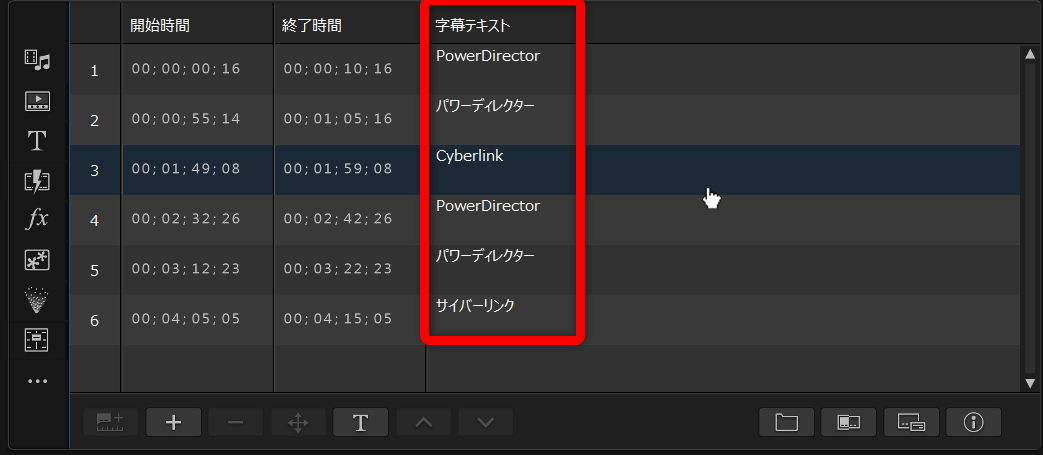
シンプルなテキストを素早く入れたいなら字幕の出番です。
なぜなら字幕ルームには再生しながらどんどん文字を入れていく機能があるからです。
上記の画像のように動画を再生しながら文字を入力していくだけで簡単に表示できます。
このように、字幕ルームを使うと文字入れが速くできるメリットがあります。
字幕は簡単スピーディーに入力できる反面、凝った装飾はできません。
とりあえず動画に文字を表示したい場合に使います。

タイトルルームで文字を入れる3ステップで解説

ここからはタイトルルームで文字を入れる具体的な方法を解説します。
タイトルルームの使い方を覚えれば動画編集初心者は脱出です。
タイトルルームで文字を入れる3ステップは下記の通りです。
以下でそれぞれ詳しく解説します。

はじめに動画を見ていただけると理解が早まります。ぜひご覧下さい。
⇧プレビュー上で簡単スピーディーに文字を編集できる方法です。
⇧凝った装飾をしたい場合の方法です。
①文字を挿入する
動画をタイムラインに配置したら文字を挿入していきます。
- タイトルルームを選択
- 上部ツールバーから「タイトル」を選択して文字をタイムラインに挿入します。
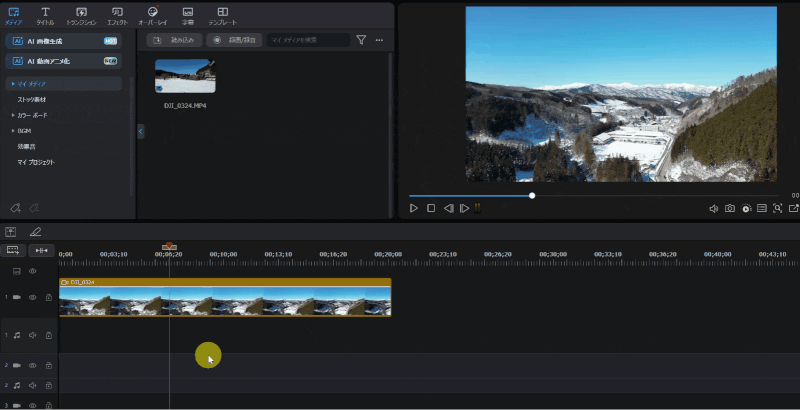
⇧「タイトル」➡好きな文字を選んでタイムラインにドラッグ&ドロップ。
②文字を編集・装飾する
タイトルが設置できたら文字を編集します。
文字の編集にはたくさんの方法がありますが、ここでは最低限の編集方法を解説します。
- プレビュー上で編集する
- 編集画面右上のプレビュー画面上の文字をダブルクリックすると編集できます。
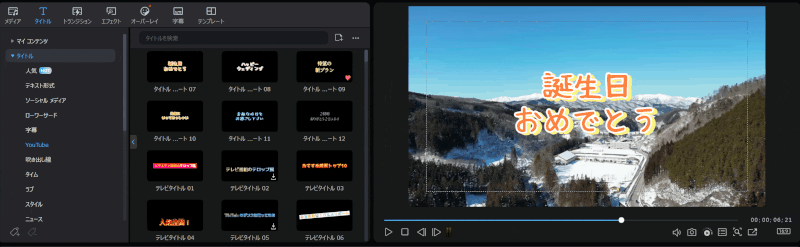
- 右上の「プレビュー画面」の文字をダブルクリックすると左側の画面で編集できる
- 文字を編集
- 必要に応じてドラッグ&ドロップで位置を調整
画面左側ではフォントや大きさなど細かい調整が可能です。
色々いじってみましょう。

- 縦書きにしたい場合
- 文字を縦書きにしたい時は字体を変更します。
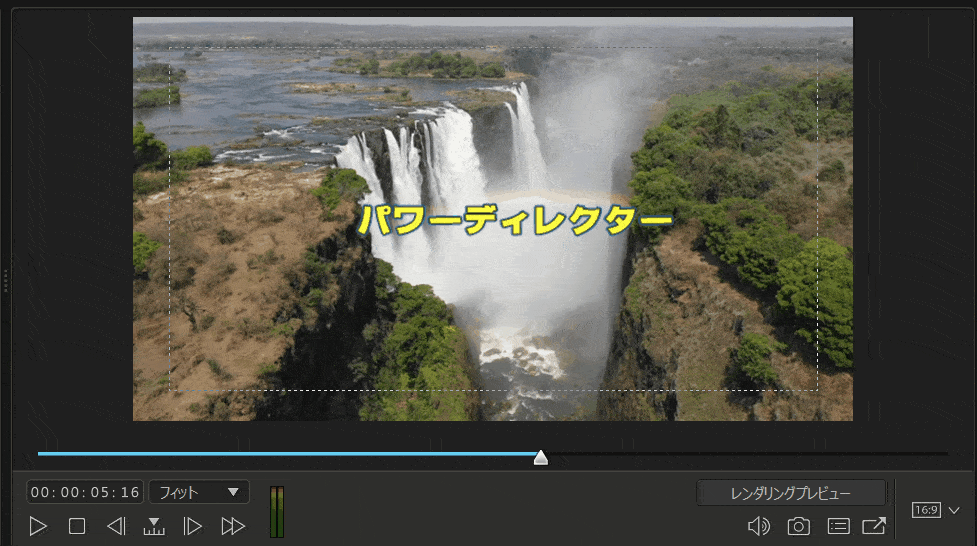
⇧ドラッグ&ドロップで文字を選択し、字体から@が付いたのを選択すると縦書きにできる。
所定の位置をドラッグ&ドロップで回転させます。

③文字を表示する範囲を決める
文字が完成したらタイトルを表示させる時間を決めます。
今回は動画が流れている間はテロップが表示される設定にします。
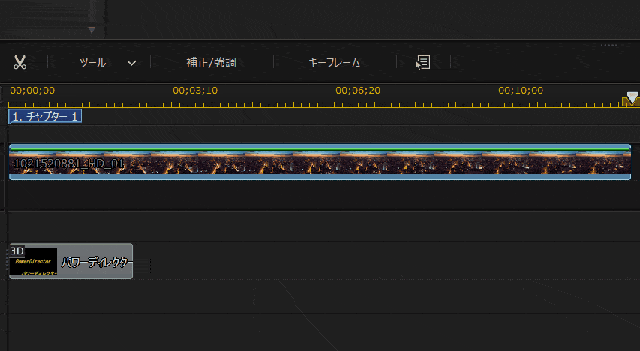
⇧タイトルをドラッグ&ドロップで動画と同じ長さに合わせる。
これで動画が流れている間はテロップが表示されるようになりました。

- 時間を直接入力して調整する方法
- 時間を直接入力して表示時間を変更する方法もあります。
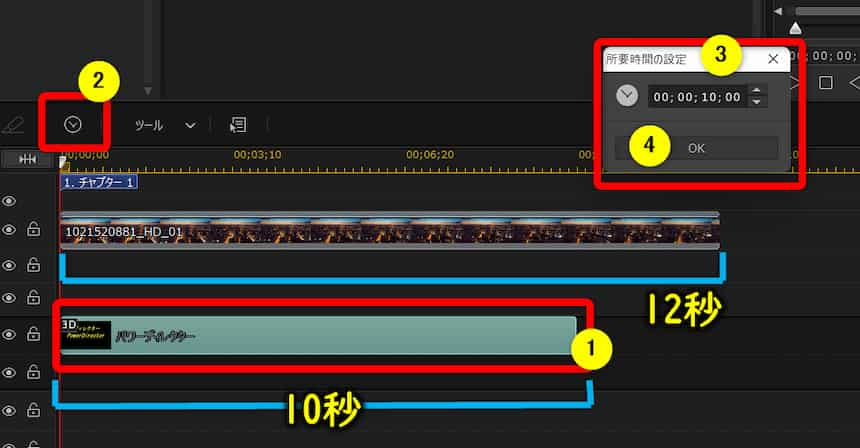
- ①の「タイトル」を選択し②の「時計マーク」を選ぶ
- ③に直接時間を入力し、④で確定
例えばタイトルを10秒間だけ表示させたい場合は③の時間を上記のように10秒と入力します。

字幕ルームで文字を入れる5ステップ
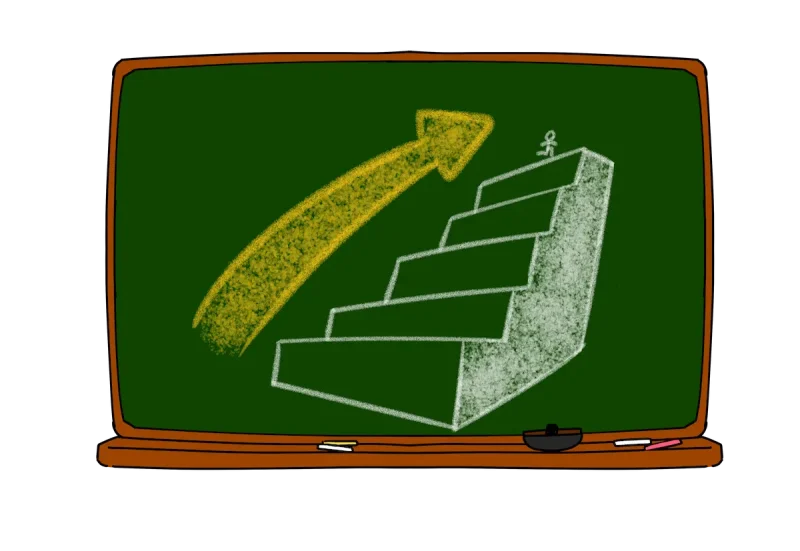
ここからは字幕ルームを使って手動で文字を挿入する方法を解説します。
タイトルルームのように凝った装飾はできませんが素早く文字を挿入できます。
字幕ルームで文字を入力する手順は以下の通りです。
以下で順番に解説します。

①字幕ルームで文字を挿入する
「字幕」を選択し、文字を挿入していきます。
※字幕の場所が2024年以降のバージョンだと上部ツールバーに変更されています。
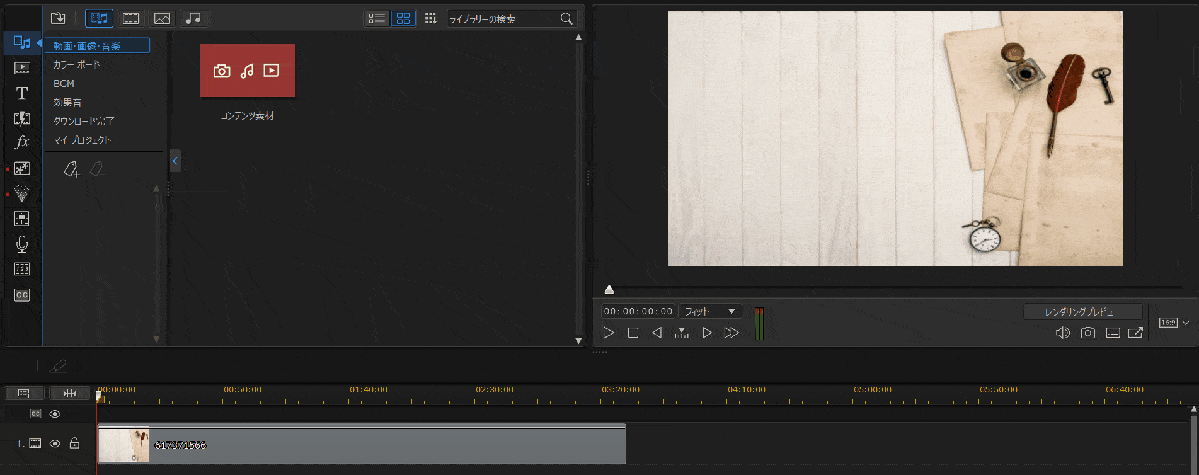
- 上部ツールバーから「字幕」を選択
- 字幕を挿入したい箇所にカーソルを移動
- +ボタンをクリックしてテキストに文字を入力する
- 再度カーソルを移動し、①②を繰り返して字幕をどんどん挿入する
字幕は素早くテロップを入れられるメリットがあります。

②字幕ルームでフォントを装飾する
次は字幕の装飾です。
タイトルルームほど細かい設定はできませんが、最低限の装飾は可能です。
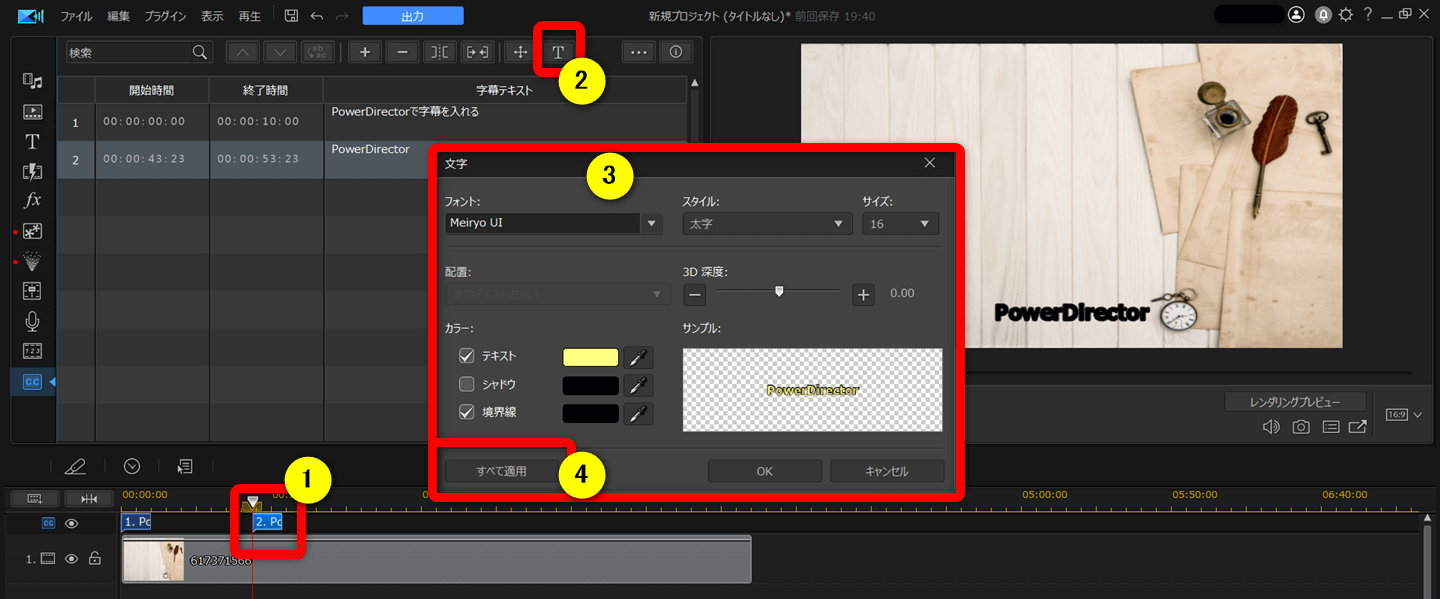
- ①の「字幕」を選択し②のTマークを選ぶ
- ③の項目を編集し文字を装飾する
- ④の「すべて適用」を選ぶとタイムライン上の全ての字幕に適用される
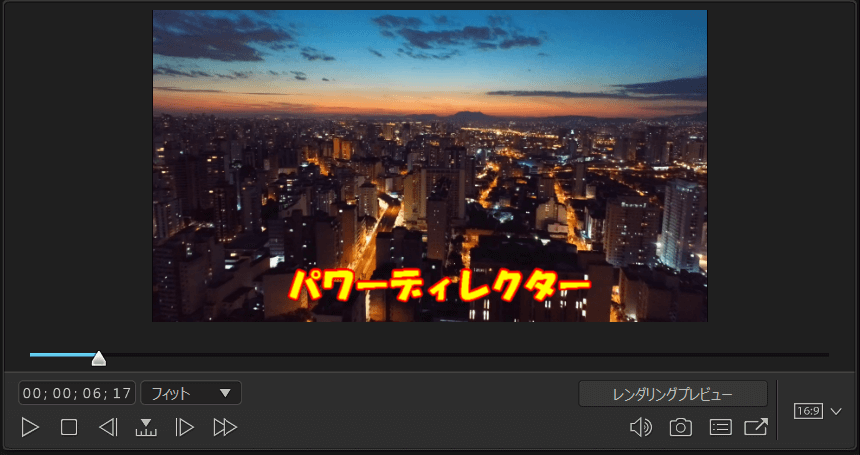
⇧試しに装飾してみたところプレビュー画面には下記のように表示されました。
③字幕位置を調整する
文字の位置を調整します。
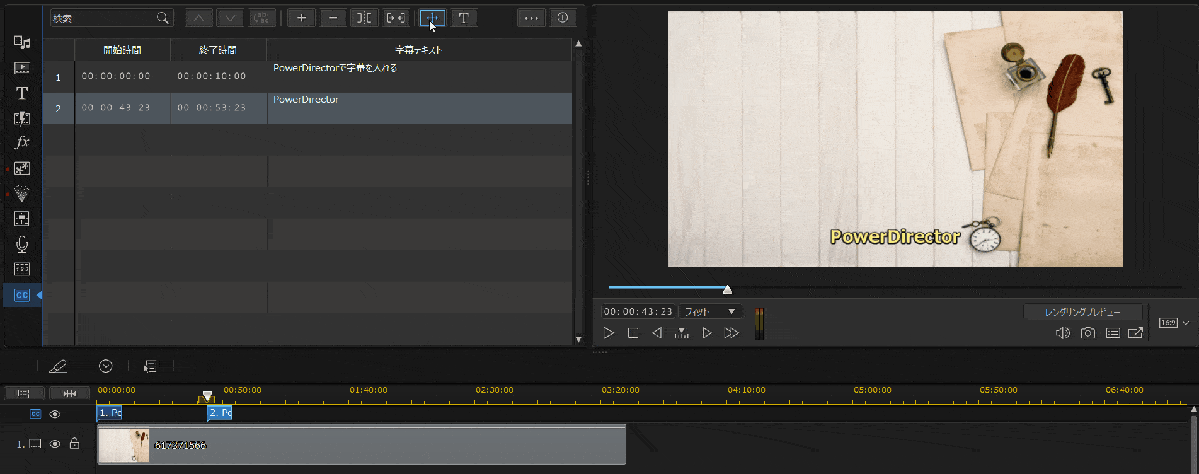
- 字幕のデフォルト位置は下部中央です
- XとYをドラッグ&ドロップでスライドすると文字の位置を変更できる
数字を直接入力しても変更できます。
「すべて適用」を選ぶとタイムライン上の全ての字幕に適用されます。

④字幕ルームで文字を表示する範囲を調整する
続いて文字を表示する時間を調整します。
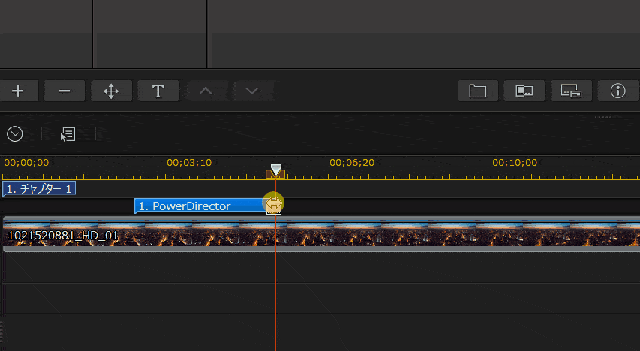
⇧ドラッグ&ドロップで調整できます。
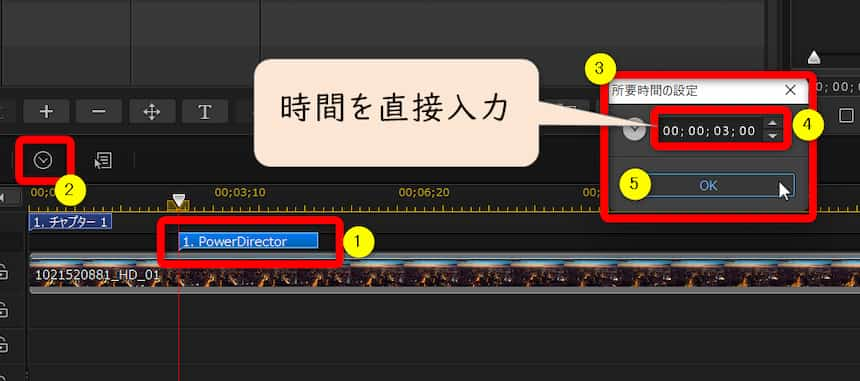
⇧①の「字幕」を選択し、②の時計マークから時間を入力して変更する方法もあります。
⑤字幕の削除
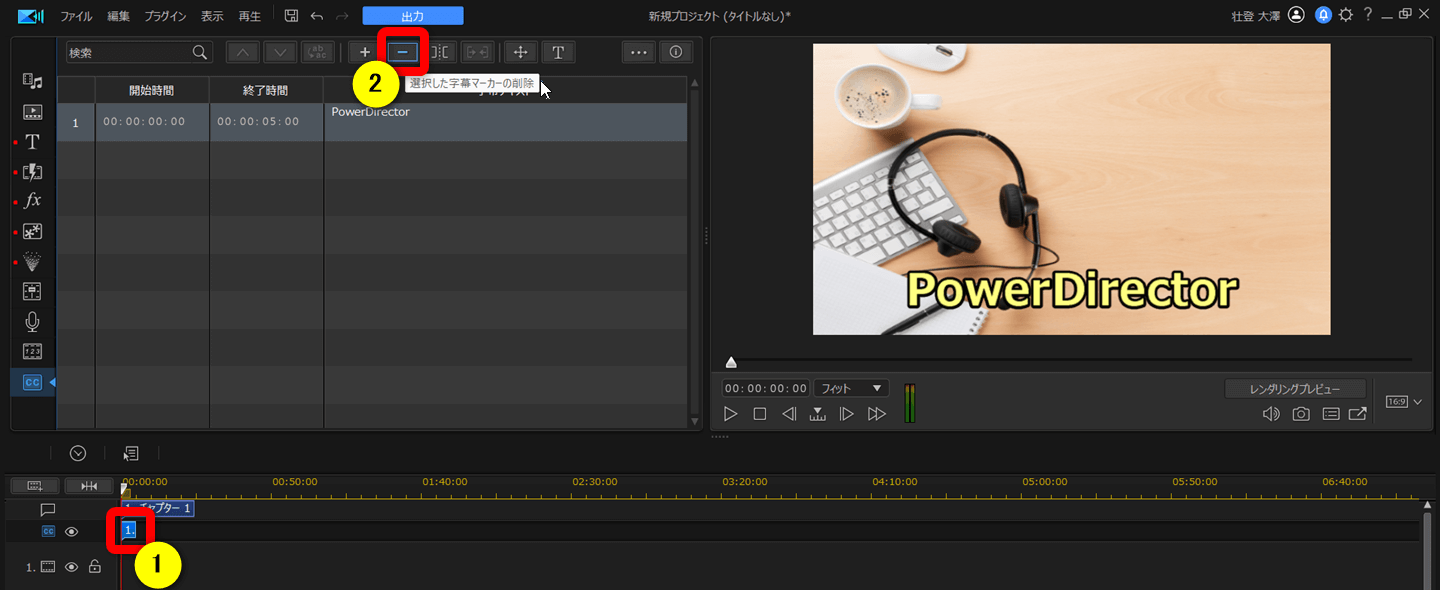
⇧字幕を削除したい場合は削除したい字幕①を選んで②の「ー」ボタンをクリックで消せます。
キーボードの「Delite」でも削除可能です。

PowerDirectorの文字入れに関するQ&A

PowerDirectorの文字入れに関するQ&Aをまとめました。
解決法と合わせてご覧ください。
以下の5つに分けて解説します。
皆さんから特に質問が多い事項を取り上げました。
以下で順番に解説します。

①PowerDirectorで字幕を複数入れる方法は?
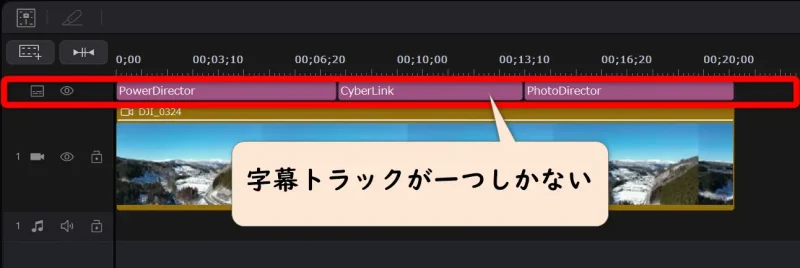
⇧字幕トラックが一つしかないため同じ場面で複数の字幕を入れることができません。
同時に複数の文字を入れたい場合はタイトルルームを使いましょう。


⇧プレビューでも確認しましたが、字幕は同時に表示はできませんでした。
タイトルなら同時に表示できる。
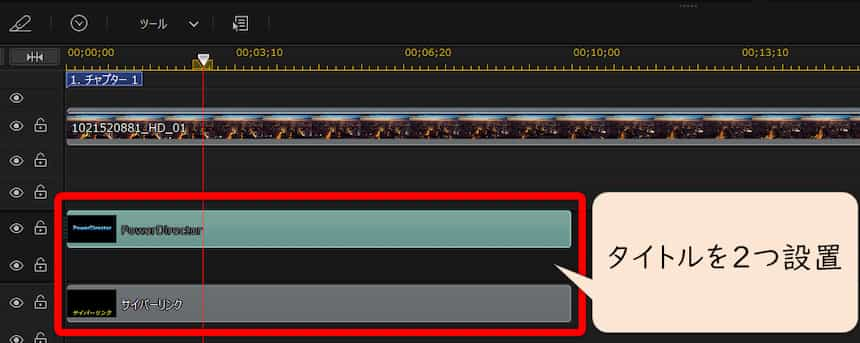
⇧タイトルトラックは複数作成できるので同時に表示できます。
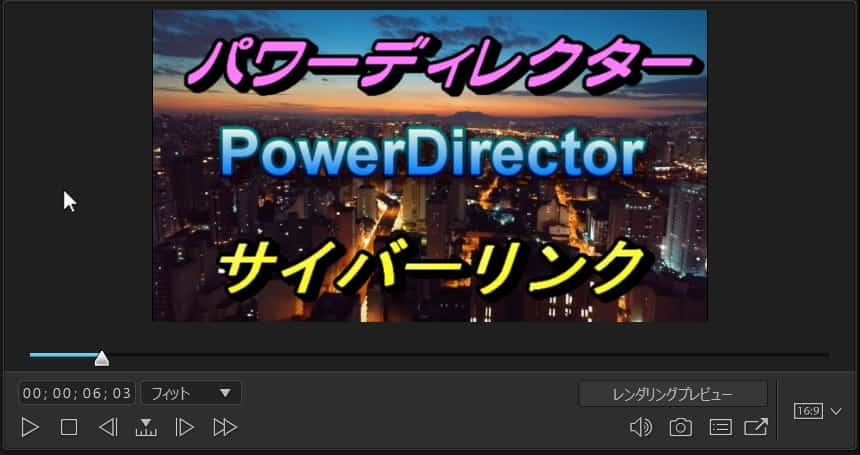
⇧試しに3つ設置してみました。
このように、文字を同時に2つ以上設置したい場合はタイトルルームを使いましょう。

②PowerDirectorの字幕がずれる場合は?グループ化する方法はある?
PowerDirectorで字幕を入れた後に、動画をカットしたり削除したりすると、最初に設定した字幕と動画がずれる場合があります。
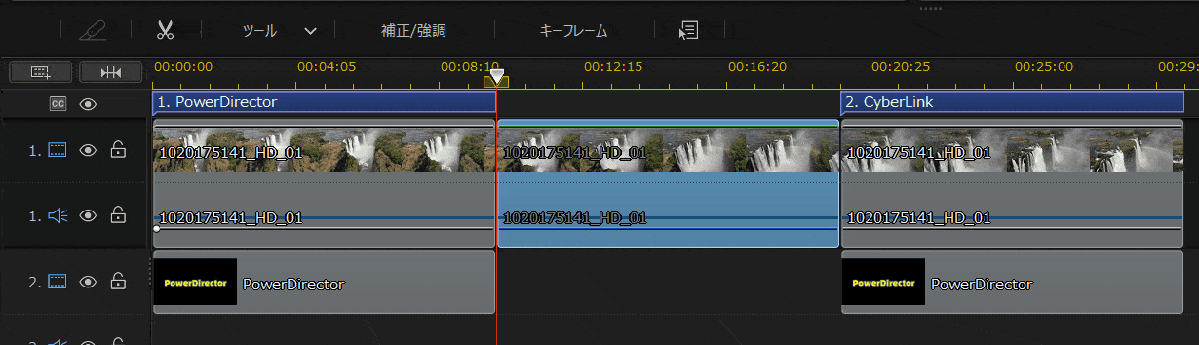
⇧真ん中の動画を削除すると後ろの動画と字幕がずれる。
- 字幕がずれる場合の対処法
- 字幕がずれる場合は動画などと字幕をグループ化しましょう。
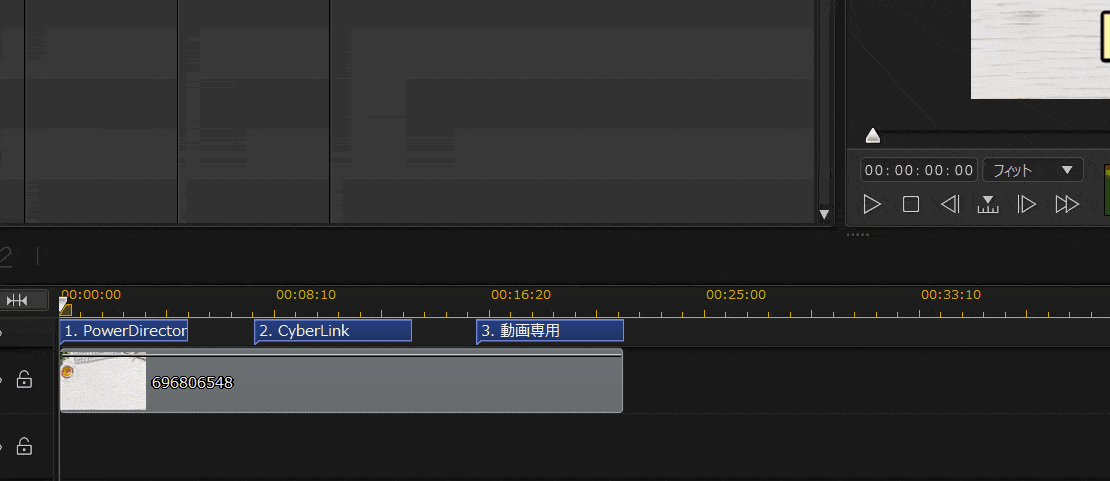
- キーボードの「Ctrl」ボタンを押しながら固定したい字幕と動画などを選択した状態にする
- 右クリックから「クリップのグループ化」を選択する
字幕が固定化されたので、ずれません。

③PowerDirectorで文字を一文字ずつ入れる方法は?(アニメーション)
PowerDirectorでタイピング風に文字を一文字ずつ表示するにはアニメーション機能を使うと簡単です。
⇧アニメーション「ワイプ」を使って文字を一文字ずつ表示しています。
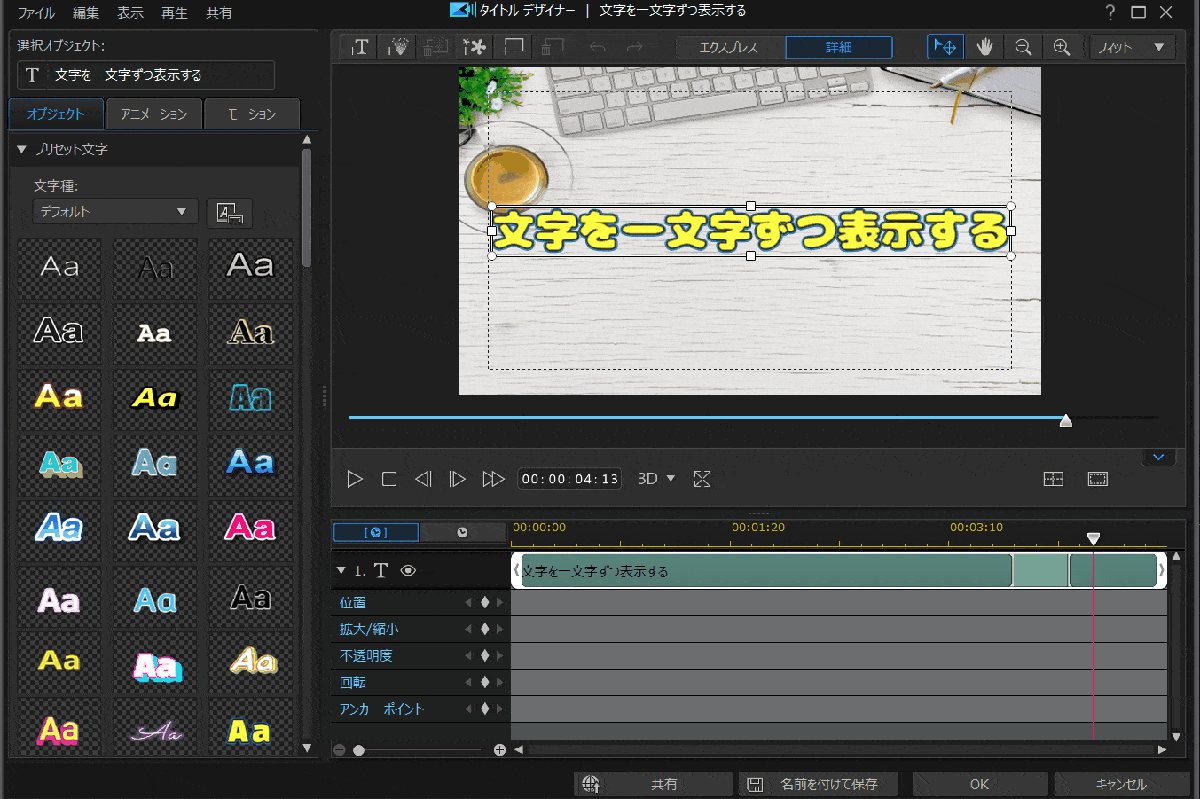
⇧「タイトルデザイナー」を開いてアニメーション「ワイプ」をダブルクリックで適用します。
- 大きい文字を一文字ずつ表示する
- ルパン三世風タイトルのようなタイピング風に文字を一文字ずつ表示する方法は以下の通りです。
⇧ルパン三世風タイトル。
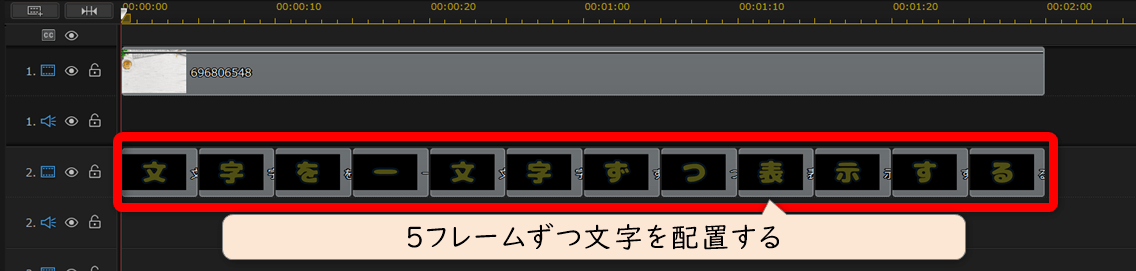
⇧文字を並べて、一つ一つを5フレーム(1秒の6分の1)に設定するだけです。
④PowerDirectorで字幕をコピーする方法は?
例えばタイトルルームの素材は下記のようにタイムライン上で簡単にコピーできますが、字幕をコピーする機能はありません。
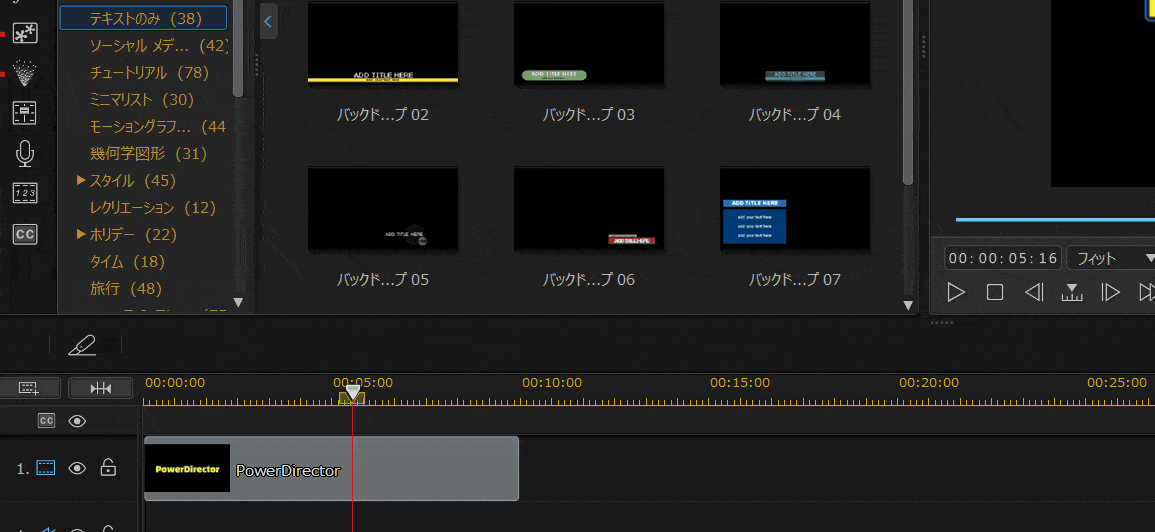
⇧タイトルは簡単にコピーができます。
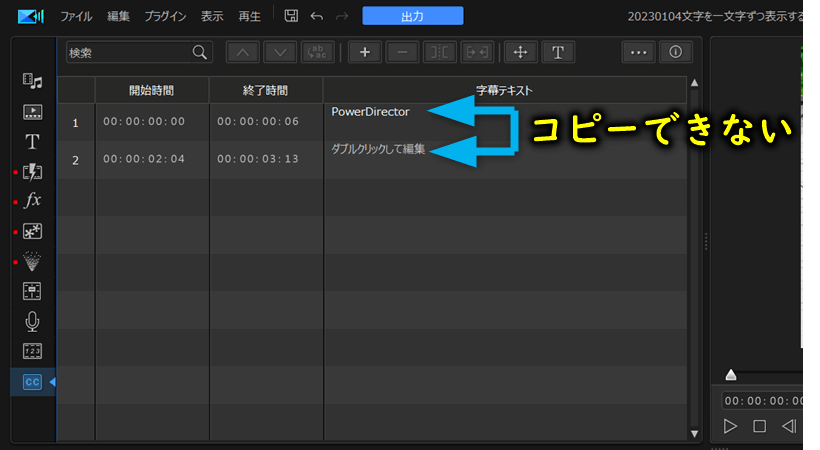
⇧字幕はコピーできません。
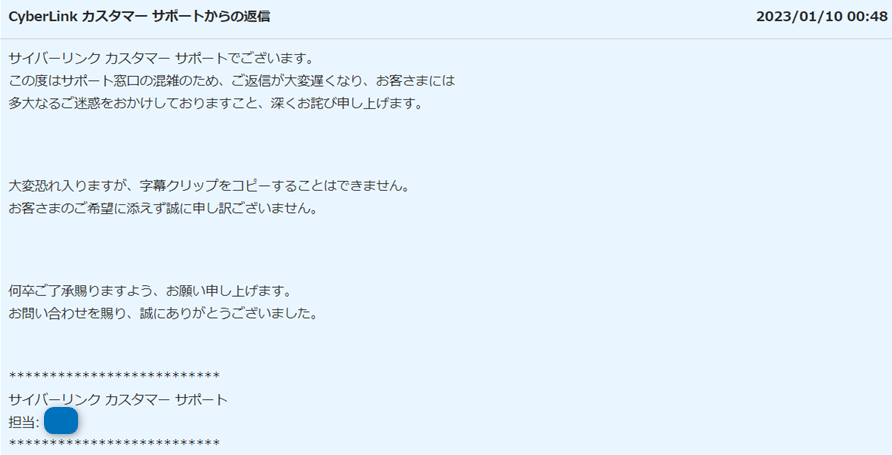
⇧一応公式にも聞きましたが、コピー機能はありませんでした。
2024年3月現在の機能ではできません。
今後のアップデートに期待しましょう。

⑤テキストやタイトルが表示されない場合は?
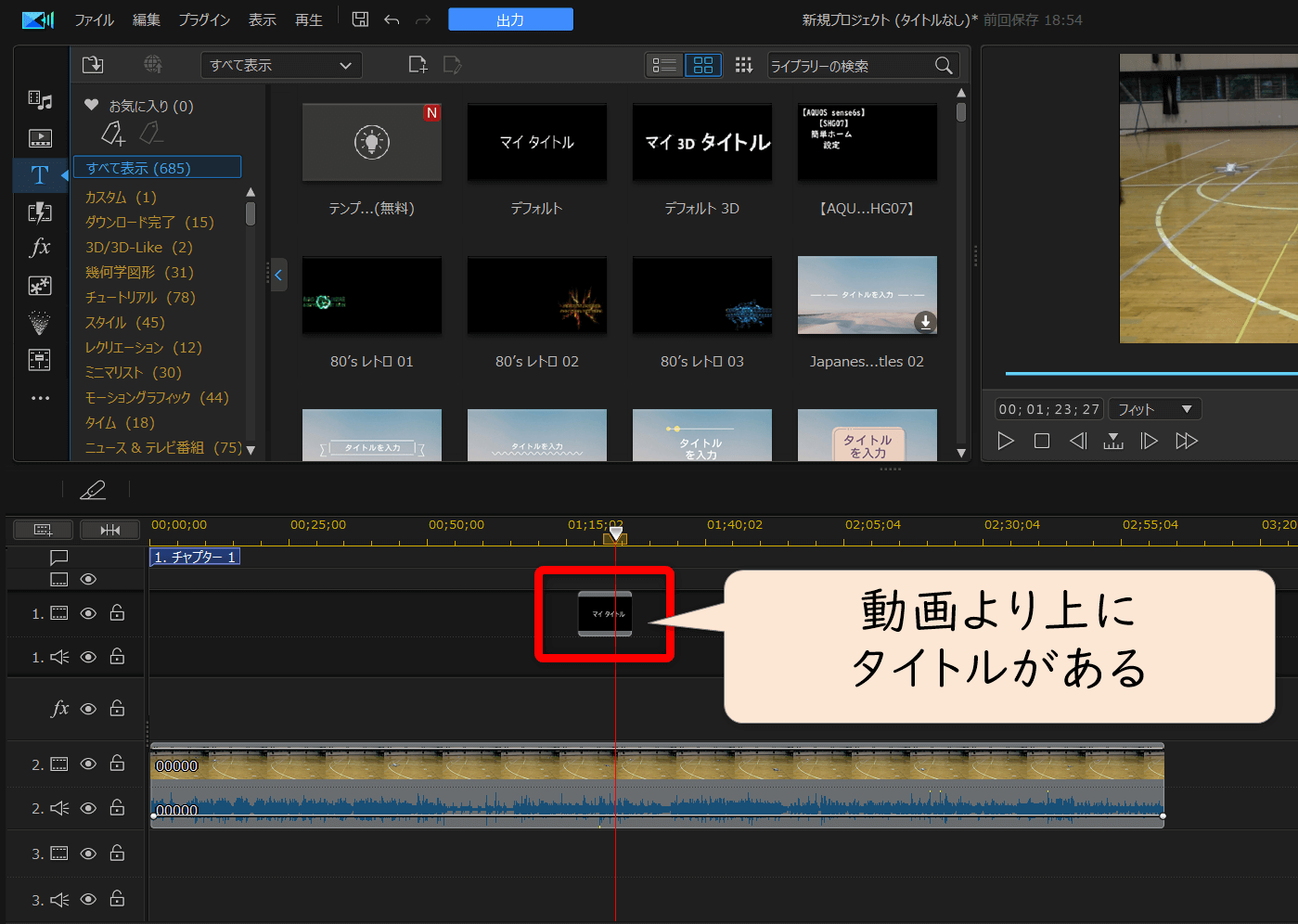
⇧動画より上にタイトルがあると表示されません。
動画より上にタイトルやテキストがあると表示されないです。
なぜならタイムラインは上に行くほど優先されるからです。
そのため動画の上にテキストを配置すると動画に隠れてしまいます。
設定で優先順位を逆にすることも可能ですが、基本的には上に配置されている素材ほど優先されるということを覚えておきましょう。
PowerDirectorは文字入れが簡単な動画編集ソフト

⇧出典:CyberLink
| 会社名 | CyberLink |
| 本社 | 台湾(新北市) |
| 創業 | 1996年 |
| 創設者 | Jau Huang |
| 日本支社 | 東京都港区芝大門1-16-3 |
| 動作環境(Windows) | Windows11(64ビットのみ) Windows11 |
| 動作環境(Mac) | Mac OSX10.14以降 |
| サポート 対応 | 電話 メール |
| 公式サイト | 公式で確認 |
| レビュー記事 | 詳細を確認 |
PowerDirectorは8年連続国内販売シェアNo.1の動画編集ソフトです。
なぜなら
- 編集画面がシンプルで見やすい
- 機能がどこにあるか分かりやすい
- ソフトの動作が軽いのでパソコンを買い替えなくても使える場合が多い
- 通常のメールサポートだけでなく優先メールサポートや電話でのサポートも可能
- 30日間全額返金保証付きなので安心して購入できる
などのメリットがあり、初心者に使いやすいと評判が良いからです。
Cyber Linkという台湾のメーカーが2001年から発売しているため歴史も長く安心して使えます。
このように、PowerDirectorは大人気の動画編集ソフトです。
私は2010年頃から使っています。
昔に比べて随分と使いやすくなりました。

PowerDirectorの文字入れをマスターして素敵な動画を作ろう

以上、PowerDirectorで文字を入れる方法を解説しました。
再度確認です。
- タイトルルームを使うと、おしゃれな文字が挿入できる
- 字幕ルームを使うと素早く文字が挿入できる
- タイムラインは基本的に上に行くほど優先される
一歩進んだ動画編集をするなら文字入れは避けては通れない作業です。
PowerDirectorで文字入れを覚えて素敵な動画を作りましょう。
⇩超初心者向けの解説本をアマゾンで出版しています。
文字が大きく見やすいので、特に年配の方に好評をいただいています。
購入いただいた方には今だけLINE(メール)無期限サポートの無料特典が付属します。

⇩PowerDirectorの全ての使い方を網羅した解説本をアマゾンで出版しています。
1,263人中1,250人の方に公式サイトより分かりやすいと好評をいただきました。
購入いただいた方には今だけLINE(メール)無期限サポート+ZOOMサポート1回の無料特典が付属します。

⇩PowerDirectorの解説本は以下の記事で詳しく解説していますのでご覧下さい。
⇩私が制作したPowerDirector使い方本を全てダウンロードできるサイトを作りました。
今だけ限定でLINE無期限サポート+ZOOMサポート3回の特典が付いています。

⇩PowerDirectorのマニュアル索引(さくいん)一覧を作成しました。
あいうえお順に分けていますので、あなたの知りたい使い方が一瞬で見つかりますよ。
-
-
PowerDirectorマニュアル索引(さくいん)一覧|動画編集者おかくん
ご覧いただきありがとうございます。 動画編集者のおかくんです。 動画編集ソフト「PowerDirector」で動画編集を始めたけれど、 使い方が分からない! 調べるのも面倒! もう ...
note.com
使い勝手が良いと高評価をいただいています。一生涯の教科書してお使いください。
買い切り+永久アップデート対応です。

⇩PowerDirectorを使った動画編集スクールを常時開催しています。
⇩オンライン教育プラットフォーム「udemy」においてPowerDirectorの超基本的な使い方の動画を出品しています。
-
-
【PowerDirector対応】YouTubeデビューサポートパック | Udemy
動画編集ソフト【PowerDirector】で1つの動画を完成させるまでを解説しています。
www.udemy.com
⇩快適な動画編集にはマウスコンピューター製のノートパソコンがおすすめです。
\ よかったらシェアしてね/









