
PhotoDirectorで人を消す方法を教えてください。
このような声にお応えして参考となる記事をご用意しました。
こちらの記事ではCyberLink(サイバーリンク)の動画編集ソフト「PowerDirector(パワーディレクター)」で
カット・トリミング編集する方法
について解説します。
記事の内容を実践していただくだけでスムーズな動画編集ができ、素敵な動画が完成しますよ。
私は動画編集歴15年以上。
PowerDirectorの解説本をアマゾンで出版させていただいています。(サイバーリンク社公認)
PowerDirectorは初心者に使いやすい動画編集ソフトなので、カット・トリミング編集する方法も比較的簡単です。
しかし、細かい設定が分かりにくい部分もあるのでぜひ参考にしてくださいね。
PowerDirectorのバージョンによっては操作画面やボタンの位置が異なる場合もありますので、あらかじめご了承ください。

この記事で分かること
- PowerDirectorでカット編集する方法
- カット編集を元に戻す方法
- カット編集のショートカットキー など
- PowerDirectorオリジナルマニュアルプレゼント
- PowerDirectorの超基本テクニックをPDFファイル25ページにまとめました。
PowerDirector完全初心者が一つの動画を完成させるまでの流れを解説しています。
期間限定で無料配布していますので、この機会にぜひ手に取ってみてください。
以下の画像をクリックしてメールアドレスを登録するとプレゼントが受け取れます。
私が提携しているCyberLink公式から特別に割引クーポンをいただきました。
こちらのサイト経由限定で使えます。
セール価格と合わせると最大37%OFFで購入できますよ。

クーポンコードは「SOHO2025」
上記の黄色い部分をコピーしたら以下の青いボタンから公式サイトに入り、購入画面のコード入力欄に貼り付けるとセール価格から更に10%OFFで購入できます。
セールは間もなく終了します。最安値で購入できるのは今だけなのでお早めに!

⇩PowerDirectorをセール+クーポンで安く買う方法を解説しています。
↓サイバーリンクのサブスク製品をお得に利用する方法を解説しています。 少しでも安くCyberLink製品を利用したいあなたへ。当記事ではCyberLinkサブスク製品の更新料金を安くする方法について解説しています。記事を見るだけでお得に利用できますよ。どうぞご覧ください。 続きを見る

CyberLink(サイバーリンク)サブスク製品の更新料金を安くする方法3ステップ
PowerDirectorで動画や音声をカット・トリミング編集する方法3選【初級編】

※バージョンの違いで画面表示が異なる場合がありますが、基本的な操作は同じです。
動画編集をするならさけて通れないのがカット・トリミング編集です。
なぜなら動画編集というのは不要な部分をカットしていくのが最初の作業だからです。
不要な部分をカット編集した後に、必要に応じてテロップやアニメーションを追加していくのが動画編集の基本です。
カット・トリミングは動画編集の基礎なのでしっかりマスターしましょう。
初心者の方が初めに覚えるべきカット・トリミング編集は下記の3つです。
カット編集する場合は動画をタイムラインに挿入してから行います。
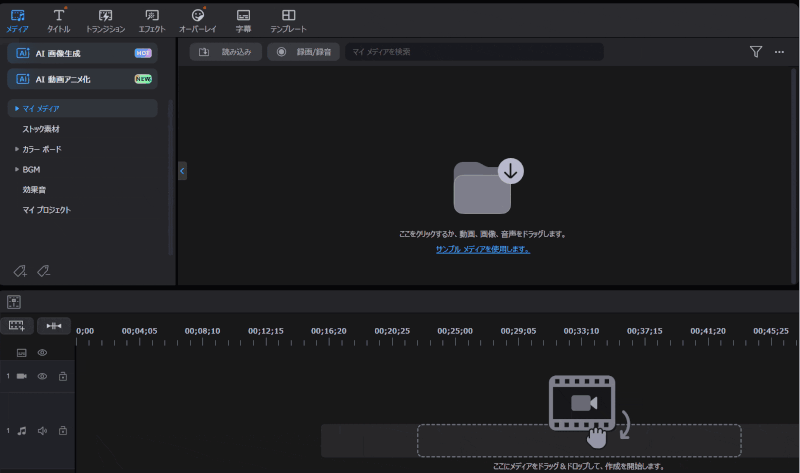
読み込んだファイルのことを「クリップ(素材)」と言います。
動画の場合は動画クリップ、音声の場合は音声クリップと呼びます。

⇩動画をタイムラインに挿入するなどPowerDirectorの基本的な使い方は以下の記事で詳しく解説していますので必要な方は先にご覧下さい。
PowerDirector365の使い方5ステップ【無料版も同じ】初心者向け
カット編集は動画を先にご覧いただくと理解が早いです。3分程度にまとめましたのでぜひご覧ください。
以下で順番に詳しく解説します。

①分割カット(動画の一部を消す)
一般的なカットを分割カットと言います。
動画(クリップ)を選択し、分割を選択することで動画を切ることが可能です。
分割カットは一番シンプルなカット方法で初心者の方もすぐに実践できるのでおすすめです。
カット編集は以下の方法で行います。
- カット編集の流れを解説
- カット編集しやすいように動画を調整
- 編集する動画を確認しながら不要部分の始点を切る
- 続いて不要部分の終点を切る
- 不要な部分を削除する
- 動画だけ又は音声だけカットしたい場合
- 動画を削除した後にずれるのを防ぐ方法
以下で順番に詳しく解説します。

- ①カット編集の流れを解説
- 最初にカット編集の一連の流れを解説します。
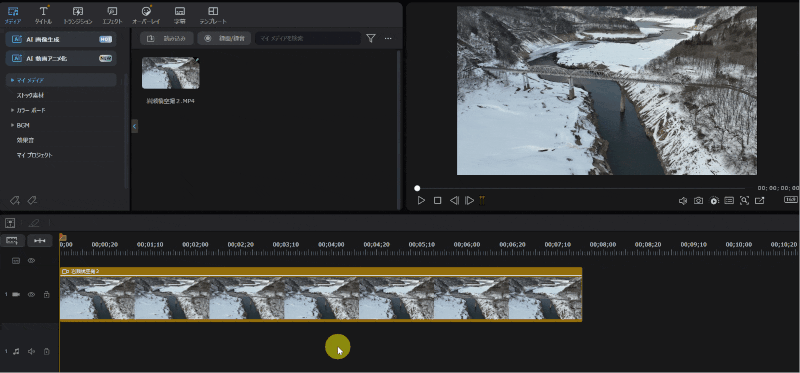
- 再生ボタンを押して右上のプレビュー画面で動画を確認
- 動画の不要部分の始点で一時停止して「カッター」ボタンで動画を切る
- 再び再生して動画の不要部分の終点で一時停止後「カッター」ボタンで動画を切る
- 動画の不要部分をキーボードの「Delite」で削除後「間隔を詰める」を選択
おおまかな流れは上記のとおりです。
以下で詳しく解説していきます。

- ②カット編集しやすいように動画を調整
- カット編集しやすいように動画の大きさを調整しましょう。
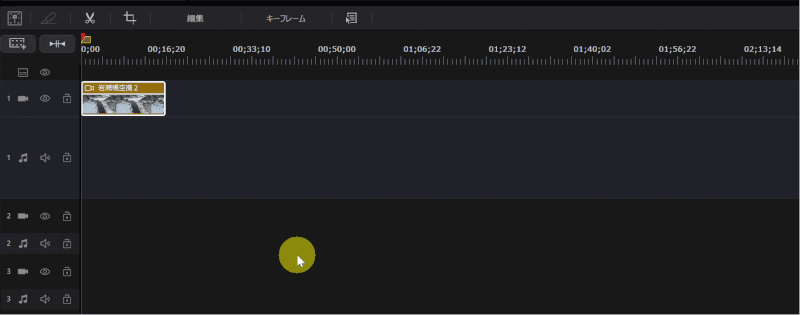
- 動画クリップの左側(鍵マークの下辺り)をダブルクリックすると動画が大きくなる
- 動画の上部にカーソルを当てると矢印に変化するのでそのままドラッグ&ドロップ
自分が編集しやすい大きさに調整しましょう。

- ③編集する動画を確認しながら不要部分の始点を切る
- 右上のプレビュー画面で動画を確認しながら不要部分の始点を切ります。
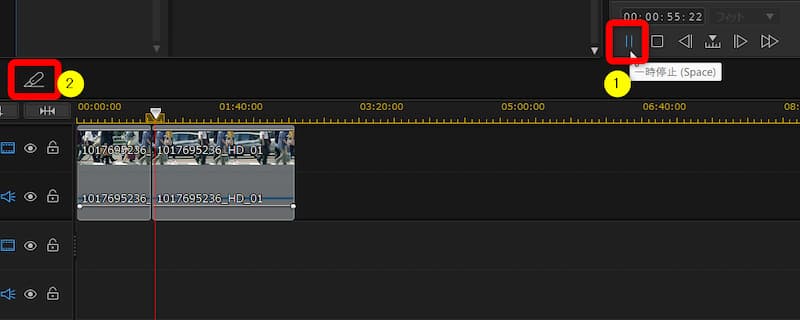
- ①の「再生」ボタンで再生
- 不要なシーンの始点にきたら一時停止
- ②の「カッター」ボタンで動画を切る
右上のプレビュー画面で確認しながら行いましょう。

- ③不要部分の終点を切る
- 右上のプレビュー画面で動画を確認しながら不要部分の終点を切ります。
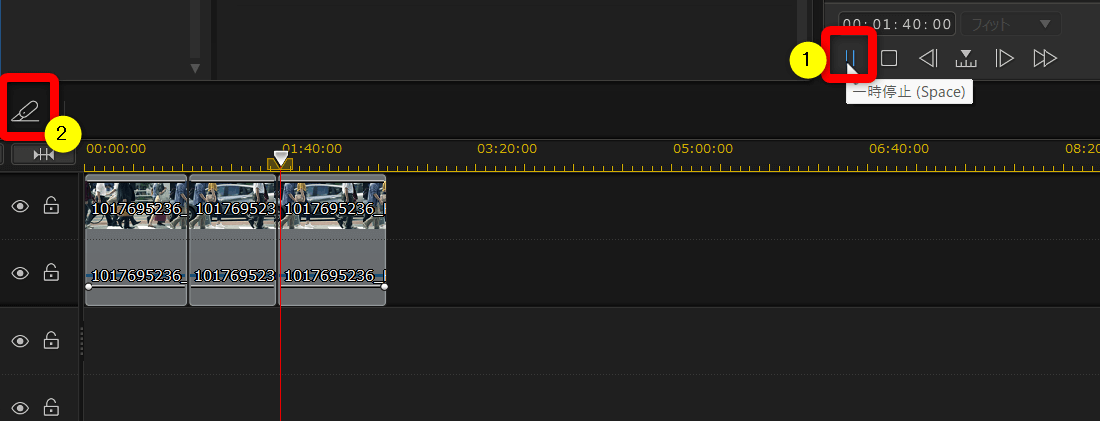
- ①の「再生」ボタンで再生
- 不要なシーンの終点にきたら一時停止
- ②の「カッター」ボタンで動画を切る
これで動画の不要部分と必要な部分が切り離されました。

- ⑤不要な部分を削除する
- 動画を切り終わったら不要になった部分を削除します。
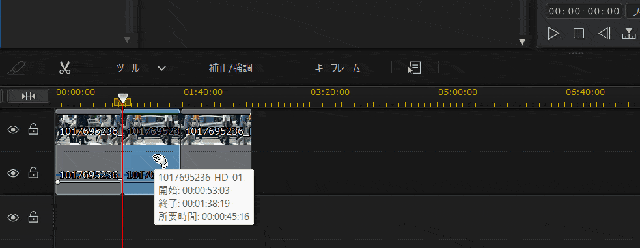
- カットした不要部分を左クリックして選択
- キーボードの「Delite」ボタン押下
- 「削除して間隔を詰める」を選ぶ
後ろの動画が自動的に詰まりました。

- ⑥カット編集に慣れてきたら
- カット編集になれたら「再生ヘッド」と「ショートカットキー」を活用しましょう。
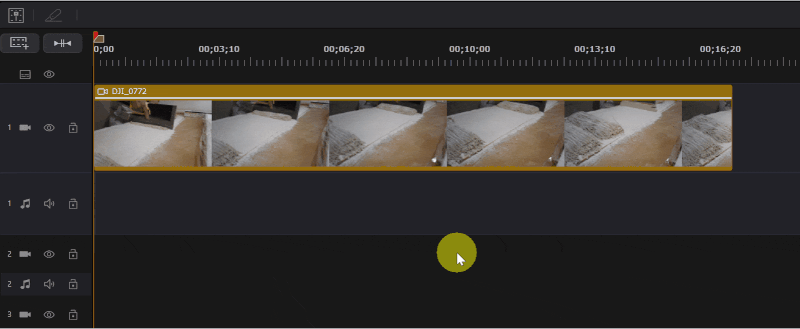
- 「再生・一時停止」ボタンの代わりに再生ヘッド(赤い線が付いたカーソル)を移動
- 「カッター」ボタンの代わりにキーボードの「Ctrl+T」で動画をカット
- キーボードの「Ctrl+Delite」で削除後間隔を詰めることができる
ショートカットキーを覚えておくと作業がかなり時短できます。

- ⑦動画だけ又は音声だけカットしたい場合
- 動画だけカットしたい、音声だけカットしたい場合は、動画と音声を切り離すことでカットできる。
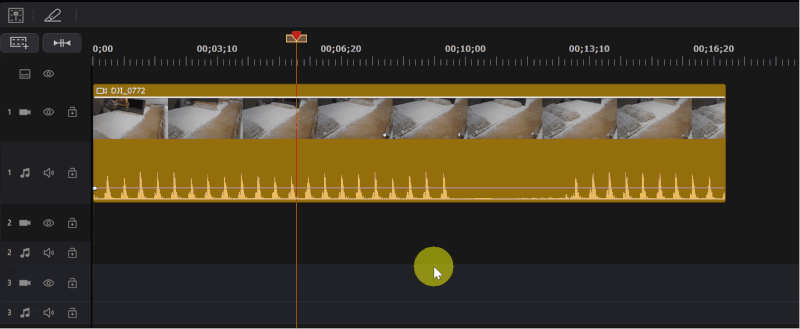
- 「動画クリップ」を選択して右クリック
- 「動画と音声のリンクを解除」で切り離すことができる
- BGMが不要な場合は「Delite」で削除
音がいらないとか、BGMを別途追加したい場合に便利ですので覚えておきましょう。

- ⑧動画を削除した後にクリップがずれるのを防ぐ方法
- 動画を削除した場合に後ろのクリップがずれる場合の対処法を解説します。
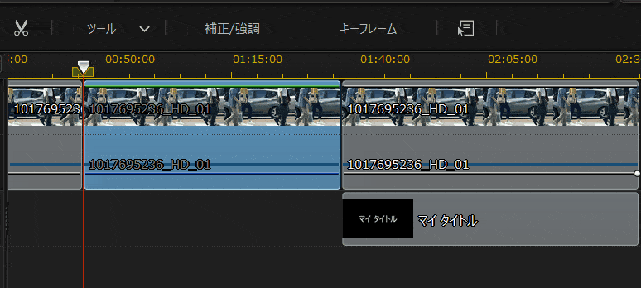
⇧上記のように後ろの動画にタイトルを付けている場合に削除すると動画とタイトルがずれる。
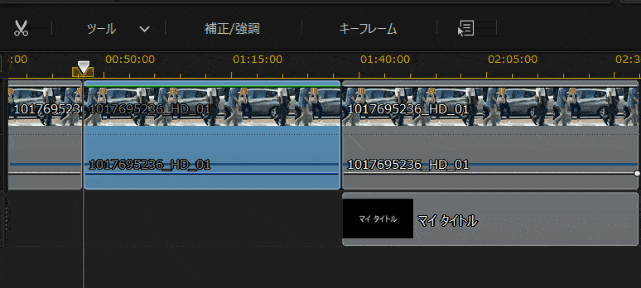
⇧そのような場合は削除、「間隔を詰めて全てのクリップを移動する」を選択するとずれません。
ショートカットキーは「Alt+Delite」です。

以上、基本的な分割カットの方法について解説しました。この方法さえ覚えておけば動画編集は可能です。
慣れれば1時間くらいの動画も5分~10分でカット編集できますので挑戦してみましょう。
②範囲選択してカット
続いてのカット方法は動画クリップの範囲を指定してカットする方法です。
広い範囲をまとめてカットできるのがメリットです。
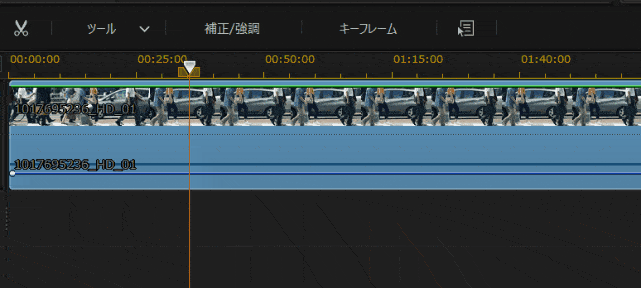
- カーソルを上記の場所に持っていくと黄色い三角のカーソルに変わる
- その状態でドラッグ&ドロップして右側へ移動する
- キーボードの「Delite」ボタンを押すと削除できる
一度に広い範囲をカットしたい場合に範囲選択カットは便利です。
使う機会は少ないかもしれませんが覚えておくと良いです。

③トリミングでカット
最後はトリミング機能を使ってカット編集します。
前述の分割カットと範囲を選択してのカットは不要な部分を削除する方法でした。
対してトリミングは残したい部分を選択します。
以下で順番に解説します。
- トリミングを選択
- 必要な部分を残す
写真をトリミングするような感覚ですね。
以下で順番に解説します。

- ①トリミングを選択
- はさみマークを使って動画をトリミングします。
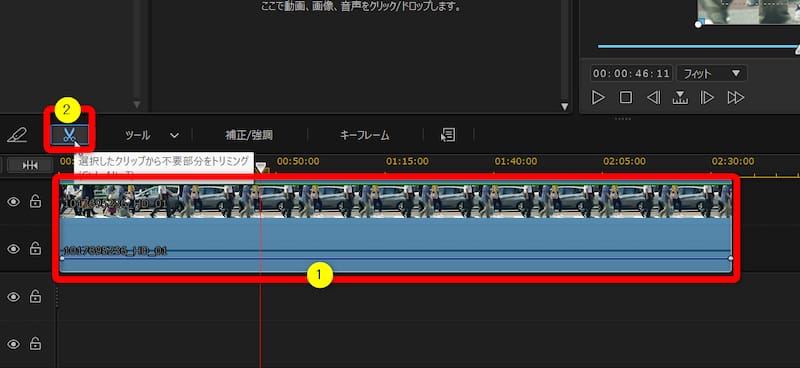
⇧動画クリップを選択した状態で「はさみマーク」をクリック。
動画を選択して青い状態になっていないと、はさみマークが出現しないので注意です。

- ②必要な部分を残す
- ドラッグ&ドロップで残したい部分を決めます。
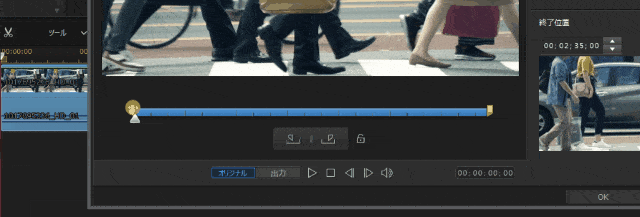
⇧黄色のカーソルを動かして必要な範囲を選択後、「OK」ボタンを押すことでトリミング完成。
音声の波形が表示されないので人によっては使いにくい機能かもしれません。
不要な部分ではなく残したい部分を選択する方がやりやすい人にはおすすめします。

PowerDirectorで動画や音声をカット・トリミング編集する方法3選【中級編】

初級編はいかがだったでしょうか?
ここからは少しレベルの高いカット方法を紹介します。
まずは動画を見ていただくと理解が早いです。
以下で順番に解説します。

①素材の端をカット
動画の両端をカットできます。
動画の冒頭部分や末尾部分が不要な際に便利。
操作は非常に簡単です。
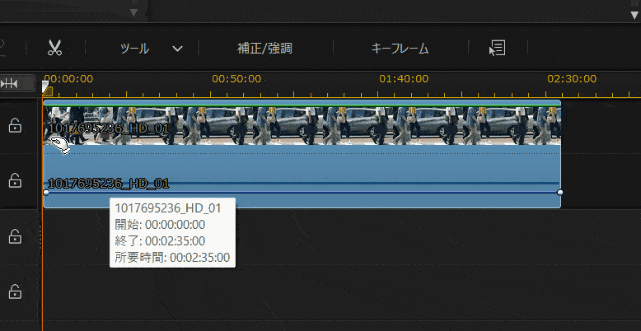
- 動画を選択した状態(青色)でカーソルを動画の冒頭部分に持っていく
- 矢印が⇦⇨に変化する
- そのまま削除したい位置までドラッグ&ドロップする
- 削除した後の間隔は開いた状態なので、動画クリップをドラッグ&ドロップで移動させる
動画編集で頻繁に使うテクニックです。

②プレカット
プレカットはタイムライン上に動画を移動させる前にカットできる方法です。
最初から残したい部分がはっきりわかっている場合に使える機能です。
操作自体は前述のシングルトリミングと同じ操作です。
動画ファイルを読み込んだら、タイムライン上に移動する前にカットします。
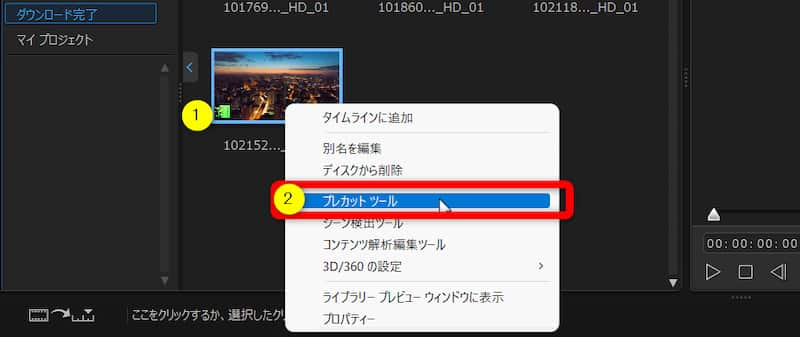
⇧動画クリップ上で右クリック⇨プレカットツールを選択。
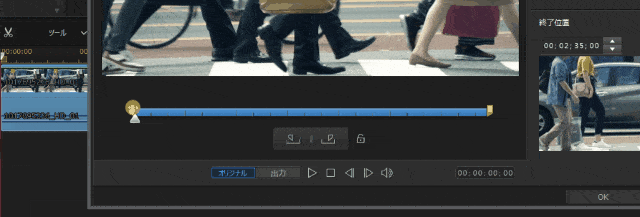
シングルトリミングを選択し、残したい部分をトリミングします。
操作は前述のシングルトリミングと同じです。
プレカットされた動画ができあがるのでタイムライン上に移し、編集しましょう。
このように、プレカットを使うことで余分な部分がカットされた状態になり、ルーム内がすっきりするメリットがあります。
又、長時間の動画の一部を前もって抜き出したい場合にプレカットは便利です。
③マルチトリミングでカット
最後は「マルチトリミング」でカットです。
前述のシングルトリミングの操作を連続して行えるので長い時間の動画を早く編集できるメリットがあります。
マルチトリミングは
- トリミングを選択
- マルチトリミングの選択
- トリミングの連続で必要な部分をカット
- 青枠を移動
の要領で行います。
以下で順番に解説します。

- ①トリミングを選択
- シングルトリミングと同じように動画を選択した状態で、はさみマークをクリックします。
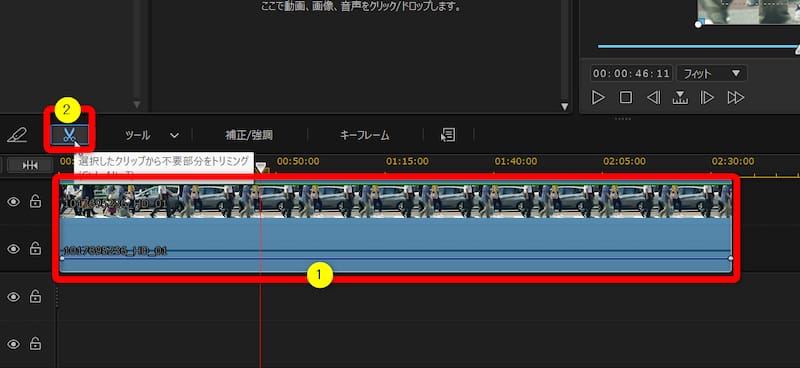
⇧①の動画クリップを選択した状態で②の「はさみマーク」を選ぶ。
- ②マルチトリミングを選択
- マルチトリミングを選択します。
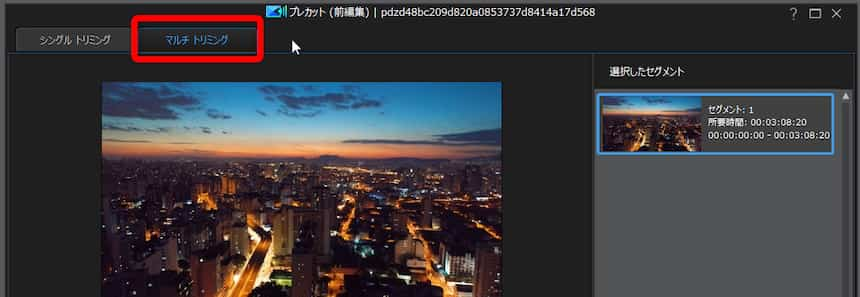
⇧上部タブ「マルチトリミング」を選択します。
- ③トリミングの連続で必要な部分をカット
- シングルトリミングの操作を連続して行います。
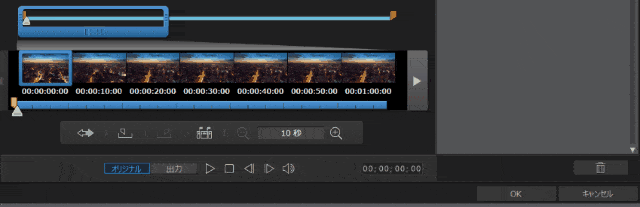
⇧見方が少し難しいですが、シングルトリミングの要領を連続して行います。
下部の開始位置ボタンと終了位置ボタンを使います。

- ④青枠を移動
- 青枠を移動することで続きの動画をトリミングできます。
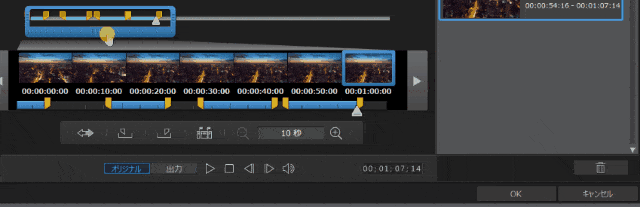
- 青枠を移動すると次の映像が出る
- 全てトリミングしたら「OK」ボタンを押すとトリミング完了
- 途中で間違えた場合はゴミ箱ボタンを押すと一つ前に戻れる
マルチトリミングは慣れるまで難しいですが、慣れると長時間の動画でも素早くトリミングできます。

PowerDirectorカット・トリミング編集に関するQ&A

PowerDirectorでカット・トリミング編集でよくある質問をまとめました。
解決法と合わせてご覧ください。
以下の7つに分けて解説します。
以下で順番に解説します。

①動画と動画の間隔を詰めるにはどうすればいいですか?
動画と動画の間隔を詰める方法は簡単です。
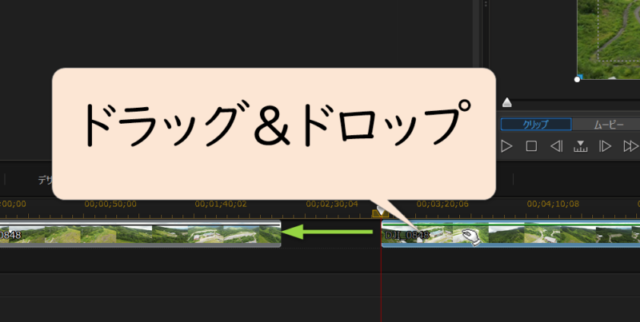
動画クリップを任意の位置へドラッグ&ドロップすることで移動できます。
動画と動画が重ならないように注意しましょう。

②カット編集で操作を元に戻す方法を教えてください

⇧カット編集に限らず誤った操作をした場合は「元に戻す」ボタンをクリックすることで一つ前に戻ることができる。
キーボードの「Ctrl+Z」でも一つ前に戻ることができるので活用しましょう。

③カット編集する際のショートカットキーを教えてください
PowerDirectorに限らず動画編集ではショートカットキーを覚えておくと時短になります。
主なショートカットキーを一覧にしましたので活用してください。
| ショートカットキー | 動作 |
|---|---|
| Ctrl+Z | 一つ前に戻る |
| Ctrl+Y | 一つ前に進む |
| Ctrl+T | クリップの分割(カット) |
| Shift+Delete | クリップの削除 |
| Ctrl+Delete | クリップを削除して間隔を詰める |
| Alt+Delete | クリップを削除して間隔はそのままにする |
| Home | クリップの先頭にカーソルを移動 |
| End | クリップの後尾にカーソルを移動 |
PowerDirectorのショートカットキーについては以下の記事で詳しく解説していますのでご覧下さい。
PowerDirectorショートカットキーの一覧は?設定変更方法も解説!
④PowerDirectorで動画の切り抜き&拡大縮小(ズーム・パン)をする方法は?
PowerDirectorで動画の一部分を拡大縮小する方法は以下のとおりです。
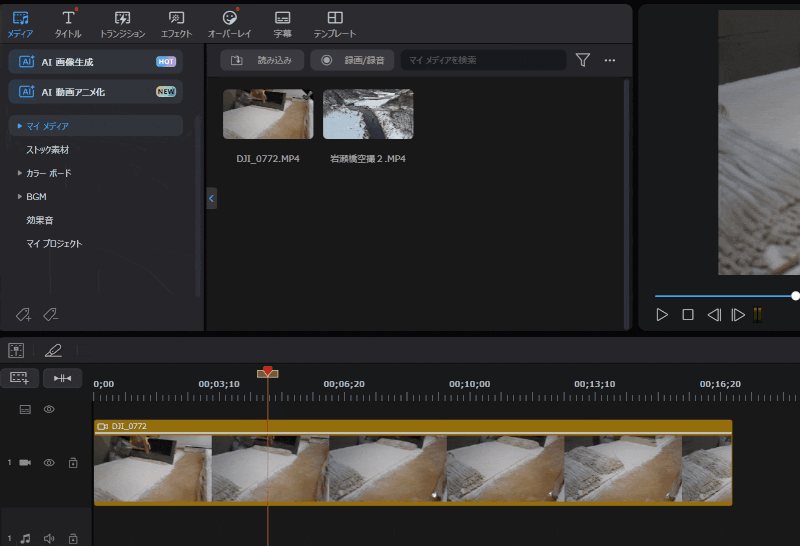
⇧動画クリップをダブルクリックして「切り抜き/回転」を選ぶ。
拡大したい部分を切り抜きます。
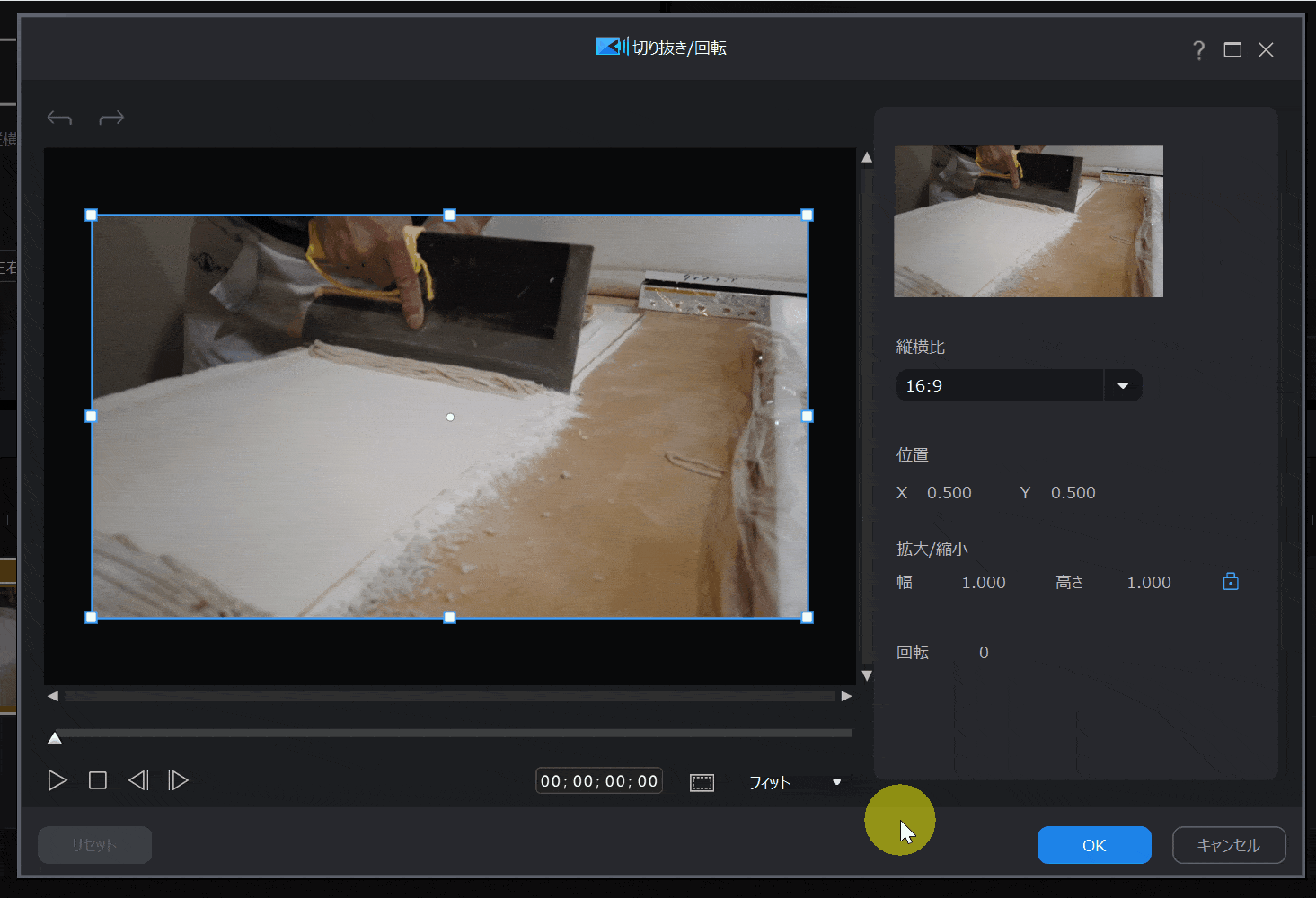
⇧ドラッグ&ドロップで大きさと位置を調整。
⇩PowerDirectorで切り抜き&拡大縮小(ズーム・パン)する方法は以下の記事で詳しく解説していますのでご覧下さい。
PowerDirectorでズーム&パンや拡大縮小をする方法3選
⑤PowerDirectorで動画の中の人物だけ切り抜く方法は?
PowerDirectorの「AI背景除去」機能を使うと人物だけ切り抜きして背景を削除できます。
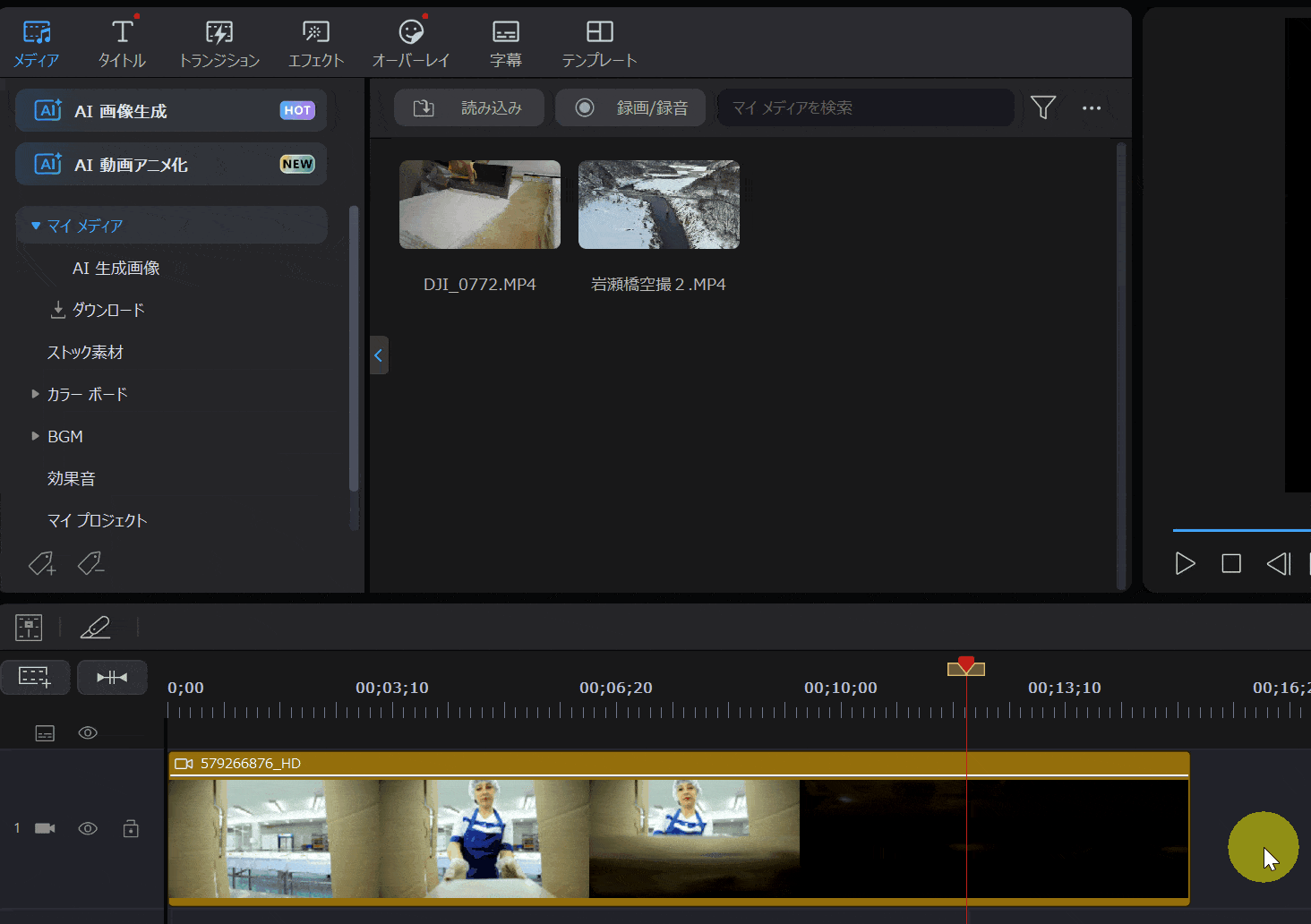
⇧動画クリップをダブルクリック➡「AI背景除去」➡チェックを入れる。
こちらの機能はサブスク版の「PowerDirector365」でしか使えない機能です。

⑥PowerDirectorで分割後に保存する方法は?
PowerDirectorで分割カットしたら画面左上「ファイル」➡「プロジェクトに名前を付けて保存」から保存可能です。
⑦PowerDirectorで動画のサイズを変更する方法は?
PowerDirectorで動画のサイズを変更する方法は以下のとおりです。
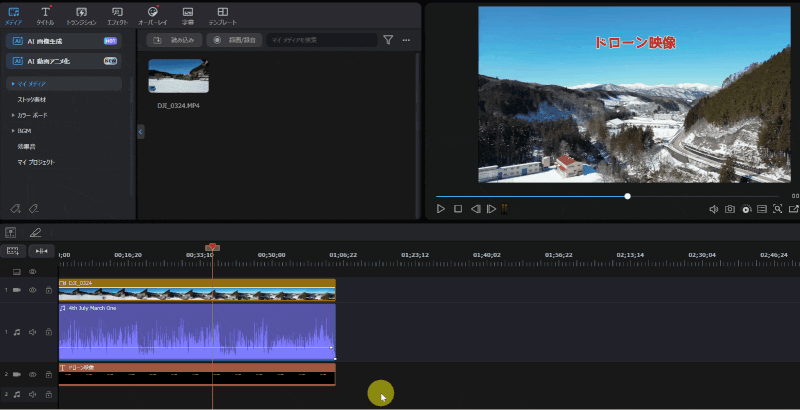
⇧動画クリップをダブルクリック➡幅や高さをスライドする。
PowerDirectorでカット・トリミング編集しよう

以上、PowerDirectorでカット・トリミング編集する方法6選を解説しました。
再度確認です。
- カット・トリミング方法は全部で6種類ある
- 初心者は分割カットさえ覚えておけば十分
- たくさんカットするなら便利なショートカットキーを覚えることで時短できる
カット・トリミング編集を覚えて快適な動画編集ライフを送りましょう。
⇩超初心者向けの解説本をアマゾンで出版しています。
文字が大きく見やすいので、特に年配の方に好評をいただいています。
購入いただいた方には今だけLINE(メール)無期限サポートの無料特典が付属します。

⇩PowerDirectorの全ての使い方を網羅した解説本をアマゾンで出版しています。
1,263人中1,250人の方に公式サイトより分かりやすいと好評をいただきました。
購入いただいた方には今だけLINE(メール)無期限サポート+ZOOMサポート1回の無料特典が付属します。

⇩PowerDirectorの解説本は以下の記事で詳しく解説していますのでご覧下さい。
⇩私が制作したPowerDirector使い方本を全てダウンロードできるサイトを作りました。
今だけ限定でLINE無期限サポート+ZOOMサポート3回の特典が付いています。

⇩PowerDirectorのマニュアル索引(さくいん)一覧を作成しました。
あいうえお順に分けていますので、あなたの知りたい使い方が一瞬で見つかりますよ。
-
-
PowerDirectorマニュアル索引(さくいん)一覧|動画編集者おかくん
ご覧いただきありがとうございます。 動画編集者のおかくんです。 動画編集ソフト「PowerDirector」で動画編集を始めたけれど、 使い方が分からない! 調べるのも面倒! もう ...
note.com
使い勝手が良いと高評価をいただいています。一生涯の教科書してお使いください。
買い切り+永久アップデート対応です。

⇩PowerDirectorを使った動画編集スクールを常時開催しています。
⇩オンライン教育プラットフォーム「udemy」においてPowerDirectorの超基本的な使い方の動画を出品しています。
-
-
【PowerDirector対応】YouTubeデビューサポートパック | Udemy
動画編集ソフト【PowerDirector】で1つの動画を完成させるまでを解説しています。
www.udemy.com
⇩快適な動画編集にはマウスコンピューター製のノートパソコンがおすすめです。
\ よかったらシェアしてね/









