
PowerDirectorで動画や画像などをズーム&パンや拡大縮小する方法について教えてください。
このような声にお応えして参考となる記事をご用意しました。
こちらの記事ではCyberLink(サイバーリンク)の動画編集ソフト「PowerDirector(パワーディレクター)」で
動画や画像、タイトルなどをズーム&パンや拡大縮小する方法
について解説します。
記事の内容を実践していただくだけで簡単にズームなどができ、素敵な動画が完成しますよ。
私は動画編集歴15年以上。
PowerDirectorの解説本をアマゾンで出版させていただいています。(サイバーリンク社公認)
PowerDirectorは初心者に使いやすい動画編集ソフトなので、ズーム&パンの使用方法も比較的簡単です。
しかし、細かい設定が分かりにくい部分もあるのでぜひ参考にしてくださいね。
PowerDirectorのバージョンによっては操作画面やボタンの位置が異なる場合もありますので、あらかじめご了承ください。

この記事で分かること
- パン&ズームや拡大縮小ができる素材
- 画像をパン&ズームや拡大縮小する方法
- 動画をパン&ズームや拡大縮小する方法
- タイトルをパン&ズームや拡大縮小する方法
- パン&ズームできない場合の対処法 など
- PowerDirectorオリジナルマニュアルプレゼント
- PowerDirectorの超基本テクニックをPDFファイル25ページにまとめました。
PowerDirector完全初心者が一つの動画を完成させるまでの流れを解説しています。
期間限定で無料配布していますので、この機会にぜひ手に取ってみてください。
以下の画像をクリックしてメールアドレスを登録するとプレゼントが受け取れます。
私が提携しているCyberLink公式から特別に割引クーポンをいただきました。
こちらのサイト経由限定で使えます。
セール価格と合わせると最大37%OFFで購入できますよ。

クーポンコードは「SOHO2025」
上記の黄色い部分をコピーしたら以下の青いボタンから公式サイトに入り、購入画面のコード入力欄に貼り付けるとセール価格から更に10%OFFで購入できます。
セールは間もなく終了します。最安値で購入できるのは今だけなのでお早めに!

⇩PowerDirectorをセール+クーポンで安く買う方法を解説しています。
↓サイバーリンクのサブスク製品をお得に利用する方法を解説しています。 少しでも安くCyberLink製品を利用したいあなたへ。当記事ではCyberLinkサブスク製品の更新料金を安くする方法について解説しています。記事を見るだけでお得に利用できますよ。どうぞご覧ください。 続きを見る

CyberLink(サイバーリンク)サブスク製品の更新料金を安くする方法3ステップ
PowerDirectorでズーム&パン・拡大縮小できる素材一覧

PowerDirectorでズームや拡大縮小できる素材は以下の通りです。
- 動画クリップ
- 画像クリップ
- タイトルクリップ(テキストや文字)
素材によってはズームできないものもあります。

PowerDirectorで動画をズーム&パン・拡大縮小する方法3選
⇧こちらの動画を見本にズームしていきます。
PowerDirectorで動画や映像をズーム・拡大縮小する方法をまとめました。
以下の3つに分けて解説します。
以下で順番に詳しく解説します。

| 製品名 | 切り抜き | ズーム&パン | キーフレーム |
|---|---|---|---|
| 拡大 | 可 | 可 | 可 |
| 縮小 | 不可 | 可 ※元動画より 小さくはできない | 可 |
⇩動画をタイムラインに挿入するなど、PowerDirectorの基本的な使い方は以下の記事で詳しく解説していますので必要な方は先にご覧下さい。
PowerDirector365の使い方5ステップ【無料版も同じ】初心者向け
①切り抜き機能を使って拡大縮小する
最初は切り抜き機能を使って動画を拡大する方法を解説します。
動画の最初から最後まで同じ部分を拡大できます。

- ①切り抜きを選択する
- 動画をタイムラインに追加したら「切り抜き」を選択します。
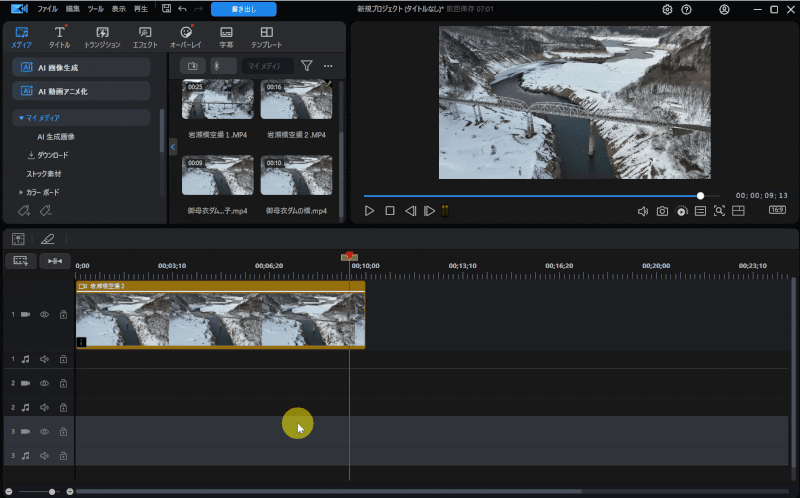
⇧タイムラインの動画をクリックして「編集」➡「切り抜き/回転」を選択します。
動画をクリックした状態でないと「切り抜き」などの項目が表示されません。

- ②拡大範囲を指定
- 動画の拡大したい範囲を指定します。
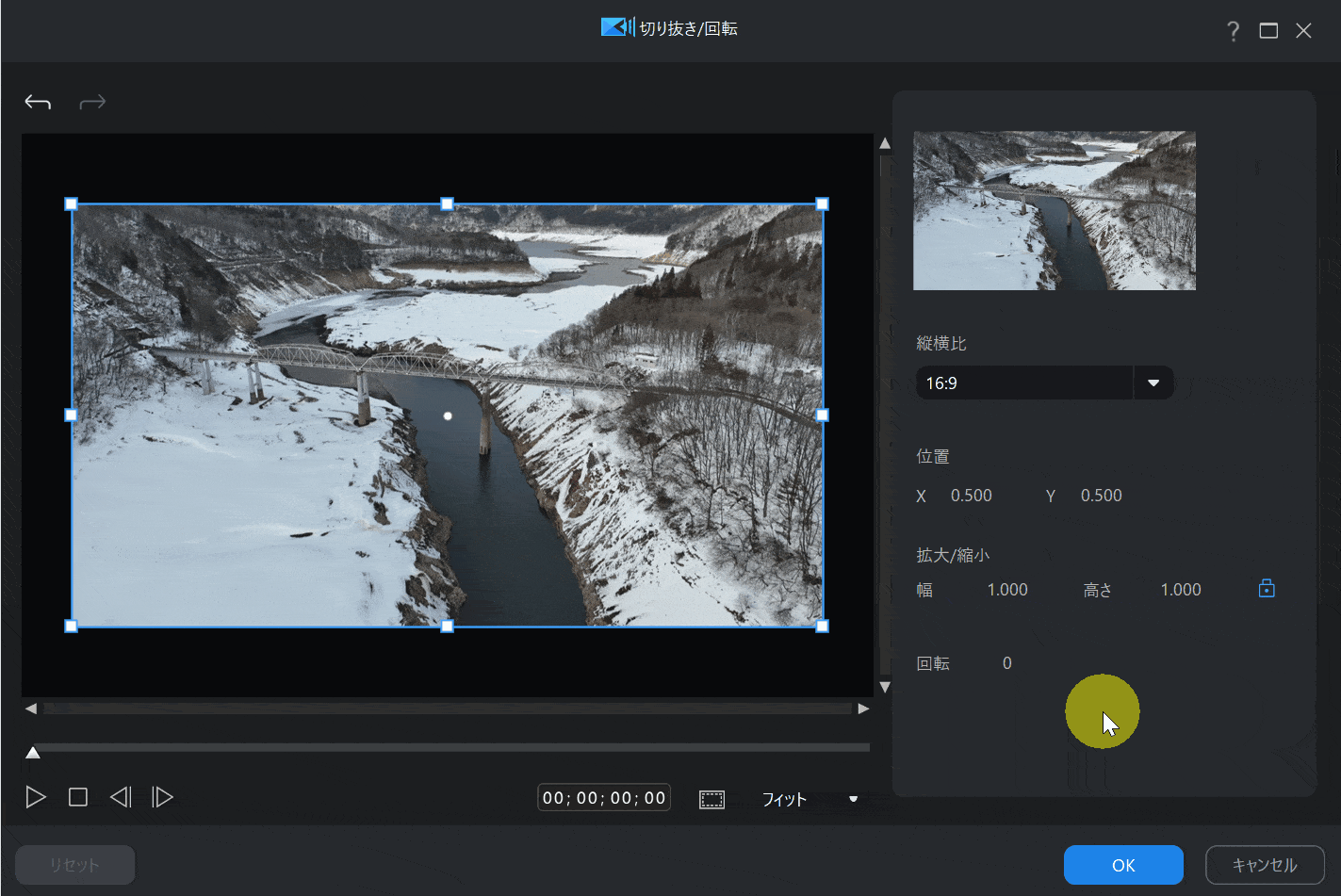
⇧拡大したい範囲をドラッグ&ドロップで指定します。
今回はダムの表面が凍った様子を拡大しました。
この方法は、拡大はできますが縮小はできません。

拡大した動画。
拡大したことで多少ぼやけるのはある程度仕方ないです。

②パン&ズーム機能を使って動画を拡大縮小する
2つ目はズーム&パン機能を使って動画を拡大する方法を解説します。
こちらの方法なら動く被写体に合わせてズームができます。

- ①パン&ズームを選択する
- 動画をタイムラインに追加したら「パン&ズーム」を選択します。
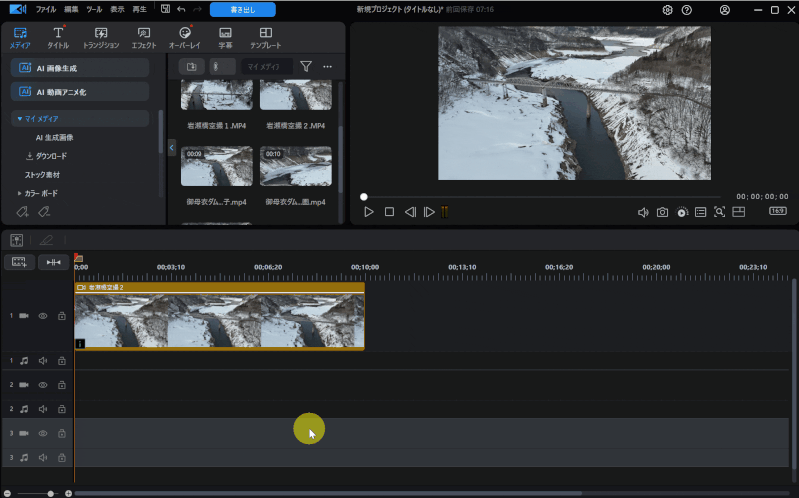
⇧タイムラインの動画をダブルクリックして「パン&ズーム」を選択します。
動画をクリック➡「編集」の代わりにダブルクリックでもOKです。

- ②パン&ズームを選択する
- ズームしたい範囲を指定します。
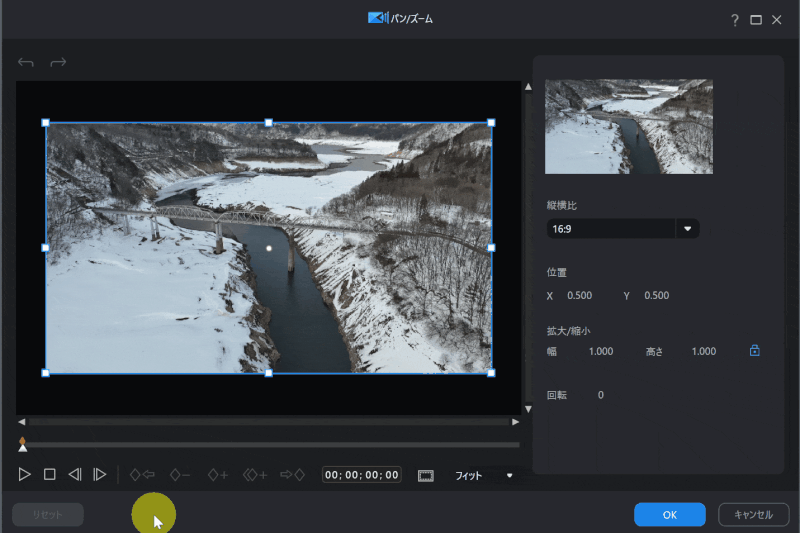
- カーソルを一番右に移動
- ♦+マーク(現在の場所にキーフレームを追加)を選択
- 徐々にズームしたい範囲をドラッグ&ドロップで指定
これで動画の始めから終わりにかけて凍った部分が徐々にズームされる設定ができました。

徐々に拡大した動画。
キーフレームを活用すると更に細かいズームが可能です。

③キーフレームを使って動画を拡大縮小する方法
最後はキーフレームを使って拡大縮小する方法を解説します。
こちらの方法を使うと元動画を更に縮小することができます。

- ①「詳細」を選択する
- 動画をタイムラインに追加したら「詳細」を選択します。
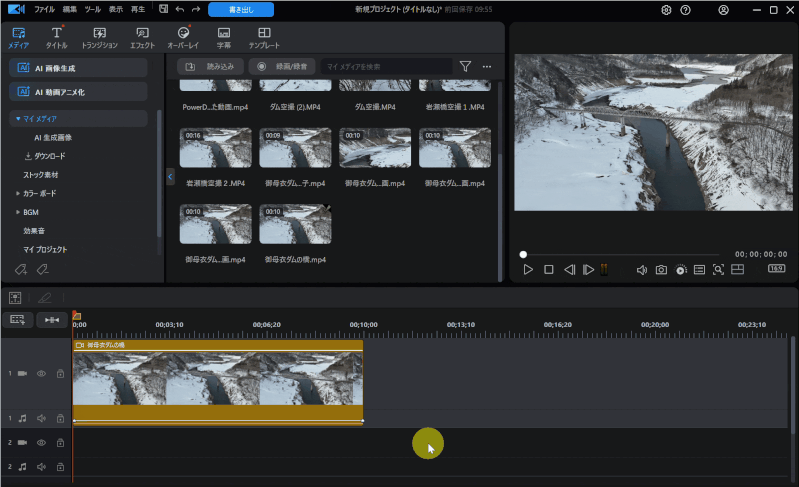
- タイムラインの動画をダブルクリックし「詳細」を選ぶ
- キーフレームが設定できる画面が表示される
- ②冒頭にキーフレームを設置
- 動画の冒頭にキーフレームを設置します。
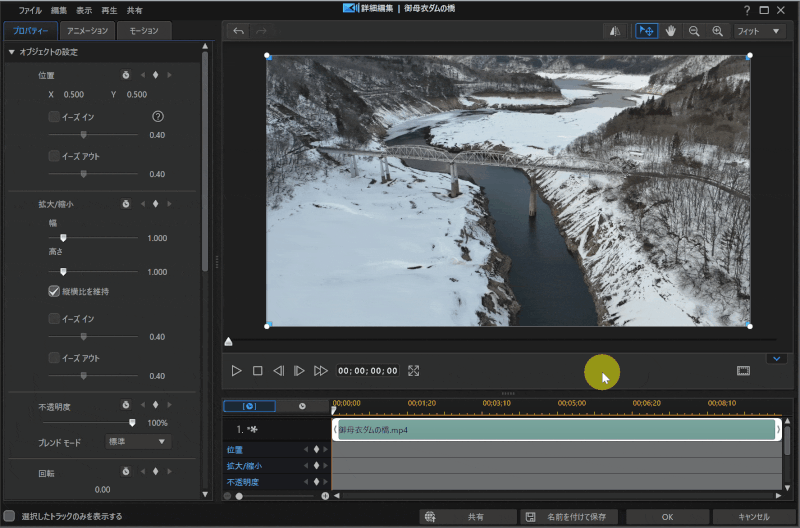
- キーフレームの表示を見やすくするためにドラッグ&ドロップで伸ばす
- 「位置」の♦マークと「高さ/幅」の♦マークをクリック
- カーソルを動画の末尾に移動
初めて使う方には何の操作をやっているか分からないと思いますが、とりあえず上記の操作と同じ真似をしてみてください。

- ③末尾にキーフレームを設置
- 動画の末尾にキーフレームを設置します。
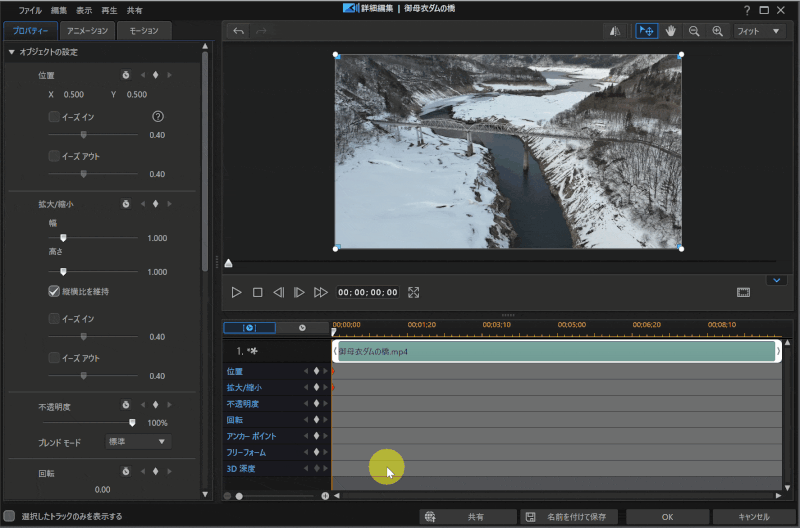
- カーソルを動画の末尾に移動
- 「位置」の♦マークと「高さ/幅」の♦マークをクリック
- 動画の大きさや位置をドラッグ&ドロップで調整
冒頭から末尾にかけて動画を縮小するキーフレームが設定できました。

キーフレームを使って徐々に縮小した動画。
キーフレームは意味を理解するまで時間がかかりますが、使いこなすと動画編集の自由度が上がります。

更に回転のキーフレームも組み合わせることで以下のような動画を作成できます。
エンディングに使えそうな感じです。

PowerDirectorで画像をズーム&パン・拡大縮小する方法3選

⇧こちらの画像を見本に拡大縮小する方法を解説します。
PowerDirectorで画像をズーム&パン・拡大縮小する方法は以下の3通りです。
以下で順番に解説します。

| 製品名 | 切り抜き | ズーム&パン | キーフレーム |
|---|---|---|---|
| 拡大 | 可 | 可 | 可 |
| 縮小 | 不可 | 可 ※元動画より 小さくはできない | 可 |
①画像の切り抜き機能でズーム
一つ目は画像の切り抜きを活用してズームする方法です。
動画の章で解説した方法と同じです。
- ①切り抜きを選択する
- 画像をタイムラインに追加したら「切り抜き」を選択します。
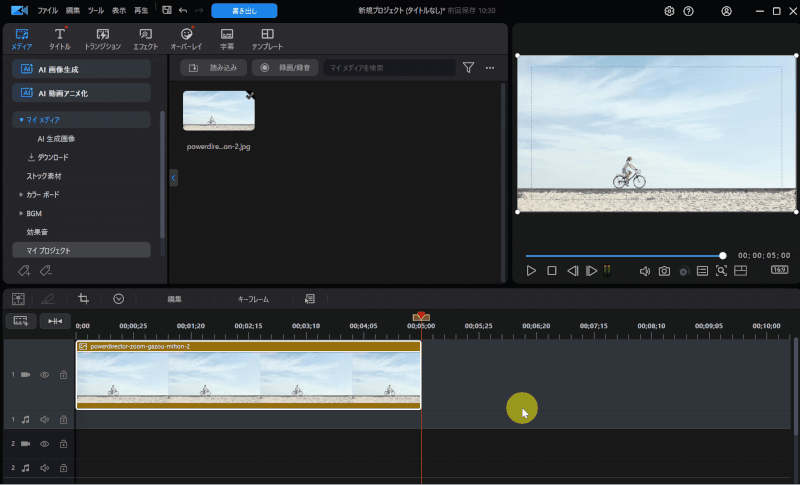
- タイムラインに設置した画像をダブルクリックする
- 「切り抜き/回転」を選択する
- ②画像を切り抜きする
- 画像を切り抜きすることで拡大します。
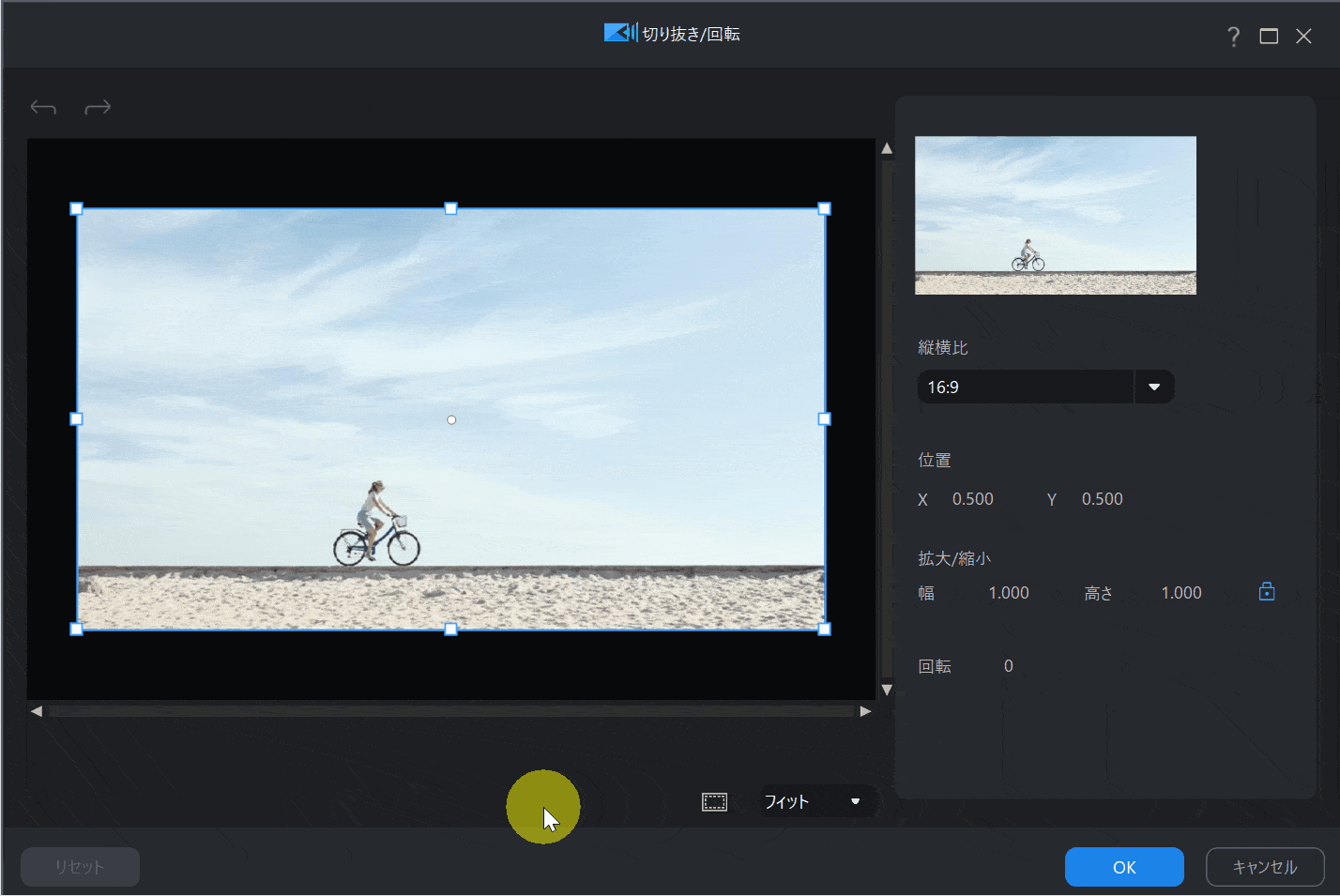
⇧枠を小さく切り抜くことでズームします。
比較的簡単でおすすめな方法です。

②パン&ズーム機能を使う
2つ目はパン&ズーム機能を使って動画を拡大縮小する方法を解説します。
- ①パン&ズームを選択する
- 画像をタイムラインに追加したら「パン&ズーム」を選択します。
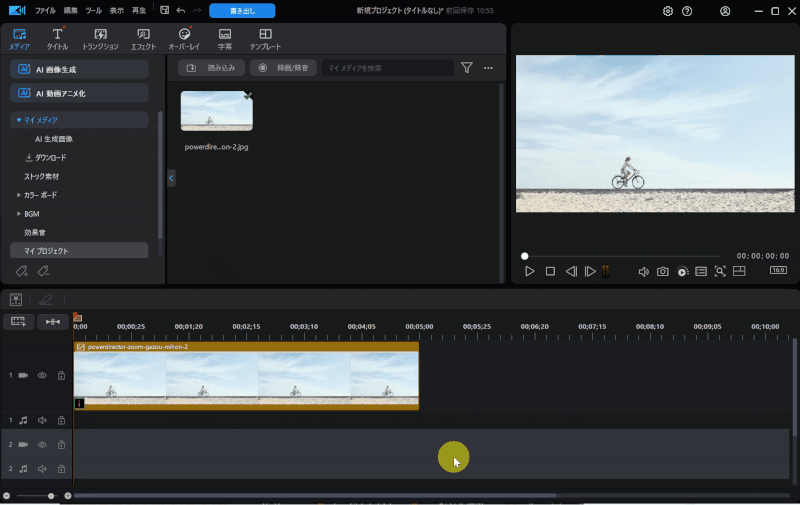
- タイムラインの画像をダブルクリックし「パン&ズーム」を選択
- 「モーションデザイナー」を選ぶ
- ②画像をズームする
- 画像を徐々に拡大するキーフレームを設定します。
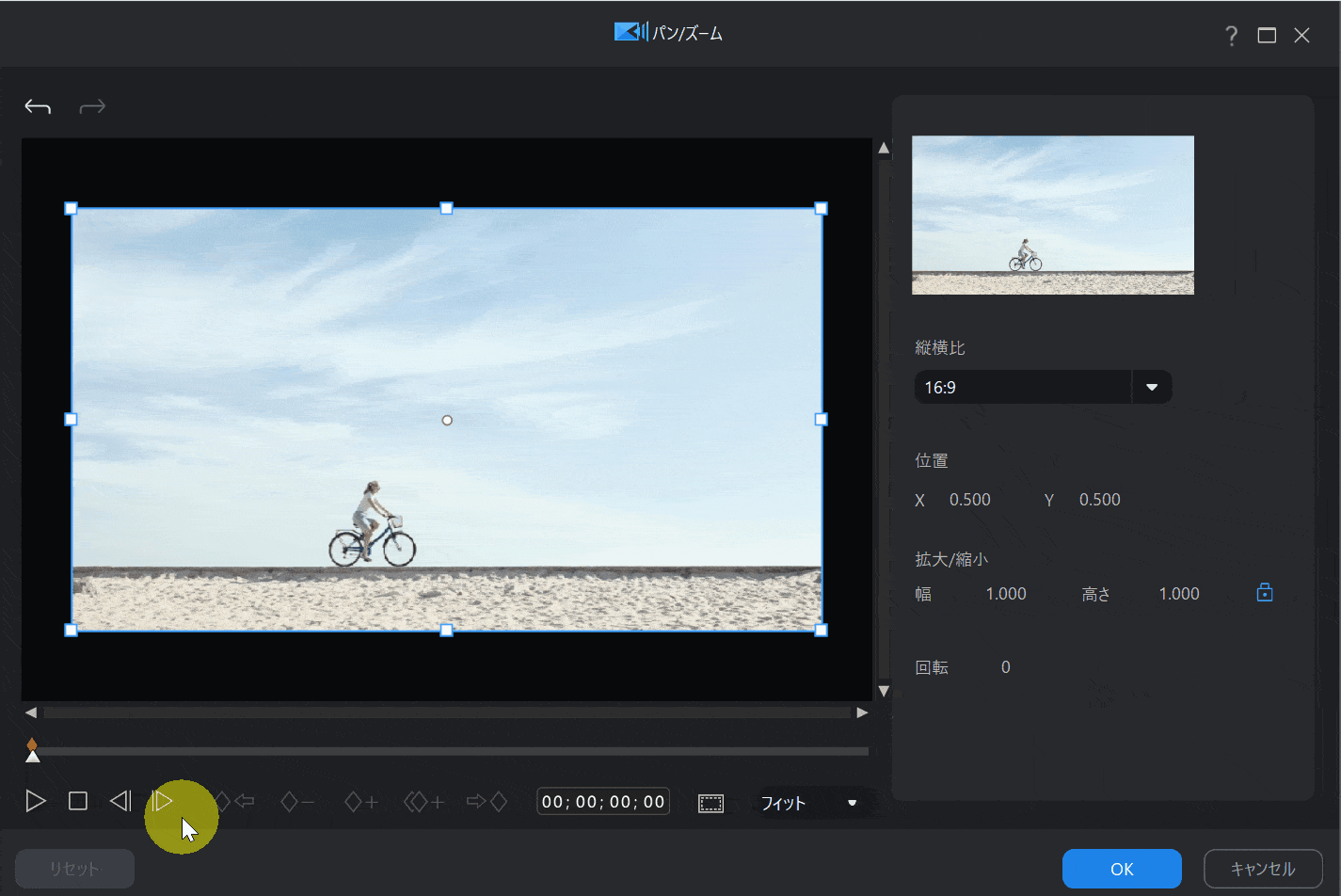
- 動画の末尾にカーソルを移動
- キーフレーム追加ボタンをクリック(♦+マーク)
- 画像をドラッグ&ドロップで拡大
パン&ズームは写真のスライドショーを作りたい時に便利な技です。
比較的簡単なので覚えておくと良いです。

徐々に拡大する画像。
③キーフレームでズーム
最後はキーフレームを使って画像を拡大縮小する方法です。
使い方は動画のズームで解説した方法と同じなのでキーフレームを使って動画を拡大縮小する方法を参考にしてください。
PowerDirectorでタイトルをズーム&パン・拡大縮小する方法2選

最後にタイトルをズーム&パン・拡大縮小する方法について解説します。
タイトルをズームする方法は以下の2つです。
以下で順番に解説します。

| 製品名 | プレビュー画面 | キーフレーム |
|---|---|---|
| 拡大 | 可 | 可 |
| 縮小 | 可 | 可 |
①プレビュー画面で拡大縮小する
タイトルをタイムラインに設置した状態なら、右上のプレビュー画面で簡単に拡大縮小できます。

- 画面右上のプレビュー上で素材を1回クリックするとタイトルの枠を調整できるようになる
- 矢印をドラッグ&ドロップして拡大縮小する
簡単に変更できるのでおすすめです。

②タイトル詳細編集でキーフレームを使う
2つ目は画像のズームと同じくキーフレームを使って文字を拡大縮小する方法を解説します。
- ①「詳細」を選択する
- タイトルをタイムラインに追加したら「詳細」を選択します。
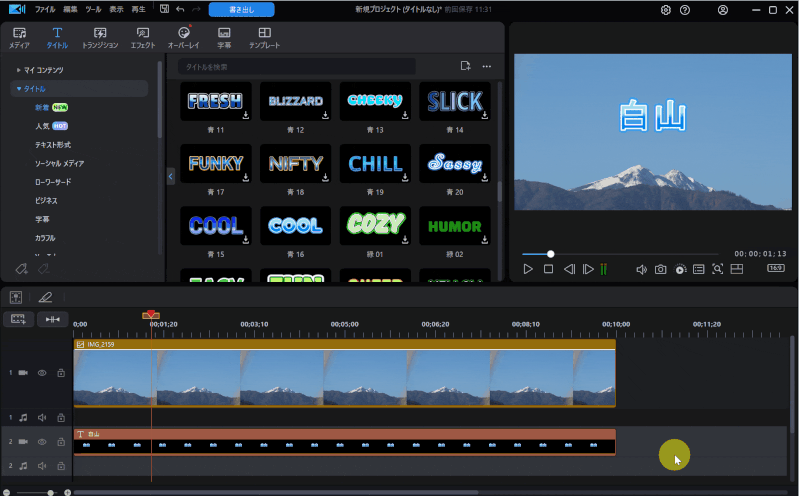
- タイムラインのタイトルをダブルクリック
- 「詳細」を選択
- 画面左「オブジェクトの設定」の▶をクリック
今回は5秒かけて文字を大きくした後に、5秒かけて小さくなるキーフレームを設定します。

- ②キーフレームを設定する
- タイトルに拡大縮小のキーフレームを設定します。
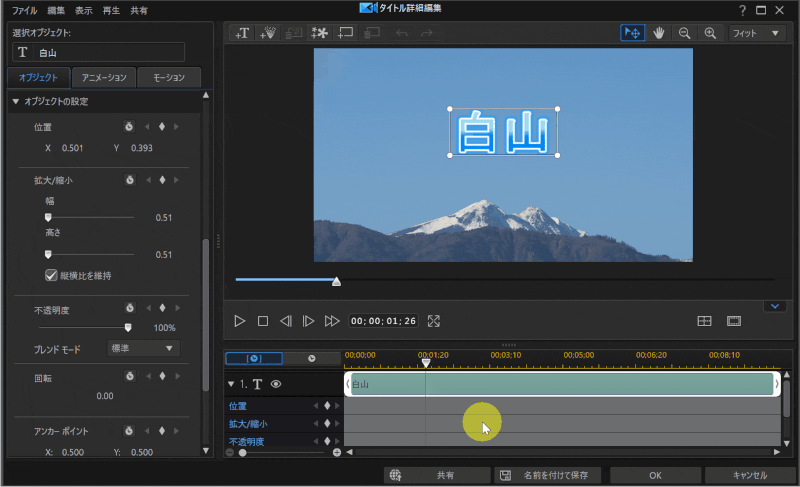
- カーソルを冒頭に移動して「位置」と「拡大/縮小」の♦マークをクリック
- カーソルを真ん中あたりに移動
- 再び「位置」と「拡大/縮小」の♦をクリックして文字をドラッグ&ドロップで大きくする
- カーソルを末尾に移動
- 再び「位置」と「拡大/縮小」の♦をクリックして文字をドラッグ&ドロップで小さくする
キーフレームが設定できました。動画を確認してみましょう。

以下のようになればOKです。
- ③キーフレームを活用してタイトルを目立たせる
- タイトルに拡大縮小のキーフレームを連続して適用することで目立たせることもできます。
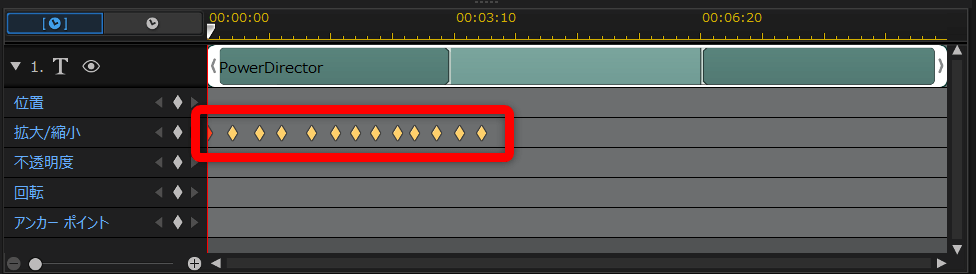
⇧キーフレームを細かく追加し、拡大と縮小を交互に設定する。
以下のような動画になります。
⇧このように、キーフレームを使うとタイトルを目立たせることができる。
このように、キーフレームを使いこなすと色々な動きができます。

PowerDirectorでズームできない・上手くいかないときの対処法

今回解説させていただいた内容でも
- ズームできない
- ズームが上手くいかない
などの事象がありましたらお知らせください。
無料でオンラインサポートさせていただきます。
以下のプレゼントを受け取っていただくと無料サポートの詳しい流れが分かります。

- PowerDirectorオリジナルマニュアルプレゼント
- PowerDirectorの超基本テクニックをPDFファイル25ページにまとめました。
PowerDirector完全初心者が一つの動画を完成させるまでの流れを解説しています。
期間限定で無料配布していますので、この機会にぜひ手に取ってみてください。
以下の画像をクリックしてメールアドレスを登録するとプレゼントが受け取れます。
PowerDirectorのズームや拡大縮小に関してのQ&A

PowerDirectorのズームや拡大縮小に関してよくある質問をまとめました。
以下の3つに分けて解説します。
利用者から特に多い質問を取り上げました。
以下で順番に詳しく解説します。

①PowerDirectorでのズームトランジションの作り方は?
PowerDirectorのキーフレーム機能を使うとズームトランジションが可能です。
⇧このように、場面の切り替えにズームさせることで、少し変わった感じが出せます。
以下で簡単にやり方を解説します。

動画を2つ並べます。
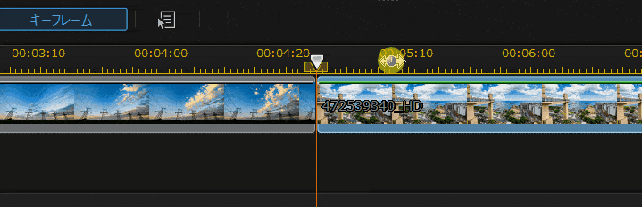
⇧フレームを最大限アップしましょう。
1つ目の動画のキーフレームを以下のように設定します。
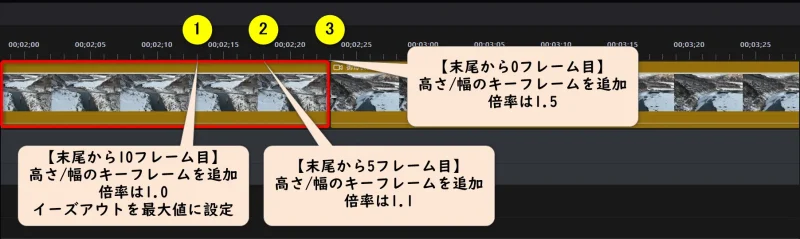
2つ目の動画のキーフレームを以下のように設定します。
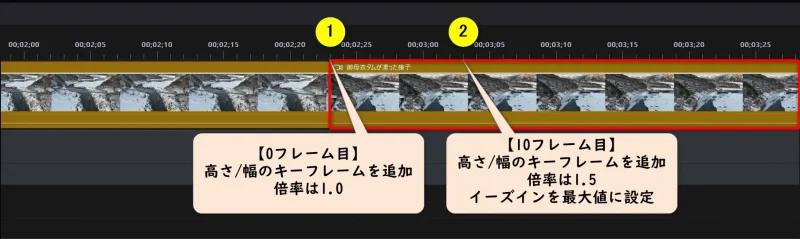
②PowerDirectorでいきなり拡大したい時は?
動画の場合は最初に紹介した切り抜き機能で最初から切り抜いて拡大する方法が簡単です。
画像も切り抜き機能で拡大するのが簡単です。
タイトルはプレビュー画面で拡大しましょう。
なお、いずれもキーフレームを使った方法では、動画などの冒頭にキーフレームを設置し拡大することで最初から拡大できます。
③スマホ版PowerDirectorでパン&ズームする方法は?
PowerDirectorはiPhoneやAndroidなどのスマホアプリ版でも動画のパン&ズームが可能です。
スマホ版の場合、PC版と比べて凝った編集はできませんが、撮影したその場で編集できるメリットがあります。
スマホアプリ版では無料で動画のパン&ズーム切り抜き機能が使えるので試しにダウンロードして使ってみるのがおすすめです。
スマホの無料版は
- 出力できる画質に制限がかかる場合がある
- 出力した動画にPowerDirectorのロゴが入る
ので注意しましょう。
スマホアプリ版PowerDirectorのサイトからダウンロード・インストールできます。
PowerDirectorのスマホアプリ版(iPhone・Android)を使ってパン&ズームをする方法をまとめました。
動画をタイムラインに追加したら「ツール」ボタンから編集します。
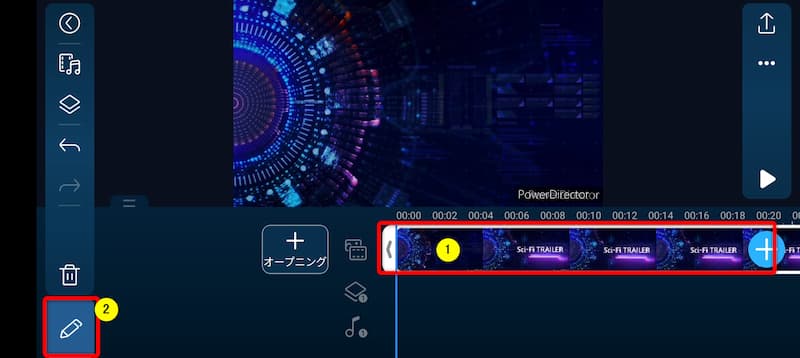
⇧①の動画を選択して②の編集ボタンを選ぶ。
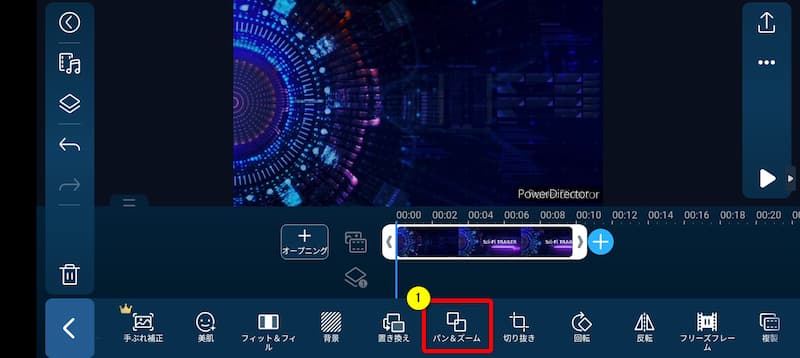
⇧編集項目の一覧が出るので右にスライドして「パン&ズーム」を選択する。
他にもエフェクト効果なども追加できます。

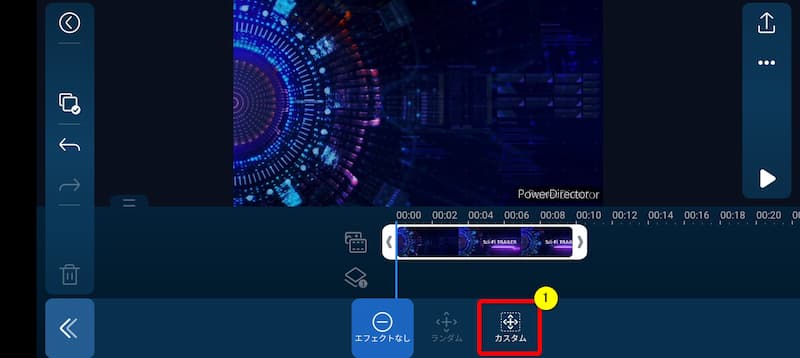
⇧①の「カスタム」を選択する。
今回は段々拡大していくズームを設定します。


- ①の「終了位置」の画像を選択する
- ②に表示された画像をタップしながらドラッグ&ドロップで拡大する
- ③の再生ボタンで確認する
完成したら動画を出力しましょう。

PowerDirectorはズーム&パンや拡大縮小が簡単な動画編集ソフト

⇧出典:CyberLink
| 会社名 | CyberLink |
| 本社 | 台湾(新北市) |
| 創業 | 1996年 |
| 創設者 | Jau Huang |
| 日本支社 | 東京都港区芝大門1-16-3 |
| 動作環境(Windows) | Windows11(64ビットのみ) Windows11 |
| 動作環境(Mac) | Mac OSX10.14以降 |
| サポート 対応 | 電話 メール |
| 公式サイト | 公式で確認 |
| レビュー記事 | 詳細を確認 |
PowerDirectorは8年連続国内販売シェアNo.1の動画編集ソフトです。
なぜなら
- 編集画面がシンプルで見やすい
- 機能がどこにあるか分かりやすい
- ソフトの動作が軽いのでパソコンを買い替えなくても使える場合が多い
- 通常のメールサポートだけでなく優先メールサポートや電話でのサポートも可能
- 30日間全額返金保証付きなので安心して購入できる
などのメリットがあり、初心者に使いやすいと評判が良いからです。
Cyber Linkという台湾のメーカーが2001年から発売しているため歴史も長く安心して使えます。
このように、PowerDirectorは大人気の動画編集ソフトです。
私は2010年頃から使っています。
昔に比べて随分と使いやすくなりました。

PowerDirectorのズーム&パンをマスターして素敵な動画を作ろう

以上、PowerDirectorでズームや拡大縮小する方法について解説しました。
再度確認です。
- 動画をズームするなら切り抜き機能を使うのが比較的簡単
- 画像をズームするなら「パン&ズーム機能」がおすすめ
- タイトルをズームするならプレビュー画面で操作するのが簡単
- キーフレーム機能は比較的難しいが使いこなせれば何でもできる
早速、PowerDirectorでズーム方法を習得して快適な動画編集ライフを送りましょう。
⇩動画編集やPowerDirectorが全く初めての方向けに動画を1本書き出すまでの流れを解説した本をご用意しています。
⇩PowerDirectorの初期設定方法について解説した本をご用意しています。
⇩PowerDirectorにある程度慣れた方向けに、ほぼ全ての使い方を網羅した解説本もご用意しています。
⇩私が実際に編集した動画を見本にYouTube動画編集の流れを解説しています。
⇩PowerDirectorで作成できる動画の見本を20作品つくりました。一部の動画については作り方も詳しく解説しています。
⇩PowerDirectorでDVDやブルーレイを作成するためのマニュアルを作りました。
⇩PowerDirectorの画像編集機能に特化した解説本を作成しました。
⇩オンライン教育プラットフォーム「udemy」においてPowerDirectorの超基本的な使い方の動画を出品しています。
⇩PowerDirectorを使った動画編集スクールを展開しています。

⇩快適な動画編集にはマウスコンピューターのノートパソコンがおすすめです。
\ よかったらシェアしてね/












