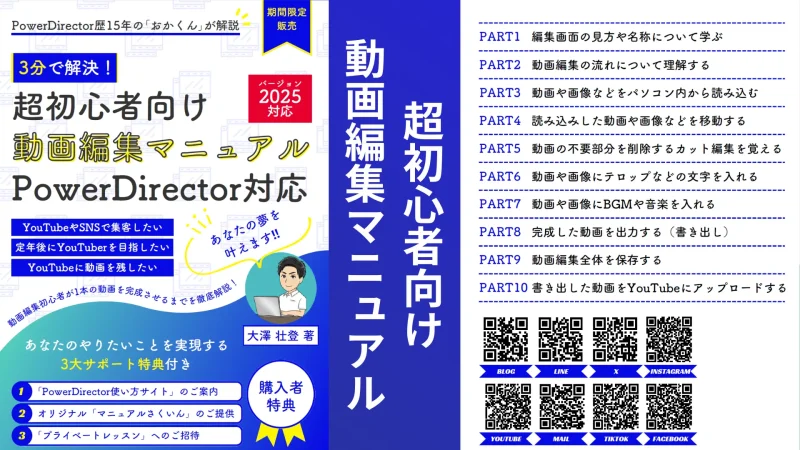PowerDirectorは初心者でも使いやすいソフトでしょうか?
PowerDirectorの評判や口コミを教えてください。
このような声にお応えして参考となる記事をご用意しました。
こちらの記事ではCyberLink(サイバーリンク)の動画編集ソフト「PowerDirector(パワーディレクター)」を
- 実際に使った評価・レビュー
- 評判
- 口コミ
について紹介します。
記事の内容を見ていただくだけで、安心してPowerDirectorでの動画編集を始めることができますよ。
私は動画編集歴15年以上。
PowerDirectorの解説本をアマゾンで出版しています。
(サイバーリンク社公認)
PowerDirectorは初心者に使いやすい動画編集ソフトなので、販売台数が9年連続No1です。
でも、使う人の目的や使用状況によっては合わない場合もあるので、ぜひ参考にしてくださいね。
私が提携しているCyberLink公式から特別に割引クーポンをいただきました。
こちらのサイト経由限定で使えます。
セール価格と合わせると最大37%OFFで購入できますよ。

クーポンコードは「SOHO2025」
上記の黄色い部分をコピーしたら以下の青いボタンから公式サイトに入り、購入画面のコード入力欄に貼り付けるとセール価格から更に10%OFFで購入できます。
セールは間もなく終了します。最安値で購入できるのは今だけなのでお早めに!

動画でも解説しています。
動画は全てPowerDirectorで制作しています。

PowerDirectorは自由度が高いので以下のようなLINE風吹き出しの動画も制作できます。
-
-
【無料】おすすめ動画編集ソフト10選 Windows 向け【2025年版】
Windows向けの動画編集ソフトにはたくさんの種類があり、どれも似たような機能が搭載されています。本記事では、無料でダウンロードできる人気の Windows PC 用の動画編集ソフトを無料版とプロ用 ...
jp.cyberlink.com
PowerDirectorは評価が高く評判や口コミが良い動画編集ソフト

⇧出典:CyberLink
| 会社名 | CyberLink |
| 本社 | 台湾(新北市) |
| 創業 | 1996年 |
| 創設者 | Jau Huang |
| 日本支社 | 東京都港区芝大門1-16-3 |
| 動作環境(Windows) | Windows11(64ビットのみ) Windows11 |
| 動作環境(Mac) | Mac OSX10.14以降 |
| サポート 対応 | 電話 メール |
| 公式サイト | 公式で確認 |
| レビュー記事 | 詳細を確認 |
PowerDirectorは8年連続国内販売シェアNo.1の動画編集ソフトです。
なぜなら
- 編集画面がシンプルで見やすい
- 機能がどこにあるか分かりやすい
- ソフトの動作が軽いのでパソコンを買い替えなくても使える場合が多い
- 通常のメールサポートだけでなく優先メールサポートや電話でのサポートも可能
- 30日間全額返金保証付きなので安心して購入できる
などのメリットがあり、初心者に使いやすいと評判が良いからです。
Cyber Linkという台湾のメーカーが2001年から発売しているため歴史も長く安心して使えます。
このように、PowerDirectorは大人気の動画編集ソフトです。
私は2010年頃から使っています。
昔に比べて随分と使いやすくなりました。

PowerDirectorの悪い評判・口コミ
PowerDirectorのフリーズと強制終了が頻繁に起きて全然作業進まない💦
ひとつの工程をしたら保存するを手作業で繰り返してる・・・
新しいPCでこれだから違う動画編集ソフトに切り替えたい・・・— いっちゅん YouTube🎮🖥️ (@icchun78YouTube) August 22, 2023
ここではPowerDirector愛用者の悪い評判やクチコミのうち特に参考になるポイントに絞って紹介します。
XなどでPowerDirectorの評判を調査したところ、フリーズや強制終了が起きるという声が多いことが分かりました。
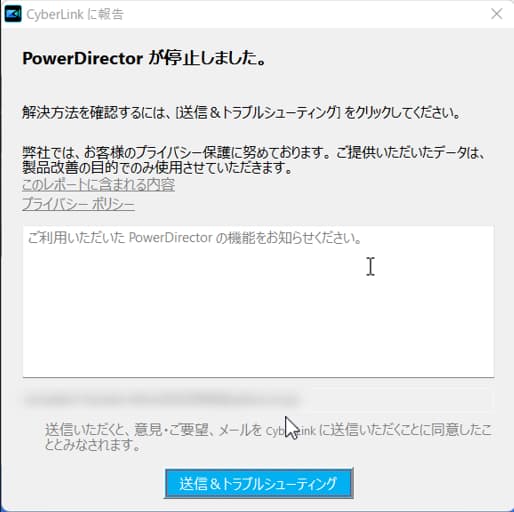
確かにPowerDirectorではパソコンやソフトウェアに負荷がかかる使い方をすると強制終了する仕組みになっています。
パソコンが壊れないためのシステムなのである程度は仕方ありません。
PowerDirectorで強制終了が起きる原因は以下のとおりです。
- スペックの低いパソコンを使っている
- 編集作業の処理中にあせって別の処理をしようとすると落ちることが多い
- 長時間の動画(3時間~4時間)を編集する場合に落ちることが多い
- 4K動画はフルHD(1920×1080画素)に比べて落ちることが多い
- PowerDirectorのプログラムが原因で落ちることが多い(アップデートで対応可能)
強制終了はPowerDirectorに限らず他の動画編集ソフトでもあります。
強制終了をできるだけ少なくするためには、以下を参考に、ある程度スペックの高いパソコンを準備しましょう。
- CPUは最低corei5・予算に余裕があればi7推奨
- メモリは最低8GB・予算に余裕があれば16GB以上推奨
- GPUは無しでもよい
このように、PowerDirectorで強制終了が頻発する場合は、PCのスペックが足りていない場合が多いです。
私はcorei7+メモリ16GBで使っています。強制終了は0では無いですが、ほとんどありません。

PowerDirectorでは万が一強制終了が起きても大丈夫なように、自動保存が可能です。
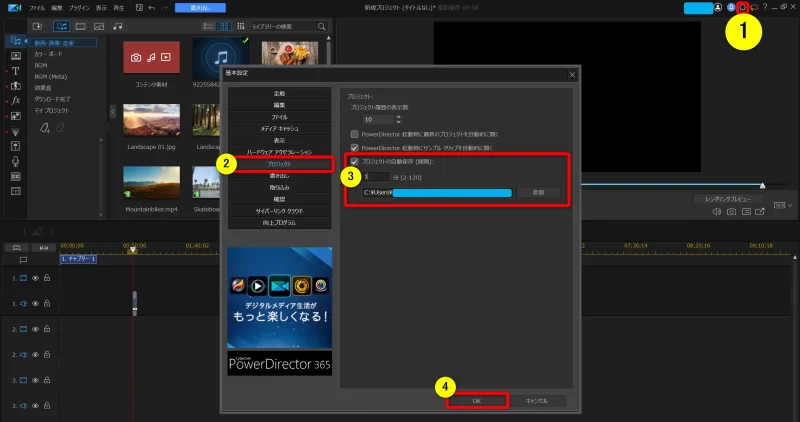
- 編集画面右上の歯車マーク①の「設定」を選択
- ②の「プロジェクト」を選択
- ③にチェックを入れて自動保存の間隔時間を入力(デフォルトは5分だが私は1分にしています)
- ④で確定
この対策をしておけば強制終了が起きても安心です。

PowerDirectorの良い評判・口コミ

ここではPowerDirector愛用者の良い評判やクチコミの中で特に参考となるポイントに絞って紹介します。
以下で順番に詳しく解説します。

良い評判や口コミ①解説動画が多いので安心
Steamで買った動画編集ソフト、使い方調べても日本シェアが全然ないせいか解説している方が少なくて、動画作るまで時間かかりそうだったので、評判の良いPowerDirector契約しますた😇
解説動画もたくさんあるのが心強い😽— シヴァ@千葉スパ部 (@spike_evolution) March 5, 2022
PowerDirectorは解説動画がたくさんあるので安心して使えるという評判や口コミが多いです。
確かにPowerDirectorは
- ブログ
- YouTube
などで調べればすぐに情報が出てきます。
動画編集を学べる環境があるのはありがたいですね。
良い評判や口コミ②評判通り使いやすい
動画編集用にPowerDirectorってソフト買ったけど評判通りなかなか良いですな〜使い易いし色々出来そう^ ^
ビデオカメラに付いてたオマケソフトとは全然違う— りくてぃ (@rikutarou_tv) November 5, 2020
PowerDirectorは評判通り使いやすいという意見が多いです。
特に初めて動画編集に挑戦する人に最適なソフトだという声がありました。
価格も比較的安価なので導入しやすいのもメリットです。
初心者はPowerDirectorを買っておけば間違いありません。
私は初めて動画編集に挑戦した時に、一度Premiere Proに挫折した過去があります。
その後PowerDirectorを購入し少しずつ動画編集ができるようになりました。

良い評判や口コミ③簡単に動画制作ができる
動画編集に時間がかかってしまった・・。
昔はadbeプレミアエレメンツが一番手軽だったんだけどどうしても簡単な動画すら作ろうとするとフリーズ・・。
ネットで検索して評判がよかったpowerDirectorをダウンロードしたら、簡単に動画ができるので驚き。。— ruri@歯科@ギンザGG (@dkp77gg) May 27, 2020
PowerDirectorは簡単に動画制作ができるという意見が多いです。
操作が直感的なのが原因だと思われます。
カット編集やテロップ入れなど基本的な操作は全てできるのでYouTube投稿にも向いています。
このように、PowerDirectorは初心者でも簡単に動画制作ができるのでおすすめです。
PowerDirector唯一のデメリット
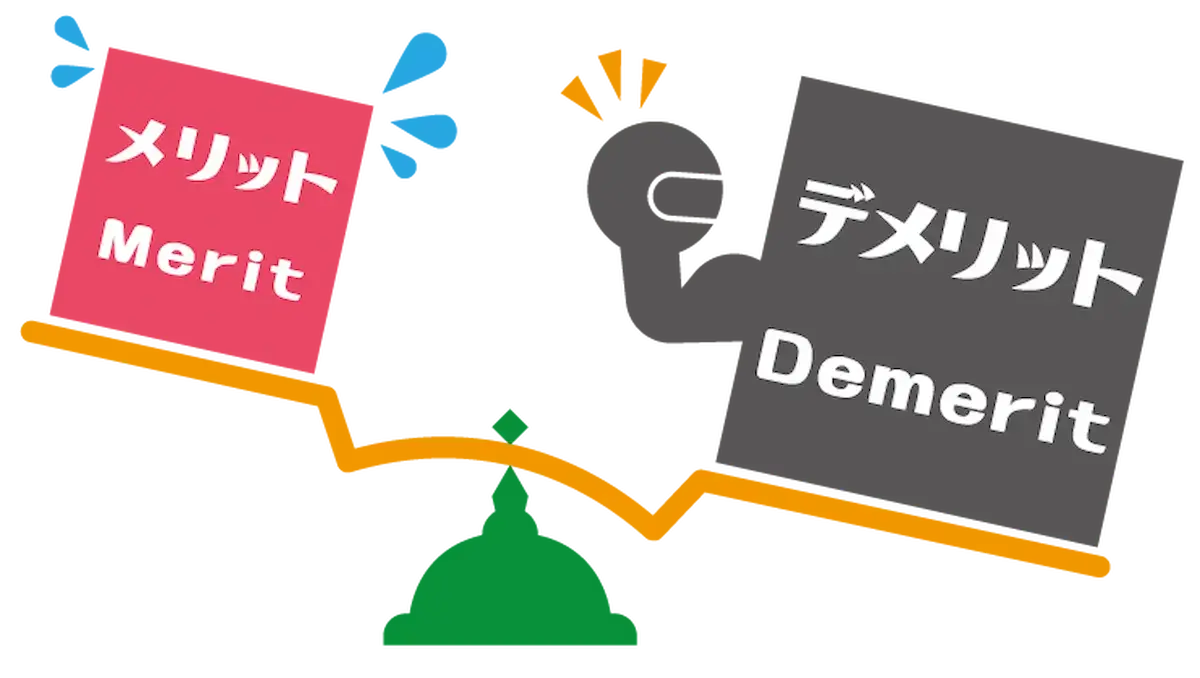
ここでは10年以上PowerDirectorを使っている筆者が感じたデメリットを紹介します。
PowerDirectorは本当に使いやすくて
- 素材が無限にダウンロードして使える
- 画面はシンプルで使いやすい
- ショートカットキーにも対応しているのでサクサク編集できる
- DVDやブルーレイにも書き込みできる(オーサリング機能)
- VHSビデオからMP4・DVD・ブルーレイに保存できる
- 画面録画もできる
- AIによる空の置き換えやノイズ除去が優秀
などメリットを挙げたらきりがないのですが、改善してほしい点が一つだけあります。
それは電話サポート(03-5205-7670)がつながりにくくなったことです。
- 2010年代に比べて動画編集する人が増えた
- コロナの影響で在宅で動画編集する人が増えた
などが理由です。
電話サポートがある動画編集ソフトは珍しく、初心者も安心して使えるのがメリットですが、つながりにくいとデメリットになってしまいます。
週の半ばあたりは比較的つながりやすいですが、週明けなどは1日中つながらないことも多いです。
改善を期待はしてはいますが現状難しいようです。
- PowerDirectorの使い方は私のサイトで紹介しているので参考にしてもらう
- メールサポートを使う
- 優先的なメールサポートを使う(サブスク版のみ使える)
などで対処しましょう。
できるだけ皆様の悩みを解決できるようにサイト更新しています。

PowerDirectorのメリット7選

ここでは10年以上PowerDirectorを使っている筆者が評価が高いと感じた点を紹介します。
以下で順番に解説します。

①シンプルな編集画面
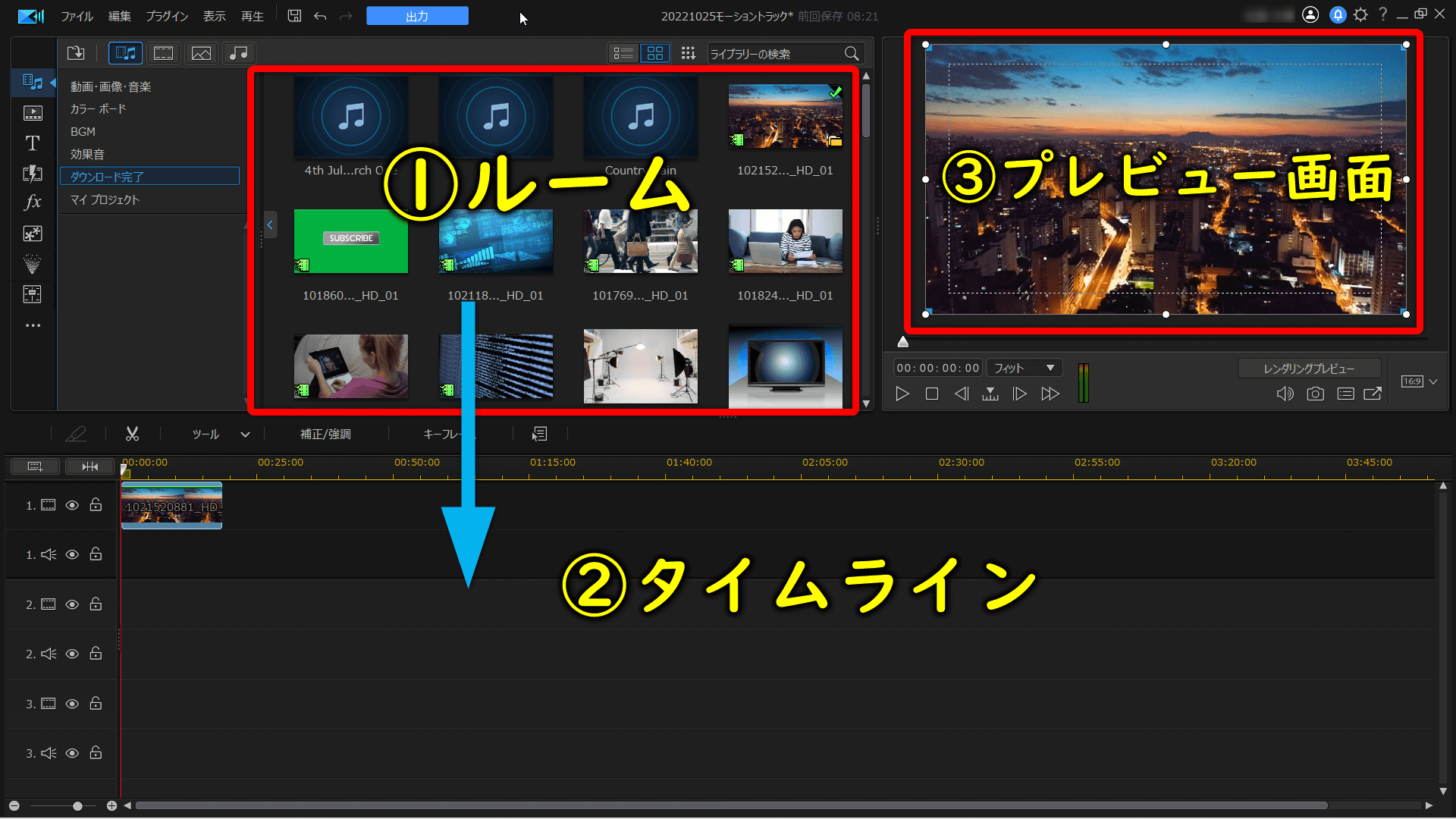
- パソコンから動画ファイルを読み込むと①のルーム内に表示される
- ドラッグ&ドロップで②のタイムラインに配置する
- タイムライン上でカット編集やテロップ挿入する
再生すると③のプレビュー画面に表示される仕組みです。

②直感的な操作性
何か編集操作を始める場合は下記のルーム内の機能を使います。
エフェクトなど機能ごとに分かれているので使いやすいです。
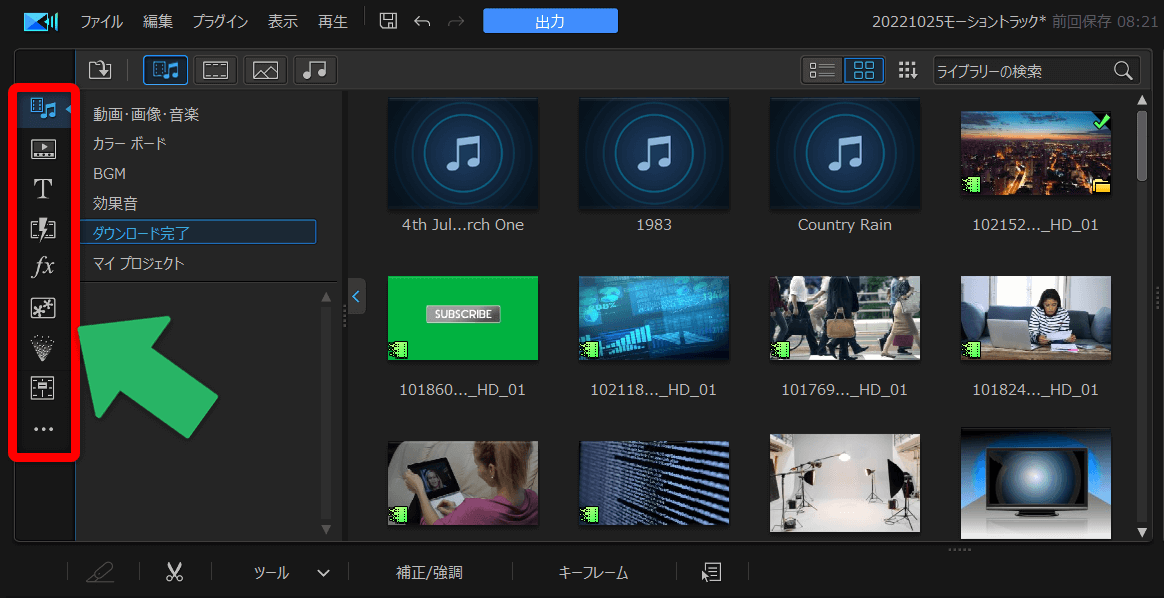
⇧上部の「出力」タブからはMP4への出力やDVD・ブルーレイへの書出し、音声の変換などができます。
メディアルームの使い方①動画ファイルを読み込む
動画編集を始めるには必ずこのメディアルームから動画を読み込むことからスタートします。
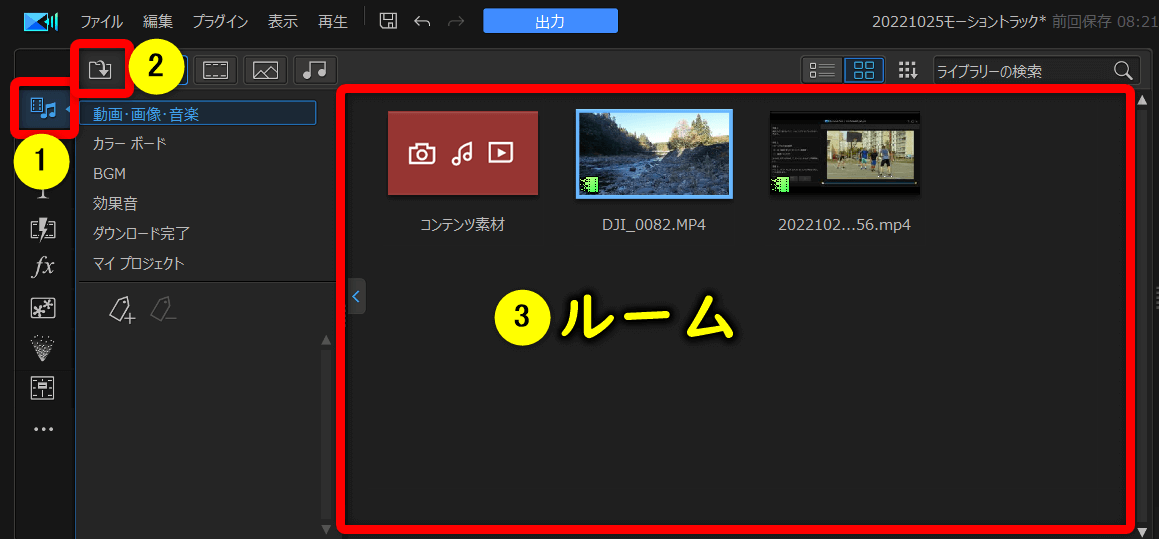
- ①の「メディアルーム」を選択
- ②の「メディアファイルの読み込み」を選んでパソコン内の編集したい動画やBGMなどを読み込む
読み込んだファイルは③の「ルーム」に表示されます。

メディアルームの使い方②動画ファイルをタイムラインに配置する
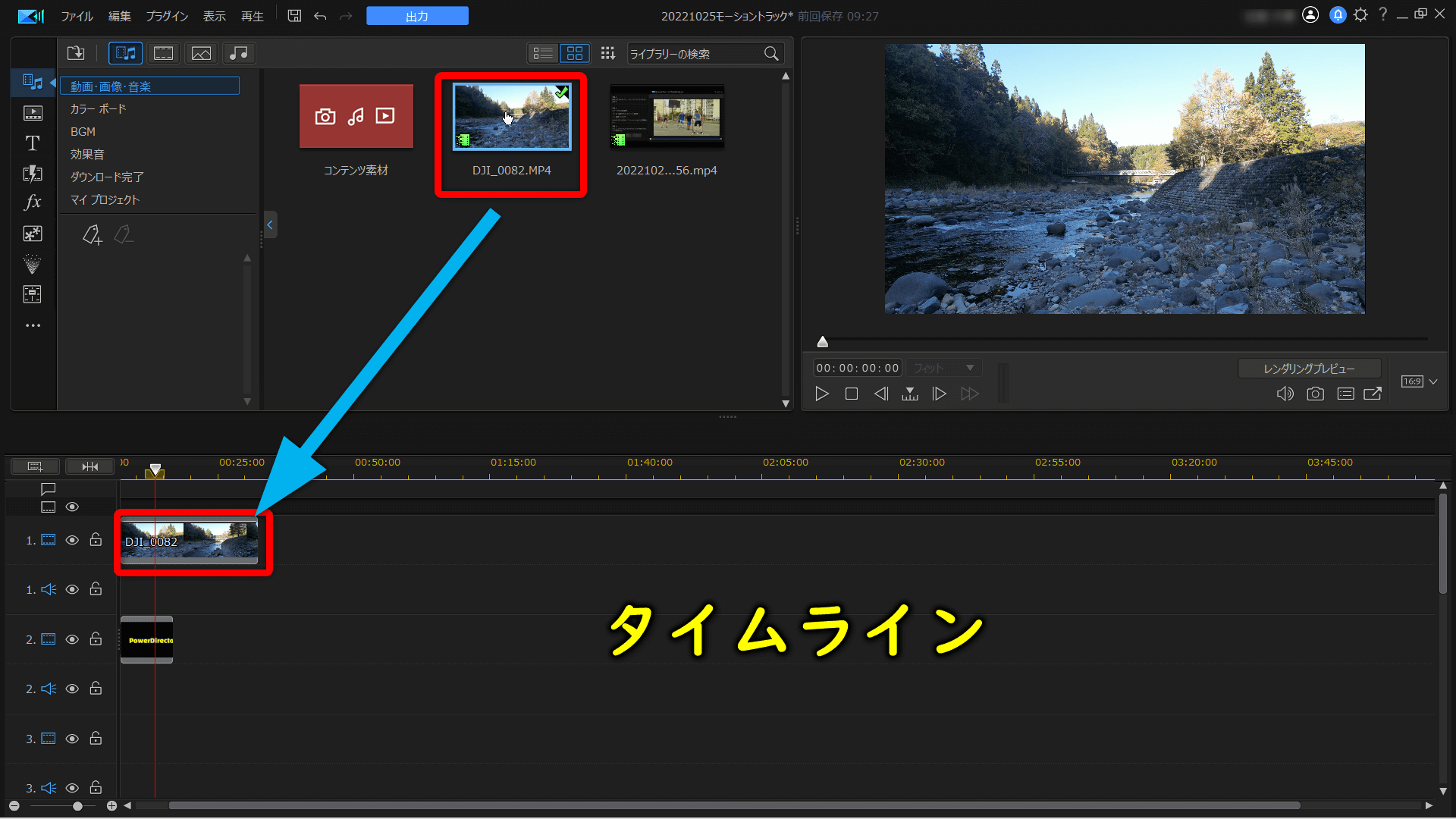
⇧読み込んだ動画はドラッグ&ドロップでタイムラインに配置します。
タイムライン上で編集を行います。

③ダウンロード素材が使い放題
サブスクリプション版のPowerDirector365を購入すると
- MetaSoundCollection(BGM・効果音)
- Gettyimages(アメリカのフォト企業)
- PowerDirectorの追加素材(アドオン機能)
が無制限にダウンロード可能になります。
※shutterstock製の素材は2023年以降取り扱いが無くなりました。
Getty imagesは単独で購入すると毎月費用がかかります。
PowerDirectorとセットで購入すると無料で使えるのお得です。

ダウンロード素材の使い方。
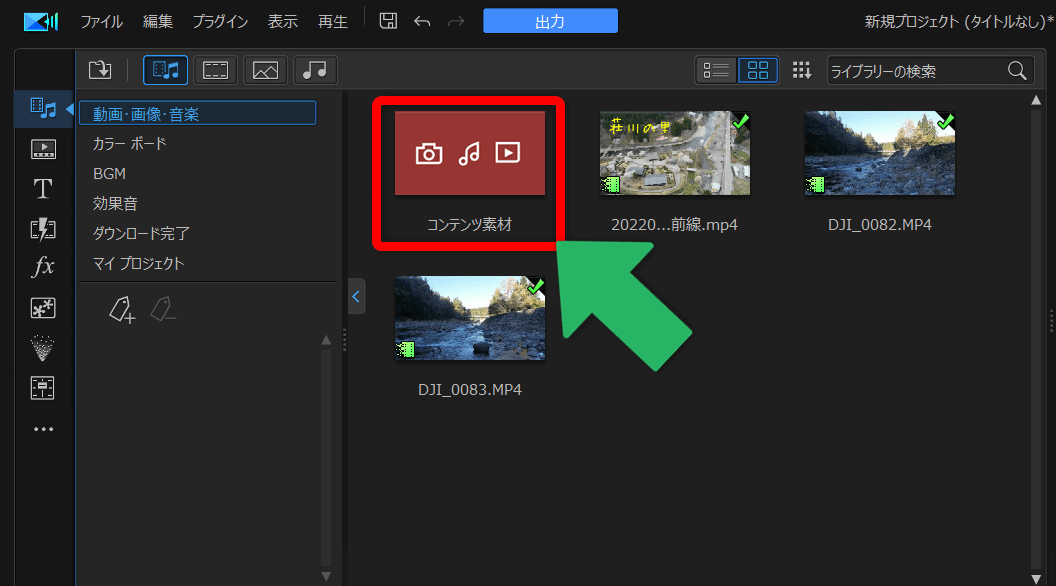
⇧素材をダウンロードするのも編集画面から簡単にできる。
④優先的なメールサポート
サブスクリプション版のPowerDirector365を購入すると
- 通常のメールサポート
- 電話サポート
に加えて優先的なメールサポートを受けられるようになります。
優先的に対応してもらえるので初心者の方には特におすすめです。
⇩問い合わせたい時は編集画面右上①の?マークから②のカスタマーサポートを選択するだけです。
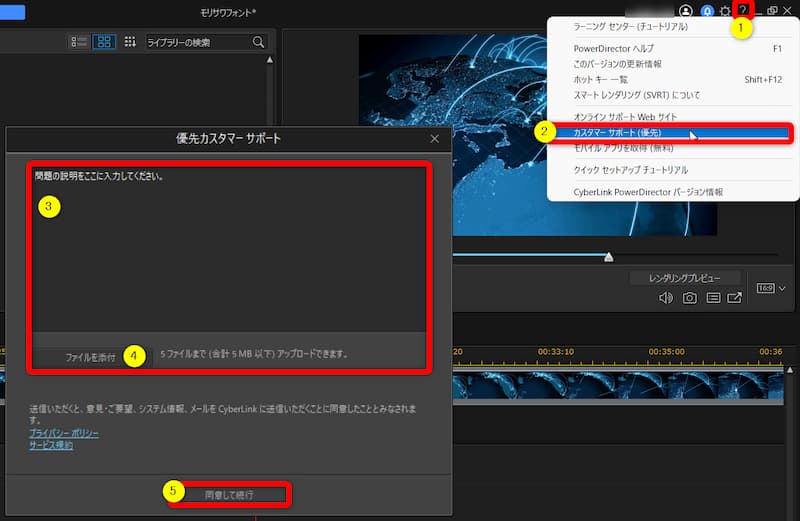
⇧③に質問事項を入力し⑤で確定。必要に応じて④に説明画像を添付できる。
編集画面から問い合わせできるため使い勝手が良いです。
問い合わせに対しての返信は遅くても24時間以内ですが、混雑していると遅くなることもあるので余裕をもって行います。

⑤初心者に優しいストーリーボードモード
どうしてもタイムラインが使いにくい人のために動画を当てはめていくだけのストーリーボードモードが選択できます。
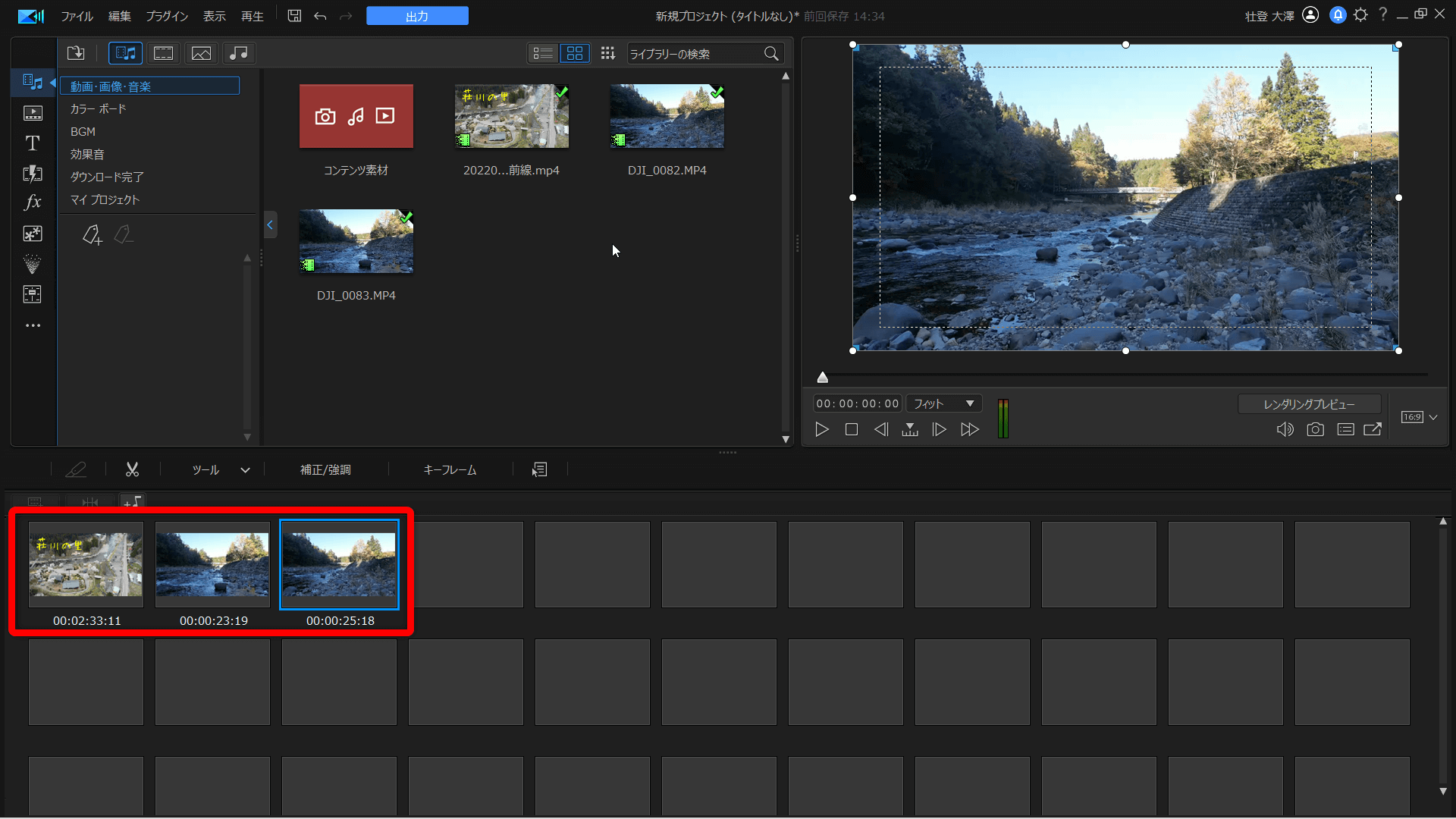
動画が並んでいるだけなので初心者には分かりやすいです。

⑥使い方がすぐ分かるオンラインチュートリアル
編集画面からすぐに調べられるオンラインチュートリアルが便利です。
大抵の使い方は載っています。
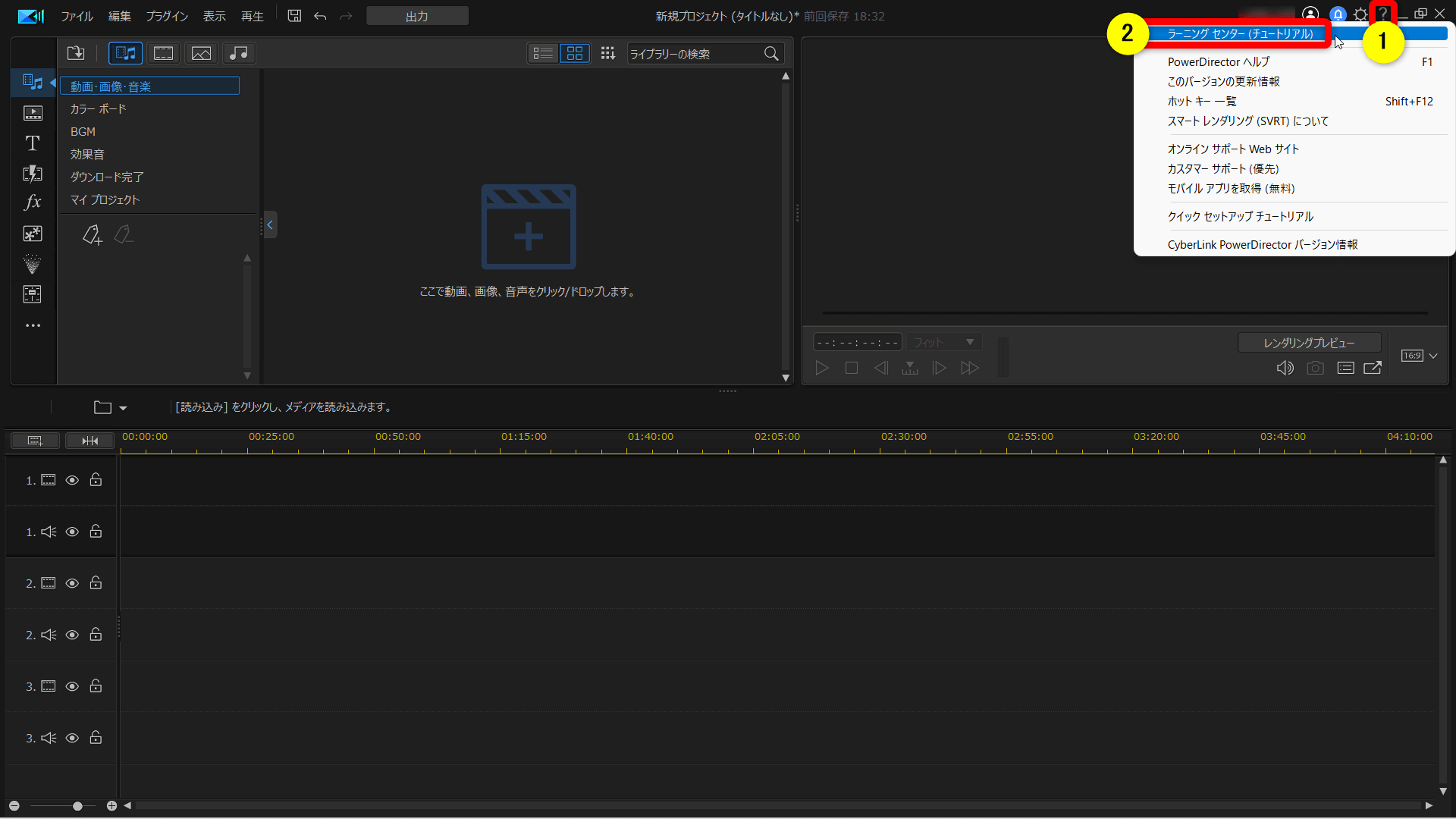
⇧編集画面の右上①の?マークから②のラーニングセンター(チュートリアル)を選択します。
ラーニングセンターの画面。
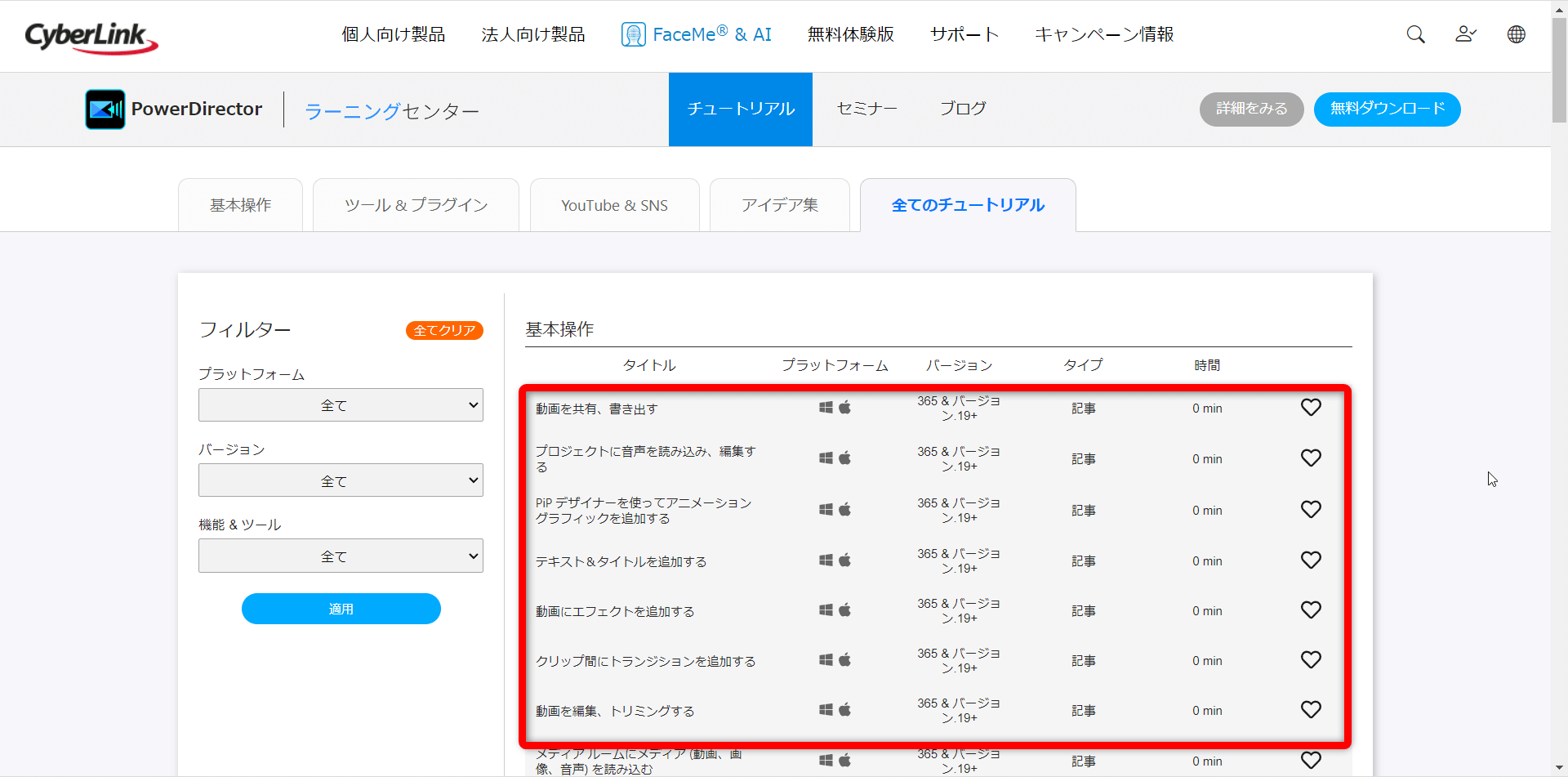
⇧項目がたくさんあるので自分が知りたいのを選ぶとチュートリアルが始まります。
⑦PCを買い替えなくても使える可能性が高い
PowerDirectorは今持っているパソコンでも使える可能性が高いです。
なぜならソフト自体の動作が軽いからです。
例えばフルHD(1920×1080画素)10分の動画を5分にカット編集するだけなら
- CPUはcorei3
- メモリ8GB
- GPU無し
のパソコンでも十分編集できます。
PowerDirectorは今持っているパソコンで対応できる可能性が高いので試しに無料版をダウンロードして使ってみましょう。
※本格的に使うならスペックの高いパソコン買い替えをおすすめします。
フルHDでも1時間以上の動画や4K動画などはスペックの高いパソコンでないと厳しいです。

⇩PowerDirectorのパソコンスペックは以下の記事で詳しく解説していますのでご覧下さい。
PowerDirectorのパソコン推奨スペックは?おすすめPC3選も解説する!
PowerDirectorの評価や評判・口コミに関するQ&A

PowerDirectorの評価や評判でよくある質問と解決法は以下の通りです。クリックすると詳細に飛びます
皆様から特に質問が多い事項を取り上げました。順番に解説します。

①PowerDirectorの危険性や安全性は?
PowerDirectorの危険性を心配する声が少数ですがあるようです。
- 勝手に自動更新された
- インストールの際にウィルスソフトが反応した
などが主な理由です。
結論から言うと全く問題ないです。
私は10年以上使っていますが一度もトラブルになったことはありません。
PowerDirector365は購入時に自動更新することに同意しているので「勝手に自動更新された」というのは勘違いです。
また、海外のソフトはウィルスソフトによっては反応することが多いですが、全く問題ありません。
このように、PowerDirectorには危険性がありませんので安心して使ってください。
ソフトウェアである以上リスクは付きまといますが、基本的には問題ありません。

⇩PowerDirectorの危険性や安全性は以下の記事で詳しく解説していますのでご覧下さい。
【安全性高!】CyberLink PowerDirectorの危険性が高いと勘違いされる理由5選
②PowerDirectorは難しいの?
完全初心者には動画編集自体が難しいですが、PowerDirectorは動画編集ソフトの中でもトップクラスの簡単さです。
- 直感的な操作感
- シンプルな編集画面
- 分かりやすい機能
これほど使いやすい動画編集ソフトは他にありません。
動画編集をやったことが無い人は慣れるまで少し大変ですが、基本的に使いやすいソフトです。
私が初めて動画編集した時のソフトは「AdobeのPremiere Pro」でした。
使い方が全く分からずに挫折したあと「PowerDirector」で動画編集ができるようになりました。
今ではPremiere Proも使いこなせるようになりましたが、初心者には「PowerDirector」をおすすめします。

③PowerDirector人気の理由は?
PowerDirectorは
- サポート体制が手厚い
- 無料版でもほとんどの機能が使える
- 30日間全額返金保証付きなので安心して使える
のが人気の理由です。
返金理由を問わない動画編集メーカーは「PowerDirector」だけです。

⇩PowerDirectorの30日間全額返金保証を使って解約する方法は以下の記事で詳しく解説していますのでご覧下さい。
④PowerDirector無料版の評価は?
PowerDirectorは無料版も評価が高く評判が良いです。
PowerDirectorの無料版と有料版の大きな違いをまとめました。
| 項目 | 無料版 | 有料版 |
|---|---|---|
| 期間 | 30日間 | 永久 |
| 動画の出力 | CyberLinkの 会員登録が 必要 | 可 |
| 出力した動画に ロゴが入るか? | 入る | 入らない |
| 有料版への アップグレード 要求 | 頻繁にある | 無い |
| H.265動画の 読込や出力 | 不可 | 可 |
| 4K解像度の 読込や出力 | 不可 | 可 |
| 他のビデオから 高画質で取込 | 不可 | 可 |
| メニュー付DVD ブルーレイ作成 | 不可 | 可 |
| Getty images 素材 ダウンロード 無制限 | 可 | 可 |
| 優先的な メールサポート (サブスク版のみ) | 不可 | 可 |
PowerDirectorの無料体験版の名称をPowerDirector Essentialと呼びます。
無料体験版はインストールから30日間限定ですが、サブスク版PowerDirector365の機能がほとんど使えます。
⇩PowerDirector365の使用感を3分でまとめましたので参考にしてください。
PowerDirectorを購入しようか迷っている場合はとりあえず無料体験版を試してみるのがおすすめです。
- PowerDirectorの編集機能が全て使える
- Getty imagesなどの素材がダウンロードし放題
- 編集した動画を出力するにはCyberLinkの会員登録が必要
など、有料版に比べて少し機能制限はあるもののPowerDirectorの機能をほぼ使えます。
⇩PowerDirectorの無料版と有料版の違いについては以下の記事で詳しく解説しています。
PowerDirector無料版と有料版の違い10選を解説する
⑤スマホ版PowerDirectorの評価は?
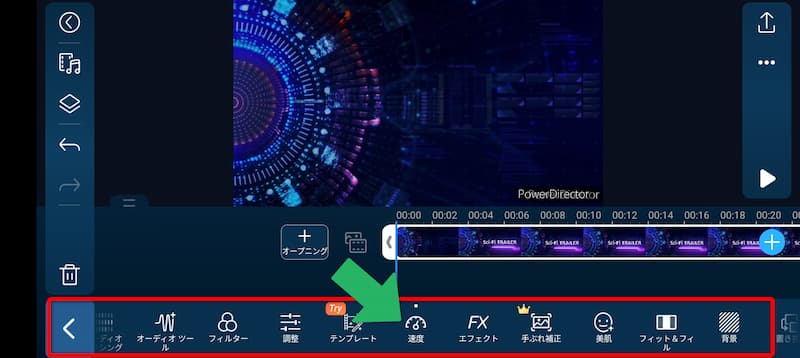
⇧スマホ版もカット編集やテロップ挿入・速度変更など、PC版とほぼ同じ機能が使えるので評判が良い。
PowerDirectorはPC版だけでなくiPhoneやAndroid版もあります。
スマホ版はPC版ほど細かい編集はできませんが、サッと編集できてすぐにYouTubeなどに投稿できるのがメリットです。
ダウンロード自体は無料で、無料版でも基本的な編集や出力は可能ですが、無料版は
- 最高でもフルHD画質(1920×1080)での出力になる(有料版は最大4K)
- 出力した動画の右下にPowerDirectorのロゴが入る(有料版は入らない)
という制限があります。
スマホアプリ版だとスマホで撮影してすぐに編集・出力できるメリットがあるので、パソコン版と使い分けると便利です。
無料でもかなりの機能が使えます。有料版を購入するとロゴ無しで出力できます。

⑥PowerDirectorはどこの国のメーカーですか?
PowerDirectorを提供しているCyberLinkは台湾の会社です。
1996年創業の歴史ある老舗メーカーです。
⇩PowerDirectorはどこの国のメーカーかは以下の記事で詳しく解説していますのでご覧下さい。
CyberLink PowerDirectorはどこの国?メーカーについて解説する!
⑦PowerDirectorが使えなくなった場合は?
PowerDirectorの無料版は有料版と同じ機能が使えますが、インストールから30日間経過すると使えなくなります。
有料版(製品版)を購入すると再び使えるようになります。
無料版は動作確認のためのソフトなので、問題なく使えそうなら有料版を購入しましょう。

PowerDirectorと他の動画編集ソフトを比較
下記の有名どころの動画編集ソフトとPowerDirectorを比較しました。
| 製品名 | おすすめ ポイント | 公式サイト | 詳細記事 | 買い切り版 定価 | サブスク版 定価 | 無料版を 使える期限 | Windows Mac 対応 | 自動 文字起こし 機能 | 画面録画 | YouTube 投稿機能 | サポート 対応 | 商用利用① YouTube 広告収入 | 商用利用② 作成した 動画の販売 | 読込可能 最大画質 | 出力可能 最大画質 | キー フレーム | クロマキー 合成 | 画面分割 (ワイプ) | DVD作成 | ブルーレイ 作成 | DVD・ブルーレイ メニュー作成 | DVD・ブルーレイ チャプター作成 |
|---|---|---|---|---|---|---|---|---|---|---|---|---|---|---|---|---|---|---|---|---|---|---|
| PowerDirector | サポート重視 ディスク作成 | CyberLink | 詳細記事 | 12,980円~ | 年間 8,980円 | 30日間 | Macは サブスク版のみ 対応 | 無料 | 可 | 有り | 電話 優先メール 通常メール | 可 | 不可 | 4K 3840×2160 | 4K 3840×2160 | 可 | 可 | 可 | 可 | 可 | 可 | 可 |
| Filmora | 素材がおしゃれ コスパが良い | Wondershare | 詳細記事 | 11,979円 | 年間 9,979円 | 期限なし | 両対応 | 有料 | 可 | 有り | メール チャット | 可 | 法人用 のみ 対応可 | 4K 3840×2160 | 4K 3840×2160 | 可 | 可 | 可 | 可 | 不可 | 不可 | 不可 |
| Premiere Pro | プロ仕様 仕事用 | Adobe | 詳細記事 | 取り扱い 無し | 年間 28,776円 | 7日間 | 両対応 | 無料 | 不可 | 有り | 電話 チャット | 可 | 可 | 4K 3840×2160 | 4K 3840×2160 | 可 | 可 | 可 | 不可 | 不可 | 不可 | 不可 |
- サポート重視・DVDやブルーレイ作成が目的ならPowerDirectorがおすすめ
- コスパ重視・おしゃれな素材で動画を作りたい人はFilmoraがおすすめ
- 仕事で使うならPremierePro一択
動画編集初心者はサポート重視のPowerDirectorがおすすめです。

⇩PowerDirectorとPremiere Proの違いは以下の記事で詳しく解説していますのでご覧下さい。
【比較】PowerDirectorとPremiere Proの違いは?どっちがおすすめかを解説する!
⇩PowerDirectorとFilmoraの比較は以下の記事で詳しく解説していますのでご覧下さい。
PowerDirectorとFilmoraの違いを比較!どっちがおすすめ?
PowerDirectorの種類を徹底比較!購入するならどれがいい?
PowerDirectorには買い切り版とサブスクリプション版があり、それぞれメリットとデメリットがあります。
買い切り版とサブスクリプション版の大きく異なる部分をまとめました。
| 項目 | 買い切り版 | サブスク版 |
|---|---|---|
| 機能 | 基本的に 購入時点の 機能のみ | 毎年 アップデート される |
| 費用 | 基本的に 購入時のみ | 毎年一定の 費用が発生 |
| 対応PC | Windows のみ | Windows Mac 両対応 |
| インストール できる PCの台数 | 1台 | 2台以上 |
| Meta Sound Collection BGM素材 ダウンロード | 無し | 有り |
| Getty images 素材 ダウンロード | 無し | 有り |
| 優先的な サポート | 無し | 有り |
| クラウドに 保存 | 最初の 1年のみ | 永久 |
| インストール時 ライセンスキー 入力 | 必須 | 不要 |
毎年費用がかかることを除けばサブスクリプション版が全ての面で優れています。
基本的にはサブスク版を選ぶのがおすすめで、多くの方がサブスク版を利用しています。
2010年代までは「買い切り版」を購入する人が多かったですが、2020年代に入り「サブスク版」を購入する人が増えました。
使い方が便利なのと、サービスに対してお金を使うという考え方が浸透してきたからです。

⇩PowerDirectorの買い切り版とサブスク版の違いについては下記の記事で詳しく解説しています。
PowerDirectorは買い切りとサブスク(365)どっちがおすすめ?
PowerDirectorには買い切り版が4種類、サブスク版が2種類あります。
各製品モデルごとの大きな違いをまとめました。
| 製品名 | 購入場所 | 価格(定価) | メールサポート 電話サポート | 優先メール サポート | Meta(BGM) Getty images 素材ダウンロード | 4K 読込・出力 | DVD書込 | ブルーレイ 書込 | (別ソフト)ColorDirector (色彩編集) | (別ソフト) AudioDirector (音声編集) | (別ソフト) PhotoDirector (画像編集) | クラウド 保存 |
|---|---|---|---|---|---|---|---|---|---|---|---|---|
| Standard | アマゾン | 買い切り 5,000円前後 | 有り | 無し | 無し | フルHD (1920×1080画素) まで | 可 | 不可 | 無し | 無し | 無し | 無し |
| Ultra | 公式サイト | 買い切り 12,980円 | 有り | 無し | 無し | 可 | 可 | 可 | 無し | 無し | 無し | 25GB (1年目のみ) |
| Ultimate | 公式サイト | 買い切り 16,980円 | 有り | 無し | 無し | 可 | 可 | 可 | 無し | 無し | 無し | 25GB (1年目のみ) |
| Ultimate Suite | 公式サイト | 買い切り 20,980円 | 有り | 無し | 無し | 可 | 可 | 可 | 付属 | 付属 | 無し | 50GB (1年目のみ) |
| Power Director 365 | 公式サイト | サブスク 年間 8,480円 | 有り | 有り | 有り | 可 | 可 | 可 | 無し | 無し | 無し | 50GB (永久) |
| Director Suite 365 | 公式サイト | サブスク 年間 15,980円 | 有り | 有り | 有り | 可 | 可 | 可 | 付属 | 付属 | 付属 | 100GB (永久) |
このようにPowerDirectorの製品はたくさんありますが
- 毎年費用がかかることに抵抗が無ければPowerDirector365が基本的にはおすすめ
- 画像編集もするならDirector Suite 365がおすすめ
- 初心者の人で趣味や時々ホームビデオ編集に使うだけならUltraで十分
です。
とりあえず1年試しに使ってみる予定ならサブスク版のPowerDirector365がセール価格+クーポン使用で1年間5,000円台で使えるのでおすすめです。
初心者の人は迷ったら「PowerDirector365」買い切り型にこだわるなら「Ultra」を購入しましょう。
私は毎日使うのでフルバージョンの「DirectorSuite365」をメインで使っています。

⇩PowerDirectorの各製品の違いについては下記の記事で詳しく解説していますのでご覧下さい。
PowerDirectorの種類を徹底比較!購入するならどれがいい?
PowerDirectorの評価は高く評判も良い
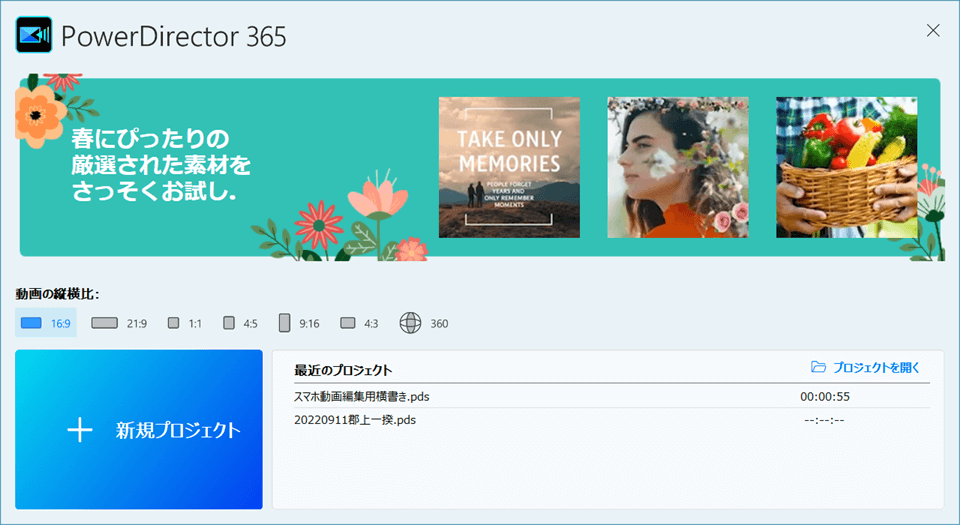
9年連続国内販売シェアNo.1の実績があるPowerDirector。
動画編集を初めて使うならPowerDirector1択です。
公式サイトからの購入で、今だけ30日間全額返金保証付き!実際に試してみて
- やっぱり思ったのと違う
- パソコンとの相性が悪くて不具合が起きる
- 操作が難しくて使いこなせない
場合でも、全額返金してもらえるので、初めてでも安心して申し込むことができます。
⇩PowerDirectorをセール+クーポンで安く買う方法を解説しています。
⇩PowerDirectorをセール+クーポンで安く買う方法を解説しています。
⇩以下の記事も人気です。
⇩超初心者向けの解説本をアマゾンで出版しています。
文字が大きく見やすいので、特に年配の方に好評をいただいています。
購入いただいた方には今だけLINE(メール)永久サポートの無料特典が付属します。

⇩解説本「超初心者向け動画編集マニュアル:PowerDirector対応」については以下の記事で詳しく解説していますのでご覧下さい。
⇩PowerDirectorの全ての使い方を網羅した解説本をアマゾンで出版しています。
1,000人中973人の方に公式サイトより分かりやすいと好評をいただきました。
購入いただいた方には今だけLINE(メール)永久サポートの無料特典が付属します。

⇩解説本「PowerDirectorお悩み解決ハンドブック」については以下の記事で詳しく解説していますのでご覧下さい。
⇩PowerDirectorのマニュアル索引(さくいん)一覧を作成しました。
あいうえお順に分けていますので、使い方を探す手間が省けます。
-
-
PowerDirectorマニュアル索引(さくいん)一覧|動画編集者おかくん
ご覧いただきありがとうございます。 動画編集者のおかくんです。 動画編集ソフト「PowerDirector」で動画編集を始めたけれど、 使い方が分からない! 調べるのも面倒! もう ...
note.com
メディアプラットフォーム「note」にて有料販売していますが、上記の解説本のいずれかを購入していただいた方には無料で配布しています。

⇩完全オンライン対応動画編集プライベートレッスンを常時開催しています。
⇩オンライン教育プラットフォーム「udemy」においてPowerDirectorの超基本的な使い方の動画を出品しています。
-
-
【PowerDirector対応】YouTubeデビューサポートパック | Udemy
動画編集ソフト【PowerDirector】で1つの動画を完成させるまでを解説しています。
www.udemy.com
⇩快適な動画編集にはマウスコンピューターのノートパソコンがおすすめです。
\よかったらシェアしてね/