
ロゴなしで出力できる無料の動画編集ソフトを教えてください。
このような声にお応えして参考となる記事をご用意しました。
こちらの記事では
無料で使える動画編集ソフト
の中でも
ロゴなしで出力できる
ソフトをランキング形式で解説しています。
記事の内容を見ていただくだけでお得に動画編集が始められますよ。
私は動画編集歴10年。これまでにたくさんの動画編集ソフトを使ってきました。
無料で使える動画編集ソフトは数多くありますが、ロゴなしで出力できるソフトは限られています。
こちらの記事で、できるだけ分かりやすく紹介しているのでぜひ参考にしてくださいね。
10年前に初めて購入したPowerDirectorを始め、20数種類の動画編集ソフトを使ってきた体験談を元に情報発信しています。

この記事で分かること
- ロゴなしで出力できる動画編集ソフトおすすめ。
- 初心者におすすめのロゴなし動画編集ソフト。
- Windowsで使えるロゴなし動画編集ソフト。
- YouTuber投稿に使えるロゴなし動画編集ソフト。
- 有料版動画編集ソフトのおすすめ。など
YouTubeやtiktokへの投稿も可能です。

動画編集の副業で月10万円を目指す方法をまとめました。私が実際に10万円達成した時に取り組んだ内容です。ぜひご覧下さい。
無料で使える動画編集ソフトの選び方
無料の動画編集ソフトを選ぶ場合は下記の3点を確認しましょう。
⇧各項目をタップすると、それぞれの詳細に飛びます。
以下で順番に詳しく解説します。

①対応OS(Windows・Mac)
動画編集ソフトは対応OSが以下の様なパターンに分かれています。
- Windowsのみに対応している。(AviUtl・MovieMakerなど)
- Macのみに対応している。(iMovieなど)
- Windows・Mac両対応。(共通して使える)Premiere Pro・FlexClip・Canvaなど
- Windows・Mac両対応。(Windows版・Mac版に分かれている)VideoProc Vloggerなど
Windowsのみに対応しているものが比較的多いです。
Macで使う場合は対応しているかどうか必ず確認しましょう。
無料版は間違えてもダウンロードし直せば問題ないですが、有料版は対応OSを間違えると購入し直す必要があるので注意が必要です。

②パソコンスペック
今回紹介する動画編集ソフトは比較的低スペックでも使えるものが多いですが、状況よってはハイスペックパソコンが必要です。
動画編集用パソコンスペックは
- 編集する動画の画質が高い程、スペックの高いパソコンが必要。
- 編集する動画の時間が長い程、スペックの高いパソコンが必要。
- 高度な編集ソフト程、スペックの高いパソコンが必要。(Premiere Proなど)
- 複雑なアニメーションやエフェクトを使う程、スペックの高いパソコンが必要。
- 快適に動画編集をしたい程、スペックの高いパソコンが必要。
画質別パソコンスペックをまとめました。パソコンを選ぶときの参考にしてください。
| 編集動画 | HD動画が メイン | フルHD動画編集が メイン | 4K動画編集が メイン |
| 解像度 | 1280 × 720 | 1920 × 1080 | 3840 × 2160 |
| CPU (intel) | Intel Core i3 | Intel Core i5 | Intel Core i7 |
| メモリ | 8GB | 16GB | 32GB |
| GPU | 無くても良い (CPU内蔵) | 無くても良い (CPU内蔵) or 6GB NVIDIA GeForce RTX 2060など | 8GB NVIDIA GeForce RTX 3060など |
⇩動画編集用のパソコンスペックについては以下の記事で詳しく解説していますのでご覧下さい。
動画編集に必要なパソコンスペック決め方4選!おすすめのPCも解説する
③動画編集の目的
動画編集の目的によって使うべきソフトが見えてきます。
- 簡単なテロップ入れだけで良い。(Canva、VideoProc Vlogger、iMovieなど)
- アニメーション付きテロップを使いたい。(Premiere Pro)
- YouTubeに投稿したいがこだわりはない。(Canva、VideoProc Vlogger,
- iMovieなど)
- こあわりのあるYouTube投稿をしたい。(Premiere Pro)
- 画質にはこだわらない。(FlexClip)
このように、動画編集を始める場合は使う目的を明確にしましょう。
無料で使えるロゴなし動画編集ソフトおすすめ7選【Windows・Mac】
今回紹介するランキングは、無料かつロゴなしで出力できる動画編集ソフトの中で
- 初心者に使いやすいサポート体制が整っている。
- WindowsとMac両方に対応しているか?
- フリーズやバグが無く安定して使えるか?
- 編集機能が使いやすいか?
- 最低限の編集機能が使えるか?
を判断材料にして総合的にランキングしました。
Windows10や11で使えるソフトが多いです。

無料かつロゴなしで使える動画編集ソフトのおすすめは以下の通りです。
- Canva無料版(Windows・Mac両対応)
- Premiere Pro無料版(Windows・Mac両対応)
- FlexClip無料版(Windows・Mac両対応)
- VideoProc Vlogger(Windows・Mac両対応)
- iMovie(Macのみ対応)
- AviUtl(Windowsのみ対応)
- MiniTool MovieMaker(Windowsのみ対応)
⇧各項目をタップすると、それぞれの詳細に飛びます。
⇩FlexClipはスマホからアクセスできません。PCから入っていただきますようお願い致します。
| 製品名 | 公式 サイト | 詳細記事 | Windows Mac 両対応 | 画面録画 機能 | 自動 文字起こし 機能 | サポート 対応 | カット 編集 | テロップ 挿入 | 商用利用 YouTube 広告収入 | 読込可能 最大画質 | 出力可能 最大画質 | キー フレーム | クロマキー 合成 | 画面 分割 (ワイプ) | DVD 作成 | ブルーレイ 作成 | DVD メニュー 作成 | DVD ブルーレイ チャプター作成 | 有料版の 価格 |
| 1位 Canva | Canva | 詳細記事 | 両対応 | 無料 | 無し | メール | 可 | 可 | 可 | 4K 3840×2160 | フルHD 1920×1080 | 不可 | 不可 | 可 | 不可 | 無し | 無し | 無し | 年間 12,000円 |
| 2位 Premiere Pro | Adobe | 詳細記事 | 両対応 | 無し | 有料 | チャット 電話 | 可 | 可 | 可 | 4K 3840×2160 | 4K 3840×2160 | 可 | 可 | 可 | 不可 | 無し | 無し | 無し | 年間 28,776円 |
| 3位 FlexClip 無料版 | Pearl Mountain | 詳細記事 | 両対応 | 無料 | 有料 ※試用版有り | メール | 可 | 可 | 有料版のみ 可 | 4K 3840×2160 | WQHD 2560×1440 | 不可 | 不可 | 不可 | 不可 | 無し | 無し | 無し | 年間 約9,000円 |
| 4位 VideoProc Vlogger | Digiarty Software | 準備中 | 両対応 | 無し | 無し | メール | 可 | 可 | 可 | 4K 3840×2160 | 4K 3840×2160 | 不可 | 可 | 可 | 不可 | 不可 | 不可 | 不可 | 完全無料 |
| 5位 iMovie | Apple | 準備中 | Macのみ | 無し | 無し | メール | 可 | 可 | 内蔵された素材は 不可 | 4K 3840×2160 | フルHD 1920×1080 | 不可 | 不可 | 可 | 不可 | 不可 | 不可 | 不可 | 完全無料 |
| 6位 AviUtl | KENくん | 詳細記事 | Windows のみ | 無し | 無し | ツイッター など | 可 | 可 | 可 | 4K 3840×2160 | 4K 3840×2160 | 可 | 不可 | 可 | 不可 | 不可 | 不可 | 不可 | 完全無料 |
| 7位 MiniTool MovieMaker | MiniTool | 詳細記事 | Windows のみ | 無し | 無し | メール | 可 | 可 | 有料版のみ 可 | 4K 3840×2160 | フルHD 1920×1080 | 不可 | 可 | 不可 | 不可 | 不可 | 不可 | 不可 | 買い切り 約1万円 |
比較表
以下で順番に詳しく解説していきます。

第1位:Canva無料版【Canva】
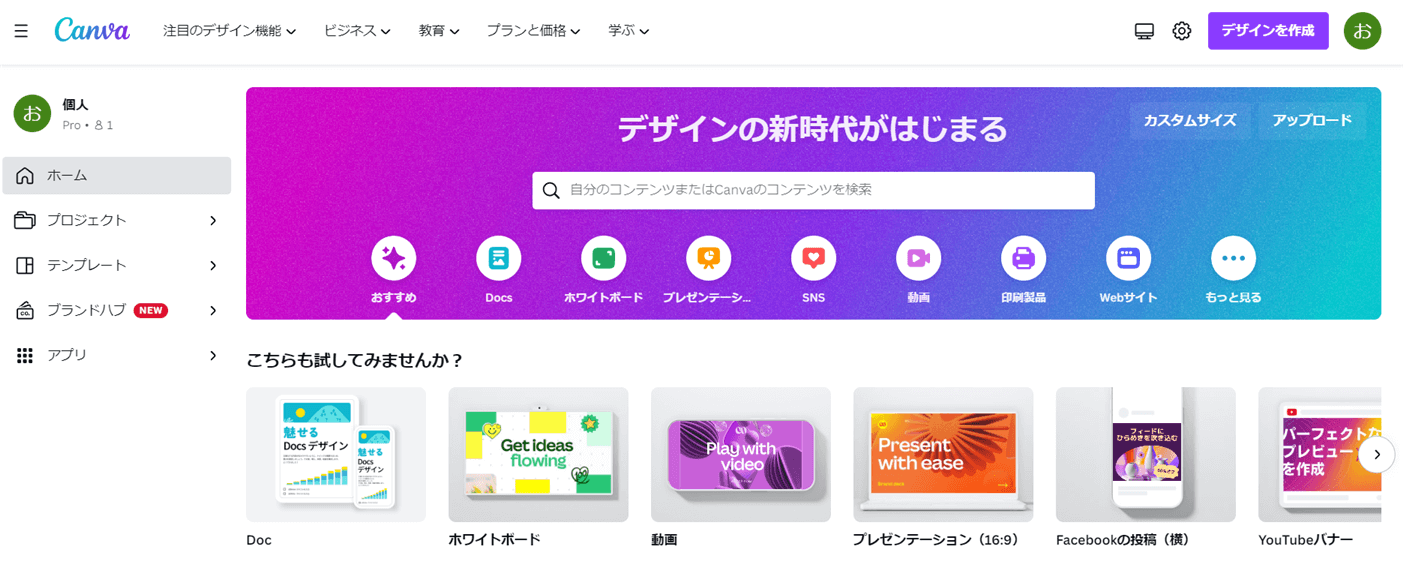
| 総合評価 | (5.0 / 5.0) |
| 会社名 | Canva キャンバ |
| 本社 | オーストラリア シドニー |
| 創業 | 2013年 |
| 代表者 | メラニー・パーキンス他2名 |
| 対応PC | Windows・Mac |
| サポート 対応 | メール |
| 対象者 | 初心者~中級者 |
| 詳細記事 | 詳細記事 |
| 公式サイト | Canva |
日本では2017年から事業を展開しています。

Canvaはパソコンにインストールしなくても使えます。
メールアドレスとパスワードの登録は必要です。

Canvaはオーストラリアにオフィスを構え、デザインツールを提供する企業です。
2017年から日本版がリリースされ、全世界で6,000万人以上が愛用しています。
- デザインがおしゃれ
- 無料でもたくさんの素材が使える
- 無料でも商用利用可能
という特徴があるCanvaは、画像ツールとしては有名ですが、
簡単な動画編集もできる
のが特徴です。
直感的な操作感で初心者でも使いやすいと評判です。
canvaの動画編集をやりはじめたら、楽しくて、1日終わっちゃった。
素材の豊富さと、初心者でも簡単に操作できるのが、魅力。— さわこ🌱オンラインアシスタント🐣 (@sawa_buz) July 18, 2022
無料とは思えないほどの機能が満載です。
ロゴなしで出力できます。

Canvaで簡単な動画を作成してみました。
⇧テロップ入れやBGMのフェードアウトなど、簡単な動画編集が可能。
ワイプ機能(2画面表示)もあります。

Canvaでは
- 動画のカット・トリミング編集。
- テロップやテキスト・字幕などの文字入れ。
- BGMや効果音の挿入。(フェードイン・フェードアウト)
- エフェクト効果。(映像に視覚効果を加える)
- トランジション挿入。(場面転換を自然にするエフェクト)
という基本的な編集機能が使えるだけでなく、
- 画面録画機能もある。
- 4Kでも出力できる。
- パソコンにインストールしなくても使える。
- 作成した作品はクラウド上に保存されるので安心。
- スマホでも使える。
などの特徴もあるため、多くの方に愛用されています。
無料版でも十分使えますが、有料版を購入すると使える素材が格段に増えます。
無料版でも5GBまでクラウドストレージが使えます。
有料版に移行すると1TBまで使えます。

操作はシンプルで簡単です。一部を紹介します。Canvaに移動。
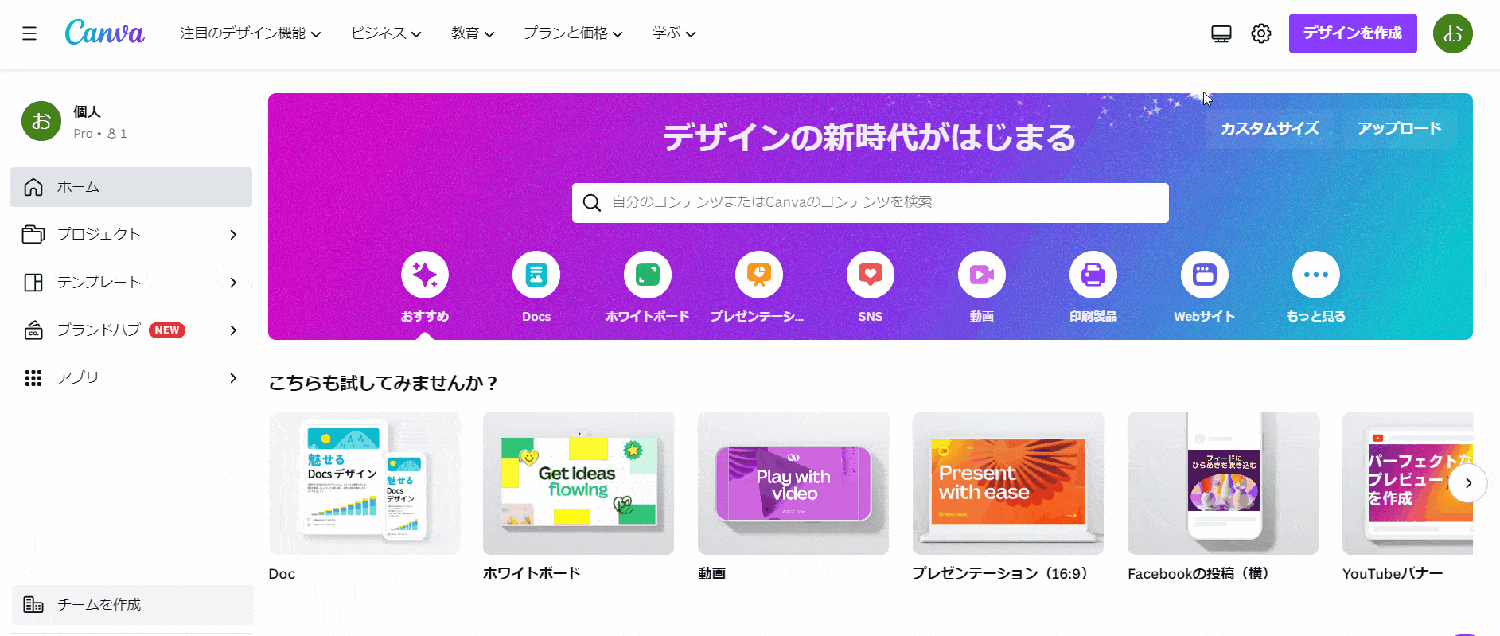
⇧「デザインの作成」⇨「動画」を選択する。
初心者に優しい設計となっています。

編集する動画を挿入します。
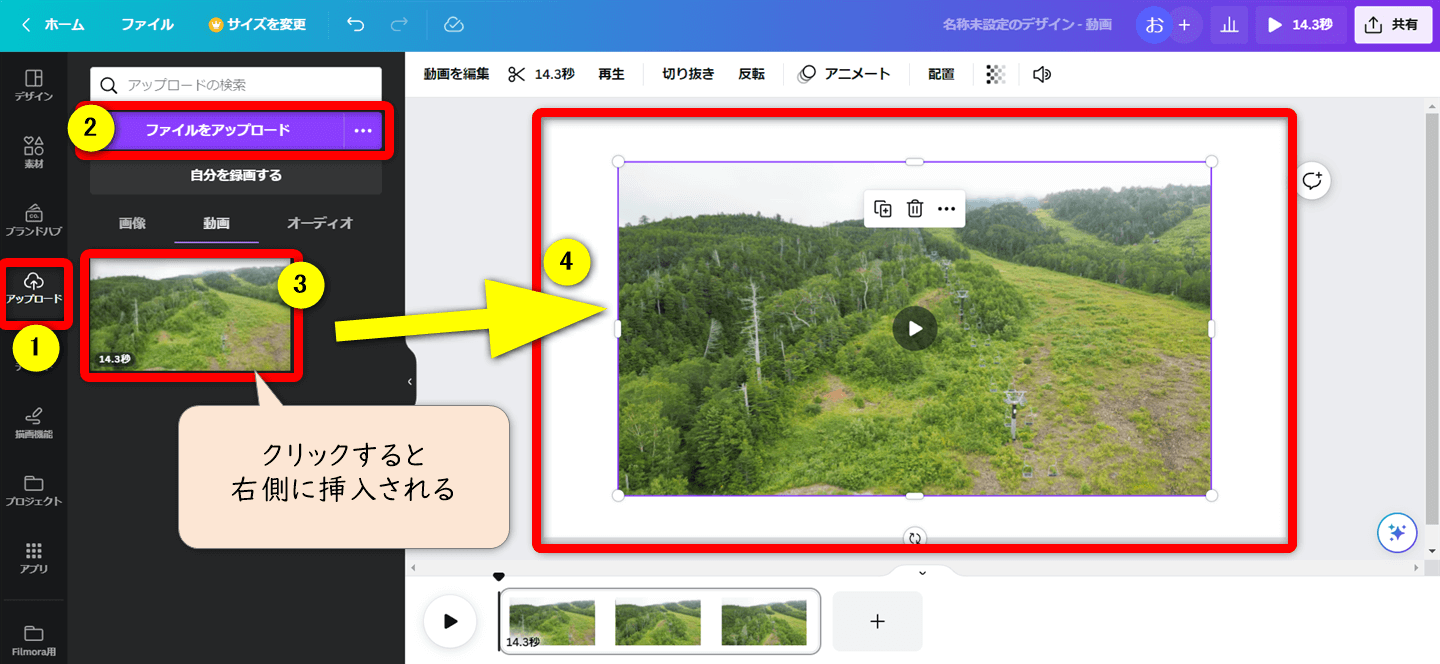
- ①の「アップロード」を選択する。
- ②の「ファイルをアップロード」を選び、PC内の動画を選択すると③に表示される。
- ③に表示された動画をクリックすると④に挿入できる。
ドラッグ&ドロップで動画を画面サイズに合わせましょう。

動画の不要部分をカットします。

- 動画の不要部分の始点にカーソルを合わせてキーボードの「S」で動画を切る。
- 動画の不要部分の終点にカーソルを合わせてキーボードの「S」で動画を切る。
- 不要な部分をクリックして「Delite」で削除。
直感的に使えます。

テロップを挿入します。
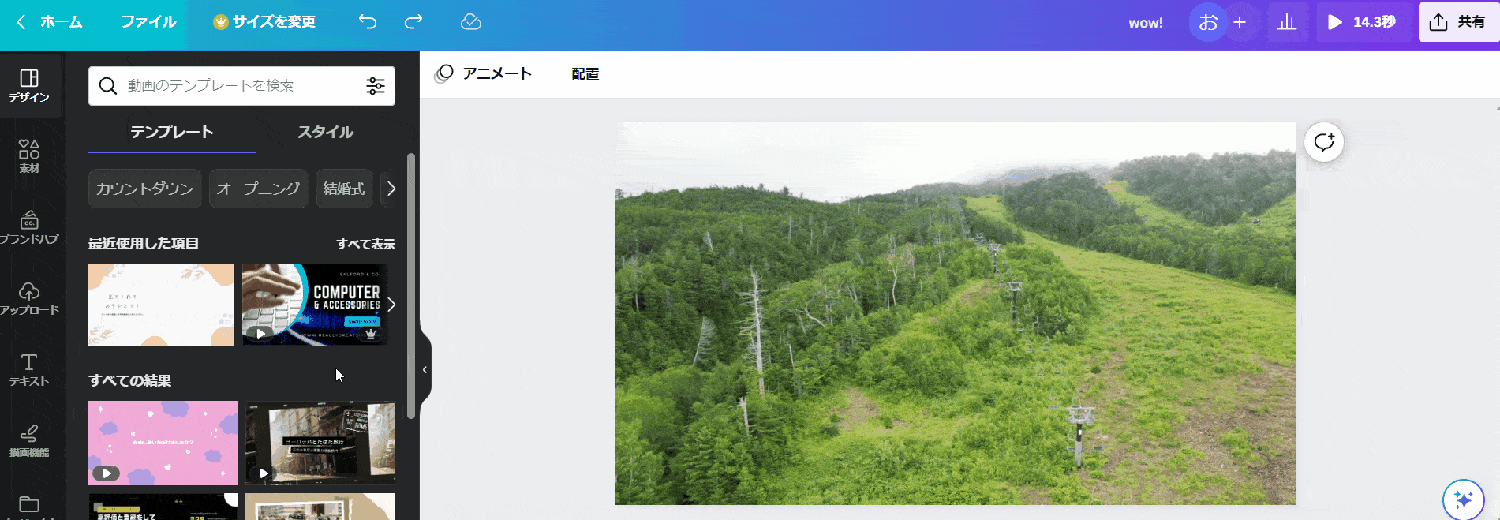
- 左部ツールバーから「テキスト」を選択。
- 気に入ったテキスト素材を選ぶと挿入される。
- 挿入したテキストを直接編集する。
ドラッグ&ドロップで文字の大きさや位置を変更できます。
上部のツールバーでフォントなども変更できるので色々触ってみましょう。

このように、Canvaではキーフレームなどの難しいアニメーションを作る機能はありませんが
動画編集ソフトを初めて使う人
にとっては使いやすいので初心者におすすめです。
Canvaまとめ
- PCにインストール不要で使える。
- PCスペックが比較的低くても使える。
- 無料でもロゴが入らない。
- 無料でも商用利用可能。
- スマホでも使える。
- 4Kにも対応。
- WindowsでもMacでも使える。
- 初心者に使いやすい。
第2位:Premiere Pro無料版【Adobe】
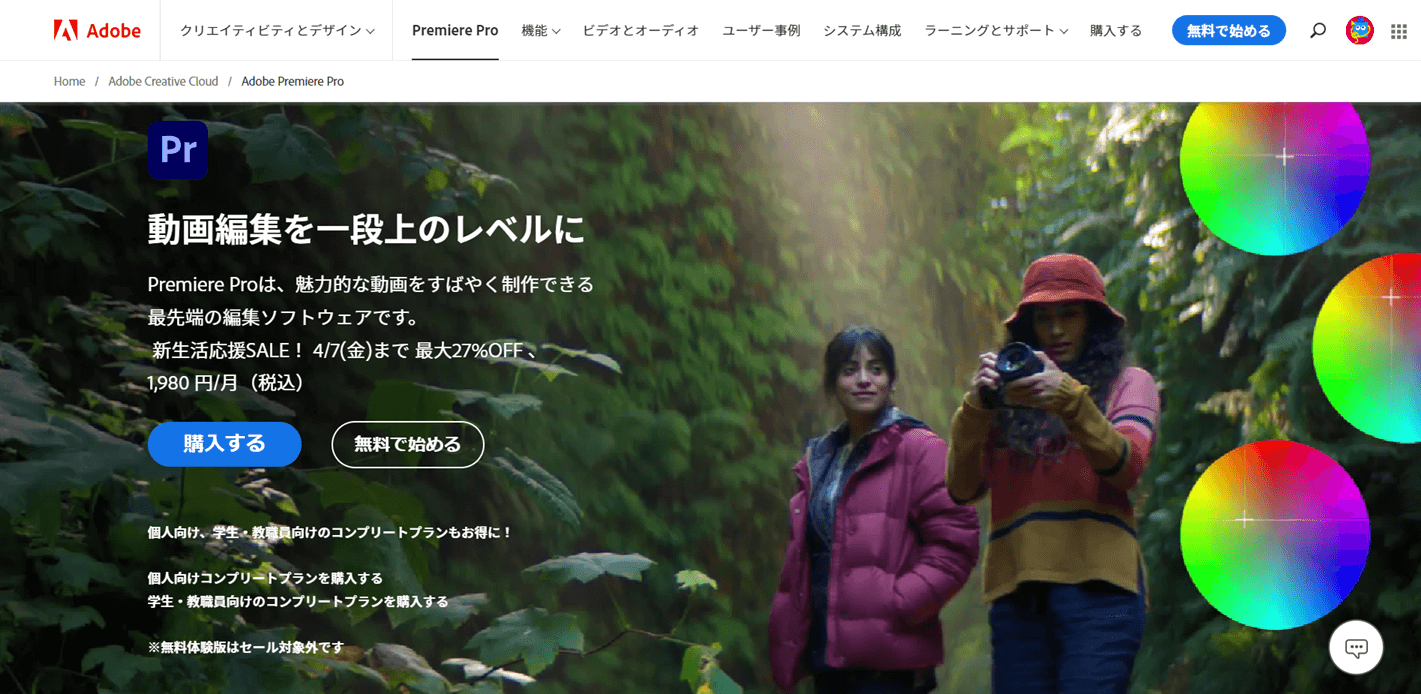
⇧出典:Adobe
| 総合評価 | (5.0 / 5.0) |
| 会社名 | Adobe |
| 本社 | アメリカ カリフォルニア州 サンノゼ市 |
| 創業 | 1982年 |
| 創設者 | ジョン・ワーノック他 |
| 日本支社 | 東京都品川区大崎 |
| 対応PC | Windows・Mac |
| サポート 対応 | 電話 チャット |
| 対象者 | 中級者~上級者 |
| 公式サイト | Adobe |
| レビュー記事 | 詳細を確認 |
創設者の1人であるワーノックさんの自宅裏を流れるアドビクリーク(Adobe Creek)という川の名前が社名の由来になっていると言われています。

AdobeのPremiere Proは7日間の無料体験期間中もロゴなしで出力可能です。
世界的に有名なAdobeが提供する動画編集ソフト「Premiere Pro」はプロ仕様の編集ソフトです。
動画編集完全初心者の方には慣れるまで少し使いづらい面もありますが
- できないことは無いと言われるくらい複雑なアニメーションの表現が可能
- アップデートが頻繁に行われているので安定して使える
- 仕事の依頼はPremiere Proでの編集が条件
であるため、
- 仕事で動画編集する人
- 副業で動画編集する人
- 動画編集にこだわりがある人
- YouTuberとして活動している人
に該当する多くの人はPremiere Proを使いこなしています。またAdobeでは
- 企業広告のCM作成のためのアニメーションに特化した「AfterEffect」
- イラストを自由に描ける「illustrator」
- 画像を自由に編集できる「Photoshop」
が有名で、Premiere Proと連携して使えるのが最大のメリットです。
歴史も長いので安心して使えます。

Premiere Proは慣れるまで少し大変ですが、安定して使える意見が多いです。
おはようございまーす☀
僕はPremiere Pro使ってますが、普通に使いやすいですよー!
MacならFinal Cutもが定番ですね😉
無料ならダヴィンチリゾルブが評判良いですよ❕— 星月 泰🔻MIX師 (@Ys_Art_Lab) March 13, 2021
⇧Premiere Proは視聴者がストレスなく見れる動画づくりに最適です。
私がクライアントから依頼されて実際に作成した動画です。

- フォントやテンプレート素材が無限にある
- 自動字幕起こし機能が無料で使える
- 動画編集を時短できるショートカットキーが豊富
- チャットだけでなく電話でのサポートがある
など、直感的に使える機能の評判が良く、多くのYouTuberに使われています。また、
- 動画のカット・トリミング編集
- テロップやテキストなどの文字入れ
- BGMや効果音の挿入
- エフェクト効果
- トランジション挿入(場面転換を自然にするエフェクト)
などの基本的な編集機能はもちろん
- カット編集が爆速
- 複雑なテロップアニメーションが簡単に導入できる
- 動画全体の明るさを一括調整
など、例をあげたらきりがないくらい、たくさんの機能が使えます。
- Premiere Proでしか表現できない映像制作が可能
- 編集作業の効率化が可能
映像制作の現場で使うための機能が満載です。
- Premiere Proのカット編集は爆速
- Premiere Proのカット編集は、ほとんどキーボードのみで可能です。
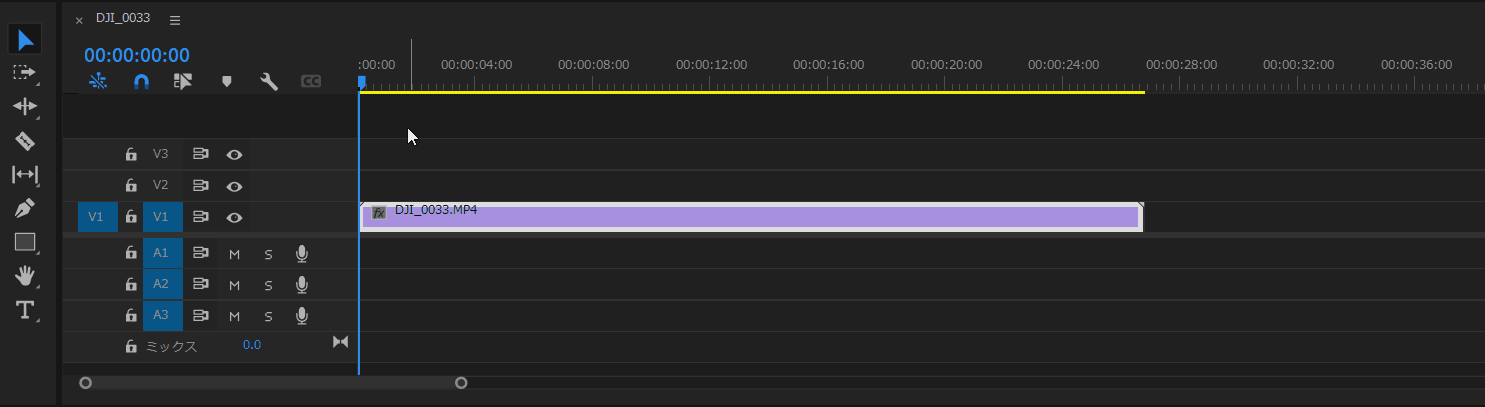
⇧わずか2操作でカット編集ができる。
右手でマウスを操作しながら左手でカット編集していきます。

- 複雑なテロップアニメーションが可能。
- Premiere Proでは下記のようなテロップアニメーションが可能。
⇧このような複雑なテロップの動きも簡単に適用できます。
AdobeのPremiere Proは7日間の無料体験期間中もロゴなしで出力可能です。
Premiere Proまとめ
- 動画編集にするならPremiere Pro1択
- ハイスペックなパソコンが必要
- 1週間の無料期間がある
- 無料期間の間もロゴが入らない
- 複雑なアニメーションが可能
- WindowsでもMacでも使える
- 初心者は慣れるまで少し難しい
⇩Premiere Proの使い方は以下の記事で詳しく解説していますのでご覧下さい。
Adobe Premiere Proの使い方10ステップ【初心者向け・プレミアプロ】
第3位:FlexClip無料版【Pearl Mountain】
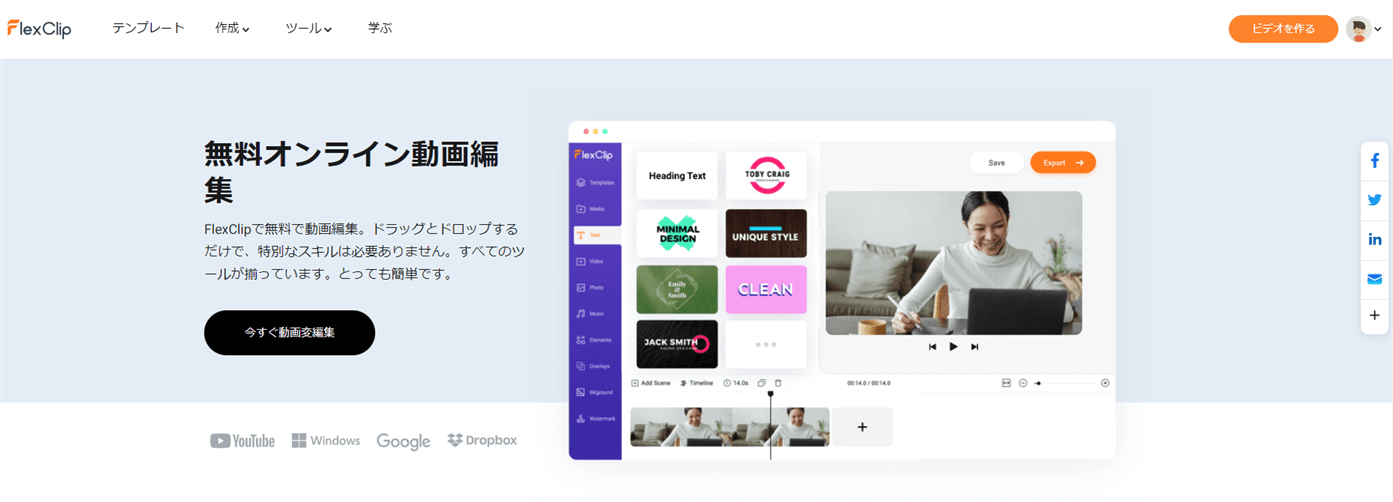
※FlexClipはスマホからはアクセスできません。
PCから入っていただきますようお願い致します。
| 総合評価 | (4.0 / 5.0) |
| 会社名 | PearlMountain パールマウンテン |
| 本社 | 香港 |
| 創業 | 2006年 |
| 創設者 | Lin Xiao |
| 対応PC | Windows・Mac両対応 |
| サポート 対応 | メール |
| 対象者 | 初心者~中級者 |
| 公式サイト | PearlMountain |
| レビュー記事 | 詳細を確認 |
FlexClipの無料体験版は期限無く使えます。
FlexClip(フレックスクリップ)を提供するPearlMountainは香港に本社を置くメーカーです。
2006年からマルチメディアソフトウェアの研究開発をしていましたが、
- グラフィックス
- マルチメディアソフトウェア
を専門に扱うメーカーとして2016年にPearlMountainが設立されました。
FlexClipはクラウドに自動保存なので、安心して使えるという意見が多いです。
おはようございます☀
オンライン動画編集ツール「FlexClip」、直感操作で使えてオマケに素材の種類も多くてメチャ便利✨
自動保存対応なので、回線が切れてしまっても安全なのがデカイ。
大体の使用感は掴めたので、紹介記事の構成と執筆に取り掛かろうと思います。
ワクワクしますね👍
— リュウセイ@ブログ歴2年の現役ブロガー (@ryuseikomama) September 15, 2021
無料版だとプロジェクトファイルを12個まで保存できます。

FlexClipで簡単な動画を作成しました。
⇧テロップデザインやエフェクト素材も豊富です。
無料版だと画質が低い(DVD画質)ですが、ロゴが入りません。

FlexClipの最大の特徴は
パソコンにインストールしなくても使える
ことです。
動画編集ソフトは一般的にパソコンにインストールして使うのが通常です。
加えて動画自体が重い媒体なので、快適に編集するためには
ハイスペックパソコンが必須
なのが現状。
その点FlexClipはブラウザ上で編集するため、パソコンのスペックは高くなくても問題ありません。
このようにFlexClipはパソコンさえあればすぐに動画編集を始めることができるのが大きな特徴です。
FlexClipは素材が豊富。
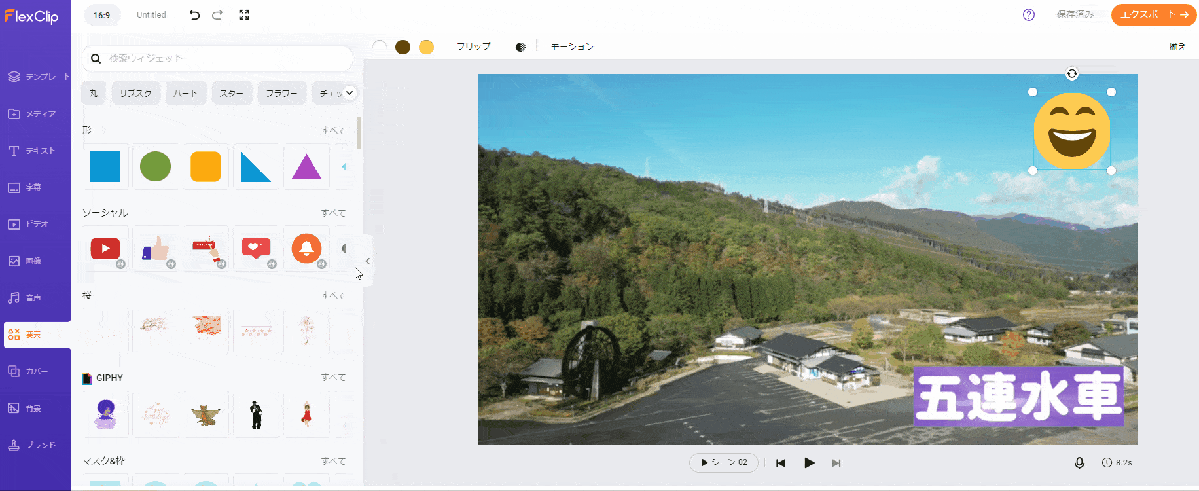
⇧FlexClipはエフェクト以外にもイラスト素材が豊富です。
- メニュー画面が分かりやすい
- 使い方がシンプル
- タイムラインが見やすい
など、直感的に使える機能の評判が良く、世界中のYouTuberに使われています。また、
- 動画のカット・トリミング編集
- テロップやテキストなどの文字入れ
- BGMや効果音の挿入
- エフェクト効果(視覚効果)
- トランジション挿入(場面転換を自然にするエフェクト)
などの基本的な編集機能に加えて
- 図形を挿入する
- イラストを挿入
- 画面録画
- 作成した動画に自分のロゴを入れて著作権保護が可能
などの少し凝った編集も可能です。簡単に使える分
- 素材にアニメーションを付ける
- キーフレーム(素材に細かい動きを付ける)
- クロマキー合成(緑背景で撮影した動画と別の動画を合成)
などの難しい編集はできないので注意しましょう。
- FlexClipで動画を挿入する
- FlexClipで動画を挿入するのは簡単です。
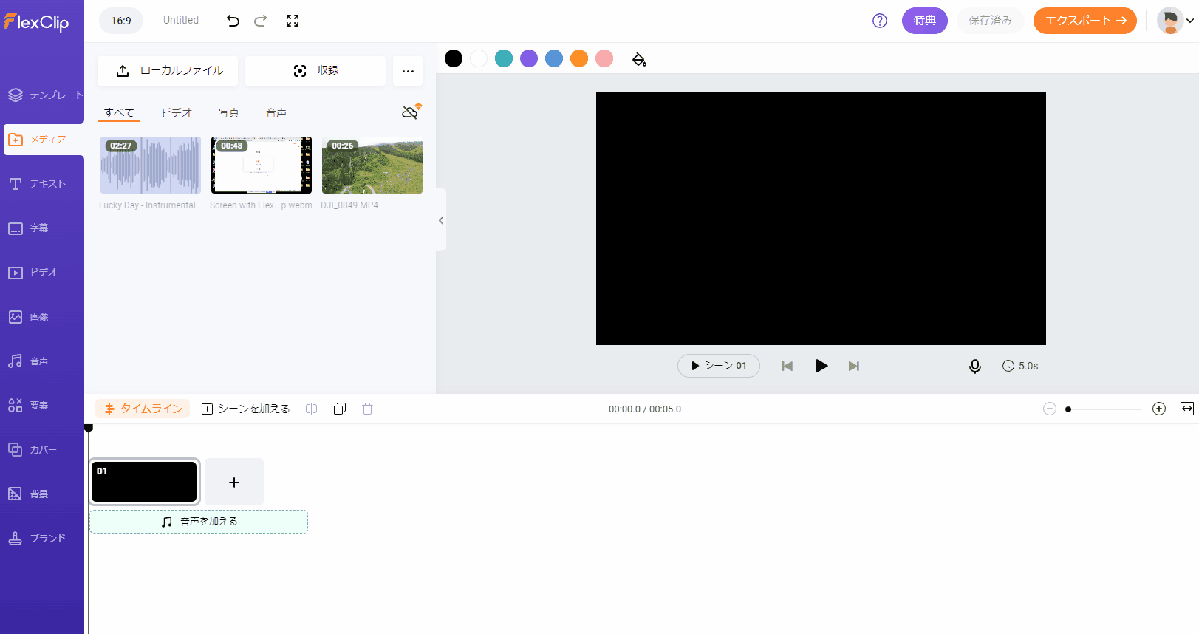
- 「ローカルファイル」を選択しPCから動画を読み込む
- ドラッグ&ドロップでタイムラインに追加する
直感的に操作できるので初心者でもすぐに編集できます。

- FlexClipで動画をカット編集する
- FlexClipで動画をカット編集するのは簡単です。
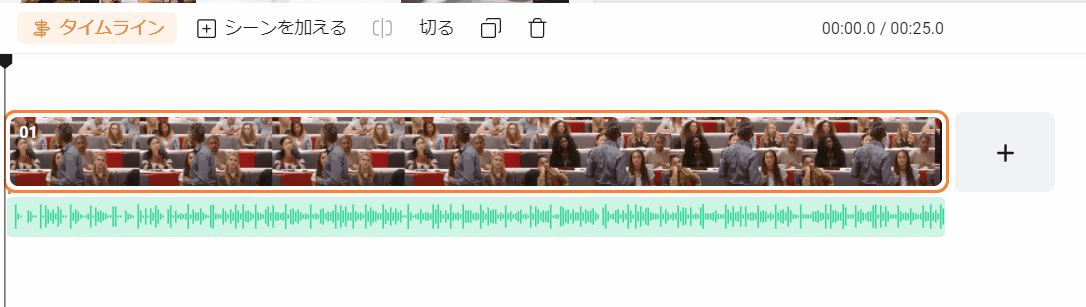
- 「切る」の左側の「スプリット編集」を使って不要部分の始点を切る
- 再生ヘッド(黒カーソル)を不要部分の終点に移動し動画を切る
- 不要部分を「Delite」ボタンで削除
カット編集も超簡単です。

FlexClipまとめ
- PCにインストール不要で使える
- PCスペックが比較的低くても使える
- 無料版はSD画質(720×480)で出力できる
- WindowsでもMacでも使える
- 初心者に使いやすい
FlexClipの無料体験版は期限無く使えます。
⇩FlexClipについては以下の記事で詳しく解説していますのでご覧下さい。
FlexClipの評判は?【オンライン動画編集ソフトを使ってみた感想】
第4位:VideoProc Vlogger【Digiarty Software】
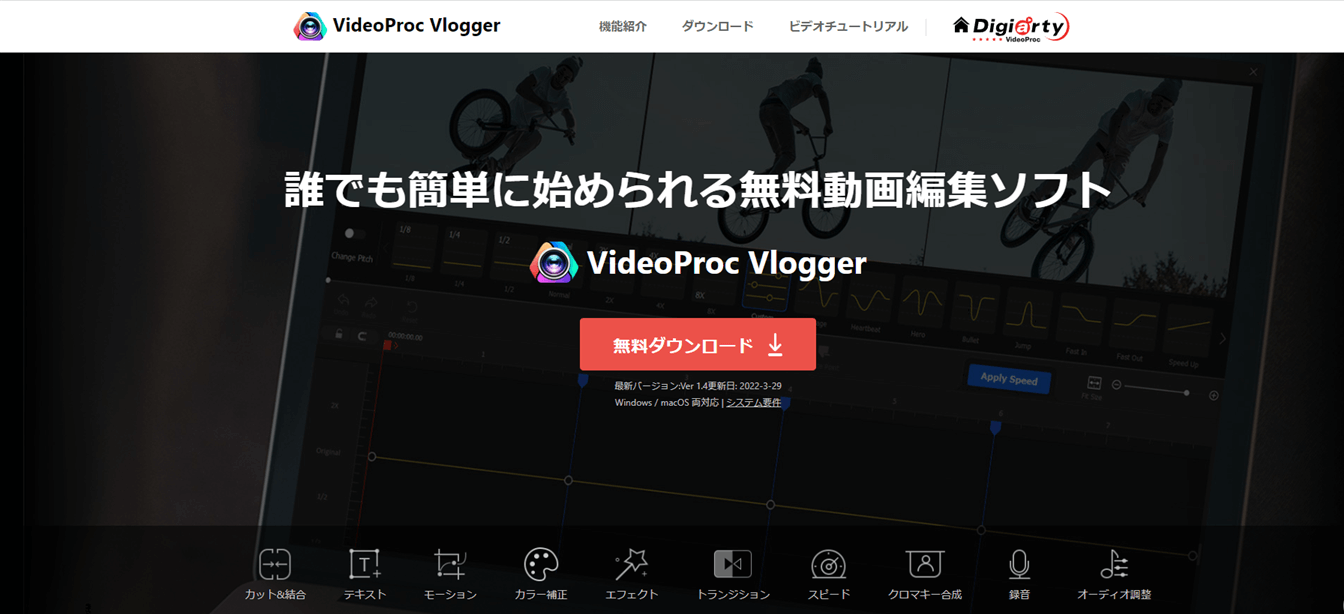
| 総合評価 | (4.0 / 5.0) |
| 会社名 | Digiarty Software, Inc. |
| 本社 | 成都市(中国四川省) |
| 設立 | 2006年6月22日 |
| 代表 | Jack Han |
| 対応PC | Windows・Mac |
| サポート 対応 | メール |
| 対象者 | 初心者~中級者 |
中国に本社を置くDigiarty Software, Inc.は
- Windows
- MacOS
- iPhone
- iPad
用のツール等を開発しているマルチメディアソフトウェアの会社です。
VideoProc Vlogger以外にも動画を圧縮するなどの変換ソフト「VideoProc Converter」が有名です。
無料なのにクロマキー合成ができるVideoProc Vlogger。
⇧本来ならありえない場所をドローンが飛んでいます。
無料でクロマキー合成ができる動画編集ソフトは珍しいです。

完全永久無料でロゴなしの動画編集ソフトをお探しなら「VideoProc Vlogger」がおすすめです。
- カット・トリミング編集
- テキストやテロップなどの文字入れ
- エフェクト挿入(映像に視覚効果を追加)
- トランジション(場面切替を自然にする)
- 出力した動画にはロゴが入らない
の基本的な編集に加えて
- 明るさや透明度の調整
- 無料なのに出力した動画にはロゴが入らない
- フルHD(1920×1080画素)だけでなく4K(3840×2160画素)にも対応
- モーショントラック機能が使える(動画に追従させる)
- クロマキー合成が使える(緑背景で撮影した動画と他の動画を合成)
など、無料版とは思えないほどの機能が満載です。
初心者に使いやすいのもおすすめな理由です。
VideoProc Vloggerは無料かつロゴなしで操作が簡単という声が多いです。
おはようございます♪
僕はVideoProc Vloggerを使ってます。無料なのと、操作は比較的簡単でロゴ入らないメリットはありますが、出来ることは少ないように思います。あとは、ダヴィンチリゾルブ。
使った事はないですが、無料版でもロゴは入らずYou Tubeで説明動画も結構出てたりします。— 鮪目太郎【新人Vtuber】 (@magurome_taro) March 13, 2023
- VideoProc Vloggerの編集画面
- VideoProc Vloggerの編集画面は使いやすいです。
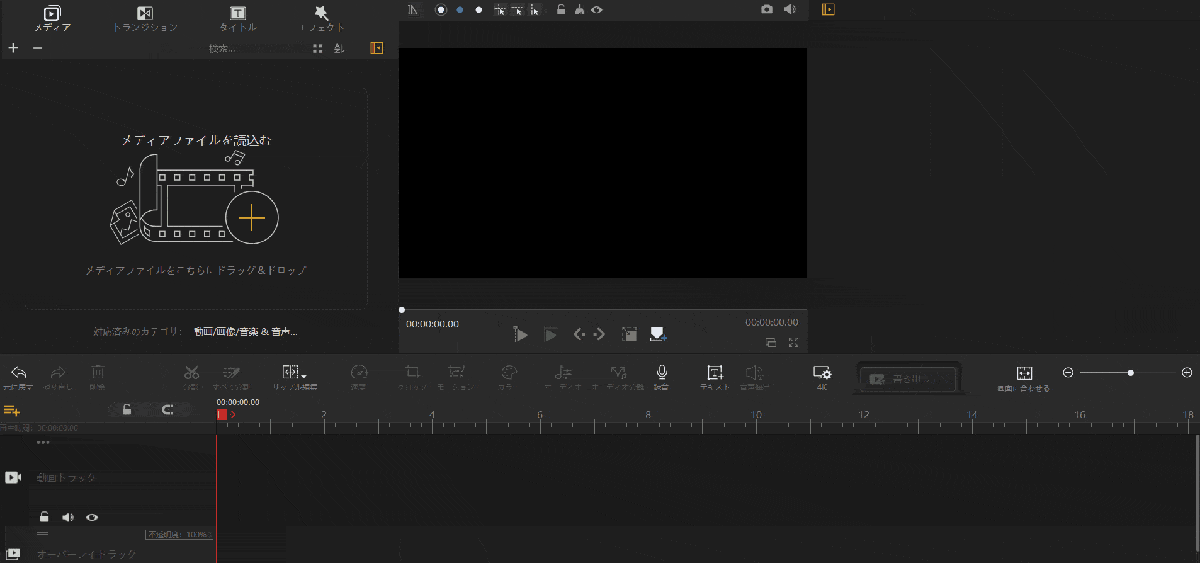
⇧PC内の動画を読み込んでタイムラインに追加するだけの簡単操作。
無料とは思えないくらいの直感的な操作感です。

- VideoProc Vloggerのテロップ挿入
- テロップやテキストの文字入れも簡単。
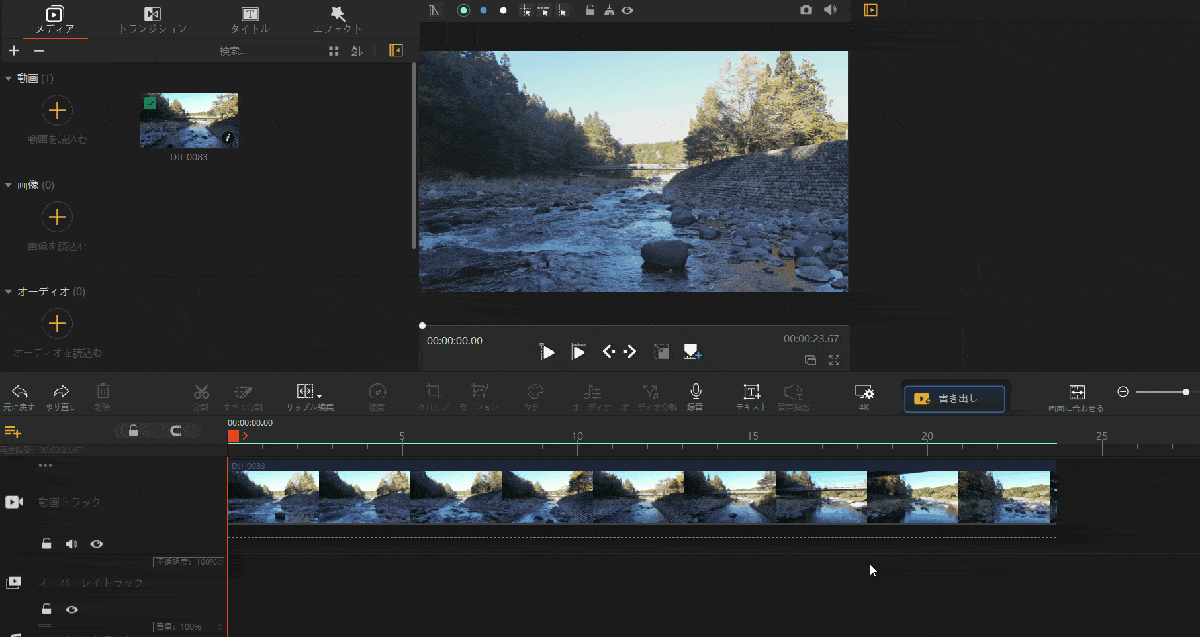
⇧「テキスト」を選んで文字を入力するだけの簡単操作。
無料とは思えないです。

VideoProcまとめ
- 無料でもロゴが入らない
- 無料でも商用利用可能
- 4Kにも対応
- 初心者に使いやすい
- WindowsでもMacでも使える
第5位:iMovie【Apple】
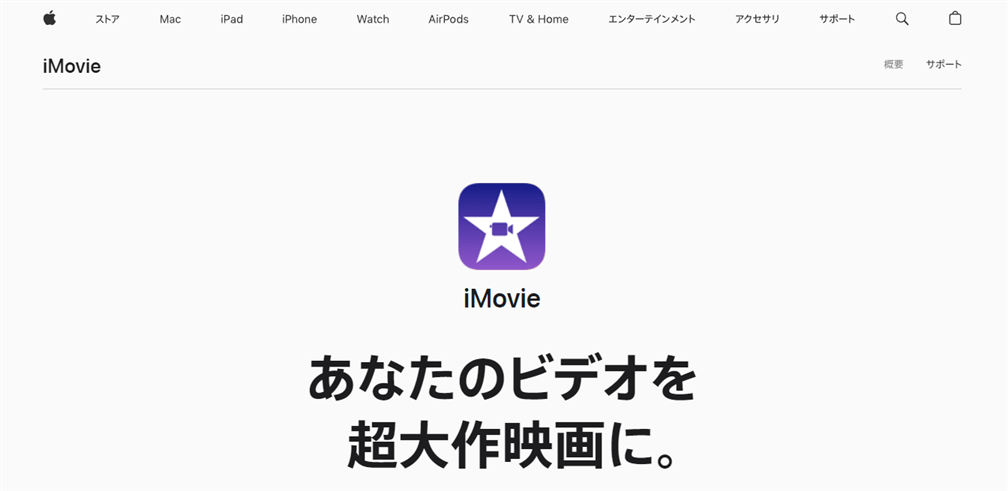
出典:Apple
総合評価 | (4.0 / 5.0) |
| 会社名 | Apple |
| 本社 | アメリカ合衆国 カリフォルニア州 クパチーノ |
| 代表者 | ティム・クック |
| 対応PC | Macのみ |
| サポート 対応 | メール |
| 対象者 | 初心者~中級者 |
Macに最初から入っている動画編集ソフトが「iMovie」です。
Macの動画編集ソフトと言えばプロ仕様の「Final Cut Pro」が有名ですが、iMovieは初心者に使いやすい動画編集ソフトです。
iMovieでは
- 動画のカット・トリミング編集
- テロップやテキストなどの文字入れ
- BGMや効果音の挿入
- エフェクト効果(視覚効果)
- トランジション挿入(場面転換を自然にするエフェクト)
などの基本的な機能に加えて
- クロップ機能(画面の一部を切り取りして拡大)
- 速度変更。
- 明るさ調整
など、簡単な動画編集ができます。
- iMovieのカット編集
- iMovieでのカット編集方法は以下の通りです。
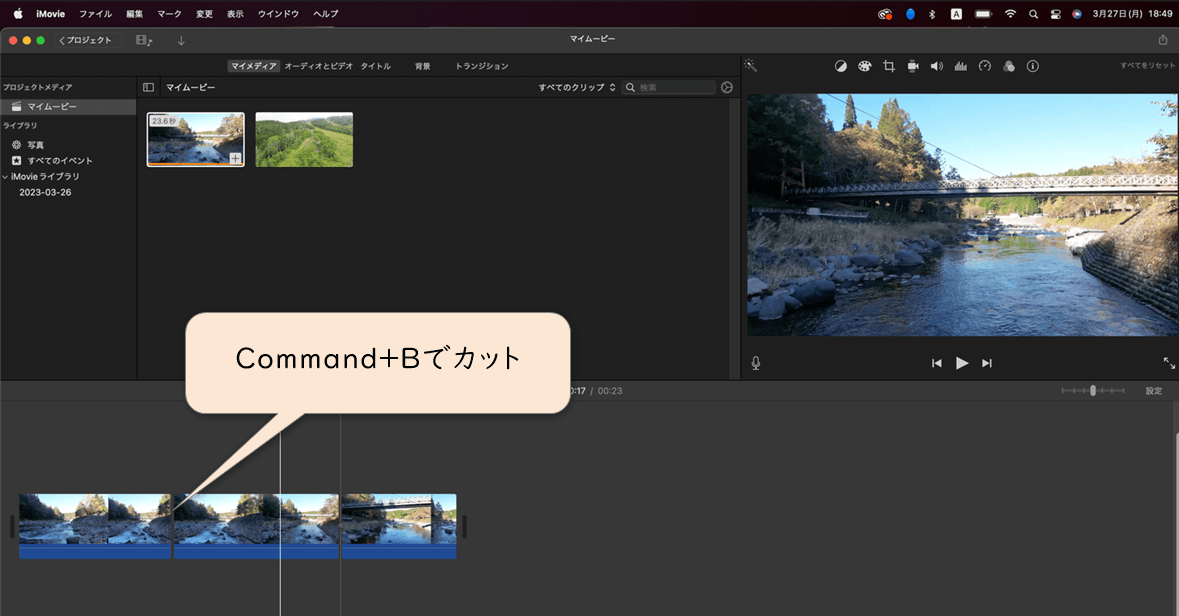
⇧Command+Bで動画を切ることができます。
周りに「はさみマーク」などが無いので最初は使い方が分かりにくいのは確かです。

iMovieはちょっとした動画編集なら便利だという意見が多いです。
なるほど!
よっしーさん、ありがとうございます(*´▽︎`*)ノ゙iMovieは評判高いですね!
めちゃくちゃ簡単な、というよりは、少し加工できたらいいなぁと考えてます!— Manjari Bhava dasi(マンジャリー・バーヴァ・ダーシー)/リトルさゆ (@little_sayu) April 23, 2020
- iMovieのテロップ挿入
- iMovieでのテロップ挿入方法は以下の通りです。
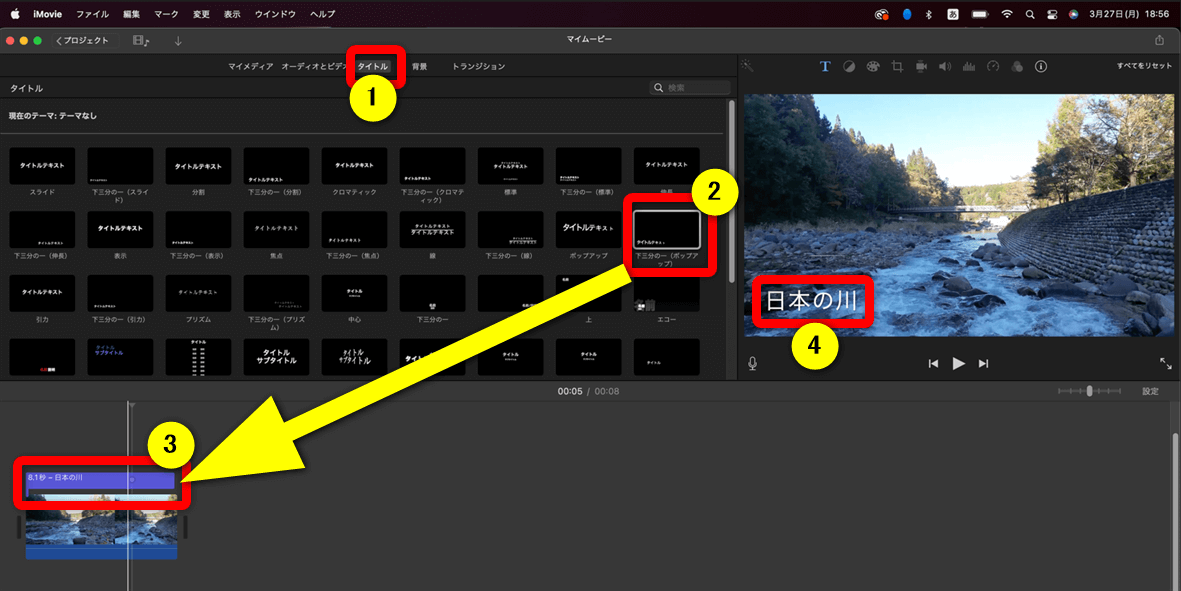
- 上部タブから①の「タイトル」を選択。
- 気に入ったタイトル②をドラッグ&ドロップでタイムラインの③に追加。
- ④に表示されたテロップをダブルクリックで編集。
テロップの種類によって表示される場所が決まっています。

iMovie
- 無料でもロゴが入らない。
- 画質はフルHD(1920×1080画素)まで対応。
- 初心者に使いやすい。
- Macのみ対応。
- テロップの場所が素材によって決まっている。
第6位:AviUtl【KENくん】
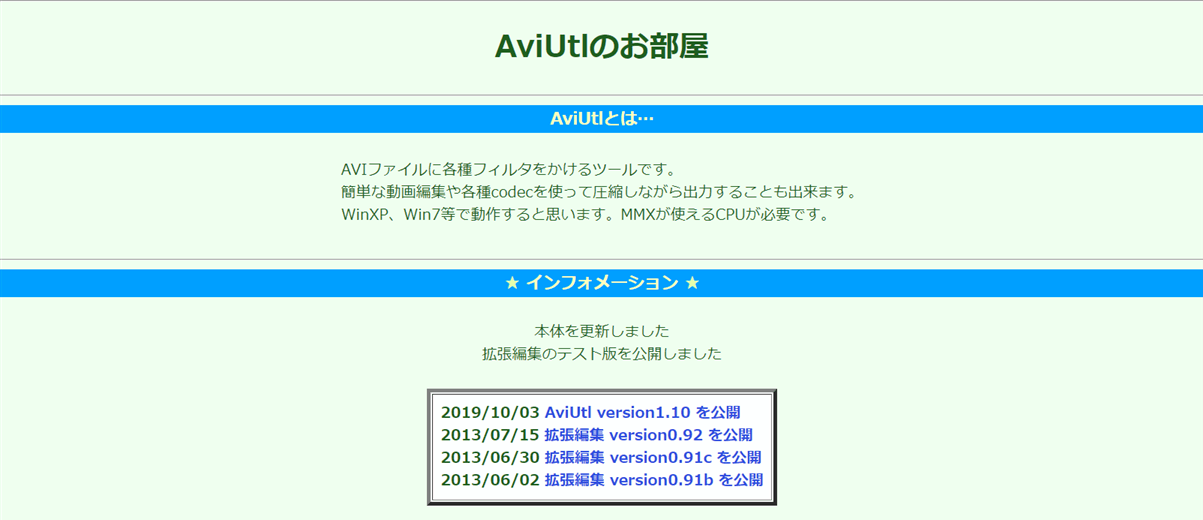
出典:AviUtlのお部屋
| 総合評価 | (3.0 / 5.0) |
| 会社名 | 無し |
| 本社 | 無し |
| 開発者 | KENくん |
| 対応PC | Windowsのみ |
| サポート 対応 | ツイッターなど |
| 対象者 | 中級者~上級者 |
AviUtlは完全無料の動画編集ソフトです。
個人プログラマーである「KENくん」という方が開発しました。
1997年にリリースされたので25年以上も続いており、いまだに人気があるソフト。
動画編集ソフトにしては珍しい、使い方の本まで発売されているので初心者でも安心して使えます。
動画編集ソフトを開発するなんて天才ですね。
しかもライセンス無料なのでサービスが良いです。

本は上記の2種類がおすすめです。

AviUtlで簡単な動画を作成しました。
⇧最低限の機能でも上記のような動画が簡単に作成できます。
ロゴなしで出力できます。

AviUtlは
- ソフトの容量が軽いので動作が速い。
- 低スペックパソコンでも使える。
- 入力プラグインや出力プラグインを使えば難しい編集も可能。
- アップデートが無料。
などの特徴があり、気軽に使えるので多くの方が愛用しています。
⇩AviUtlは使いやすいと評判ですが、設定が面倒だという意見が多いです。
Aviutl、前評判でびびってたけど結構使い方わかりやすい。マックにもboot campでwin10入れて使おうかな。
— カウボーイ (@noelrecords) October 9, 2016
aviutlです。導入が多少面倒ですが、プラグインを入れる事でどんどんカスタマイズ出来るし、必要なければ最低限でも運用できます。もちろん無料です。
— さとぅー (@sattuhu) March 15, 2023
- ②動画をタイムラインに追加する
- 動画をPCから読み込みタイムラインに配置します。
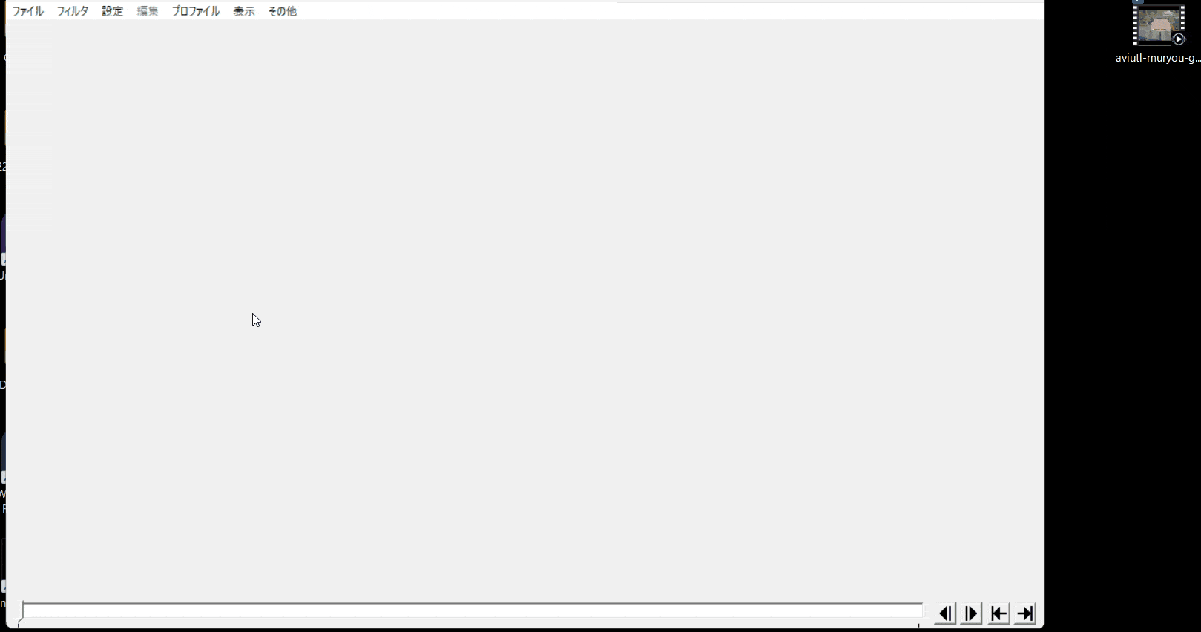
- aviutl.exeをダブルクリックして起動する。
- 「設定」⇨「拡張編集の設定」を選択するとタイムラインが表示される。
- 動画をドラッグ&ドロップでタイムラインに追加。
- 「読み込むファイルに合わせる」にチェックを入れてOK。
- ③カット・トリミング編集
- 動画の不要部分をカット・トリミング編集します。

- 再生ヘッド(赤いカーソル)を不要部分の始点に移動。
- キーボードの「S」で動画を切る。(音声もあれば同じ操作で切る)
- 再生ヘッドを不要部分の終点へ移動。
- キーボードの「S」で動画を切る。(音声もあれば同じ操作で切る)
- 不要部分をクリックしキーボードの「Delite」で削除。(音声もあれば同じ操作で削除)
- 後ろの動画をドラッグ&ドロップで前にくっつける。
操作は簡単です。

- ④テロップ挿入
- テロップやテキストなどの文字を挿入します。
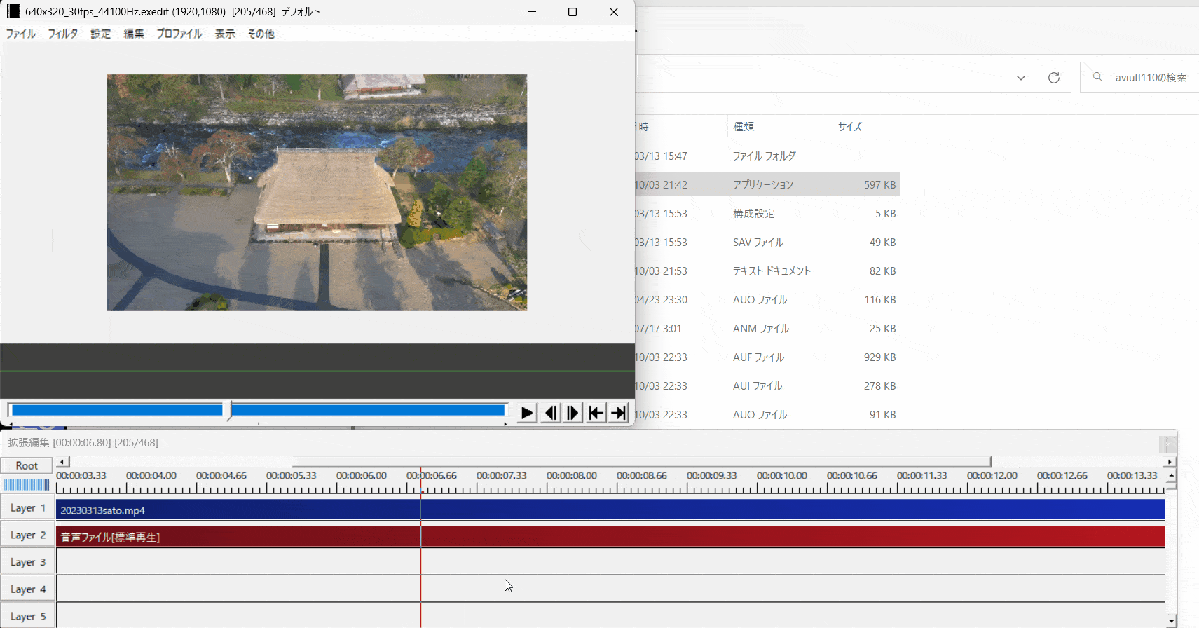
- タイムライン上のテロップを入れたい箇所で右クリック。
- 「メディアプオブジェクトの追加」⇨「テキスト」の順に選択。
- 文字を入力する。
- サイズを調整し、ドラッグ&ドロップで位置を合わせる。
細かい装飾もできるので色々触ってみましょう。

AviUtlまとめ
- 無料でもロゴが入らない。
- 無料でも商用利用可能。
- 4Kにも対応。
- 中級者~上級者におすすめ。
- 設定が面倒。
- Windowsのみ対応。
⇩AviUtlについては以下の記事で詳しく解説していますのでご覧下さい。
AviUtlは無料で使えるの?ダウンロード方法や使い方を徹底解説!
第7位:MiniTool MovieMaker【MiniTool】
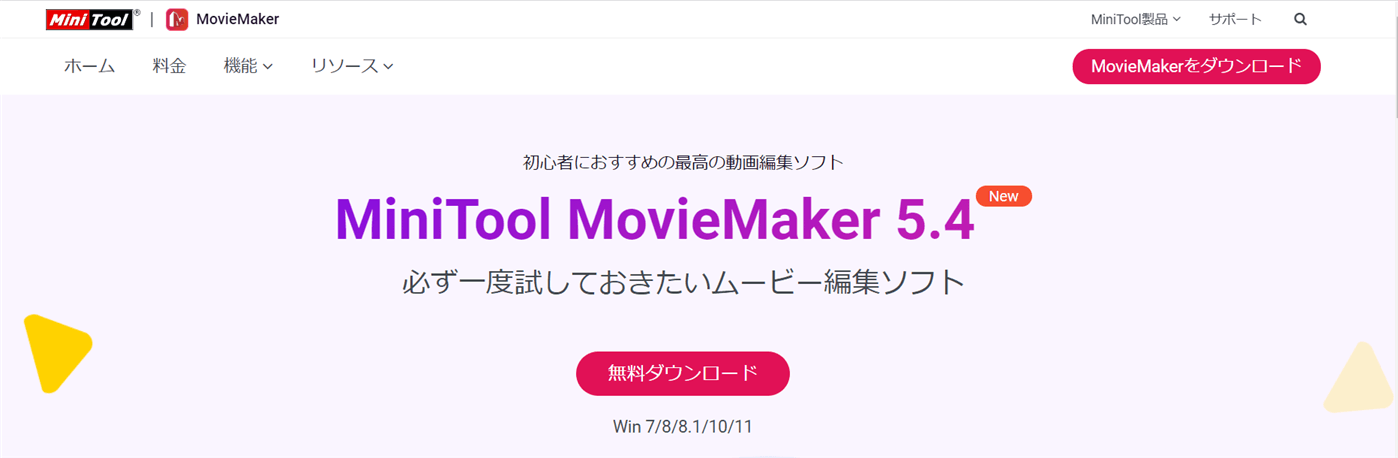
出典:MiniTool
| 総合評価 | (3.5 / 5.0) |
| 会社名 | MiniTool Software Ltd |
| 本社 | カナダ・香港 |
| 対応PC | Windowsのみ |
| サポート 対応 | メール |
| 対象者 | 初心者~中級者 |
※MiniTool MovieMakerはMacでは使えません。
ハードディスクをコピーできる「ShadowMaker」が有名です。

MiniTool MovieMakerを提供するMiniTool Software Ltdはカナダと香港の2か所に本社を置くメーカーです。
MiniToolでは他にも
- PartitionWizard(Cドライブなどの管理)
- PowerDataRecovery(データ復旧ソフト)
- VideoConverter(動画変換ソフト)
などを取り扱っています。
MiniTool MovieMakerは無料版でも十分な機能がある動画編集ソフトで有名です。
世界中で4,000万人以上のユーザーがいます。
Windowsムービーの代わりとも言われています。

MiniTool MovieMakerは使いやすいけど日本語対応していないのがネックだという意見が多いです。
MiniTool MovieMakerで動画編集に挑戦中!
直感的な操作感で初心者にも使いやすいです。
日本語対応していないのが残念な点。
慣れれば問題ないけど・・・— まさべえ (@masabe20230128) March 24, 2023
MiniTool MovieMakerではロゴなし動画を簡単に作成できます。
⇧テロップ入れなど簡単な編集が可能。
無料版でも動画にロゴは入りませんが、2分までしか出力できない制限があります。

MiniTool MovieMakerでは
- 動画のカット・トリミング編集。
- テロップやテキストなどの文字入れ。
- BGMや効果音の挿入。
- エフェクト効果。(視覚効果)
- トランジション挿入。(場面転換を自然にするエフェクト)
などの基本的な編集機能が使えますが、
- テロップにアニメーションを付ける。
- キーフレーム(素材に細かい動きを付ける)
- クロマキー合成。(緑背景で撮影した動画と別の動画を合成)
などの難しい編集はできないので注意しましょう。
また、有料版(買い切り版のアルティメットプラン)を購入すると
大型アップデートが永久無料
というメリットがあります。
- 動画を挿入する
- MiniTool MovieMakerで動画を挿入する方法は以下の通りです。
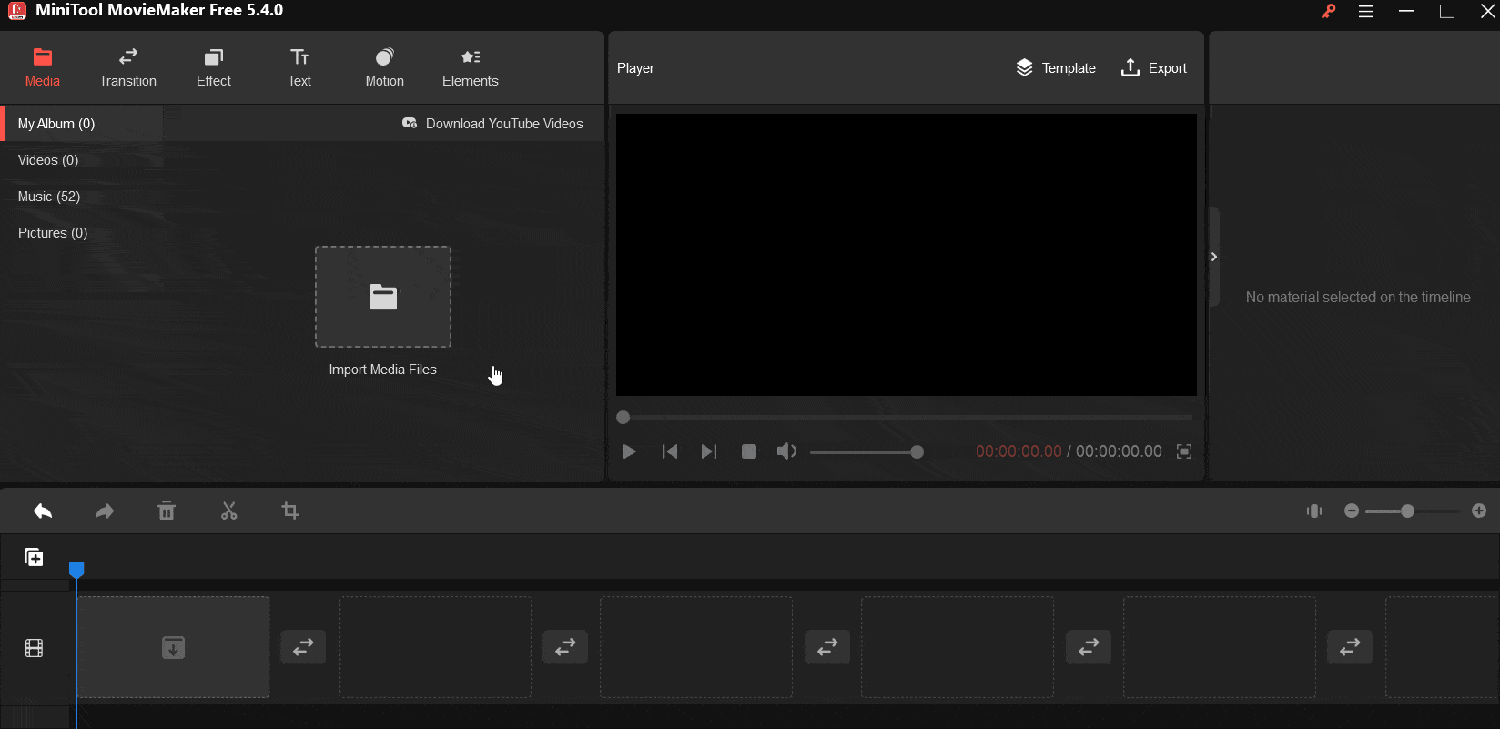
- 「Media」⇨「Import Media Files」の順に選択し、PCから動画を読み込む。
- 読み込んだ動画の+ボタンをクリックするとタイムラインに追加される。
- カット・トリミング編集
- MiniTool MovieMakerで不要な部分を削除するカット編集は以下の通りです。
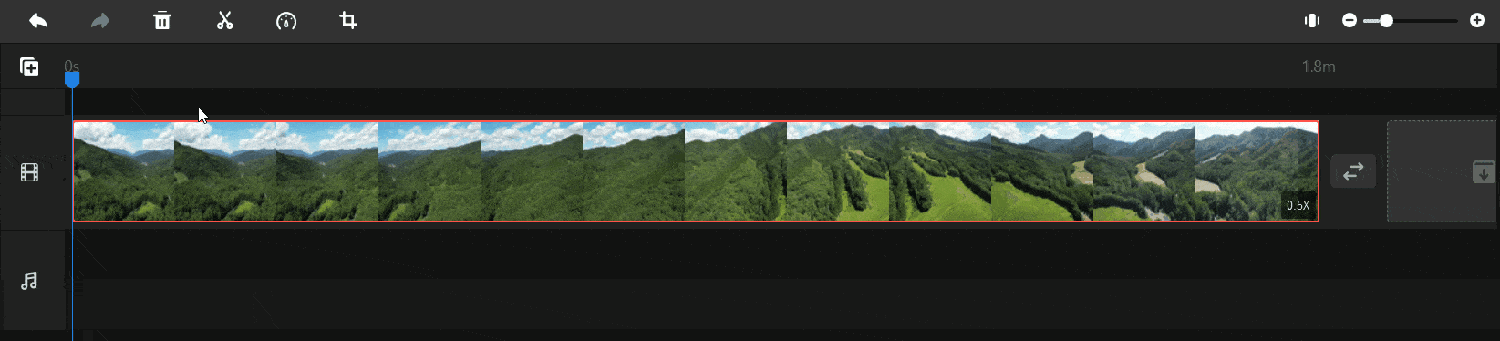
- 再生ヘッド(青いカーソル)を不要部分の始点に移動。
- はさみマークで動画を切る。
- 再生ヘッドを不要部分の終点へ移動。
- はさみマークで動画を切る。
- 不要部分をクリックしキーボードの「Delite」で削除。
このように、操作は簡単ですが、MiniTool MovieMakerは表示が日本語対応していないのが少し残念です。

- テロップ挿入
- MiniTool MovieMakerでテロップを挿入する方法は以下の通りです。
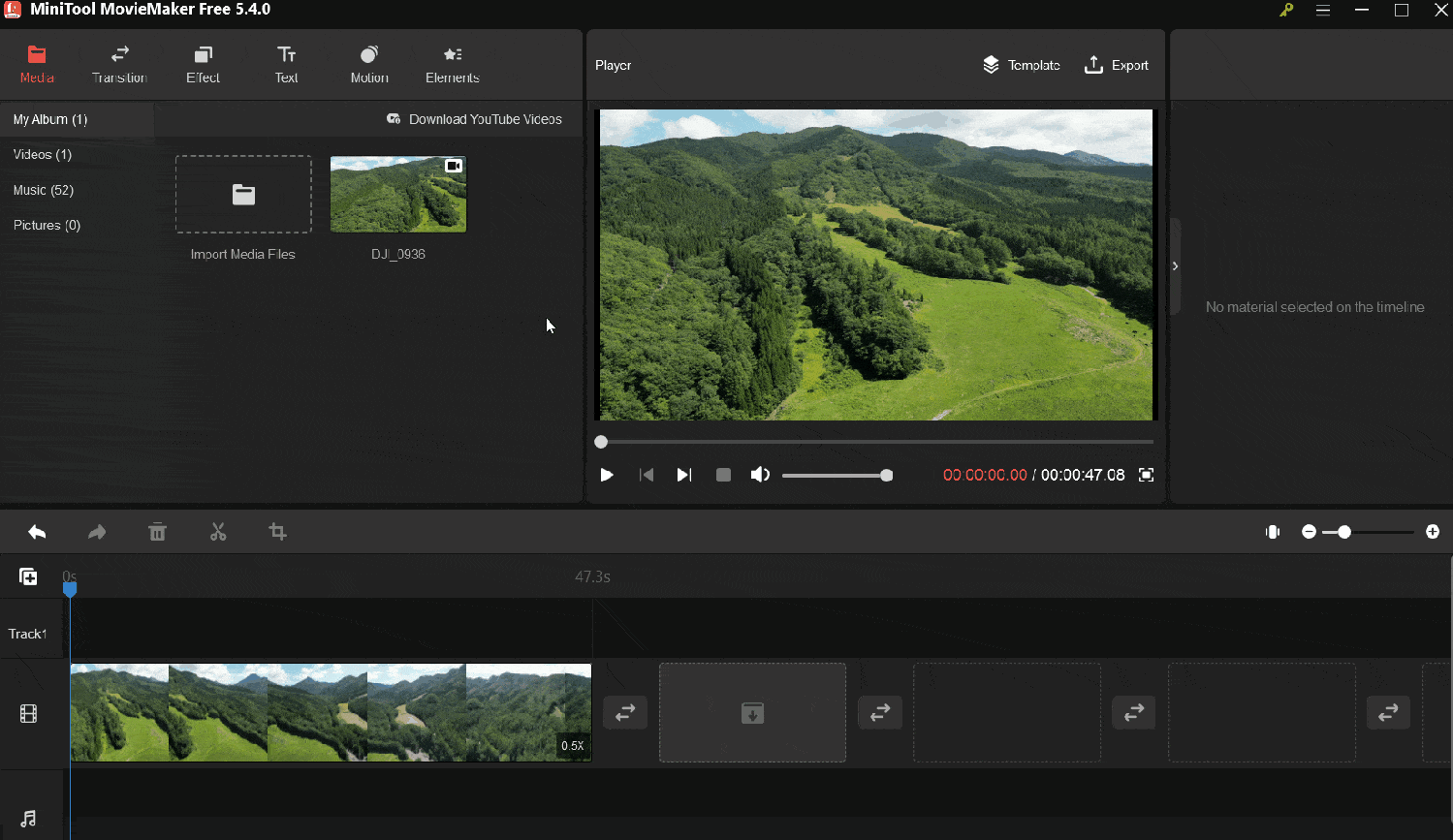
- 上部「Text」タブから気に入ったテロップの+をクリックすると挿入できる。
- プレビュー上のテキストをクリックすると編集できる。
画面右側でフォントなどが変更できます。

MovieMakerまとめ
- 無料でもロゴが入らない。
- 無料版は出力できる時間に2分の制限がある。
- フルHD(1920×1080画素)まで対応。
- 日本語に対応していない。
- 初心者に使いやすい。
- Windowsのみ対応。
⇩MiniTool MovieMakerについては以下の記事で詳しく解説していますのでご覧下さい。
MiniTool MovieMakerの使い方や評判は?ダウンロード方法も解説する
有料でも良ければおすすめの動画編集ソフト
動画編集ソフトは
- カット編集。
- 簡単なテロップ入れ。
- 年に数回しか動画編集しない。
という使い方なら無料版でも十分ですが、
- テロップアニメーションで動画に楽しい雰囲気を出したい。
- カット編集を早くしたい。
- YouTuberとして見やすい動画を作りたい。
- 視聴者が喜ぶ映像制作に挑戦したい。
- 動画編集を仕事にしたい。
などの場合は、有料版を使った方が時短になります。また無料版だと
- アップデートされない。
- 急に使えなくなった。
- エラーが頻繁に起きる。
というリスクがあります。
無料版で動画編集に慣れてきたら、有料版を購入して本格的に動画編集を始めるのがおすすめです。
有料版の動画編集ソフトを初めて買うなら以下の3つがおすすめです。
- PowerDirector365
- Filmora永続ライセンス
- Premiere Pro
いずれも
- 機能がシンプルで初心者に使いやすい。
- サポート対応が早くて安心。
- 使えるエフェクトやテンプレート素材がたくさんある。
ので動画編集完全初心者におすすめです。
| 製品名 | 公式サイト | 詳細記事 | 対象 | 買い切り版 定価 | サブスク版 定価 | Windows Mac 両対応 | 自動 文字起こし 機能 | YouTube 投稿機能 | サポート 対応 | 商用利用① YouTube 広告収入 | 商用利用② 作成した 動画の販売 | 読込可能 最大画質 | 出力可能 最大画質 | DVD 作成 | ブルーレイ 作成 | DVD メニュー 作成 |
| Filmora | Wondershare | 詳細記事 | 初心者~ 中級者 | 11,979円 | 年間 9,979円 | 両対応 | 有料 | 有り | メール チャット | 可 | 法人用 のみ 対応可 | 4K 3840×2160 | 4K 3840×2160 | 有り | 無し | 無し |
| PowerDirector | CyberLink | 詳細記事 | 初心者~ 中級者 | 12,980円 | 年間 8480円 | 買い切り版は Windowsのみ 対応 | 無料 | 有り | 電話 メール | 可 | 不可 | 4K 3840×2160 | 4K 3840×2160 | 有り | 有り | 有り |
| Premiere Pro | Adobe | 詳細記事 | 中級者~ 上級者 | 無し | 年間 28,776円 | 両対応 | 無料 | 有り | 電話 チャット | 可 | 可 | 4K 3840×2160 | 4K 3840×2160 | 無し | 無し | 無し |
比較表
ほとんどのYouTuberが上記の3つのいずれかを使っています。

- コスパ重視ならFilmora永続ライセンス。
- DVDやブルーレイ作成まで考えている人はPowerDirector365。
- 動画編集を仕事にしたい人はPremiere Pro。
⇩有料版の動画編集ソフトおすすめについては以下の記事で詳しく解説していますのでご覧下さい。
動画編集ソフトYouTuber用おすすめランキング3選【初心者向け】
無料で使えるロゴなし動画編集ソフトに関してのよくある質問と解決法3選
無料で使えるロゴなし動画編集ソフトに関してよくある質問と解決法は以下の3つです。
⇧各項目をタップすると、それぞれの詳細に飛びます。
皆様から特に質問が多い事項を取り上げました。順番に解説します。

①YouTuberにおすすめの無料ロゴなし動画編集ソフトは?
YouTubeに投稿するなら所要利用可能+自動文字起こし機能があるPremiere Proがおすすめですが、
どうしても完全無料にこだわる
場合は
- Canva(WindowsとMacで完全無料で使える)
- VideoProc Vlogger(WindowsとMacで完全無料で使える)
- iMovie(Macで完全無料で使える)
の3つがおすすめです。
迷ったらとりあえず「Canva」を使ってみましょう。

②無料でロゴなしで出力できるスマホ用動画編集ソフトはある?
今回1位で紹介した「Canva」はスマホでも使えます。
PC版と全く同じ操作ができ、ロゴも入らないのでおすすめです。
Androidでもiphoneでも使えるので一度使ってみましょう。
メールアドレスとパスワードはPC版と共通で使えます。

③永久に無料で使える動画編集ソフトは?
永久に無料で使える動画編集ソフトのおすすめは以下の順番です。
- Canva(Windows・Mac両対応、4Kまで出力可能)
- VideoProc Vlogger(Windows・Mac両対応、4Kまで出力可能)
- iMovie(Macのみ対応、フルHDまで出力可能)
- FlexClip(Windows・Mac両対応、DVD画質まで出力可能)
- AviUtl(Windowsのみ対応、4Kまで出力可能)
迷ったらCanvaを使ってみましょう。インストール不要ですぐに使えます。

【まとめ】無料版ロゴなし動画編集ソフトで素敵な動画を作ろう
⇩製品名をタップすると各製品の詳細に飛びます。
| 製品名 | 公式 サイト | 詳細記事 | Windows Mac 両対応 | 画面録画 機能 | 自動 文字起こし 機能 | サポート 対応 | カット 編集 | テロップ 挿入 | 商用利用 YouTube 広告収入 | 読込可能 最大画質 | 出力可能 最大画質 | キー フレーム | クロマキー 合成 | 画面 分割 (ワイプ) | DVD 作成 | ブルーレイ 作成 | DVD メニュー 作成 | DVD ブルーレイ チャプター作成 | 有料版の 価格 |
| 1位 Canva | Canva | 詳細記事 | 両対応 | 無料 | 無し | メール | 可 | 可 | 可 | 4K 3840×2160 | フルHD 1920×1080 | 不可 | 不可 | 可 | 不可 | 無し | 無し | 無し | 年間 12,000円 |
| 2位 Premiere Pro | Adobe | 詳細記事 | 両対応 | 無し | 有料 | チャット 電話 | 可 | 可 | 可 | 4K 3840×2160 | 4K 3840×2160 | 可 | 可 | 可 | 不可 | 無し | 無し | 無し | 年間 28,776円 |
| 3位 FlexClip 無料版 | Pearl Mountain | 詳細記事 | 両対応 | 無料 | 有料 ※試用版有り | メール | 可 | 可 | 有料版のみ 可 | 4K 3840×2160 | WQHD 2560×1440 | 不可 | 不可 | 不可 | 不可 | 無し | 無し | 無し | 年間 約9,000円 |
| 4位 VideoProc Vlogger | Digiarty Software | 準備中 | 両対応 | 無し | 無し | メール | 可 | 可 | 可 | 4K 3840×2160 | 4K 3840×2160 | 不可 | 可 | 可 | 不可 | 不可 | 不可 | 不可 | 完全無料 |
| 5位 iMovie | Apple | 準備中 | Macのみ | 無し | 無し | メール | 可 | 可 | 内蔵された素材は 不可 | 4K 3840×2160 | フルHD 1920×1080 | 不可 | 不可 | 可 | 不可 | 不可 | 不可 | 不可 | 完全無料 |
| 6位 AviUtl | KENくん | 詳細記事 | Windows のみ | 無し | 無し | ツイッター など | 可 | 可 | 可 | 4K 3840×2160 | 4K 3840×2160 | 可 | 不可 | 可 | 不可 | 不可 | 不可 | 不可 | 完全無料 |
| 7位 MiniTool MovieMaker | MiniTool | 詳細記事 | Windows のみ | 無し | 無し | メール | 可 | 可 | 有料版のみ 可 | 4K 3840×2160 | フルHD 1920×1080 | 不可 | 可 | 可 | 不可 | 不可 | 不可 | 不可 | 買い切り 約1万円 |
比較表
無料のロゴなし動画編集ソフトを解説しました。再度確認です。
- 動画編集完全初心者はCanvaがおすすめ。
- 本格的に動画編集を始めるならPremiere Proがおすすめ。
- 完全無料にこだわるならVideoProc Vloggerがおすすめ。
無料のロゴなし動画編集ソフトで素敵な映像を作りましょう。
動画編集の副業で月10万円を目指す方法をまとめました。私が実際に10万円達成した時に取り組んだ内容です。ぜひご覧下さい。
\よかったらシェアしてね/




