
MiniTool MovieMakerの使い方を教えてください。
このような声にお応えして参考となる記事をご用意しました。
こちらの記事では「MiniTool」が提供する動画編集ソフト
MiniTool MovieMaker
の使い方や評判、ダウンロード方法について解説します。
記事の内容を見ていただくだけで安心して動画編集ができますよ。
私は動画編集歴10年。これまでにたくさんの動画編集ソフトや動画変換ソフトを使ってきました。
MiniTool MovieMakerは無料版でも十分な機能があるので評判が非常に良いです。
しかし、動画編集の目的によっては合わない場合もあるので、ぜひ参考にしてくださいね。
MiniToolはカナダと香港に本社を置くメーカーです。

この記事で分かること
- MiniTool MovieMakerの使い方。
- MiniTool MovieMakerの評判や口コミ。
- MiniTool MovieMakerのダウンロード方法。
- MiniTool MovieMakerの無料版と有料版の違い。など
MiniTool MovieMakerはWindows版のみです。
Macでは使えません。

⇩動画編集初心者には操作が簡単でサポートが手厚い「PowerDirector」がおすすめです。
Macでも使えます。

MiniTool MovieMakerは初心者に使いやすい動画編集ソフト
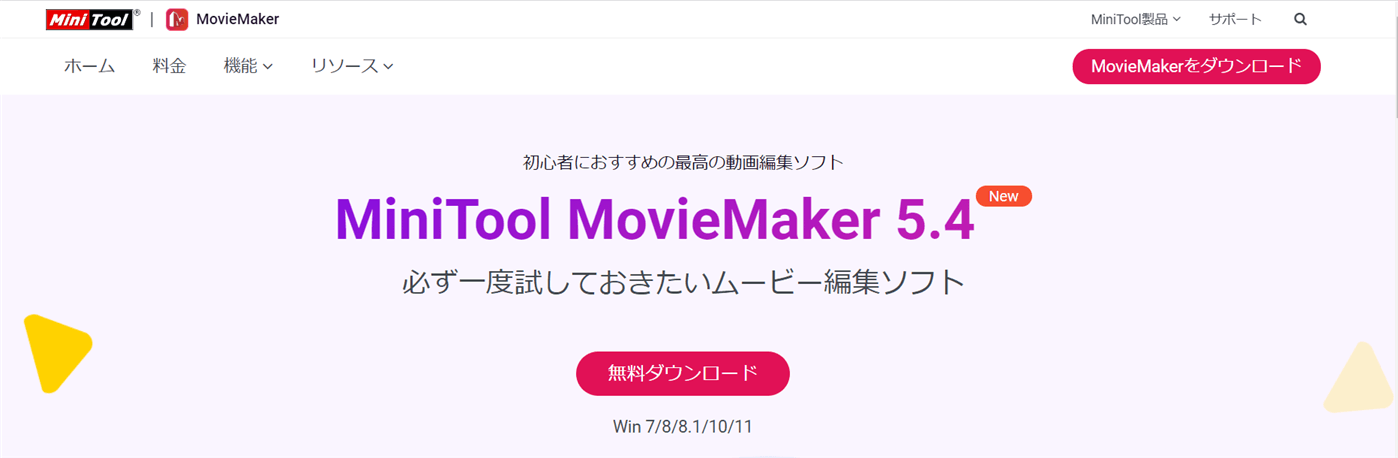
| 会社名 | MiniTool Software Ltd |
| 本社 | カナダ・香港 |
| システム要件 | Windows 7(32/64bit) 以上 |
| サポート 対応 | メール |
※MiniTool MovieMakerはMacでは使えません。
ハードディスクをコピーできる「ShadowMaker」が有名です。

MiniTool MovieMakerを提供するMiniTool Software Ltdはカナダと香港の2か所に本社を置くメーカーです。
MiniToolでは他にも
- Partition Wizard(Cドライブなどの管理)
- Power Data Recovery(データ復旧ソフト)
- Video Converter(動画変換ソフト)
などを取り扱っています。
MiniTool MovieMakerは無料版でも十分な機能がある動画編集ソフトで有名です。
世界中で4,000万人以上のユーザーがいます。

MiniTool MovieMaker無料版の使い方7選【有料版も同じ】
⇧MiniTool MovieMakerの素材で作った簡単な動画。
MiniTool MovieMakerは無料版でも下記のような編集機能が使えます。
基本的な使い方を以下の通り解説します。
⇧各項目をタップすると、それぞれの詳細に飛びます。
以下で順番に解説します。

①新しいプロジェクトファイルを起動する
初めて動画を作る場合はNew Projectを選択します。
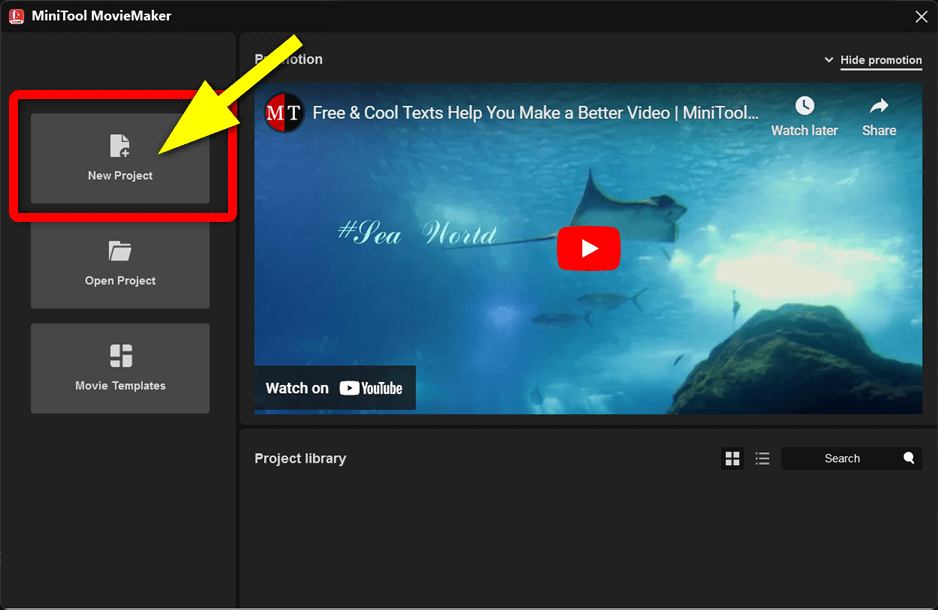
⇧保存したプロジェクトを開く場合は真ん中の「Open Project」からファイルを開きましょう。
②動画をタイムラインに追加する
動画をPCから読み込みタイムラインに配置します。
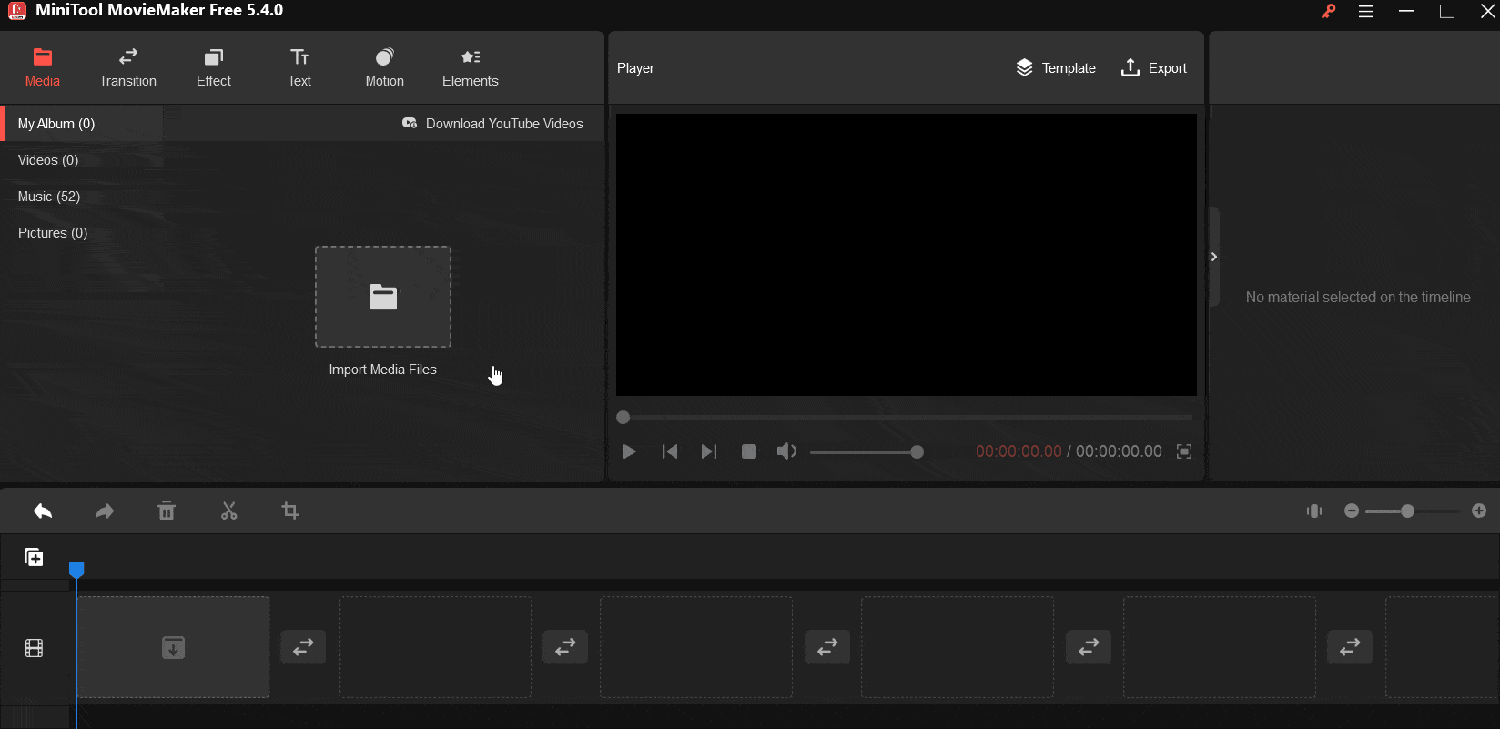
- 「Media」⇨「Import Media Files」の順に選択し、PCから動画を読み込む。
- 読み込んだ動画の+ボタンをクリックするとタイムラインに追加される。
③カット・トリミング編集
動画の不要部分をカット・トリミング編集します。
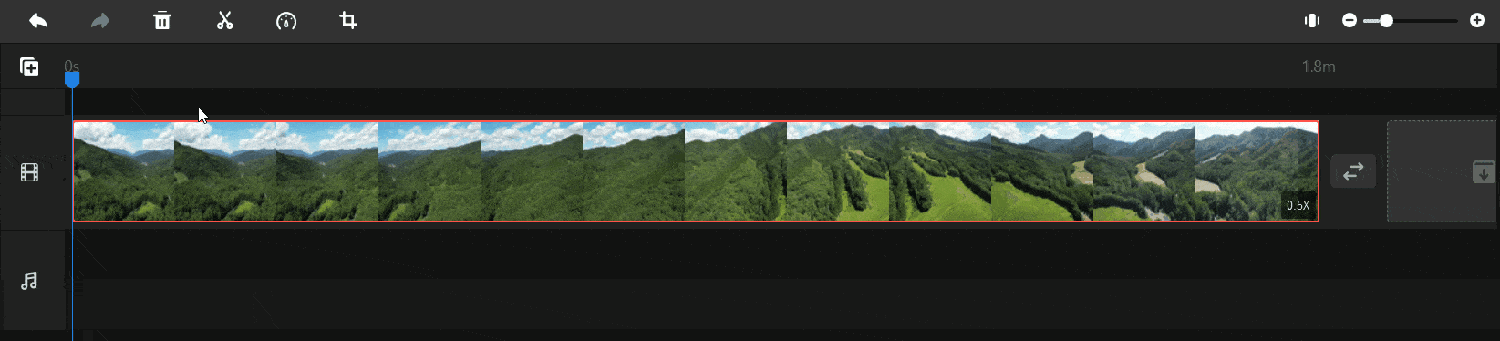
- 再生ヘッド(青いカーソル)を不要部分の始点に移動。
- はさみマークで動画を切る。
- 再生ヘッドを不要部分の終点へ移動。
- はさみマークで動画を切る。
- 不要部分をクリックしキーボードの「Delite」で削除。
操作は簡単です。

④テキストやテロップなどの文字を挿入する
テロップやテキストなどの文字を挿入します。
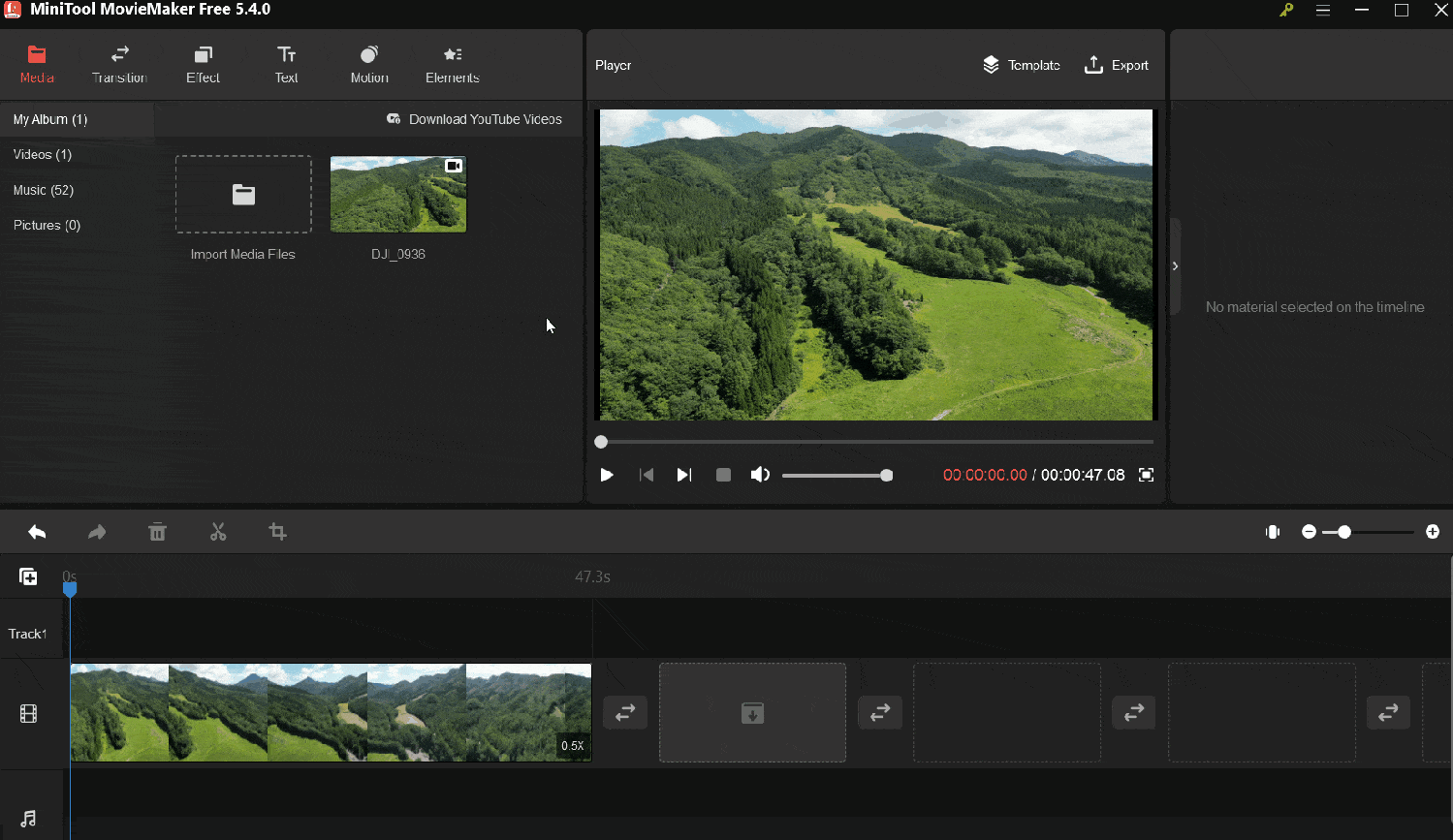
- 上部「Text」タブから気に入ったテロップの+をクリックすると挿入できる。
- プレビュー上のテキストをクリックすると編集できる。
画面右側でフォントなどが変更できます。

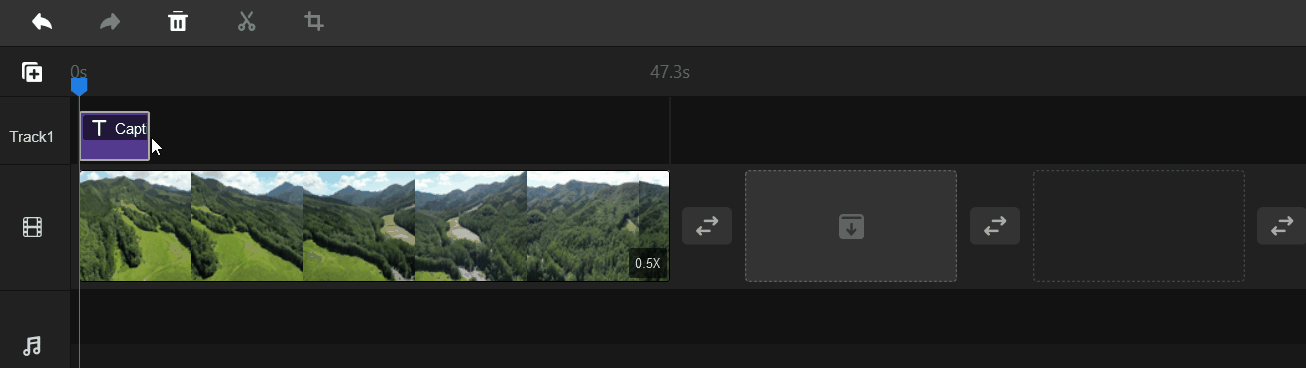
⇧挿入したテロップを表示する範囲はドラッグ&ドロップで調整できる。
⑤音量調整(フェードイン・フェードアウト)
BGMを挿入して音量を調整する。
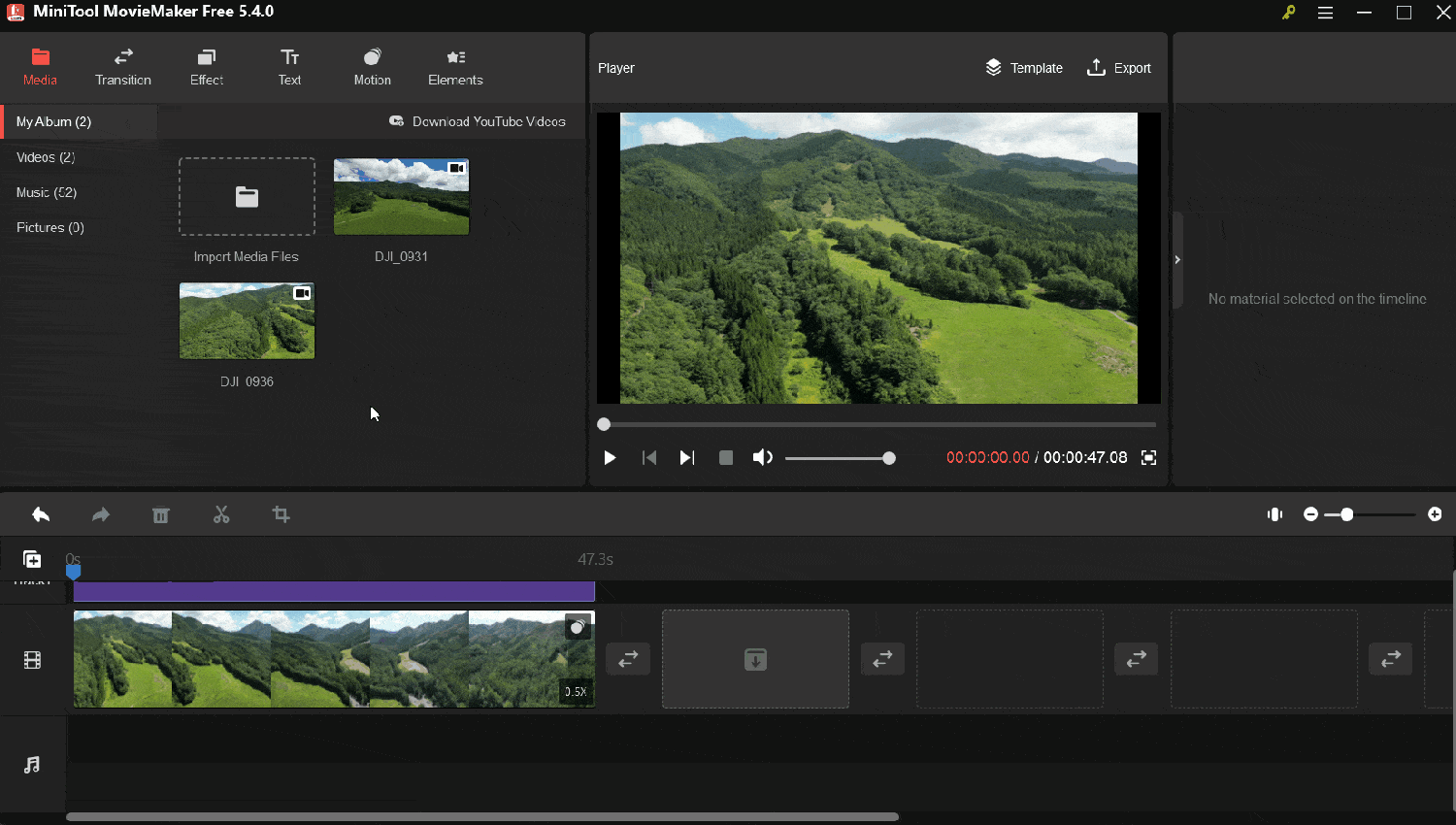
- 「Media」⇨「Import Media Files」の順に選択してPCからBGMファイルを読み込む。
- 読み込んだBGMの+ボタンでタイムラインに追加できる。
- 画面右側で音量調整やフェードイン・フェードアウトの設定が可能。
BGMのサンプルが多少あるので活用しましょう。

⑥動画を出力する
編集がひと通り完了したら動画を出力します。
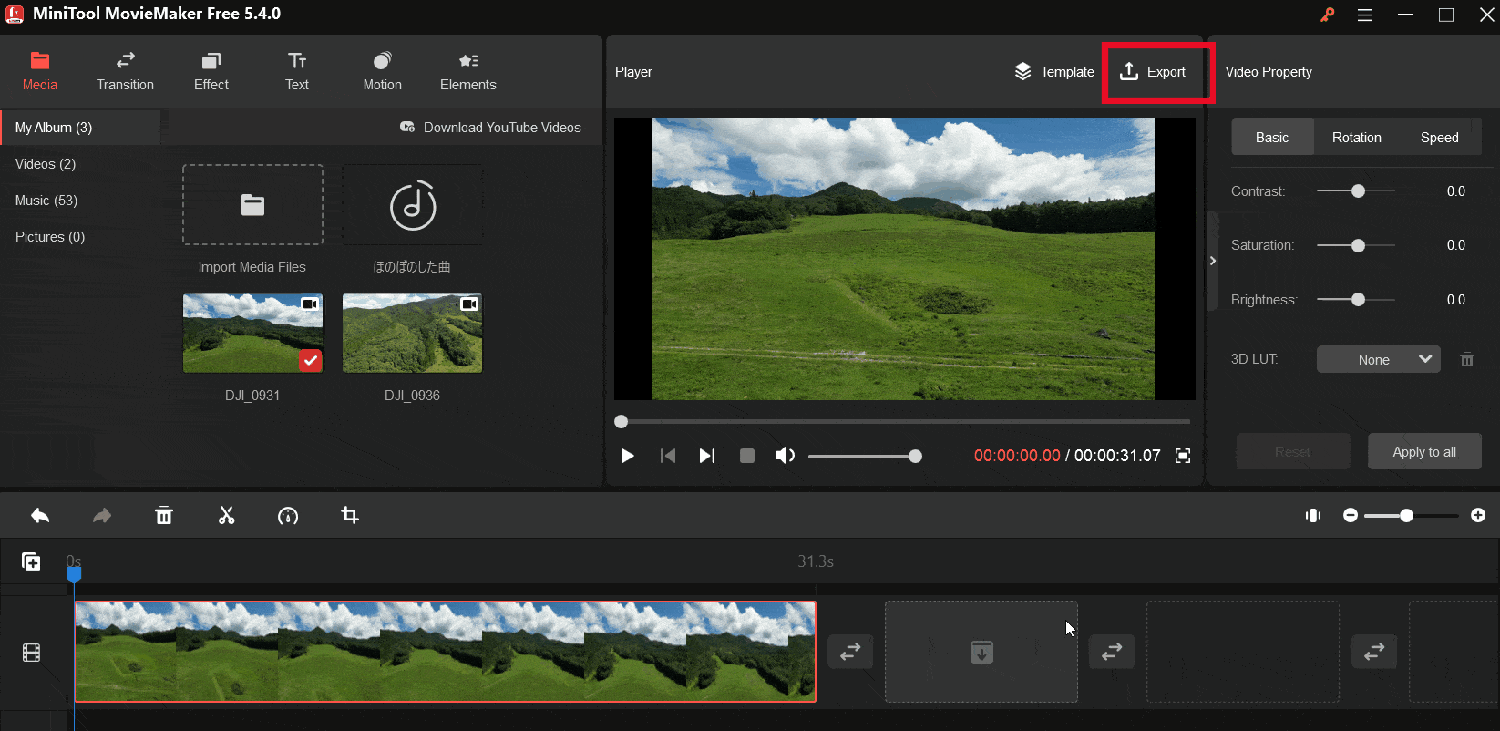
- 右上の「Export」を選択。
- ファイル名や保存場所を指定してExport開始。
- 出力が完了したら「Find Target」を選択すると出力した映像を確認できる。
パソコンのスペックが低いと時間がかかります。

⑦プロジェクトファイルを保存する
最後にプロジェクトファイルを保存しておきましょう。次回同じところから編集を再開できます。
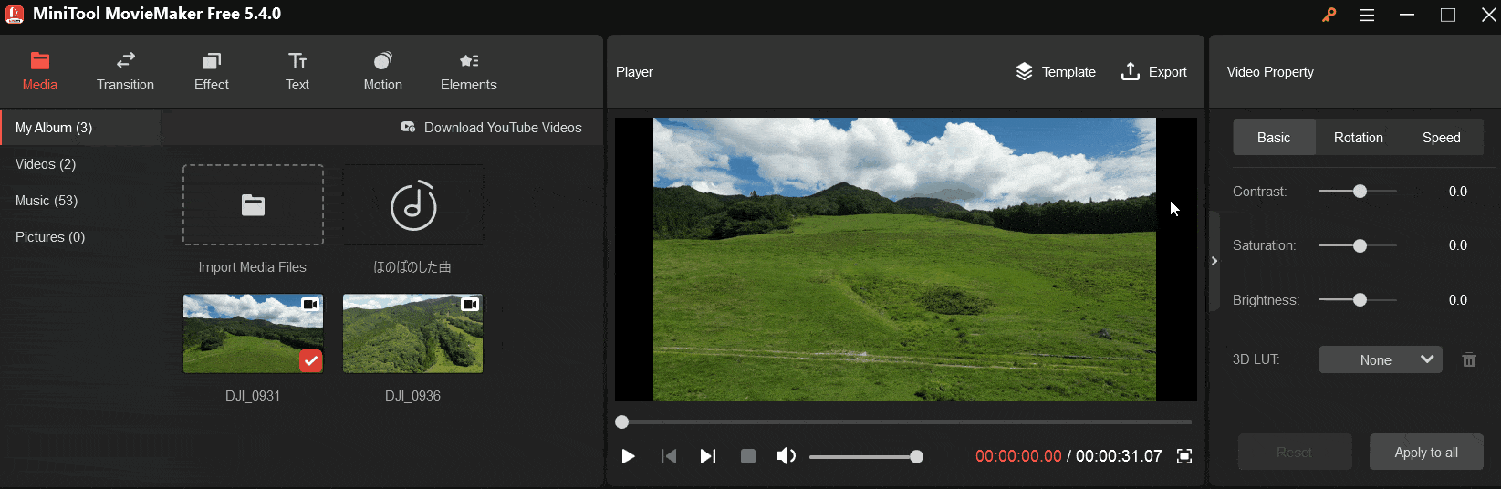
- 右上の「三」マーク⇨「File」⇨「Save Project」で上書き保存。
- 右上の「三」マーク⇨「File」⇨「Save Project as」で別名で保存。
パソコンのスペックが低いと時間がかかります。

MiniTool MovieMakerの評判や口コミ3選
ここではMiniTool MovieMaker愛用者の評判やクチコミの中で特に参考となるポイントに絞って紹介します。
- 直感的な操作感で使いやすい。
- 動画編集初心者におすすめ。
- 日本語に対応していない。
以下で順番に解説します。

①直感的な操作感で使いやすい
MiniToolさんのMovieMaker、本当に動画編集最強ソフトですね! とにかくU Iが素晴らしくて、ソフトを開いて直感的に操作できちゃう! タイトルや字幕をつける機能が特に他のソフトよりぜんぜん良いです! 応援させていただきます!#MiniTool_Japan #プレゼント企画開催中
— ギンガムチェック (@hayabusatodoman) February 18, 2023
②初心者におすすめ
MiniTool MovieMaker-5.3・初心者にお勧めの最高の動画編集ソフト紹介・無料版でも十分楽しめる。https://t.co/CjKBAdO6ms pic.twitter.com/xYWreEpCAR
— Rapi TV (@RapisuGrut) December 20, 2022
③日本語に対応していない
MiniTool MovieMakerで動画編集に挑戦中!
直感的な操作感で初心者にも使いやすいです。
日本語対応していないのが残念な点。
慣れれば問題ないけど・・・— まさべえ (@masabe20230128) March 24, 2023
良い評判まとめ
- 直感的な操作感。
- 動画編集初心者でも使える。
- 日本語には対応していない。
操作が簡単で初心者に使いやすい意見が多いです。
日本語対応していないのが残念な点という意見が多いです。

MiniTool MovieMakerは日本語化できる?
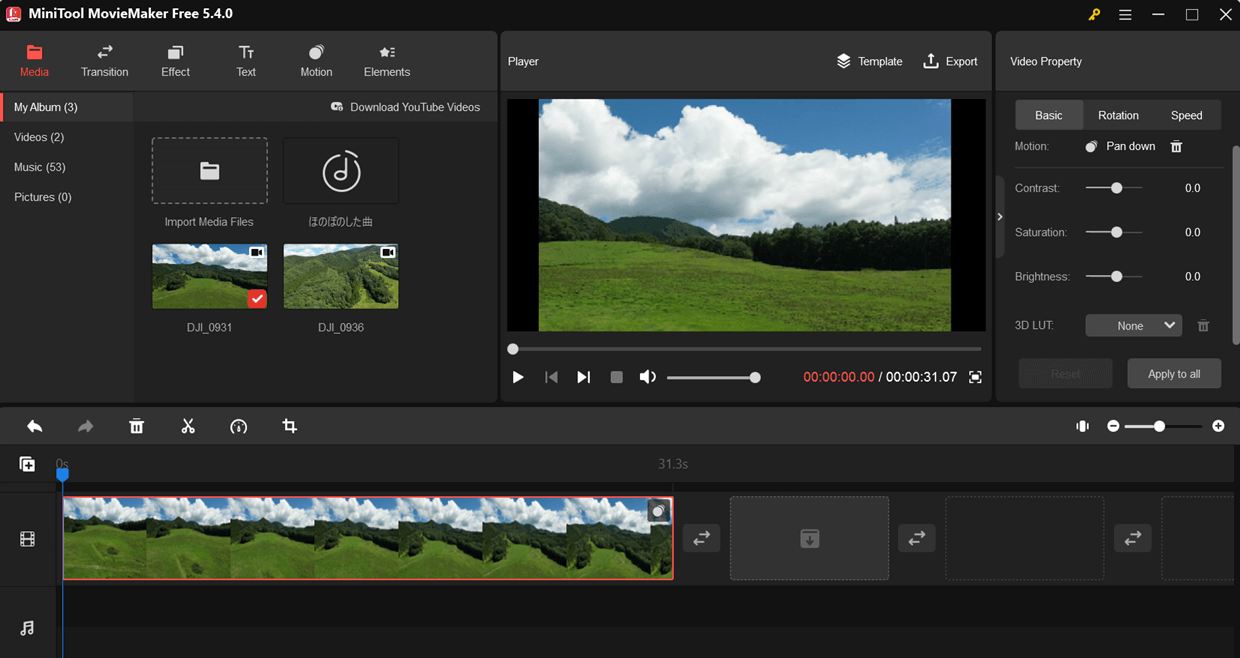
MiniTool MovieMakerは表記が全て英語です。
残念ながら今の所、日本語には対応していません。
操作方法自体は簡単で、英語もなんとなく分かるものばかりなので、使っていて困ることはそんなにありません。
MiniTool MovieMakerを実際に使ったレビューを解説【良かった点5つ】
ここからは筆者が実際にMiniTool MovieMakerを使ってみて良かったと感じた点を解説します。
⇧各項目をタップすると、それぞれの詳細に飛びます。
以下で順番に解説します。

①基本的な編集機能は全て揃っている
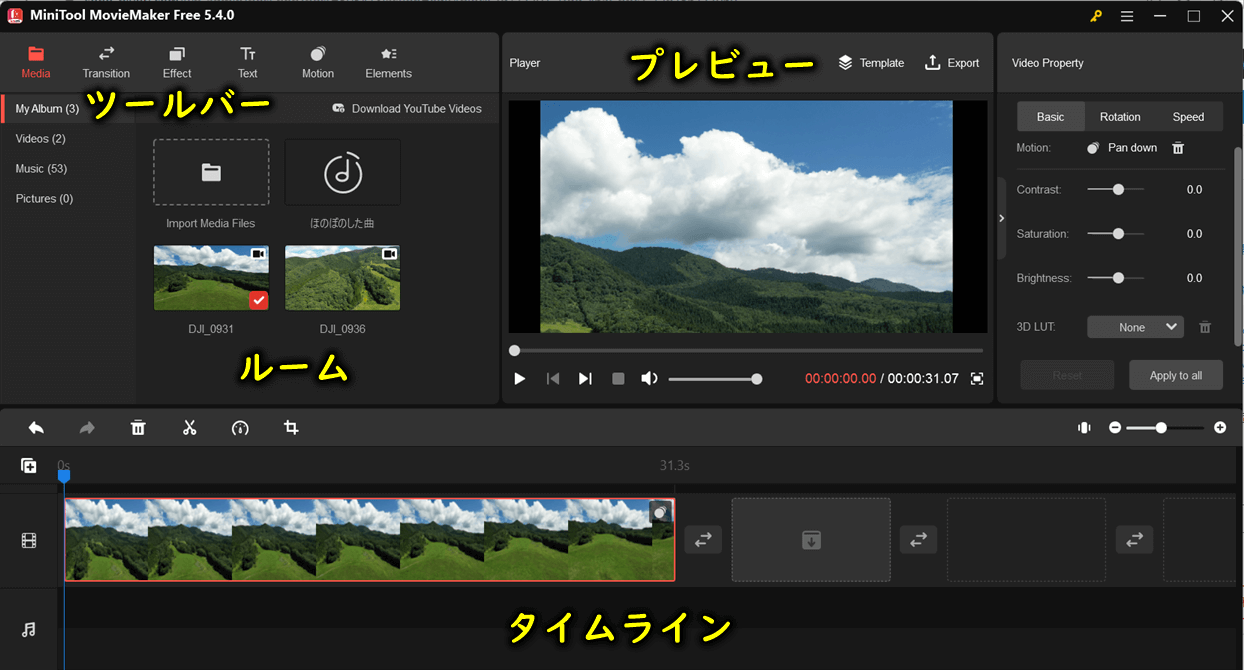
MiniTool MovieMakerでは以下の基本的な操作が可能です。
- カット・トリミング編集
- テロップ挿入
- BGM追加+フェードイン・フェードアウト
- トランジション(場面の切り替えを自然にする)
- クロップ(動画の一部を切り取りして拡大)
- 動画の早送り・スローモーション・逆再生
- 明るさ調整
動画編集ソフトとしては十分な機能が使えます。

②エフェクトやBGMなどの素材もある程度揃っている
MiniTool MovieMakerはエフェクト素材やBGMなどの素材もある程度使えます。(約450種類以上)
他の動画編集ソフトに比べると数はそんなに多くは無いですが、初心者には十分すぎるくらいです。
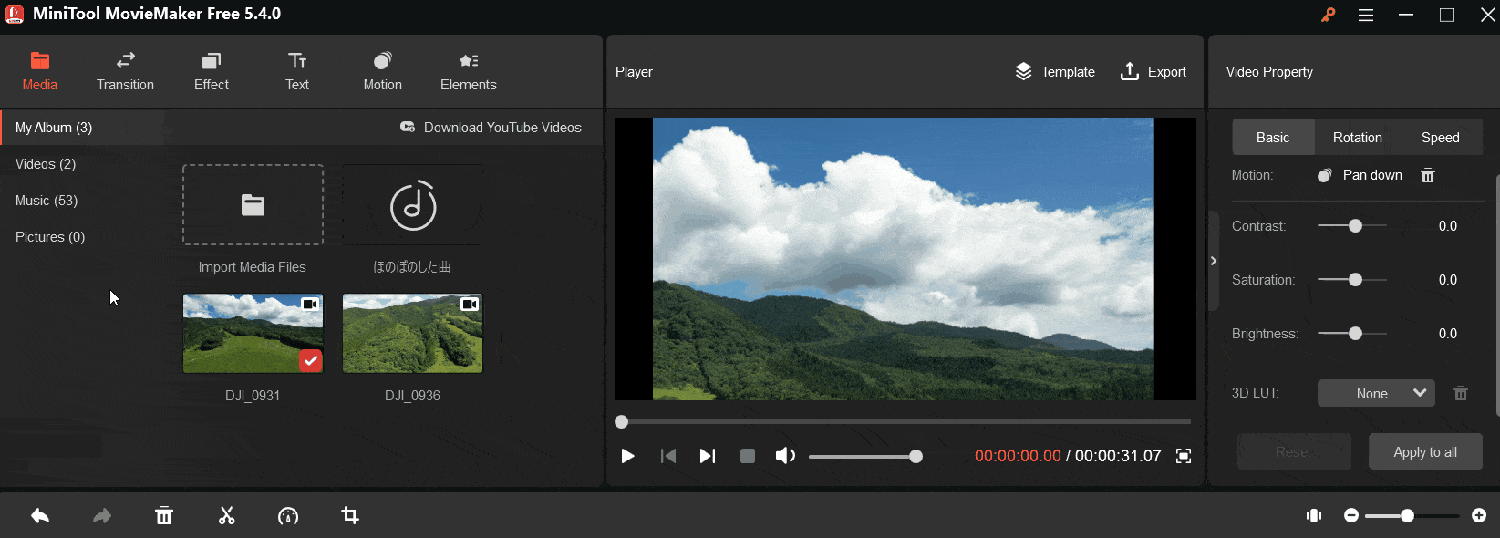
⇧編集に活用できる素材はある程度揃っています。
③無料版でも透かしロゴが入らない
⇧無料の動画編集ソフトは上記のようにロゴが入るのが普通。
MiniTool MovieMakerは無料版でも透かしロゴが入りません。
この世に存在するほとんどの無料版の動画編集ソフトの出力した動画にロゴが入るのが通常です。
MiniTool MovieMakerは無料版でも出力した動画にロゴが入らないのですごいです。
無料版でもロゴが入らないのは珍しいです。

④出力した際に動画をすぐに確認できる
MiniTool MovieMakerは出力後の動作が便利です。
動画を出力した際にすぐに再生して確認できるボタンがあるからです。
ほとんどの動画編集ソフトにはこのような機能はありません。
地味な機能ですが、結構便利で重宝しています。
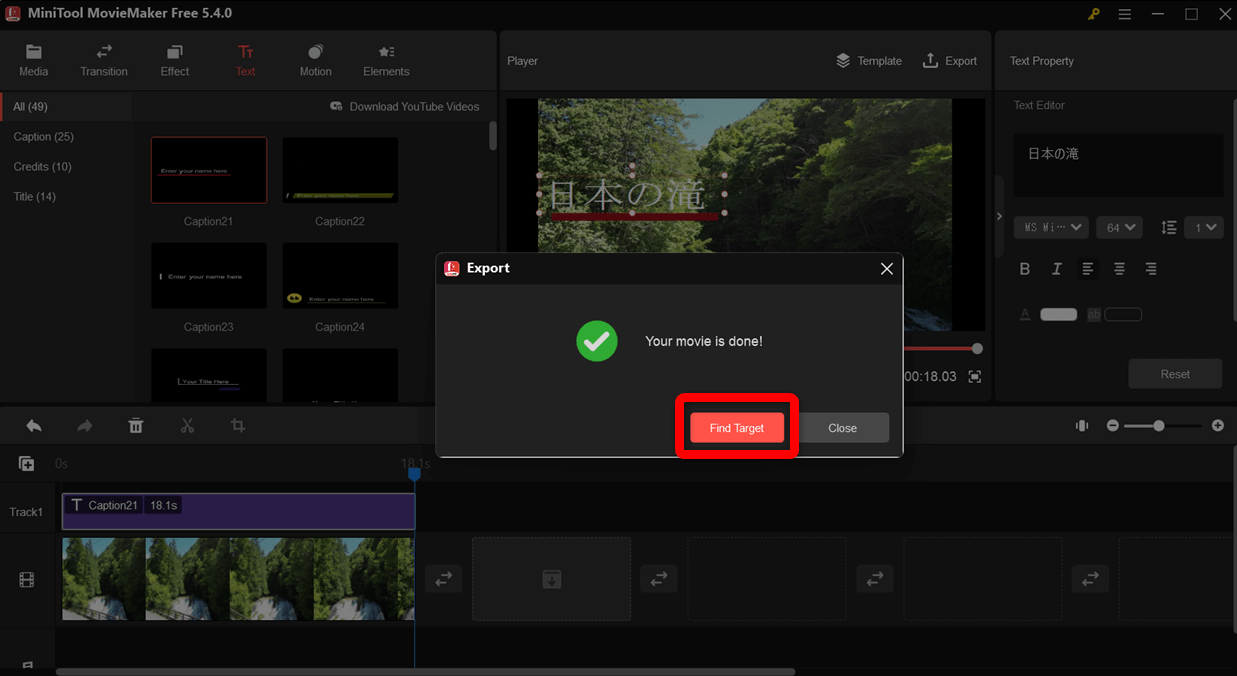
⇧出力後に動画を確認できる再生ボタンがある。
地味な機能ですが、結構便利です。

⑤買い切り版の新機能追加アップデートが無料
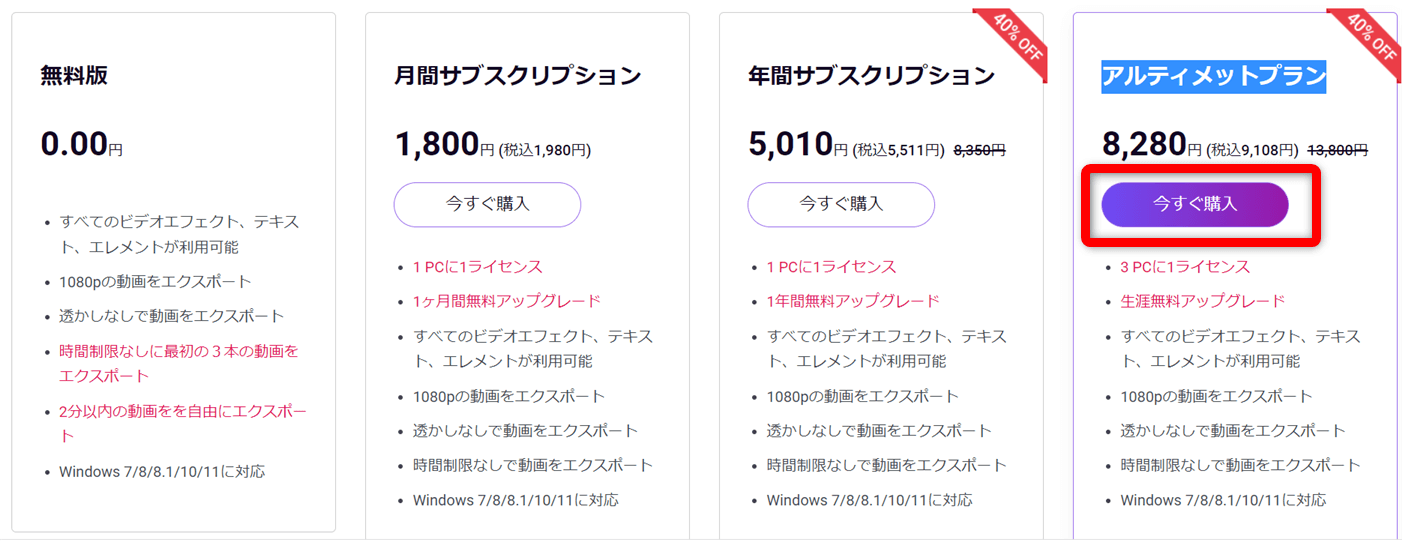
⇧アルティメットプランを購入すればアップデートが無償。
MiniTool MovieMakerの最大の長所だと感じた点がアップデートです。
なぜなら新機能が使える大型アップデートが無料で受けられるからです。
通常、動画編集ソフトウェアのアップデートには
- マイナーアップデート。(技術的な不具合を修正する、不定期、無料)
- メジャーアップデート。(新機能の追加、年に1回、有料、大型アップデートとも言う)
の2つがありますが、メジャーアップデートは有料な場合がほとんどです。
MiniTool MovieMakerのアルティメットプラン(買い切り版)を購入すると、
- マイナーアップデートだけでなくメジャーアップデートを無料で受けることができる。
- 1回購入すれば新しい機能がずっと使える。
メリットがあります。
このように、MiniTool MovieMakerは動画編集ソフトにしては珍しく、メジャーアップデートが無料です。
10,000円以内で生涯使える動画編集ソフトはなかなかありません。

MiniTool MovieMakerを実際に使ったレビューを解説【残念な点3つ】
ここからは筆者が実際にMiniTool MovieMakerを使ってみて残念だと感じた点を解説します。
⇧各項目をタップすると、それぞれの詳細に飛びます。
以下で順番に解説します。

①文字起こし機能は無い
MiniTool MovieMakerには自動文字起こし機能はありません。
YouTube投稿が目的の人で
音声付き動画からテロップを自動に挿入したい
人は文字起こし機能がある他の動画編集ソフトがおすすめです。
MiniTool MovieMakerは比較的安いので仕方ないです。

②キーフレームが使えないので細かいアニメーションはできない
MiniTool MovieMakerは初心者に使いやすい動画編集ソフトです。
その反面、キーフレームを始めとした細かいアニメーション設定などはできません。
キーフレームを使うと文字を左から右へスライドさせたり、下記のような細かい動きが可能になります。
⇧タイムマシンがぐるぐる回る動きはMiniTool MovieMakerでは作れません。
MiniTool MovieMakerは価格が比較的安いので仕方ないです。

③4Kでは出力できない
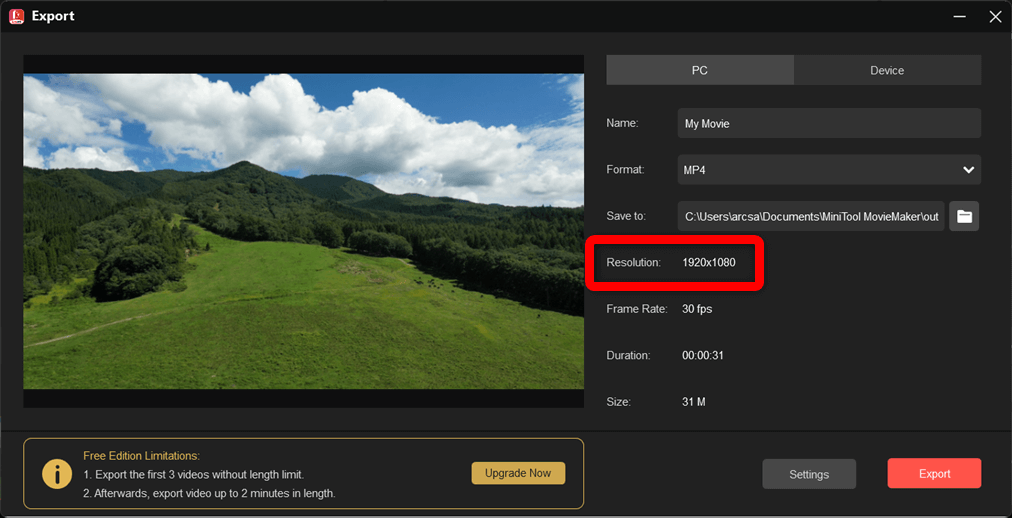
⇧MiniTool MovieMakerでは画質が変更できない。(フルHDに固定)
MiniTool MovieMakerで出力できる画質はフルHD(1920×1080画素)が最高です。
4K動画の読み込みはできますが、出力はできません。
4K動画の読み込みはできますが、パソコンのスペックが低いと固まります。

MiniTool MovieMaker無料版のダウンロード・インストール方法
MiniTool MovieMakerの容量は軽いので3分ほどでダウンロード・インストールできます。
MiniTool MovieMakerのホーム画面からダウンロードしましょう。
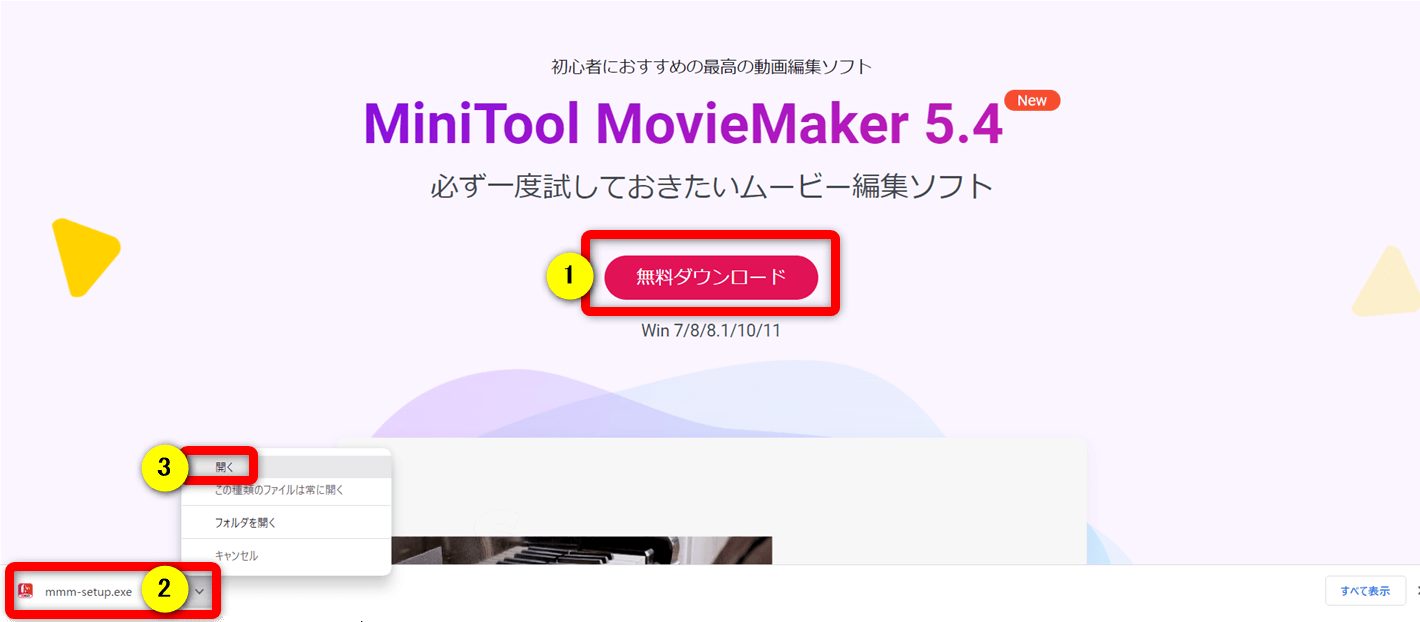
⇧上記の順に選択してダウンロードしたファイルを開くとインストール開始。
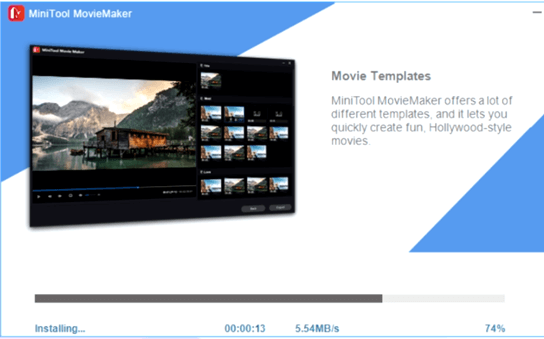
⇧少し待ちます。
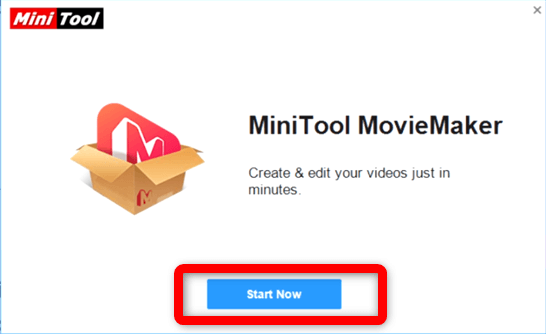
⇧「Start Now」を選択するとMiniTool MovieMakerが起動します。
このように、ダウンロード・インストールは簡単です。

MiniTool MovieMaker無料版の制限は?有料版との違いを解説する
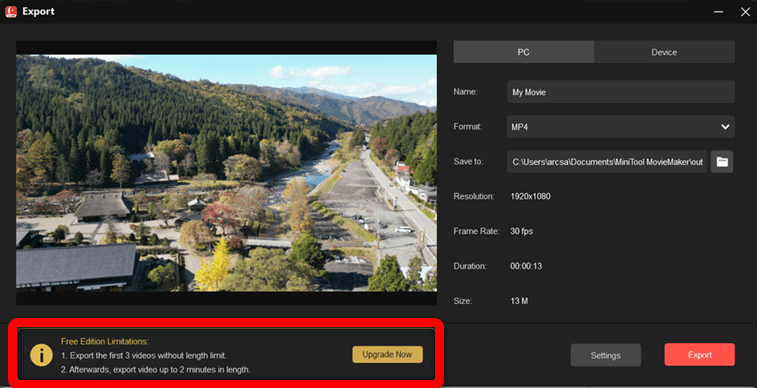
⇧無料版で動画を出力しようとすると注意書きが出ます。
英語なので分かりにくいですが
- 最初の3回までの出力は制限無し。
- 4回目からは2分間までしか出力できない。
と書いてあります。
MiniTool MovieMakerの無料版では主に以下の3つの制限があります。
- 出力動画について最初の3本は制限無し。
- 4本以降は2分までしか出力できない。
- アップデートは対象外。
以下に無料版と有料版の違いをまとめました。
| タイトル | 無料版 | 有料版 |
| 期限 | 無し | 無し |
| 動画の出力 画質 | フルHD 1920×1080 | フルHD 1920×1080 |
| 出力した動画 にロゴが 入るか? | 入らない | 入らない |
| 出力できる 時間 | 出力 4本目からは 2分 | 無制限 |
| H.265動画の 読込や出力 | 読込は できるが H.265での 出力は できない | 読込は できるが H.265での 出力は できない |
| 4K解像度の 読込や出力 | 読込は できるが 4Kでの 出力は できない | 読込は できるが 4Kでの 出力は できない |
| DVDや ブルーレイ への出力 | 不可 | 不可 |
| アップデート | 不可 | 可 |
| メール サポート | 購入前の 相談は 可能 | 可 |
無料版と有料版の比較表
制限はありますが、無料版として使える期限は無いです。

MiniTool MovieMakerについてよくある質問と解決法3選
MiniTool MovieMakerについてよくある質問と解決法は以下の3つです。
⇧各項目をタップすると、それぞれの詳細に飛びます。
皆様から特に質問が多い事項を取り上げました。順番に解説します。

①MiniTool MovieMakerはYouTube投稿できる?
MiniTool MovieMakerの無料版以外は商用利用可能です。
YouTubeでの規約さえ守れば広告収入を得ることができます。
②MiniTool MovieMakerはDVDに焼くことができる?
MiniTool MovieMakerではDVDに焼く機能や書き出しはできません。
DVD作成が目的なら他の動画編集ソフトを検討しましょう。
③MovieMakerの値段は?安く購入できるクーポンコードはある?
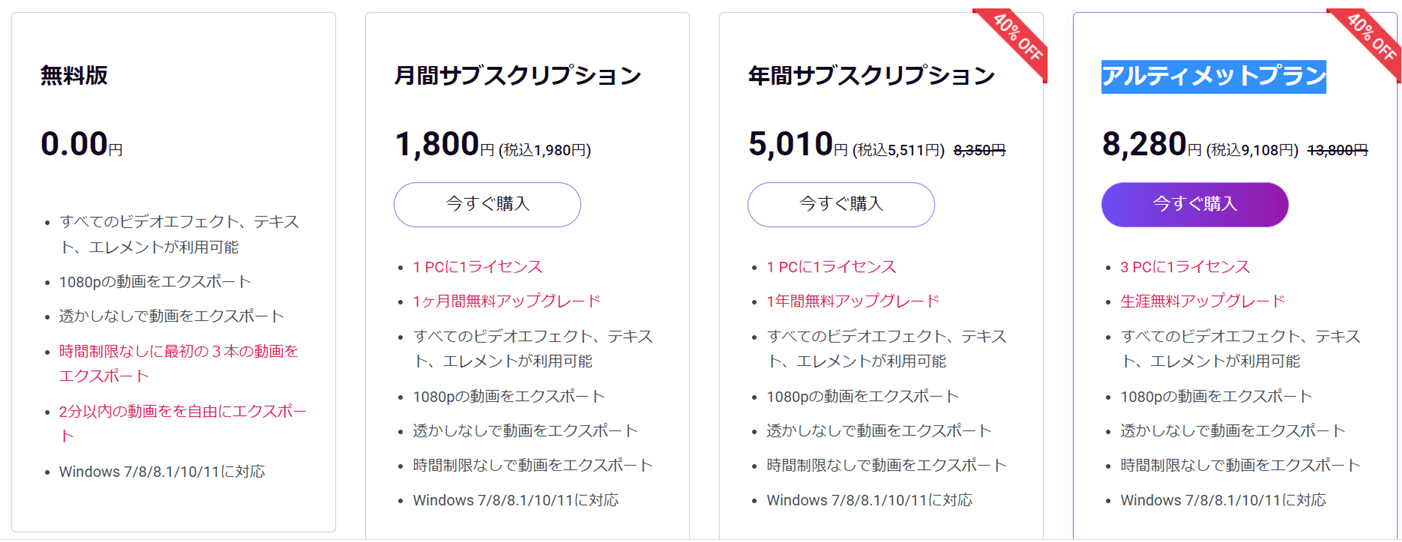
MiniTool MovieMakerで一番おすすめなプランはアルティメットプランです。
なぜなら買い切り版の上にアップデートが生涯にわたって無料で受けられるからです。
今なら40%OFFという破格で購入できるのでかなりお得です。
また、時期によっては更に安く購入できることもあるので、気になる人はサポートに問い合わせてみましょう。
購入は簡単です。MiniTool MovieMakerのホーム画面へ移動しましょう。
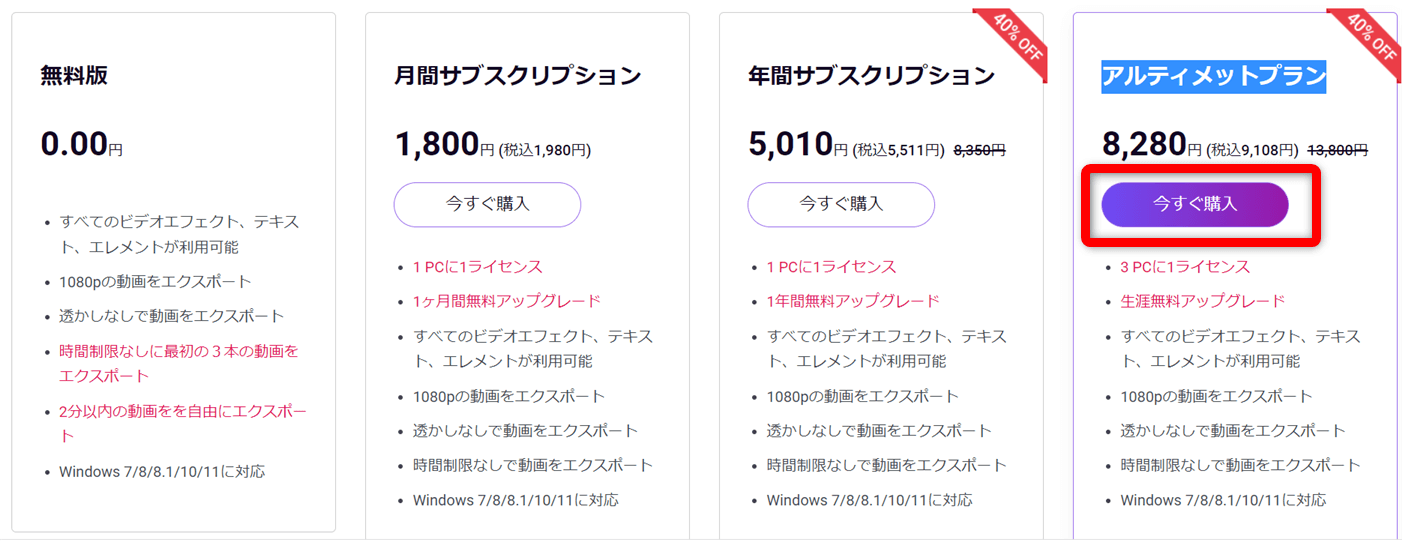
⇧「今すぐ購入」を選択。
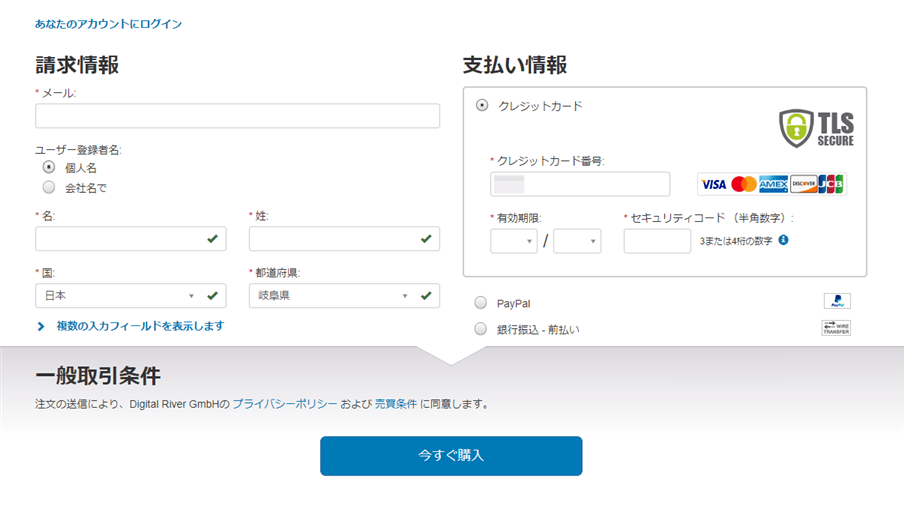
⇧メールなどの必要事項を入力し、決済する。
購入は簡単です。

購入後は編集画面からライセンスキーを入力して有料版に切り替えましょう。
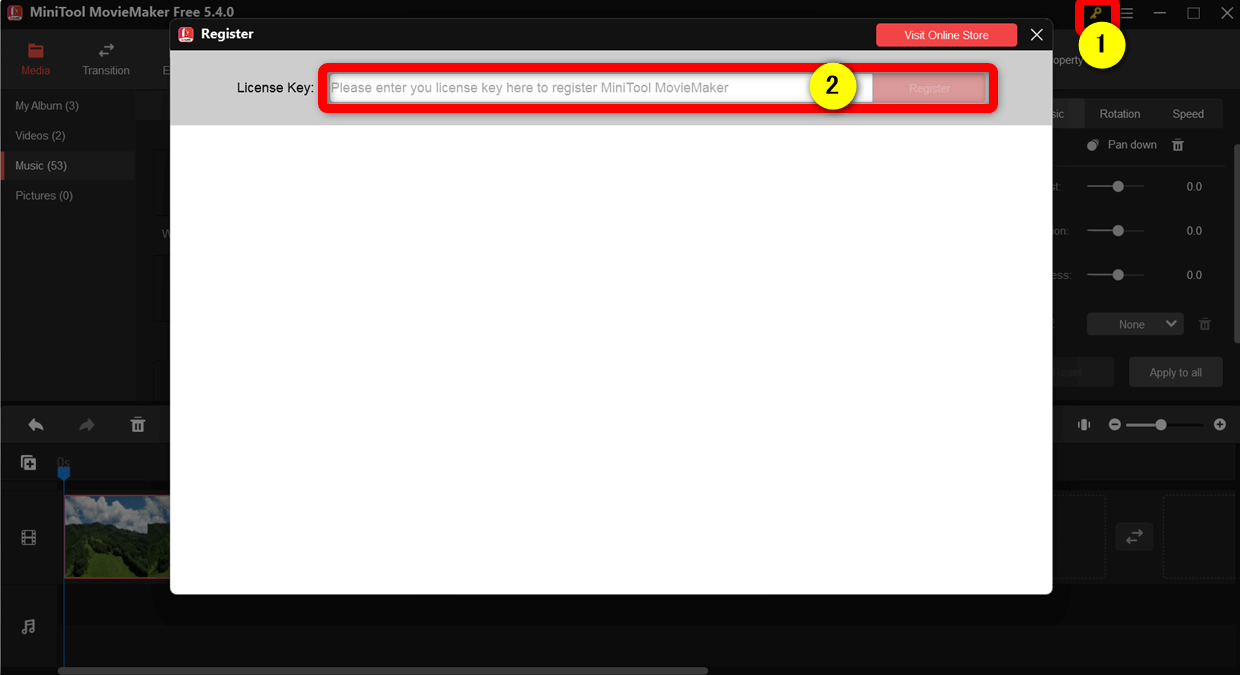
⇧編集画面右上のカギマークからライセンスキーを入力し有効化する。
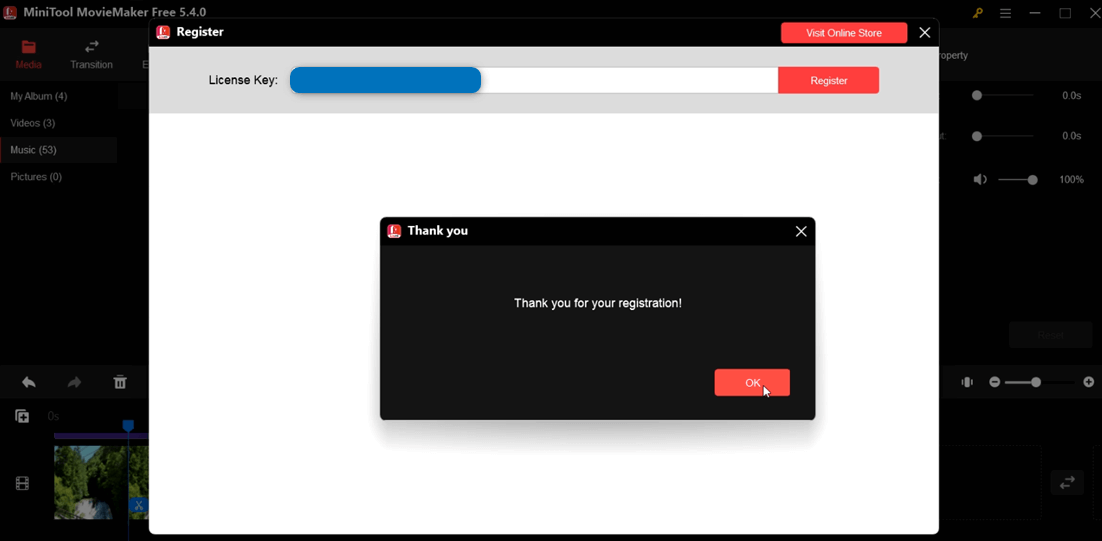
⇧ライセンスキーが登録できると上記のような表示が出ます。
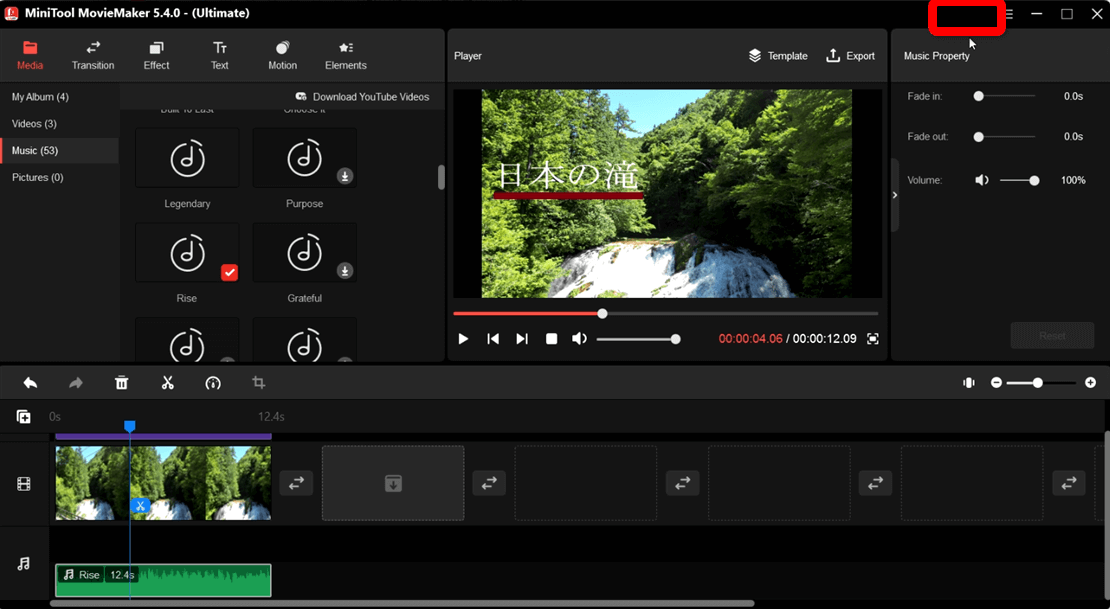
⇧編集画面右上のカギマークの表示が無くなれば有料版へ移行できた証拠です。
MiniTool MovieMakerで動画編集を始めよう
MiniTool MovieMakerの使い方について解説しました。再度確認です。
- MiniTool MovieMakerは初心者に使いやすい動画編集ソフト。
- MiniTool MovieMakerは基本的な編集機能が使える。
- MiniTool MovieMakerを買うならアルティメットプランがおすすめ。
早速MiniTool MovieMakerの無料版をダウンロードして使ってみましょう。
⇩動画編集初心者には操作が簡単でサポートが手厚い「PowerDirector」がおすすめです。
⇩初心者におすすめの動画編集ソフトは以下の記事で詳しく解説していますのでご覧下さい。
\よかったらシェアしてね/




