
Canvaで動画編集する方法を教えてください。
このような声にお応えして参考となる記事をご用意しました。
こちらの記事ではCanva(キャンバ)の動画編集機能の使い方を解説します。
記事の内容を見ていただくだけで、素敵な動画が完成しますよ。
私は動画編集歴10年。
Canvaは初心者に使いやすいツールなので使い方も比較的簡単です。
しかし、分かりにくい部分もあるのでぜひ参考にしてくださいね。
無料版でもロゴが入らないのでYouTube投稿に便利な編集ソフトです。
パソコンにダウンロード・インストール不要で使えるのがメリットです。

この記事で分かること
- Canvaでの動画編集のやり方。
- Canvaでカット編集する方法。
- Canvaでテキストやテロップなどの文字を挿入する方法。
- CanvaでYouTubeに動画を投稿する方法。
- Canvaの使い方全般。など
Windows・Mac・android・iPhone全てにおいて使えます。

Canvaではお絵描き機能もありますのでぜひ体験してみてください。
動画編集を仕事や副業にするなら講座を受講するのがおすすめです。
初心者におすすめの動画編集講座を下記の記事で解説していますので、こちらもぜひ参考にしてください。
https://soho-biyori.com/dougahensyu-kouza-syosinsyaCanva動画編集の機能を使うとできること
Canvaの動画編集では無料版でも以下のような機能が使えます。
- カット・トリミング編集。
- トランジション挿入。(場面切替を自然にする)
- エフェクト効果追加。
- オブジェクト素材の追加。
- 音楽やBGM・効果音などオーディオクリップの挿入。
- BGMのフェードアウト。
- 音量調整。
- 2倍速などの速度変更。
- 録音や画面録画。
- リンクの埋め込み。
Canvaで簡単な動画を制作してみました。
⇧無料版でも十分使えます。
Canva動画編集のやり方10ステップ
Canvaといえばデザイン制作が有名ですが、動画編集もできます。
無料版でも出力した動画にはロゴが入らないため、YouTube投稿にも使えます。
Canvaの使い方を10のステップに分けて解説します。
⇧各項目をタップすると、それぞれの詳細に飛びます。
以下で順番に解説します。

①Canvaで動画編集用の設定をする
Canvaの公式サイトに移動し、動画編集の設定をしましょう。
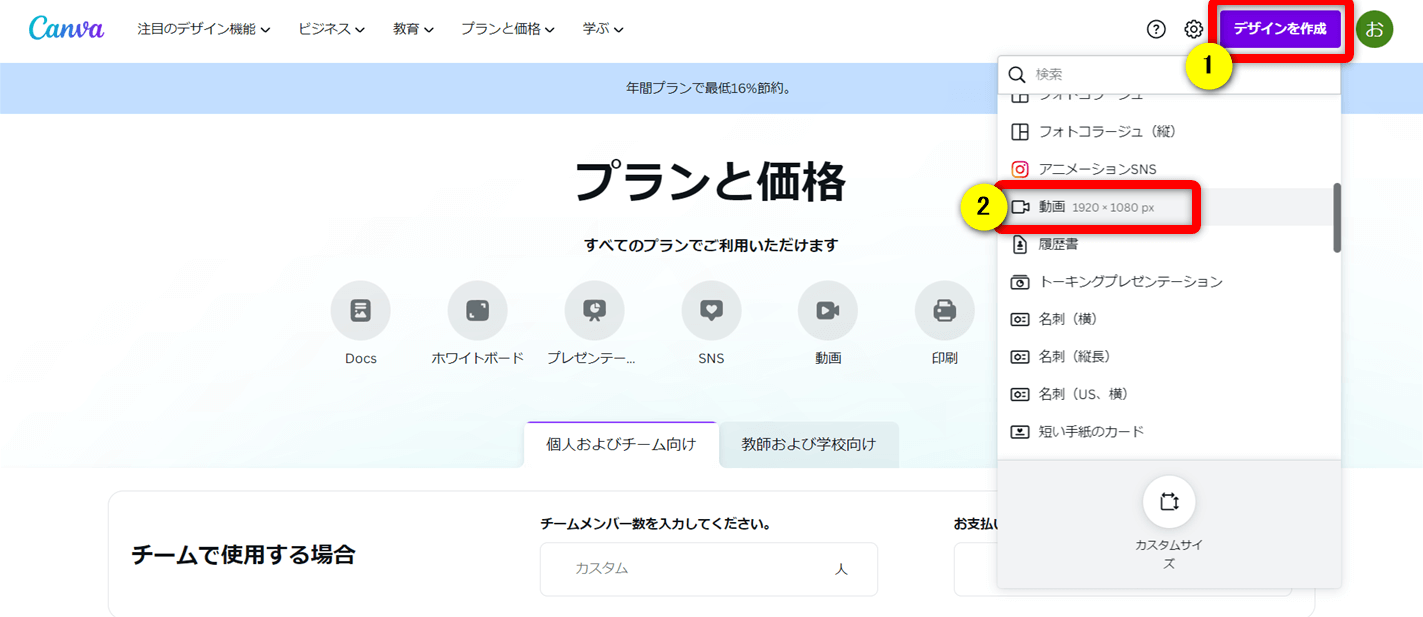
⇧画面右上①の「デザインを作成」から②の「動画」を選択します。
②動画をタイムラインに挿入する
編集する動画をPCから読み込みましょう。
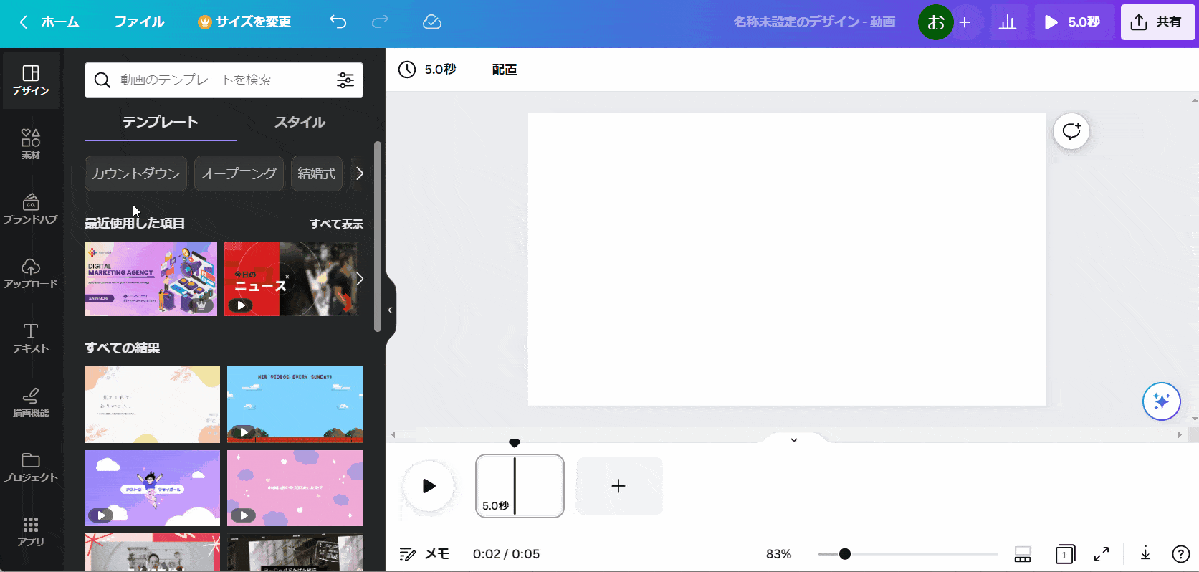
⇧左部ツールバーから「アップロード」を選択し、PC内の動画を選ぶ。
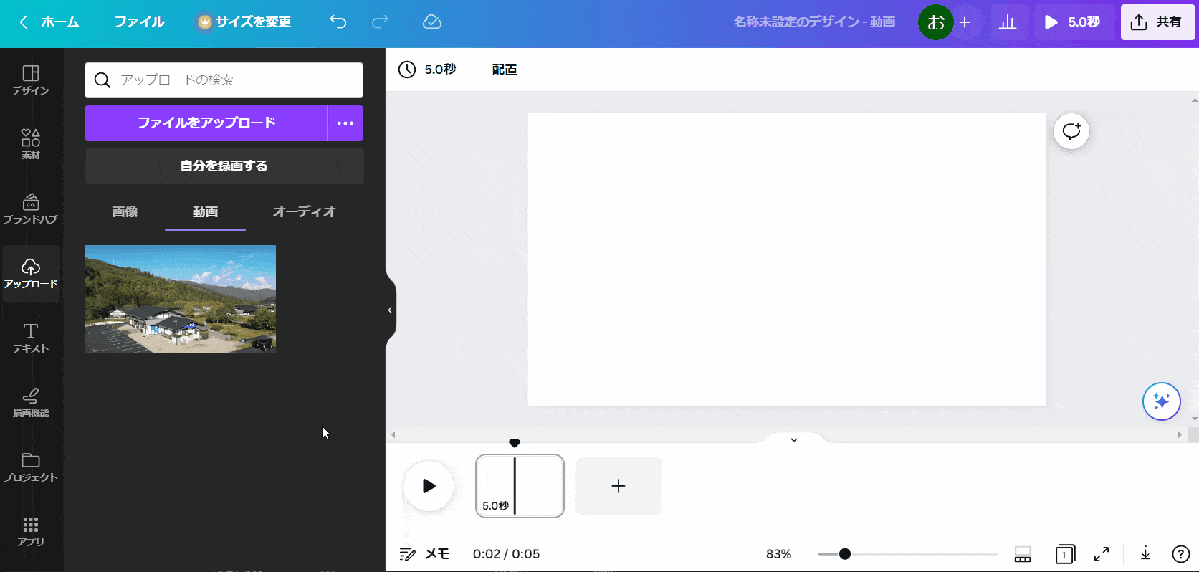
⇧読み込んだ動画をクリックするとタイムラインに挿入できる。
動画のサイズが画面サイズに合っていない場合はドラッグ&ドロップで調整しましょう。

③動画の不要部分をカット編集する
動画に不要部分がある場合はカット編集します。
タイムラインの動画の表示が長い場合は下記の方法でカット編集しやすい長さに調整します。
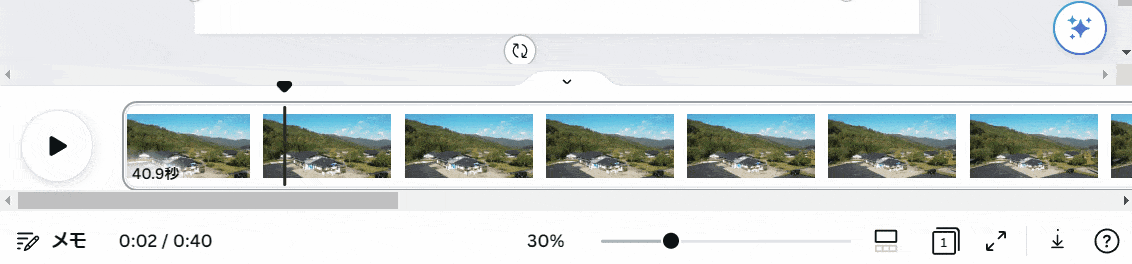
⇧「ページをズームする」を使うと動画のズームイン・ズームアウトができる。
カット編集しやすい長さに調整しましょう。

カット編集方法は以下の通りです。

- 動画の不要部分の始点にカーソルを合わせてキーボードの「S」で動画を切る。
- 動画の不要部分の終点にカーソルを合わせてキーボードの「S」で動画を切る。
- 不要な部分をクリックして「Delite」で削除。
基本的にはショートカットキーが便利ですが、右クリック⇨「ページを分割する」でも対応可能です。

⇩Canva動画編集でカット編集する方法は以下の記事で詳しく解説していますのでご覧下さい。
Canva動画編集で分割カット・トリミング編集する2つの方法
④動画にテロップやテキスト、字幕などの文字入れ
タイムラインに動画の追加が完了したら、テロップを挿入します。
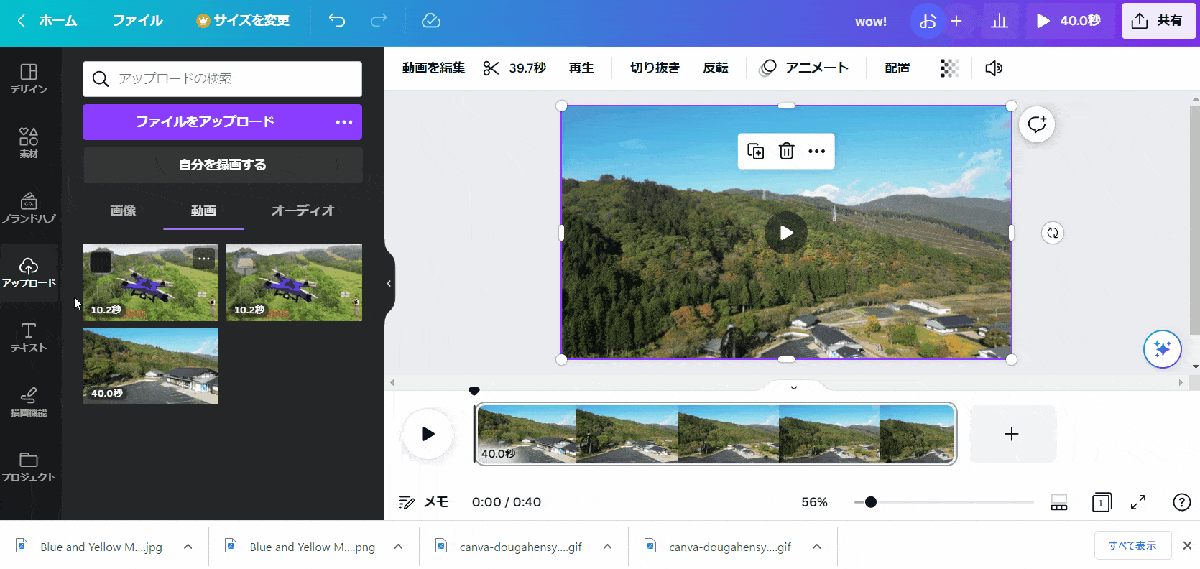
- 左部ツールバーから「テキスト」を選択。
- テロップのサンプルが表示されるので、気に入ったテキストをクリックすると追加される。
テロップの種類は豊富です。

挿入したテロップを編集・装飾しましょう。
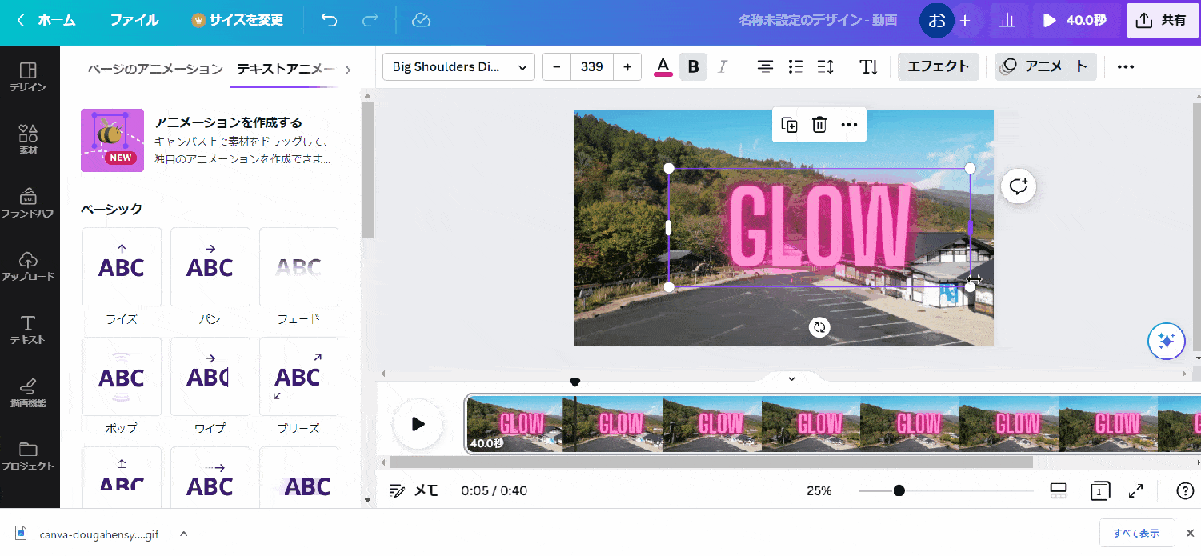
⇧プレビュー上の文字を直接クリックすることで編集できます。
ドラッグ&ドロップで大きさや位置を調整できます。

⇩Canvaでテロップを挿入する方法は以下の記事で詳しく解説していますのでご覧下さい。
Canva動画編集でテロップ・テキスト・字幕の入れ方3ステップを解説
テロップを表示するタイミングなども解説しています。

⑤音楽やBGMを挿入し、フェードアウト設定する
音楽やBGMを挿入する方法を解説します。
自分で準備した音楽を挿入する方法は動画の挿入方法と同じです。
ここではCanvaに内蔵されたBGMを使う方法を解説します。
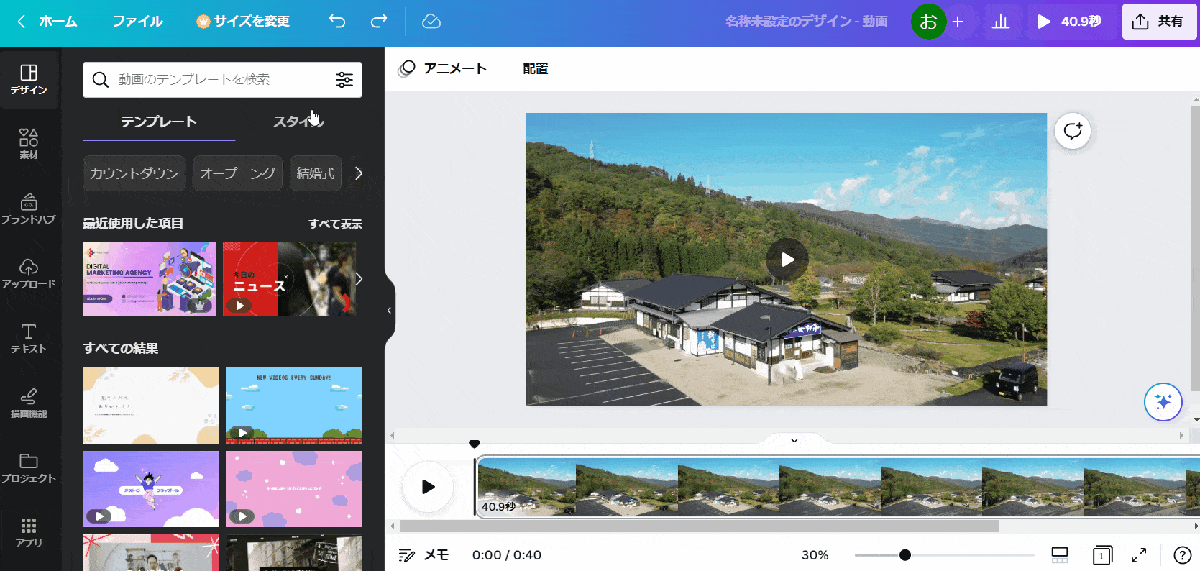
- 左部ツールバーから「素材」を選択する。
- 検索欄に「BGM」と入力し検索後、「オーディオ」タブを選ぶ。
- BGM一覧の中から気に入った音楽をクリックするとタイムラインに挿入できる。
オーディオ素材は有料版の「Canva Pro」を購入しないと使えないものが多いので注意しましょう。

音楽の最後をフェードアウトしたい場合は下記の方法で可能です。
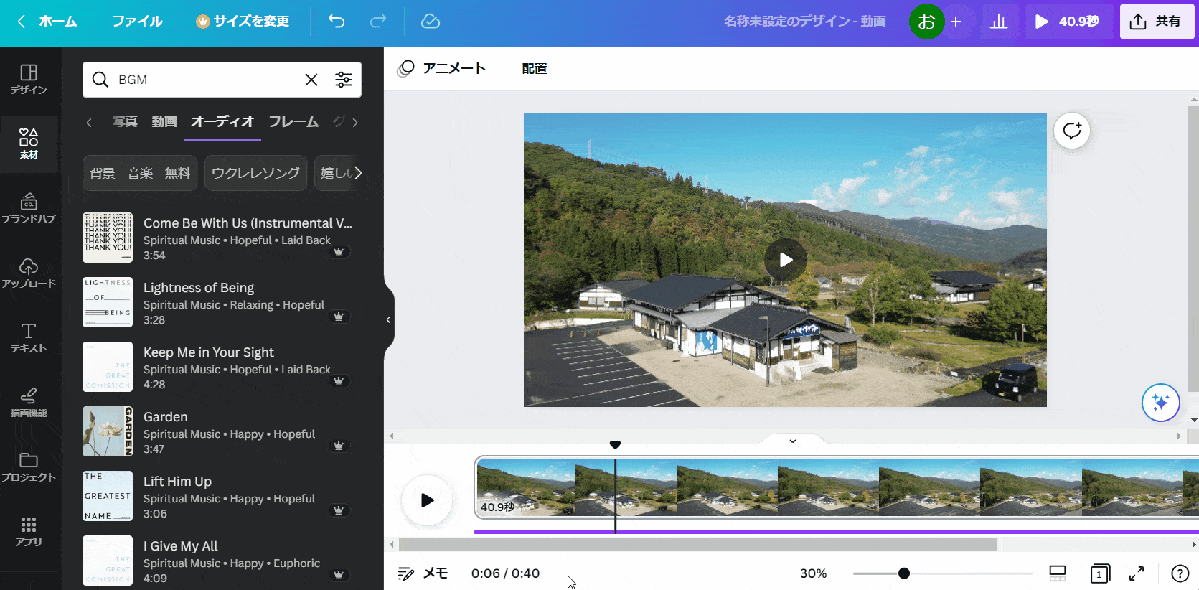
⇧BGMをクリックし「オーディオエフェクト」を選ぶとフェードイン・フェードアウトができる。
他にも「スピーカーマーク」を選ぶと音量の調整ができます。

BGMを鳴らしたい範囲を変えたい場合は下記のように調整しましょう。
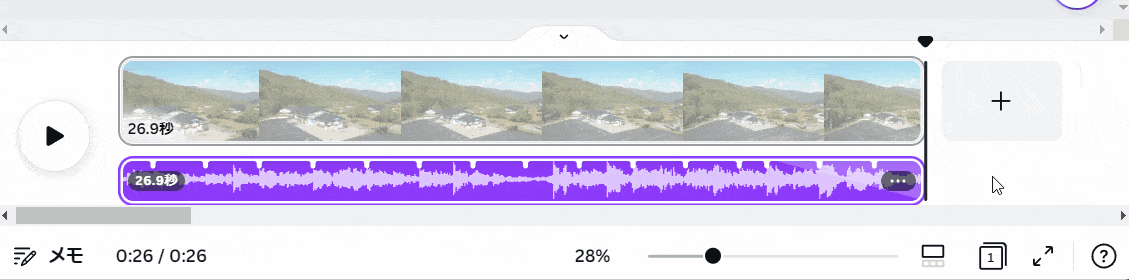
⇧ドラッグ&ドロップで調整できる。
⑥動画と動画の間にトランジションを挿入する
動画と動画のつなぎ目の場面切替を自然にするにはトランジションを挿入すると良いです。
Canvaでトランジションを挿入する方法は以下の通りです。
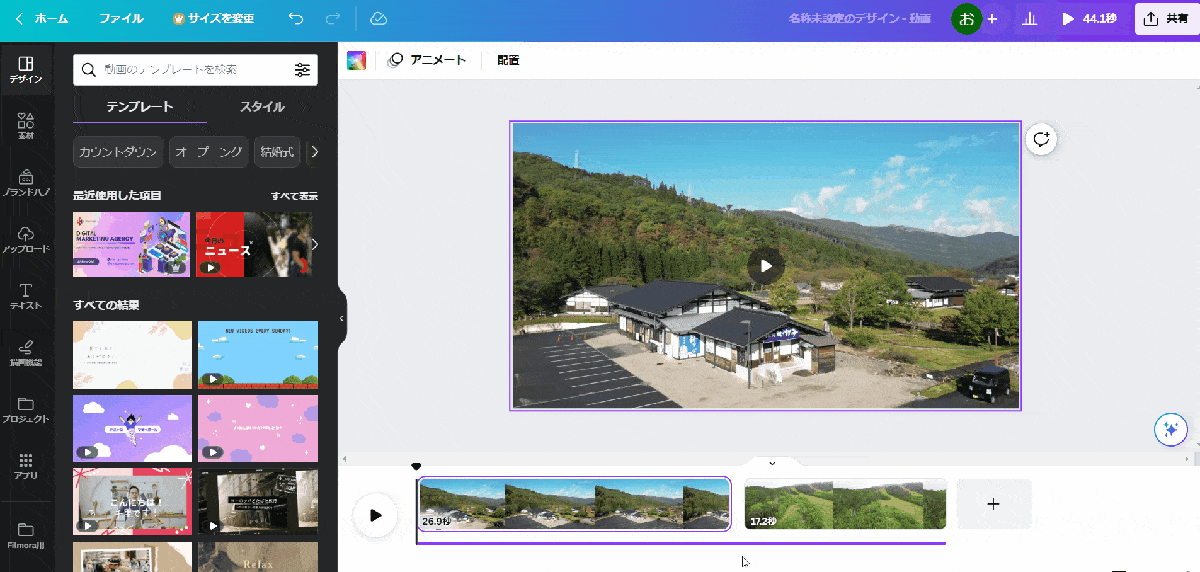
- 動画と動画の間にカーソルを持っていく。
- 「切り替えを追加」が表示されるのでクリック。
- 左側にトランジションの種類が表示されるので、気に入ったものを選ぶ。
トランジションは動画と動画の間にしか設置できません。

⑦動画を早送り・スローモーション設定する
動画を速度変更する方法は以下の通りです。
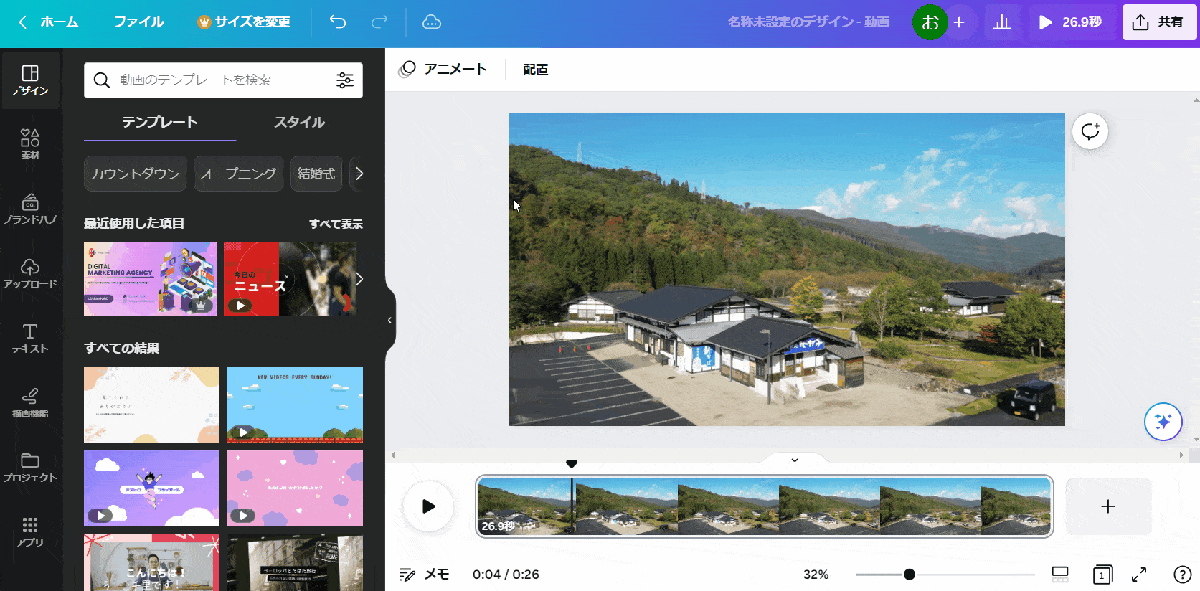
- プレビュー画面の動画を選択する。
- 上部「再生」タブを選ぶ。
- 動画の速度をドラッグ&ドロップすると変更できる。
最大2倍速まで対応しています。
スローモーションも可能です。

⑧動画を出力してYouTubeに投稿する
YouTubeに投稿する場合は一旦MP4に書き出しましょう。
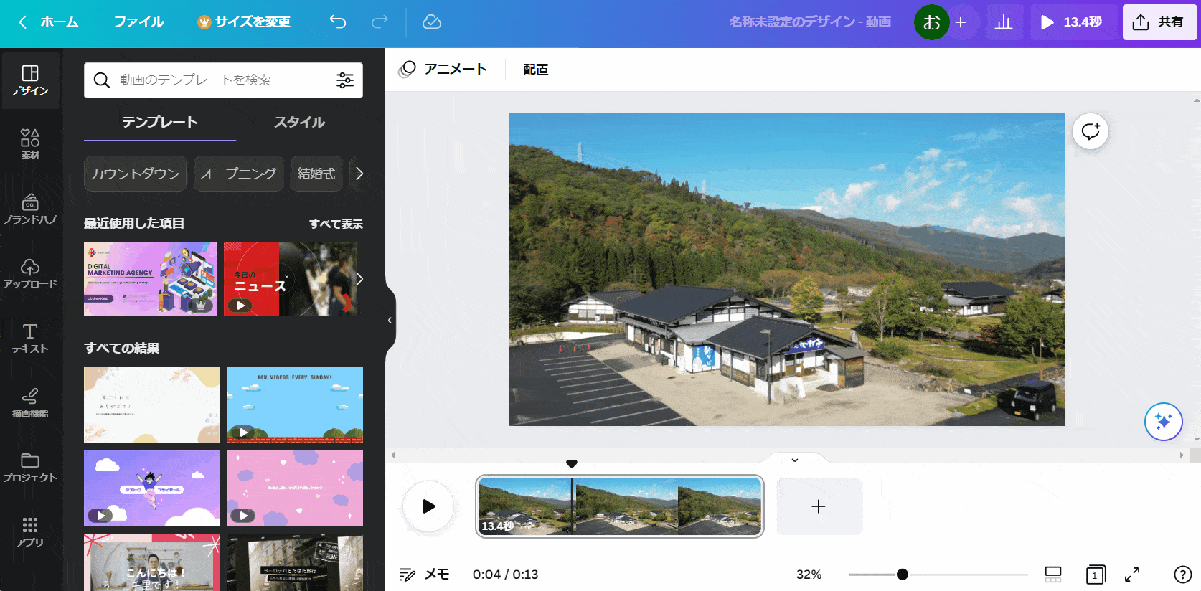
⇧「共有」⇨「ダウンロード」を選択する。
YouTubeの画面から出力した動画をアップロードしましょう。

⇩CanvaでYouTubeに投稿する方法は以下の記事で詳しく解説していますのでご覧下さい。
Canva動画編集でYouTubeに投稿する方法3ステップを解説
⑨プロジェクトファイルを保存する
編集したプロジェクトファイルはを保存しておくと編集の途中から再開できます。
Canvaのファイルはクラウドストレージに自動保存されるので、手動で保存する必要はありません。
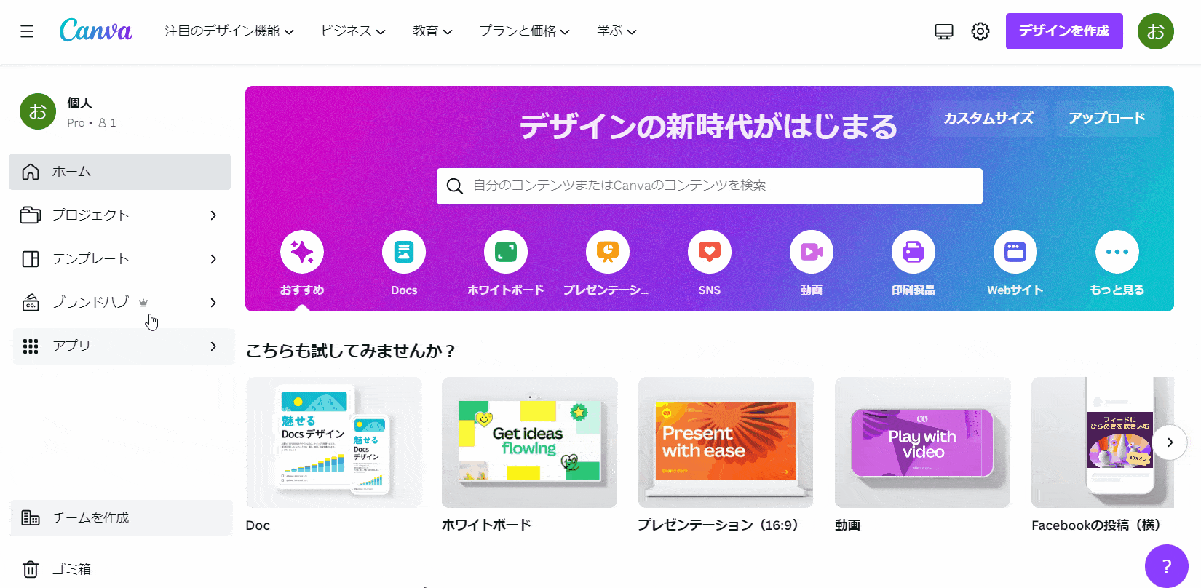
⇧Canvaのホーム画面から「すべてのプロジェクト」を選ぶと編集したファイル一覧が表示される。
無料版でも5GBの容量があるのでかなり保存できます。

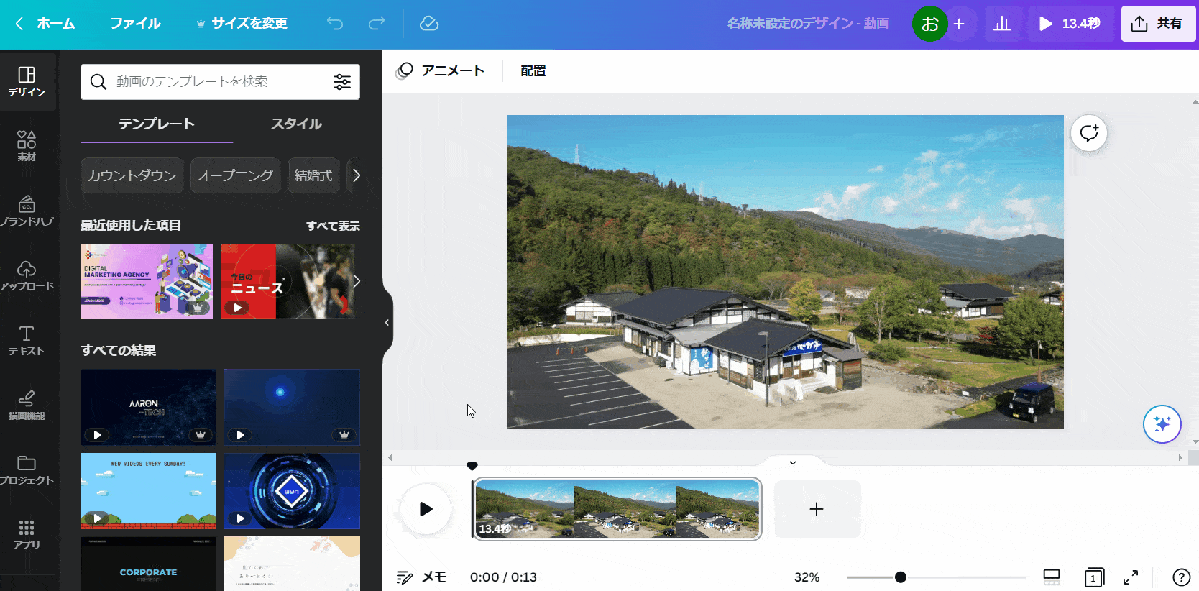
⇧左部ツールバー「プロジェクト」からでも開くことが可能。
⑩Canvaで画面を録画する方法
Canvaでは画面録画機能もあるので解説します。
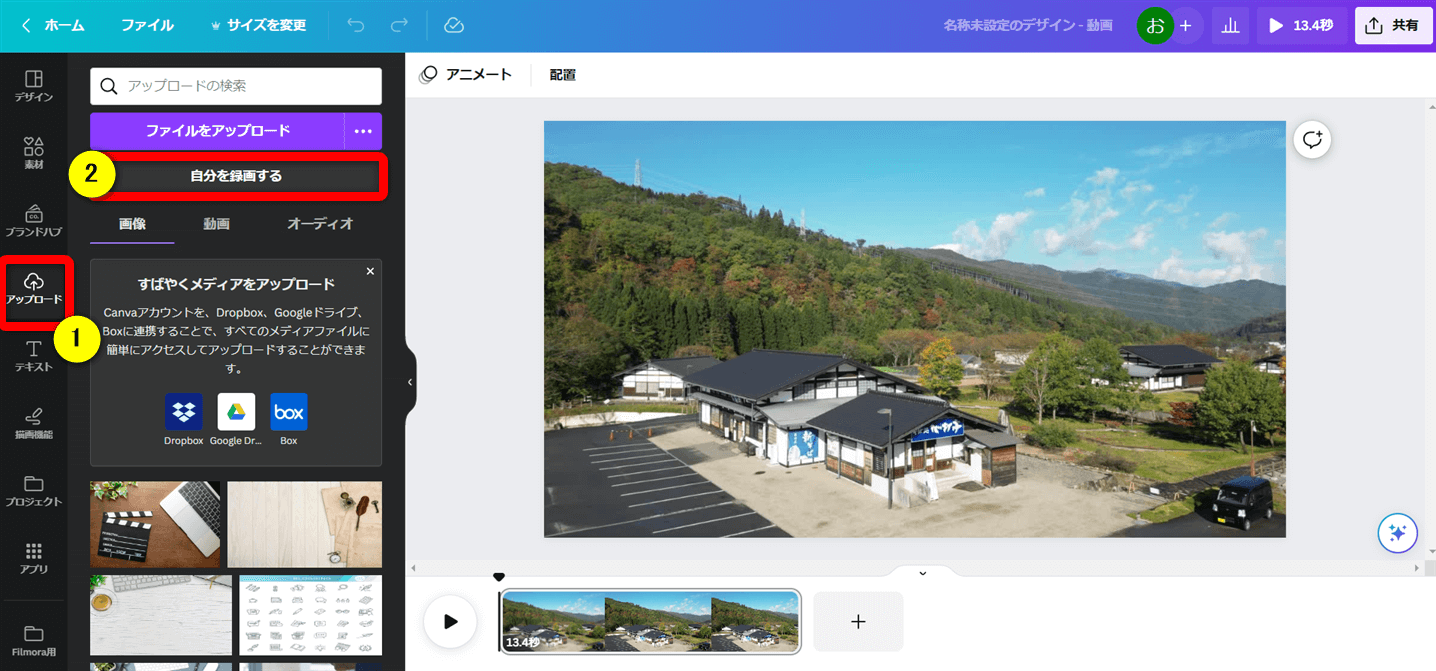
⇧①の「アップロード」から②の「自分を録画する」を選択。
録画したい画面などを設定して録画します。(今回は画面のみを録画する方法で解説)
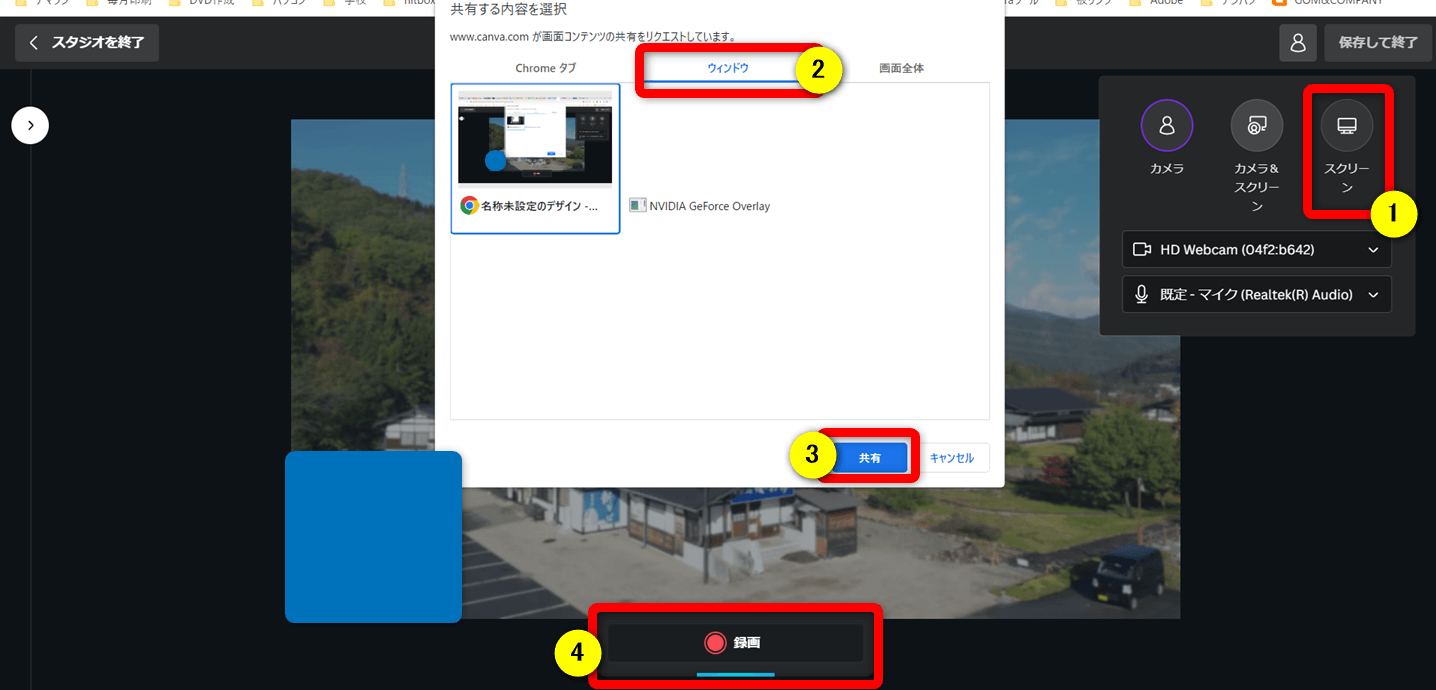
- ①の「スクリーン」を選択。
- ②の「ウィンドウ」を選ぶ。
- ③の「共有」をクリック。
- ④で録画開始。
録画された動画は自動的にプロジェクトファイル内に追加されます。

Canva無料版に時間制限はある?何分まで編集できる?
Canvaは無料版でもアップロードできる時間に制限は無いですが、アップロードできるデータ量には制限があります。
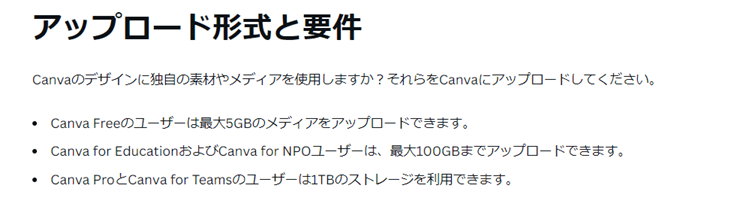
⇧無料版は合計で5GBまで。有料版(Canva Pro)にアップグレードすると1TBまでアップロードできる。
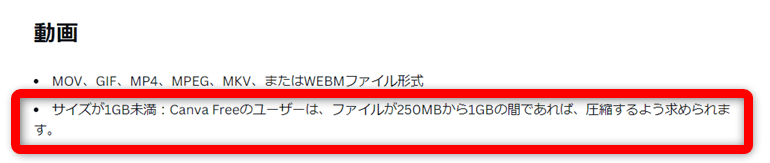
⇧無料版でも有料版でも動画は1GBまでしかアップロードできません。
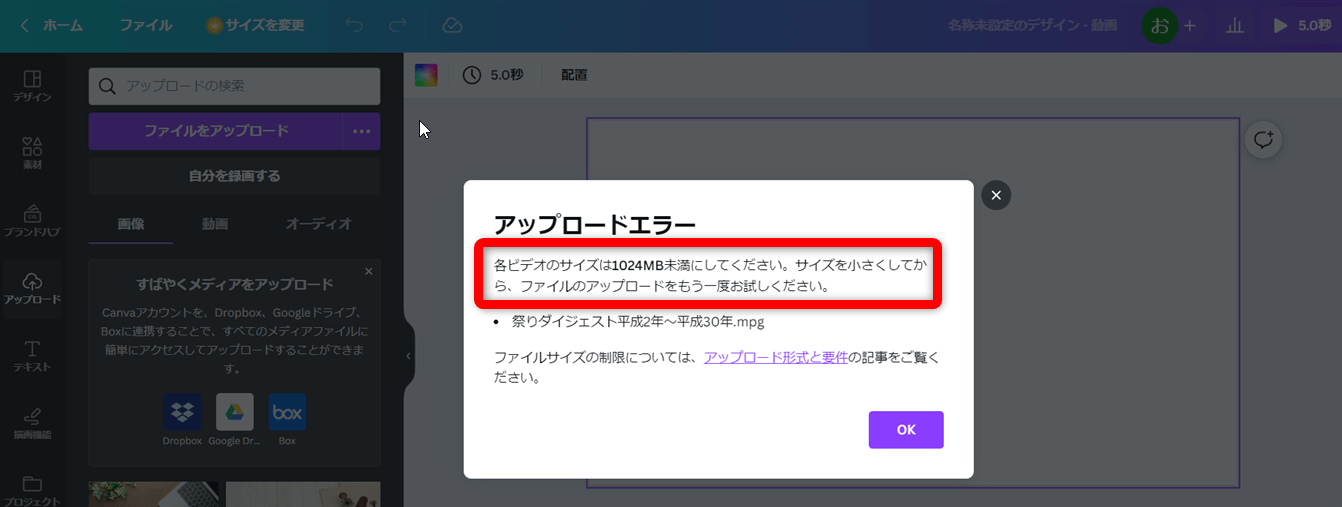
⇧試しに3時間の動画(5GBくらい)をアップロードしましたが、エラーになりました。
有料版へ切り替えるとクラウドストレージが増えるだけでなく、使える素材も格段に増えるのでおすすめです。

Canvaの商用利用について
Canvaは無料版でも有料版でも基本的に商用利用可能です。
なので、Canvaで編集した動画をYouTubeに投稿して広告収入を得るのは問題ありません。
商用利用は著作権の関係があるので個別の事項はご自分で確認をお願いします。

商用利用についてCanvaに直接問い合わせました。
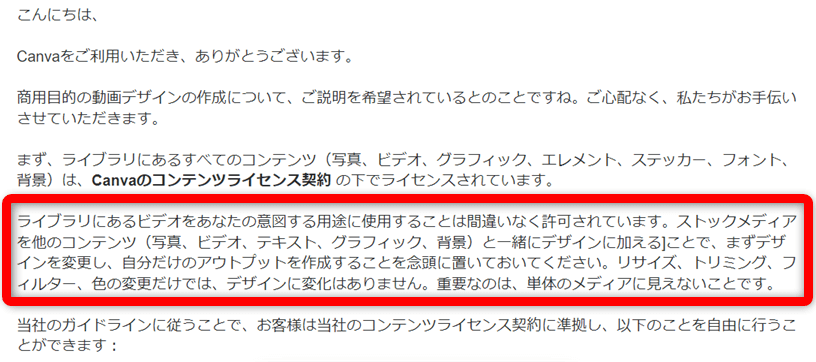
⇧デザインを加工せずに販売するのは禁止されています。
必ずテロップやオブジェクト素材などを2つ以上組み合わせて編集した上で、商用利用しましょう。

Canvaの使い方でよくある質問と解決法3選
Canvaの使い方に関してよくある質問と解決法は以下の3つです。
⇧各項目をタップすると、それぞれの詳細に飛びます。
皆様から特に質問が多い事項を取り上げました。順番に解説します。

①Canva動画編集で動画をつなげる・分割を戻す・結合する方法はある?
Canvaの動画編集機能で
- 動画と動画をつなげる方法。
- 分割した動画を元に戻す方法。
- 動画を結合する方法。
はありませんが、
分割カットに失敗した場合は
- 「戻る」ボタン
- キーボードの「Ctrl+Z(MacはCommand+Z)」
のいずれかで一つ前に戻ることができます。
結果的に分割カットした動画を戻すことが可能です。
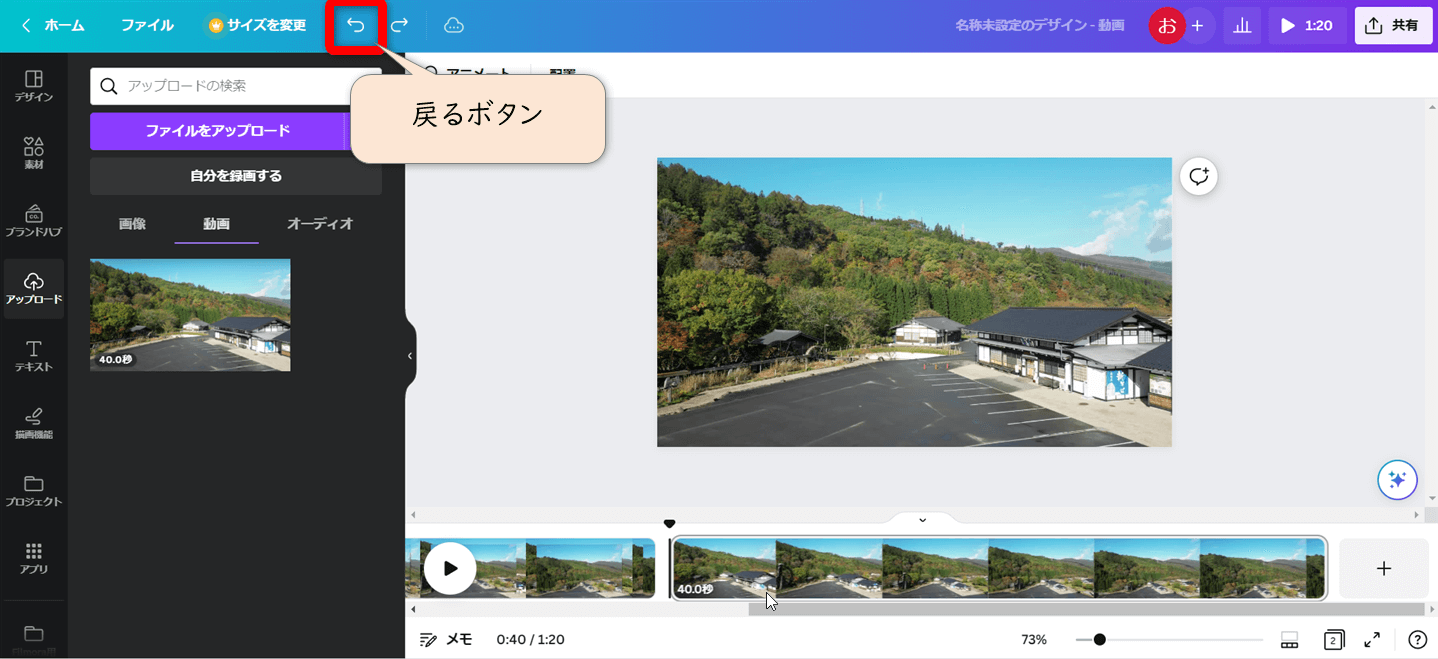
ショートカットキーが便利なので覚えておきましょう。

②Canvaで分割カットできない場合は?
Canvaでカット編集できない場合が多いようです。
例えば下記のようにクリップが選択されていないとカットできないです。
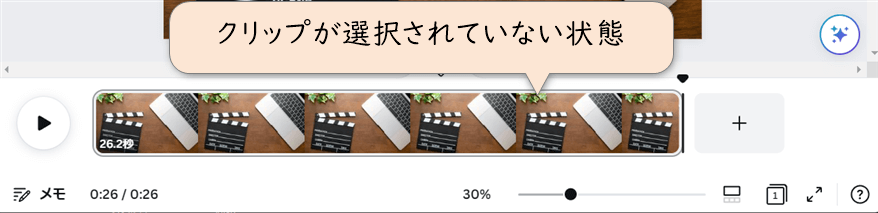
⇧クリップが選択されていない状態。
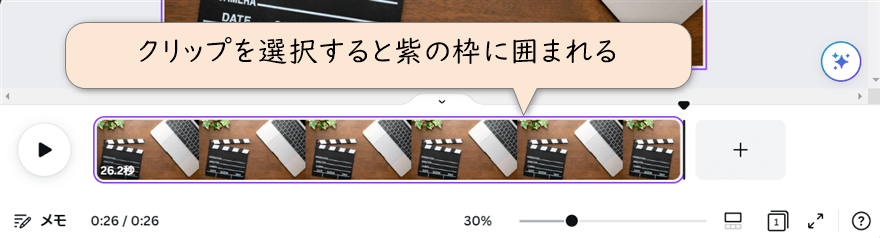
⇧クリップが選択された状態。
カットはできますが、動画結合は元々できません。

③スマホ版Canvaの使い方は?
Canvaはスマホ版でも動画編集ができます。
メールアドレスやパスワードもPC版と共通で使えるので便利です。
使い方もPC版とほとんど同じなので試しに使ってみましょう。
ここではスマホ版Canvaでテロップ挿入する方法を解説します。
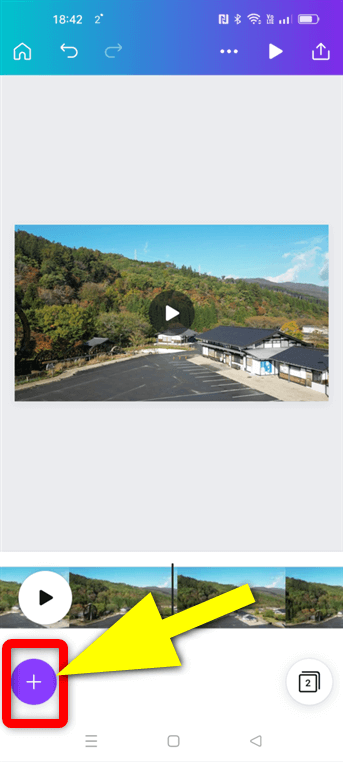
⇧+ボタンを選択する。
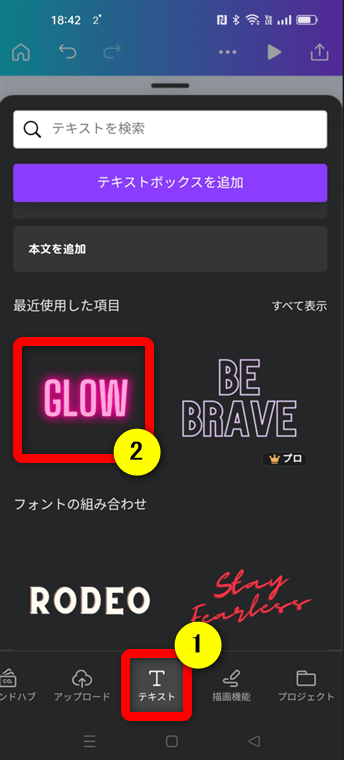
⇧下部ツールから①の「テキスト」を選択し、気に入ったテロップ(今回は②)を選ぶと挿入される。
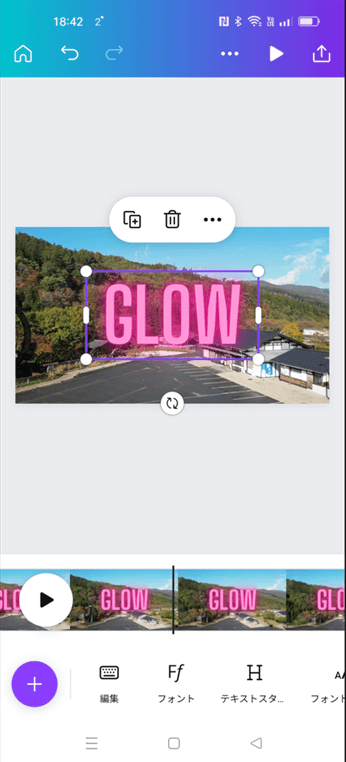
このように、画面もPC版に似たような感じです。

Canva動画編集のやり方をマスターして素敵な動画を作ろう
以上、Canvaの動画編集機能の使い方について解説しました。再度確認です。
- Canvaは無料版でも本格的な動画編集が可能
- 無料版でも出力した動画にはロゴが入らない
- YouTubeに投稿する場合は一旦MP4に出力する必要がある
Canvaの使い方をマスターして素敵な動画を作ろう。
Canvaではお絵描き機能もありますのでぜひ体験してみてください。
動動画編集を仕事や副業にするなら講座を受講するのがおすすめです。
初心者におすすめの動画編集講座を下記の記事で解説していますので、こちらもぜひ参考にしてください。
https://soho-biyori.com/dougahensyu-kouza-syosinsya\ よかったらシェアしてね/


