
Canvaで動画にテロップを入れる方法を教えてください。
このような声にお応えして参考となる記事をご用意しました。
こちらの記事ではCanva(キャンバ)の動画編集機能でテロップを入れる方法について解説します。
記事の内容を見ていただくだけで、素敵な動画が完成しますよ。
私は動画編集歴10年。
Canvaは初心者に使いやすいツールなのでテロップ挿入も比較的簡単です。
しかし、分かりにくい部分もあるのでぜひ参考にしてくださいね。
無料版でもロゴが入らないのでYouTube投稿に便利な編集ソフトです。
パソコンにダウンロード・インストール不要で使えるのがメリットです。

この記事で分かること
- Canvaでテキストやテロップなどの文字を挿入する方法。
- 動画に字幕を入れる。
- 文字が表示されるタイミングを変更する方法。
- 文字入れの長さを変更する方法。
- スマホ版Canvaでテロップを入れる方法。
- Canvaで文字起こしする方法。など
Windows・Mac・android・iPhone全てにおいて使えます。

動画編集を仕事や副業にするなら講座を受講するのがおすすめです。
初心者におすすめの動画編集講座を下記の記事で解説していますので、こちらもぜひ参考にしてください。
https://soho-biyori.com/dougahensyu-kouza-syosinsya【結論】Canva動画編集でテロップや字幕を挿入する方法3ステップ
Canvaでテロップやテキスト、字幕などを挿入する方法は以下の通りです。
今回はテロップなどの文字で解説しますが
- 画像
- オブジェクト素材。
でもテロップと同じ扱いなので基本的な操作は同じです。
⇧各項目をタップすると、それぞれの詳細に飛びます。
以下で順番に解説します。

①テロップを挿入する
タイムラインに動画の追加が完了したら、テロップを挿入します。
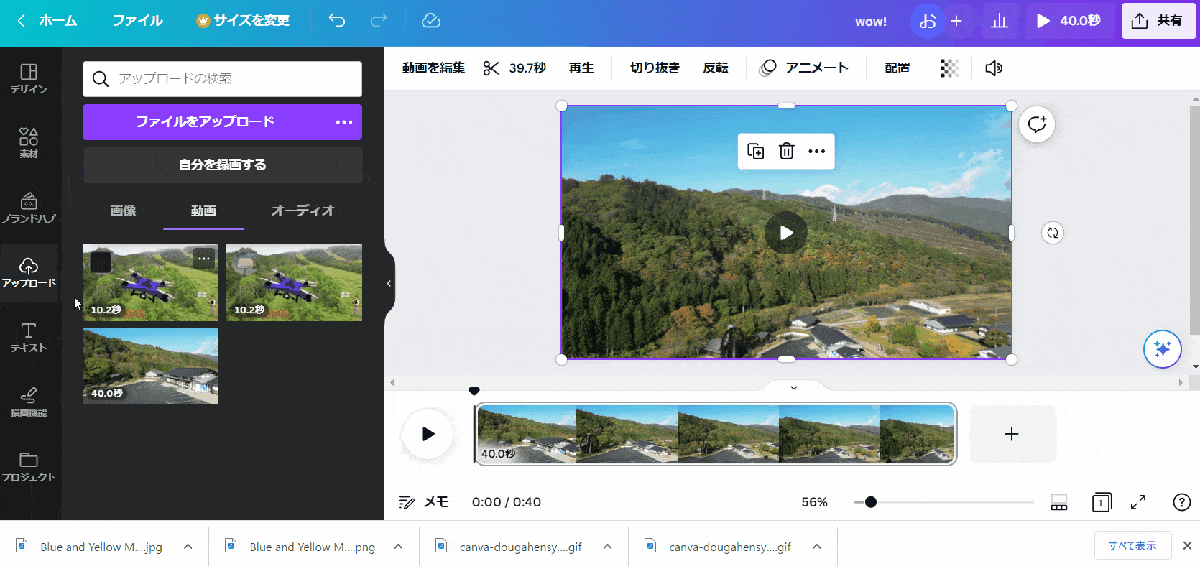
- 左部ツールバーから「テキスト」を選択。
- テロップのサンプルが表示されるので、気に入ったテキストをクリックすると追加される。
テロップの種類は豊富です。

②テロップを編集・装飾する
挿入したテロップを編集・装飾しましょう。
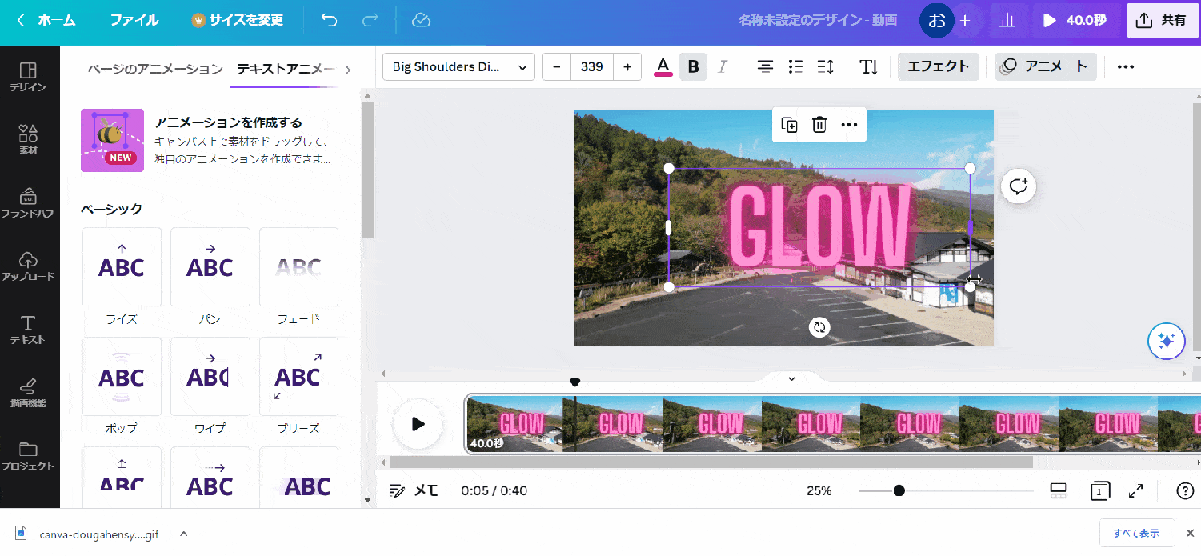
⇧プレビュー上の文字を直接クリックすることで編集できます。
ドラッグ&ドロップで大きさや位置を調整できます。

文字の細かい装飾ができます。
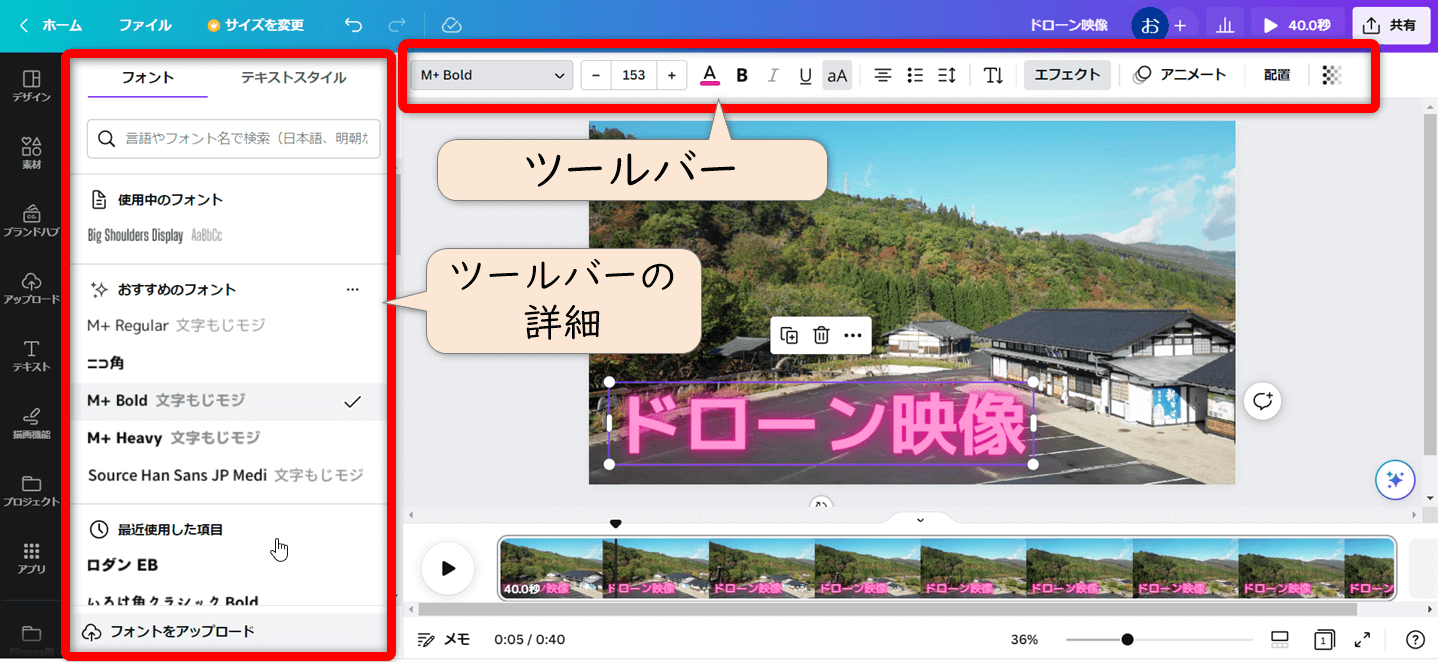
- 上部ツールバーではフォントや太字などが細かく調整できる。
- 上部ツールバーを選択すると左側に詳細が表示されて編集可能。
上記は上部ツールバーから「フォント」を選んだ場合の画面です。

③文字入れの長さやテロップが表示されるタイミングを変更する
テロップの長さや表示されるタイミングを変更したい場合は以下の手順で調整しましょう。
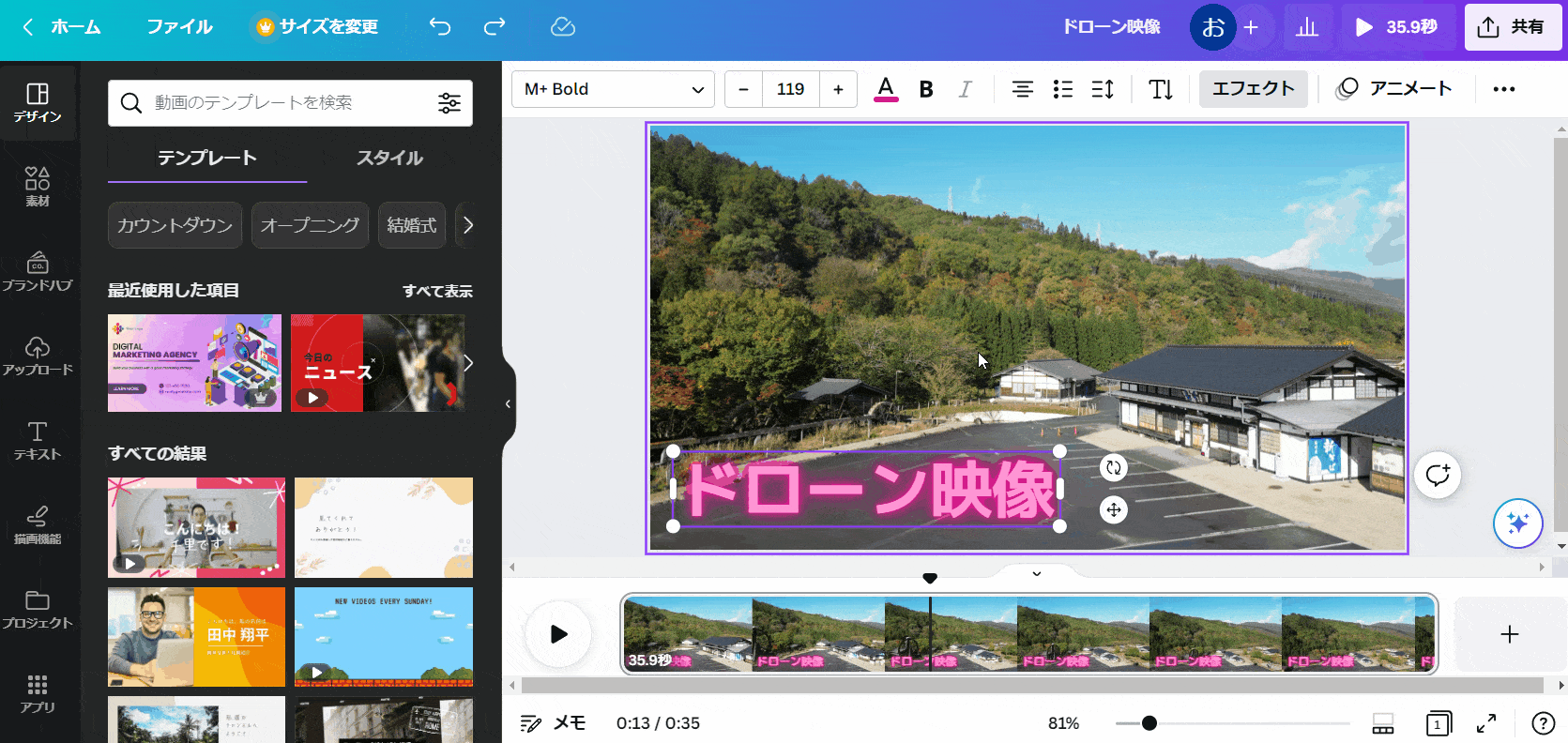
⇧テロップをクリックし、右クリック⇨「タイミングを表示」を選択。
例えばテロップを動画の前半のみに表示したい場合は以下の様に操作します。
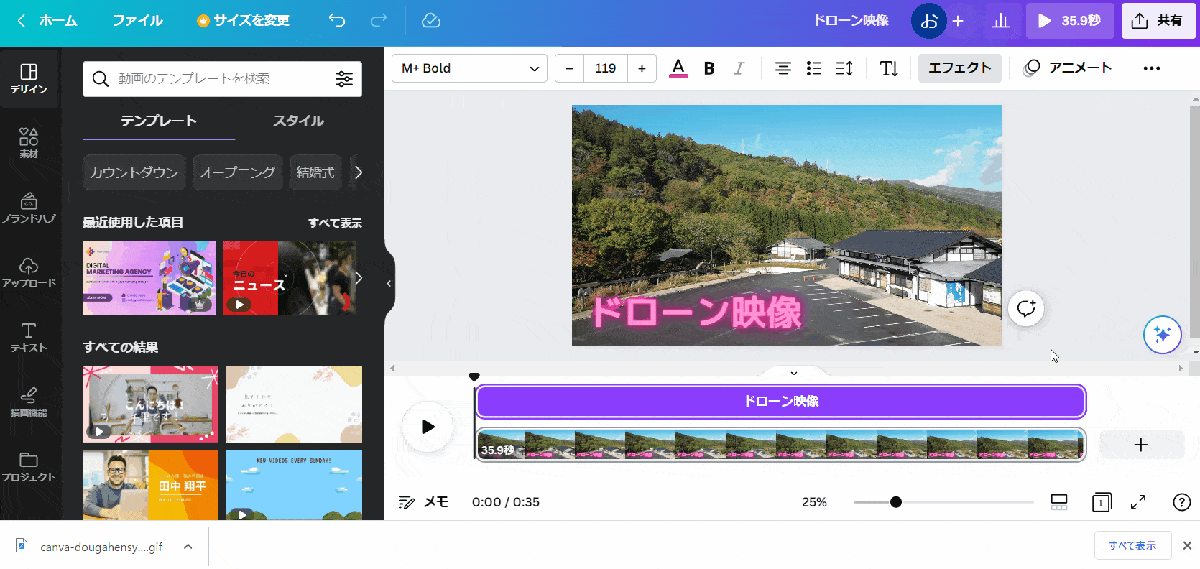
⇧表示範囲を動画の前半のみにドラッグ&ドロップで調整。
Canvaのテロップ・字幕・テキストなどの文字入れに関連してよくある質問と解決法5選
Canvaのテロップ・字幕・テキストなどの文字入れに関してよくある質問と解決法は以下の5つです。
⇧各項目をタップすると、それぞれの詳細に飛びます。
皆様から特に質問が多い事項を取り上げました。順番に解説します。

①Canvaで文字起こしはできる?
Canvaは無料版でもかなりの機能が使えますが、文字起こし機能は付いていません。
YouTubeに投稿する場合で音声付き動画から自動でテロップを入れたい場合はVrewがおすすめです。
基本的な使い方を下記の動画にまとめましたので参考にしてください。
無料で使えます。更にアカウント登録すると文字数の制限が無くなります。

②スマホ版Canvaでテロップを入れるには?
CanvaはPC版・スマホ版共通で使えます。
スマホ版でもテロップ挿入が簡単にできるので紹介します。
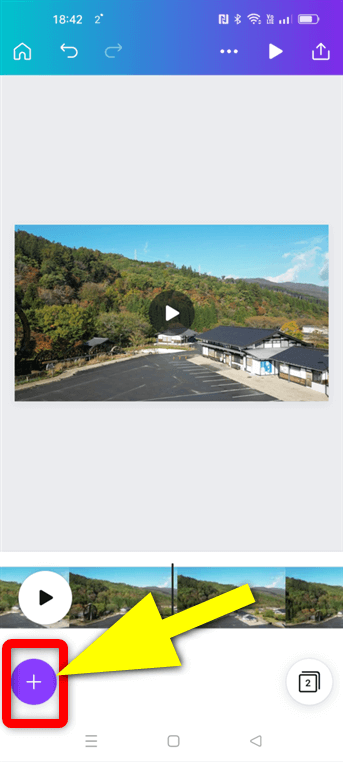
⇧+ボタンを選択する。
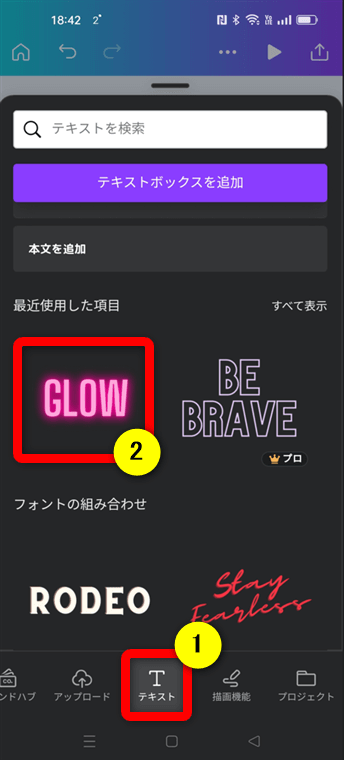
⇧下部ツールから①の「テキスト」を選択し、気に入ったテロップ(今回は②)を選ぶと挿入される。
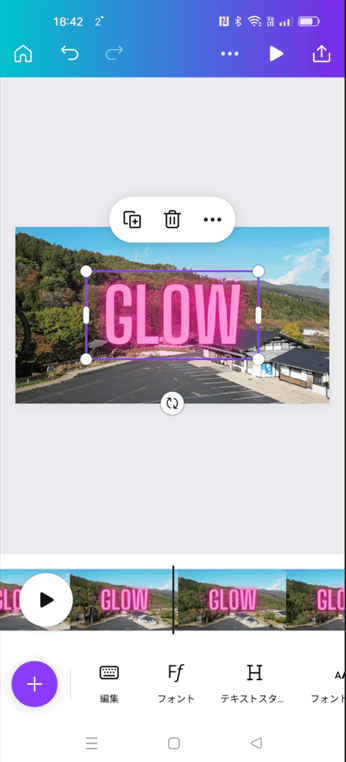
スマホ版はPCで使っていたメールアドレスとパスワードでログインできます。
PC版と共通で使えるので便利ですね。

③CanvaでYouTubeに投稿するには?
Canvaは無料版でも有料版でも基本的に商用利用可能です。
なので、Canvaで編集した動画をYouTubeに投稿して広告収入を得るのは問題ありません。
商用利用は著作権の関係があるので個別の事項はご自分で確認をお願いします。

商用利用についてCanvaに聞きました。
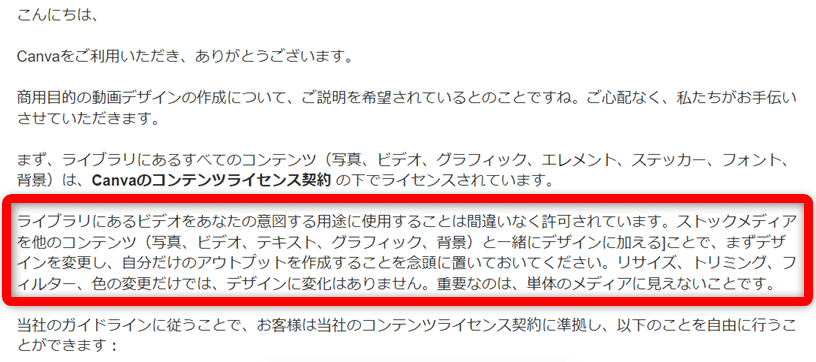
⇧デザインを加工せずに販売するのは禁止されています。
必ずテロップやオブジェクト素材などを2つ以上組み合わせて編集した上で、商用利用しましょう。

Canvaで動画編集したらダウンロードしてYouTubeに投稿しましょう。
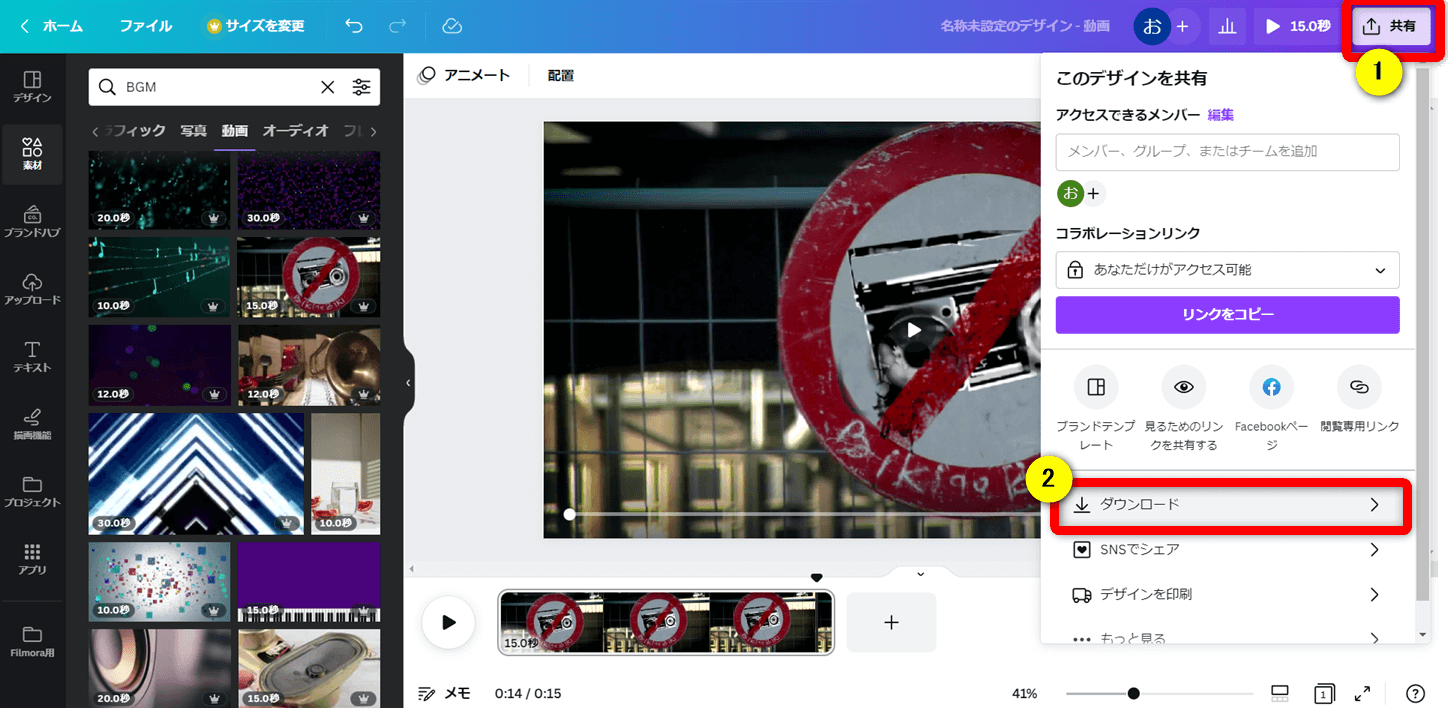
⇧①の「共有」から②の「ダウンロード」で動画を出力できる。
MP4に出力されるのでYouTubeに投稿しましょう。

⇩CanvaでYouTube投稿する方法は以下の記事で詳しく解説していますのでご覧下さい。
Canva動画編集でYouTubeに投稿する方法3ステップを解説
④Canvaで動画を分割カットするには?
Canvaで動画素材などをカット編集する方法は以下の通りです。

- 動画の不要部分の始点にカーソルを合わせてキーボードの「S」で動画を切る。
- 動画の不要部分の終点にカーソルを合わせてキーボードの「S」で動画を切る。
- 不要な部分をクリックして「Delite」で削除。
基本的にはショートカットキーが便利ですが、右クリック⇨「ページを分割する」でも対応可能です。

⇩Canva動画編集でカット編集する方法は以下の記事で詳しく解説していますのでご覧下さい。
Canva動画編集で分割カット・トリミング編集する2つの方法
⑤Canvaの動画編集でできることは?
Canvaの動画編集ではテロップ挿入以外にも
- カット・トリミング編集。
- トランジション挿入。(場面切替を自然にする)
- エフェクト効果追加。
- オブジェクト素材の追加。
- 音楽やBGM・効果音などオーディオクリップの挿入。
- BGMのフェードアウト。
- 音量調整。
- 2倍速などの速度変更。
- 録音や画面録画。
などの編集が可能です。
Canvaで簡単な動画を制作してみました。
⇧無料版でも十分使えます。
⇩Canvaの使い方は以下の記事で詳しく解説していますのでご覧下さい。
【まとめ】Canva動画編集のテロップ挿入をマスターして素敵な動画を作ろう
以上、Canvaの動画編集でテロップ・テキスト・字幕を挿入する方法について解説しました。再度確認です。
- Canvaのテロップ入れ方は簡単。
- 文字の長さや表示のタイミングを変更するには右クリックで可能。
- 文字の細かい装飾ができるので色々触ってみましょう。
Canvaのテロップ入れをマスターして素敵な動画を作ろう。
動動画編集を仕事や副業にするなら講座を受講するのがおすすめです。
初心者におすすめの動画編集講座を下記の記事で解説していますので、こちらもぜひ参考にしてください。
https://soho-biyori.com/dougahensyu-kouza-syosinsya\ よかったらシェアしてね/


