
Canvaの動画編集機能でYouTubeに投稿する方法を教えてください。
このような声にお応えして参考となる記事をご用意しました。
こちらの記事ではCanva(キャンバ)の動画編集機能でYouTubeに投稿する方法について解説します。
記事の内容を見ていただくだけで、収益化が実現しますよ。
私は動画編集歴10年。
Canvaは初心者に使いやすいツールなのでYouTubeに投稿する方法も比較的簡単です。
しかし、分かりにくい部分もあるのでぜひ参考にしてくださいね。
無料版でもロゴが入らないのでYouTube投稿に便利な編集ソフトです。
パソコンにダウンロード・インストール不要で使えるのがメリットです。

この記事で分かること
- CanvaでYouTubeに投稿する方法。
- Canvaの著作権や商用利用について。
- YouTube著作権の申し立てを回避する方法。
- YouTube動画の作り方。など
Canvaでは4KからフルHDへサイズ変更することも可能です。
Windows・Mac・Andoroid・iPhone全てにおいて共通して使えるアプリです。

動画編集を仕事や副業にするなら講座を受講するのがおすすめです。
初心者におすすめの動画編集講座を下記の記事で解説していますので、こちらもぜひ参考にしてください。
https://soho-biyori.com/dougahensyu-kouza-syosinsyaCanva動画編集でYouTubeに投稿する方法3ステップ
Canva動画編集で書き出した動画をYouTubeにアップロードしましょう。
Canvaの動画編集機能を使ってYouTubeに投稿する方法は以下の通りです。
⇧各項目をタップすると、それぞれの詳細に飛びます。
以下で順番に解説します。

①動画編集が完了したらダウンロードを選択
Canvaで音楽素材などを使って動画編集が完了したら出力します。
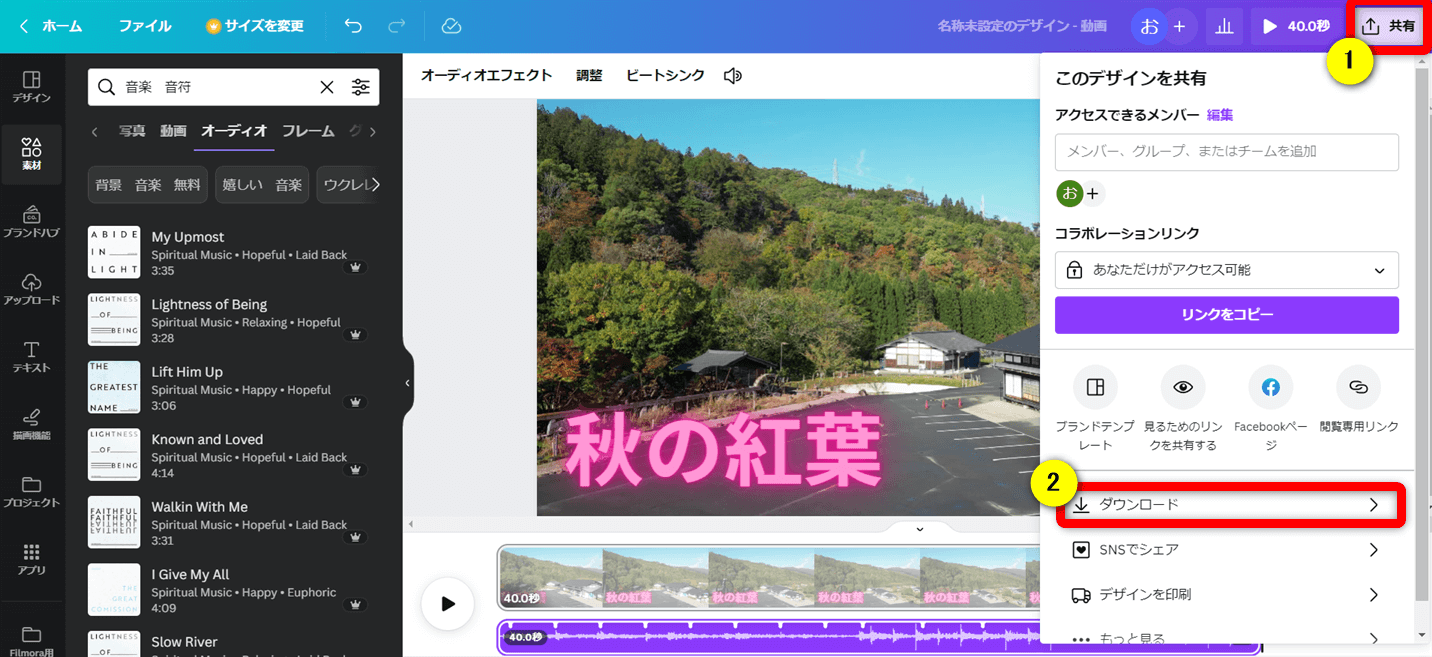
⇧①の「共有」から②の「ダウンロード」を選択する。
CanvaではMP4に出力することができます。

②CanvaとYouTubeアカウントを紐づける
Canvaの動画編集でBGM素材を使った場合、そのままYouTubeにアップロードすると
YouTubeアカウント内で【コンテンツIDの申し立て】
が表示される場合があります。
BGM以外は著作権フリーですが、BGMに関しては他の動画編集ソフトでも比較的厳しい取り決めがあります。

これをあらかじめ回避する場合はCanvaのアカウントとYouTubeアカウントのライセンスの紐づけが前もって必要です。
動画をダウンロードする際に、以下の手順でCanvaとYouTubeのアカウントを紐づけしましょう。
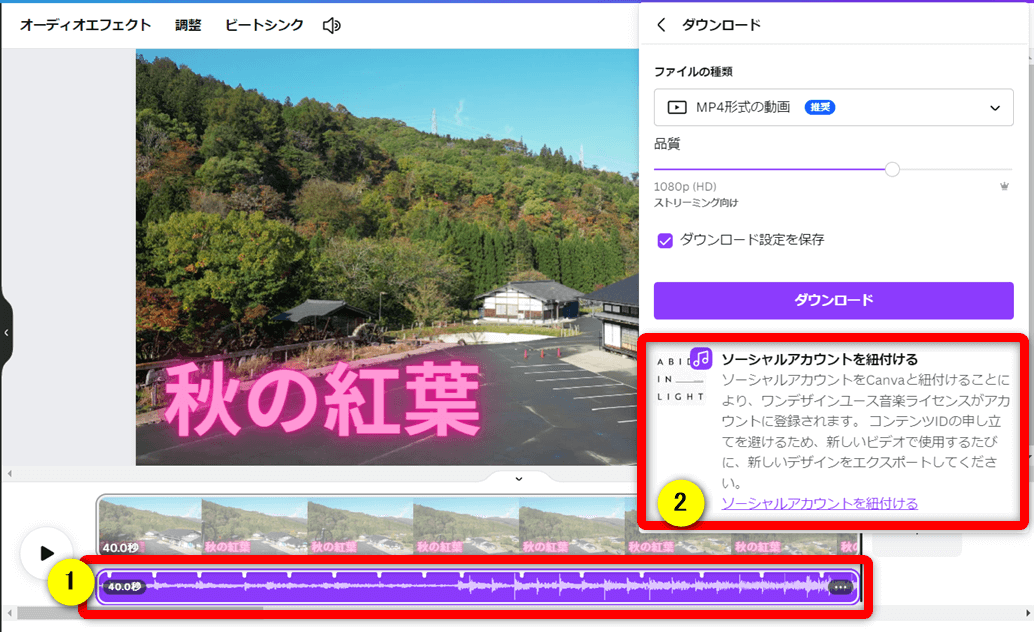
- ①のように、Cavba内のBGM素材を使った場合で動画を出力しようとすると②の表示が出る。
- ②の「ソーシャルアカウントを紐づける」を選択する。
BGMなどのオーディオを使っていない場合は表示されないのでそのままダウンロードしてYouTubeに投稿しても問題ありません。

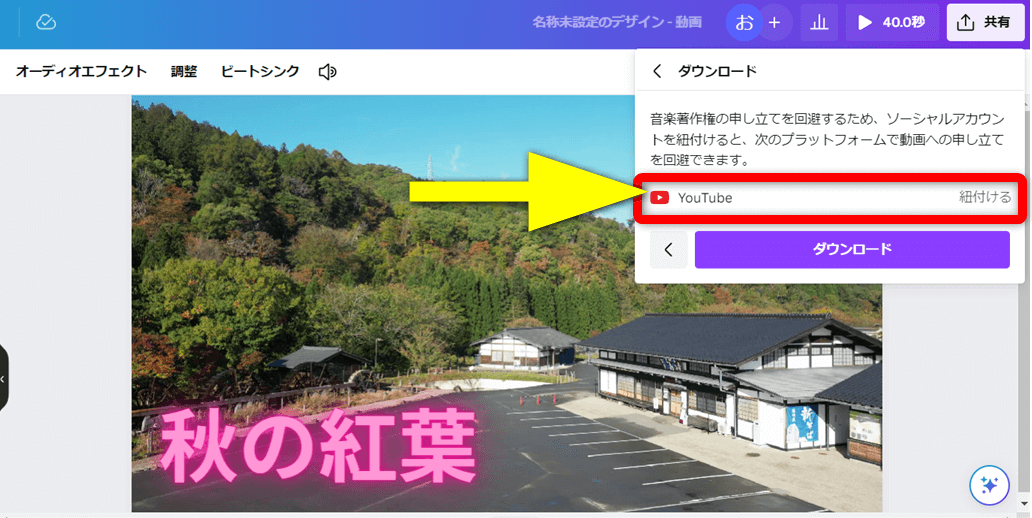
⇧「紐づける」を選択する。
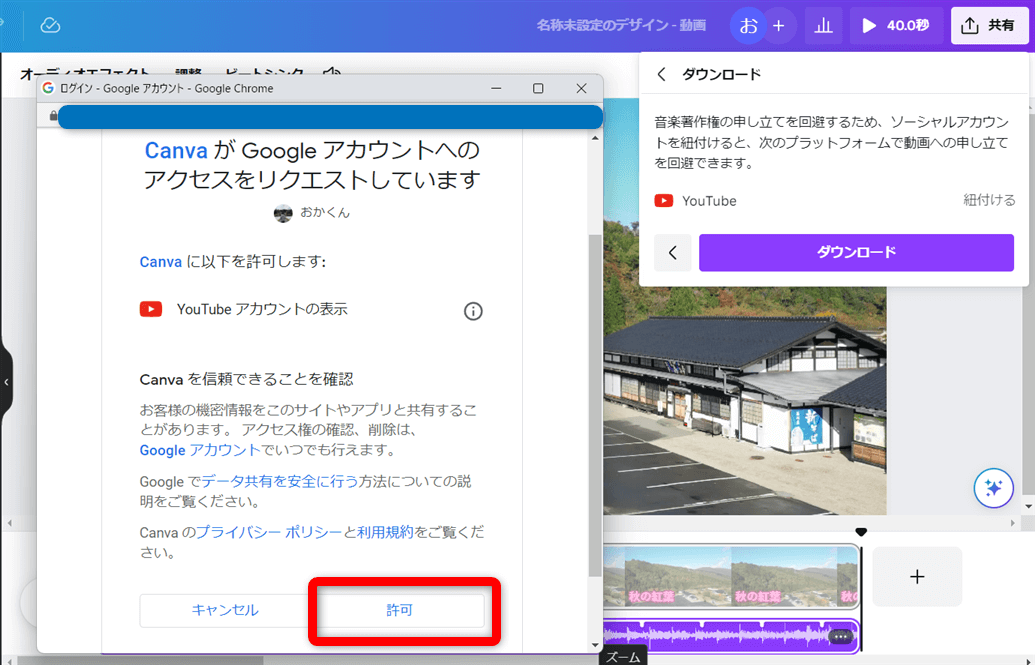
⇧「許可」を選択。
これでYouTubeアカウントとの紐づけが完了しました。

③動画を出力してYouTubeに投稿
引き続き、動画を出力します。
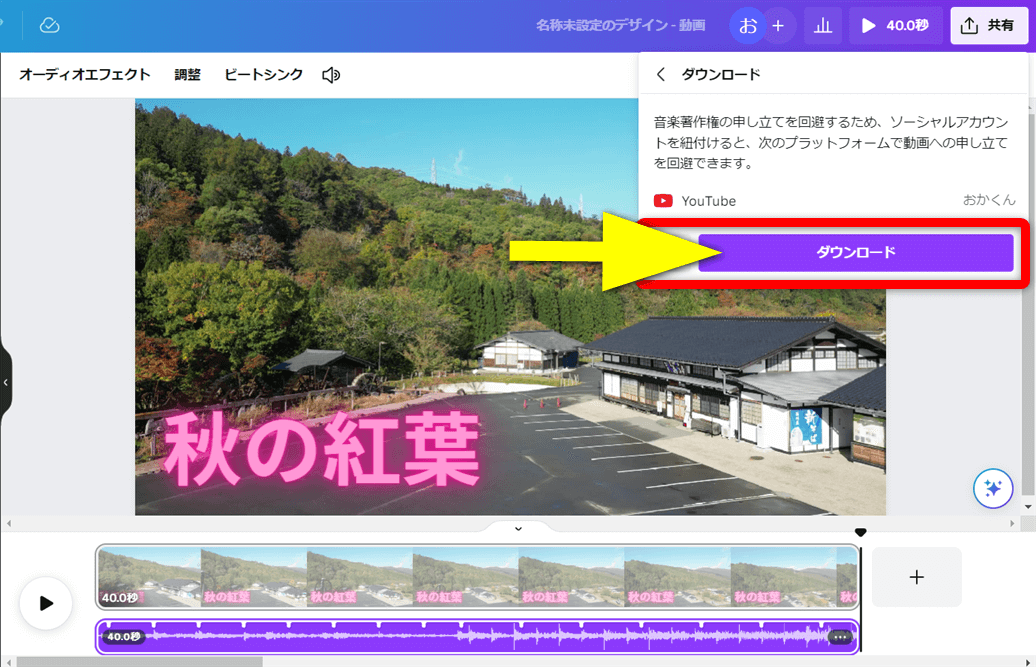
⇧「ダウンロード」を選択。
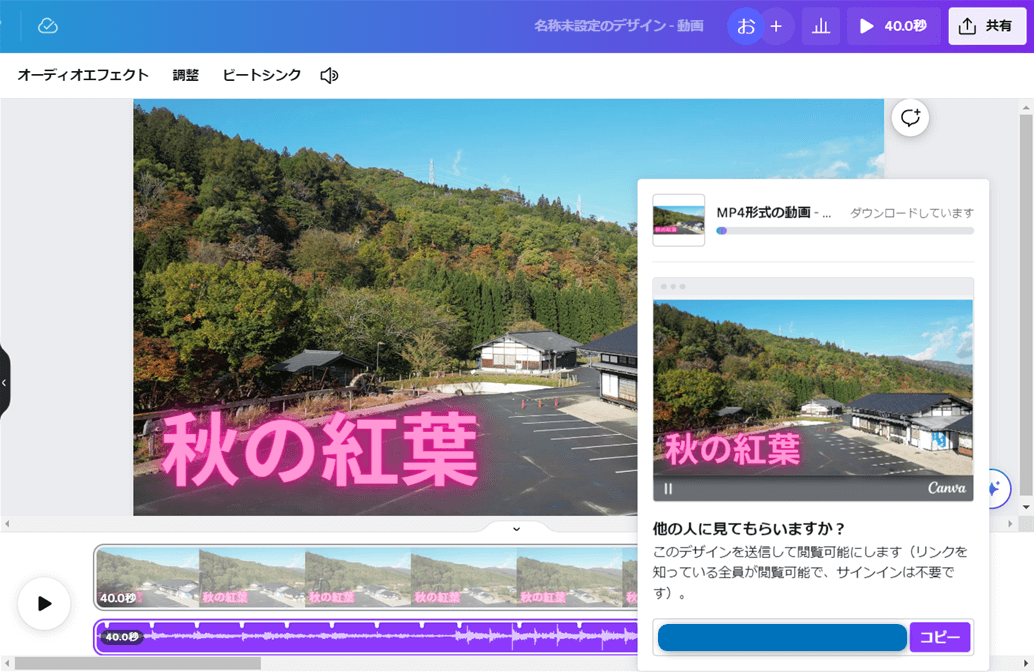
⇧ダウンロード中。
完了したらPC内に保存されるので確認しましょう。

YouTubeアカウントを起動して動画を投稿しましょう。
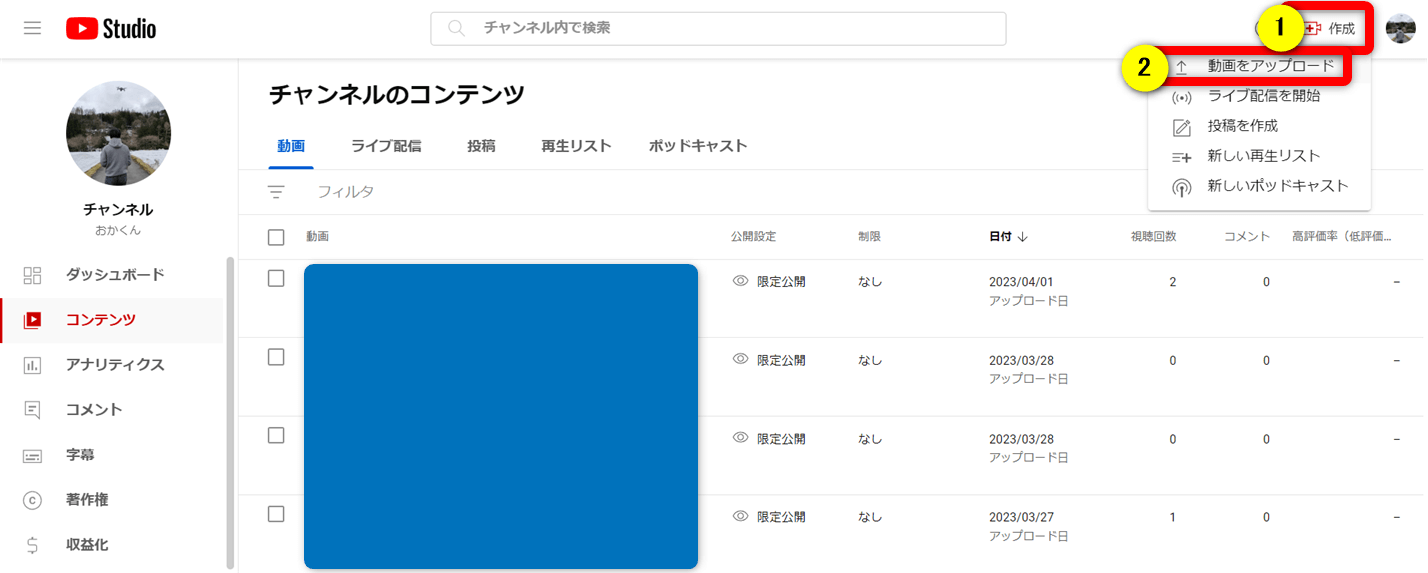
Canvaの著作権は?商用利用について
Canvaは無料版でも有料版でも基本的に商用利用可能です。
なので、Canvaで編集した動画をYouTubeに投稿して広告収入を得るのは問題ありません。
無料版の場合は無料のテンプレート素材のみを使うようにしましょう。
有料版に切り替えると全ての素材が使えます。

商用利用についてCanvaに問い合わせて確認しました。
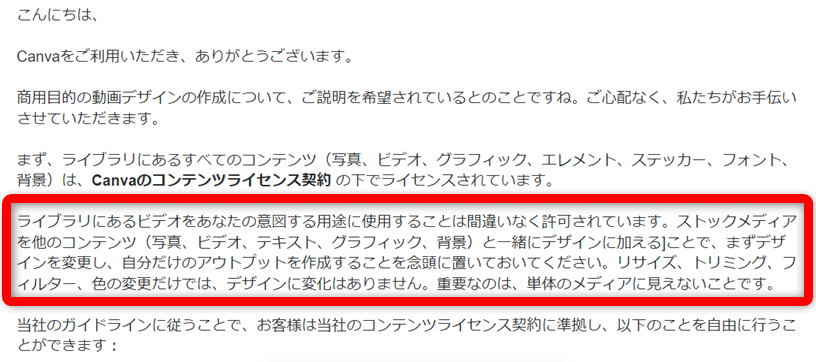
- 素材を無加工のままYouTubeに投稿したり販売するのは禁止されている。
- テロップを挿入するだけやデザインのサイズを変えただけでは無加工とみなされる。
- 自分が撮影した動画+2つ以上の素材を組み合わせて編集することで、自分のオリジナルの作品を作ることが重要。
- 無料版を使う場合は、テンプレート素材も無料のものを使うのが条件。
テロップ以外にオブジェクト素材などを2つ以上組み合わせて編集した上で、商用利用しましょう。

Canvaの動画編集でYouTube投稿する方法に関連してよくある質問と解決法5選
Canvaの動画編集でYouTube投稿する方法に関してよくある質問と解決法は以下の5つです。
⇧各項目をタップすると、それぞれの詳細に飛びます。
皆様から特に質問が多い事項を取り上げました。順番に解説します。

①Canvaの動画に時間制限はある?
Canvaでアップロードできる時間に制限は無いですが、アップロードできるデータ量には制限があります。
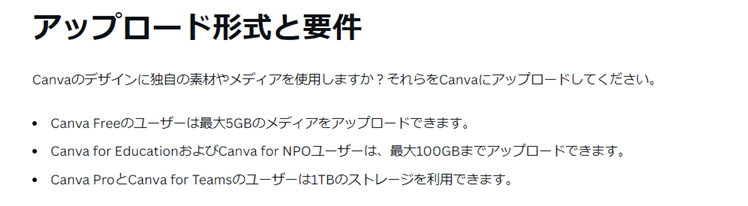
⇧無料版は合計で5GBまで、有料版(Canva Pro)は1TBまでアップロードできる。
有料版に切り替えるとストレージが増えるだけでなく、素材が使い放題になるメリットがあります。

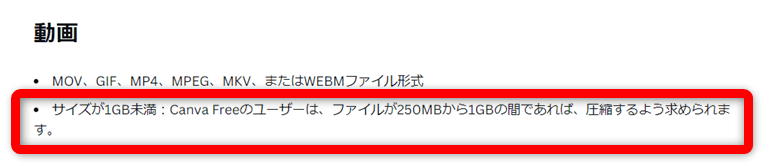
⇧無料版でも有料版でも動画は1GBまでしかアップロードできません。
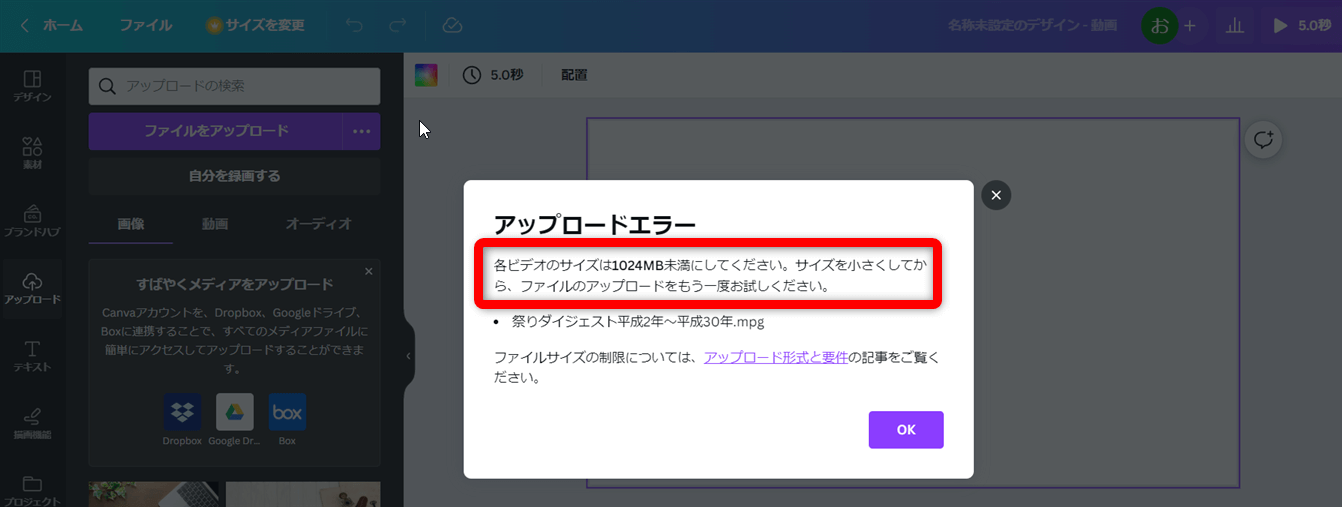
⇧試しに3時間の動画(5GBくらい)をアップロードしましたが、エラーになりました。
②Canvaで編集した動画を埋め込みするには?
Canvaで作成した動画をブログやインスタなどに埋め込みたい場合は以下の手順で可能です。
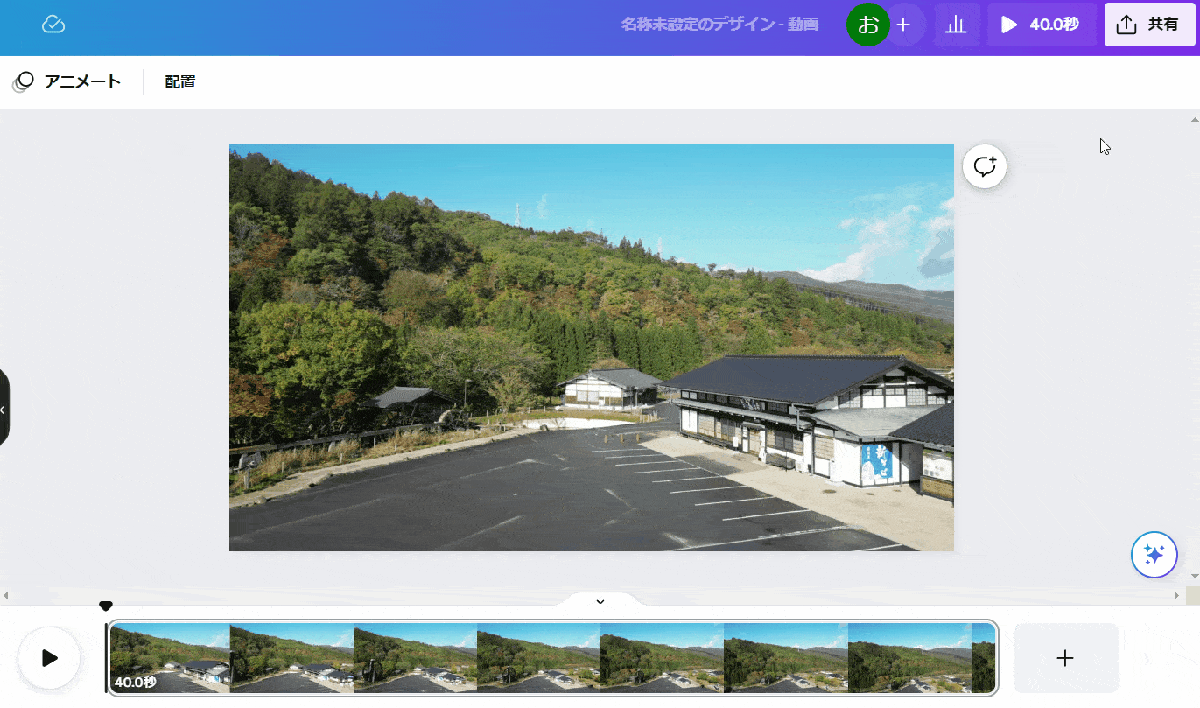
- 「共有」から「もっと見る」を選択。
- 「埋め込む」⇨「埋め込み」を選ぶ。
- リンクをコピーしてブログなどに埋め込みましょう。
③Canvaで動画を分割カットするには?
Canvaで動画素材などをカット編集する方法は以下の通りです。

- 動画の不要部分の始点にカーソルを合わせてキーボードの「S」で動画を切る。
- 動画の不要部分の終点にカーソルを合わせてキーボードの「S」で動画を切る。
- 不要な部分をクリックして「Delite」で削除。
基本的にはショートカットキーが便利ですが、右クリック⇨「ページを分割する」でも同じです。

⇩Canva動画編集でカット編集する方法は以下の記事で詳しく解説していますのでご覧下さい。
Canva動画編集で分割カット・トリミング編集する2つの方法
④Canvaでテロップを入れるには?
Canvaの動画編集でテロップを挿入する方法は以下の通りです。
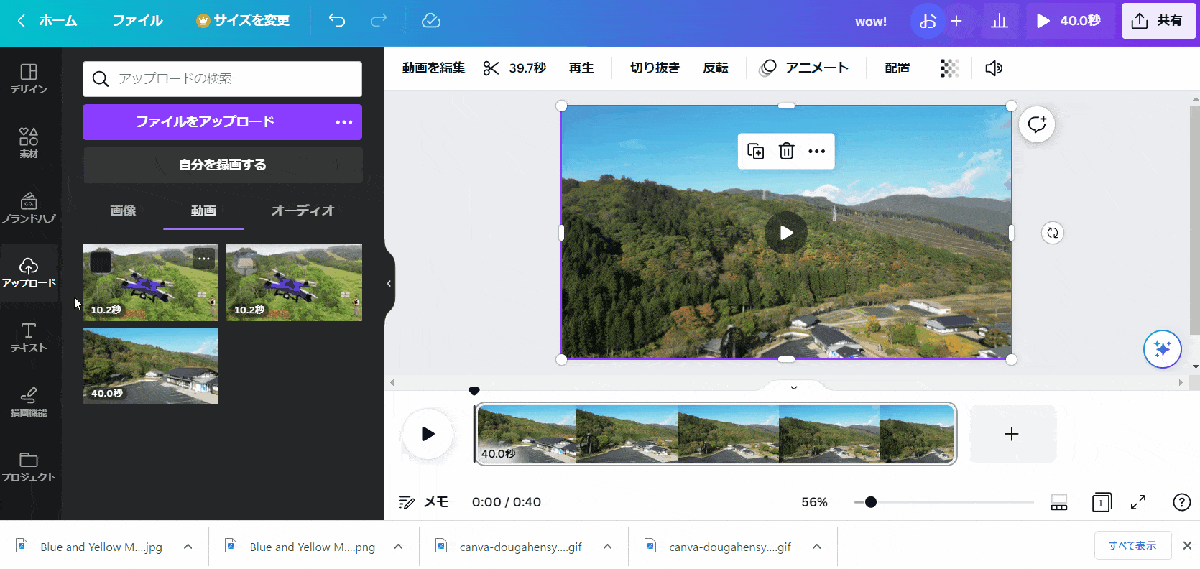
- 左部ツールバーから「テキスト」を選択。
- テロップのサンプルが表示されるので、気に入ったテキストをクリックすると追加される。
テロップの種類は豊富です。フォント変更も可能です。

テロップを編集しましょう。
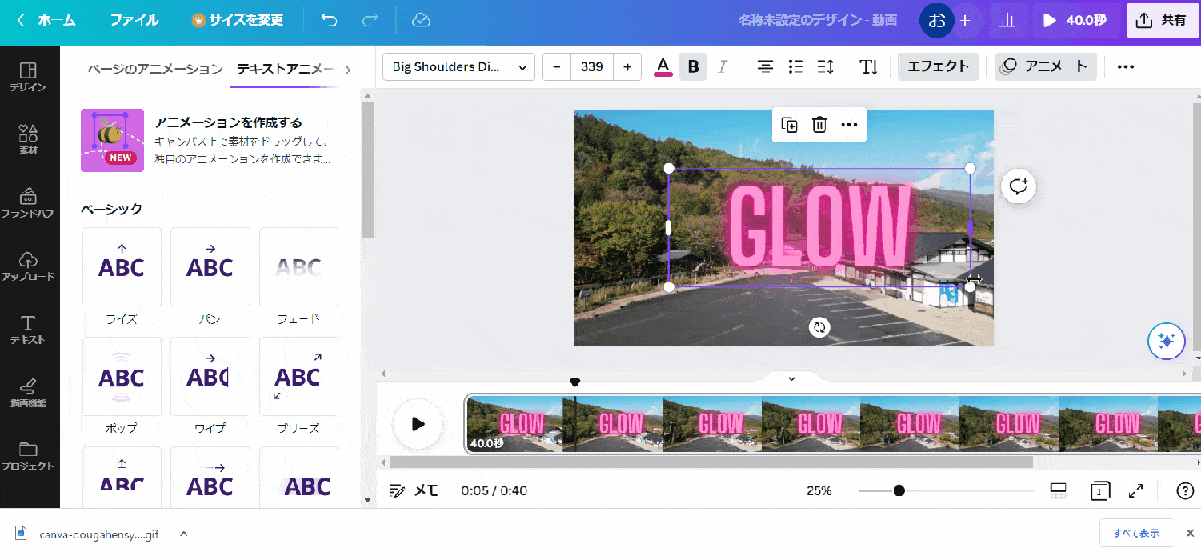
⇧プレビュー上の文字を直接クリックすることで編集できます。
ドラッグ&ドロップで大きさや位置を調整できます。

⇩Canvaのテロップについては以下の記事で詳しく解説していますのでご覧下さい。
Canva動画編集でテロップ・テキスト・字幕の入れ方3ステップを解説
⑤Canvaの動画編集でできることは?
Canvaの動画編集では以下のような機能があります。
- テロップやテキストなどの文字入れ挿入。
- トランジション挿入。(場面切替を自然にする)
- エフェクト効果追加。
- オブジェクト素材の追加。
- BGMや効果音などの挿入。
- BGMのフェードアウト。
- 音量調整。
- 2倍速などの速度変更。
- 録音や画面録画。
- YouTubeサムネイル作成。
- YouTubeオープニング作成。
無料版でもかなりの機能が使え、ロゴも入らないのですごいです。

Canvaで簡単な動画を制作してみました。
⇧無料版でも十分使えます。
Canvaの動画編集でYouTube投稿して収益化を実現しよう
以上、Canvaの動画編集でYouTube投稿する方法について解説しました。再度確認です。
- Canvaは無料版でも商用利用可能。
- Canvaの素材を無加工で投稿するのは禁止されている。
- 2種類以上の素材を組み合わせてオリジナルの動画を投稿しよう。
Canva動画編集でYouTuberを目指そう。
動動画編集を仕事や副業にするなら講座を受講するのがおすすめです。
初心者におすすめの動画編集講座を下記の記事で解説していますので、こちらもぜひ参考にしてください。
https://soho-biyori.com/dougahensyu-kouza-syosinsya\ よかったらシェアしてね/


