
Canvaで動画をカット・トリミング編集する方法を教えてください。
このような声にお応えして参考となる記事をご用意しました。
こちらの記事ではCanva(キャンバ)でのカット・トリミング編集について解説します。
記事の内容を見ていただくだけで、素敵な動画が完成しますよ。
私は動画編集歴10年。
Canvaは初心者に使いやすいツールなのでカット編集も比較的簡単です。
しかし、分かりにくい部分もあるのでぜひ参考にしてくださいね。
無料版でもYouTube投稿に便利な編集ソフトです。
パソコンにダウンロード・インストール不要で使えるのがメリットです。

この記事で分かること
- Canvaで動画を分割カット・トリミング編集する方法。
- カットした動画をつなげる・結合・戻す(つなげる)方法。
- スマホ版Canvaでカット編集する方法。など
結婚式用の動画なども作成可能です。

動画編集を仕事や副業にするなら講座を受講するのがおすすめです。
初心者におすすめの動画編集講座を下記の記事で解説していますので、こちらもぜひ参考にしてください。
https://soho-biyori.com/dougahensyu-kouza-syosinsya【結論】Canva動画編集で分割カット・トリミングする編集方法2選
Canvaで動画素材などをカット編集する方法は以下の2つです。今回は動画素材で解説しますが
- テロップやテキストなどの文字や字幕。
- 音声・音楽・BGMなどのオーディオクリップ。
- オブジェクト素材。
でもカット・トリミング編集操作は同じです。
⇧各項目をタップすると、それぞれの詳細に飛びます。
以下で順番に解説します。

①動画素材の両端をカット
動画をタイムラインに追加したら動画の余分な部分をカットします。
動画素材の両端をカットする方法は以下の通りです。

⇧素材の両端をドラッグ&ドロップすることでカットできる。
動画だけでなく画像やテロップにも使えます。

②動画素材の途中をカット
動画素材の途中をカットする方法は以下の通りです。

- 動画の不要部分の始点にカーソルを合わせてキーボードの「S」で動画を切る。
- 動画の不要部分の終点にカーソルを合わせてキーボードの「S」で動画を切る。
- 不要な部分をクリックして「Delite」で削除。
基本的にはショートカットキーが便利ですが、右クリック⇨「ページを分割する」でも可能です。

Canvaの分割カット・トリミング編集に関してよくある質問と解決法5選
Canvaの分割カット・トリミング編集に関してよくある質問と解決法は以下の5つです。
⇧各項目をタップすると、それぞれの詳細に飛びます。
皆様から特に質問が多い事項を取り上げました。順番に解説します。

①分割カットできない場合は?
動画クリップを選択した状態でないと分割カットできない場合があります。
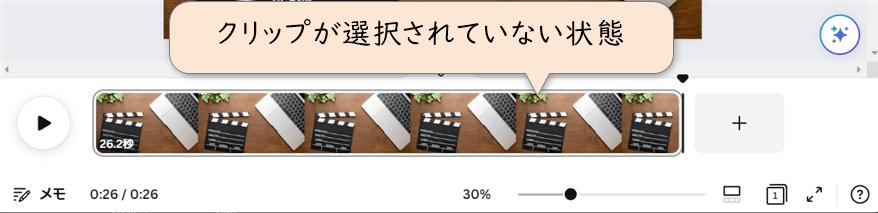
⇧動画クリップが選択されていないとカットできない。
動画クリップをクリックして選択した状態にしましょう。

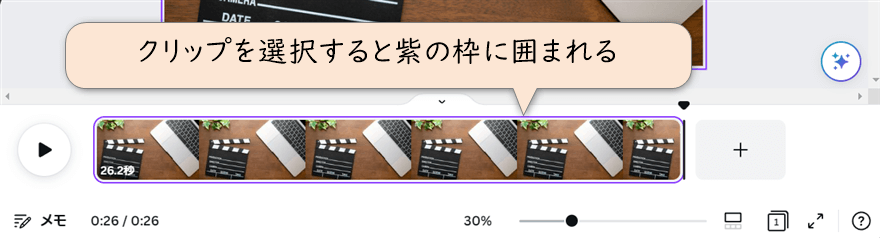
⇧動画クリップが選択されているとカットできる。
この状態なら分割カット可能です。

②分割を戻す・つなげる方法はある?
- 動画と動画をつなげる方法。
- 分割した動画を元にも同す方法
はありませんが、
分割カットに失敗した場合は
- 「戻る」ボタン
- キーボードの「Ctrl+Z(MacはCommand+Z)」
のいずれかで一つ前に戻ることができます。
結果的に分割カットした動画を戻すことが可能です。
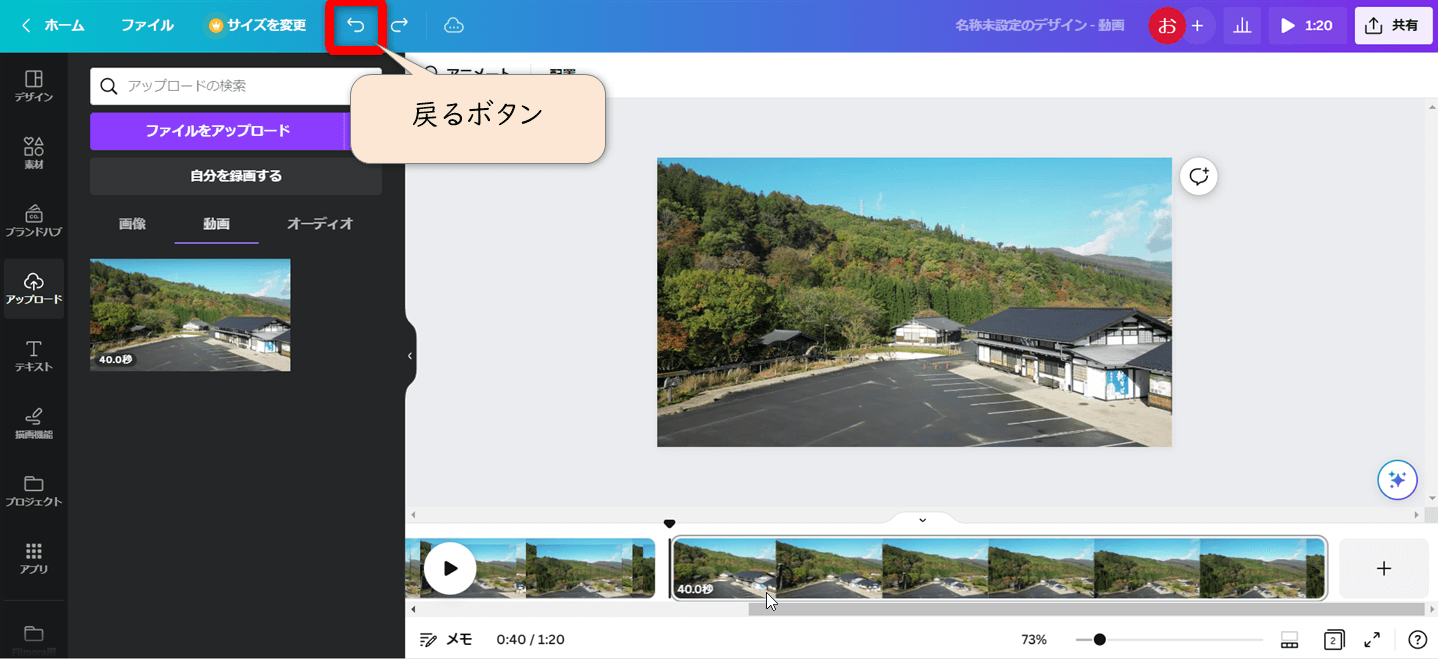
ショートカットキーが便利なので覚えておきましょう。

③スマホ版Canvaで分割カットする方法は?
CanvaはPC版・スマホ版共通で使えます。
スマホ版でもカット編集が簡単にできるので紹介します。
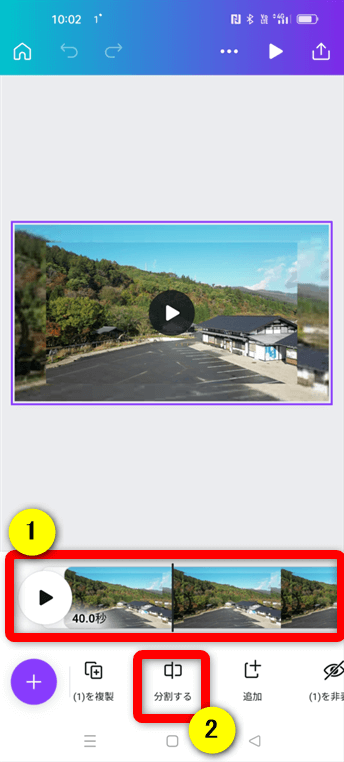
- 追加した動画①を選択すると下部にツールバーが表示される。
- ツールバーから②の「分割する」を選ぶとカットが可能。
スマホ版はPCで使っていたメールアドレスとパスワードでログインできます。(共通で使える)

④Canvaの動画編集に時間制限はある?何分まで?
Canvaでアップロードできる時間に制限は無いですが、アップロードできるデータ量には制限があります。
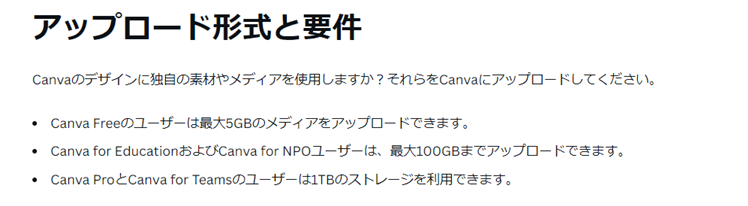
⇧無料版は合計で5GBまで、有料版(Canva Pro)は1TBまでアップロードできる。
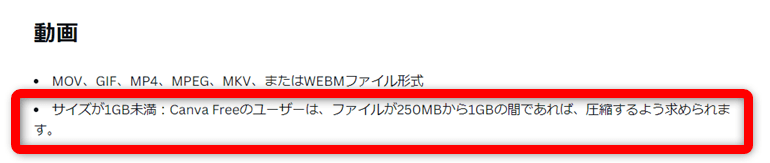
⇧無料版でも有料版でも動画は1GBまでしかアップロードできません。
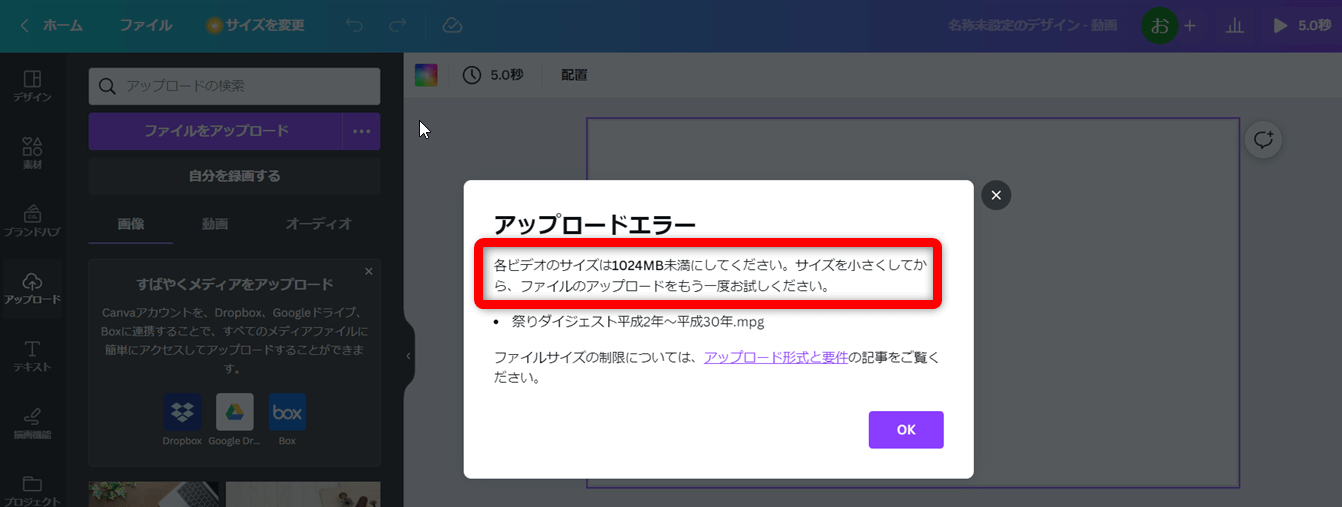
⇧試しに3時間の動画(5GBくらい)をアップロードしましたが、エラーになりました。
有料版へ切り替えるとクラウドストレージが増えるだけでなく、使える素材も格段に増えるのでおすすめです。

⑤Canvaの動画編集でできることは?
Canvaの動画編集ではカット編集以外にも
- テロップやテキストなどの文字入れ挿入。
- トランジション挿入。(場面切替を自然にする)
- エフェクト効果追加。
- オブジェクト素材の追加。
- BGMのフェードアウト。
- 音量調整。
- 2倍速などの速度変更。
- 録音や画面録画。
などの編集が可能です。
Canvaで簡単な動画を制作してみました。
⇧無料版でも十分使えます。
上記のように、2画面表示も可能です。(ピクチャーインピクチャー)

⇩Canvaの使い方は以下の記事で詳しく解説していますのでご覧下さい。
【まとめ】Canva動画編集の分割カットをマスターして素敵な動画を作ろう
以上、Canvaでの分割カット・トリミング編集方法について解説しました。再度確認です。
- Canvaの分割カット・トリミング編集は使い方がシンプル。
- 素材の両端をドラッグ&ドロップでカットする方法を覚えておくと便利。
- スマホ版でもカット編集は簡単。
Canvaのカット編集をマスターして素敵な動画を作ろう。
動動画編集を仕事や副業にするなら講座を受講するのがおすすめです。
初心者におすすめの動画編集講座を下記の記事で解説していますので、こちらもぜひ参考にしてください。
https://soho-biyori.com/dougahensyu-kouza-syosinsya\ よかったらシェアしてね/


