
ブラウザ上で動画編集ができるFlexClipが気になります。
FlexClipの評判や口コミを教えてください。
このような声にお応えして参考となる記事をご用意しました。
こちらの記事では動画編集ツールFlexClip(フレックスクリップ)の
- 評判。
- 口コミ。
- 実際に使ったレビュー。
について解説します。
記事の内容を見ていただくだけでFlexClipの評判が分かり、安心して動画編集を始められますよ。
私は動画編集歴10年以上。
これまでに20種類以上の動画編集ソフトを使ってきました。
FlexClipは手軽に使える動画編集ソフトなので、多くの人に愛用されています。
しかし、使う人の環境やや使用状況によっては合わない場合もあるので、ぜひ参考にしてくださいね。
※Windows10でもWindows11でも動作します。
FlexClipはWindowsでもMacでも使えます。
ダウンロード不要のアプリです。

この記事で分かること
- FlexClipの評判や口コミ。
- FlexClipの使用感やレビュー。
- FlexClipの料金。
- FlexClipの無料版と有料版の違い。
- FlexClipの使い方。など
FlexClipはインストール手間が無いので導入が超簡単です。

FlexClipとはブラウザ上で操作できるオンライン動画編集ツール
※FlexClipはスマホからはアクセスできません。PCから入っていただきますようお願い致します。
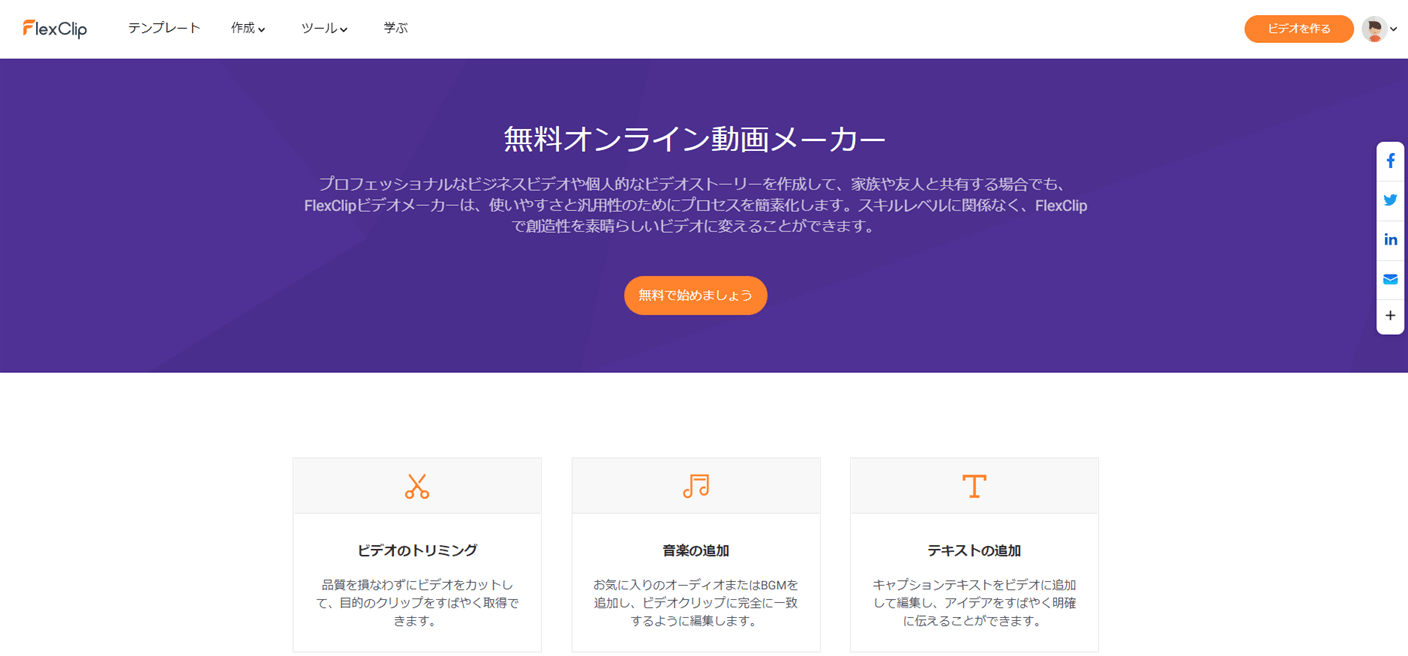
| 会社名 | PearlMountain パールマウンテン |
| 本社 | 香港 |
| 創業 | 2006年 |
| ユーザー | 800万人以上 |
| システム要件 | Windows・Mac両対応 |
| サポート 対応 | メール |
FlexClipの無料体験版は期限無く使えます。
FlexClip(フレックスクリップ)を提供するPearlMountainは香港に本社を置くメーカーです。
2006年からマルチメディアソフトウェアの研究開発をしていましたが、
- グラフィックス。
- マルチメディアソフトウェア。
を専門に扱うメーカーとして2016年にPearlMountainが設立されました。
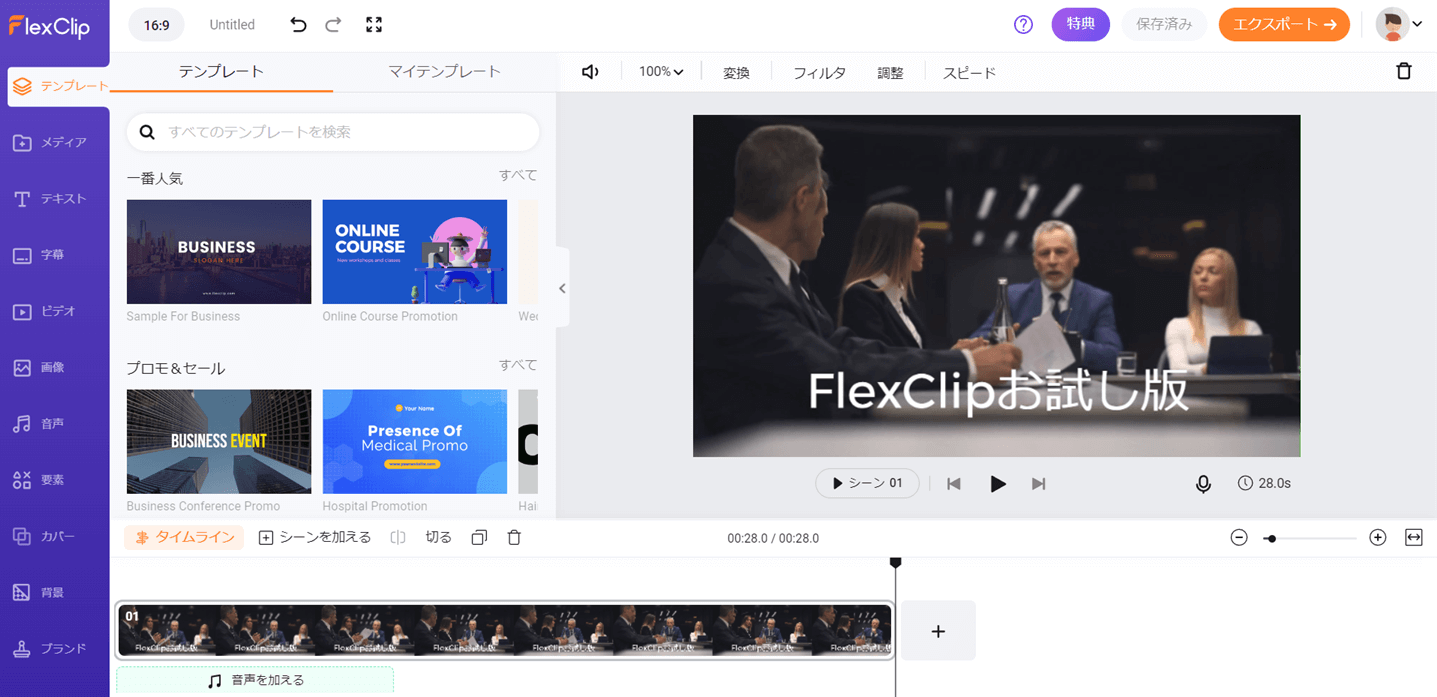
⇧FlexClipの編集画面。
FlexClipはブラウザ上で動画編集ができるクラウドサービス型動画編集ツールです。
これまでの動画編集ソフトとは異なり、パソコンにソフトウェアをインストールしなくても使えるのが最大のメリットです。
FlexClipでは直感的な操作感でテロップなどの文字入れや音声の挿入はもちろんのこと、
4千以上のテンプレートと4百万以上のロイヤリティーフリーメディア素材が利用できるのが特徴です。
FlexClipで作成した動画の見本
⇧FlexClipは無料版でも十分使えます。
無料版だと画質は落ちますが、ロゴが入らないメリットがあります。

FlexClipの良い評判や口コミ3選
ここではFlexClip愛用者の良い評判やクチコミの中で特に参考となるポイントに絞って紹介します。
以下で順番に解説します。

良い評判や口コミ①直感的な操作感で初心者にも使いやすい
おはようございます☀
オンライン動画編集ツール「FlexClip」、直感操作で使えてオマケに素材の種類も多くてメチャ便利✨
自動保存対応なので、回線が切れてしまっても安全なのがデカイ。
大体の使用感は掴めたので、紹介記事の構成と執筆に取り掛かろうと思います。
ワクワクしますね👍
— リュウセイ@ブログ歴2年の現役ブロガー (@ryuseikomama) September 15, 2021
1時間も触れば操作できるくらい、FlexClipは使いやすいと評判です。

良い評判や口コミ②テンプレート素材がたくさんある
タグ付き引用RTさせて頂きました😊
動画編集初心者なので、ロイヤリティフリーかつ無料でテンプレートも沢山なのは、とても魅力に感じました✨
撮り溜めた動画が沢山あるので、チャレンジしてみたいです💕
— はなまる🕺 (@hanamarukkoh) August 11, 2022
良い評判や口コミ③素材が商用利用できる
のメディアが用意されているのですが、全て著作権フリーになっているので、簡単に動画作成が出来るので初心者にもオススメだなと感じました‼️
また、ソフトをインストールしないでも、簡単に動画編集が複数端末でできる所が便利なのでオススメです🥰
FlexClip_Japan様、この度は素敵なプレゼントを本
— ゆきだるま⛄ (@abc_da_snow) August 1, 2022
良い評判まとめ
- 初心者にも使いやすい。
- テンプレート素材がたくさんある。
- 有料版を購入すれば商用利用可能。
FlexClipの悪い評判・口コミ2選
ここではFlexClip愛用者の悪い評判やクチコミのうち特に参考になるポイントに絞って紹介します。
⇧各項目をタップすると、それぞれの詳細に飛びます。
以下で順番に解説します。

悪い評判や口コミ①デザインがイマイチ
flexclipさん、正直デザインはあんまりです。
でも初心者でもなんとなく使い方がわかったのと、無料なのはありがたいですね。— こるね (@corne77556338) December 25, 2022
人によっては素材のデザインがイマイチという声がありました。

悪い評判や口コミ②購入画面がドル表示で分かりにくい
FlexClipで動画編集始めました。
パソコンにインストールしなくても使えるので手軽に使えます。
購入する時にドル表示なのが少し分かりにくいのが気になりました。— たんく (@tankhougan) March 22, 2023
悪い評判まとめ
- デザインがイマイチ。
- 購入画面がドル表示なので分かりにくい。
海外の製品なので日本人に合わない部分があることは確かです。

FlexClipのデメリットや評判が悪いと感じた点5選
ここでは動画編集歴10年の筆者がFlexClipを実際に使ってみて感じた点を紹介します。
⇧以下の記事で詳しく解説していますのでご覧下さい。
以下で順番に解説します。

①購入時の金額が英語なので分かりにくい
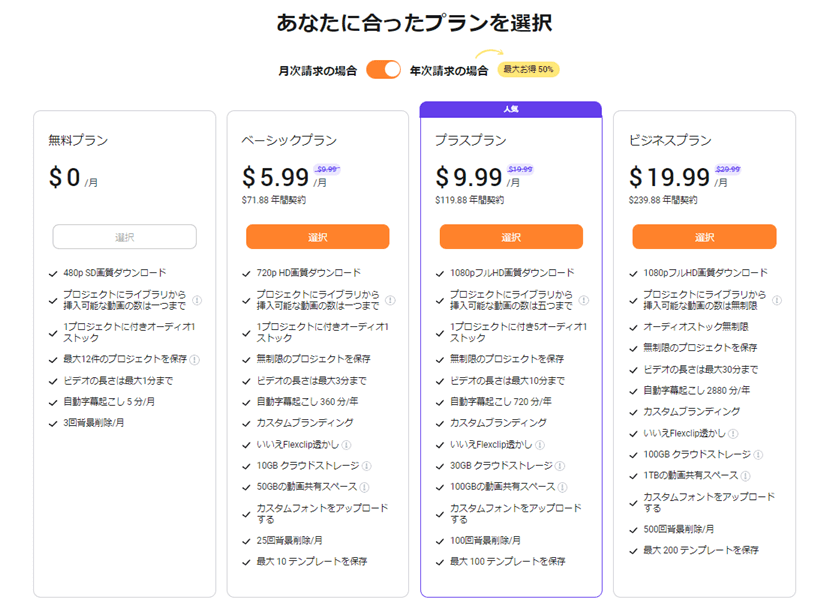
⇧購入時の金額がドル表示なのでイマイチ値段が分かりにくいです。
他の方の評判でもありました。

②カット編集が分かりにくい
初めて使う場合に感じたのが基本的なカット編集方法が分かりにくいことです。
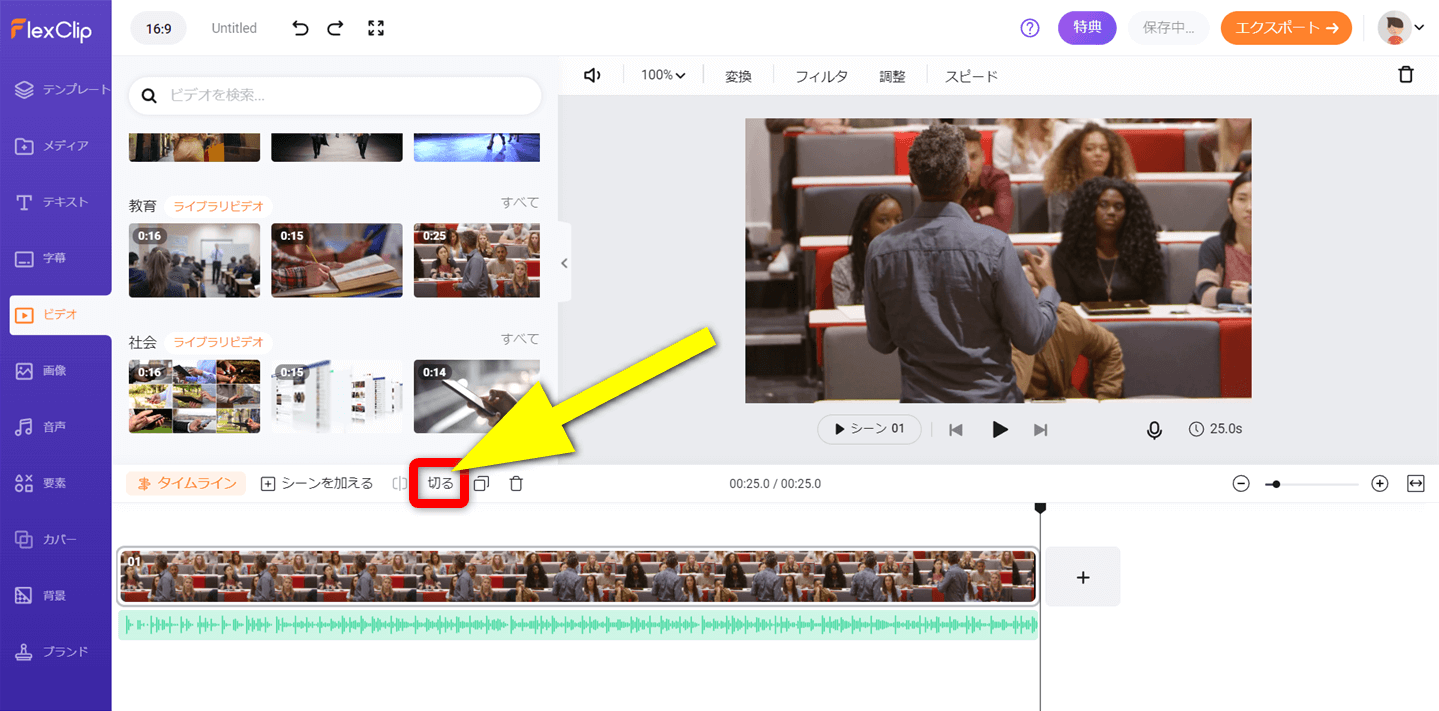
⇧「切る」を選択してもカット編集ができない。

⇧「切る」は両端をカットするのに使います。
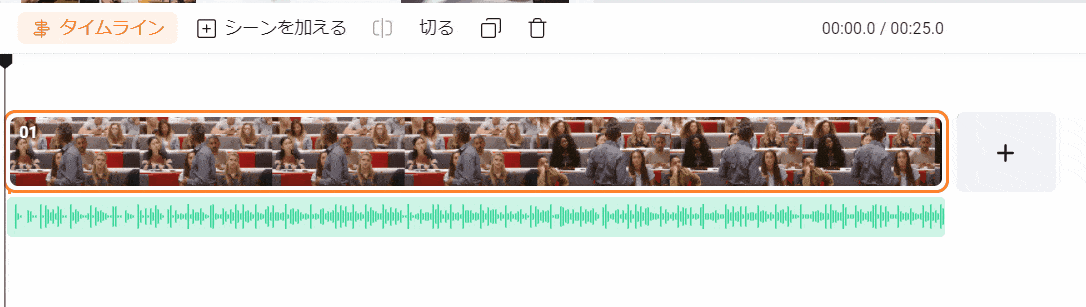
⇧カット編集したい場合は「切る」の左側の「スプリット編集」を使います。
③長時間の動画は出力できない
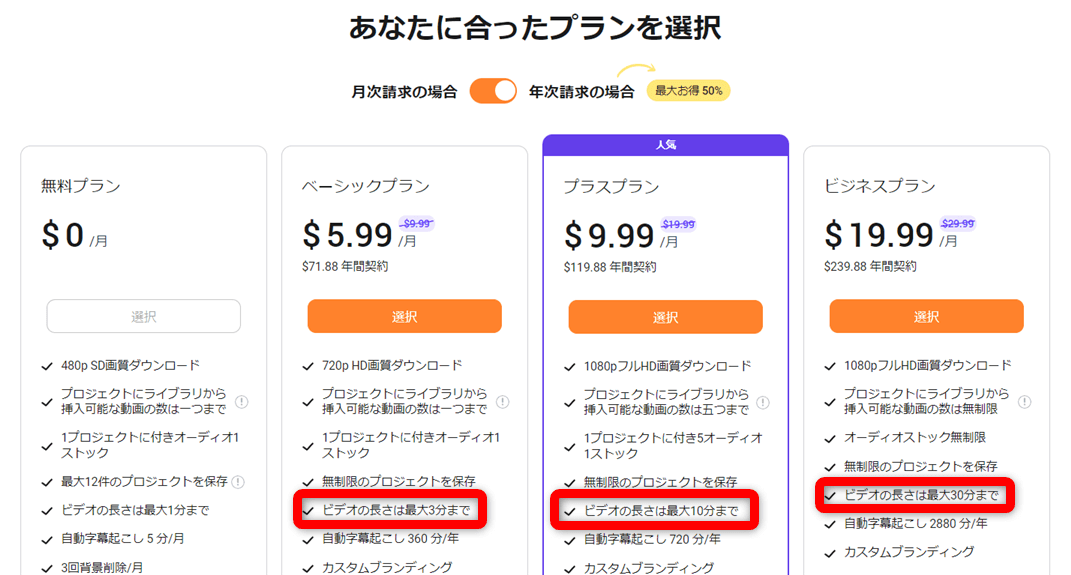
⇧一番上のプランでも30分までしか対応していない。
出力できる動画の長さが最大でも30分までしか対応していません。
なので長時間の動画は編集できないのがデメリットです。
一番人気のある「プラスプラン」だと10分までしか編集できないのでかなり不便に感じます。
このように、FlexClipは長時間の動画編集には向かないです。
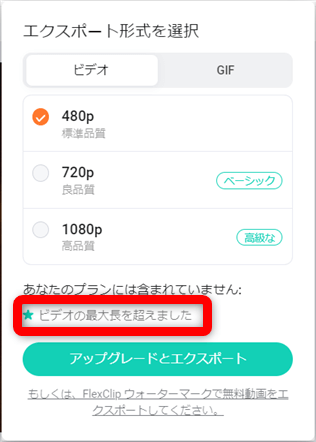
⇧規定の時間を超えるとアップグレード(購入)を勧められます。
④4K出力はできない
FlexClipの最大画質はフルHD(1920×1080画素)です。
なので4Kで出力することはできません。
4K画質の動画を取り込むことは可能ですが、出力する際はフルHD(1920×1080画素)が最大となります。
このように、FlexClipは4K動画の出力ができないので注意しましょう。
⑤オフライン上では使えない
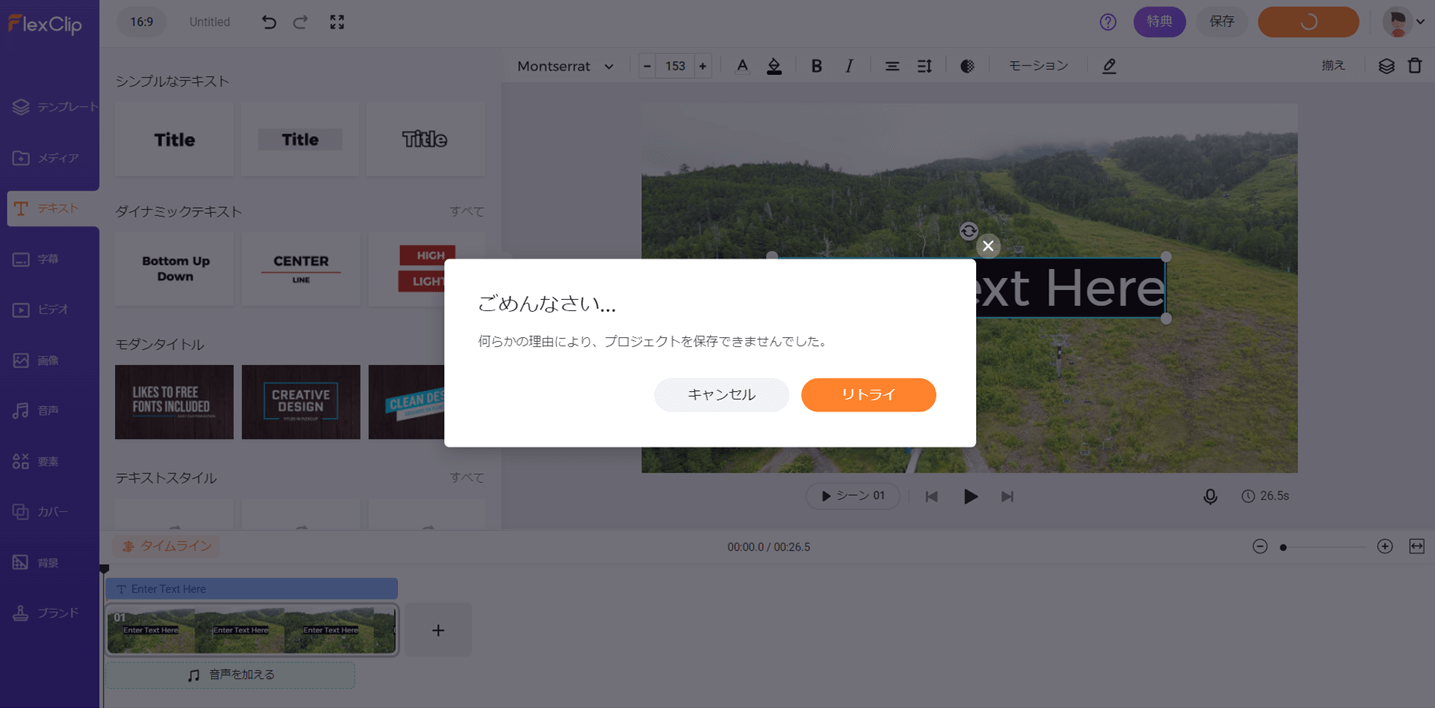
⇧途中でWi-Fiが切れると使えなくなります。
FlexClipはブラウザ型の動画編集ツールです。
なのでインターネット回線が無い所では使えません。
また、Wi-Fiもできるだけ回線の速い環境でないと、編集スピードや出力スピードが落ちます。
このように、FlexClipはオンライン環境でしか使えません。
デメリットまとめ
- 購入時の金額表示がドルなので少し分かりにくい。
- カット編集の操作が慣れるまで分かりにくい。
- 長時間の動画は出力できない。
- 4K出力はできない。
- オフラインでは使えない。
Filmoraのメリットや評判が良いと感じた点8選
続いて使っていて良かった点を8つ紹介します。
⇧各項目をタップすると、それぞれの詳細に飛びます。
それぞれ順番に解説します。

①インストールが不要
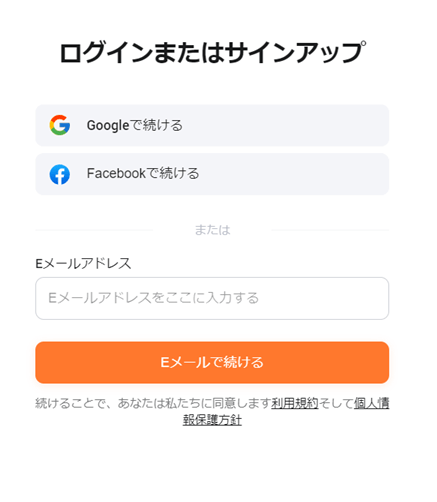
⇧メールアドレスとパスワードのみ登録したらすぐ使える。
編集はすぐにできますが、アカウント登録しないと動画の出力ができません。

FlexClipはパソコンへのインストールが不要です。
クラウド型とかブラウザ型などと呼ばれる動画編集ツールだからです。
初めて起動するまでのインストールが不要なので起動までが格段に速く使えて便利です。
このように、FlexClipはパソコンへのインストールが不要なので手軽に使えるのが最大のメリットです。
②ハイスペックなパソコンでなくても使える
FlexClipはハイスペックなパソコンでなくても使えます。
一般的に動画編集ソフトを使う場合は、最低でもcorei5かcorei7くらいのスペックがないと厳しいです。
FlexClipはcorei3やそれ以下のパソコンでも使えるのでパソコンさえ持っていればすぐに使えます。
このように、FlexClipはパソコンのスペックに左右されないのが素晴らしいです。
もちろんスペックの高いパソコンの方が全体的な処理が早いのは間違いないです。

③複数台のパソコンで使える
FlexClipはブラウザ型の動画編集ソフトです。
なので、インターネットにつながるパソコンがあればすぐにどこでも使えます。
例えば自宅で動画編集したものを会社のパソコンで起動して編集することも可能です。
このように、FlexClipはパソコンを選ばないので便利です。
他人が使う可能性があるパソコンではできるだけ使わない方が安全です。

④共有が簡単
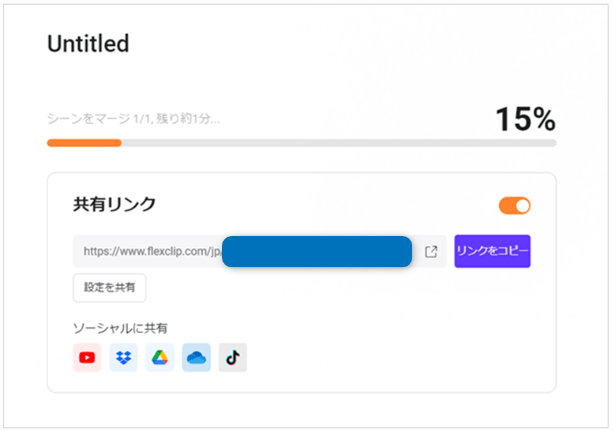
⇧動画を出力すると同時にリンクが生成される。
FlexClipはクラウド型の動画編集ツールです。
なので、出力した動画は自動的にクラウドストレージに保存されます。
動画を出力すると自動的にリンクが生成されるのでブログやYouTubeなどへの貼り付けが簡単です。
このように、FlexClipは作成した動画をすぐに共有できるので非常に簡単で便利です。
⑤画質こだわらなければ無料でずっと使える
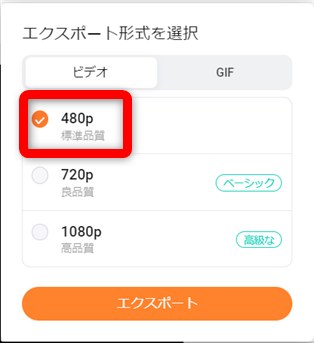
⇧480P画質なら無料で使える。
FlexClipには無料体験版があります。
無料版で使える画質は480Pとかなり劣ります。
480PといえばDVD並みの画質なので綺麗ではありませんが、永久に使えるのがメリットです。
このように、FlexClipの無料版は画質が劣りますが、永久に使えるのがありたいです。
大画面だと粗くなりますが、スマホなど小さい画面で見るなら480Pでも十分綺麗です。

⑥動画テンプレート素材が豊富
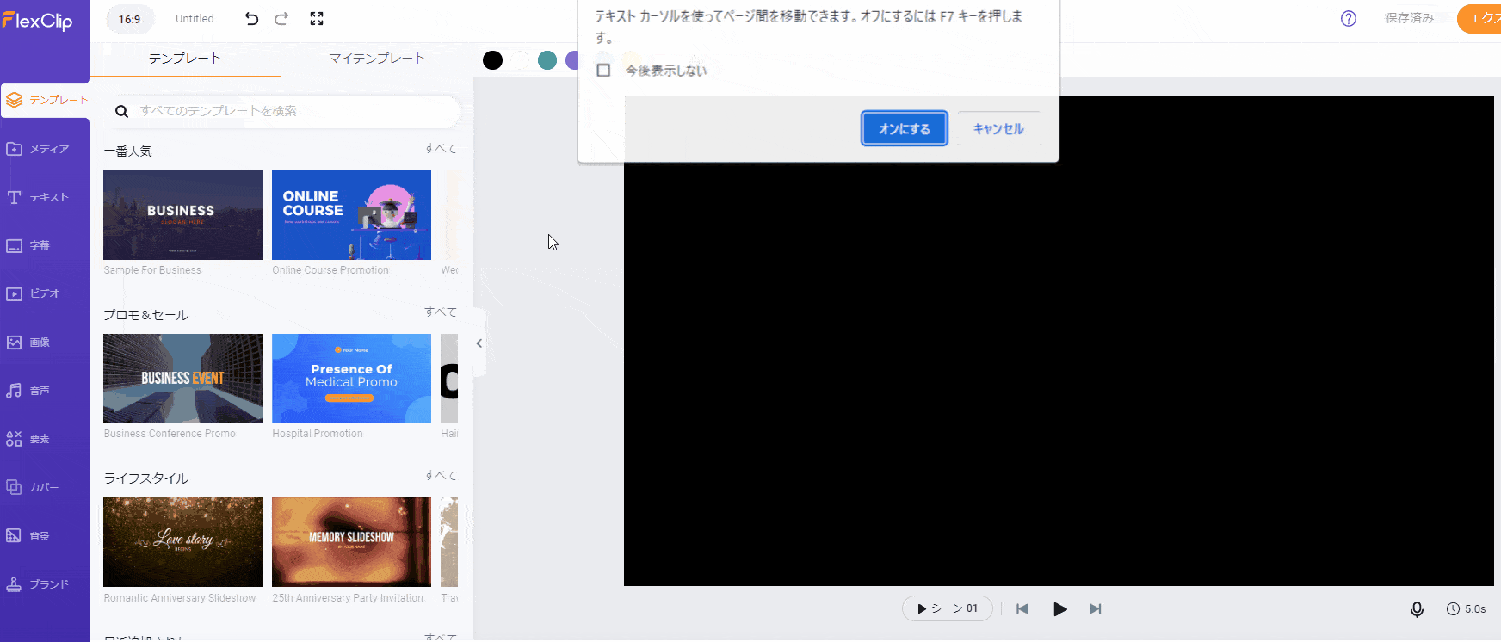
⇧FlexClipには最初からたくさんの素材がある。
⑦WindowsでもMacでも使える
FlexClipはWindowsでもMacでも使えます。
インストールが不要なのでブラウザを立ち上げてすぐに編集できるのがFlexClipの強みです。
⑧プロジェクトファイルが自動保存
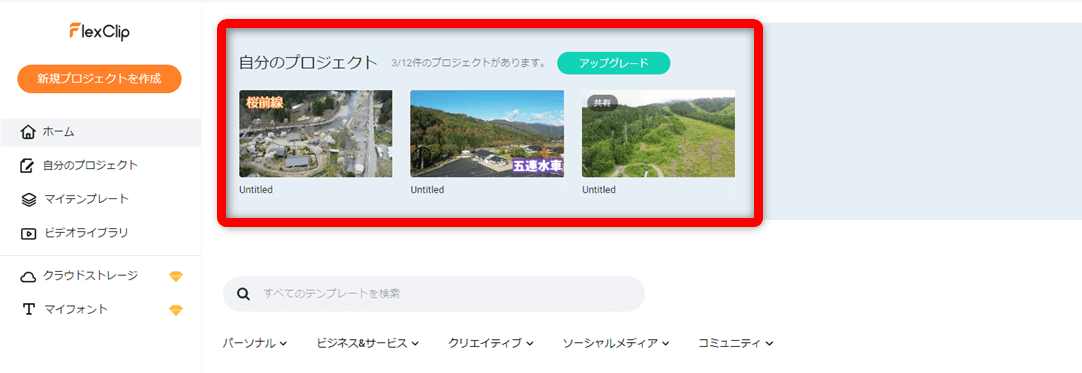
FlexClipのプロジェクトファイルは自動保存されます。
なぜならクラウド上で編集するソフトだからです。
万が一パソコンが壊れても常に保存されているので安心です。
このように、FlexClipのプロジェクトファイルは自動保存されます。
メリットまとめ
- インストールが不要なので楽。
- ハイスペックなパソコンでなくても使えるので導入費用が抑えられる。
- 複数台のパソコンで使えるので便利。
- 共有が簡単なので時短。
- 画質にこだわらなければ無料でずっと使えるので手軽。
- テンプレート素材が豊富。
FlexClip無料版と有料版の違い
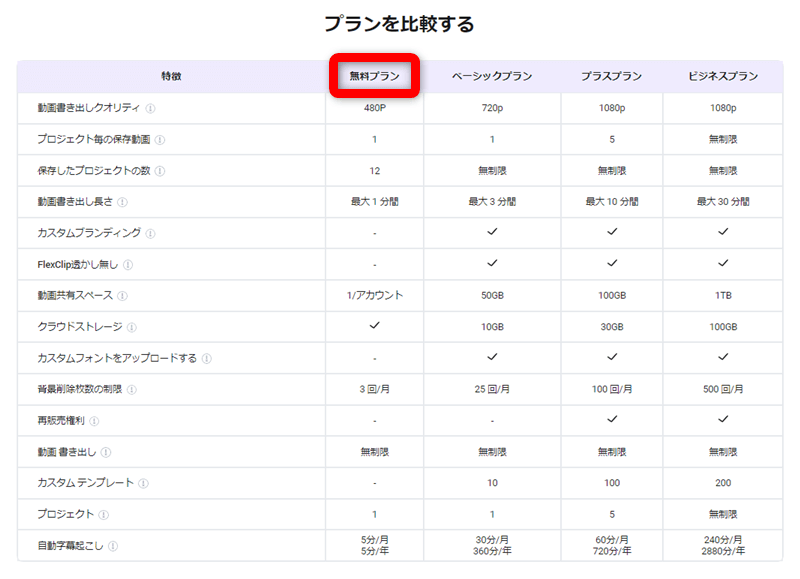
FlexClipを購入しようか迷っている場合はとりあえず無料体験版を試してみるのがおすすめです。
- 使いやすいか?
- 使いこなせるか?
- 自分が作りたいと考えている動画が作れるか?
など、実際に体験してみないと分からないことが多いです。
FlexClipの無料版は
- 出力できる動画は1分まで。
- 画質は480P。(DVD画質並)
- テンプレートなどの使える素材は一部のみ。
など、デメリットや機能制限は多少ありますが、使い方は有料版と同じです。
FlexClipの無料版と有料版の違いをまとめました。
| タイトル | 無料版 | 有料版 ベーシックプラン | 有料版 プラスプラン | 有料版 ビジネスプラン |
| 期限 | 無し | 無し | 無し | 無し |
| 出力できる 画質 | SD画質 480P | HD画質 720P | FHD画質 1080P | FHD画質 1080P |
| 出力できる 動画の長さ | 1分間まで | 3分間まで | 10分間まで | 30分間まで |
| 出力した動画 にロゴが 入るか? | 入らない | 入らない | 入らない | 入らない |
| カスタム ブランディング | 不可 | 可 | 可 | 可 |
| 作成した動画を 販売する権利 | 不可 | 不可 | 可 | 可 |
| クラウド ストレージ | 1動画のみ | 10GB | 30GB | 100GB |
| H.265や 4K動画の 読込 | 可 | 可 | 可 | 可 |
| 自動 字幕起こし | 5分/1か月間 5分/1年間 | 30分/1か月間 360分/1年間 | 60分/1か月間 720分/1年間 | 240分/1か月間 2880分/1年間 |
FlexClipの料金や値段は?安く買う方法を解説
FlexClipを安く購入する手順をまとめました。
⇧各項目をタップすると、それぞれの詳細に飛びます。
順番にそれぞれ解説します。

①FlexClipの無料版をひと通り使ってみる
FlexClipの公式ページへ移動する。
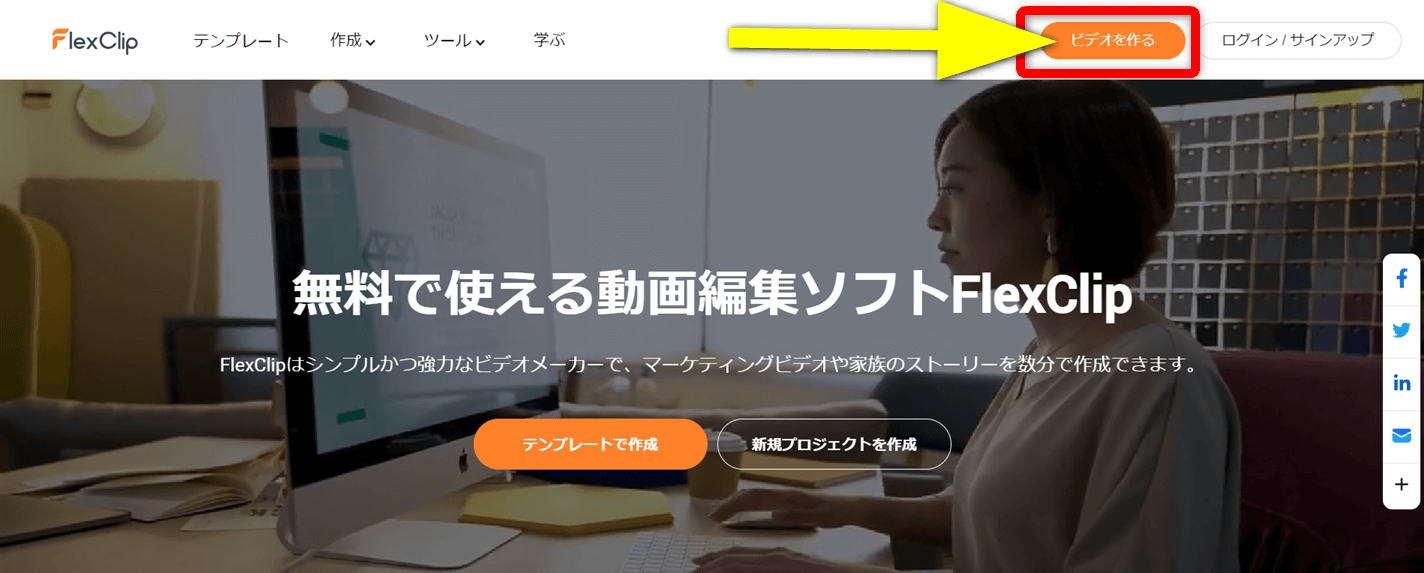
⇧「ビデオを作る」を選択する。
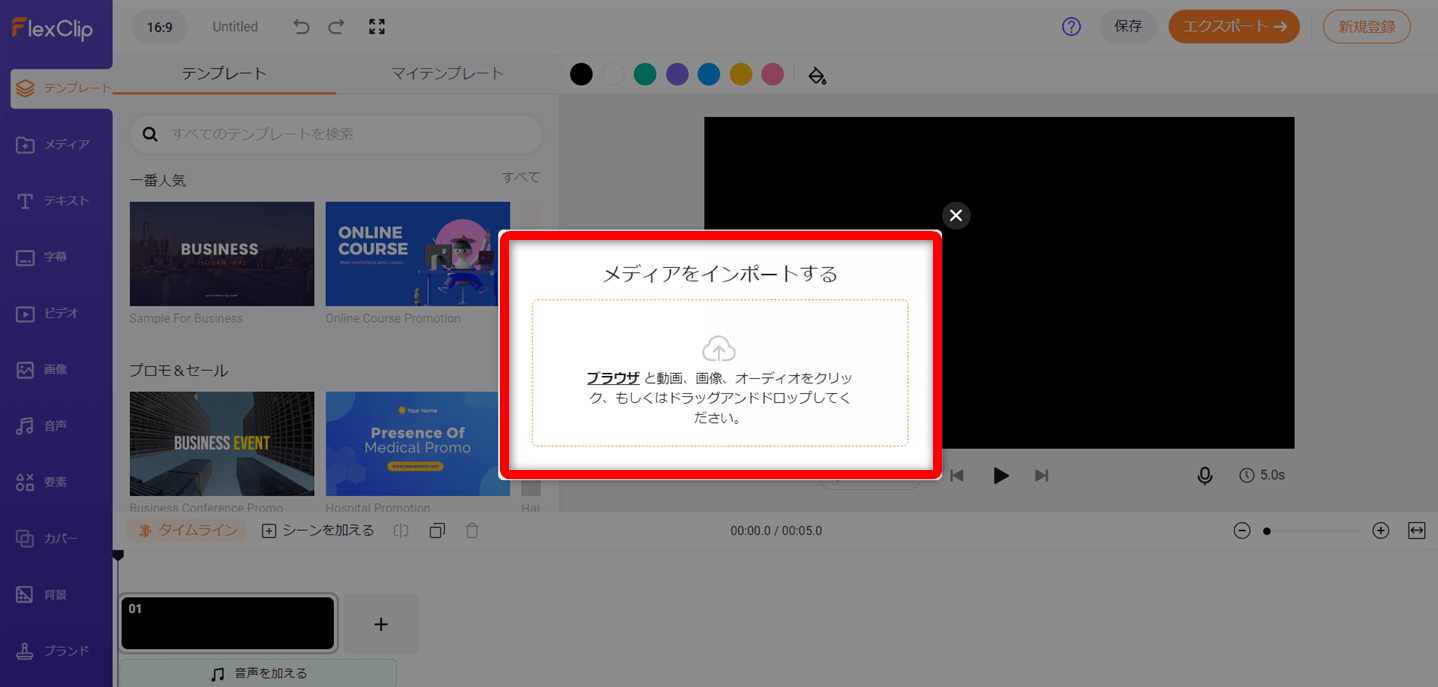
⇧「メディアをインポートする」の表示が出るのでPC内のビデオを読み込み編集してみましょう。
編集機能は無料版でもほとんど使えるので色々触ってみましょう。

②FlexClipのアカウントを作成する(クーポンコードがもらえる)
動画を出力するにはアカウント作成が必須です。
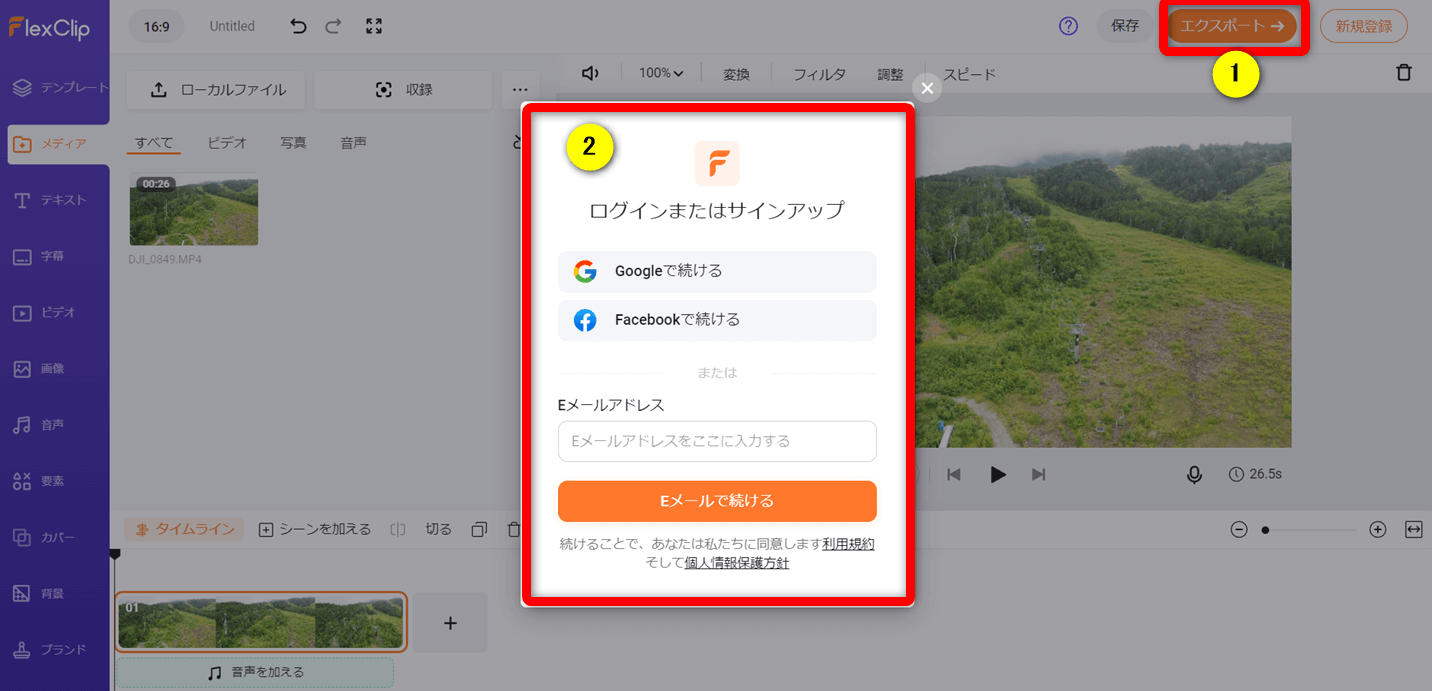
- ①の「エクスポート」を選ぶ。
- アカウント作成の画面が出るのでメールアドレスとパスワードを決めて作成する。
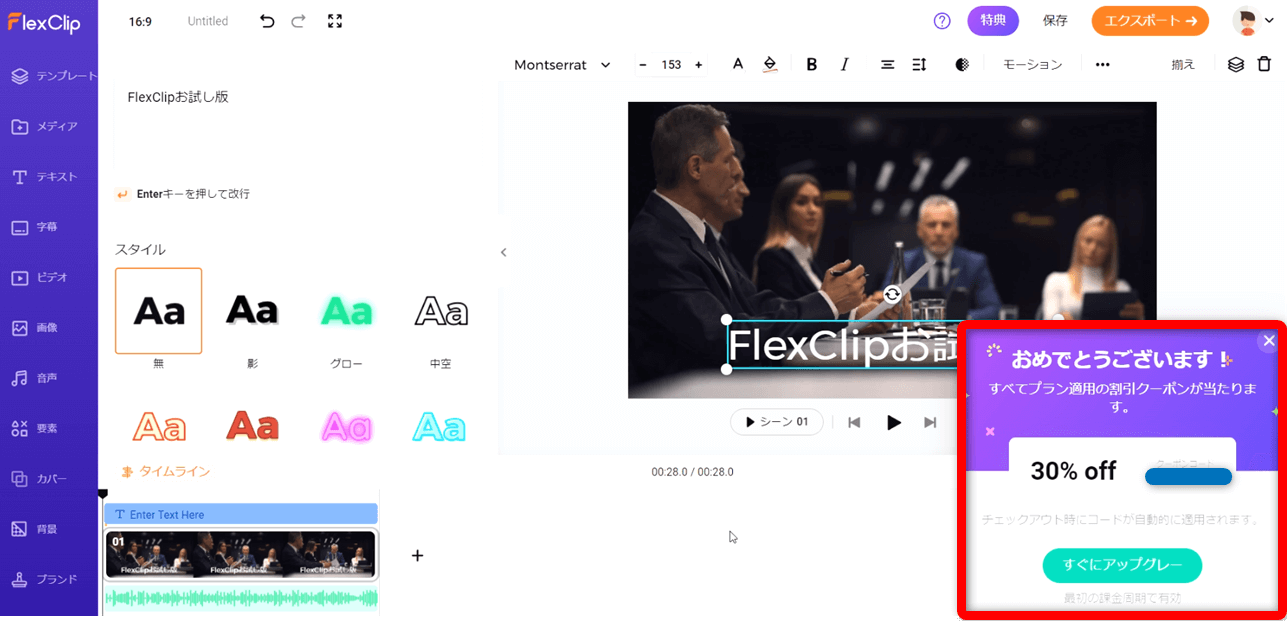
⇧アカウントを登録するとクーポンがもらえる。
クーポンコードは購入する時に自動的に適用されますが、念のためメモしておきましょう。

③有料版を購入する
FlexClipの公式ページから有料版を購入します。
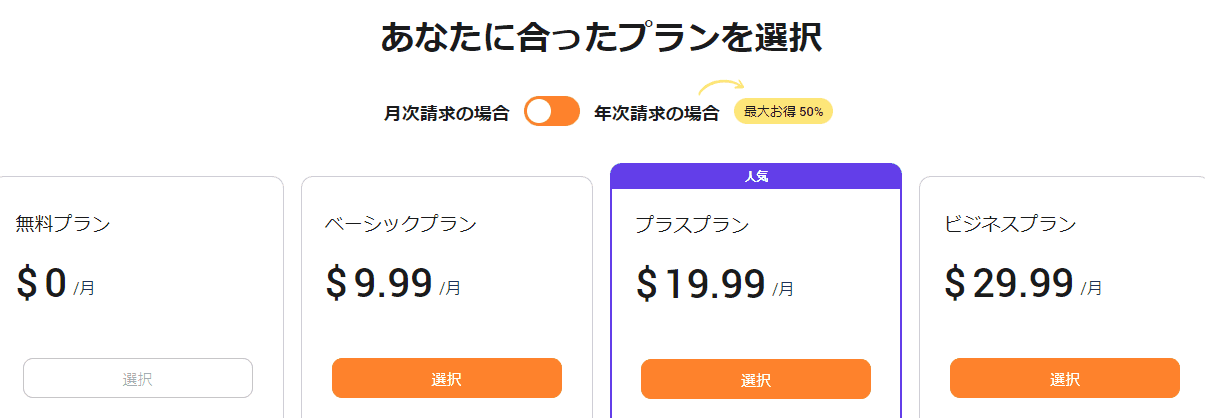
⇧月払いと年払いが選択できる。(年払いがお得)
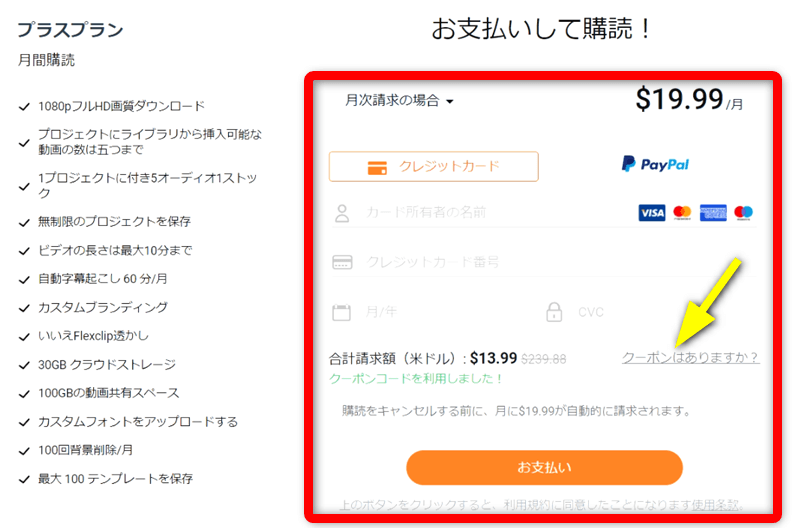
⇧支払い方法は「クレジットカード」か「ペイパル」を選択できる。
クーポンコードは自動的に適用されますが、反映していない場合は「クーポンはありますか」から入力しましょう。

FlexClip以外におすすめの動画編集ソフトはある?
| 製品名 | 公式サイト | レビュー記事 | 定価 (年間) | セール価格 (年間) | 無料版 | Windows Mac 両対応 | 自動 文字起こし | 画面録画 | YouTube 投稿機能 | サポート 対応 | 商用利用① YouTube 広告収入 | 商用利用② 作成した 動画の販売 | 読込可能 最大画質 | 出力可能 最大画質 | キーフレーム | クロマキー合成 | 画面分割 (ワイプ) | DVD作成 | ブルーレイ 作成 | DVDメニュー 作成 | DVD ブルーレイ チャプター作成 |
|---|---|---|---|---|---|---|---|---|---|---|---|---|---|---|---|---|---|---|---|---|---|
| 1位 PowerDirector 365 | CyberLink | 詳細記事 | 8,480円 | 6,200円 | 有り | 両対応 | 無料 | 有り | 有り | 電話 優先メール 通常メール | 可 | 不可 | 4K 3840×2160 | 4K 3840×2160 | 有り | 有り | 可 | 有り | 有り | 有り | 有り |
| 2位 Filmora 1年間プラン | Wondershare | 詳細記事 | 11,979円 | 8,480円 | 有り | 両対応 | 有料 | 有り | 有り | メール チャット | 可 | 法人用 のみ 対応可 | 4K 3840×2160 | 4K 3840×2160 | 有り | 有り | 可 | 有り | 無し | 無し | 無し |
| 3位 Premiere Pro | Adobe | 詳細記事 | 28,776円 | 22,176円 | 有り | 両対応 | 無料 | 有り | 有り | チャット 電話 | 法人用 のみ 対応可 | 法人用 のみ 対応可 | 4K 3840×2160 | 4K 3840×2160 | 無し | 有り | 可 | 無し | 無し | 無し | 無し |
FlexClip以外の動画編集ソフトをお探しなら以下の3つがおすすめです。
サポート重視ならPowerDirector、コスパで選ぶならFilmora、仕事に使うならPremiere Proがおすすめです。
3メーカーとも商用利用可能です。

⇩おすすめの動画編集ソフトについては以下の記事で詳しく解説していますのでご覧下さい。
【安い!】動画編集ソフトおすすめ10選【有料版+買い切り版】
FlexClipの評判でよくある質問と解決法5選
FlexClipの評判でよくある質問と解決法は以下の5つです。
皆様から特に質問が多い事項を取り上げました。順番に解説します。

①FlexClipの安全性は?購入しても大丈夫?
PearlMountain は、2016 年に設立されたグラフィックスおよびマルチメディア ソフトウェアの専門開発会社です。
2006 年以来、マルチメディア ソフトウェアの研究開発に専念するチームを編成しています。
PearlMountain は当初から、その使いやすさで大きな人気を博している多くの製品を誇らしげにリリースしてきました。
世界中のユーザーに使用、信頼性、優れたパフォーマンスを提供しているので安心して使えます。
②FlexClipでクロマキー合成はできる?
緑背景で撮影した動画と他の動画を合成するクロマキー合成はFlexClipでは使えません。
クロマキー合成できる他の動画編集を検討しましょう。
FilmoraかPowerDirectorがおすすめです。
| タイトル | FlexClip | Filmora | PowerDirector |
| メーカー | Pearl Mountain | Wondershare | CyberLink |
| 本社 | 中国 | 中国 | 台湾 |
| 1年間 ライセンス 定価 | 約15,000円 | 9,979円 | 8,480円 |
| Windows Mac 対応 | Windows Mac 両対応 | Windows Mac 両対応 | Windows Mac 両対応 |
| クロマキー 合成 | 不可 | 可 | 可 |
| H.265動画の 読込や出力 | 読込はできるが H,265での出力は できない | 可 | 可 |
| 4K解像度の 読込や出力 | 読込はできるが 4Kでの出力は できない | 可 | 可 |
| DVD 書込み | 不可 | 可 | 可 |
| ブルーレイ 書込み | 不可 | 不可 | 可 |
| メニュー付き DVD ブルーレイ 作成 | 不可 | 不可 | 可 |
| 自動 字幕起こし | 可 | 可 | 可 |
| アップデート 新機能追加 | 無料 | 有料 | 有料 |
| アップデート 技術的 不具合 | 無料 | 無料 | 無料 |
| サポート 対応 | メール | メール チャット | 電話 メール |
| 公式サイト | Pearl Mountain | Wondershare | CyberLink |
| 詳細記事 | - | 詳細を確認 | 詳細を確認 |
⇩PowerDirectorとFilmoraはどちらがおすすめかは以下の記事で詳しく解説していますのでご覧下さい。
PowerDirectorとFilmoraの違いを比較!どっちがおすすめ?
③FlexClipで音楽の入れ方は?
FlexClipで音楽やBGMなどの音声を入れる方法は以下の通りです。
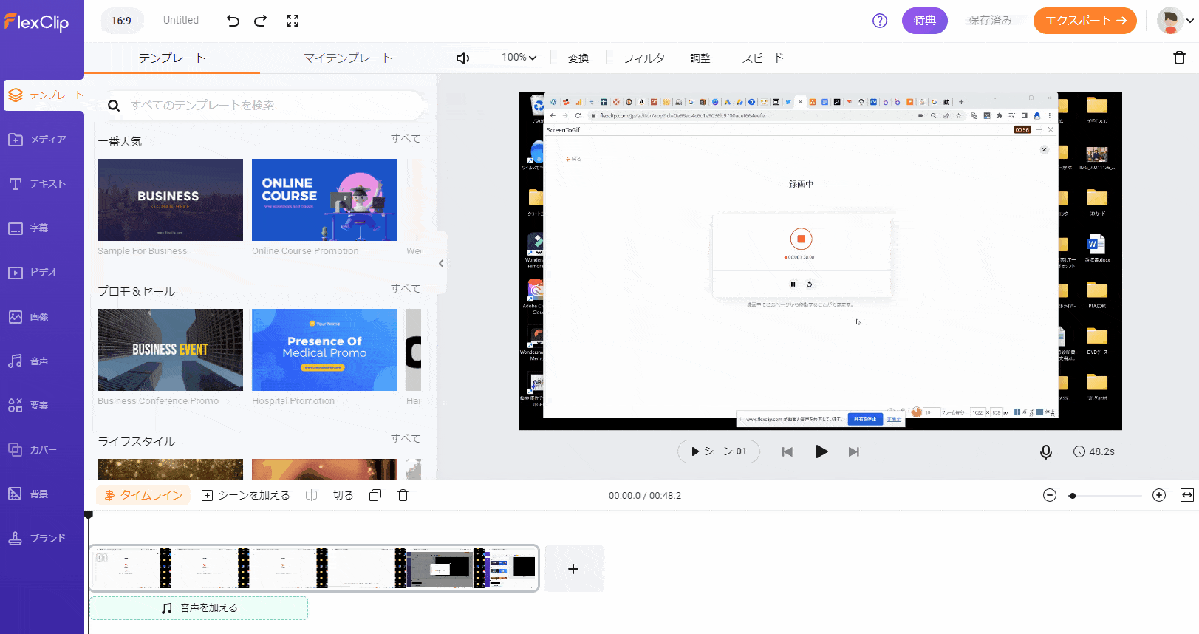
- 左部ツール「音声」を選択する。
- 入れたい音楽を検索するなどして表示する。
- 表示された音楽の右側「+ボタン」をクリックするとタイムラインに追加される。
- 表示したい範囲をドラッグ&ドロップで調整する。
④FlexClipで画面を録画するには?
FlexClipで画面録画する方法は以下の通りです。
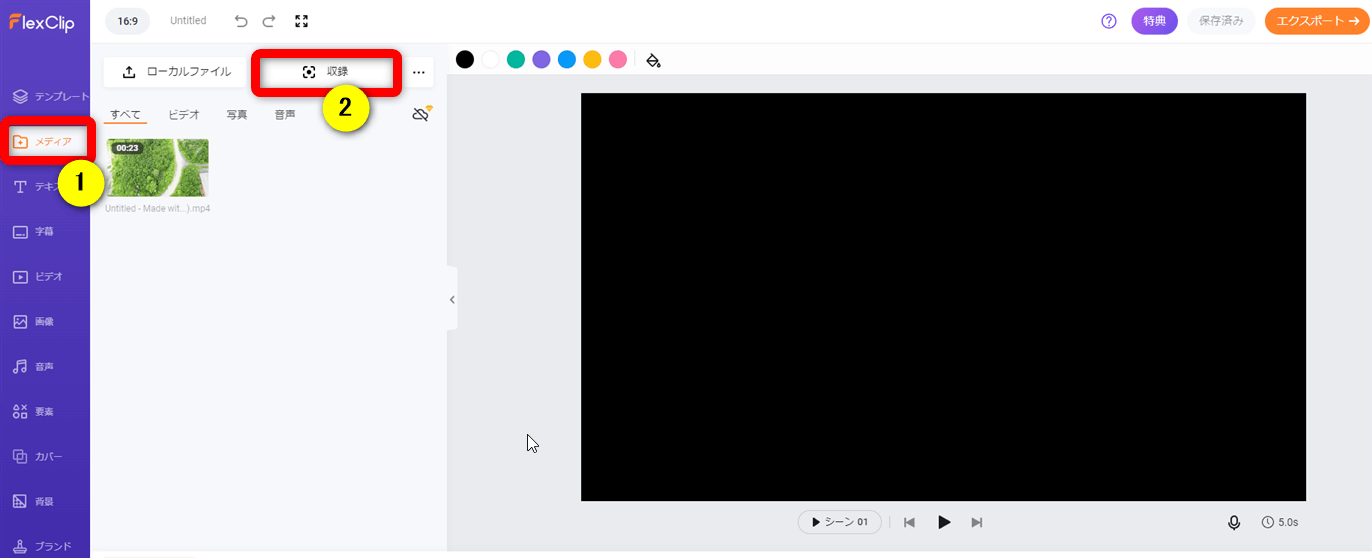
⇧「メディア」から「収録」を選択する。
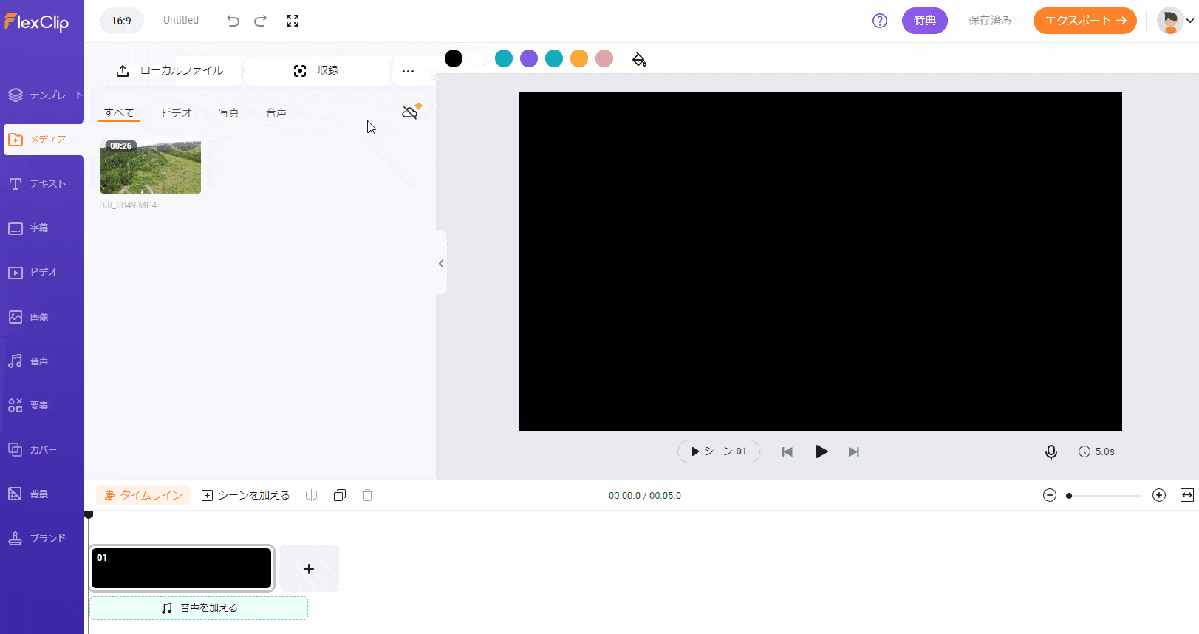
- 録画モードを選ぶ。
- マイクを許可する。
- 録画開始を選択する。
- PCのシステム音を入れる場合は共有する。
⑤FlexClipの使い方は?
FlexClipの使い方については以下の記事で詳しく解説していますのでご覧下さい。
FlexClipの使い方7ステップ!【オンライン動画編集ソフトが超便利】
【まとめ】FlexClipを購入して動画編集を始めましょう
FlexClipの評判について解説しました。再度確認です。
- FlexClipはインストール不要で使えるので導入が簡単。
- FlexClipはブラウザ型動画編集ソフトなのでハイスペックパソコンを買わなくても使える。
- 直感的に使える操作感で簡単に使える。
早速FlexClipを購入して素敵な動画を作りましょう。
\よかったらシェアしてね/


