
FlexClipの使い方を教えてください。
このような声にお応えして参考となる記事をご用意しました。
こちらの記事では動画編集ツールFlexClip(フレックスクリップ)の使い方について解説します。
記事の内容を見ていただくだけでFlexClipの使い方が分かり、スムーズに動画編集ができますよ。
私は動画編集歴10年以上。
これまでに20種類以上の動画編集ソフトを使ってきました。
FlexClipは手軽に使える動画編集ソフトなので、使い方も比較的簡単です。
しかし、設定や使い方が分かりにくい部分もあるので、ぜひ参考にしてくださいね。
※Windows10でもWindows11でも動作します。
FlexClipはWindowsでもMacでも使えます。
ダウンロード・インストール不要の動画編集サイトです。

この記事で分かること
- FlexClipのダウンロード方法。
- FlexClipの使い方。
- FlexClipの評判。など
FlexClipはインストール手間が無いので導入が超簡単です。

FlexClipとはブラウザ上で操作できるオンライン動画編集ツール
※FlexClipはスマホからはアクセスできません。PCから入っていただきますようお願い致します。
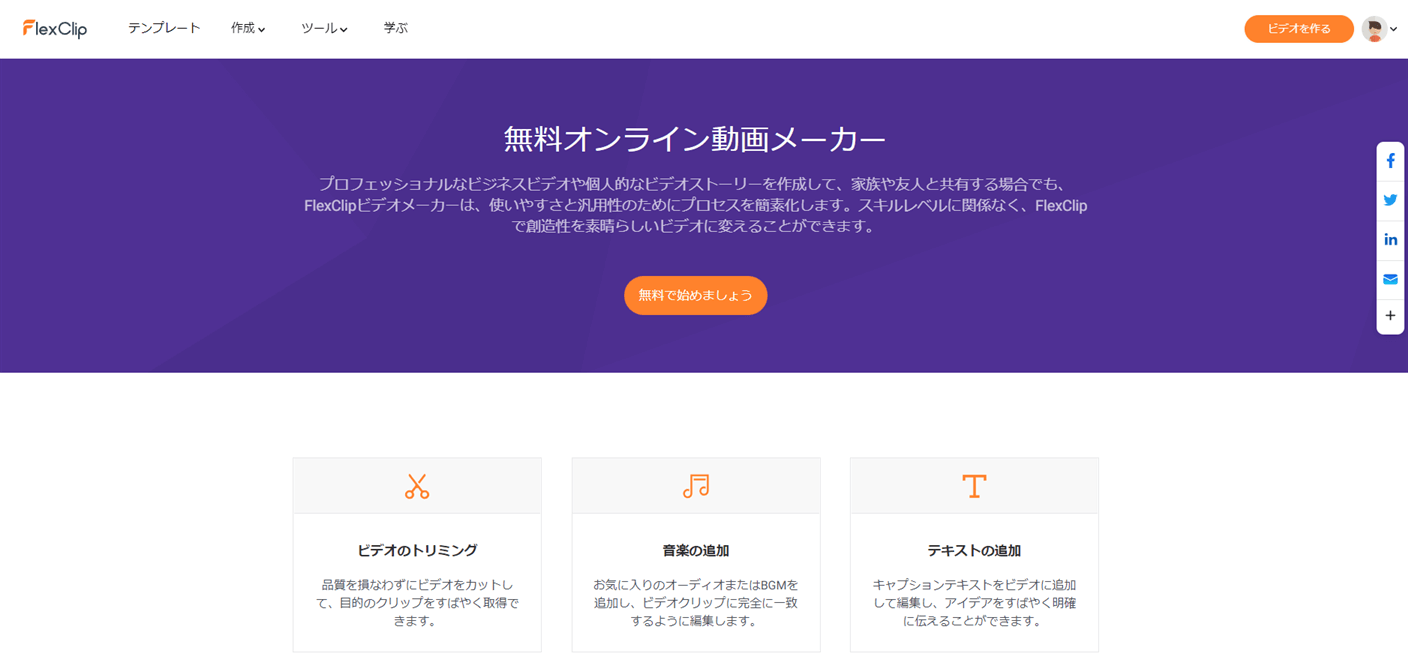
| 会社名 | PearlMountain パールマウンテン |
| 本社 | 香港 |
| 創業 | 2006年 |
| ユーザー | 800万人以上 |
| システム要件 | Windows・Mac両対応 |
| サポート 対応 | メール |
FlexClipの無料体験版は期限無く使えます。
FlexClip(フレックスクリップ)を提供するPearlMountainは香港に本社を置くメーカーです。
2006年からマルチメディアソフトウェアの研究開発をしていましたが、
- グラフィックス。
- マルチメディアソフトウェア。
を専門に扱うメーカーとして2016年にPearlMountainが設立されました。
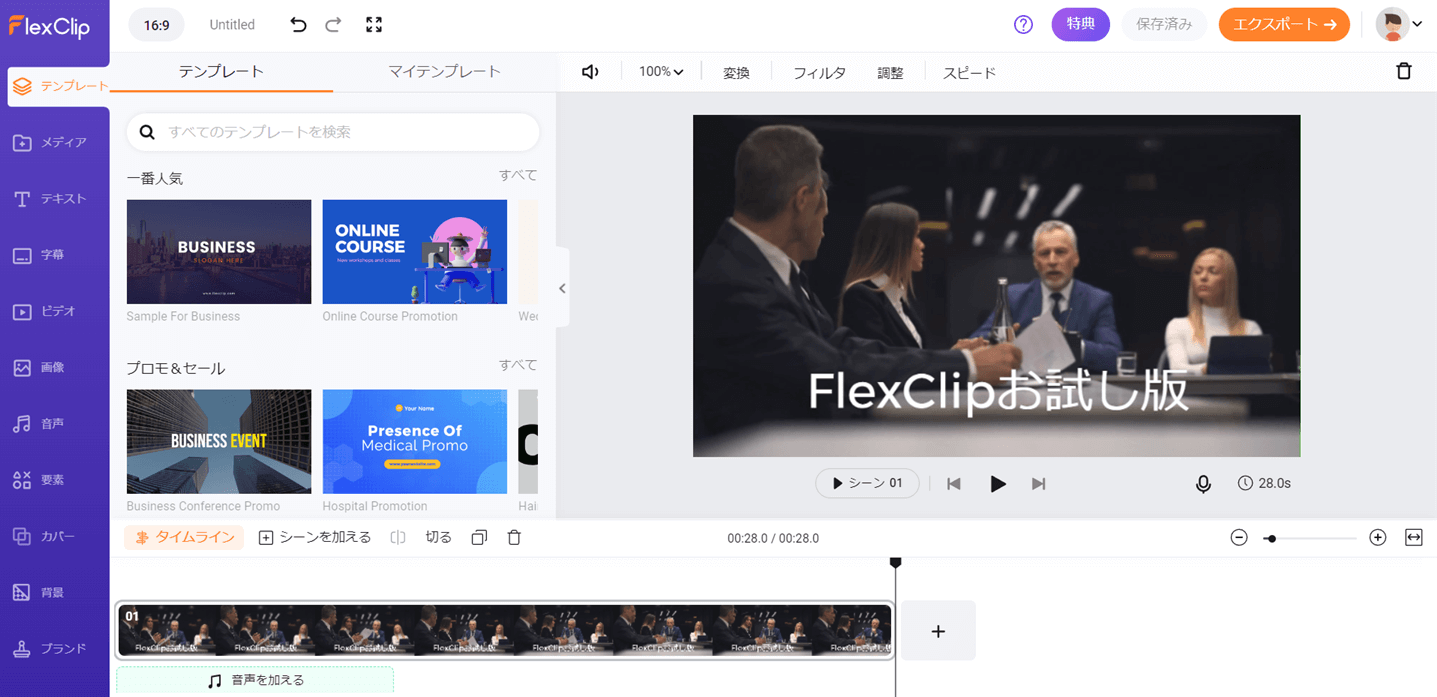
⇧FlexClipの編集画面。
FlexClipはブラウザ上で動画編集ができるクラウドサービス型動画編集ツールです。
これまでの動画編集ソフトとは異なり、パソコンにソフトウェアをインストールしなくても使えるのが最大のメリットです。
FlexClipでは直感的な操作感でテロップなどの文字入れや音声の挿入はもちろんのこと。
4千以上のテンプレートと4百万以上のロイヤリティーフリーメディア素材が利用できるのが特徴です。
FlexClipはダウンロード・インストール不要ですぐ使える
FlexClipはダウンロードやインストール不要ですぐに使えます。
全てWEB上での操作で完結するため、煩わしい手続きも必要ありません。
FlexClipの料金や値段は?安く買う方法を解説
FlexClipの無料版を使う方法から安く購入する手順までをまとめました。
⇧各項目をタップすると、それぞれの詳細に飛びます。
順番にそれぞれ解説します。

①FlexClipの無料版をひと通り使ってみる
FlexClipの公式ページへ移動する。
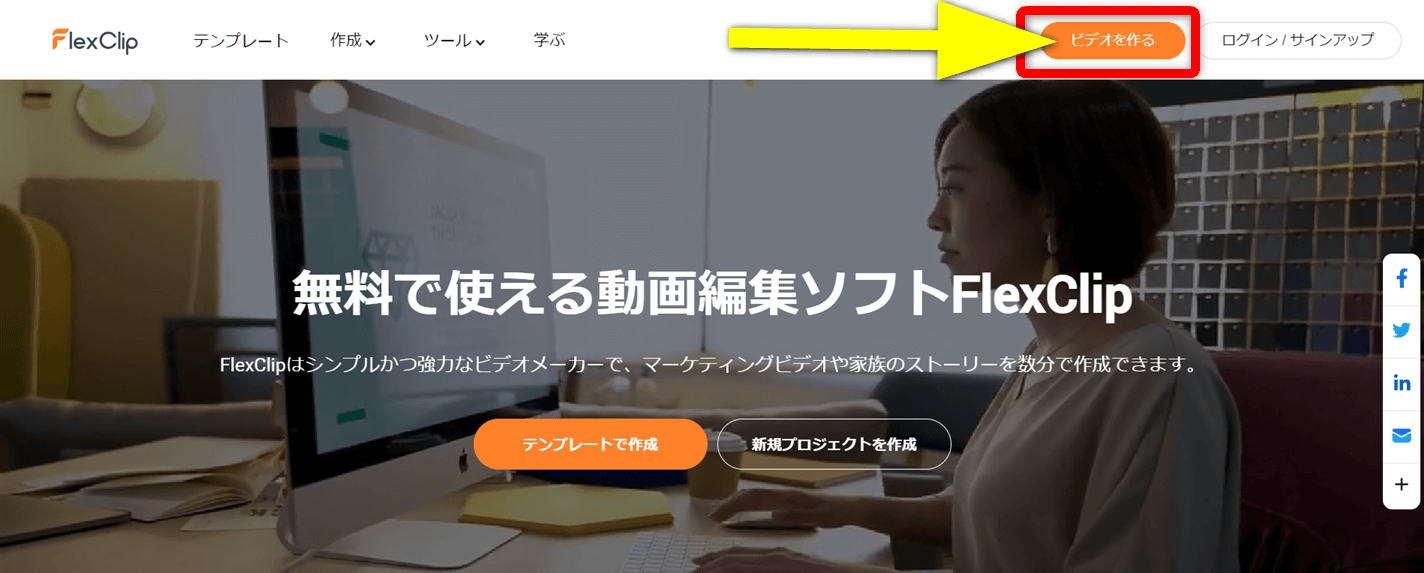
⇧「ビデオを作る」を選択する。
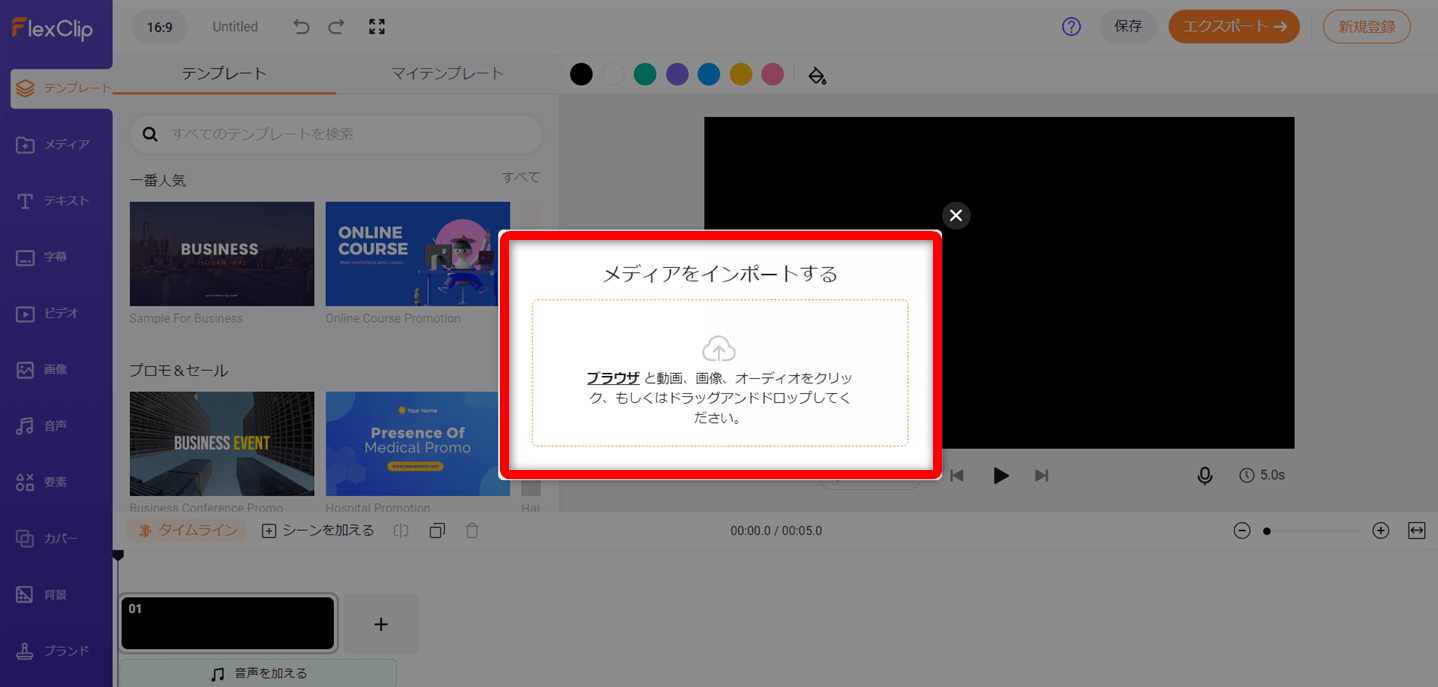
⇧「メディアをインポートする」の表示が出るのでPC内のビデオを読み込み編集してみましょう。
編集機能は無料版でもほとんど使えるので色々触ってみましょう。

②FlexClipのアカウントを作成する(クーポンコードがもらえる)
動画を出力するにはアカウント作成が必須です。
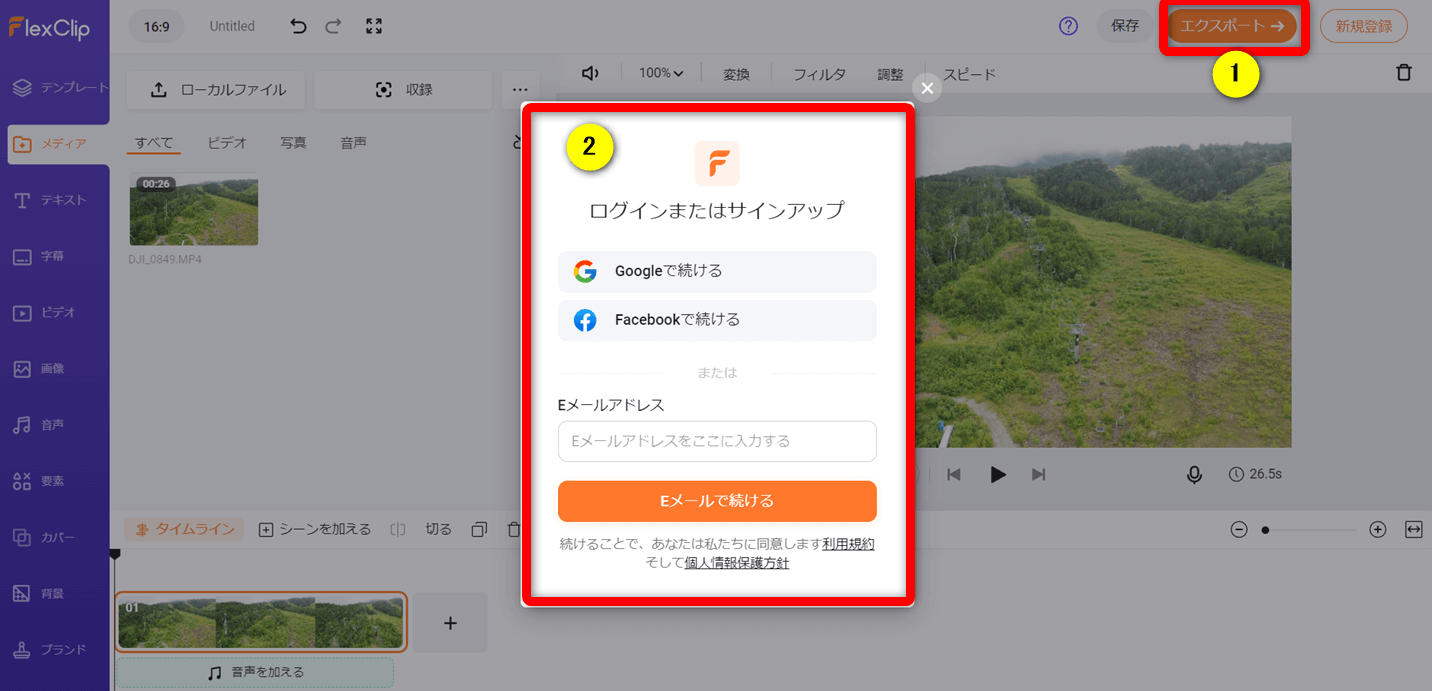
- ①の「エクスポート」を選ぶ。
- アカウント作成の画面が出るのでメールアドレスとパスワードを決めて作成する。
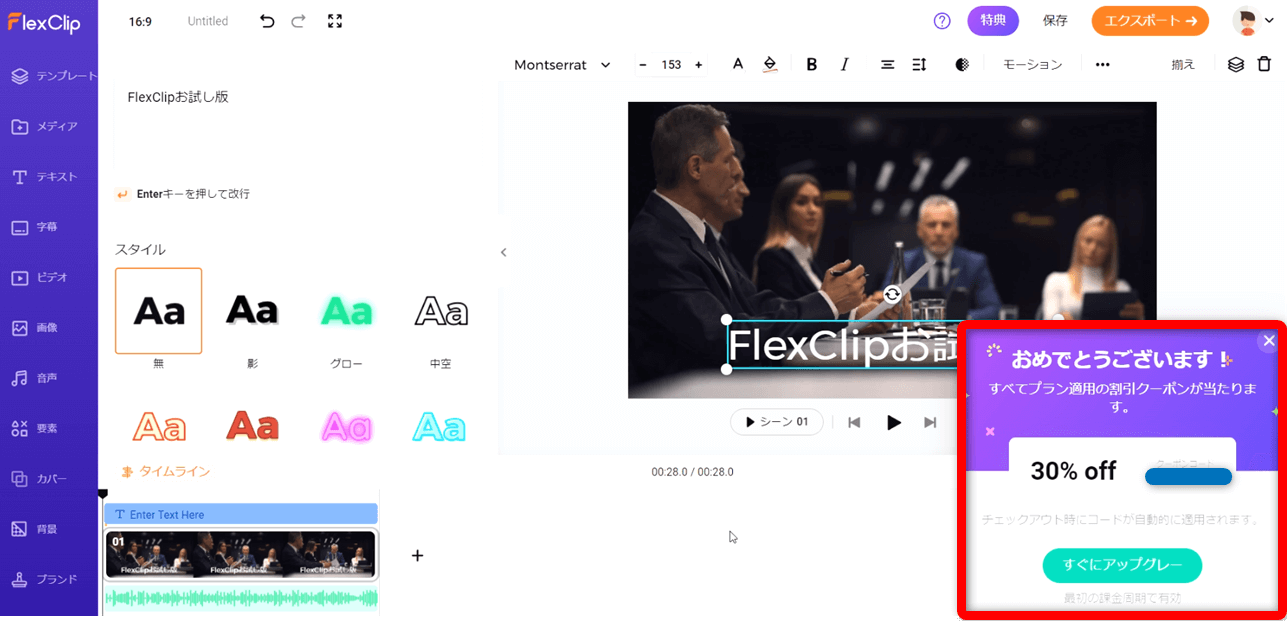
⇧アカウントを登録するとクーポンがもらえる。
クーポンコードは購入する時に自動的に適用されますが、年のためメモしておきましょう。

③有料版を購入する
FlexClipの公式ページから有料版を購入します。
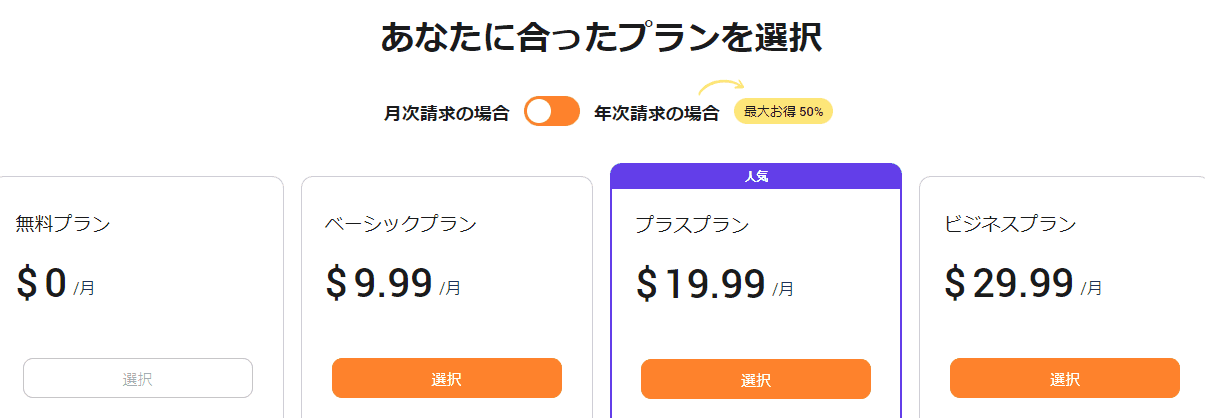
⇧月払いと年払いが選択できる。(年払いがお得)
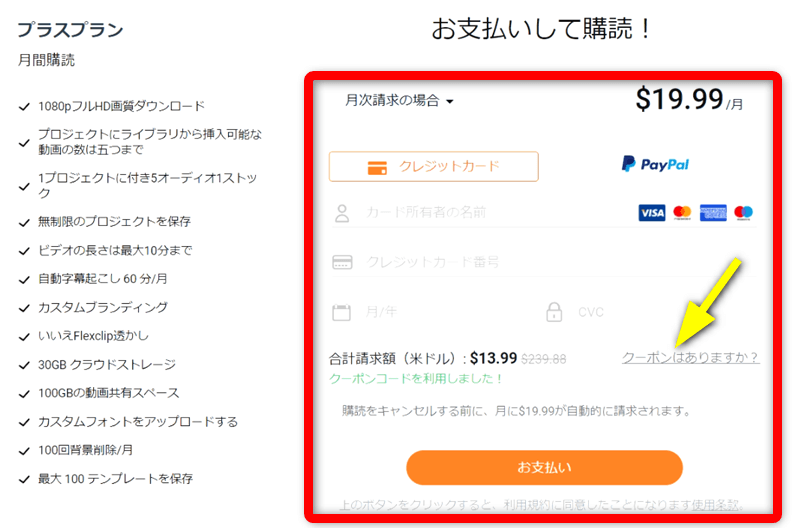
⇧支払い方法は「クレジットカード」か「ペイパル」を選択できる。
クーポンコードは自動的に適用されますが、反映していない場合は「クーポンはありますか」から入力しましょう。

FlexClipの使い方を7ステップで解説する
FlexClipの使い方を7つのステップに分けて解説します。
⇧各項目をタップすると、それぞれの詳細に飛びます。
以下で順番に解説します。

使い方①編集画面の見方
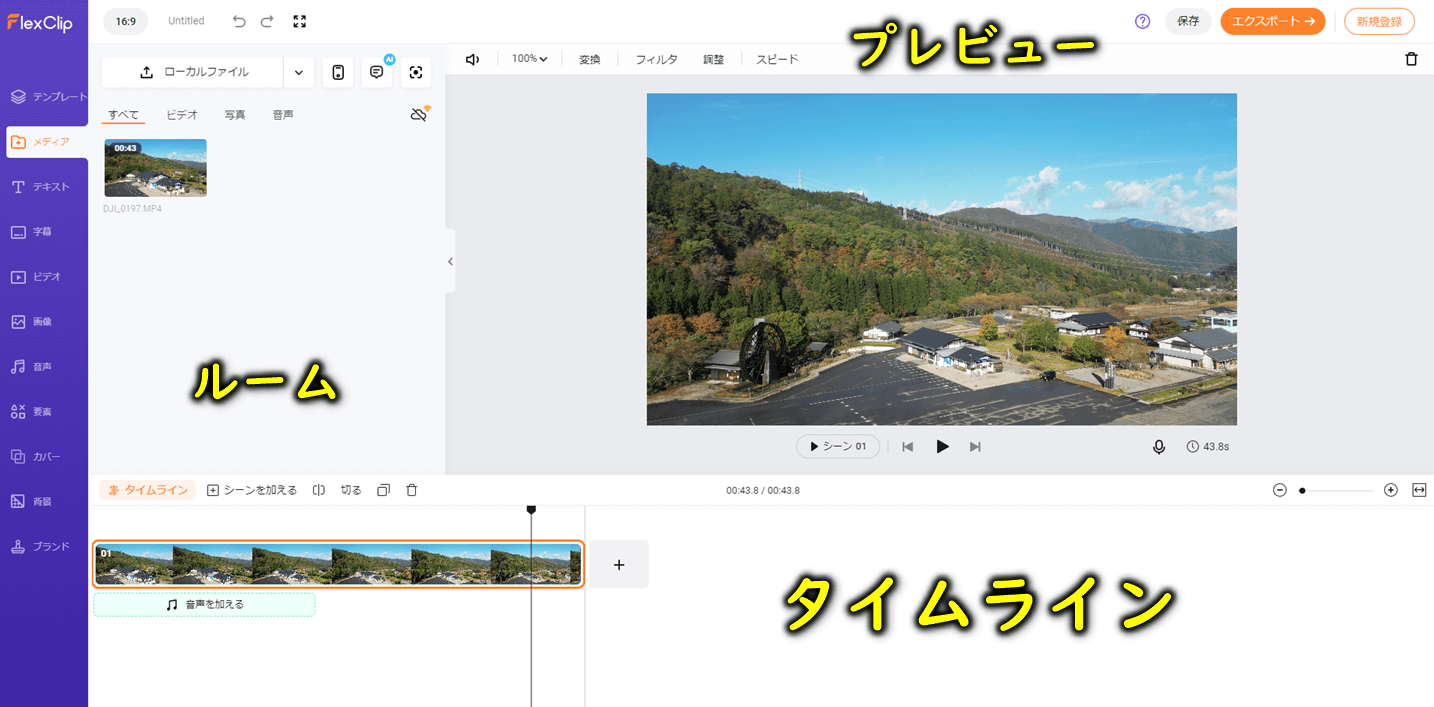
⇧FlexClipの編集画面はシンプルで見やすいです。
1時間も触れば操作できるくらい、FlexClipは使いやすいと評判です。

使い方②動画を挿入してカット編集する
動画をタイムラインに挿入してカット編集します。
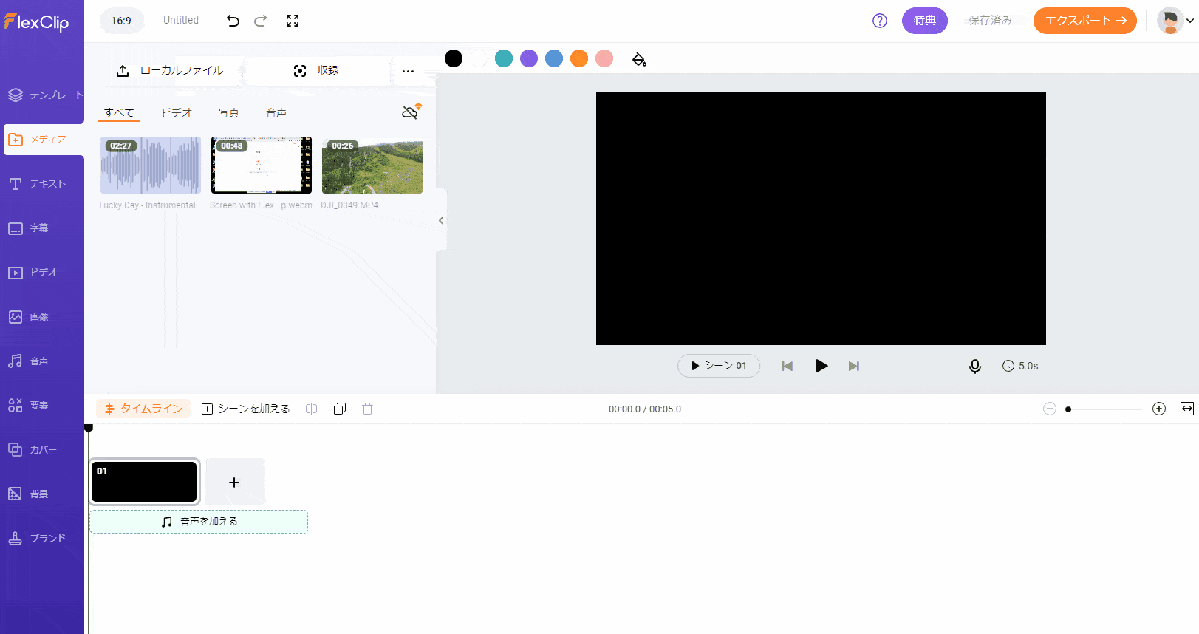
- PC内の動画を読み込むには「ローカルファイル」を選択する。
- 読み込んだ動画をドラッグ&ドロップでタイムラインに追加する。
同じ方法でPC内の画像や音楽素材も読み込み・配置できます。

続いて動画の余分な箇所をカットします。カット編集の方法は2つあります。
- 方法①動画の途中をカット編集する
- 動画の真ん中などをカットしたい場合は「切る」の左側の「スプリット編集」を使う。
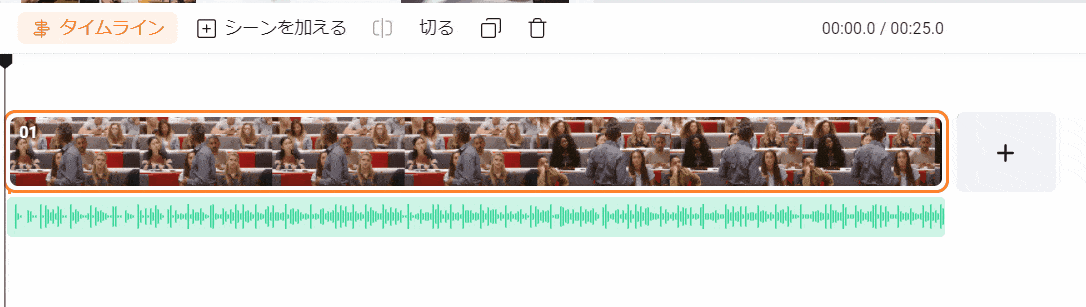
- カットしたい箇所にカーソルを移動する。
- 「スプリット編集」を選択する。
- 再度カーソルを移動しカットしたい終点で「スプリット編集」を選択する。
- 不要な部分を選択した状態でキーボードの「Delite」を押すと削除できる。
- 方法②動画の両端をカット編集する
- 動画の両端をカットしたい場合は「切る」を使う。
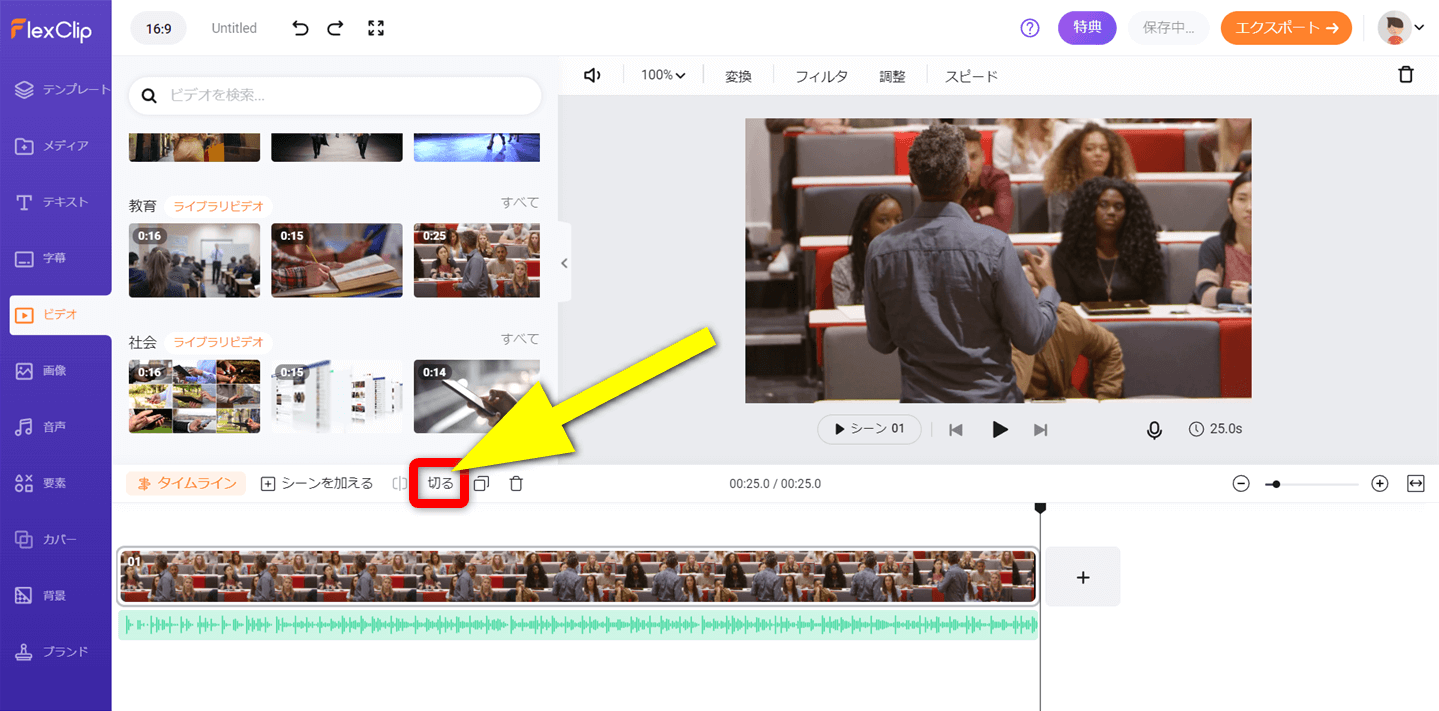
⇧「切る」を選択すると動画素材の両端をカットできます。

⇧オレンジの枠が表示されるのでドラッグ&ドロップで両端をカットできます。
使い方③音楽素材の入れ方
FlexClipの音楽素材やBGM素材を使って音声を入れる方法は以下の通りです。
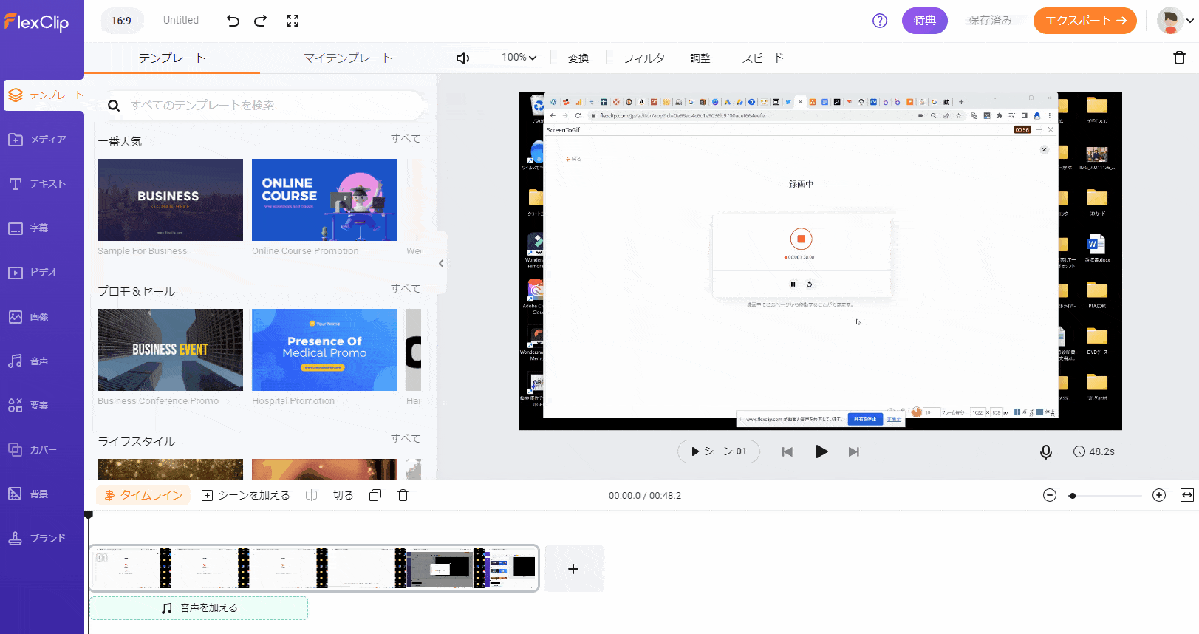
- 左部ツール「音声」を選択する。
- 入れたい音楽を検索するなどして表示する。
- 表示された音楽の右側「+ボタン」をクリックするとタイムラインに追加される。
- 表示したい範囲をドラッグ&ドロップで調整する。
使い方④エフェクト素材のかけ方
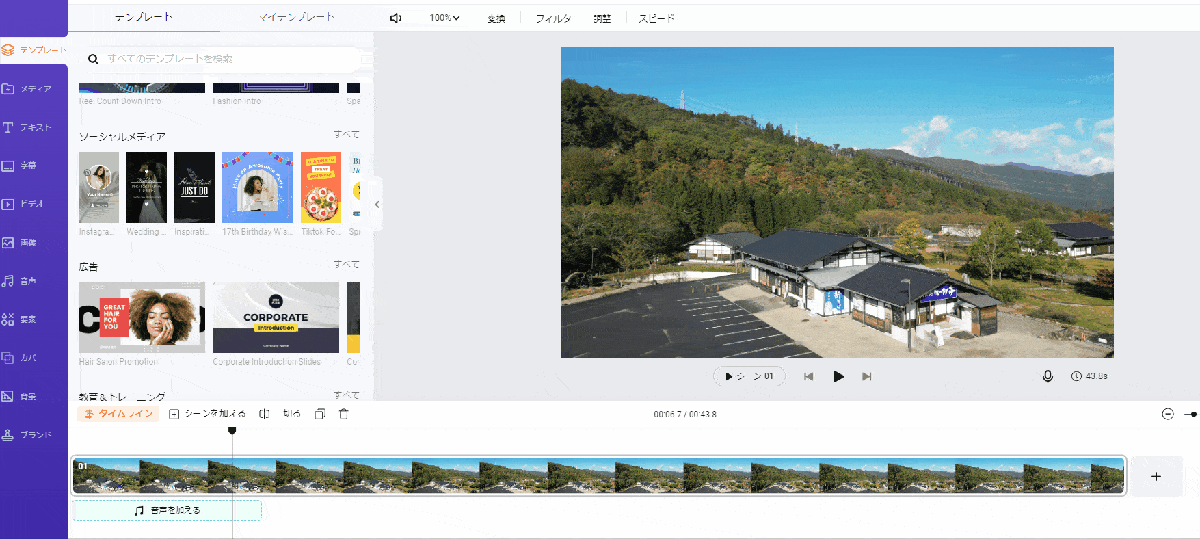
- 左部ツール「カバー」を選択する。
- 気に入ったエフェクトをクリックするとタイムラインに挿入される。
下記のように太陽の光のエフェクトを追加できました。

使い方⑤プロジェクトファイルの保存方法やエクスポート方法
FlexClipは全てクラウド上で編集するので編集途中のプロジェクトファイルも自動で保存されます。
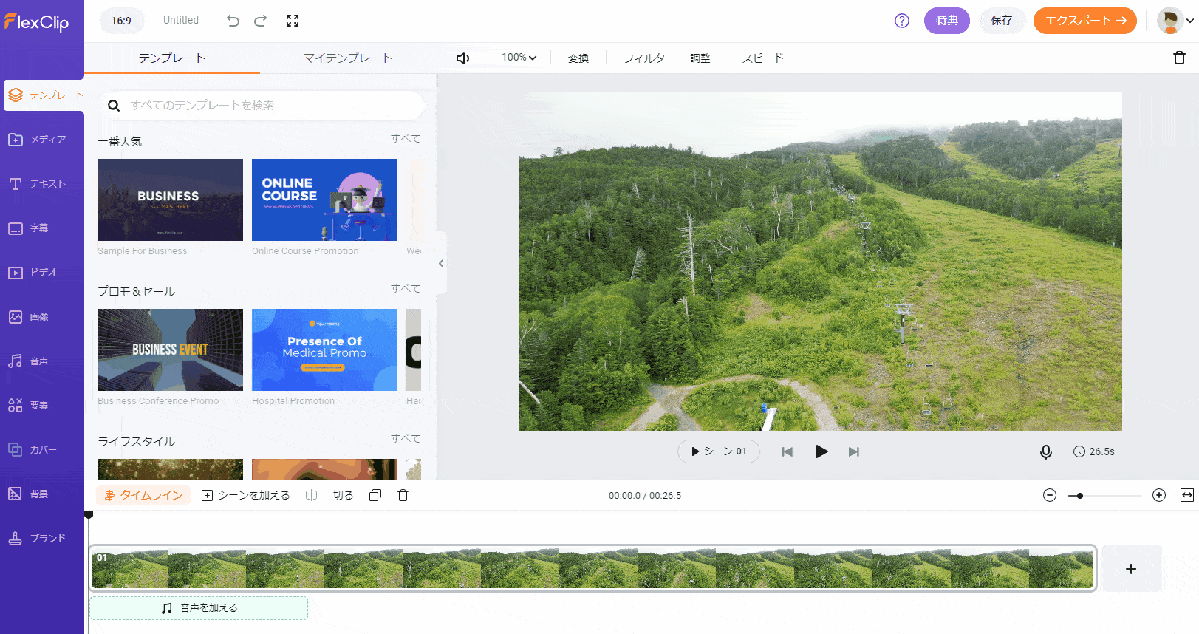
⇧プロジェクトファイルを確認するには左上のFlexClipマークを選択する。
動画編集が完了したら出力します。(エクスポート)
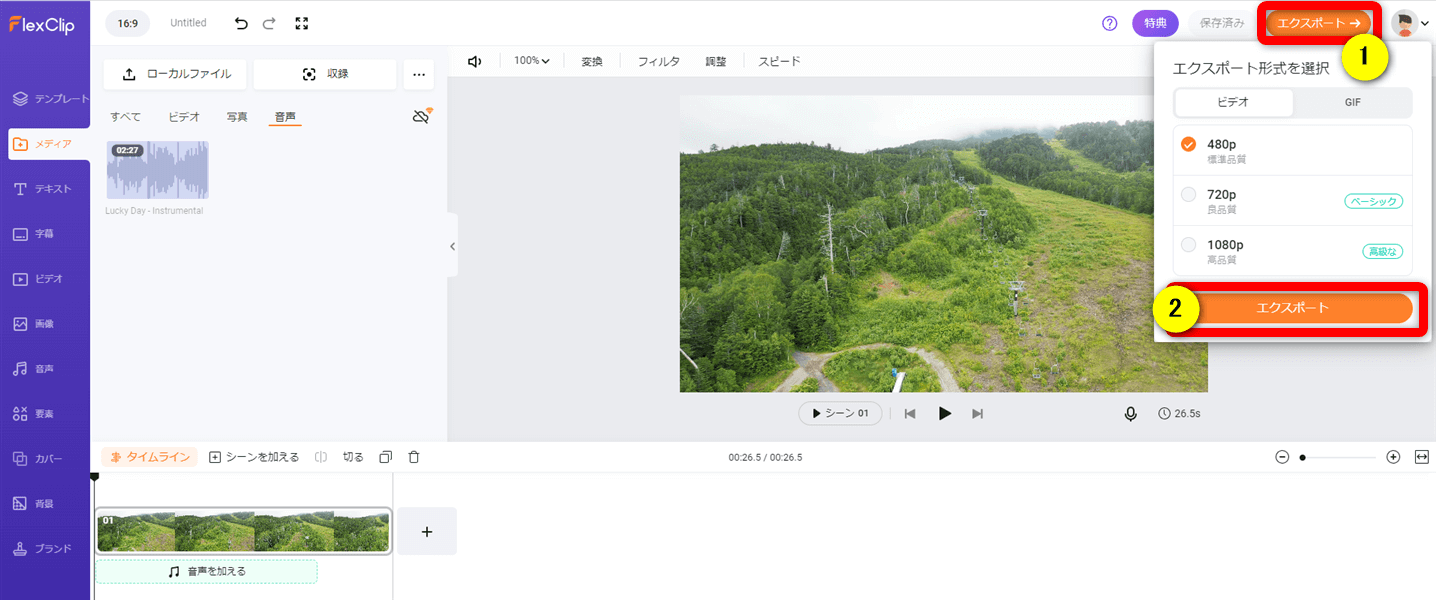
⇧①の「エクスポート」から画質を選択して②の「エクスポート」を選ぶだけの簡単操作。
契約しているプランによって画質が変わります。無料版は480Pしか選択できません。

出力できる動画の長さはプランによって異なります。
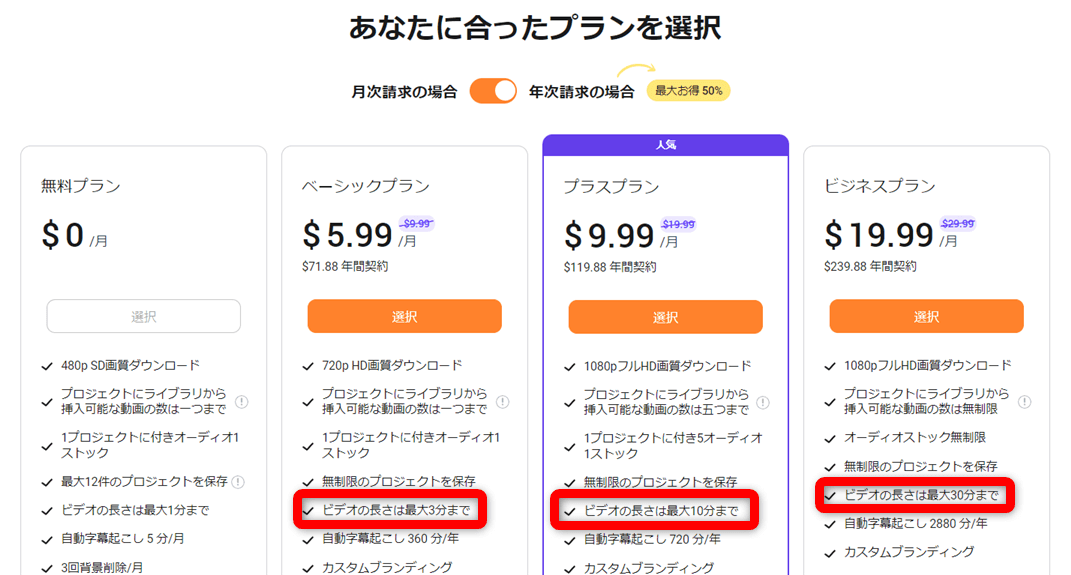
⇧FlexClipでエクスポートできる動画の長さは最大でも30分です。
無料版でエクスポートするとウォーターマークが入ります。

使い方⑥FlexClipで共有する方法
FlexClipで動画をエクスポートすると自動的にリンクが作られます。
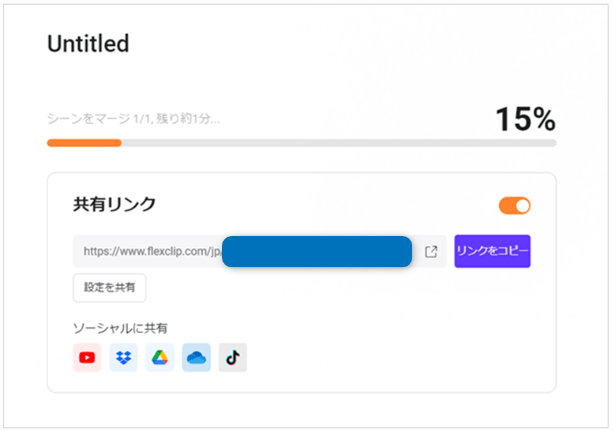
使い方⑦画面を録画する方法
FlexClipで画面録画する方法は以下の通りです。
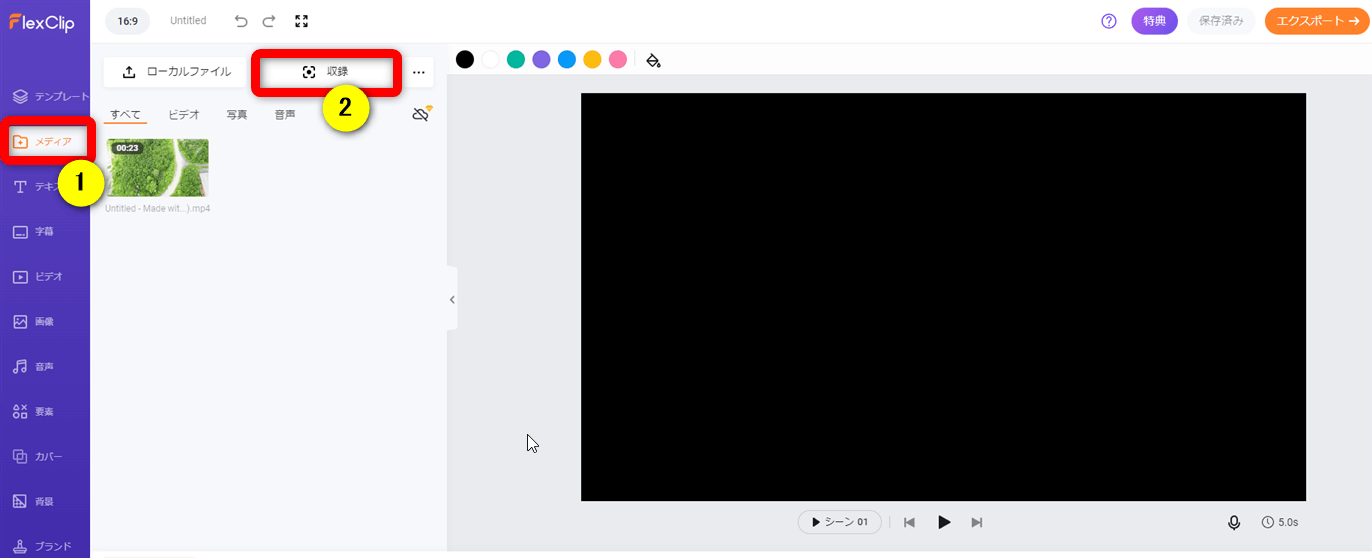
⇧「メディア」から「収録」を選択する。
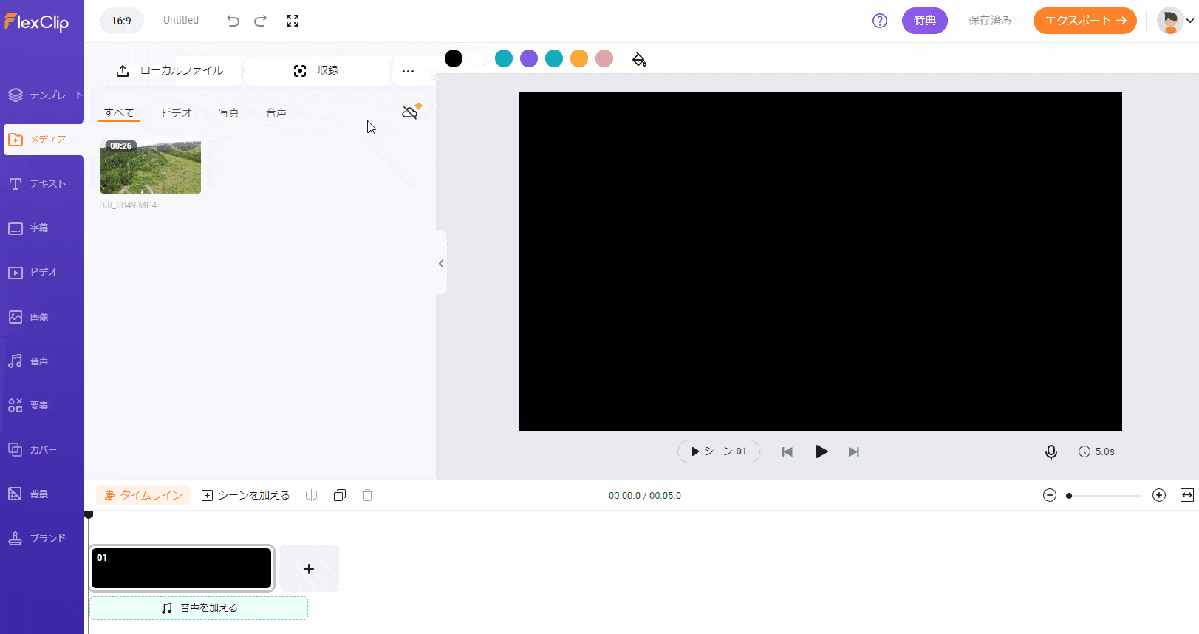
- 録画モードを選ぶ。
- マイクを許可する。
- 録画開始を選択する。
- PCのシステム音を入れる場合は共有する。
FlexClipの評判は?
FlexClipは以下の理由から評判が良く、世界中の多くの人に使われています。
- インストールが不要。
- ハイスペックなパソコンでなくても使える。
- 複数台のパソコンで使える。
- 共有が簡単。
- 画質にこだわらなければ無料でずっと使える。
- 動画テンプレート素材が豊富。
- WindowsでもMacでも使える。
他の動画編集ソフトに比べて導入が比較的簡単です。

⇩FlexClipの評判については以下の記事で詳しく解説していますのでご覧下さい。
FlexClipの評判は?【オンライン動画編集ソフトを使ってみた感想】
FlexClipの商用利用について
FlexClipは無料版を除く
- ベーシックプラン。
- プラスプラン。
- ビジネス プラン。
全てのプランで商用利用可能です。
- FlexClipで作成した動画をYouTubeに投稿して広告収入を得る。
- FlexClipで作成した動画をブログやホームページで販売する。
いずれも可能です。
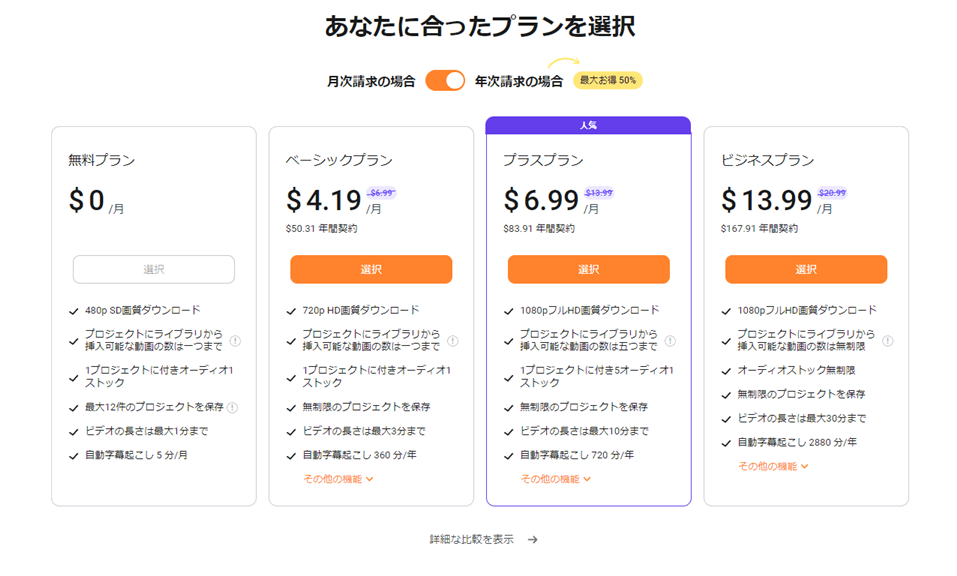
⇧無料版以外は商用利用可能です。
YouTubeでの収益化を考えている人にもおすすめです。

FlexClipの使い方でよくある質問と解決法5選
FlexClipの使い方でよくある質問と解決法は以下の5つです。
⇧各項目をタップすると、それぞれの詳細に飛びます。
皆様から特に質問が多い事項を取り上げました。順番に解説します。

①FlexClipの安全性は?購入しても大丈夫?
PearlMountain は、2016 年に設立されたグラフィックスおよびマルチメディア ソフトウェアの専門開発会社です。
2006 年以来、マルチメディア ソフトウェアの研究開発に専念するチームを編成しています。
PearlMountain は当初から、その使いやすさで大きな人気を博している多くの製品を誇らしげにリリースしてきました。
世界中のユーザーに使用、信頼性、優れたパフォーマンスを提供しているので安心して使えます。
②FlexClipでクロマキー合成はできる?
FlexClipでは緑背景で撮影した動画と他の動画を合成するクロマキーは使えません。
クロマキー合成するなら
のいずれかがおすすめです。
FlexClipと比較しました。
| タイトル | FlexClip | Filmora | PowerDirector |
| メーカー | Pearl Mountain | Wondershare | CyberLink |
| 本社 | 中国 | 中国 | 台湾 |
| 1年間 ライセンス 定価 | 約15,000円 | 9,979円 | 8,480円 |
| Windows Mac 対応 | Windows Mac 両対応 | Windows Mac 両対応 | Windows Mac 両対応 |
| クロマキー 合成 | 不可 | 可 | 可 |
| H.265動画の 読込や出力 | 読込はできるが H,265での出力は できない | 可 | 可 |
| 4K解像度の 読込や出力 | 読込はできるが 4Kでの出力は できない | 可 | 可 |
| DVD 書込み | 不可 | 可 | 可 |
| ブルーレイ 書込み | 不可 | 不可 | 可 |
| メニュー付き DVD ブルーレイ 作成 | 不可 | 不可 | 可 |
| 自動 字幕起こし | 可 | 可 | 可 |
| アップデート 新機能追加 | 無料 | 有料 | 有料 |
| アップデート 技術的 不具合 | 無料 | 無料 | 無料 |
| サポート 対応 | メール | メール チャット | 電話 メール |
| 公式サイト | Pearl Mountain | Wondershare | CyberLink |
| 詳細記事 | - | 詳細を確認 | 詳細を確認 |
いずれも初心者~中級者まで大人気の動画編集ソフトです。

FlexClipおすすめな人
- パソコンスペックが低い人。
- パソコンにインストールしたくない人。
- Macでも使いたい人。
- FlexCliPで作成した動画を販売したい人。
以上の方にはFlexClipがおすすめです。

③FlexClipで保存できない場合の対処法は?
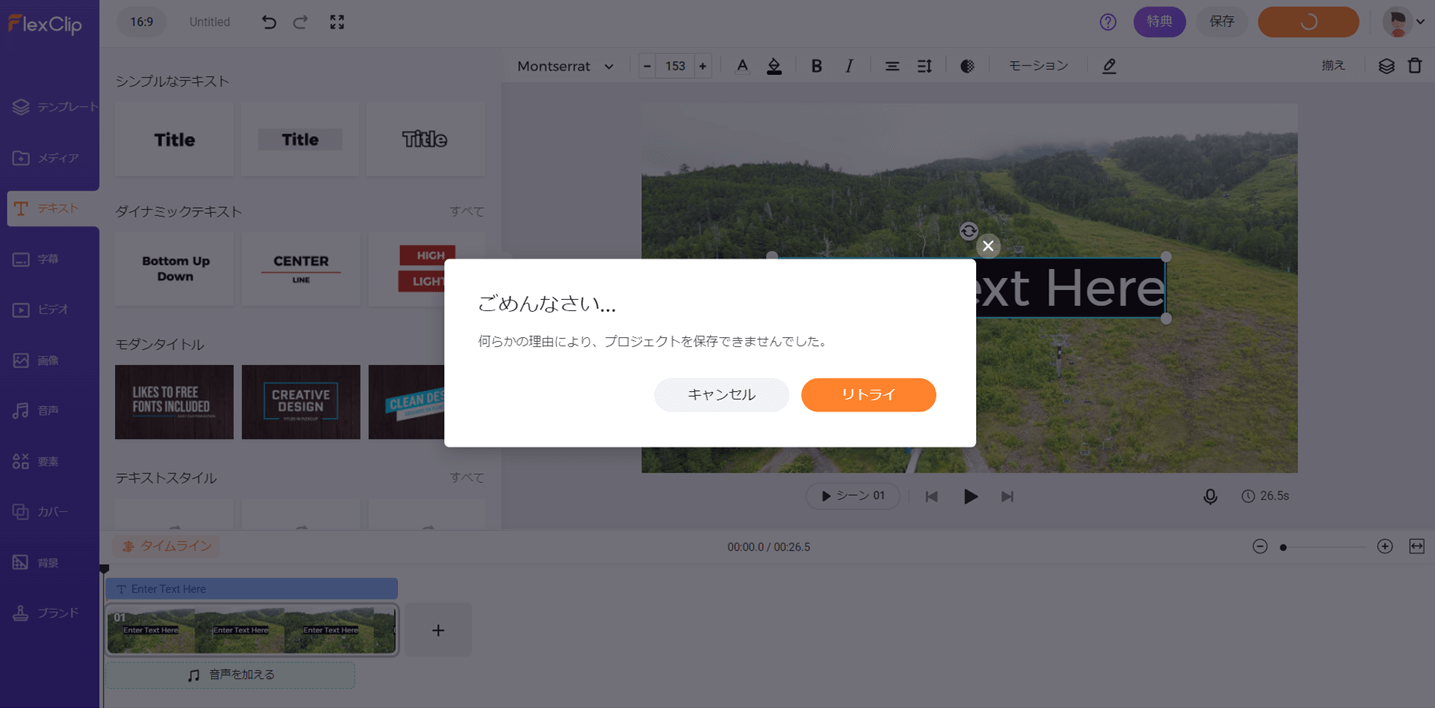
FlexClipはオンライン上でしか使えません。
なので何らかの原因でWi-Fiなどの電波が途切れて保存できない場合もあります。
プロジェクトファイルは常にバックアップされるのでほとんどの場合、問題ありません。
このように、保存できない場合はインターネットにつながっているかどうか確認しましょう。
④FlexClipは日本語対応していますか?
FlexClipは基本的に日本語対応しています。
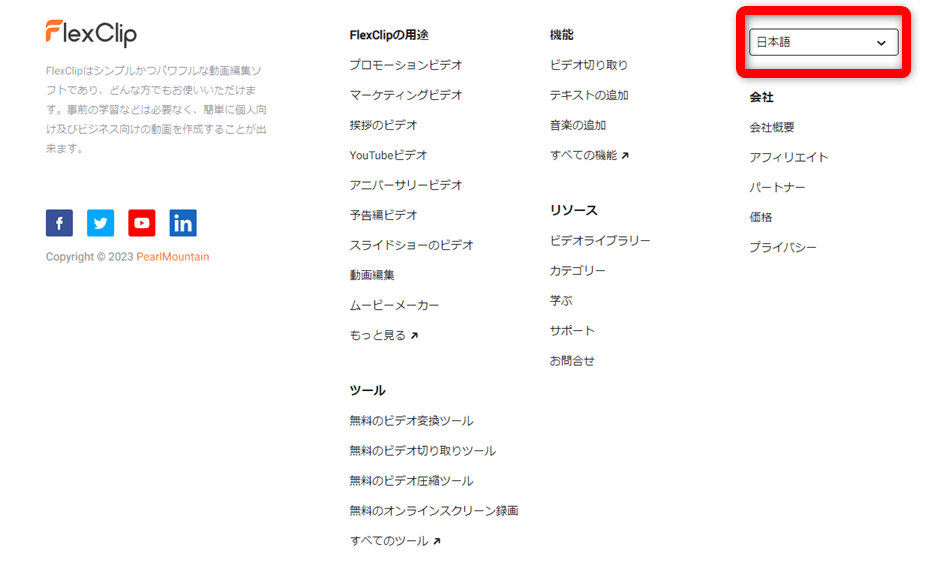
日本語になっていない場合は一番下までスクロールして日本語に変えましょう。
問い合わせの返信は英語でした。
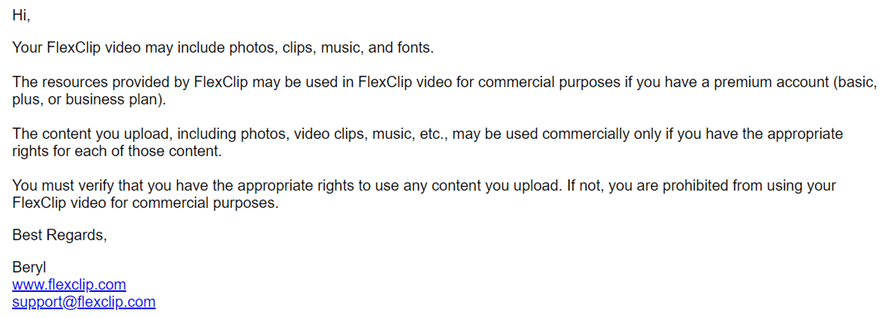
⇧商用利用についての質問をしたら英語で返ってきました。
グーグル翻訳を使えば問題ありません。

⑤FlexClipはスマホでも使えますか?
FlexClipは今の所、PCのみ対応となっています。
スマホではFlexClipのホームページが開けないシステムになっています。
【まとめ】FlexClipを購入して動画編集を始めましょう
FlexClipの使い方について解説しました。再度確認です。
- FlexClipはダウンロードやインストールが不要なのですぐに使える。
- FlexClipは直感的な操作で使える動画編集ツール。
- プロジェクトファイルが自動的に保存されるので安心。
早速FlexClipを購入して素敵な動画を作りましょう。
⇩FlexClipの評判については以下の記事で詳しく解説していますのでご覧下さい。
\よかったらシェアしてね/



