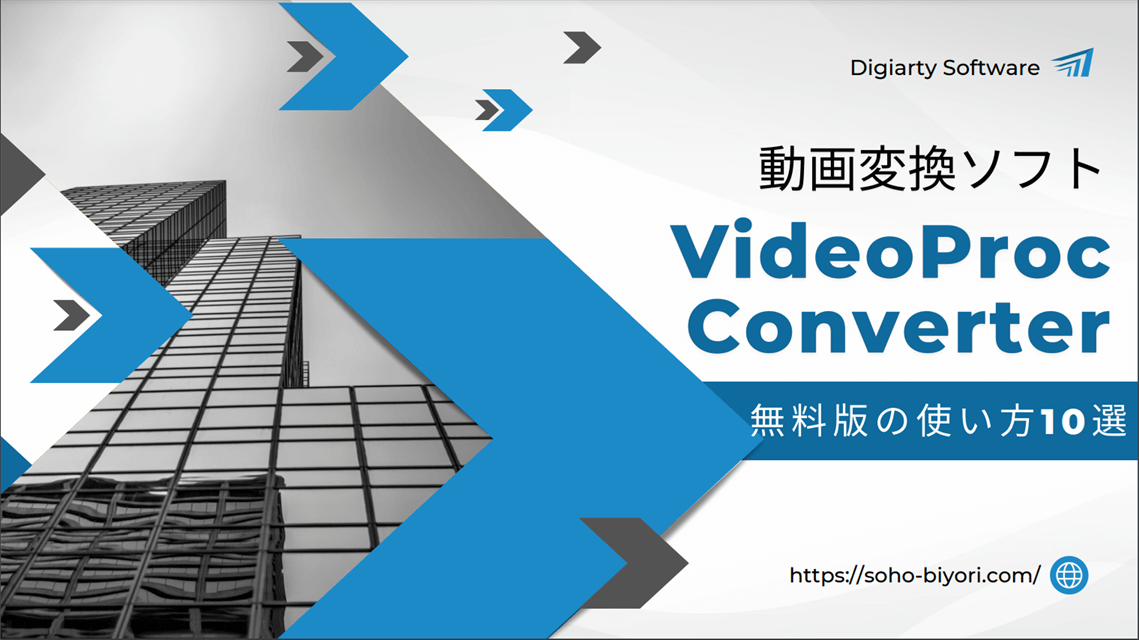VideoProc Converterの無料版の使い方を教えてください。

このような声にお応えして参考となる記事をご用意しました。
こちらの記事では動画変換ツールVideoProc Converterの使い方について解説します。
記事の内容を見ていただくだけで
VideoProc Converter(ビデオプロックコンバーター)の使い方
が分かり、スムーズに動画編集や動画変換ができますよ。
私はパソコン歴25年以上+動画編集歴10年以上。
これまでに30種類以上の動画編集ソフトや動画変換ソフトを使ってきました。
VideoProc Converterは無料版でも便利な機能がたくさん使えます。
しかし、設定や使い方が分かりにくい部分もあるので、ぜひ参考にしてくださいね。
※Windows10でもWindows11でも動作します。
VideoProc Converterは中国のDigiarty Softwareというメーカーが開発しました。

この記事で分かること
- VideoProc Converterのダウンロード方法
- VideoProc Converterの便利な使い方
- VideoProc Converterの評判 など
VideoProc Converterはダウンロード版のみです。
パッケージ版はありません。

VideoProc Converterは無料版の使い方が簡単な動画変換ソフト
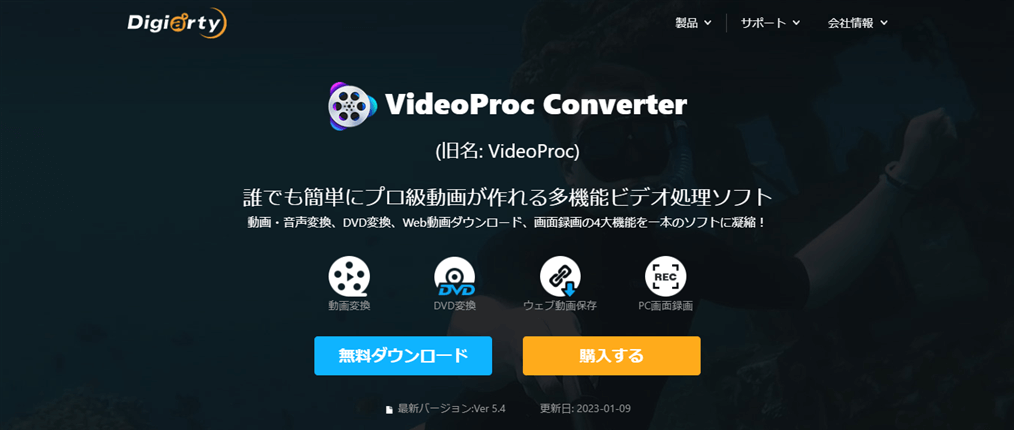
| 会社名 | Chengdu Digiarty Software, Inc. |
| 本社 | 成都市(中国四川省) |
| 設立 | 2006年6月22日 |
| 代表 | Jack Han |
| システム対応 | Windows7以降 Mac10.6以降 |
| サポート 対応 | メール |
| 公式サイト | Digiarty Software |
| レビュー記事 | 詳細を確認 |
Digiarty Software, Inc.は
- Windows
- MacOS
- iPhone
- iPad
用のツール等を開発しているマルチメディアソフトウェアの会社です。
VideoProc Converter以外にも完全無料で使える動画編集ソフト「VideoProc Vlogger」も有名です。
VideoProc ConverterはMacでも使えるのがメリットです。

VideoProc Converter(ビデオプロックコンバーター)は
- 動画を圧縮・変換
- 動画の結合
- 画面録画
などがメインの動画変換ソフトですが、
- カット編集
- テロップや字幕挿入
- 拡大
- ノイズ除去
などの基本的な動画編集ができる便利なソフトです。
買い切り版のコスパが非常に良く、手軽に試せるソフトウェアになっています。
| 販売形式 | 買い切り版 | サブスク版 |
|---|---|---|
| 製品 | 永久 ライセンス | 年間 プラン |
| 定価 | 8,918円 | 3,280円 |
| セール 価格 | 4,980円 | 3,280円 |
| 新機能追加 アップデート | 毎年 アップデート される | 毎年 アップデート される |
| 費用 | 購入時のみ | 毎年一定の 費用が発生 |
| 対応PC (選択制) | Windows Mac 両対応 | Windows Mac 両対応 |
| 同時に 使える PCの台数 | 1台 | 1台 |
| H.265動画の 読込や出力 | 可 | 可 |
| 4K解像度の 読込や出力 | 可 | 可 |
| メール サポート | 有り | 有り |
| 個人での YouTube 広告収益化 | 可 | 可 |
| 無料 体験版 | 有り | 有り |
| 公式サイト | Digiarty Software | Digiarty Software |
| 詳細記事 | 詳細を確認 | 詳細を確認 |
買い切り版を購入するとアップデートで新機能も無料で追加されるため、ほとんどの方が「永久ライセンス」を購入します。

VideoProc Converter無料版の使い方【ダウンロード方法】
VideoProc Converterの公式サイトからVideoProc Converterの無料版がダウンロードできます。
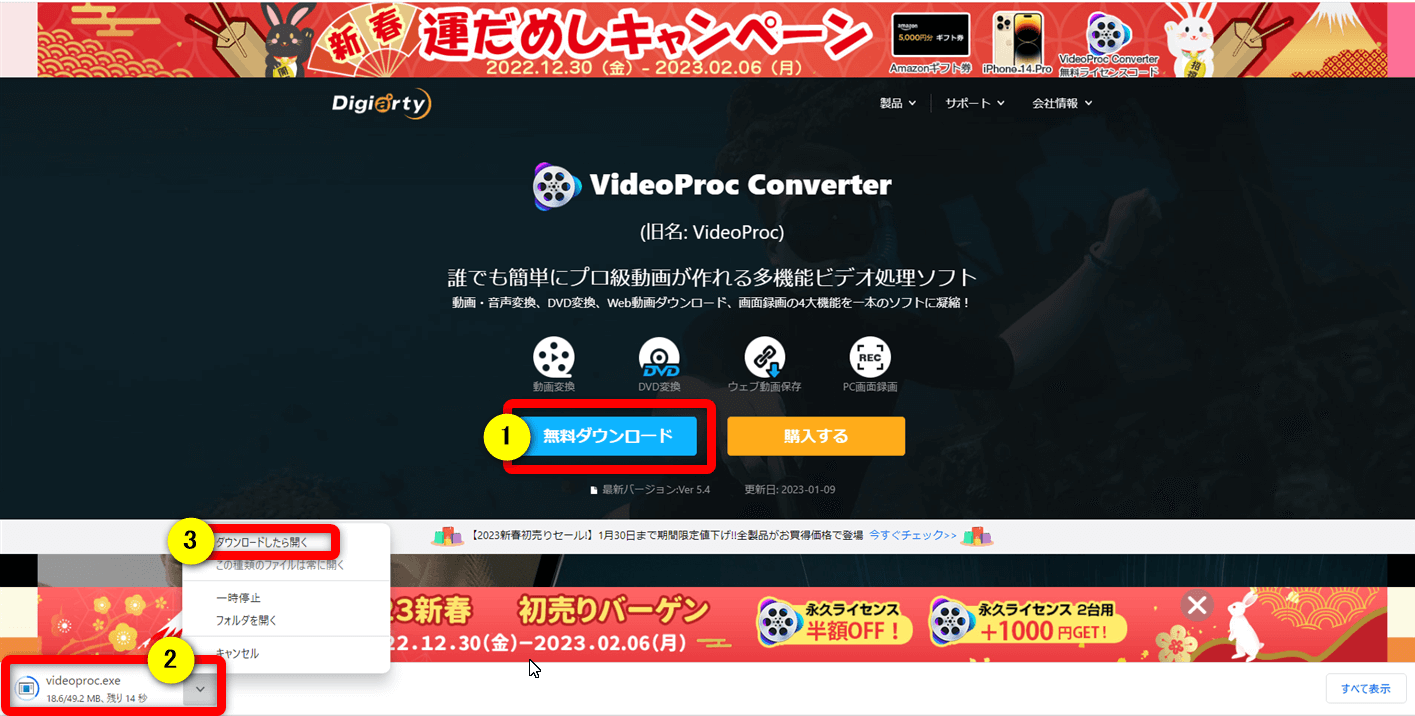
- ①の「無料ダウンロード」を選択する
- ダウンロードされた②を選択
- ③でダウンロードする
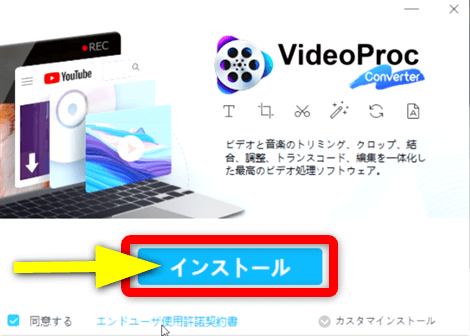
⇧そのまま「インストール」を選択する
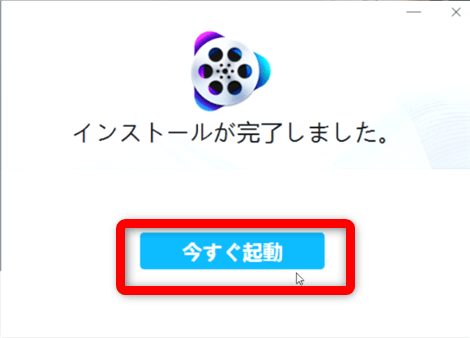
⇧「今すぐ起動」を選択
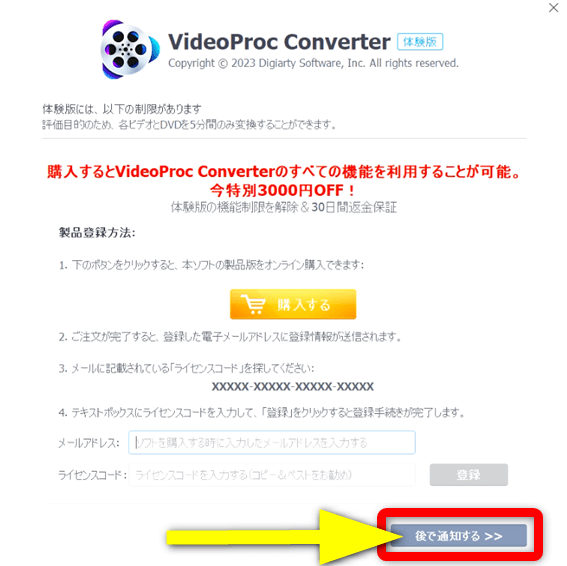
⇧とりあえず無料版を使う場合は「後で通知する」を選択する
ダウンロードから24時間以内に購入すると割引価格で購入できます。

VideoProc Converter無料版の使い方10選【有料版も同じ】
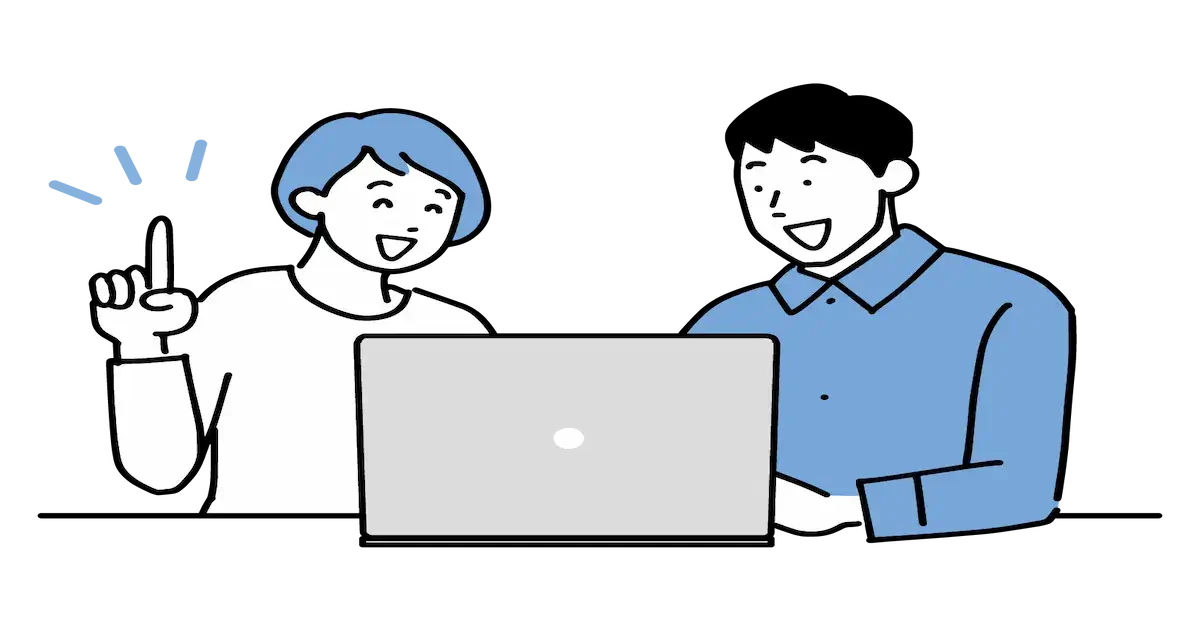
VideoProc Converter無料版では下記のような機能が使えます。
よく使う機能に厳選して解説します。
無料版では一部制限がありますが、基本的な使い方は有料版でも同じです。
無料版でもかなりの機能を使えます。
以下で順番に解説します。

使い方①VideoProc Converterで動画をカット・トリミングする
VideoProc Converterでは動画を簡単にカット・トリミングできます。
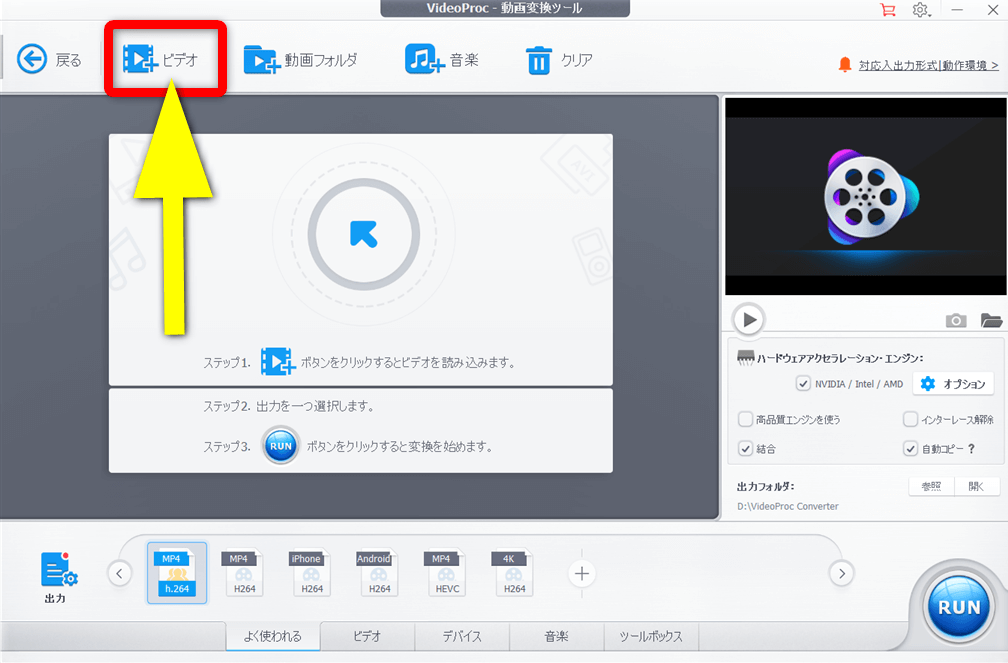
⇧「ビデオ」を選択してPC内の動画を読み込む
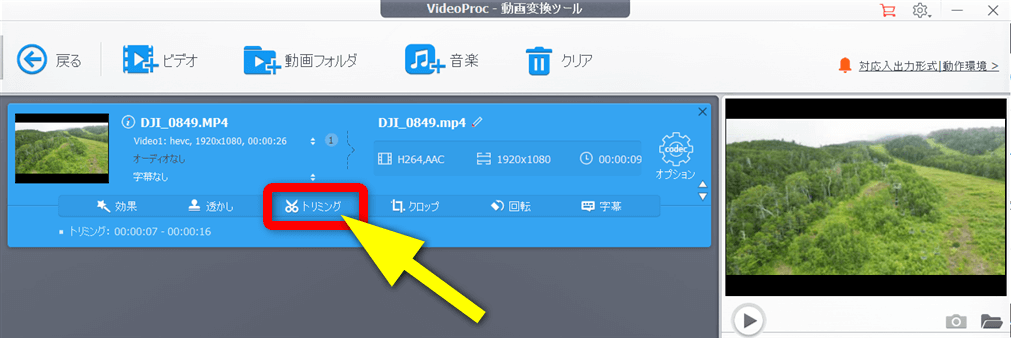
⇧「トリミング」を選択する
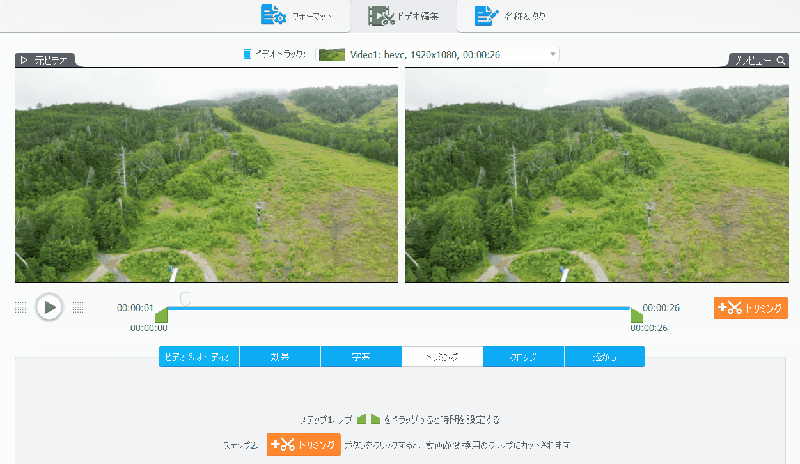
⇧ドラッグ&ドロップで動画の残したい範囲を指定して「トリミング」を選択する
左側が元データ、右画面がプレビューになっています。
一般的な動画編集ソフトのような細かいカット編集はできません。

無料版の制限
- カット・トリミング操作自体は自由にできる
- カット・トリミング後の時間が5分を超えたものを出力すると最初の5分間しか変換されず、残りはカットされる
使い方②動画にテロップを入れる
動画にテロップを入れたい場合は「透かし」を使います。
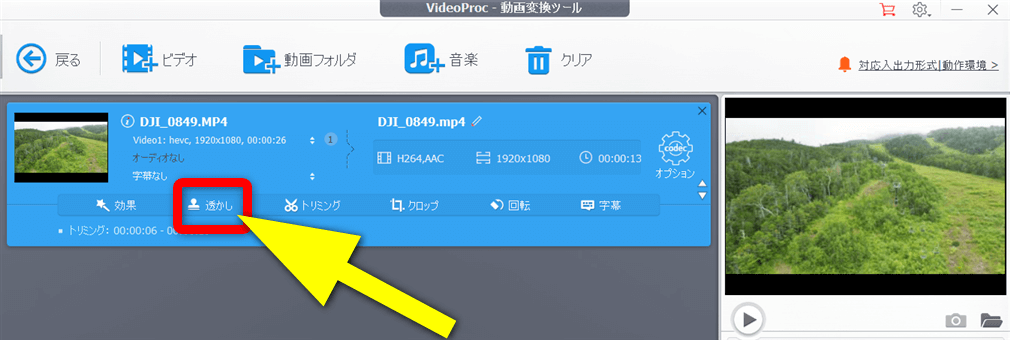
⇧動画を読み込んだら「透かし」を選択する
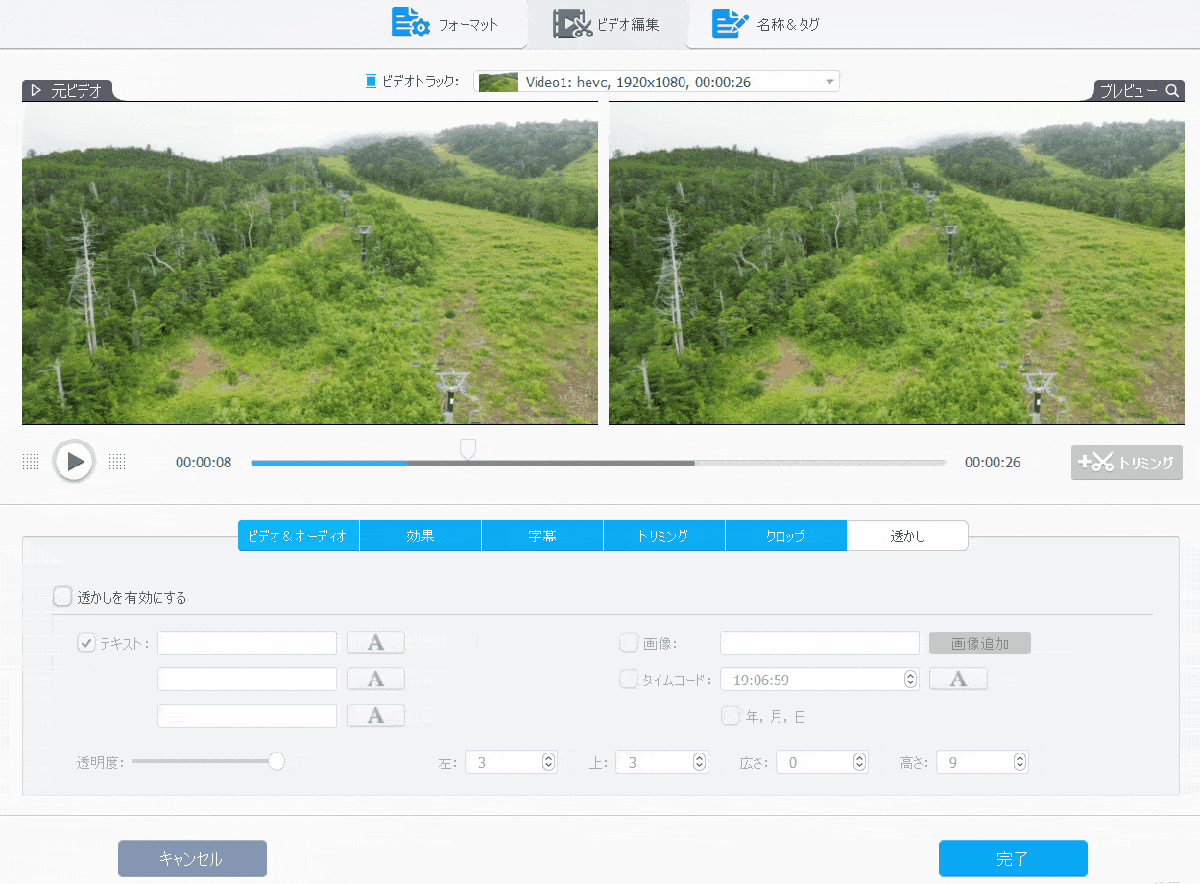
⇧「透かしを有効にする」にチェックを入れてテキストを入力する
簡単なテロップを入れるだけなら便利に使えます。

無料版の制限
- テロップ入れの操作自体は自由にできる
- テロップを入れた動画の時間が5分を超えたものを出力すると最初の5分間しか変換されず、残りはカットされる
使い方③動画を拡大する
動画を拡大したい時は「クロップ」を使います。
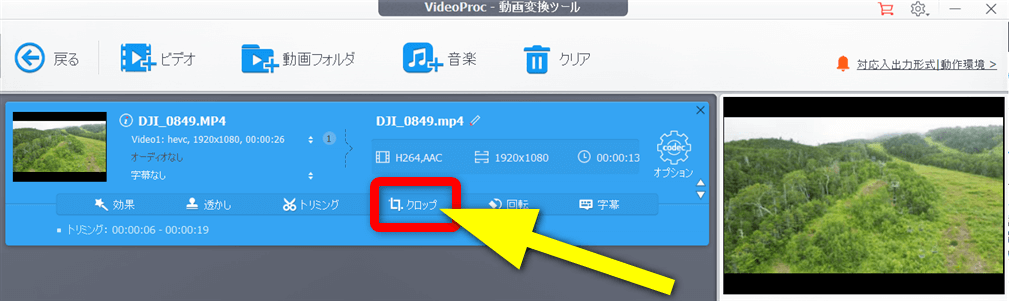
⇧動画を読み込んだら「クロップ」を選択する
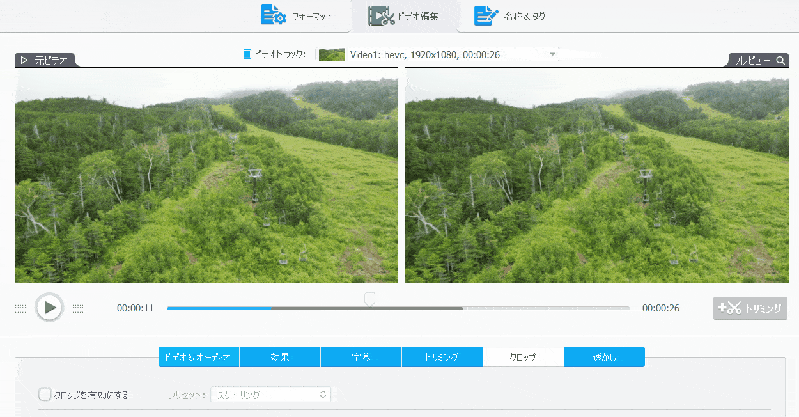
⇧「クロップを有効にする」にチェックを入れてドラッグ&ドロップで大きさを調整する
無料版の制限
- 拡大の操作自体は自由にできる
- 拡大した動画の時間が5分を超えたものを出力すると最初の5分間しか変換されず、残りはカットされる
使い方④動画や音声を結合する
動画と動画、音声と音声を結合して1つのファイルに出力できます。
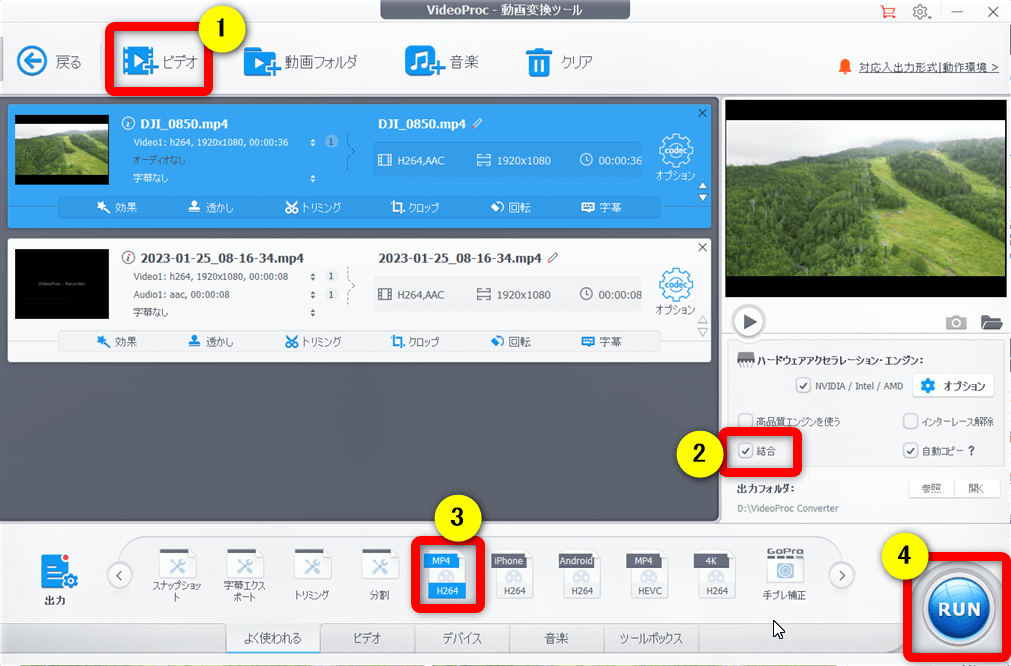
- ①の「ビデオ」を選択し動画を2個以上読み込む
- ②の「結合」にチェックを入れる
- ③の出力形式を選択して④で出力
音声と音声も同じように結合できます。

使い方⑤動画や音楽の形式を変換する
下記のように、動画や音楽の形式(拡張子)を変えたい時に便利です。
- 例えば動画の場合、MP4⇨MOVに変換する(Apple製品で使いたい場合など)
- 例えば音楽の場合、WAV⇨MP3に変換する(Andoidなどで使いたい場合など)
- WAV⇨MP3に変換する場合
- 音楽ファイル「WAV」から「MP3」に変換する方法を解説します
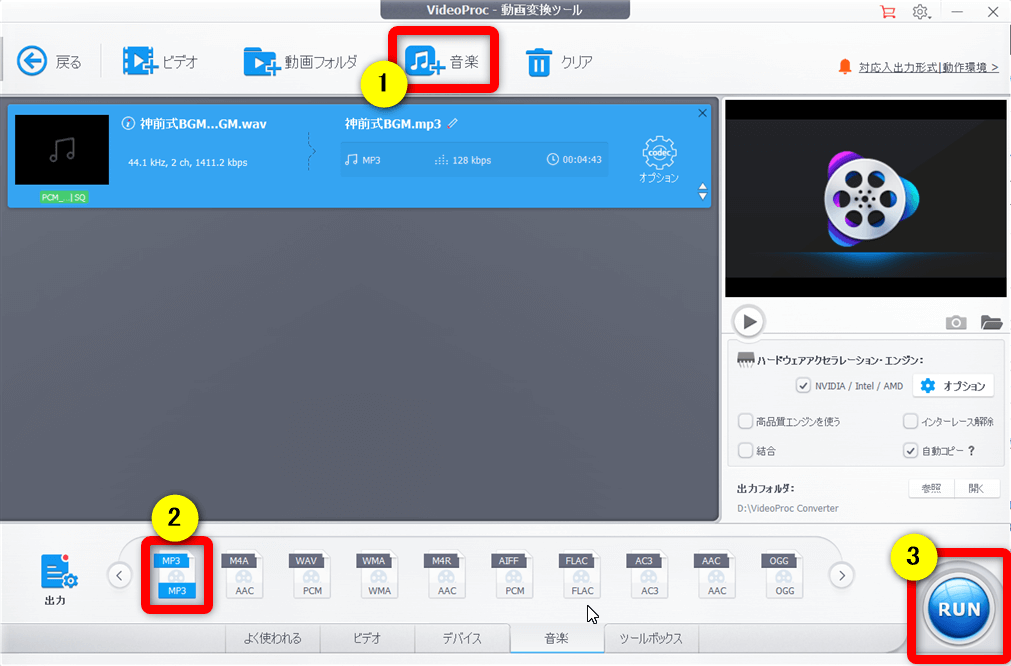
- ①でPCから音楽を取り込む
- ②で出力形式(MP3)を選択する
- ③で変換
- MP4⇨MOVに変換する場合
- 動画ファイル「MP4」から「MOV」に変換する方法を解説します。
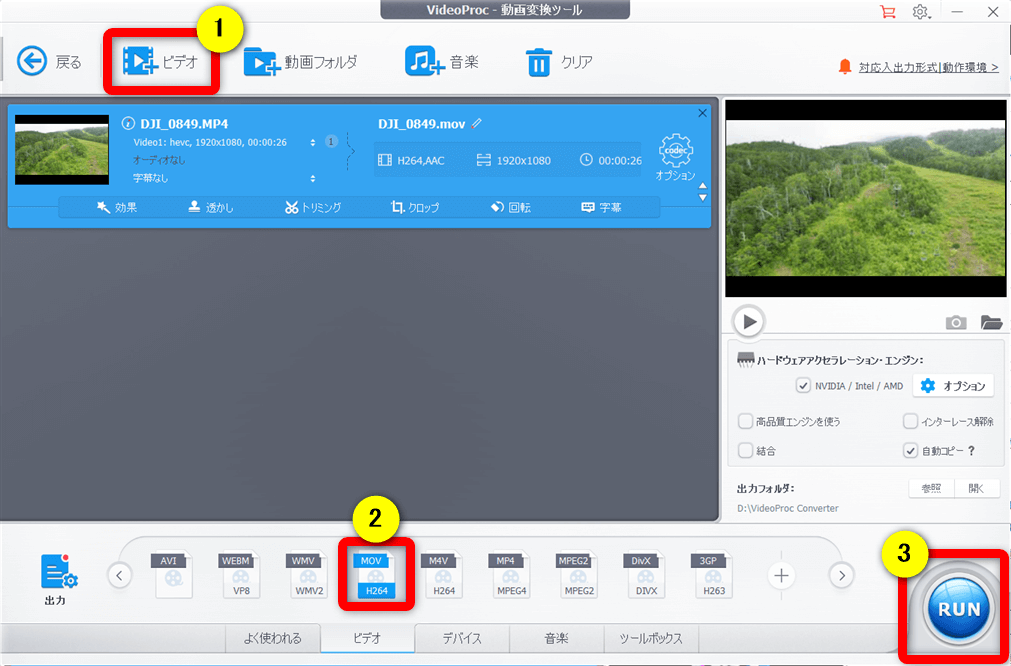
- ①でPCから動画を取り込む
- ②で出力形式(MOV)を選択する
- ③で変換
無料版の制限
- 変換の操作自体は自由にできる
- 動画や音楽の時間が5分を超えたものを変換しても最初の5分間しか変換されず、残りはカットされる
使い方⑥動画の容量を圧縮する
動画の容量やデータサイズを抑えたい時に便利な使い方です。
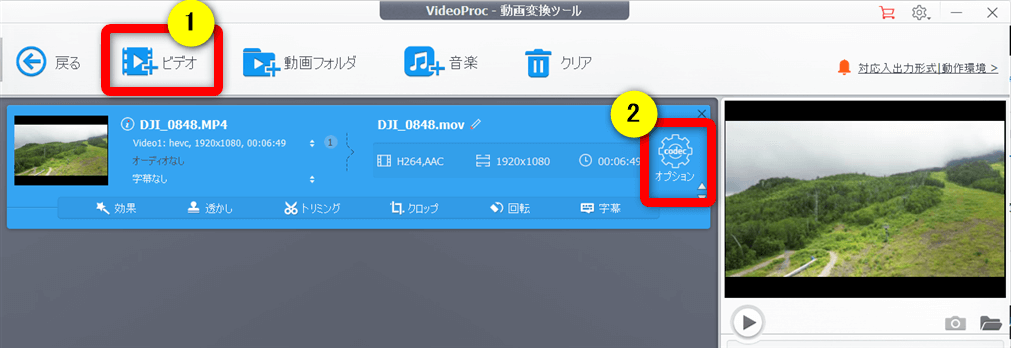
⇧①でPC内の動画を読み込んだら②の「オプション」を選択する
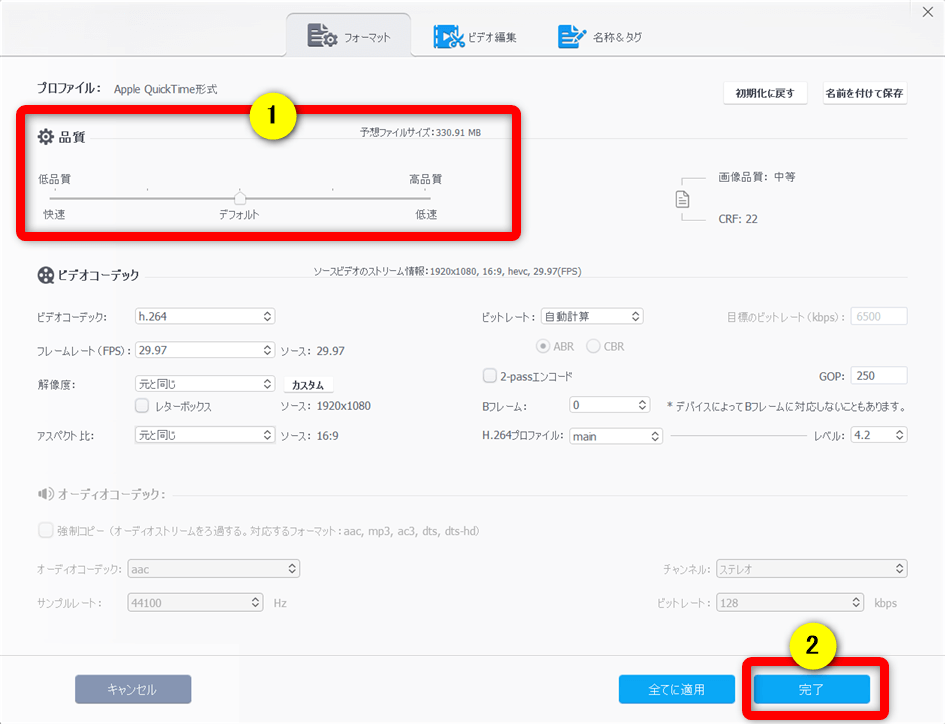
- ①で品質を選ぶ。(低品質にするほどデータが軽くなる)
- ②で確定後「RUN」で変換開始
一番低品質にしたら2000MB⇨100MBになりました。約20分の1です。
データを軽くしたい時に便利です。

無料版の制限
- 変換の操作自体は自由にできる
- 動画や音楽の時間が5分を超えたものを変換しても最初の5分間しか変換されず、残りはカットされる
使い方⑦DVDの動画をパソコンやスマホに保存する
DVDを読み込んでMP4に変換することでパソコン内やスマホ内に取り込み、いつでも見れるようになります。
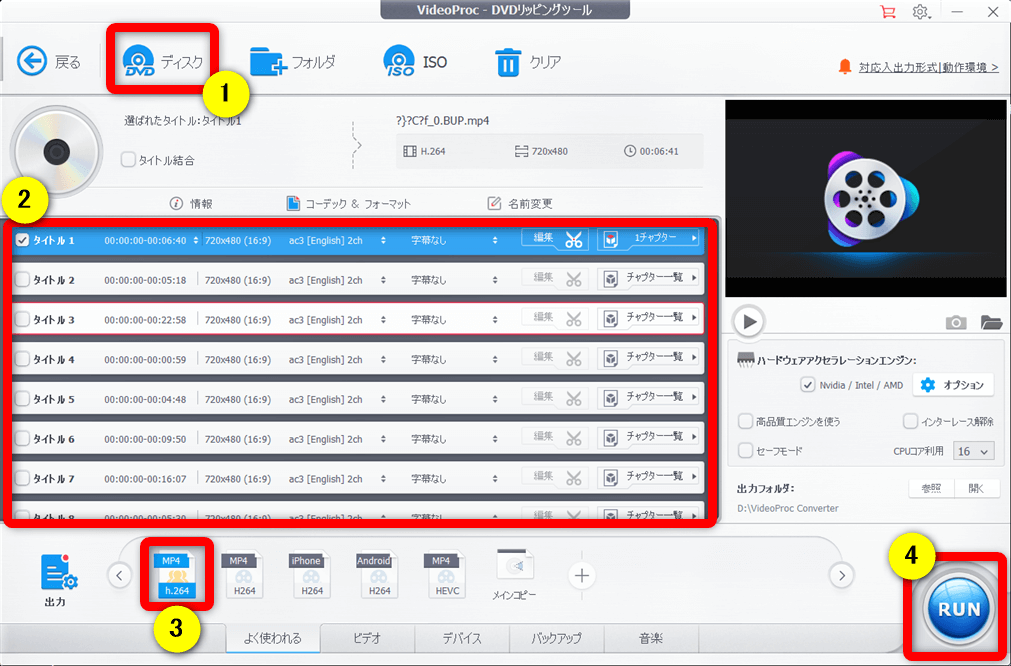
- DVDをパソコンに入れて①の「ディスク」を選択する
- 保存したいディスク内のタイトルを②で選択する
- 出力する形式を③で選択する
- ④で出力
レンタルDVDなどもリッピングできます。
スマホで見たい場合はパソコンからスマホに移しましょう。

無料版の制限
- 変換の操作自体は自由にできる
- 動画の時間が5分を超えたものを変換しても最初の5分間しか変換されず、残りはカットされる
使い方⑧YouTubeの動画をパソコンにダウンロードする
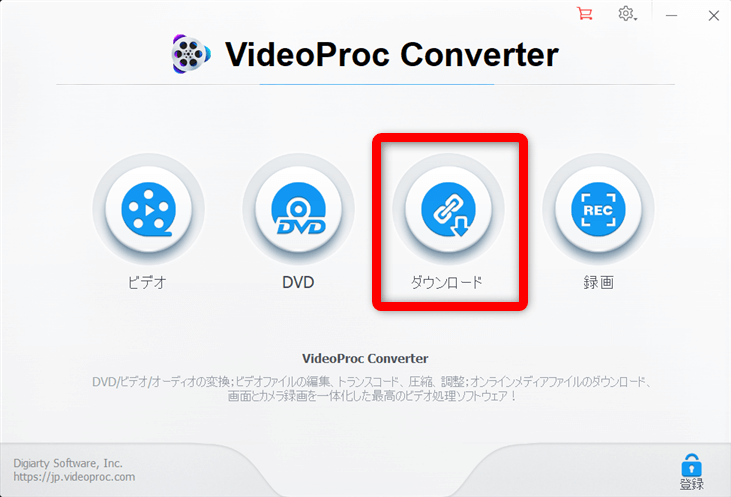
VideoProc ConverterではYoutubeなどのサイトから動画をダウンロードしてMP4などに変換できる
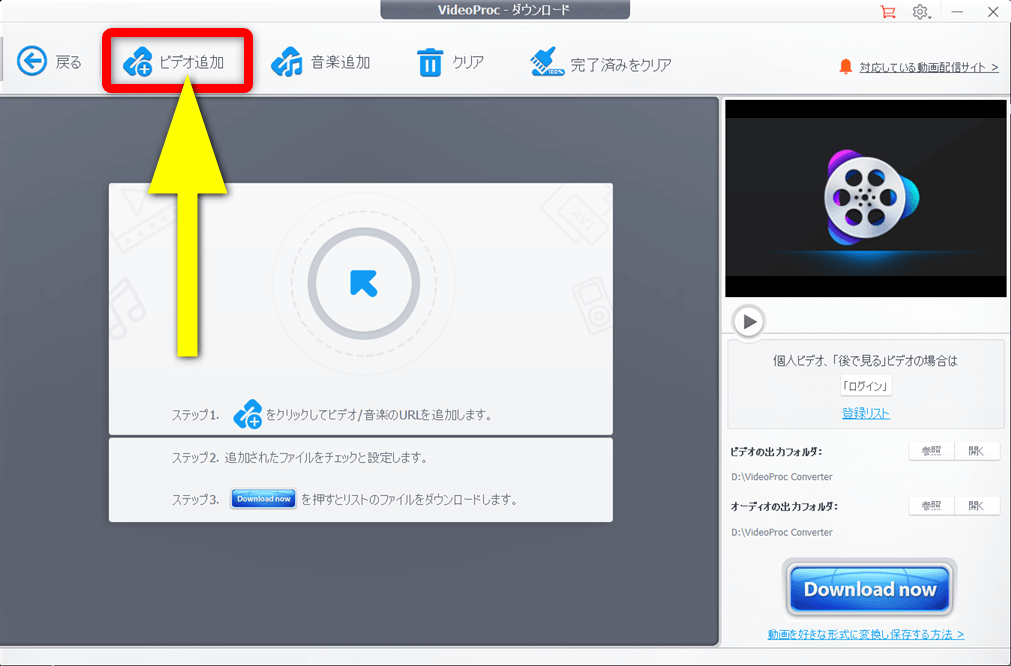
⇧「ビデオ追加」を選択する
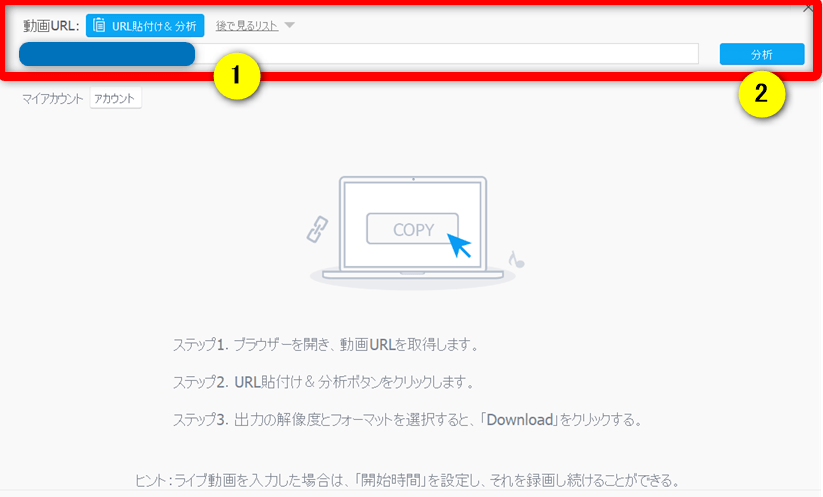
⇧YoutubeなどからダウンロードしたいURLを①にコピーして貼り付け後、②の「分析」を選択
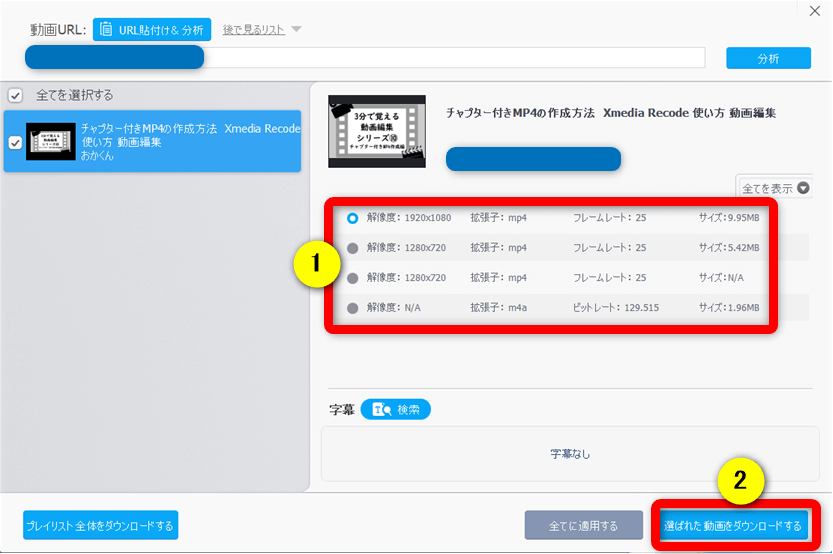
⇧①で出力したい画質を選択し②でダウンロードする
当然ですが、Youtubeの画像(元の画像)より高い解像度を選んでも画質はそれ以上よくなりません。

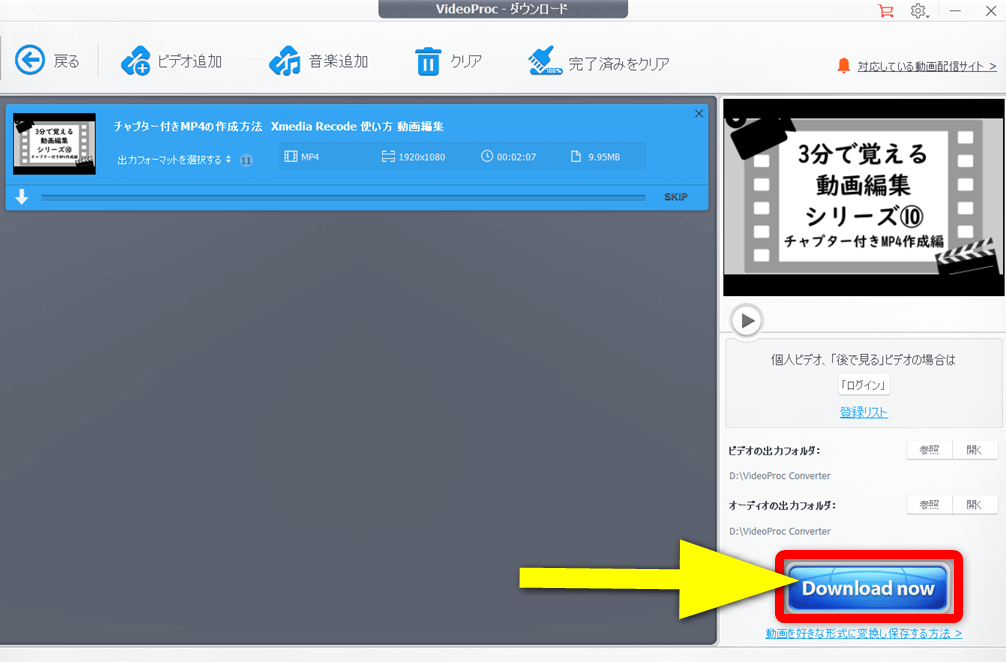
⇧最後に「Download Now」を選択してダウンロードする
著作権保護がある画像をダウンロードするのは違法なので気を付けましょう。

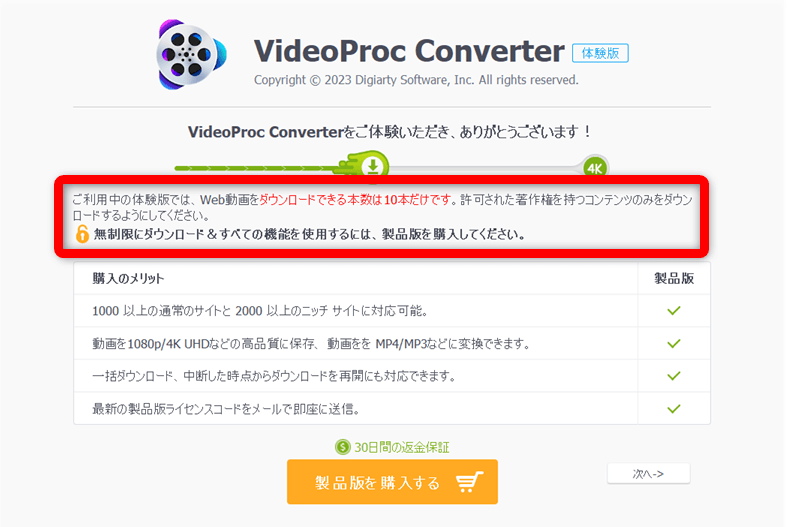
⇧無料版だと10本までしかダウンロードできない
無料版の制限
- ダウンロードの操作自体は自由にできる
- 動画の時間が5分を超えたものも最後までダウンロードできる
- 無料版では10本しかダウンロードできない
使い方⑨YouTubeの動画から音楽だけを抽出してパソコンにダウンロードする
音楽追加を選択するとYoutubeなどのサイトから音声だけをダウンロードできます。
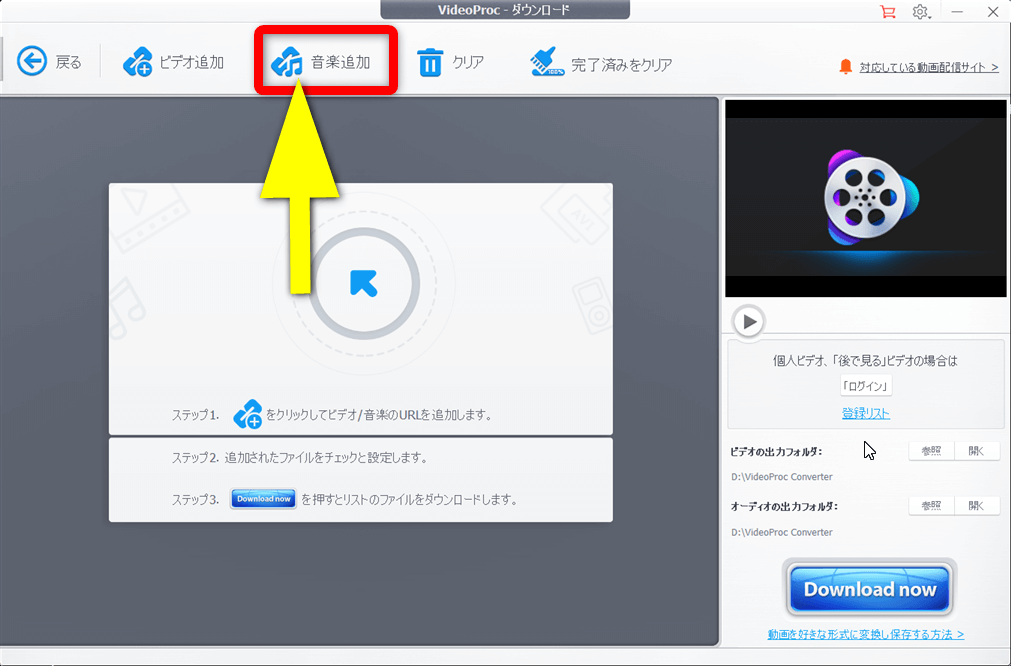
⇧「音楽追加」から入る
後の操作は前項の動画と同じです。

無料版の制限
- ダウンロードの操作自体は自由にできる
- 動画の時間が5分を超えたものも最後までダウンロードできる
- 無料版では10本しかダウンロードできない
使い方⑩VideoProc Converterの無料版でも画面録画やゲーム実況が可能
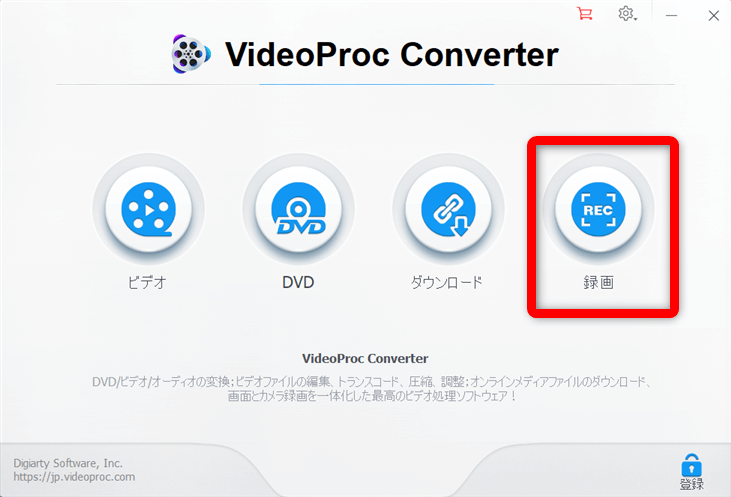
VideoProc Converterでは画面録画の機能があります
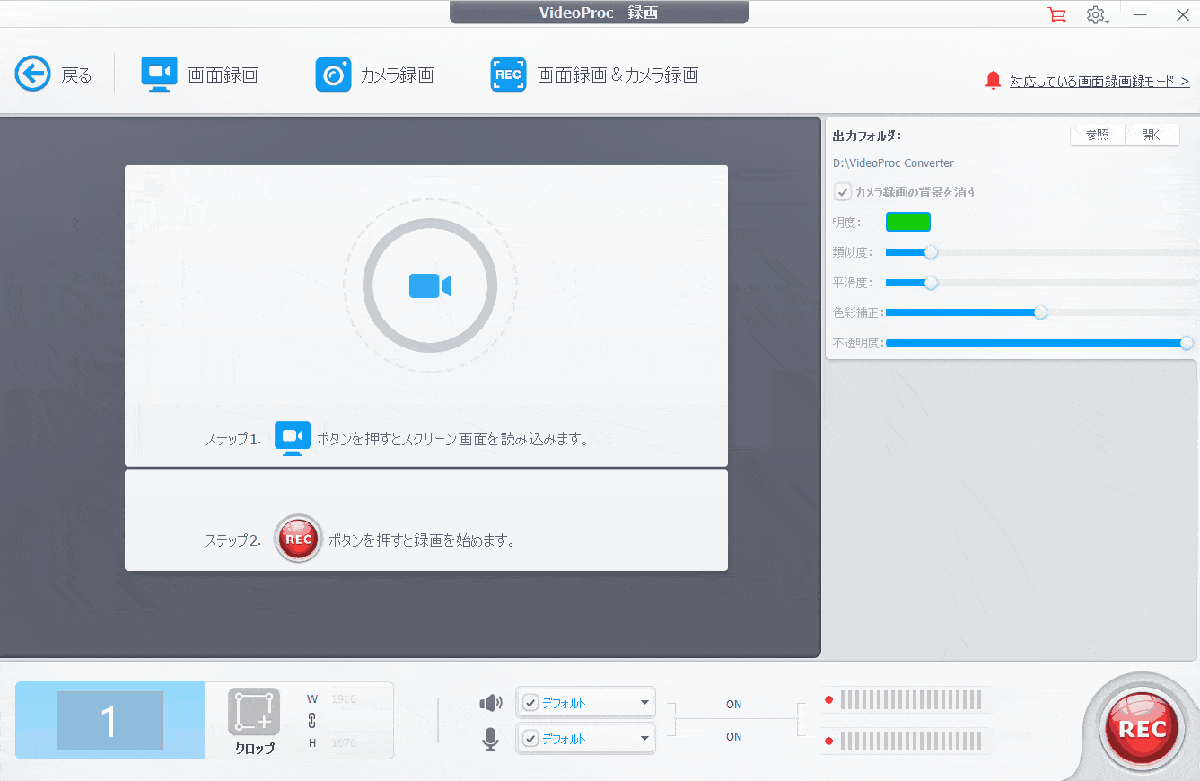
⇧画面全体を録画する場合は「カメラマーク」を選択し「REC」を選ぶだけの簡単操作
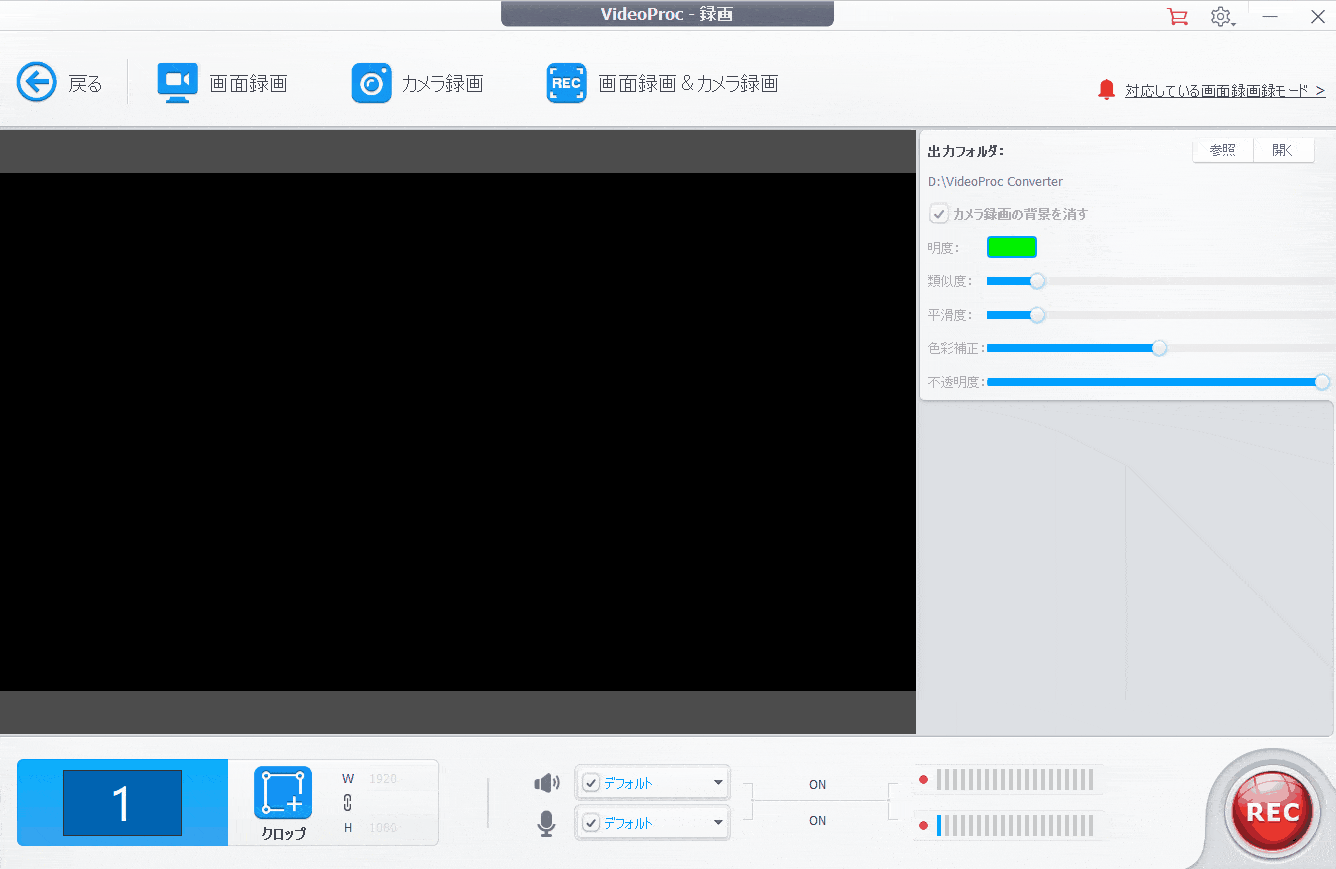
⇧範囲を指定して録画したい場合は「クロップ」を選択してドラッグ&ドロップで範囲を指定します
無料版で画面録画するとロゴが入る。
⇧画面録画した映像にはVideoProc Converterのロゴが入ります
ロゴは入りますが、録画時間に制限は無いです。

- 2画面でゲーム実況する場合は?
- 画面録画とカメラ録画を同時に行うことでゲーム実況も可能です。
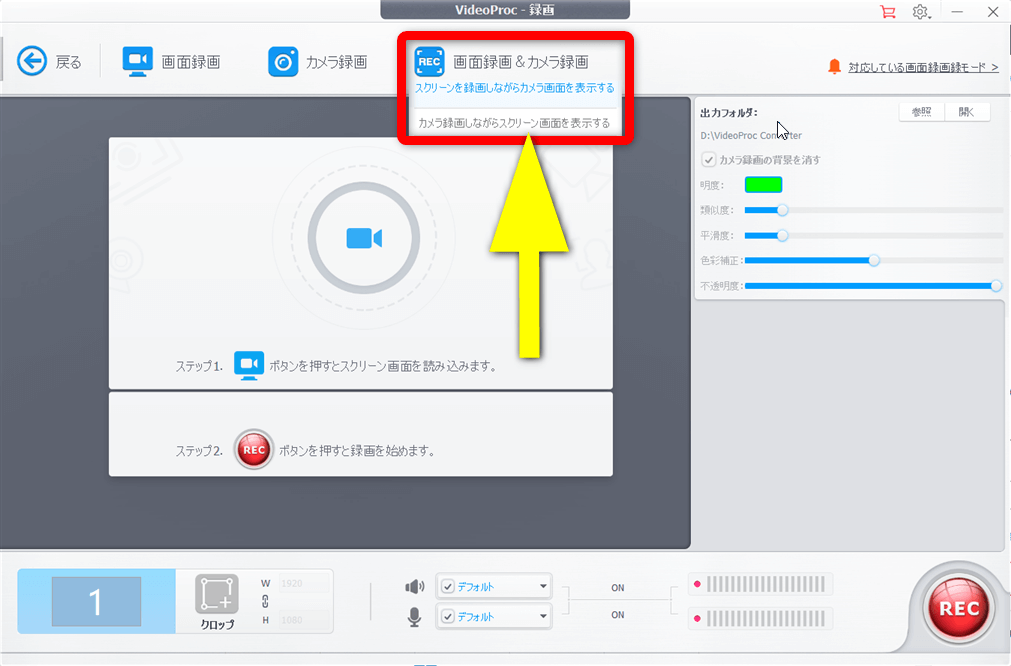
⇧自分の顔と画面を同時に録画する場合は「画面録画&カメラ録画」を選択します
カメラが起動するので2画面同時に録画できます。

無料版の制限
- 画面録画の操作自体は自由にできる
- 画面録画した映像にロゴ透かしが入る
- 録画できる時間に制限はない
VideoProc Converter無料版の制限や有料版との違い10選
VideoProc Converterの無料版は
- 出力できる動画や音声の時間が5分間に限定されているので、長時間の出力はできない
- Youtubeサイトなどからダウンロードできる数は10本のみ
- 画面録画した映像にVideoProc Converterのロゴが入る
- 有料版への切り替え要求が頻繁にある
などの制限があります。
VideoProc Converterの無料版と有料版の違いをまとめました。
| 項目 | 無料版 | 有料版 |
|---|---|---|
| 使える 期限 | 無し | 無し |
| 出力できる 動画や音声の 時間 | 最初の 5分のみ | 制限 無し |
| Youtube などから 動画や音楽を ダウンロード できる本数 | 10本 | 制限 無し |
| M3U8動画の ダウンロード 回数 | 3回 | 制限 無し |
| 画面録画に ロゴが 入るか? | 入る | 入らない |
| 有料版への アップ グレード 要求 | 頻繁にある | 無い |
| H.265動画の 読込や出力 | 可 | 可 |
| 4K解像度の 読込や出力 | 可 | 可 |
| 24時間 メール サポート | 可 | 可 |
| アップデート | 不可 | 可 |
※無料版では本来、メールサポートは不可ですが、不具合や購入前の相談などがあれば問い合わせ可能です。
5分以上の動画は5分でカットされます。

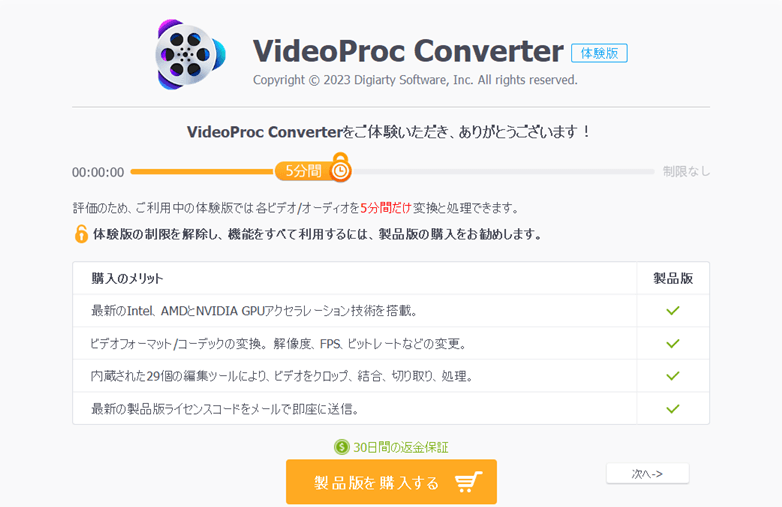
⇧何かするたびに有料版への切り替えを要求されるので煩わしいです。
使える機能が把握できたら有料版へ移行しましょう。

VideoProc Converterの評判は?

VideoProc Converterは
- 簡単な動画編集ができるので便利
- 動画の容量を簡単に抑えられるので便利
- 無料版でもかなりの機能が使えるので便利
- 操作が簡単
- 永久ライセンスの値段が安い
などの理由で、日本を始め、世界中の8千万以上のユーザーに愛用されています。
2006年創業以来の長い間の経験と実績があるので安全に使えます。
VideoProc Converterはかなり有名なソフトです。

⇩VideoProc Converterの評判については以下の記事で詳しく解説していますのでご覧下さい。
VideoProc Converterの評判や口コミは?無料版や安全性も解説する
VideoProc Converterをクーポンコード適用で安く購入する方法
VideoProc Converterをインストールしてから24時間以内に購入するとクーポンが自動的に適用されて安く購入できます。
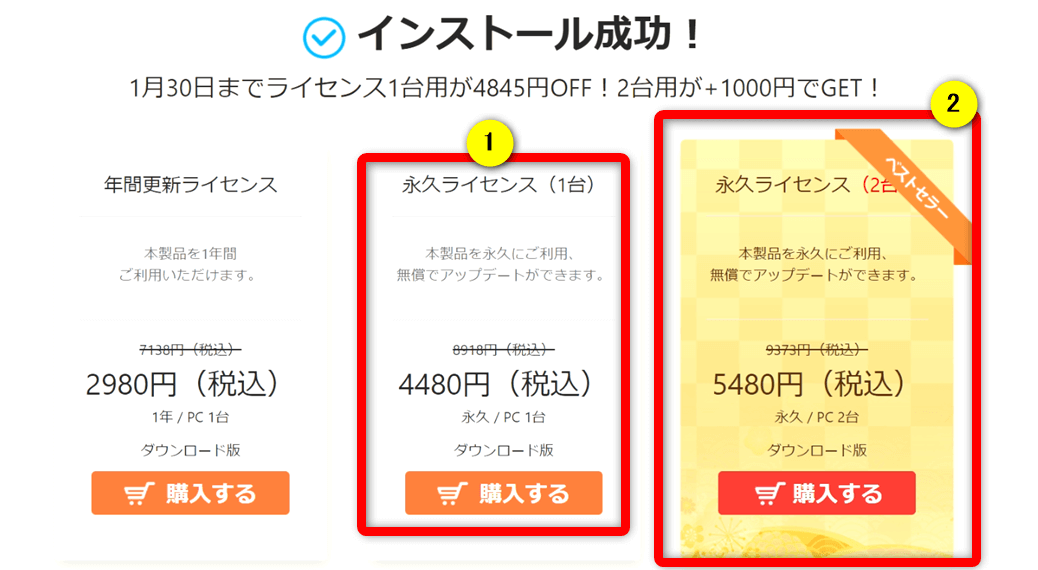
- 1PCで使う場合は①の「永久ライセンス」
- 2PCで使う場合は②の「2台用永久ライセンス」
がおすすめです。
永久ライセンスを購入すればアップデートも永久です。
将来新しい機能が追加された場合でも、無償でアップデートできます。

VideoProc Converterの無料版の録画時間は?
VideoProc Converterは無料版でも画面録画が可能です。
録画時間に制限はありませんが、録画した動画にはロゴが入ります。
VideoProc Converterの使い方でよくある質問と解決法5選

VideoProc Converterの使い方でよくある質問と解決法は以下の5つです。
各項目をタップすると、それぞれの詳細に飛びます。
皆様から特に質問が多い事項を取り上げました。順番に解説します。

①VideoProc ConverterにはDVDコピーや作成機能はありますか?
VideoProc ConverterにはDVDをコピーしたり、DVDに焼く機能がありません。
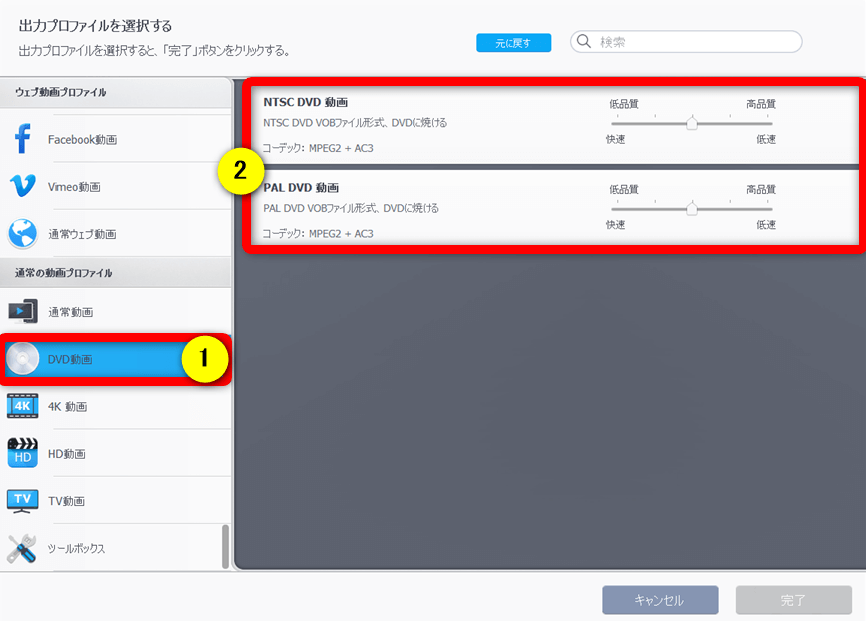
⇧VOBファイルには出力できるがDVDに焼く機能は無い
DVDをコピーしたり焼きたい場合は「DVD Memory」というソフトがおすすめです。
【評判良し!】DVD Memory無料版の評価や口コミを解説
チャプターやメニュー付きDVDが簡単に作成できるのでおすすめです。
ブルーレイにも書き込みできます。

②VideoProc Converterで音楽の編集はできる?
VideoProc Converterで音声を編集できる機能は「ノイズ除去」のみです。
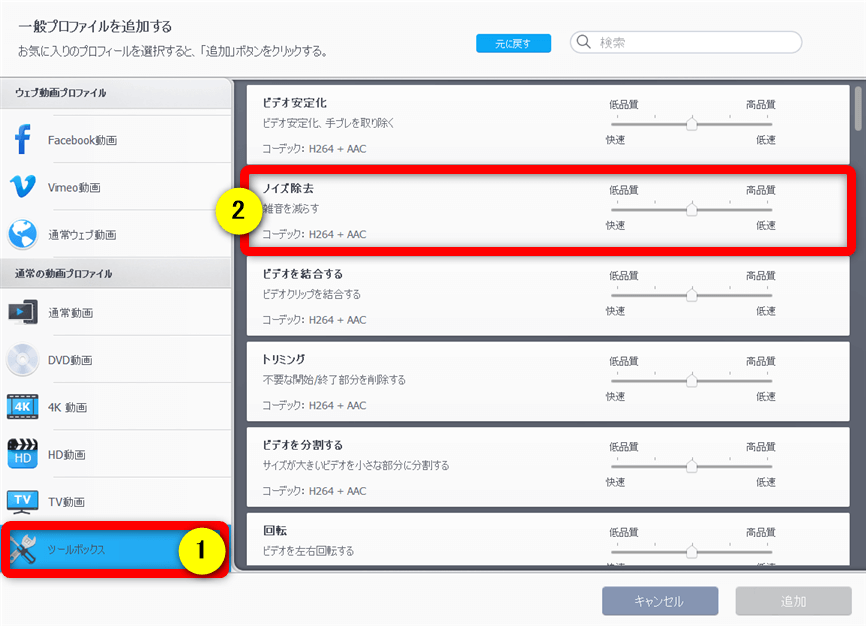
⇧出力を選択した後に、①の「ツールボックス」から②の「ノイズ除去」を追加することで可能
VideoProc Converterでは音楽の形式を変換することは可能ですが、
- 音量を上げる
- 音声の余分な箇所をカットする
- 音声にモザイクをかける
など、本格的な音声編集機能はありません。
音声を編集したい場合は動画編集ソフトを使いましょう。
音声を細かく編集したい場合は以下の編集ソフトがおすすめです。
- PowerDirector(電話サポートや優先メールサポートがあるので安心)
- Filmora(コスパ最強・素材がおしゃれ)
VideoProc Converterと比較しました。
| 製品 | VideoProc Converter | Filmora | PowerDirector |
|---|---|---|---|
| メーカー | Digiarty Software | Wondershare | CyberLink |
| 本社 | 中国 | 中国 | 台湾 |
| サブスク版 セール価格 | 2,980円 | 6,980円 | 6,200円 |
| Windows Mac 対応 | Windows Mac 両対応 | Windows Mac 両対応 | Windows Mac 両対応 |
| 音声 編集 | 不可 | 可 | 可 |
| キー フレーム | 不可 | 対応 | 対応 |
| H.265動画の 読込や出力 | 読み込みは できるが 出力は 不可 | 可 | 可 |
| 4K解像度の 読込や出力 | 読み込みは できるが 出力は 不可 | 可 | 可 |
| DVD 書込み | 不可 | 可 | 可 |
| ブルーレイ 書込み | 不可 | 不可 | 可 |
| メニュー付き DVD ブルーレイ 作成 | 不可 | 不可 | 可 |
| 自動 字幕起こし | 不可 | 可 | 可 |
| アップデート 新機能追加 | 有料 | 有料 | 有料 |
| アップデート 技術的 不具合 | 無料 | 無料 | 無料 |
| サポート 対応 | メール | メール チャット | 電話 メール |
| 公式サイト | VideoProc Converter | Wondershare | CyberLink |
| 詳細記事 | - | 詳細を確認 | 詳細を確認 |
③VideoProc Converterで編集できない場合は?
VideoProc Converterには
- トリミング編集
- テロップ入れ
- 拡大
- 回転
- エフェクト効果挿入
- 字幕ファイルの挿入
などの編集機能もありますが、
- 動画の途中をカットするなど、細かいカット編集は不可
- テロップは動画の最初から最後まで入る(最初の5秒だけ入れたい場合などの細かい設定はできない)
- 自動文字起こし機能は無い
など、細かい編集はできません。
本格的に動画編集するなら
- PowerDirector(電話サポートや優先メールサポートがあるので安心)
- Filmora(コスパ最強・素材がおしゃれ)
- FlexClip(パソコンにインストールしなくても使える)
がおすすめです。
いずれも初心者におすすめの動画編集ソフトです。

VideoProc Converterと比較しました。
| 製品 | VideoProc Converter | Filmora | PowerDirector | FlexClip |
|---|---|---|---|---|
| メーカー | Digiarty Software | Wondershare | CyberLink | FlexClip |
| 本社 | 中国 | 中国 | 台湾 | 中国 |
| サブスク版 セール価格 | 2,980円 | 6,980円 | 6,200円 | 約6,000円~ |
| Windows Mac 対応 | Windows Mac 両対応 | Windows Mac 両対応 | Windows Mac 両対応 | Windows Mac 両対応 |
| 音声 編集 | 不可 | 可 | 可 | 可 |
| キー フレーム | 不可 | 対応 | 対応 | 不可 |
| H.265動画の 読込や出力 | 読み込みは できるが 出力は 不可 | 可 | 可 | 読み込みは できるが 出力は 不可 |
| 4K解像度の 読込や出力 | 読み込みは できるが 出力は 不可 | 可 | 可 | 読み込みは できるが 出力は 不可 |
| DVD 書込み | 不可 | 可 | 可 | 不可 |
| ブルーレイ 書込み | 不可 | 不可 | 可 | 不可 |
| メニュー付き DVD ブルーレイ 作成 | 不可 | 不可 | 可 | 不可 |
| 自動 字幕起こし | 不可 | 可 | 可 | 可 |
| アップデート 新機能追加 | 有料 | 有料 | 有料 | 有料 |
| アップデート 技術的 不具合 | 無料 | 無料 | 無料 | 無料 |
| サポート 対応 | メール | メール チャット | 電話 メール | メール |
| 公式サイト | VideoProc Converter | Wondershare | CyberLink | Pearl Mountain |
| 詳細記事 | - | 詳細を確認 | 詳細を確認 | 詳細を確認 |
④Videoproc converterの画面録画で音声のみ録音する場合は?
VideoProc Converterでは音声をカットして画面だけ録画する方法はありますが、音声のみ録音する機能はありません。
必ず動画付き音声になります。
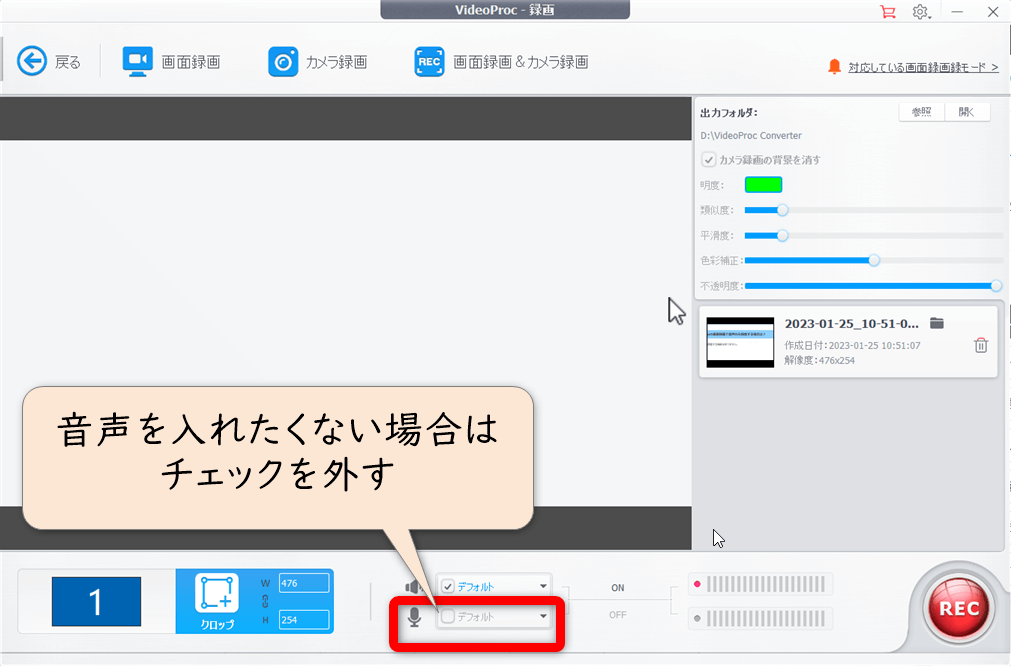
⇧音声を入れたくない場合はチェックを外すことで対応できる
スピーカーマイクはシステム音の設定です。
チェックを外すとパソコン内部の音声もシャットアウトします。

⑤VideoProc Converterで画面録画できない場合は?
VideoProc Converterで画面録画できない場合があります。
使う人の環境が色々なので原因は様々ですが、下記を試すと見れるようになる傾向が多いです。
- ビデオグラフィックボードをアンインストールして再インストールする
- VideoProc Converterをアンインストールして再インストールする
- Macの場合はアクセス権を付与する➡アップルメニューから「システム環境設定」⇨「セキュリティとプライバシー」⇒「プライバシー」の画面収録の中にある「VideoProc Converter.app」にチェックを入れる
VideoProc Converterの画面録画については以下の記事で詳しく解説していますのでご覧下さい。
VideoProc Converterで画面録画する方法3選【できない場合も解説】
【まとめ】VideoProc Converterを無料版から有料版へ切り替えて使いましょう
VideoProc Converterの使い方について解説しました。再度確認です。
- VideoProc Converterの使い方は簡単
- VideoProc Converterは無料版でもかなりの機能が使える
- VideoProc Converterは動画の出力が5分しかできないので本格的に使うなら有料版が必須
早速VideoProc Converterを有料版へ切り替えて素敵な動画を作りましょう。
\よかったらシェアしてね/