
値段の安い動画編集ソフトを教えてください。
このような声にお応えして参考となる記事をご用意しました。
こちらの記事では
値段が安い+コスパが良い動画編集ソフト
をランキング形式で紹介しています。
記事の内容を見ていただくだけでお得に動画編集が始められますよ。
私はパソコン歴25年以上+動画編集歴10年以上。
これまでに20種類以上の動画編集ソフトや動画変換ソフトを使ってきました。
昔と違って動画編集ソフトの数が多くなったため、選ぶのが難しくなりました。
こちらの記事で、できるだけ分かりやすく紹介しているのでぜひ参考にしてくださいね。
10年前に初めて購入したPowerDirectorを始め、たくさんの動画編集ソフトを使ってきた体験談を元に情報発信しています。

この記事で分かること
- 値段の安い動画編集ソフト
- コスパの良い動画編集ソフト
- 無料で使える動画編集ソフト
動画編集の副業で月10万円を目指す方法をまとめました。多くの方が成功しています。ぜひご覧下さい。
【安い】動画編集ソフト【有料+買い切り】おすすめ5選

今回紹介するランキングは、初心者~中級者まで使える動画編集ソフトの中で
- 動画のカット・トリミング編集
- テロップやテキスト・字幕などの文字入れ
- BGMや効果音の挿入やフェードイン・フェードアウト
- エフェクト効果の挿入(映像に視覚効果を加える)
- トランジション挿入(場面転換を自然にするエフェクト)
- フルHD(1920×1080)以上で出力できる
という最低限の編集作業ができる動画編集ソフトの中から
- 商用利用可能かどうか?(YouTube広告収入)
- YouTube投稿に必須の自動文字起こし機能があるか?
- 価格に見合った機能が使えるか?
- 全額返金保証に対応しているか?
- WindowsとMac両方に対応しているか?
などを総合的に考慮して
コスパが良い
順にランキングしました。
値段の安い+コスパの良い買い切り版動画編集ソフトは以下の通りです。
- Filmora永続ライセンス(11,979円)Wondershare
- PowerDirector Ultra(12,980円)CyberLink
- VideoStudio Pro(14,850円)Corel Video Studio
- Vegas Pro Edit(29,800円)MAGIX
- VideoProc Converter(8,918円)VideoProc
⇧各項目をタップすると、それぞれの詳細に飛びます。
⇩製品名をタップするとそれぞれの詳細に飛びます。
| 製品名 | おすすめ ポイント | 公式サイト (販売サイト) | レビュー記事 | 定価 | セール価格 | 無料版 | Windows Mac 両対応 | 画面録画 | 自動 文字起こし | YouTube 投稿機能 | サポート 対応 | 商用利用① YouTube 広告収入 | 商用利用② 作成した 動画の販売 | 読込可能 最大画質 | 出力可能 最大画質 | キーフレーム | クロマキー合成 | 画面分割 (ワイプ) | DVD作成 | ブルーレイ 作成 | メニュー作成 | DVD ブルーレイ チャプター作成 |
|---|---|---|---|---|---|---|---|---|---|---|---|---|---|---|---|---|---|---|---|---|---|---|
| 1位 Filmora 永続ライセンス | コスパ最強 | Wondershare | 詳細記事 | 11,979円 | 8,480円 | 有り | 両対応 | 可 | 有料 | 有り | メール チャット | 可 | 法人用 のみ 対応可 | 4K 3840×2160 | 4K 3840×2160 | 有り | 可 | 可 | 可 | 不可 | 不可 | 不可 |
| 2位 PowerDirector Ultra | ディスク作成 電話サポート | CyberLink | 詳細記事 | 12,980円 | 12,980円 | 有り | 買い切り版は Windowsのみ 対応 | 可 | 無料 | 有り | 電話 メール | 可 | 不可 | 4K 3840×2160 | 4K 3840×2160 | 有り | 可 | 可 | 可 | 可 | 可 | 可 |
| 3位 Video Studio Pro | セール時 激安 | ソースネクスト | 詳細記事 | 14,850円 | 4,980円 | 有り | Windows のみ | 可 | 無料 | 有り | メール | 準備中 | 準備中 | 4K 3840×2160 | 4K 3840×2160 | 可 | 可 | 可 | 可 | 有料 | 可 | 可 |
| 4位 Vegas Pro Edit | プロ仕様 上級者用 | ソースネクスト | 詳細記事 | 29,800円 | 13,800円 | 有り | Windows のみ | 可 | 不可 | 不可 | メール | 準備中 | 準備中 | 4K 3840×2160 | 4K 3840×2160 | 可 | 可 | 可 | 不可 | 不可 | 不可 | 不可 |
| 5位 VideoProc Converter | 安い | VideoProc ※表示に時間が少々かかります | 詳細記事 | 8,918円 | 4,980円 | 有り | 両対応 | 可 | 不可 | 不可 | メール | 可 | 可 | 4K 3840×2160 | 4K 3840×2160 | 不可 | 不可 | 不可 | 不可 | 不可 | 不可 | 不可 |
比較表【買い切り版】
以下で順番に詳しく解説していきます。

第1位:Filmora永続ライセンス【Wondershare】

⇧出典:Wondershare
| 総合評価 | (5.0 / 5.0) |
| グループ名 | Wondershare |
| 会社名 | Wondershare Technology Co.Ltd |
| 本社 | 中国(深セン) |
| 創業 | 2003年 |
| 創設者 | Tobee Wu |
| 日本支社 | 東京都千代田区 |
| サポート 対応 | メール |
| 対象者 | 初心者~中級者 |
| 公式サイト | Wondershare |
| レビュー記事 | 詳細を確認 |
Filmoraを販売するWondershareという会社は中国の深センに本社を構えています。
Wondershareグループの「Wondershare Technology Co.Ltd」という企業が手掛けています。
企業としての規模も大きく、東京都千代田区にも日本支社があります。
Wondershareは動画編集ソフトFilmoraだけでなく下記のソフトなども有名です。
- 画面録画ソフト「Democreator」
- 動画変換ソフト「Uniconverter」
- DVD作成ソフト「DVD Memory」
動画編集ソフトFilmoraは2015年に発売されました。

Filmoraのテンプレートを使って作成した動画。
⇧Filmoraは結婚式を始めとしたエフェクトなど、おしゃれな素材が多いのが特徴です。
Filmoraは20代~30代に特に人気な動画編集ソフトです。
- メニュー画面が分かりやすい
- タイムラインが使いやすい
- タイトルやエフェクトなどの素材がおしゃれ
- 24時間メールサポートの対応が早くて安心
- 自動字幕起こし機能が無料で30分ついてくる
- テキスト読み上げ機能が無料で5,000文字ついてくる
- Filmoraは全商品がWindows・Mac両対応
など、直感的に使える機能の評判が良く、全世界で1億人以上のユーザーに使われています。また、
- 動画のカット・トリミング編集
- テロップやテキストなどの文字入れ
- BGMや効果音の挿入
- エフェクト効果
- トランジション挿入(場面転換を自然にするエフェクト)
などの基本的な編集機能に加えて
- 図形を挿入する
- 素材にアニメーションを付ける
- キーフレーム(素材に細かい動きを付ける)
- 自動文字起こし
- DVD作成
などの高度な機能も使えるのが特徴です。
- Filmoraの編集画面
- Filmoraでの動画編集は直感的な操作感ですぐに使いこなせるようになるのがメリットです
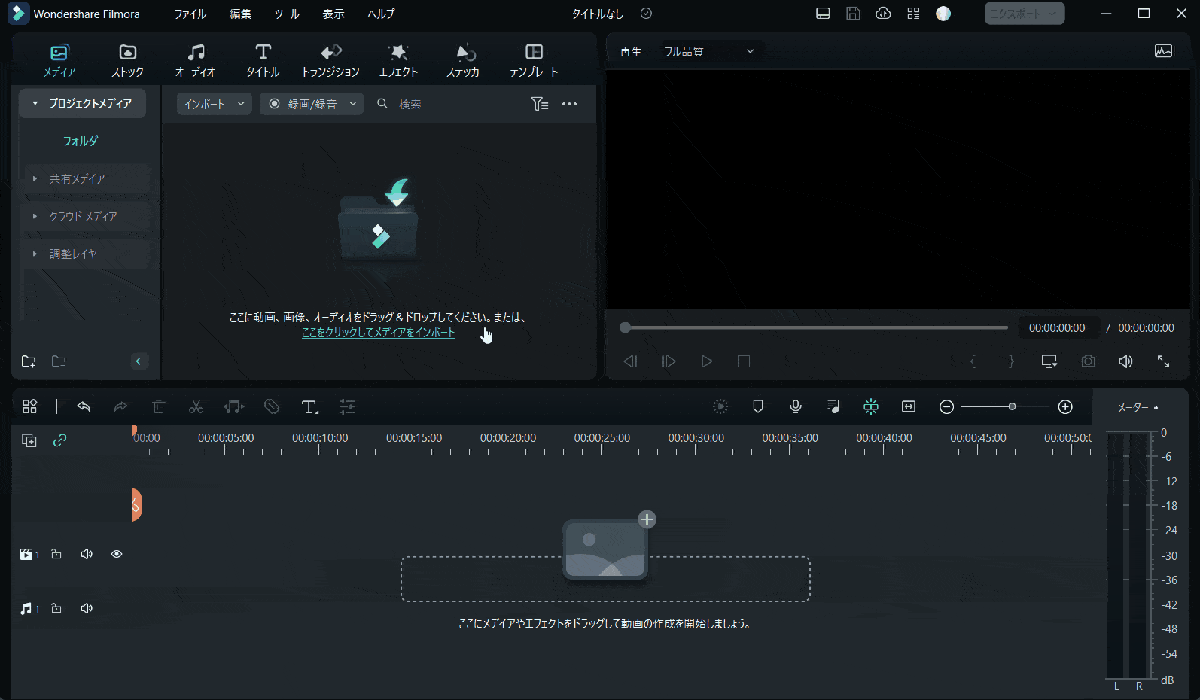
⇧動画を読み込んでタイムラインに追加するだけの簡単操作。
Filmoraは初心者にも使いやすいので大人気です。

無料体験版は期限無く使えるのでダウンロードして使ってみましょう。
⇩Filmoraの評判については以下の記事で詳しく解説していますのでご覧下さい。
【Wondershare】Filmoraの評判・口コミ・レビューを徹底解説!
第2位:PowerDirector Ultra【CyberLink】

⇧出典:CyberLink
| 総合評価 | (5.0 / 5.0) |
| 会社名 | CyberLink |
| 本社 | 台湾(新北市) |
| 創業 | 1996年 |
| 創設者 | Jau Huang |
| 日本支社 | 東京都港区芝大門1-16-3 |
| 動作環境(Windows) | Windows11(64ビットのみ) Windows11 |
| 動作環境(Mac) | Mac OSX10.14以降 |
| サポート 対応 | 電話 メール |
| 対象者 | 初心者~中級者 |
| 公式サイト | CyberLink |
| レビュー記事 | 詳細を確認 |
PowerDirectorは7年連続国内販売シェアNo.1の動画編集ソフトです。
なぜなら
- DVDやブルーレイ作成機能が豊富
- 編集画面がシンプルで見やすい
- 機能が使いやすい
- ソフトの動作が軽いのでパソコンを買い替えなくても使える場合が多い
- 通常のメールサポートだけでなく優先メールサポートや電話でのサポートも可能
- 30日間全額返金保証付きなので安心して購入できる
などのメリットがあり、初心者に使いやすいと評判が良いからです。
Cyber Linkという台湾のメーカーが2001年から発売しているため歴史も長く安心して使えます。
このように、PowerDirectorは初心者に優しい動画編集ソフトです。
私は2013年に発売されたPowerDirector13から使っています。
昔に比べて随分と使いやすくなりました。

⇧PowerDirectorならLINE風の吹き出しやアニメーションが簡単に作成できるのでYouTuberに人気。
⇧YouTube用のオープニング動画が簡単に使えるPowerDirector。
- PowerDirectorならオープニングを簡単に作成できる
- 10秒程度のオープニング動画素材が5,000種類以上あるのでYouTubeのオープニングに使えます。
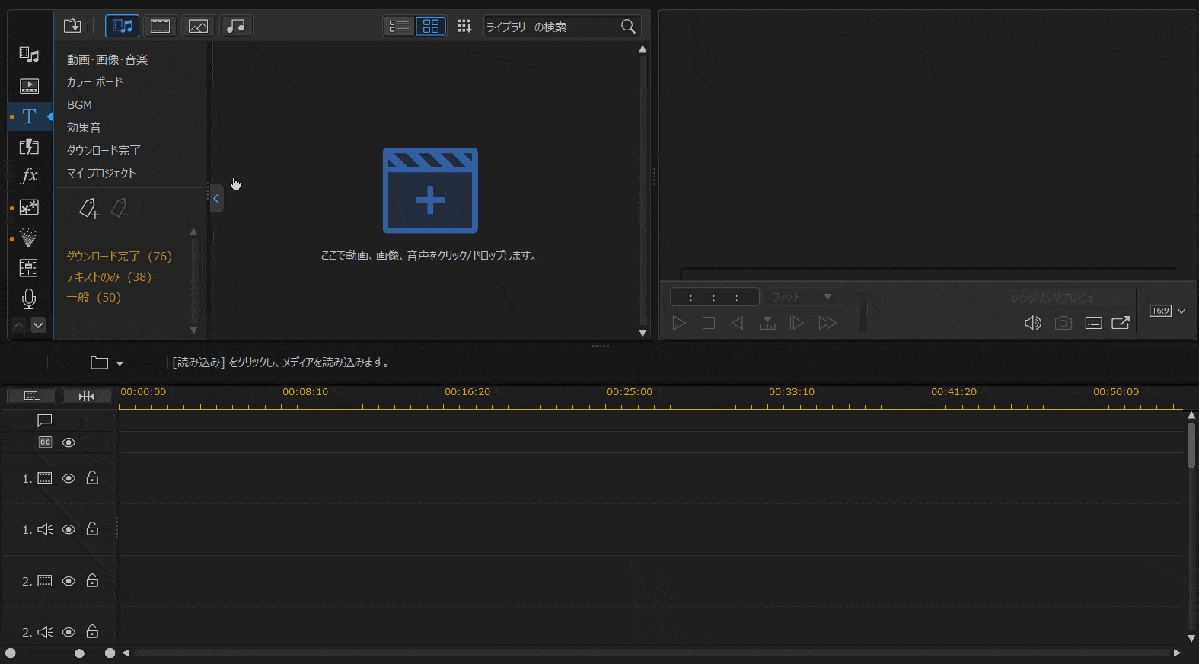
⇧気に入ったのを選んでタイムラインに追加するだけの簡単操作。
動画と音楽がセットになっているので初心者でもレベルの高い動画制作が可能。

PowerDirectorも無料体験版があるので気になったらダウンロードしてみましょう。
PowerDirectorの無料体験版は30日間しか使えないので注意しましょう。

第3位:Video Studio Pro【Corel】
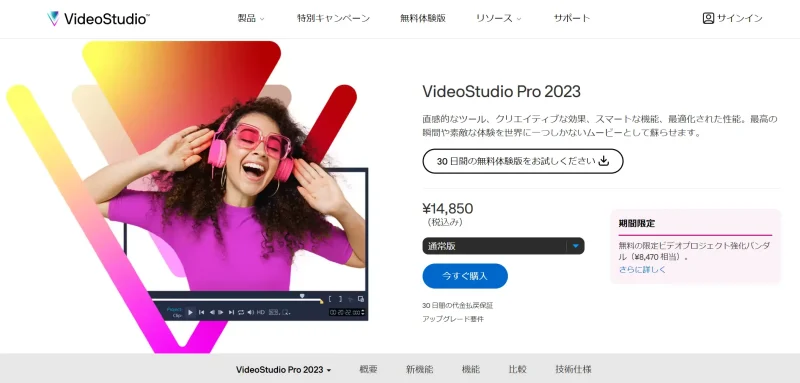
| 総合評価 | (4.0 / 5.0) |
| 会社名 | Corel Corporation |
| 本社 | カナダ(オタワ) |
| 設立 | 1985年 |
| 代表 | パトリック・ニコル |
| 代理店 | SOURCENEXT株式会社 (ソースネクスト) |
| 代理店住所 | 東京都港区新橋4-21-3 新橋東急ビル2階 |
| システム対応 | Windows8以降 64ビットのみ |
| サポート 対応 | メール |
| 対象者 | 初心者~中級者 |
| 公式サイト | Corel |
| レビュー記事 | 詳細を確認 |
コーレル・コーポレーション (Corel Corporation) は、カナダのオタワに本社を置くソフトウェア会社。
ソフトウェア関連企業として歴史が長く、大規模なメーカーの一つです。
動画編集ソフト「Video Studio」以外にも
などが有名です。
東京都港区にあるソフトウェア販売会社「ソースネクスト株式会社」が代理店になっており
- 商品の購入
- 技術サポート
などを受けられるので安心して利用できるメリットがあります。
日本の会社が代理店になっているのは珍しいです。

⇩Corel Video Studioについては以下の記事で詳しく解説していますのでご覧下さい。
Corel Video Studioの使い方10ステップ!【初心者向け】
第4位:Vegas Pro Edit【MAGIX】
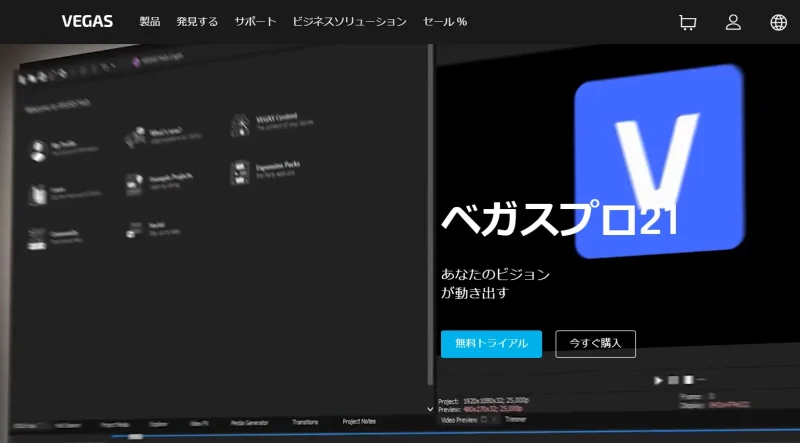
⇧出典:MAGIX
| 総合評価 | (4.0 / 5.0) |
| 会社名 | MAGIX |
| 本社 | ドイツ |
| 設立 | 1993年 |
| 代理店 | SOURCENEXT株式会社 (ソースネクスト) |
| 代理店住所 | 東京都港区新橋4-21-3 新橋東急ビル2階 |
| システム対応 | Windows10以降 |
| サポート 対応 | メール |
| 対象者 | 中級者~上級者 |
| 公式サイト | MAGIX |
| 販売店 | ソースネクスト |
| レビュー記事 | 詳細を確認 |
Vegas Proを開発しているMAGIX社は、ドイツに本社を置くソフトウェアメーカー。
音楽制作ツール、ビデオ制作ツールなどを手がけている。
2016年5月、Sony Creative Softwareが所有する大半のソフトウェアを買収し、自社の製品ラインナップに加えた。
東京都港区にあるソフトウェア販売会社「ソースネクスト株式会社」が代理店になっており
- 商品の購入
- 技術サポート
などを受けられるので安心して利用できるメリットがあります。
Sony Creative Softwareは日本のソニーのグループ会社です。

⇩Vegas Proについては以下の記事で詳しく解説していますのでご覧下さい。
第5位:VideoProc Converter【VideoProc】
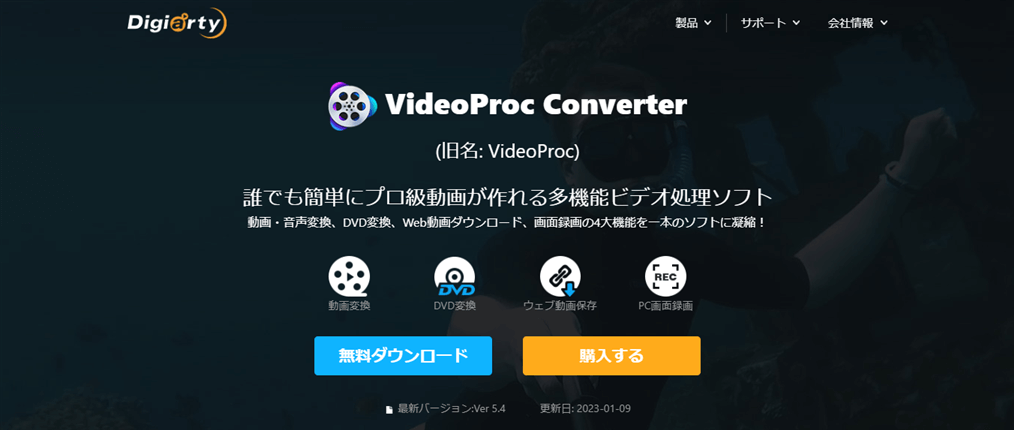
⇧Digiarty Software, Inc.(公式サイトの表示に少々時間がかかります)
| 総合評価 | (4.0 / 5.0) |
| 会社名 | Chengdu Digiarty Software, Inc. |
| 本社 | 成都市(中国四川省) |
| 設立 | 2006年6月22日 |
| 代表 | Jack Han |
| システム対応 | Windows7以降 Mac10.6以降 |
| サポート 対応 | メール |
| 対象者 | 初心者~中級者 |
| 公式サイト | Digiarty Software |
| レビュー記事 | 詳細を確認 |
Digiarty Software, Inc.は
- Windows
- MacOS
- iPhone
- iPad
用のツール等を開発しているマルチメディアソフトウェアの会社です。
VideoProc Converter以外にも完全無料で使える動画編集ソフト「VideoProc Vlogger」も有名です。
VideoProc ConverterはMacでも使えるのがメリットです。

VideoProc Converter(ビデオプロックコンバーター)は
- 動画や音声の形式を変換する(MP4⇨MOV、WAV⇨MP3など)
- 動画のデータサイズを圧縮する(1GB⇨100MBなど)
- Web動画ダウンロード(YouTubeなどから動画をダウンロードしてMP4に変換)
- 画面録画(PC画面の録画やゲーム実況など)
がメインの動画変換ソフトですが、
- カット編集
- テロップや字幕挿入
- 拡大
- ノイズ除去
などの基本的な動画編集もできる便利なソフトです。
買い切り版のコスパが非常に良く、手軽に試せるソフトウェアになっています。
これだけの機能をセール中だと買い切り4,000円台で購入できるため、全世界で8,000万人以上に使われており、評判も良いソフトです。
⇩VideoProc Converterについては以下の記事で詳しく解説していますのでご覧下さい。
VideoProc Converterの評判や口コミは?無料版や安全性も解説する
【安い】動画編集ソフト【有料+サブスク】おすすめ5選

買い切り版と同じく今回紹介するランキングは
- 動画のカット・トリミング編集
- テロップやテキスト・字幕などの文字入れ
- BGMや効果音の挿入やフェードイン・フェードアウト
- エフェクト効果の挿入(映像に視覚効果を加える)
- トランジション挿入(場面転換を自然にするエフェクト)
- フルHD(1920×1080)以上で出力できる
という最低限の編集作業ができる動画編集ソフトの中から
- コスパが良い
- 動画編集初心者でも使いこなせるか?
- 商用利用可能かどうか?(広告収入)
- YouTube投稿に必須の自動文字起こし機能があるか?
- 価格に見合った機能が使えるか?
- 全額返金保証に対応しているか?
- WindowsとMac両方に対応しているか?
を考慮して決めました。
値段の安いサブスク版動画編集ソフトは以下の通りです。
- PowerDirector365(CyberLink)
- Filmora1年間プラン(Wondershare)
- Premiere Pro(Adobe)
- FlexClip(Pearl Mountain)
- UniConverter1年間プラン(Wondershare)
⇧各項目をタップすると、それぞれの詳細に飛びます。
| 製品名 | 公式サイト | レビュー記事 | 定価 (年間) | セール価格 (年間) | 無料版 | Windows Mac 両対応 | 自動 文字起こし | 画面録画 | YouTube 投稿機能 | サポート 対応 | 商用利用① YouTube 広告収入 | 商用利用② 作成した 動画の販売 | 読込可能 最大画質 | 出力可能 最大画質 | キーフレーム | クロマキー合成 | 画面分割 (ワイプ) | DVD作成 | ブルーレイ 作成 | DVDメニュー 作成 | DVD ブルーレイ チャプター作成 |
|---|---|---|---|---|---|---|---|---|---|---|---|---|---|---|---|---|---|---|---|---|---|
| 1位 PowerDirector 365 | CyberLink | 詳細記事 | 8,480円 | 6,200円 | 有り | 両対応 | 無料 | 有り | 有り | 電話 優先メール 通常メール | 可 | 不可 | 4K 3840×2160 | 4K 3840×2160 | 有り | 有り | 可 | 有り | 有り | 有り | 有り |
| 2位 Filmora 1年間プラン | Wondershare | 詳細記事 | 11,979円 | 8,480円 | 有り | 両対応 | 有料 | 有り | 有り | メール チャット | 可 | 法人用 のみ 対応可 | 4K 3840×2160 | 4K 3840×2160 | 有り | 有り | 可 | 有り | 無し | 無し | 無し |
| 3位 Premiere Pro | Adobe | 詳細記事 | 28,776円 | 22,176円 | 有り | 両対応 | 無料 | 有り | 有り | メール | 法人用 のみ 対応可 | 法人用 のみ 対応可 | 4K 3840×2160 | 4K 3840×2160 | 無し | 有り | 可 | 無し | 無し | 無し | 無し |
| 4位 FlexClip | Pearl Mountain ※PC版のみ対応 | 詳細記事 | 約17,000円 | 約13,600円 | 有り | 両対応 | 無料 | 有り | 有り | メール | 可 | 可 | 4K 3840×2160 | WQHD 2560×1440 | 無し | 無し | 無し | 無し | 無し | 無し | 無し |
| 5位 UniConverter 1年間プラン | Wondershare | 詳細記事 | 5,380円 | 5,380円 | 有り | 両対応 | 無し | 有り | 無し | メール | 可 | 可 | 4K 3840×2160 | 4K 3840×2160 | 無し | 無し | 無し | 有り | 有り | 有り | 無し |
比較表【サブスク版】
以下で順番に詳しく解説していきます。

第1位:PowerDirector365【CyberLink】

⇧出典:CyberLink
| 総合評価 | (5.0 / 5.0) |
| 会社名 | CyberLink |
| 本社 | 台湾(新北市) |
| 創業 | 1996年 |
| 創設者 | Jau Huang |
| 日本支社 | 東京都港区芝大門1-16-3 |
| 動作環境(Windows) | Windows11(64ビットのみ) Windows11 |
| 動作環境(Mac) | Mac OSX10.14以降 |
| サポート 対応 | 電話 メール |
| 対象者 | 初心者~中級者 |
| 公式サイト | CyberLink |
| レビュー記事 | 詳細を確認 |
PowerDirectorの中で最も売れ筋なのがサブスク版のPowerDirector365です。
買い切り版で紹介したPowerDirector Ultraの機能に加えて
- 優先的なメールサポート
- BGMやテンプレートなど動画用の追加素材集(アドオン機能)を全て無料で使用できる
- Getty imagesの数百万点以上の動画・画像・BGMなどの素材を全て無料で利用可能
- 複数台のPCにインストールできる
- ライセンスキーがメールアドレスに紐づくので管理が楽
- Windows版に加えてMac版もある
- クラウドストレージ50GB使用可能
など、PowerDirectorの全ての機能を使うことができるのが特徴です。
- 優先サポートの使い方
- PowerDirector365の優先サポートの使い方は簡単です。
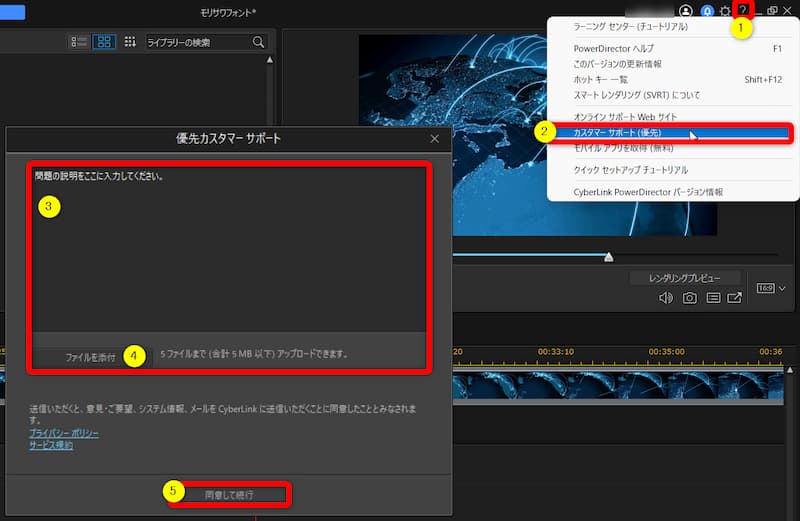
- 問い合わせたい時は編集画面右上①の「?」マークから②の「カスタマーサポート」を選択する
- ③に質問事項を入力し⑤で確定
- 必要に応じて④に説明画像を添付できる
編集画面から問い合わせできるため使い勝手が良いです。

- 素材のダウンロード無制限
- サブスク版を購入すると自由に素材をダウンロードできます。
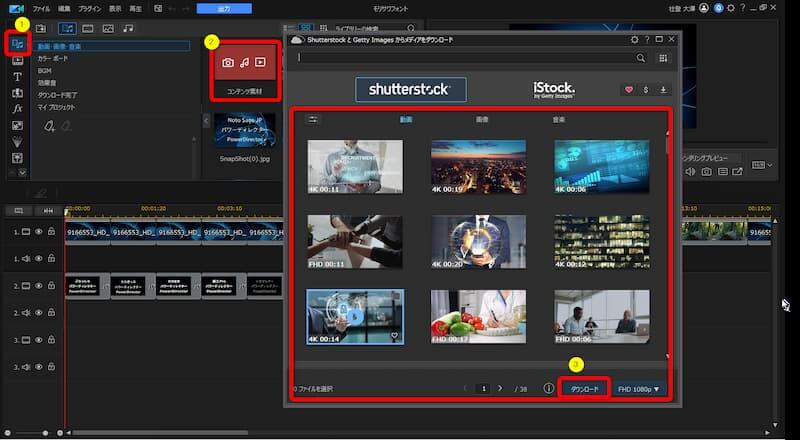
⇧PowerDirectorの編集画面から簡単にダウンロードできるので便利です。
素材は数百万点あるので飽きません。

PowerDirector買い切り版とサブスク版を比較しました。
| 販売形式 | 買い切り版 | サブスク版 |
|---|---|---|
| 機能 | 購入時点の 機能のみ | 毎年 アップデート される |
| 費用 | 購入時のみ | 毎年一定の 費用が発生 |
| 対応PC | Windows のみ | Windows Mac 両対応 |
| インストール できる PCの台数 | 1台 | 2台以上 |
| Getty images 素材 ダウンロード | 無し | 有り |
| 優先的な サポート | 無し | 有り |
| クラウドに 保存 | 最初の 1年のみ | 永久 |
| インストール時 ライセンスキー 入力 | 必須 | 不要 |
| 公式サイト | CyberLink | CyberLink |
買い切りサブスク比較表
基本的にサブスク版が優秀です。

⇩PowerDirectorは買い切り版が良いかサブスク版が良いかは以下の記事で詳しく解説していますのでご覧下さい。
PowerDirectorは買い切りとサブスク(365)どっちがおすすめ?
⇩PowerDirectorの無料体験版はダウンロードしてから30日間使えます。
⇩PowerDirectorの各製品の違いについては以下の記事で詳しく解説していますのでご覧下さい。
PowerDirectorの種類を徹底比較!購入するならどれがいい?
第2位:Filmora1年間プラン【Wondershare】

⇧出典:Wondershare
| 総合評価 | (4.5 / 5.0) |
| グループ名 | Wondershare |
| 会社名 | Wondershare Technology Co.Ltd |
| 本社 | 中国(深セン) |
| 創業 | 2003年 |
| 創設者 | Tobee Wu |
| 日本支社 | 東京都千代田区 |
| サポート 対応 | メール チャット |
| 対象者 | 初心者~中級者 |
| 公式サイト | Wondershare |
| レビュー記事 | 詳細を確認 |
⇩Filmoraの無料体験版は期限無く使えるのでダウンロードして使ってみましょう。
Filmoraのサブスク版は買い切り版2位で紹介したFilmoraと機能は全く同じですが、
- 確実に1年しか使わないと分かっている人
- 毎年更新料を払って新しい機能を常に使いたい人
はサブスク版のFilmoraを選ぶのがお得です。
Filmoraの買い切り版とサブスク版を比較しました。
| 販売形式 | 買い切り版 | サブスク版 |
|---|---|---|
| 販売形式 | 買い切り版 | サブスク版 |
| 機能 | 購入時点の 機能のみ | 毎年 アップデート される |
| 費用 | 購入時のみ | 毎年一定の 費用が発生 |
| 対応PC (選択制) | Windows Mac 両対応 | Windows Mac 両対応 |
| 同時に使える PCの台数 | 1台 | 1台 |
| 年中24時間 メールサポート | 有り | 有り |
| 個人での YouTube 広告収益化 | 可 | 可 |
| 公式サイト | Wondershare | Wondershare |
このように、Filmora買い切りとサブスクの違いは価格とアップデートくらいしかありません。

⇩Filmoraの無料体験版は期限無く使えるのでダウンロードして使ってみましょう。
⇩Filmoraの買い切り版とサブスク版の違いは以下の記事で詳しく解説していますのでご覧下さい。
PowerDirectorは買い切りとサブスク(365)どっちがおすすめ?
第3位:Premiere Pro【Adobe】
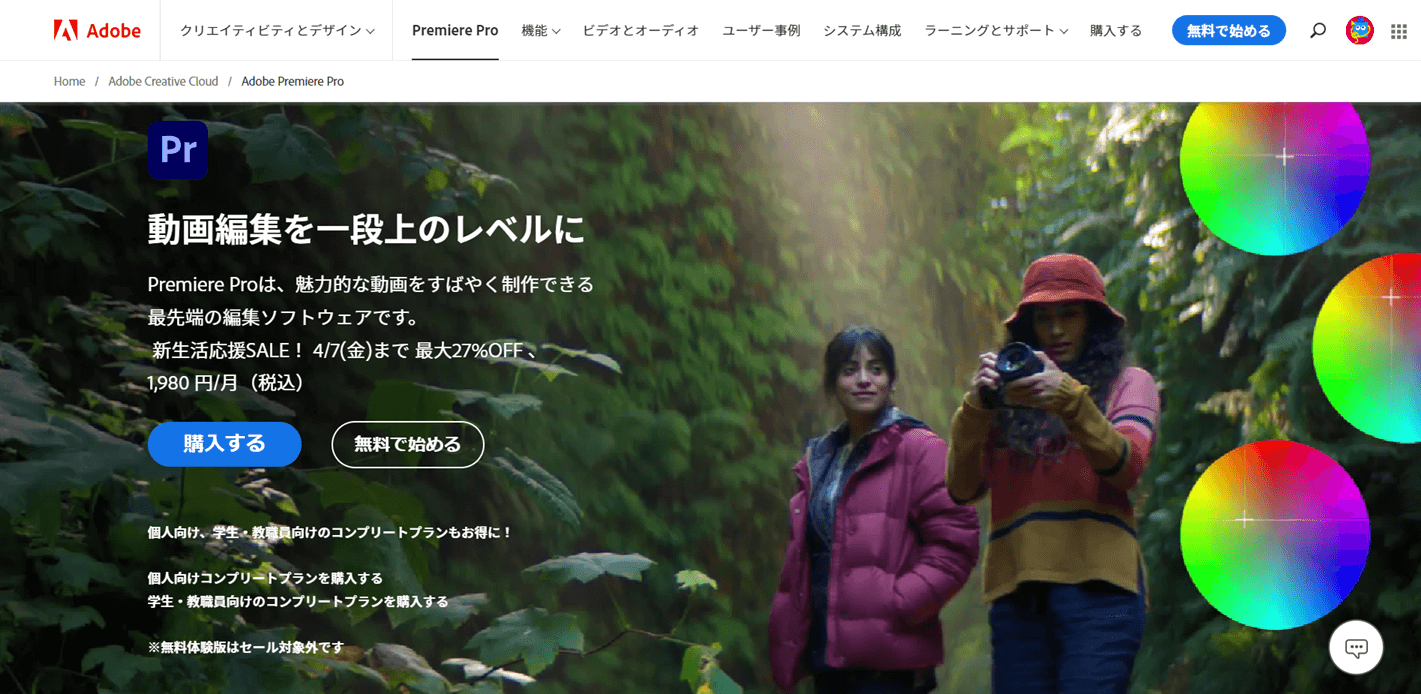
⇧出典:Adobe
| 総合評価 | (4.5 / 5.0) |
| 会社名 | Adobe |
| 本社 | アメリカ カリフォルニア州 サンノゼ市 |
| 創業 | 1982年 |
| 創設者 | ジョン・ワーノック他 |
| 日本支社 | 東京都品川区大崎 |
| 対応PC | Windows・Mac |
| サポート 対応 | 電話 チャット |
| 対象者 | 中級者~上級者 |
| 公式サイト | Adobe |
| レビュー記事 | 詳細を確認 |
創設者の1人であるワーノックさんの自宅裏を流れるアドビクリーク(Adobe Creek)という川の名前が社名の由来になっていると言われています。

世界的に有名なAdobeが提供する動画編集ソフト「Premiere Pro」はプロ仕様の編集ソフトです。
動画編集完全初心者の方には慣れるまで少し使いづらい面もありますが
- できないことは無いと言われるくらい複雑なアニメーションの表現が可能
- アップデートが頻繁に行われているので安定して使える
- 仕事の依頼はPremiere Proでの編集が条件
であるため、
- 仕事で動画編集する人
- 副業で動画編集する人
- 動画編集にこだわりがある人
- YouTuberとして活動している人
に該当する多くの人はPremiere Proを使いこなしています。またAdobeでは
- 企業広告のCM作成のためのアニメーションに特化した「AfterEffect」
- イラストを自由に描ける「illustrator」
- 画像を自由に編集できる「Photoshop」
が有名で、Premiere Proと連携して使えるのが最大のメリットです。
歴史も長いので安心して使えます。

Premiere Proは慣れるまで少し大変ですが、安定して使える意見が多いです。
おはようございまーす☀
僕はPremiere Pro使ってますが、普通に使いやすいですよー!
MacならFinal Cutもが定番ですね😉
無料ならダヴィンチリゾルブが評判良いですよ❕— 星月 泰🔻MIX師 (@Ys_Art_Lab) March 13, 2021
⇧Premiere Proは視聴者がストレスなく見れる動画づくりに最適です。
歴史も長いので安心して使えます。

- Premiere Proのカット編集は爆速
- Premiere Proのカット編集は、ほとんどキーボードのみで可能です。
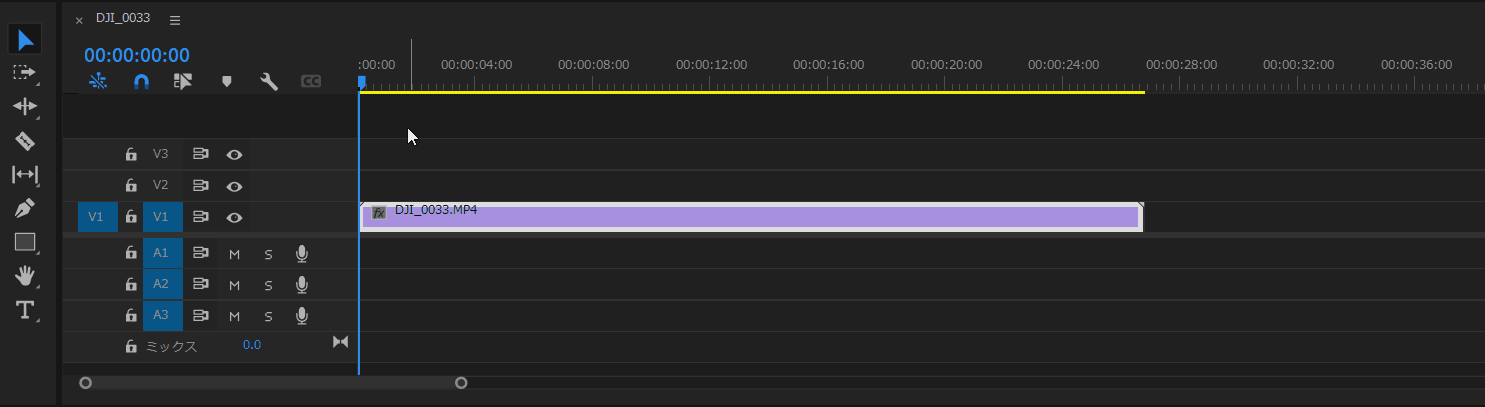
⇧わずか2操作でカット編集ができる。
右手でマウスを操作しながら左手でカット編集していきます。

- 複雑なテロップアニメーションが可能。
- Premiere Proでは下記のようなテロップアニメーションが可能。
⇧このような複雑なテロップの動きも簡単に適用できます。
AdobeのPremiere Proは7日間の無料体験期間中もロゴなしで出力可能です。
⇩Premiere Proの使い方は以下の記事で詳しく解説していますのでご覧下さい。
Adobe Premiere Proの使い方10ステップ【初心者向け・プレミアプロ】
第4位:FlexClip【Pearl Mountain】
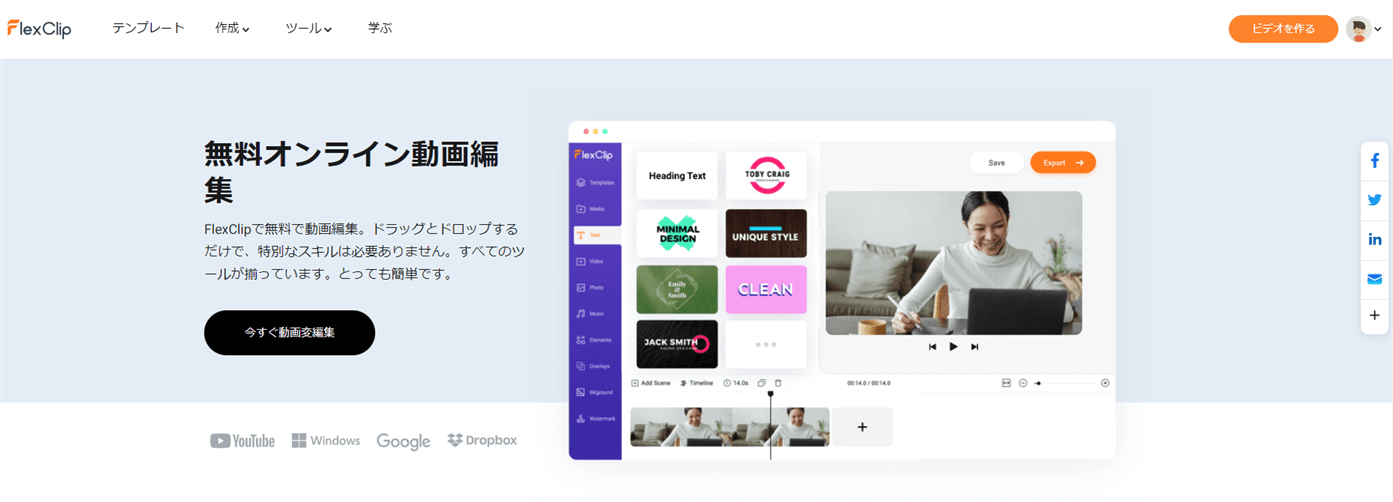
※FlexClipはスマホからはアクセスできません。
PCから入っていただきますようお願い致します。
| 総合評価 | (4.0 / 5.0) |
| 会社名 | PearlMountain パールマウンテン |
| 本社 | 香港 |
| 創業 | 2006年 |
| 創設者 | Lin Xiao |
| 対応PC | Windows・Mac両対応 |
| サポート 対応 | メール |
| 対象者 | 初心者~中級者 |
| 公式サイト | PearlMountain |
| レビュー記事 | 詳細を確認 |
FlexClip(フレックスクリップ)を提供するPearlMountainは香港に本社を置くメーカーです。
2006年からマルチメディアソフトウェアの研究開発をしていましたが、
- グラフィックス
- マルチメディアソフトウェア
を専門に扱うメーカーとして2016年にPearlMountainが設立されました。
FlexClipはクラウドに自動保存なので、安心して使えるという意見が多いです。
おはようございます☀
オンライン動画編集ツール「FlexClip」、直感操作で使えてオマケに素材の種類も多くてメチャ便利✨
自動保存対応なので、回線が切れてしまっても安全なのがデカイ。
大体の使用感は掴めたので、紹介記事の構成と執筆に取り掛かろうと思います。
ワクワクしますね👍
— リュウセイ@ブログ歴2年の現役ブロガー (@ryuseikomama) September 15, 2021
無料版だとプロジェクトファイルを12個まで保存できます。

FlexClipで簡単な動画を作成しました。
⇧テロップデザインやエフェクト素材も豊富です。
無料版だと画質が低い(DVD画質)ですが、ロゴが入りません。

FlexClipの最大の特徴は
パソコンにインストールしなくても使える
ことです。
動画編集ソフトは一般的にパソコンにインストールして使うのが通常です。
加えて動画自体が重い媒体なので、快適に編集するためには
ハイスペックパソコンが必須
なのが現状。
その点FlexClipはブラウザ上で編集するため、パソコンのスペックは高くなくても問題ありません。
このようにFlexClipはパソコンさえあればすぐに動画編集を始めることができるのが大きな特徴です。
FlexClipは素材が豊富。
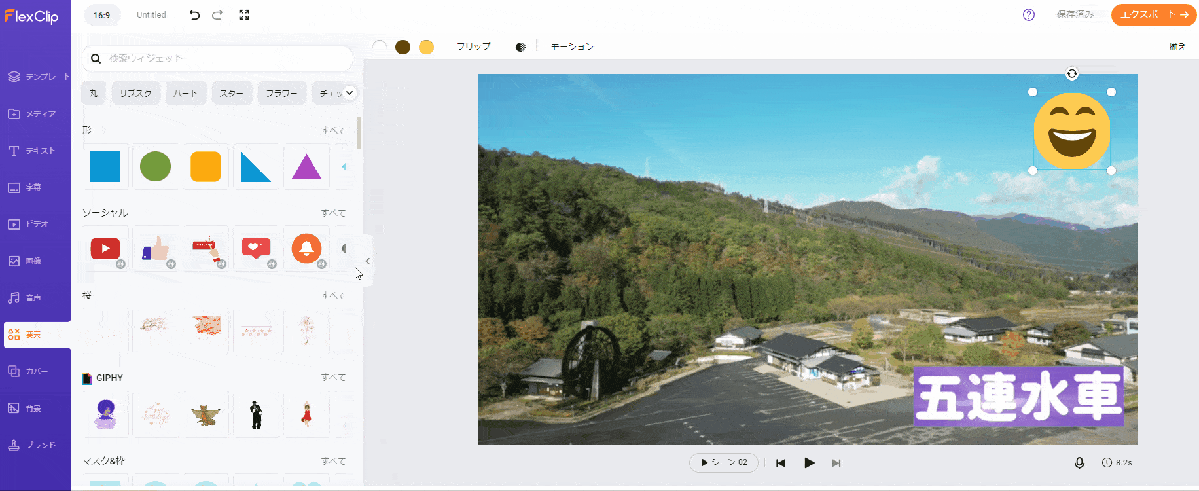
⇧FlexClipはエフェクト以外にもイラスト素材が豊富です。
- FlexClipで動画を挿入する
- FlexClipで動画を挿入するのは簡単です。
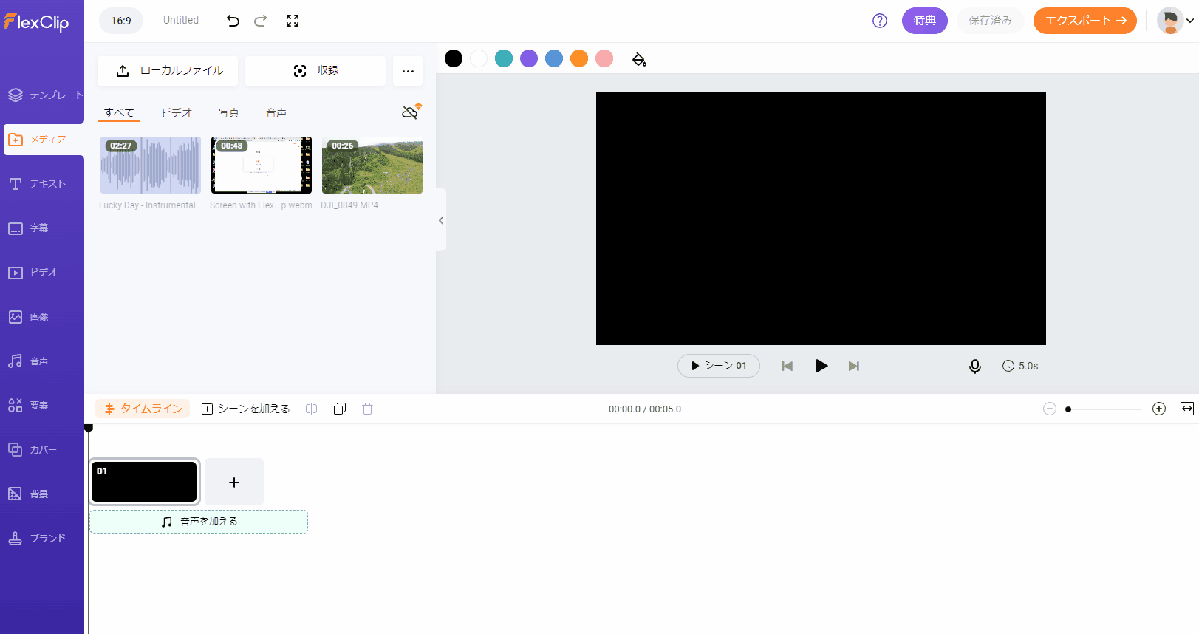
- 「ローカルファイル」を選択しPCから動画を読み込む
- ドラッグ&ドロップでタイムラインに追加する
直感的に操作できるので初心者でもすぐに編集できます。

- FlexClipで動画をカット編集する
- FlexClipで動画をカット編集するのは簡単です。
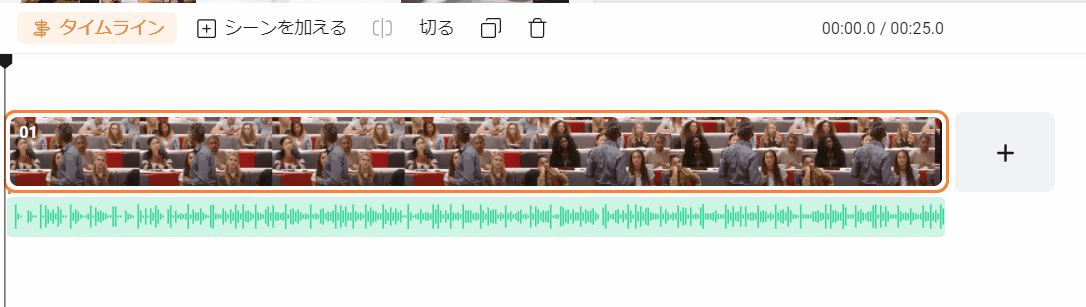
- 「切る」の左側の「スプリット編集」を使って不要部分の始点を切る
- 再生ヘッド(黒カーソル)を不要部分の終点に移動し動画を切る
- 不要部分を「Delite」ボタンで削除
カット編集も超簡単です。

FlexClipの無料体験版は期限無く使えます。
⇩FlexClipについては以下の記事で詳しく解説していますのでご覧下さい。
FlexClipの評判は?【オンライン動画編集ソフトを使ってみた感想】
第5位:Uniconverter1年間プラン【Wondershare】
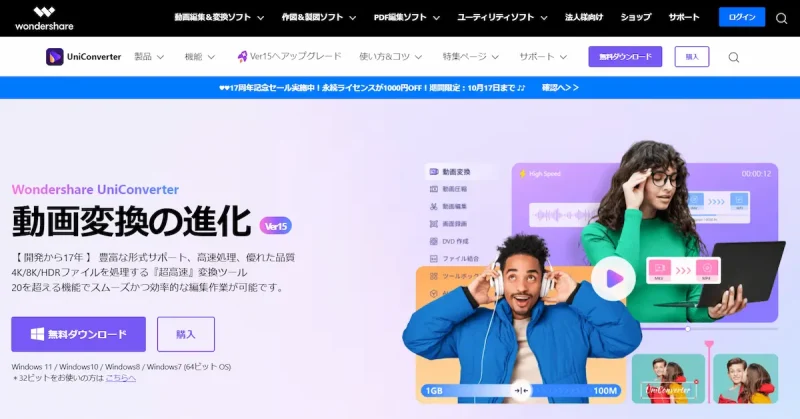
| 総合評価 | (4.0 / 5.0) |
| グループ名 | Wondershare |
| 会社名 | Wondershare Technology Co., Ltd |
| 創業 | 2003年 |
| 創設者 | Tobee Wu |
| 日本支社 | 東京都千代田区 |
| 動作環境(Windows) | Windows 11/10/8/7/Vista |
| 動作環境(Mac) | OSX 10.11以降 |
| サポート | メール チャット |
| 対象者 | 初心者~中級者 |
| 公式サイト | Wondershare |
| レビュー記事 | 詳細を確認 |
Uniconverterは中国のメーカーWondershare(ワンダーシェアー)が提供する動画変換ソフトです。
Wondershareという会社は中国の深センに本社を構えています。
Wondershareグループの「Wondershare Technology Co., Ltd」という企業が手掛けています。
企業としての規模も大きく、東京都千代田区にも日本支社があります。
Wondershareは動画変換ソフトUniconverterだけでなく下記のソフトなども有名です。
- 動画編集ソフト「Filmora」
- 画面録画+動画編集ソフト「Democreator」
- DVD・ブルーレイ作成ソフト「DVD Memory」
WondershareのUniconverterは
- 無料版でも動画変換ができる
- 無料版でも動画圧縮ができる
- 無料版の期限が無い
- 無料版でも画面録画が可能
- 無料版でもノイズ除去ができる
- 無料版でも1回だけ透かしの削除ができる
- 無料版でも5回まで背景の削除ができる
という理由から評価がかなり高いです。
無料版でもかなりの機能が使えるのでWondershareは素晴らしいです。

UniConverterの画面はシンプルで使いやすいです。
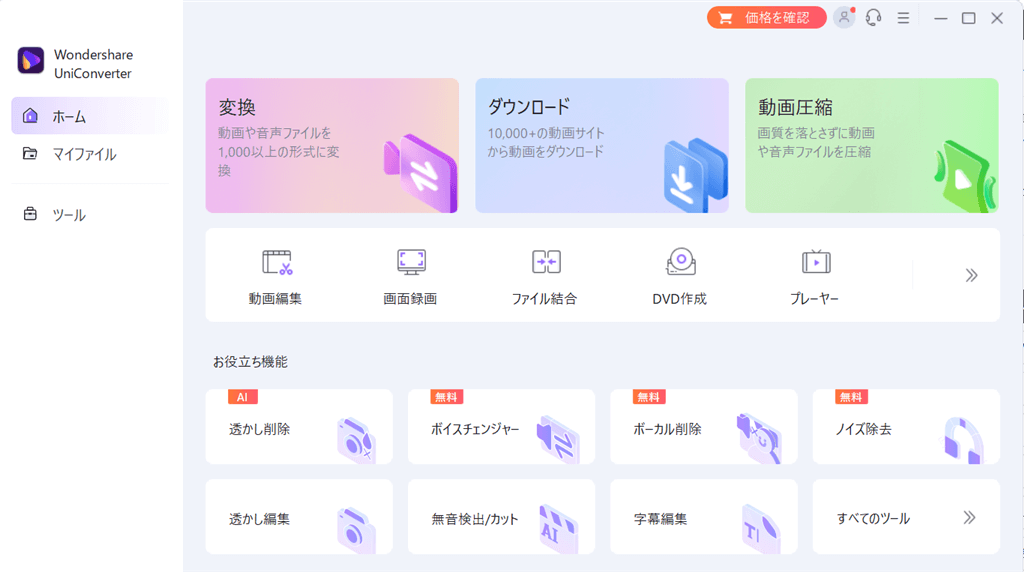
⇩UniConverterについては以下の記事で詳しく解説していますのでご覧下さい。
Wondershare Uniconverterの評価は?実際に使ったレビューも解説する
無料で使える動画編集ソフト【初心者向け・ロゴなし】
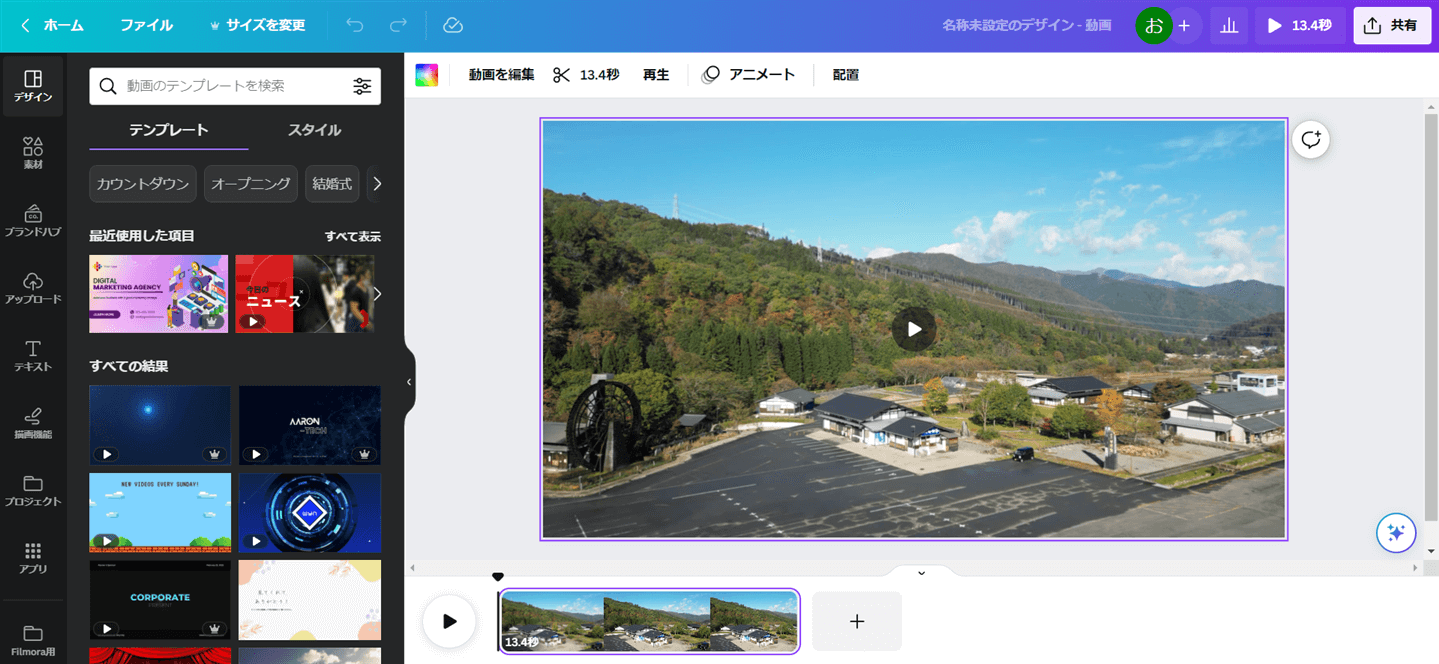
⇧Canvaの動画編集画面。
無料で使える動画編集ソフトをお探しなら「Canva」がおすすめです。
- カット・トリミング編集
- テキストやテロップなどの文字入れ
- BGM挿入+フェードアウト
- エフェクト挿入(映像に視覚効果を追加)
- トランジション挿入(場面切替を自然にする)
などの基本的な編集に加えて
- 明るさや透明度の調整
- 無料なのに出力した動画にはロゴが入らない
- テンプレート素材が豊富
- パソコンにインストールしなくても使える
など、無料版とは思えないほどの機能が満載です。
直感的な操作感で、初心者に使いやすくおすすめです。
無料で使える動画編集ソフトは他にもありますが、初心者に使いやすいのは「Canva」で間違いありません。

- Canvaの編集画面
- Canvaの編集画面はシンプルで使いやすいです。
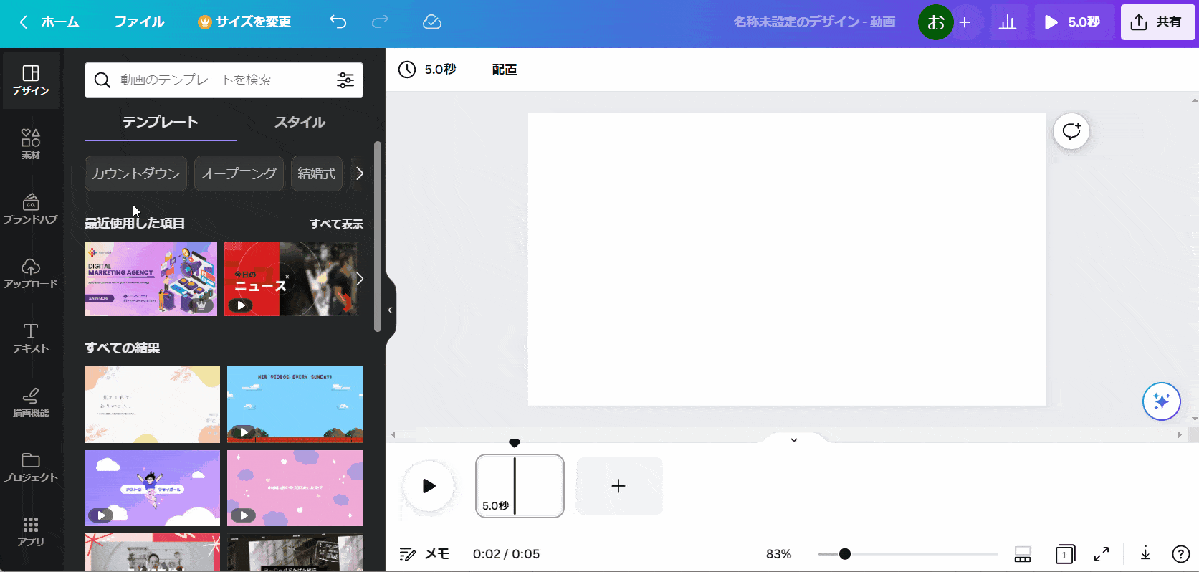
⇧PC内の動画を読み込んでタイムラインに追加するだけの簡単操作。
無料とは思えないくらいの直感的な操作感です。

- Canvaのカット編集
- カット編集も簡単。

⇧カーソルを動かしてキーボードの「S」でカット編集が可能。
やっぱり無料とは思えないです。

- Canvaのテロップ挿入
- テロップ挿入も簡単。
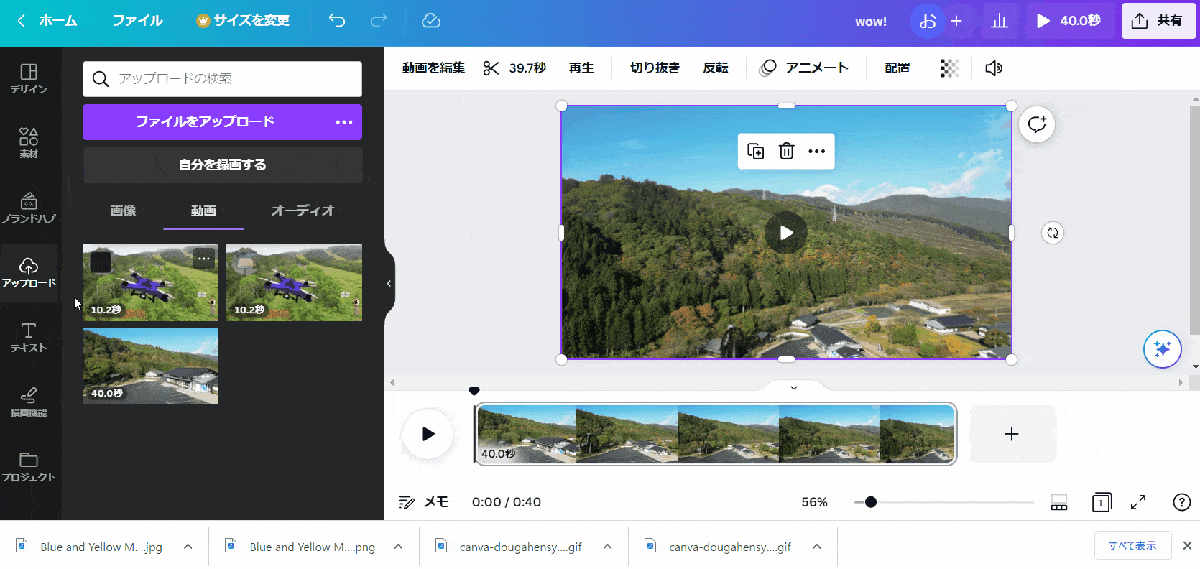
⇧気に入ったテロップを選択するだけの簡単操作。
⇩Canvaの使い方は以下の記事で詳しく解説していますのでご覧下さい。
⇩無料のロゴなしソフトは以下の記事で詳しく解説していますのでご覧下さい。
安い動画編集ソフトに関してよくある質問と解決法3選

値段の安い動画編集ソフトに関してよくある質問と解決法は以下の3つです。
⇧各項目をタップすると、それぞれの詳細に飛びます。
皆様から特に質問が多い事項を取り上げました。順番に解説します。

①初心者におすすめの有料+買い切り版動画編集ソフトはどれ?
初心者におすすめの買い切り版動画編集ソフトは以下の2つです。
- Filmora永続ライセンス(8,480円)
- PowerDirector Ultra(12,980円)
いずれも
- 機能がシンプルで初心者に使いやすい
- サポート対応が早くて安心
- 使えるエフェクトやテンプレート素材がたくさんある
ので完全初心者におすすめです。
- DVD作成がメインならPowerDirector Ultra
- おしゃれな素材を使いたい人はFilmora永続ライセンス
という基準で選びましょう。
私も10年前に初めて購入したのはPowerDirectorでした。
初心者が挫折しない環境が整っています。

⇩PowerDirectorとFilmoraの違いは以下の記事で詳しく解説していますのでご覧下さい。
PowerDirectorとFilmoraの違いを比較!どっちがおすすめ?
②YouTuberにおすすめの動画編集ソフトは?
YouTubeに投稿するなら自動文字起こし機能がある
- PowerDirector365(無料)
- Filmora永続ライセンス(有料)
- Premiere Pro(無料)
がおすすめです。
動画の音声から自動的にテロップが入れられるので時短になり便利です。
特にPowerDirectorは電話サポートや優先的なメールサポートもあるので完全初心者におすすめです。
PowerDirectorとPremiere Proなら無料で文字起こしが使えるのでおすすめです。Filmoraは文字起こし機能が別途有料なので注意しましょう。

⇩YouTuberにおすすめの動画編集ソフトは以下の記事で詳しく解説していますのでご覧下さい。
動画編集ソフトYouTuber用おすすめランキング3選【初心者向け】
③Windows10でも使える初心者用の無料動画編集ソフトは?
今回紹介した動画編集ソフトは全てWindows10やWindows11で使うことが可能です。
ほとんどの動画編集ソフトはWindowsでは使えますが、Macでは使えない場合もあるで覚えておきましょう。
購入する際はWindows版が選択されているかを必ず確認しましょう。

【まとめ】動画編集ソフトを購入して素敵な映像を作ろう
⇩各製品をタップするとそれぞれの詳細に飛びます。
| 製品名 | おすすめ ポイント | 公式サイト (販売サイト) | レビュー記事 | 定価 | セール価格 | 無料版 | Windows Mac 両対応 | 画面録画 | 自動 文字起こし | YouTube 投稿機能 | サポート 対応 | 商用利用① YouTube 広告収入 | 商用利用② 作成した 動画の販売 | 読込可能 最大画質 | 出力可能 最大画質 | キーフレーム | クロマキー合成 | 画面分割 (ワイプ) | DVD作成 | ブルーレイ 作成 | メニュー作成 | DVD ブルーレイ チャプター作成 |
|---|---|---|---|---|---|---|---|---|---|---|---|---|---|---|---|---|---|---|---|---|---|---|
| 1位 Filmora 永続ライセンス | コスパ最強 | Wondershare | 詳細記事 | 11,979円 | 8,480円 | 有り | 両対応 | 可 | 有料 | 有り | メール チャット | 可 | 法人用 のみ 対応可 | 4K 3840×2160 | 4K 3840×2160 | 有り | 可 | 可 | 可 | 不可 | 不可 | 不可 |
| 2位 PowerDirector Ultra | ディスク作成 電話サポート | CyberLink | 詳細記事 | 12,980円 | 12,980円 | 有り | 買い切り版は Windowsのみ 対応 | 可 | 無料 | 有り | 電話 メール | 可 | 不可 | 4K 3840×2160 | 4K 3840×2160 | 有り | 可 | 可 | 可 | 可 | 可 | 可 |
| 3位 Video Studio Pro | セール時 激安 | ソースネクスト | 詳細記事 | 14,850円 | 4,980円 | 有り | Windows のみ | 可 | 無料 | 有り | メール | 準備中 | 準備中 | 4K 3840×2160 | 4K 3840×2160 | 可 | 可 | 可 | 可 | 有料 | 可 | 可 |
| 4位 Vegas Pro Edit | プロ仕様 上級者用 | ソースネクスト | 詳細記事 | 29,800円 | 13,800円 | 有り | Windows のみ | 可 | 不可 | 不可 | メール | 準備中 | 準備中 | 4K 3840×2160 | 4K 3840×2160 | 可 | 可 | 可 | 不可 | 不可 | 不可 | 不可 |
| 5位 VideoProc Converter | 安い | VideoProc ※表示に時間が少々かかります | 詳細記事 | 8,918円 | 4,980円 | 有り | 両対応 | 可 | 不可 | 不可 | メール | 可 | 可 | 4K 3840×2160 | 4K 3840×2160 | 不可 | 不可 | 不可 | 不可 | 不可 | 不可 | 不可 |
比較表【買い切り版】
⇩各製品をタップするとそれぞれの詳細に飛びます。
| 製品名 | 公式サイト | レビュー記事 | 定価 (年間) | セール価格 (年間) | 無料版 | Windows Mac 両対応 | 自動 文字起こし | 画面録画 | YouTube 投稿機能 | サポート 対応 | 商用利用① YouTube 広告収入 | 商用利用② 作成した 動画の販売 | 読込可能 最大画質 | 出力可能 最大画質 | キーフレーム | クロマキー合成 | 画面分割 (ワイプ) | DVD作成 | ブルーレイ 作成 | DVDメニュー 作成 | DVD ブルーレイ チャプター作成 |
|---|---|---|---|---|---|---|---|---|---|---|---|---|---|---|---|---|---|---|---|---|---|
| 1位 PowerDirector 365 | CyberLink | 詳細記事 | 8,480円 | 6,200円 | 有り | 両対応 | 無料 | 有り | 有り | 電話 優先メール 通常メール | 可 | 不可 | 4K 3840×2160 | 4K 3840×2160 | 有り | 有り | 可 | 有り | 有り | 有り | 有り |
| 2位 Filmora 1年間プラン | Wondershare | 詳細記事 | 11,979円 | 8,480円 | 有り | 両対応 | 有料 | 有り | 有り | メール チャット | 可 | 法人用 のみ 対応可 | 4K 3840×2160 | 4K 3840×2160 | 有り | 有り | 可 | 有り | 無し | 無し | 無し |
| 3位 Premiere Pro | Adobe | 詳細記事 | 28,776円 | 22,176円 | 有り | 両対応 | 無料 | 有り | 有り | メール | 法人用 のみ 対応可 | 法人用 のみ 対応可 | 4K 3840×2160 | 4K 3840×2160 | 無し | 有り | 可 | 無し | 無し | 無し | 無し |
| 4位 FlexClip | Pearl Mountain ※PC版のみ対応 | 詳細記事 | 約17,000円 | 約13,600円 | 有り | 両対応 | 無料 | 有り | 有り | メール | 可 | 可 | 4K 3840×2160 | WQHD 2560×1440 | 無し | 無し | 無し | 無し | 無し | 無し | 無し |
| 5位 UniConverter 1年間プラン | Wondershare | 詳細記事 | 5,380円 | 5,380円 | 有り | 両対応 | 無し | 有り | 無し | メール | 可 | 可 | 4K 3840×2160 | 4K 3840×2160 | 無し | 無し | 無し | 有り | 有り | 有り | 無し |
比較表【サブスク版】
値段の安い動画編集ソフトを解説しました。再度確認です。
- 値段の安すぎる動画編集ソフトは機能が少ないことが多いので注意
- とにかく費用を抑えたい人はVideoProc Converterがおすすめ
- 迷ったらFilmoraかPowerDirectorを購入すれば失敗は無い
早速動画編集ソフトを購入して素敵な映像を作りましょう。
動画編集の副業で月10万円を目指す方法をまとめました。多くの方が成功しています。ぜひご覧下さい。
\よかったらシェアしてね/


