動画編集ソフト「GOM Mix Pro」の使い方を教えてください。

このような声にお応えして参考となる記事をご用意しました。
こちらの記事ではGOM&Company(ゴム&カンパニー)の動画編集ソフト
GOM Mix Pro(ゴムミックスプロ)
の使い方について解説します。
記事の内容を見ていただくだけで簡単な動画編集ができますよ。
私は動画編集歴10年。これまでにたくさんの動画編集ソフトや動画変換ソフトを使ってきました。
GOM Mix Proは初心者向けの動画編集ソフトなので使い方も簡単です。
しかし、動画編集初心者には少し分かりにくい部分もあるので、ぜひ参考にしてくださいね。
GOM&Companyは韓国のメーカーです。
YouTuberにもおすすめです。

この記事で分かること
- GOM Mix Proの使い方
- GOM Mix Proの評判や口コミ
- GOM Mix Proの無料ダウンロード方法
- GOM Mix Maxとの違い など
GOM Mix ProはWindows版のみです。
Macでは使えません。

⇩気になる人は無料体験版を使ってみましょう。
GOM Mix ProとはGOM&Companyの動画編集ソフトのこと
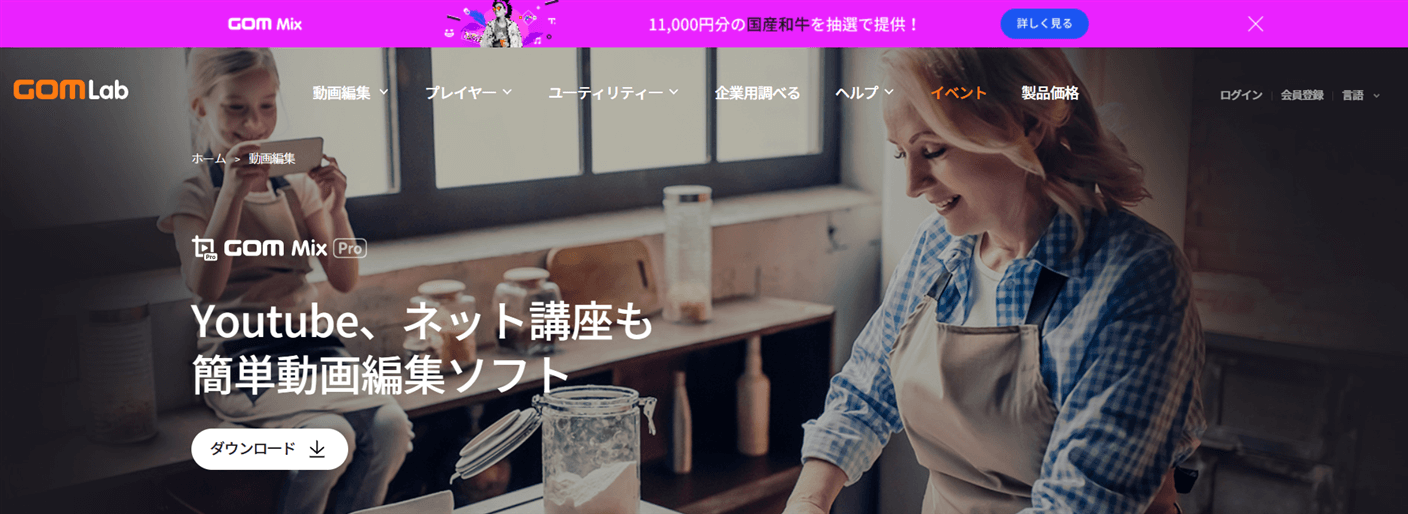
⇧出典:GOM&Company
| 会社名 | GOM&Company (ゴム・アンド・カンパニー) |
| 本社 | 韓国ソウル市 |
| 創業 | 1999年 |
| 代表者 | Byungki Lee |
| システム要件 | Microsoft Windows 7(32/64bit) 以上 |
| 映像 対応形式 | mpeg, mpg, m2t,m2ts,mp4,avi,mov,mts, m4v,m4aなど |
| サポート 対応 | メール |
| 公式サイト | GOM&Company |
| レビュー記事 | 詳細を確認 |
※GOM Mix ProはMacでは使えません。
動画再生ソフトGOMPlayer(ゴムプレイヤー)が有名なメーカーです。

GOM Mix Proを提供するGOM&Companyは韓国のメーカーです。
1999年にソウル市で設立された当初はGRETECH(グレテック)という企業でしたが、途中で
GOM&Company(ゴムアンドカンパニー)
と名前を変更しています。
2003年に発売された有名な動画再生ソフト「GOMPlayer」が大ヒットしたのを機に日本へも進出しました。
GOM&Companyでは他にも
- GOM Encoder(動画圧縮変換ソフト)
- GOM Mix Max(本格的な動画編集ソフト)
などが多くの方に愛用されています。
GOM Mix Proはコスパが非常に良い動画編集ソフトで有名です。
GOM Mix Proは2017年に発売されました。インターネットカフェで有名な「快活クラブ」でも使われています。

GOM Mix Proの使い方【無料版のダウンロード・インストール方法】
GOM Mix Proのダウンロード・インストール方法を以下の動画にまとめましたので参考にしてください。
- 「ダウンロード」から「フル版」を選択する
- ダウンロードしたファイルを開く(少し時間かかります)
- 「日本語」が選択されていることを確認して「次へ」⇨「次へ」の順に選択
- 「同意する」⇨「次へ」⇨「完了」を選択するとGOM Mix Proが起動する
特にこだわりが無ければ「フル版」をダウンロードしましょう。

GGOM Mix Pro無料版の使い方10選【有料版も同じ】
GOM Mix Proは無料版でも有料版でも下記のような編集機能が使えます。
基本的な使い方を以下の通り解説します。
⇧各項目をタップすると、それぞれの詳細に飛びます。
以下でそれぞれ詳しく解説します。

①編集画面の見方
GOM Mix Proの編集画面の見方を解説します。
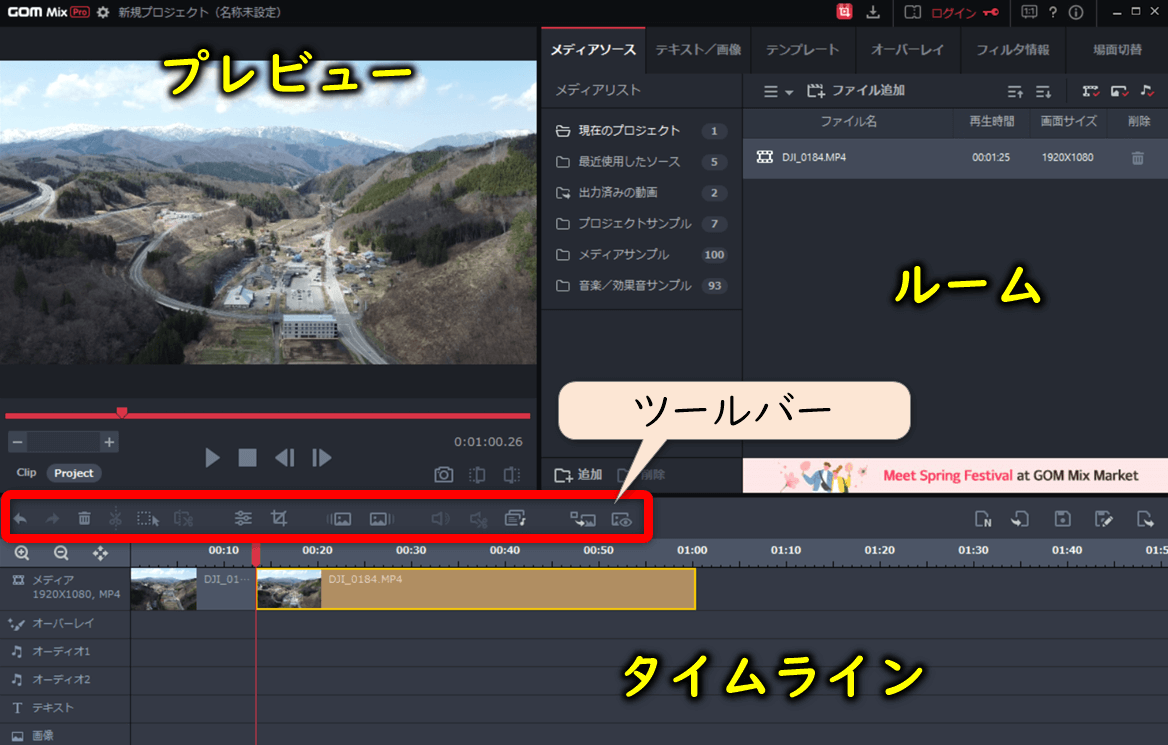
- 動画をPCから読み込むと「ルーム」に配置される
- 読み込んだ動画をルームからタイムラインに移動して「ツールバー」を使って編集するのが基本
上部タブを選択するとテンプレートやトランジションが使えます。
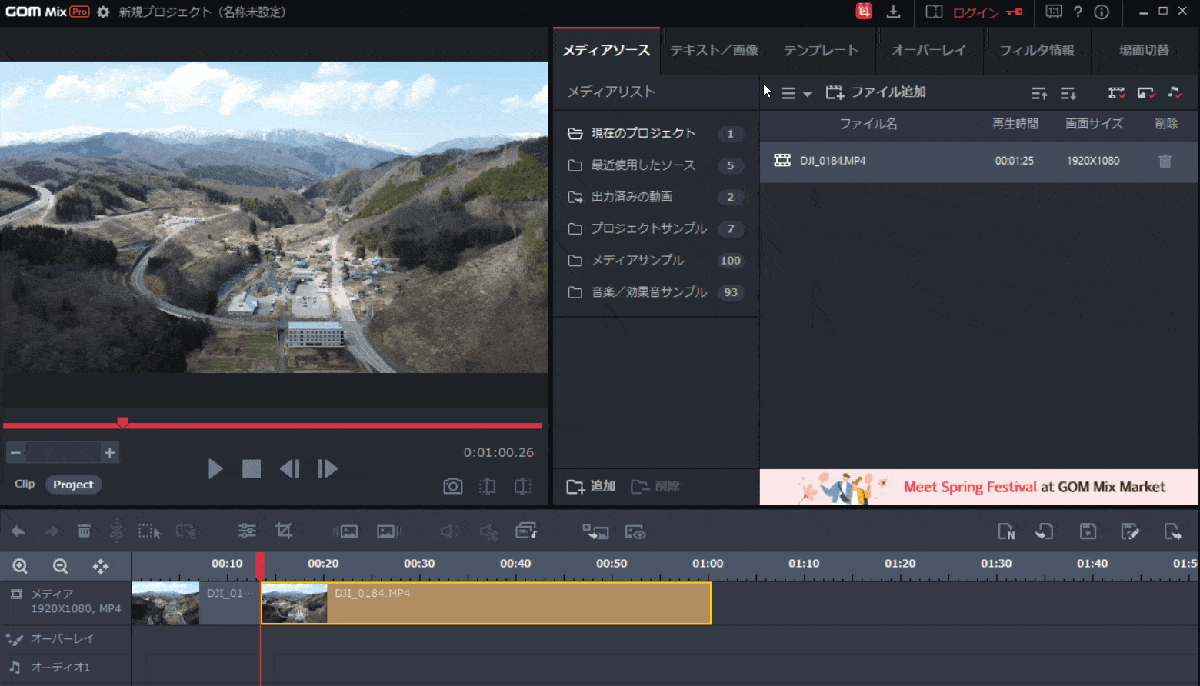
②動画をタイムラインに追加する
動画をPCから読み込みタイムラインに配置します。
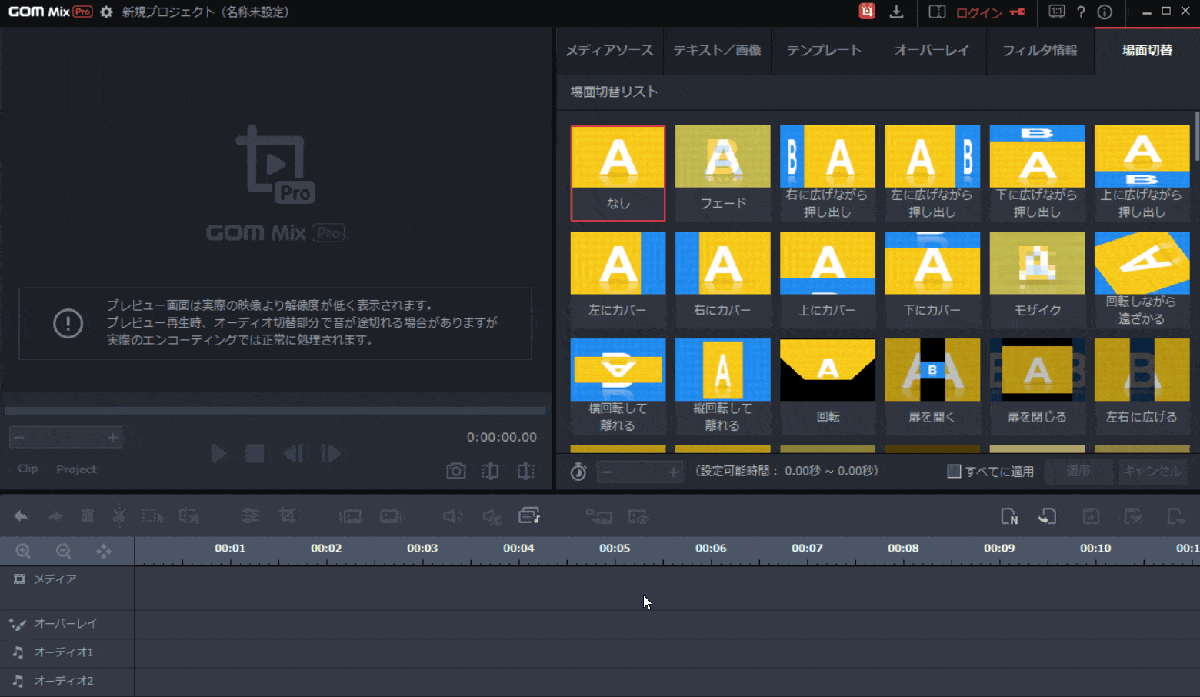
- 「メディアソース」⇨「ファイル追加」の順に選択してPCから動画を読み込む
- 読み込んだ動画をドラッグ&ドロップでタイムラインに追加する
③カット・トリミング編集
動画の不要部分をカット・トリミング編集します。
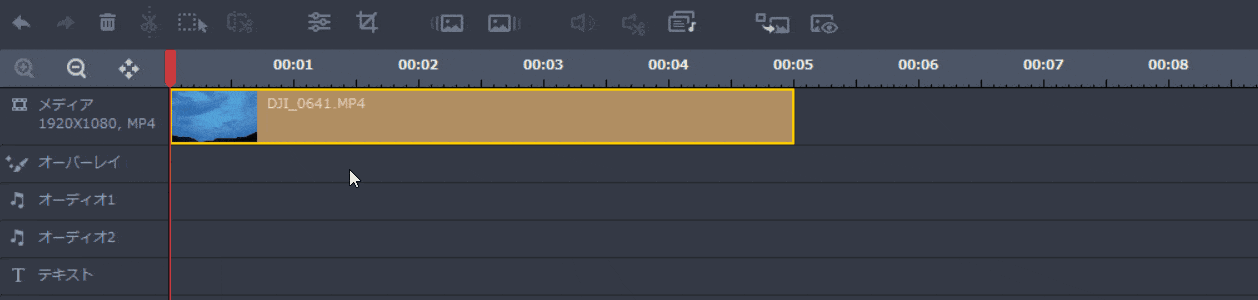
- 再生ヘッド(赤いカーソル)を不要部分の始点に移動
- はさみマークで動画を切る
- 再生ヘッドを不要部分の終点へ移動
- はさみマークで動画を切る
- 不要部分をクリックしキーボードの「Delite」で削除
操作は簡単です。

④テキストやテロップ・字幕などの文字を挿入する
テロップやテキストなどの文字を挿入します。
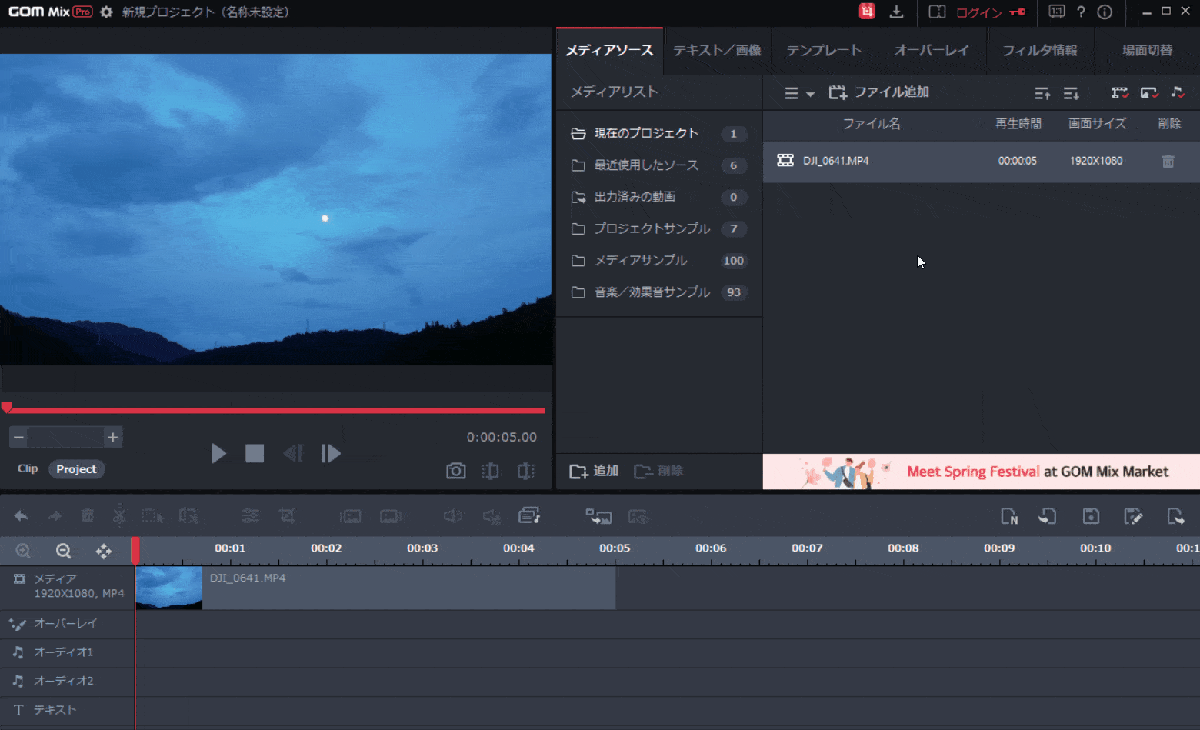
- 「テキスト/画像」タブから「テキスト追加」を選択する
- 文字を入力して「適用」を選ぶとタイムラインにテロップが追加される
- テロップの装飾
- タイムラインに追加したテロップの装飾をします
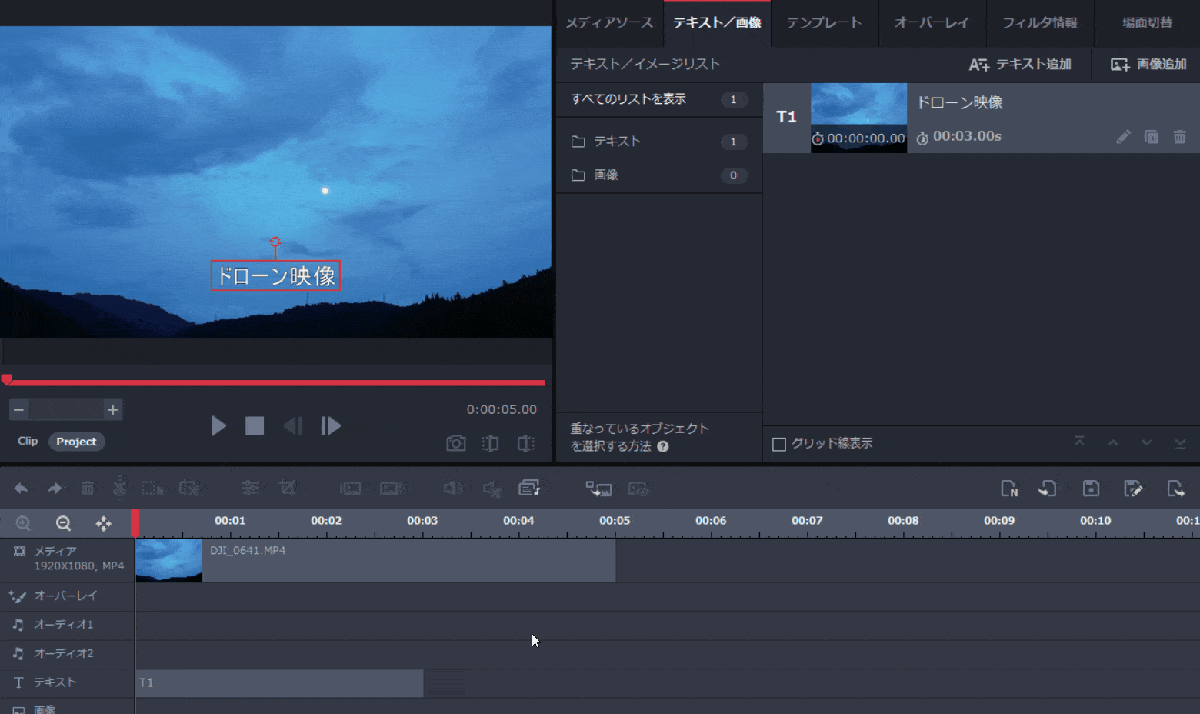
- タイムラインに追加したテロップをダブルクリックする
- フォントのデザインや大きさ、字体などを変更できる
結構こまかい装飾ができるので色々触ってみましょう。

⑤BGMなどの音楽を挿入して音量調整する
BGMを挿入して音量を調整しましょう。
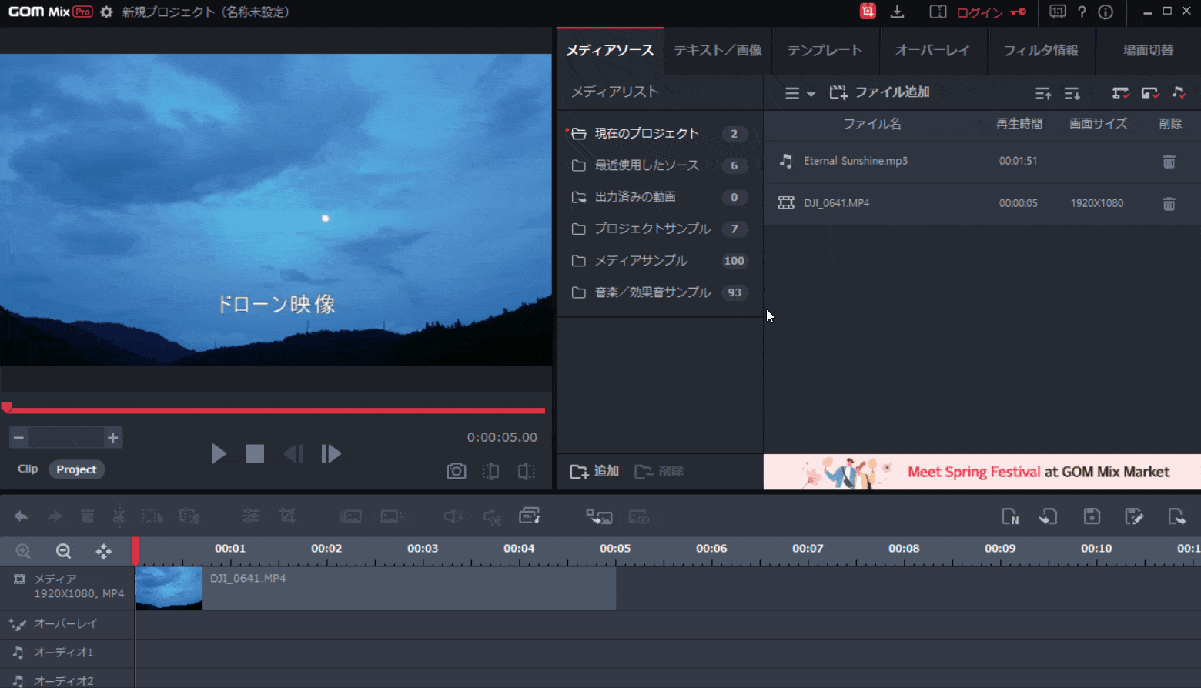
- 「メディアソース」から「音楽サンプル」を選択
- 気に入ったBGMをドラッグ&ドロップでタイムラインのオーディオ1か2に追加する
- タイムラインに追加したBGMをクリックしてツールバーの「スピーカーマイク」から音量が調整できる
⑥BGMの最後をフェードアウトする(音楽編集)
タイムラインに追加したBGMの最後をフェードアウトします。
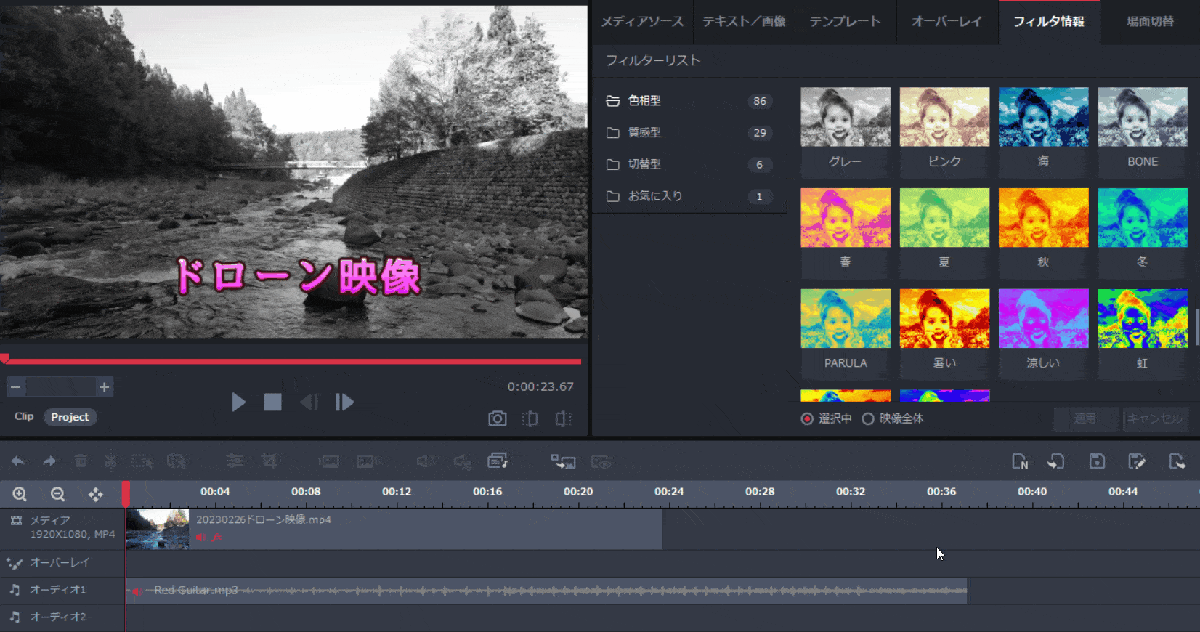
- BGMクリップをドラッグ&ドロップで動画に合わせる
- BGMを選択し、「選択されたオーディオを編集」⇨「編集」の順に選択
- 「ペイドアウト」を選んで適用する
同じ要領で「ペイドイン」を選ぶとフェードインも可能です。

⑦トランジションを追加する
動画と動画の間にトランジションを追加することで場面の切り替えを自然にできます。
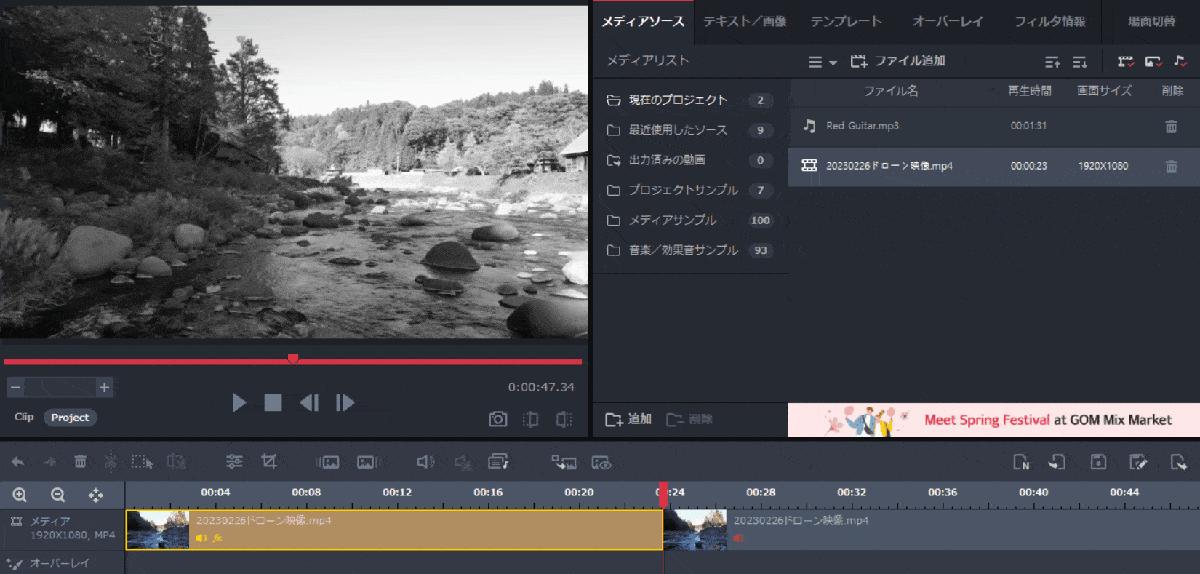
- 動画を2つ以上タイムラインに追加したら後ろ側の動画を選択する
- 右上の「場面切替」を選ぶ
- 気に入ったトランジションを選んで「適用」
動画を2つ以上並べていないと適用できませんので注意しましょう。

⇩トランジション「フェード」を適用しました。
⇧場面の切り替えが自然になりました。
⑧エフェクトをかける
動画にエフェクトをかけて際立たせましょう。
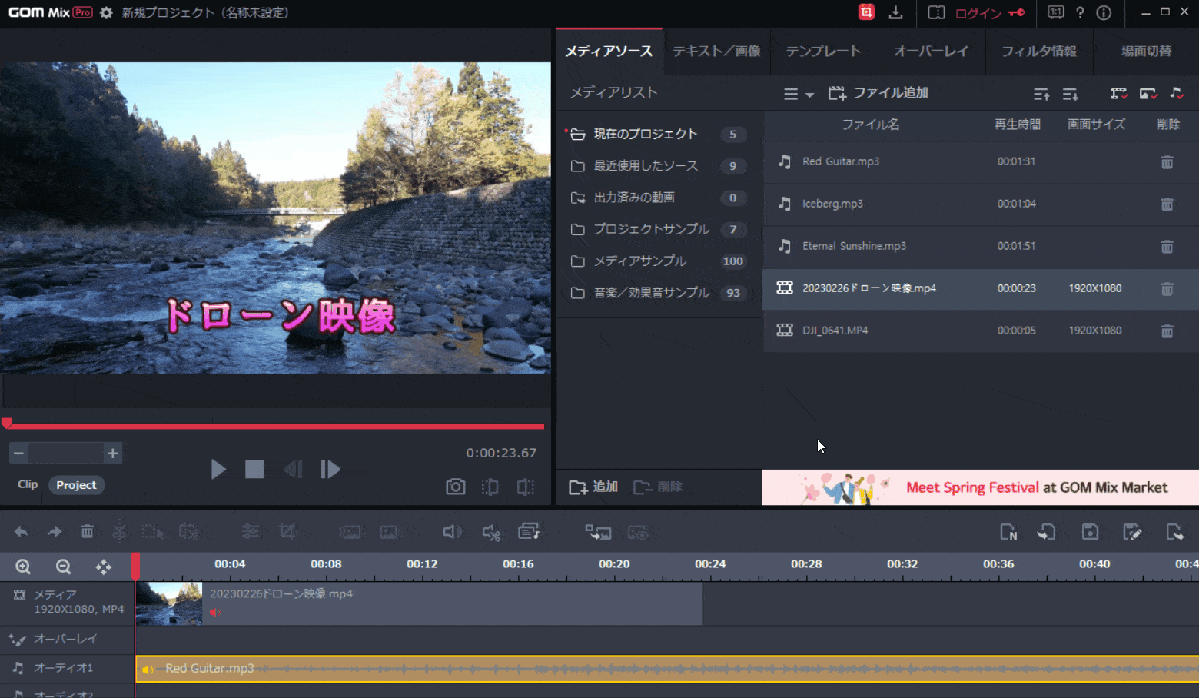
- 上部タブから「フィルタ情報」を選択
- エフェクトをかけたい動画を選択してから気に入ったエフェクトを選んで適用
- 今回は映像を昔風にする「グレー」を使いました
エフェクトはたくさんあるので色々試してみましょう。
王冠マークが付いた素材は有料版を購入しないと使えません。

⑨動画を出力する
編集が完成したら動画を出力します。
出力する前に、画質を動画編集の目的に合わせたものに変更しましょう。
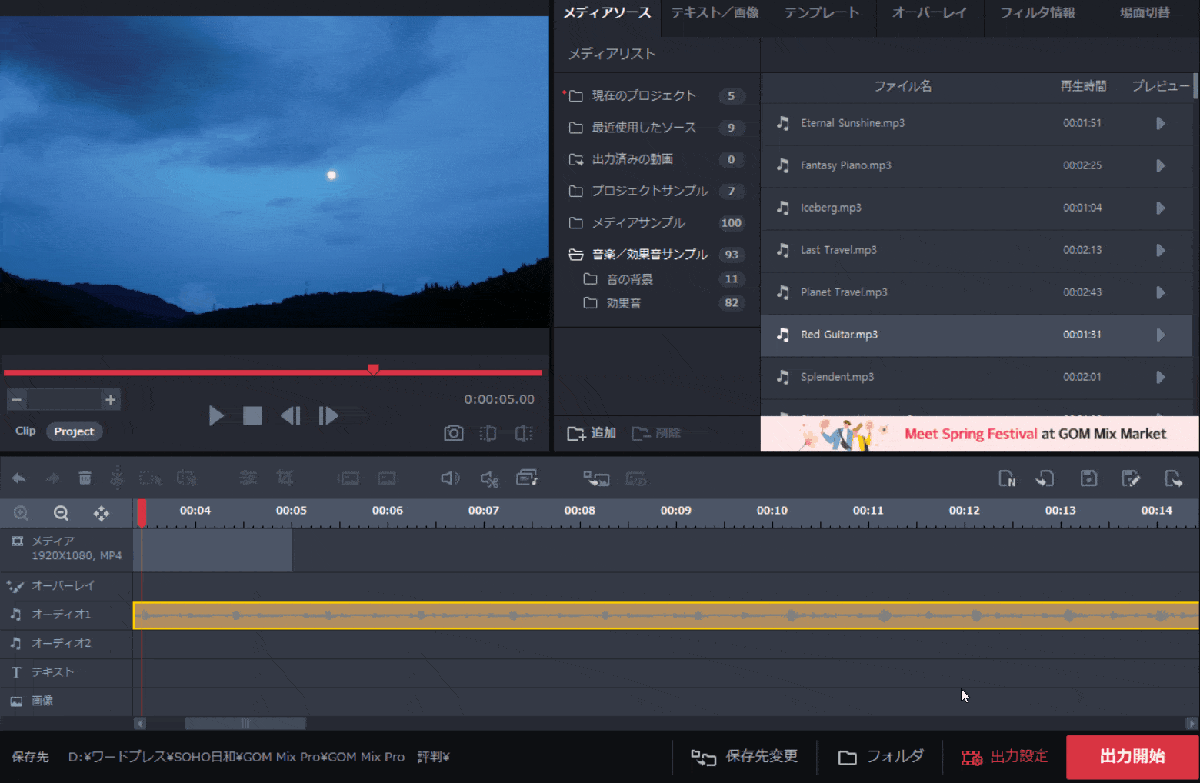
- 右下の「出力設定」を選択
- 画面サイズを変更する
YouTubeに投稿するならフルHD(1920×1080)がおすすめです。元の画質以上には良くならないので注意しましょう。

- 動画を出力する
- 画質の設定が済んだら出力します
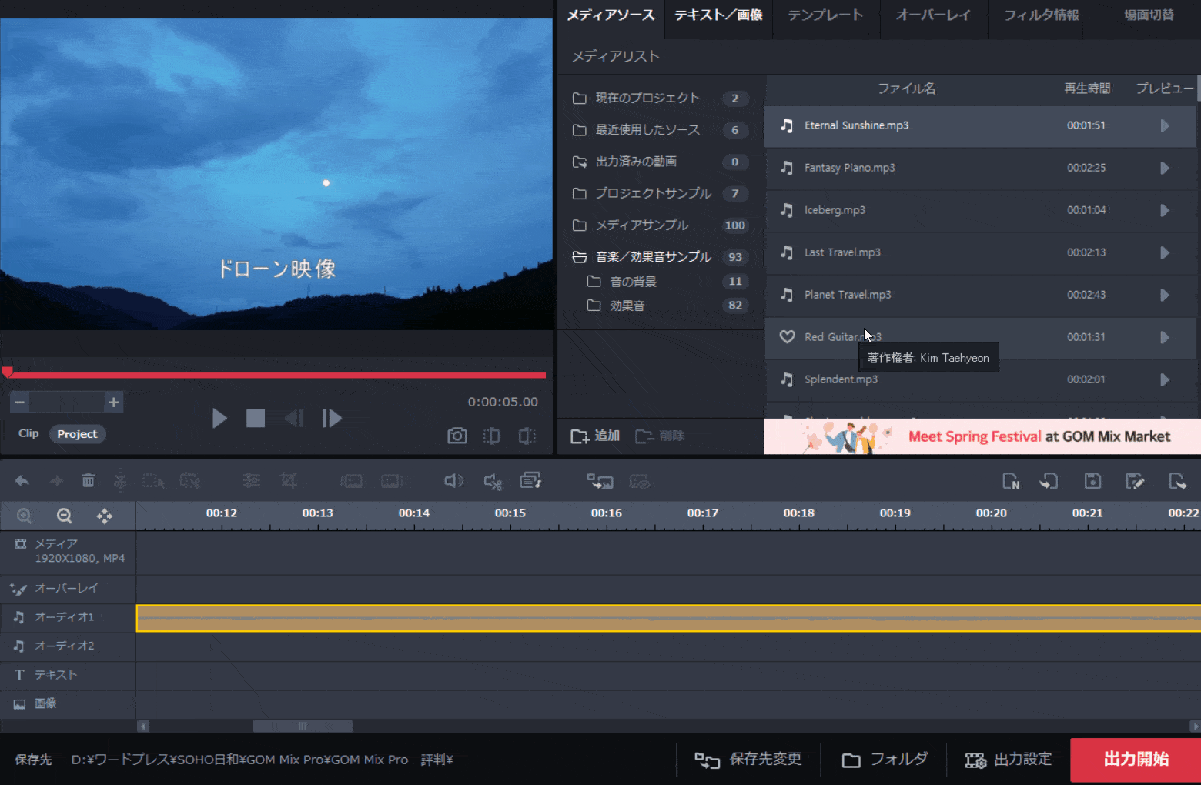
- 右下の「出力」を選択
- ファイル名を指定して開始
パソコンのスペックが低いと時間がかかります。

⑩プロジェクトファイルを保存する
最後にプロジェクトファイルを保存しておきましょう。
次回同じところから編集を再開できます。
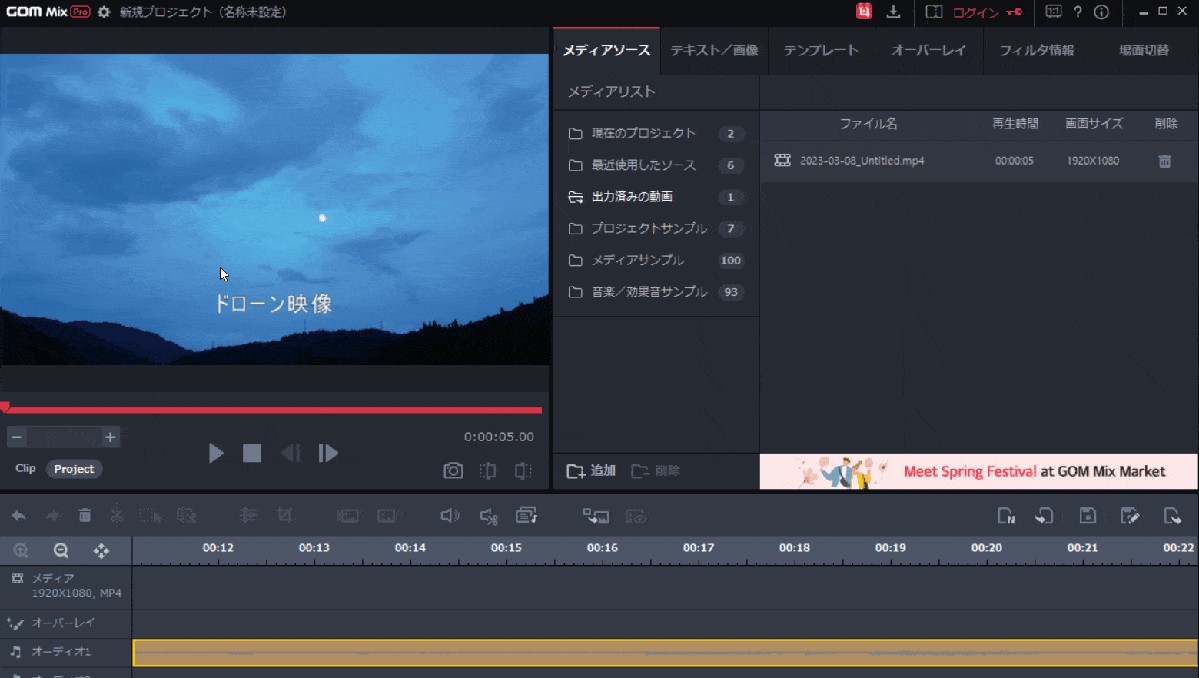
- 左上の「GOM Mix Pro」マーク⇨「別名で保存」を選択
- ファイル名を入力し「保存」
次回は保存したプロジェクトファイルをダブルクリックするだけで起動します。

以上が基本的な使い方です。慣れてきたら色々な素材を活用して自分だけの動画を完成させましょう。

GOM Mix Proの評判や口コミは?
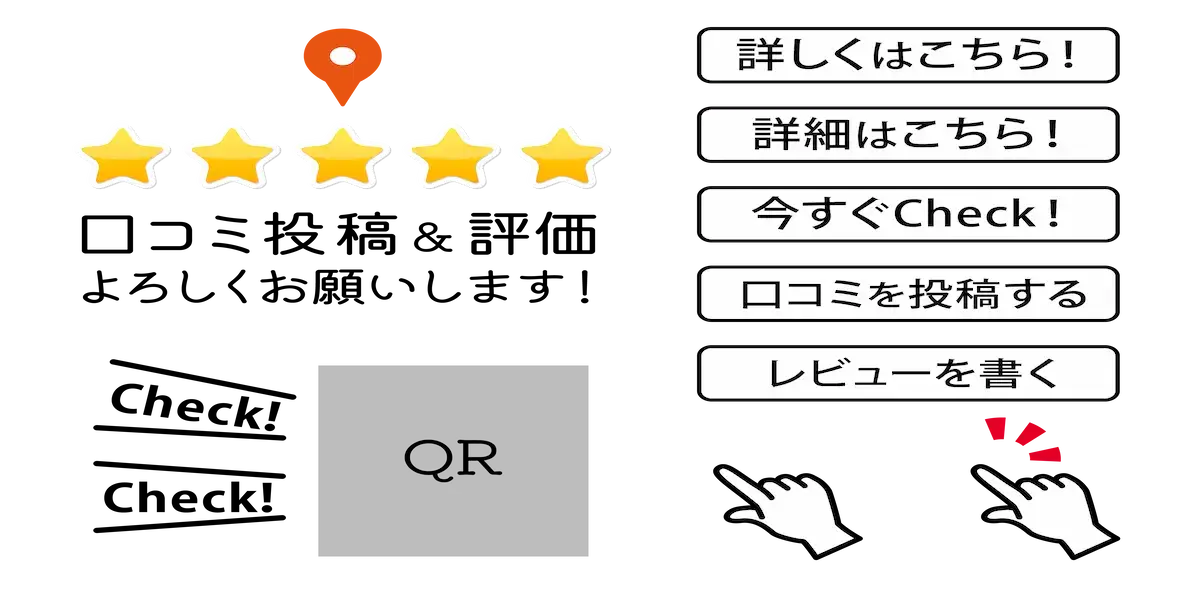
GOM Mix Proは
- 直感的な操作感で使いやすい
- 画面がシンプルで見やすい
- コスパが最強(永久ライセンスが3,300円)
- 基本的な編集はほとんどできる
- エフェクトやBGM素材はある程度揃っている
- 無料版でも編集機能はほとんど使える
- アップデートが無償
という理由から動画編集初心者に使いやすいと評判です。
WALD(@TEAM_WALD)のスポンサーをしてくださっているGOM様(@GOMandCompany)から編集ソフトの【GOM Mix Pro】を提供していただきました!
操作も簡単で誰でも直感的に編集作業が出来るのでオススメです👍https://t.co/TjG0KPMK8x pic.twitter.com/qLEiRcLoLQ
— 【WALD】にゃるん/筋トレBOT🐱🌳 (@NyarunGames) May 15, 2020
初心者が動画編集を始めるのにおすすめなソフトです。

⇩GOM Mix Proの評判については以下の記事で詳しく解説していますのでご覧下さい。
GOM Mix Proの評判や口コミは?価格や無料版についても解説する
GOM Mix Pro無料版の制限は?有料版との違いを解説する
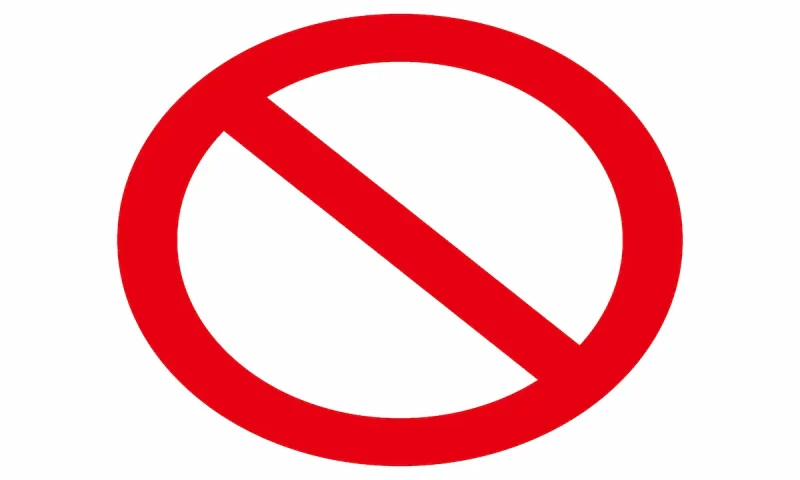
GOM Mix Proの無料版では主に以下の3つの制限があります。
- 出力した動画にGOM Mix Proのロゴが入る
- アップデートは対象外
- エフェクトやトランジション素材の一部は使えない
以下に無料版と有料版の違いをまとめました。
| 項目 | 無料版 | 有料版 |
|---|---|---|
| 期限 | 無し | 無し |
| 動画の出力 画質 | フルHD 1920×1080 | フルHD 1920×1080 |
| 出力した動画 にロゴが 入るか? | 入る | 入らない |
| H.265動画の 読込や出力 | 読込は できるが H.265での 出力は できない | 読込は できるが H.265での 出力は できない |
| 4K解像度の 読込や出力 | 読込は できるが 4Kでの 出力は できない | 読込は できるが 4Kでの 出力は できない |
| DVDや ブルーレイ への出力 | 不可 | 不可 |
| アップデート | 不可 | 可 |
| メール サポート | 購入前の 相談は 可能 | 可 |
無料版と有料版の比較表
⇧無料版ではロゴが入ります。
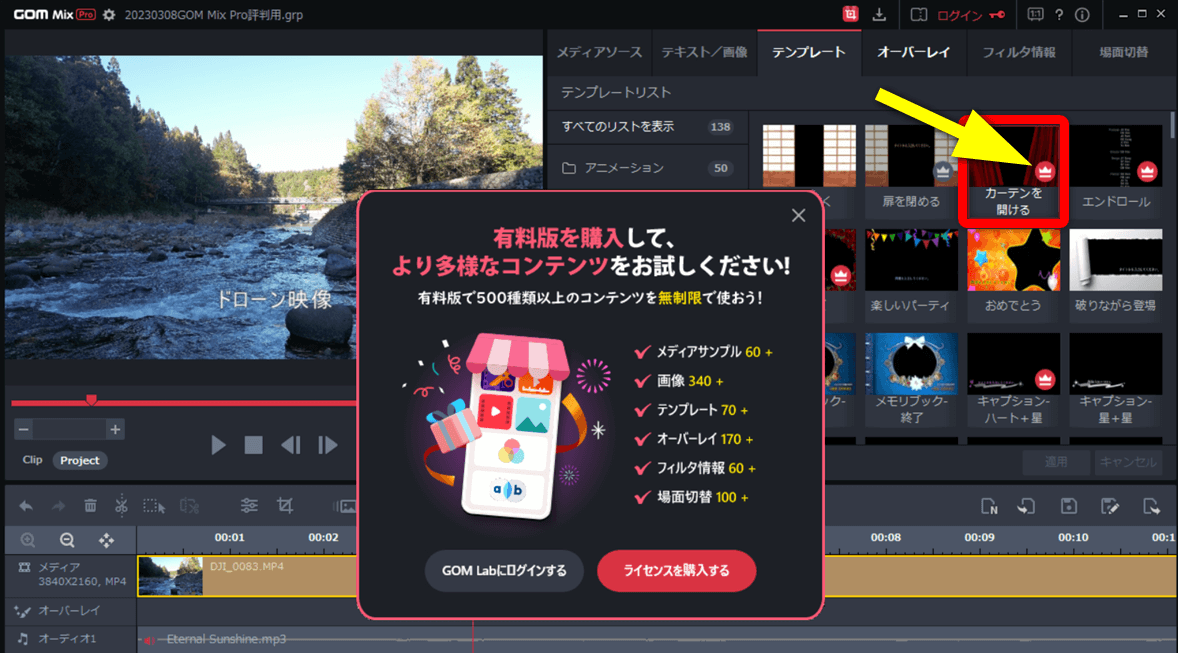
⇧素材に王冠マークがついているものは有料版でないと使えません。
GOM Mix Proの価格は?クーポンコード適用で安く購入する方法

GOM Mix Proの定価は5,500円ですが、常時セールを開催しており、大抵の場合3,300円で購入可能です。
更に割引クーポンを適用して購入すると「1,999円」の格安価格で購入できます。
以下でその流れを解説します。
- GOM&Companyの会員登録をして割引クーポンを入手
- 購入画面でクーポンを入力して適用
- GOM Mix Proを起動してライセンスを登録
会員登録しないとクーポンがもらえない上に購入もできません。
まずは会員登録しましょう。

- 会員登録してクーポンを入手
- GOM&Companyの会員登録をしてクーポンをゲットしましょう
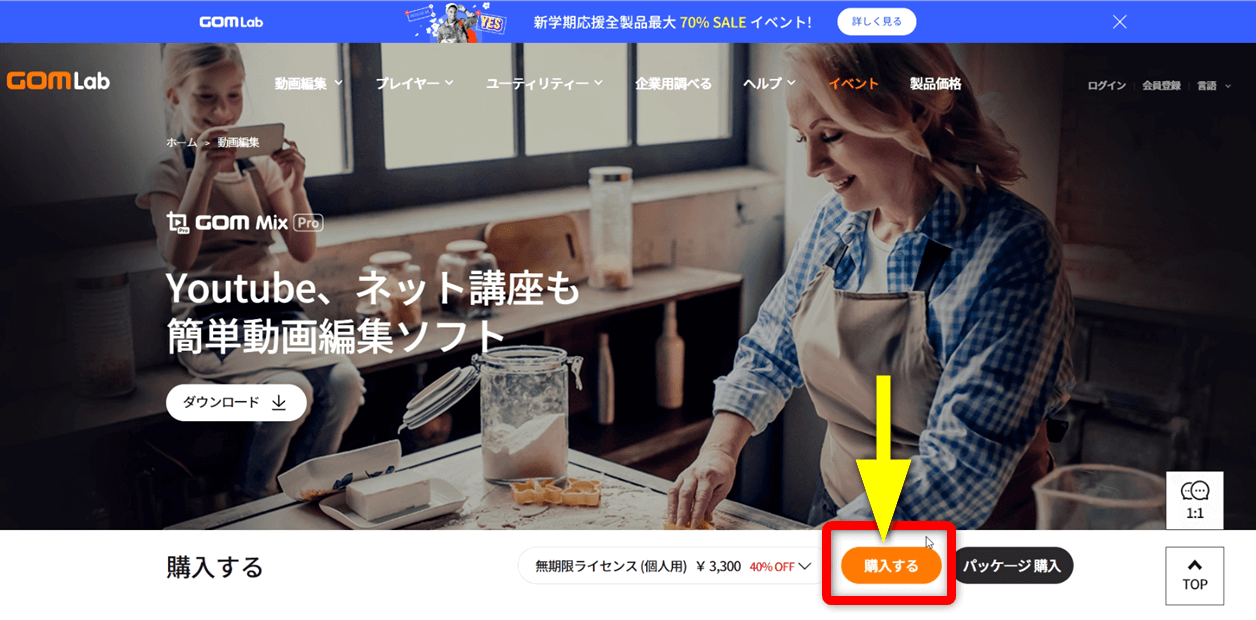
⇧「購入する」を選択。
会員登録します。
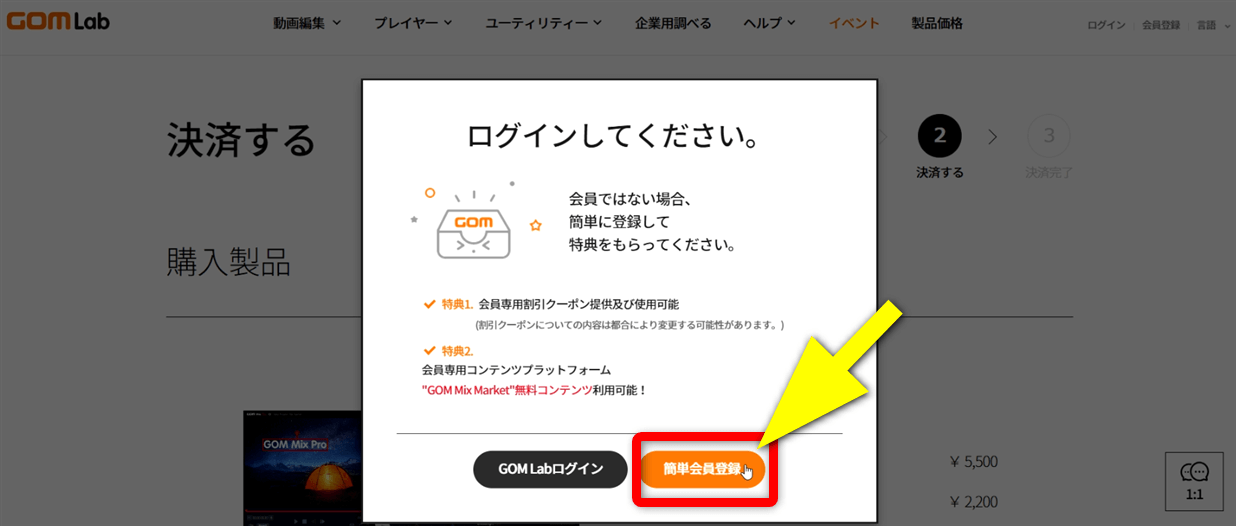
⇧「簡単会員登録」を選択。
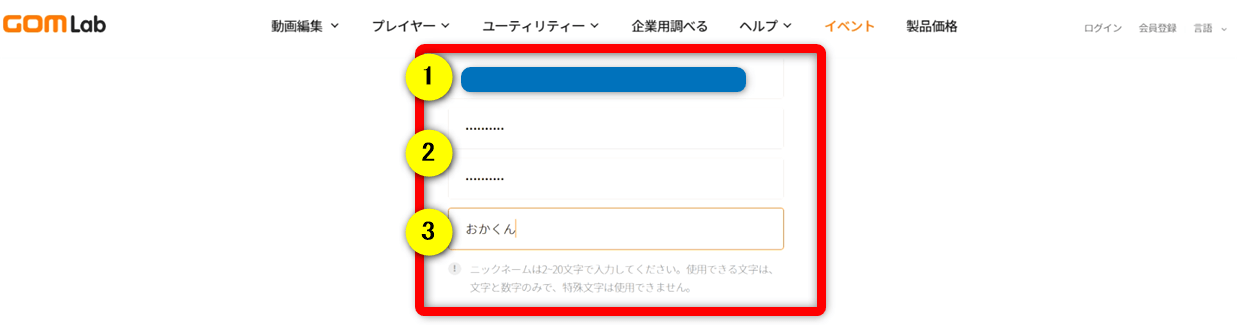
- メールアドレス
- パスワード
- ニックネームの3点を入力
ニックネームは特に重要ではありません。
好きな名前を付けましょう。

情報を入力します。
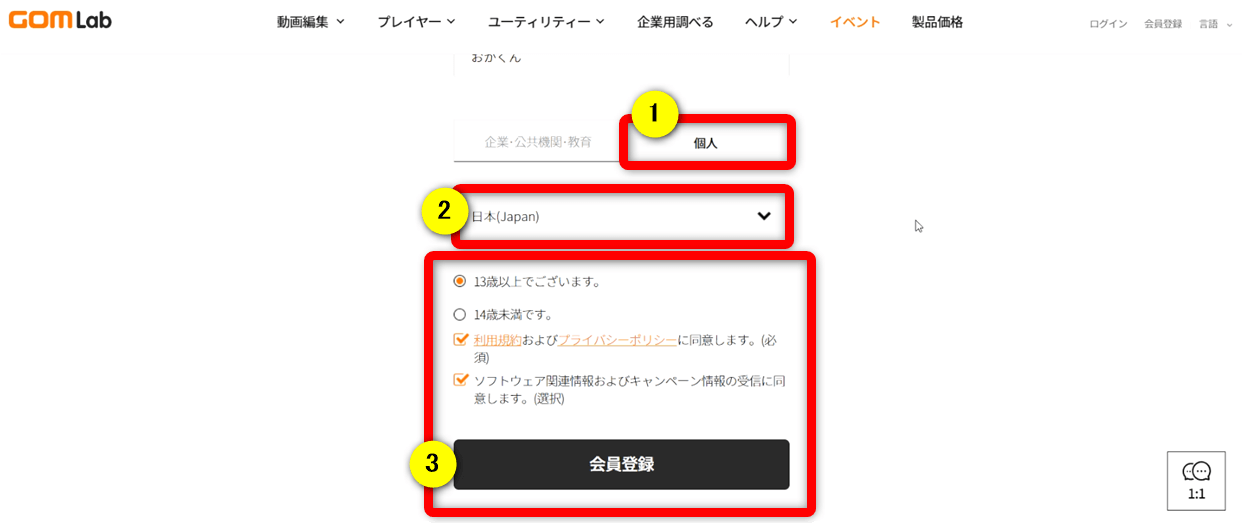
- ①の「個人」が選択されていることを確認
- ②の「日本」が選択されていることを確認
- 該当の所にチェックを入れ会員登録する
届いたメールの中身を確認すします。
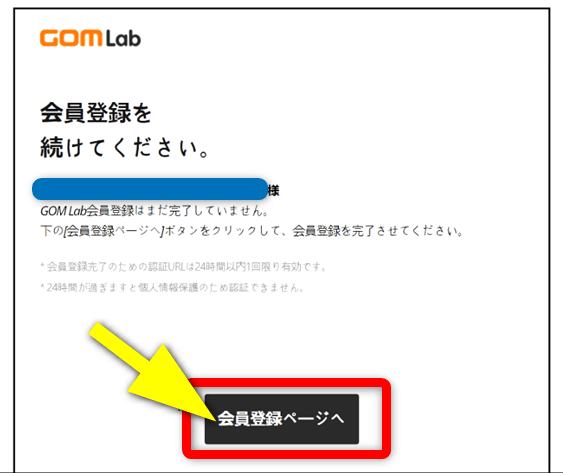
⇧メールが届くのでクリックすると正式にアカウントが登録されます。
会員登録が完了。
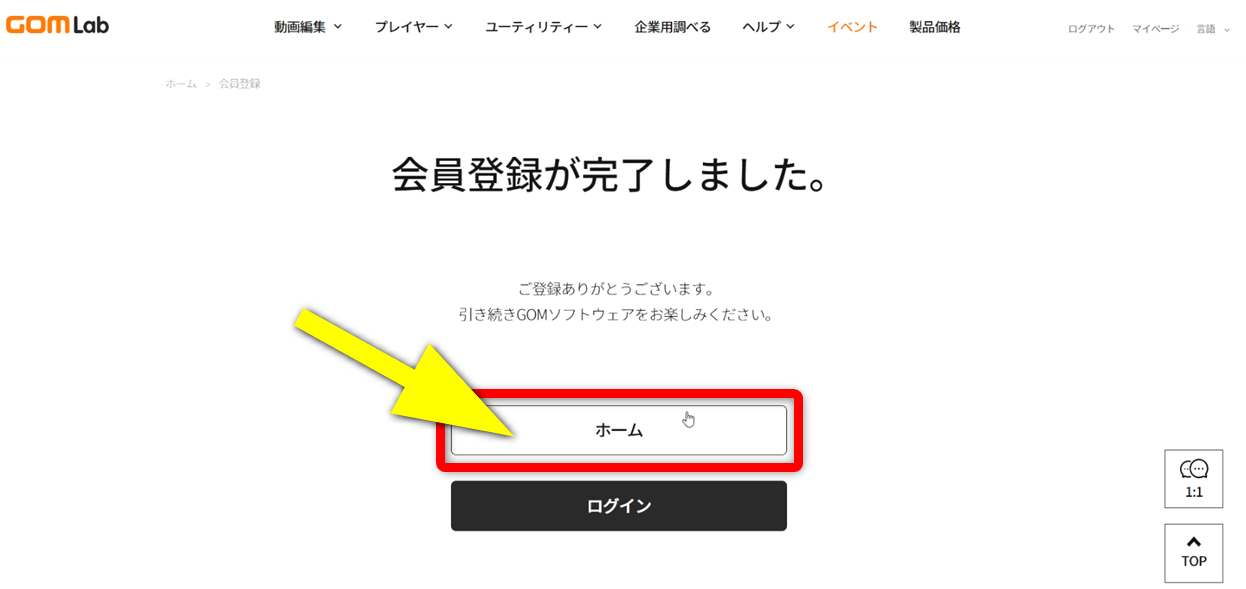
⇧ホームを選択する。
割引クーポンを入手します。
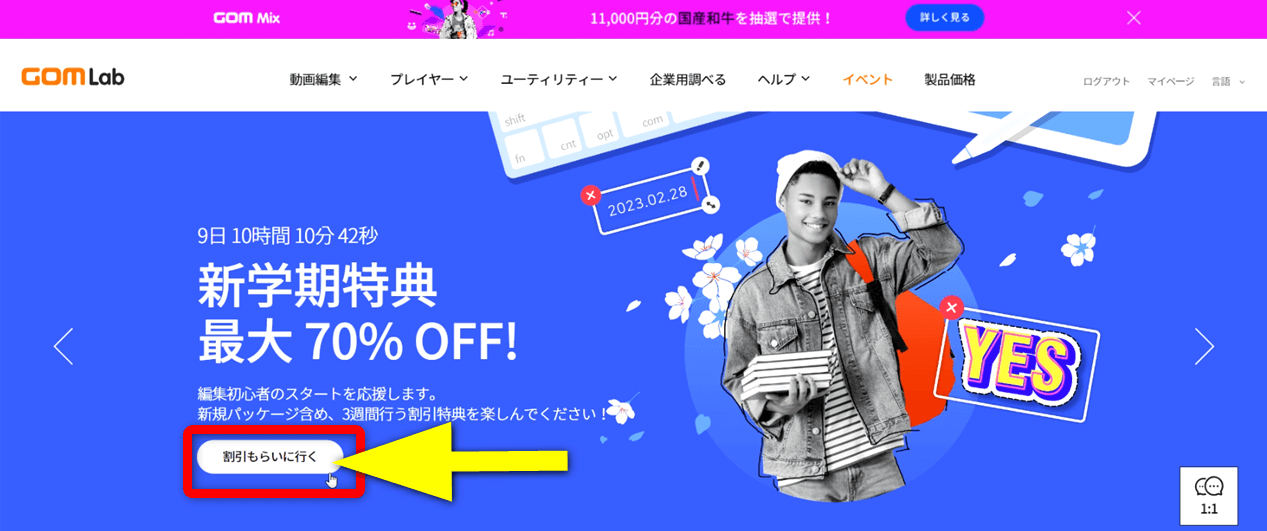
⇧「割引をもらいに行く」を選択する。
クーポンをコピーします。
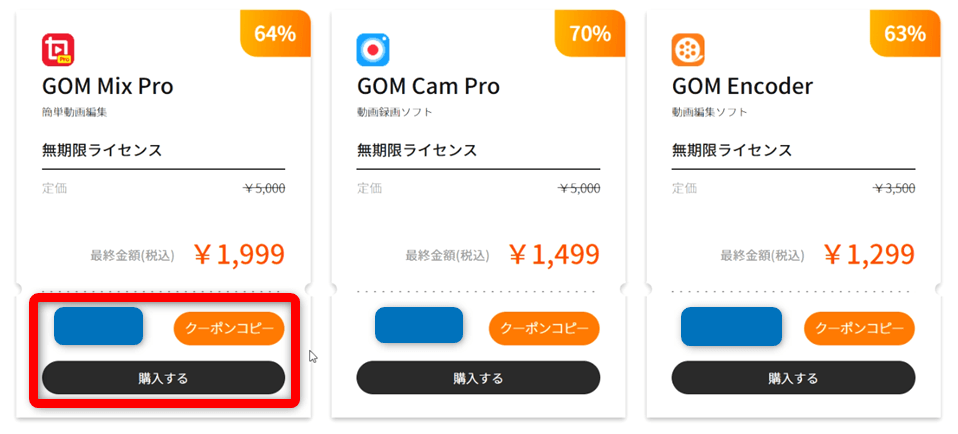
⇧クーポンをコピーして「購入する」を選択。
- クーポンを適用する
- 購入画面でクーポンを適用します
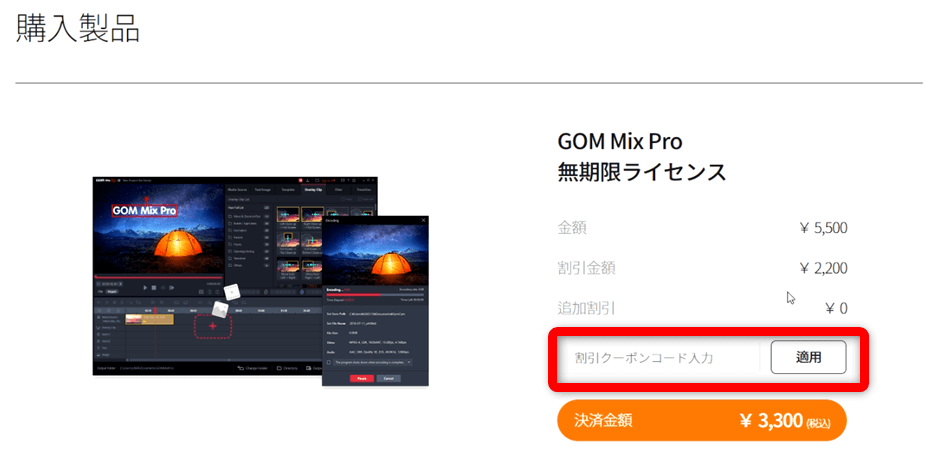
⇧コピーしたクーポンを貼り付けて「適用」を選択。
金額を確認します。
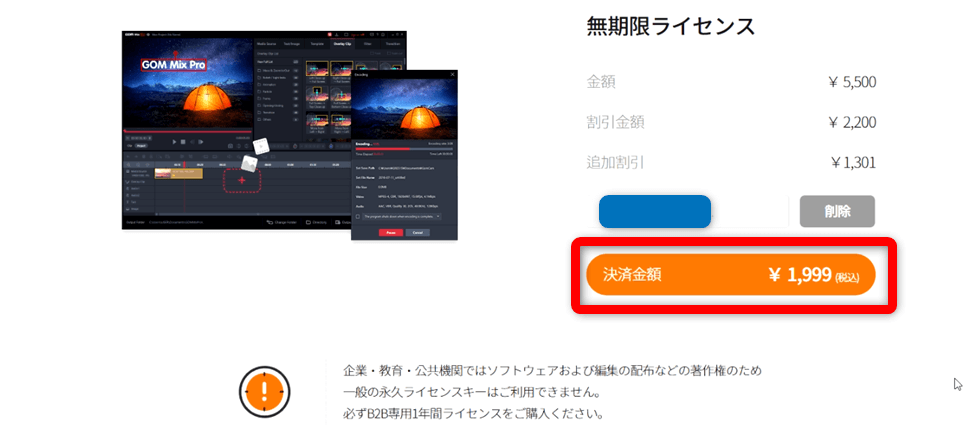
⇧割引が適用されたのを確認。
決済します。
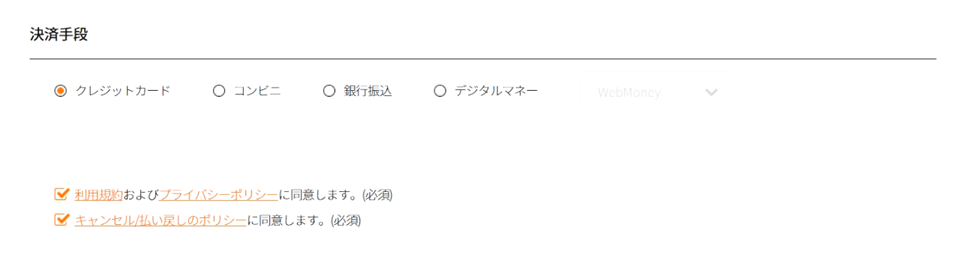
⇧決済方法を選択して、下部の「決済する」を選択。
カード情報を入力します。
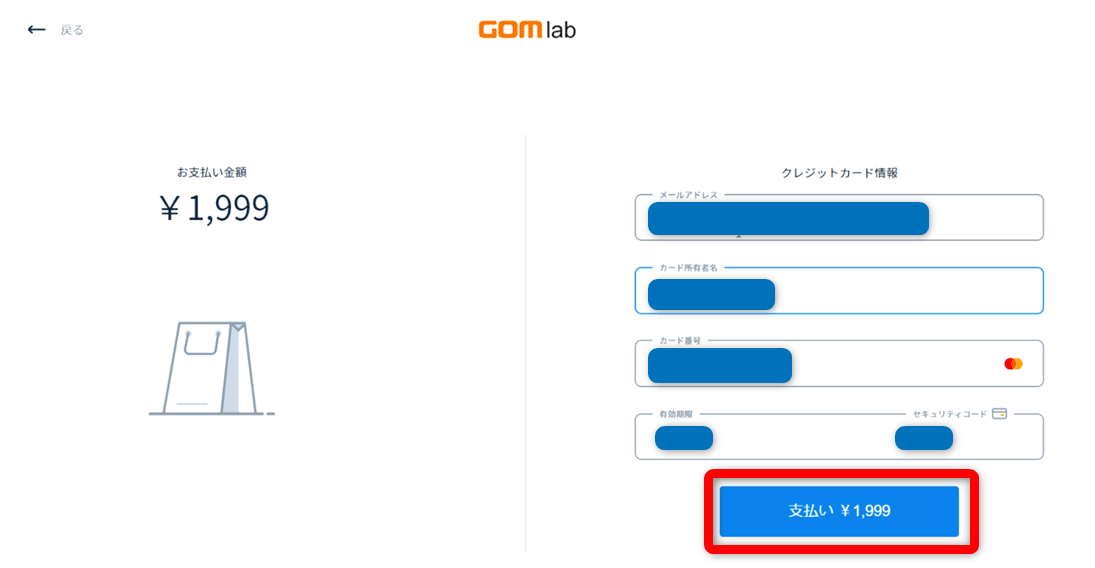
⇧カード情報を入力して支払いする。
購入確認。
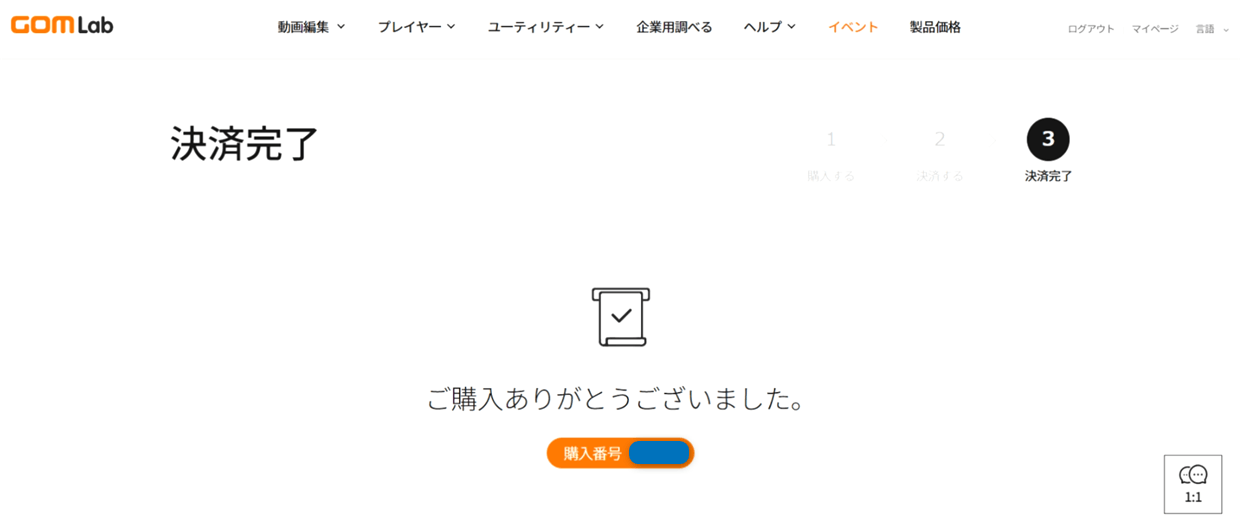
⇧購入番号は問い合わせの際に必要になることがあるので控えておくことをおすすめします。
- GOM Mix Proを起動してライセンスを登録
- GOM Mix Proを起動してログインすることでライセンスを登録できます
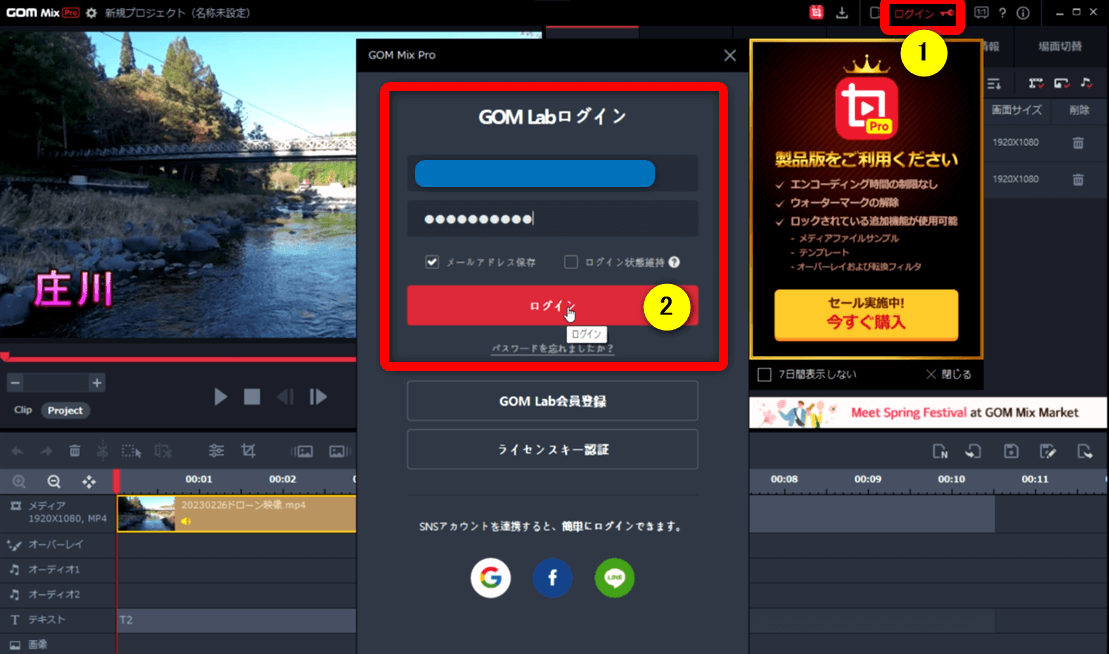
- GOM Mix Proを起動する
- ①の「ログイン」からメールとパスワードを入力し②の「ログイン」を選択
ライセンスキーの確認。
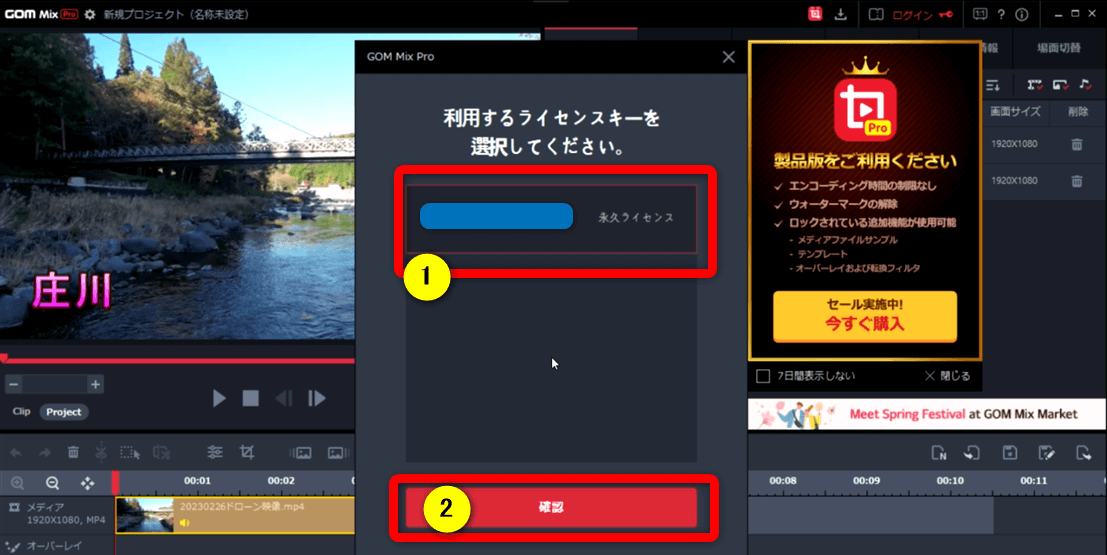
⇧①に表示されるライセンス番号を確認し、②の「確認」を選択。
ライセンスキーの登録。
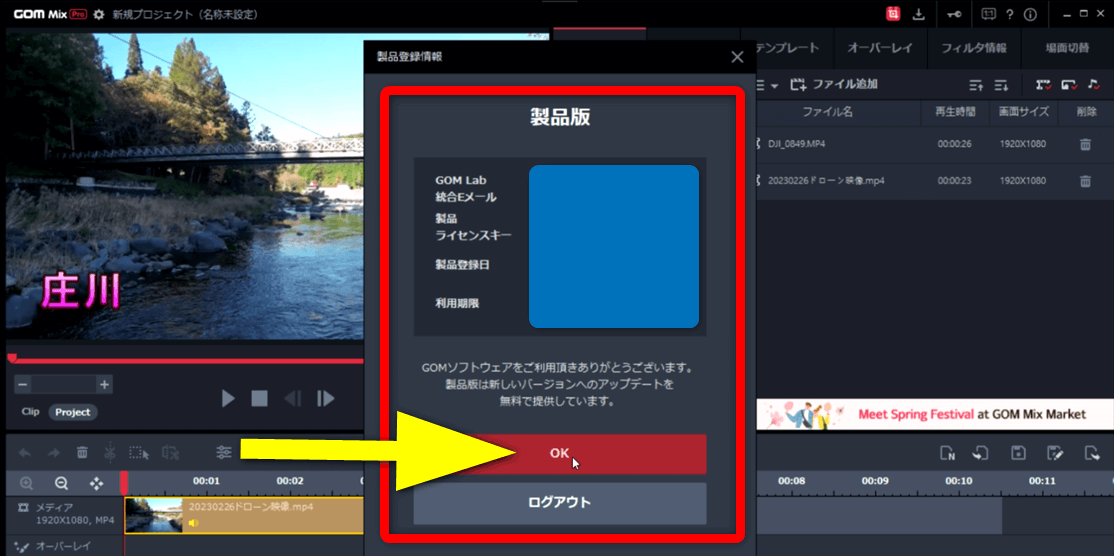
⇧OKで登録完了。
動画を出力してロゴが表示されなければOKです。

GOM Mix Proの使い方でよくある質問と解決法5選

GOM Mix Proの評判でよくある質問と解決法は以下の5つです。
⇧各項目をタップすると、それぞれの詳細に飛びます。
皆様から特に質問が多い事項を取り上げました。順番に解説します。

①GOM Mix ProとGOM Mix Maxとの違いは?
GOM Mix MaxはGOM Mix Proに比べると本格的な動画編集ができるソフトです。
GOM Mix Proに比べると以下の機能が追加されています。
- キーフレームで細かいアニメーションが可能
- トラックが複数あるので動画を重ねることができる
- 緑背景で撮影した動画と別の動画を合成できる(クロマキー合成)
機能が豊富な分、サブスク版で年間約5,000円と少し高いです。

②GOM Mix ProはDVDに焼くことができる?
GOM Mix ProではDVDに焼く機能や書き出しはできません。
DVD作成が目的なら他の動画編集ソフトを検討しましょう。
以下の2つがおすすめです。
- Filmora(DVDに書き出しする機能がある)
- PowerDirector(DVD作成機能に加えてチャプターやトップメニューも作成可能)
DVD作成機能はPowerDirectorが特に機能が優れているのでおすすめです。
ブルーレイにも書き込みできます。

GOM Mix Proとの比較をまとめました。
| タイトル | GOM Mix Pro | Filmora | PowerDirector |
|---|---|---|---|
| メーカー | GOM&Company | Wondershare | CyberLink |
| 本社 | 韓国 | 中国 | 台湾 |
| 永久 ライセンス セール価格 | 3,300円 | 8,480円 | 12,980円 |
| Windows Mac 対応 | Windows のみ | Windows Mac 両対応 | 買い切り版は Windowsのみ |
| キー フレーム | 不可 | 対応 | 対応 |
| H.265動画の 読込や出力 | 読込はできるが H.265での出力は できない | 可 | 可 |
| 4K解像度の 読込や出力 | 読込はできるが 4Kでの出力は できない | 可 | 可 |
| DVD 書込み | 不可 | 可 | 可 |
| ブルーレイ 書込み | 不可 | 不可 | 可 |
| メニュー付き DVD ブルーレイ 作成 | 不可 | 不可 | 可 |
| 自動 字幕起こし | 不可 | 可 | 可 |
| アップデート 新機能追加 | 無料 | 有料 | 有料 |
| アップデート 技術的 不具合 | 無料 | 無料 | 無料 |
| サポート 対応 | メール | メール チャット | 電話 メール |
| 公式サイト | GOM&Company | Wondershare | CyberLink |
| 詳細記事 | 詳細を確認 | 詳細を確認 | 詳細を確認 |
③GOM Mix Proで結婚式用動画を作れますか?
テロップを入れたり、エフェクトを追加するなどの簡単な結婚式動画なら作成可能です。しかし
- 結婚式ムービーに特化したエフェクトは無い
- 結婚式ムービーテンプレートは無い
ので、少し凝った結婚式用動画を作成したい場合は別の動画編集ソフト「Filmora」がおすすめです。
結婚式動画に特化した素材がたくさんある上に、初心者でも簡単に以下のようなプロフィールムービーを作成できます。
Filmoraなら簡単に上記のような動画が作成できます。

Filmoraについては以下の記事で詳しく解説していますのでご覧下さい。
【Wondershare】Filmoraの評判・口コミ・レビューを徹底解説!
④GOM Mix Proで画面分割(ワイプ)はできる?
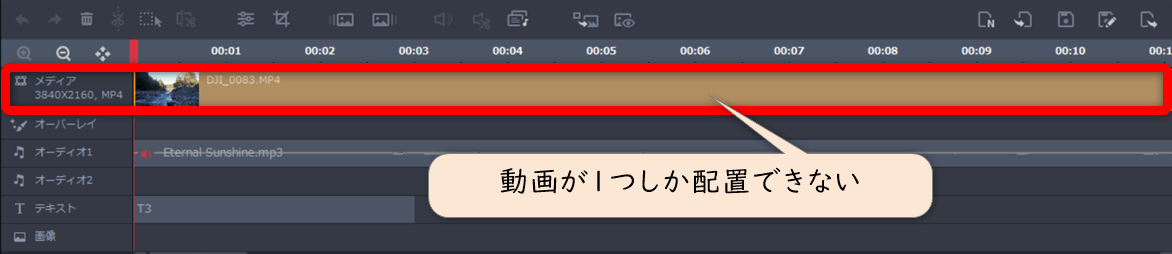
⇧GOM Mix Proのタイムラインには動画トラックが一つしかない。
GOM Mix Proでは画面分割ができません。
なぜなら動画を配置できるトラックが一つしかないからです。
動画トラックが複数あれば画面分割できるのですが、
GOM Mix Proでは動画を一つしか配置できない
ため不可能です。
画面分割機能を使いたい人は別の動画編集ソフトを検討しましょう。
⇩例えば別の動画編集ソフト「Filmora」だと画面分割機能が簡単に使える。
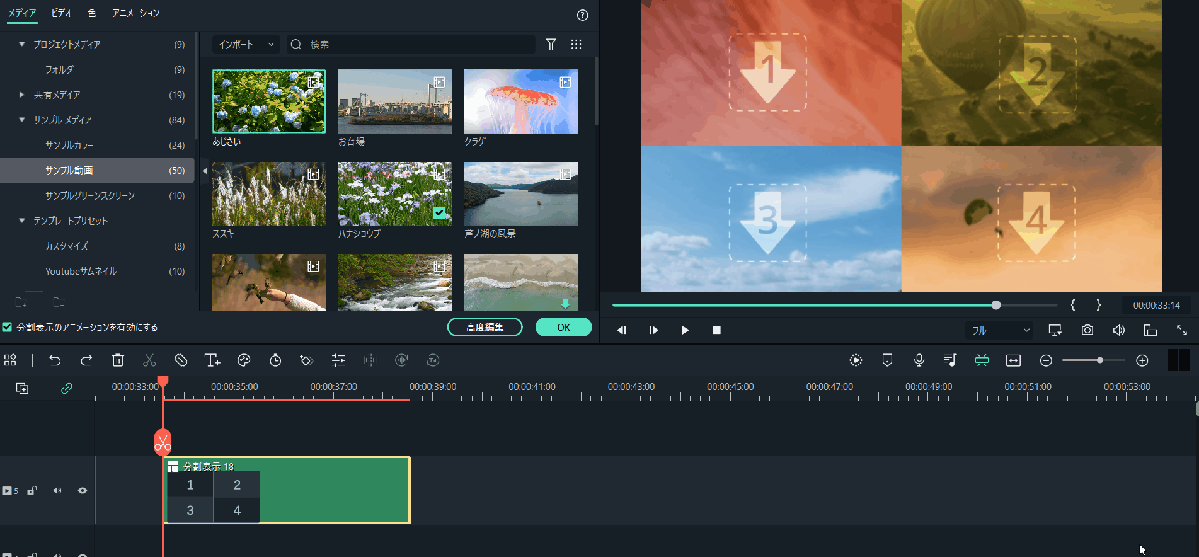
他にも「PowerDirector」でも画面分割が可能です。

初心者に人気のある動画編集ソフト
- Filmora(エフェクトがおしゃれ)
- PowerDirector365(通常のメールサポートに加えて優先メールサポート+電話サポートがある)
とGOM Mix Proを比較しました。
| タイトル | GOM Mix Pro | Filmora | PowerDirector |
|---|---|---|---|
| メーカー | GOM&Company | Wondershare | CyberLink |
| 本社 | 韓国 | 中国 | 台湾 |
| 永久 ライセンス セール価格 | 3,300円 | 8,480円 | 12,980円 |
| Windows Mac 対応 | Windows のみ | Windows Mac 両対応 | 買い切り版は Windowsのみ |
| 画面分割 | 不可 | 対応 | 対応 |
| キー フレーム | 不可 | 対応 | 対応 |
| H.265動画の 読込や出力 | 読込はできるが H.265での出力は できない | 可 | 可 |
| 4K解像度の 読込や出力 | 読込はできるが 4Kでの出力は できない | 可 | 可 |
| DVD 書込み | 不可 | 可 | 可 |
| ブルーレイ 書込み | 不可 | 不可 | 可 |
| メニュー付き DVD ブルーレイ 作成 | 不可 | 不可 | 可 |
| 自動 字幕起こし | 不可 | 可 | 可 |
| アップデート 新機能追加 | 無料 | 有料 | 有料 |
| アップデート 技術的 不具合 | 無料 | 無料 | 無料 |
| サポート 対応 | メール | メール チャット | 電話 メール |
| 公式サイト | GOM&Company | Wondershare | CyberLink |
| 詳細記事 | 詳細を確認 | 詳細を確認 | 詳細を確認 |
⑤GOM Mix Proで音ズレする場合は?
GOM Mix Proに限らず動画編集ソフトで音ズレする場合は
- 一時的な不具合
- パソコンのスペックが足りていない
のどちらかが原因であることが多いです。
- GOM Mix Proを再起動する
- PCを再起動する
のいずれかで解決できる場合が多いので試してみましょう。
解決できない場合はパソコンスペックが足りていない場合がほとんどなので見直しましょう。
動画編集ソフトはトラブルがあるのが通常です。

⇩動画編集のパソコンスペックについては以下の記事で詳しく解説していますのでご覧下さい。
動画編集に必要なパソコンスペック決め方4選!おすすめのPCも解説する
【まとめ】GOM Mix Proで動画編集を始めよう

GOM Mix Proの使い方について解説しました。再度確認です。
- GOM Mix Proは初心者に使いやすい動画編集ソフト
- GOM Mix Proは無料版でも基本的な編集機能が使える
- GOM Mix Proはコスパが良いので気軽に購入できる
早速GOM Mix Proの無料版をダウンロードして使ってみましょう。
\よかったらシェアしてね/


