Vegas Proの使い方を教えてください。

このような声にお応えして参考となる記事をご用意しました。
こちらの記事ではMAGIX社の動画編集ソフト「Vegas Pro」の使い方について解説します。
記事の内容を見ていただくだけでスムーズな動画編集ができますよ。
私はパソコン歴25年以上+動画編集歴10年以上。
これまでに30種類以上の動画編集ソフトや動画変換ソフトを使ってきました。
Vegas Proはプロ仕様の動画編集ソフトなので動画編集初心者には難しいです。
こちらの記事で少しでも分かりやすく解説しますので、ぜひ参考にしてくださいね。
「MAGIX」はドイツのメーカーです。

この記事で分かること
- Vegas Proの使い方について
- Vegas Proの無料版をダウンロード・インストールする方法
- Vegas Proが使いにくい場合の対処法 など
Vegas Proは使い方ガイドがある動画編集ソフト
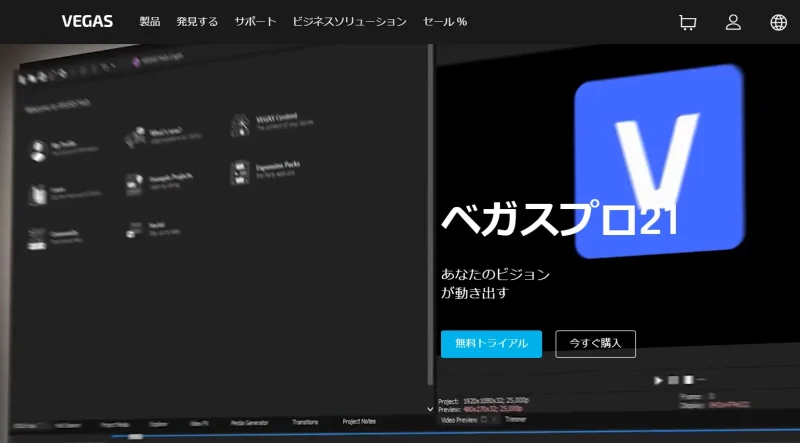
⇧出典:MAGIX
| 会社名 | MAGIX |
| 本社 | ドイツ |
| 設立 | 1993年 |
| 代理店 | SOURCENEXT株式会社 (ソースネクスト) |
| 代理店住所 | 東京都港区新橋4-21-3 新橋東急ビル2階 |
| システム対応 | Windows10以降 |
| サポート 対応 | メール |
| 公式サイト | MAGIX |
| 販売店 | ソースネクスト |
Vegas Proを開発しているMAGIX社は、ドイツに本社を置くソフトウェアメーカー。
音楽制作ツール、ビデオ制作ツールなどを手がけている。
2016年5月、Sony Creative Softwareが所有する大半のソフトウェアを買収し、自社の製品ラインナップに加えた。
東京都港区にあるソフトウェア販売会社「ソースネクスト株式会社」が代理店になっており
- 商品の購入
- 技術サポート
などを受けられるので安心して利用できるメリットがあります。
併せてソースネクストでは
など、Vegas Proの使い方のガイドムービーがあるので初心者でも安心して動画編集ができます。
Sony Creative Softwareは日本のソニーのグループ会社です。
無料体験版は日本語に対応していないのがデメリットです。

Vegas Proの使い方10ステップ【初心者向け】
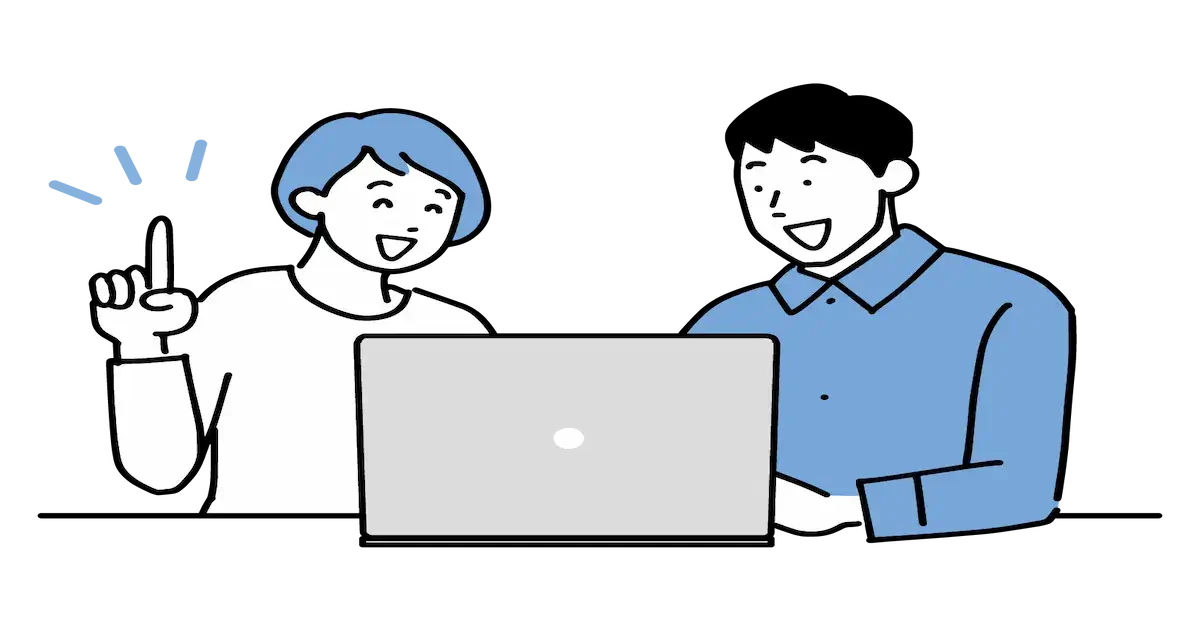
Vegas Proの基本的な使い方をまとめました。
⇧各項目をタップすると、それぞれの詳細に飛びます。
英語版で解説していますが日本語版でも同じです。
以下で順番に解説します。

使い方①プロジェクトの作成
Vegas Proで動画編集する場合は最初に「プロジェクト」を作成しましょう。
プロジェクトファイルには動画編集のデータが全て保存されます。
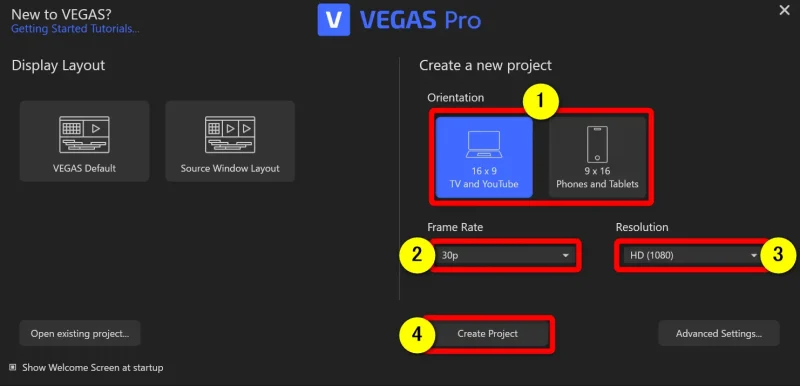
- ①のアスペクト比を選択(縦型スマホで見る場合のみ9:16、それ以外は基本的に16:9)
- ②のフレームレートを選択(特にこだわりが無ければデフォルトの30PでOK)
- ③の画質を選択(特にこだわりが無ければデフォルトの1080でOK)
- ④で確定
Vegas Proに限らず動画編集する場合は最初にプロジェクトファイルを作成します。

使い方②編集画面の見方
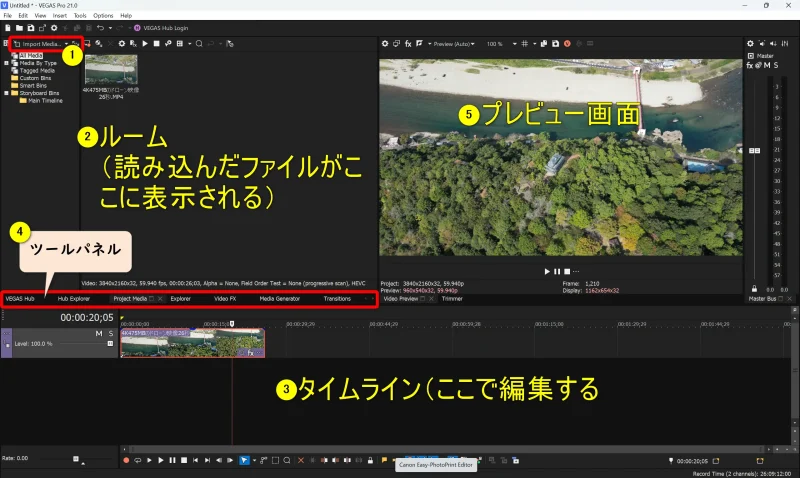
- ①でPC内から編集したい動画を読み込むと②のルームに表示される
- ルーム内の動画などをドラッグ&ドロップで③のタイムラインに移動して編集する
- ④のツールパネルを使うとテロップやエフェクトを追加できる
- 編集中の動画は⑤に表示される
動画などの素材は全てタイムラインに移動した上で編集します。

使い方③動画の読み込み
PC内に保存してある編集したい動画を読み込みます。
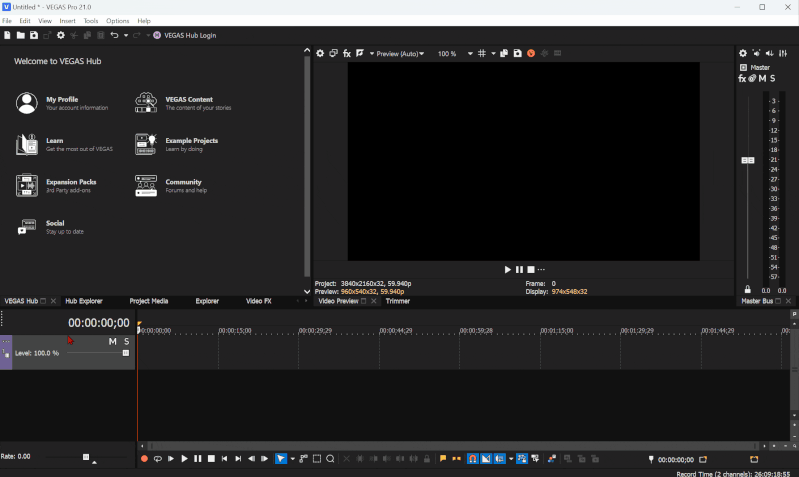
- 画面中央左部ツールパネルから「プロジェクトメディア」を選択
- 画面左上「メディアファイルを取り込み」を選択しPC内から編集したい動画を読み込む
- 読み込んだ動画をドラッグ&ドロップでタイムラインに移動
一番上が動画専用のタイムラインです。

以下の表示が出た場合。(プロジェクトのビデオ設定をこのメディアと一致するように設定しますか?)
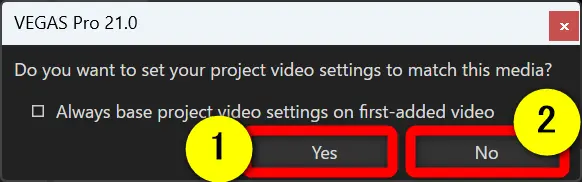
- プロジェクトファイルで設定した画質などとタイムラインに追加した画質が異なる場合に表示される
- 挿入した動画に設定を合わせる場合は①の「Yes」
- プロジェクトファイルの設定に合わせる場合は②の「No」
あらかじめ作成したプロジェクトファイルに合わせたいので、基本的には「No」を選択します。

- 動画の時間表示を調整
- 編集画面下部のバーでは動画の表示時間を調整できます。
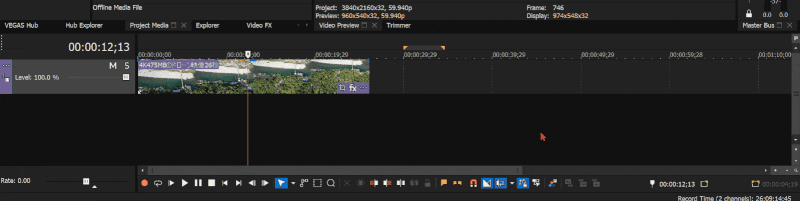
⇧ドラッグ&ドロップで編集しやすい大きさに調整。
使い方④動画をカット編集する
Vegas Proで動画の不要部分をカット編集する方法は以下の通りです。
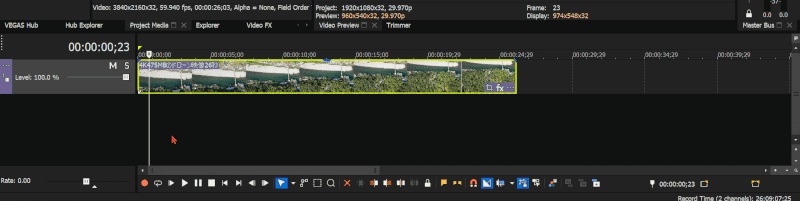
- カーソルを移動してカットしたい始点に移動してキーボードの「S」で動画を切る
- 再びカーソルを移動してカットしたい終点に移動してキーボードの「S」で動画を切る
- 不要部分を選択してキーボードの「Delite」で削除
- 後ろの動画をドラッグ&ドロップで移動してくっつける
少し慣れが必要です。何回か挑戦しましょう。

- リップルを有効にする
- リップルを有効にすると自動的にすき間を削除できます。
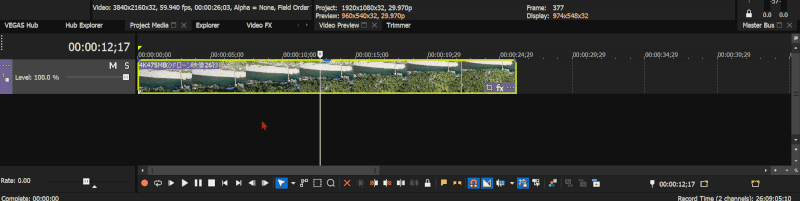
⇧画面下部の「自動リップル」をクリックしてONにしてからカット編集すると自動ですき間を削除できます。
使い方⑤動画にテロップを入れる
動画にテロップを入れる方法は以下の通りです。
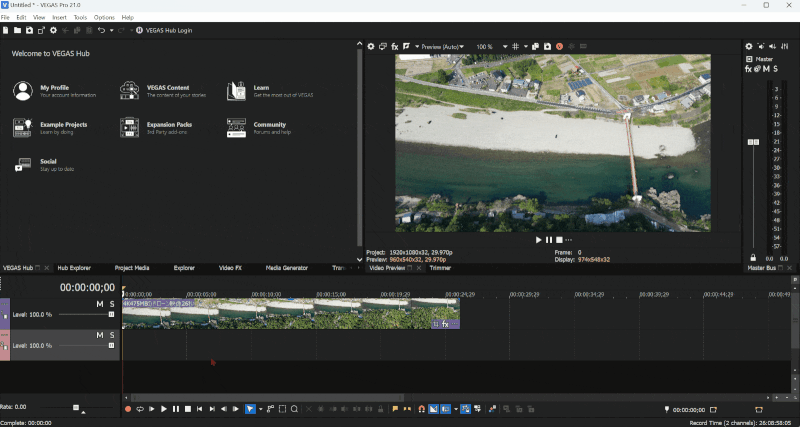
- 画面中央ツールパネルから「メディアセンター」を選択
- 「タイトル&テキスト」を選択
- 好きなタイトルを選びドラッグ&ドロップでタイムラインに移動
- 文字を入力する
- 文字入力パネル上で文字を入力します。
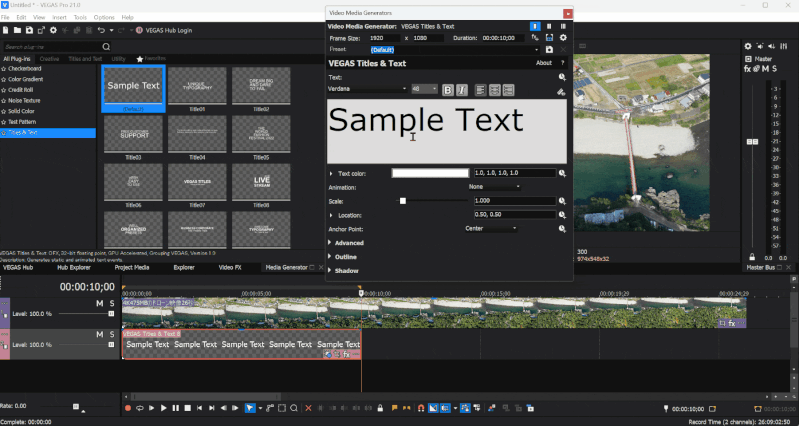
- サンプルテキストをダブルクリックして文字を入力
- キーボードの「Enter」で確定
- 右上の×で文字入力パネルを閉じる
文字入力パネル内ではフォントの変更や装飾が可能です。

- テロップを調整する
- 最後にテロップを表示する範囲などを調整します。
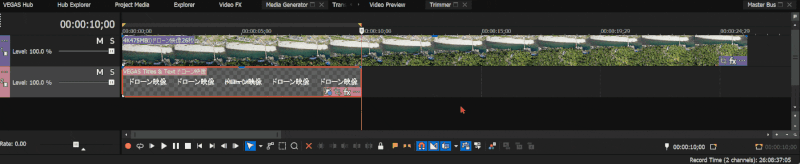
- テロップを表示する範囲をドラッグ&ドロップで調整
- テロップを動画の上に配置
今回は動画の最初から最後までテロップを入れたいので動画に合わせました。
テロップを動画より上に配置しないとテロップが隠れて見えないので注意しましょう。

使い方⑥動画にBGMを挿入する
Vegas ProでBGMや効果音を挿入する方法は以下の通りです。
今回はPC内に入っているBGMや効果音を使う場合で解説します。
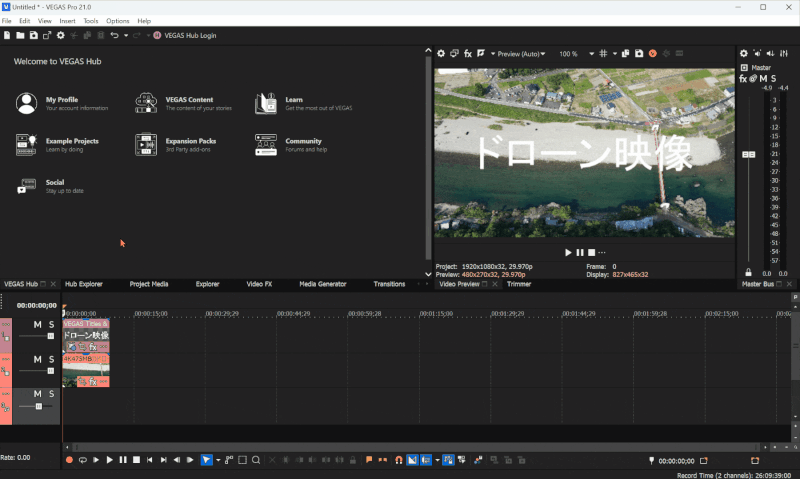
- 画面中央左部「プロジェクトメディア」を選択
- 画面左上「メディアファイルを取り込み」の順に選択
- PC内のBGMファイルを読み込む
- 読み込んだBGMをドラッグ&ドロップでタイムラインに移動する
- BGMや効果音を流す範囲を調整する
- 最後にBGMや効果音を挿入する範囲を調整します。
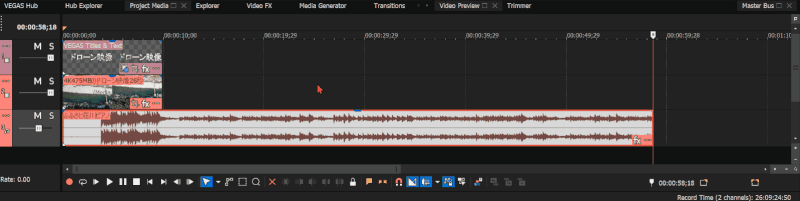
⇧ドラッグ&ドロップで動画の長さに合わせます。
今回は動画の最初から最後までBGMが流れるように調整しました。

使い方⑦BGMの音量調整・フェードイン・フェードアウト
BGMや効果音の音量調整やフェードイン・フェードアウトする方法は以下の通りです。
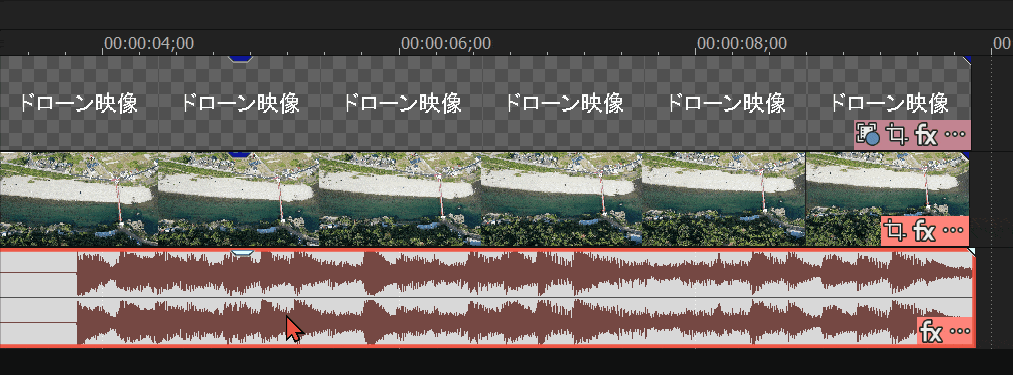
- タイムラインに挿入したBGM上にマウスを合わせる
- 矢印が表示されたらドラッグ&ドロップで音量を上下
フェードイン・フェードアウトは一番右へスライドするほどフェードイン・フェードアウトの時間が長くなります。

- BGMや効果音のフェードイン・フェードアウト
- BGMや効果音をフェードイン・フェードアウトする方法は以下の通りです。
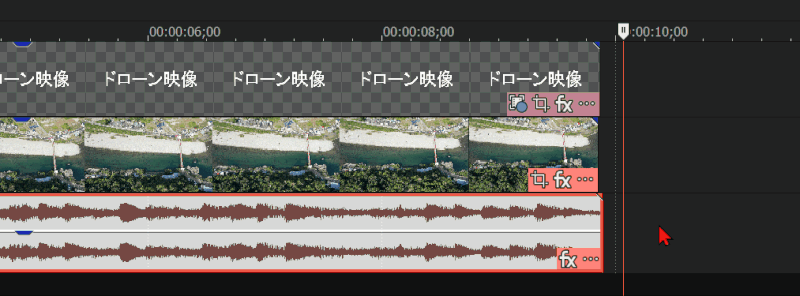
- BGMの端にマウスを合わせる
- 表示が変わったらドラッグ&ドロップでスライド
BGMをフェードアウトすることで自然な感じになります。

使い方⑧編集が完成したら動画を出力する(レンダリング設定)
動画編集が完了したらMP4ファイルとして出力しましょう。
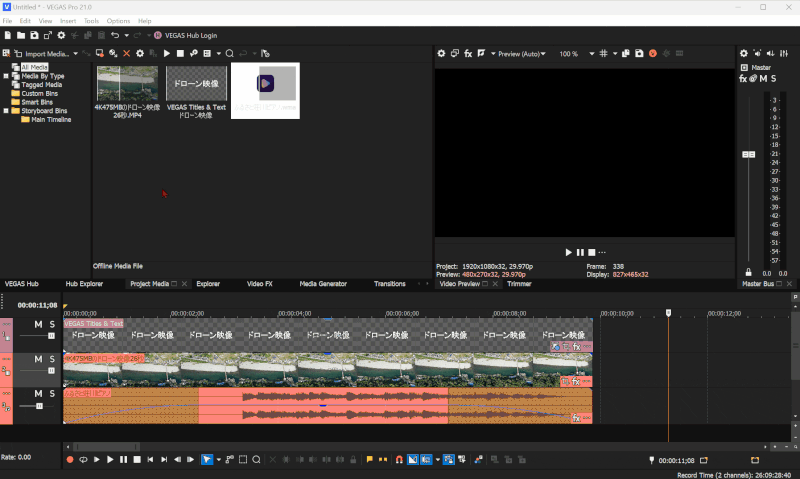
- 「File」➡「Render As」の順に選択
- 出力する画質を選択する(特にこだわりが無ければAAC:1080Pがおすすめ)
- 保存場所や保存名を変更できる
- 「Render」で出力
出力後は「Open」をクリックするとすぐに動画を確認できて便利です。

使い方⑨動画をDVDに書き込みする・DVD作成
Vegas Pro18からDVDやブルーレイに書き込みする機能が無くなりました。
なのでDVDやブルーレイを作成する場合は他の書き込み専用ソフトを使う必要があります。
以下でおすすめの書き込みソフトを紹介しますので参考にしてください。
| 製品名 | 公式サイト | 詳細記事 | 買い切り版 定価 | サブスク版 定価 | Windows Mac 対応 | DVD作成 | ブルーレイ 作成 | DVD・ブルーレイ メニュー作成 | 動画圧縮 | 動画変換 (MOV➡MP4など) | YouTubeなどから 動画ダウンロード | 動画編集 | サポート 対応 | 読込可能 最大画質 | 出力可能 最大画質 |
|---|---|---|---|---|---|---|---|---|---|---|---|---|---|---|---|
| 1位 Uniconverter | Wondershare | 詳細記事 | 10,280円 | 5,380円 | 両対応 | 可 | 可 | 可 | 可 | 可 | 可 | 簡単な編集 のみ | メール | 4K 3840×2160 | 4K 3840×2160 |
| 2位 PowerDirector | CyberLink | 詳細記事 | 12,980円~ | 8,980円 | 両対応 | 可 | 可 | 可 | 不可 | 可 | 不可 | 本格的な 編集可 | 電話 メール 優先メール | 4K 3840×2160 | 4K 3840×2160 |
| 3位 DVD Memory | Wondershare | 詳細を確認 | 6,980円 | 3,980円 | 両対応 | 可 | 可 | 可 | 不可 | 不可 | 不可 | 簡単な編集 のみ | メール | フルHD 1920×1080 | フルHD 1920×1080 |
- UniConverter(動画変換+メニュー付きDVD・ブルーレイ作成)
- PowerDirector(動画編集+メニュー付きDVD・ブルーレイ作成+チャプター作成)
- DVD Memory(コスパ最強+メニュー付きDVD・ブルーレイ作成+チャプター作成)
私は「PowerDirector」をメインで使っていますが、動画編集機能が不要なら「UniConverter」がおすすめです。

使い方⑩プロジェクトファイルを保存する
プロジェクトファイルを保存することで編集状態を保存して次回に再開できます。
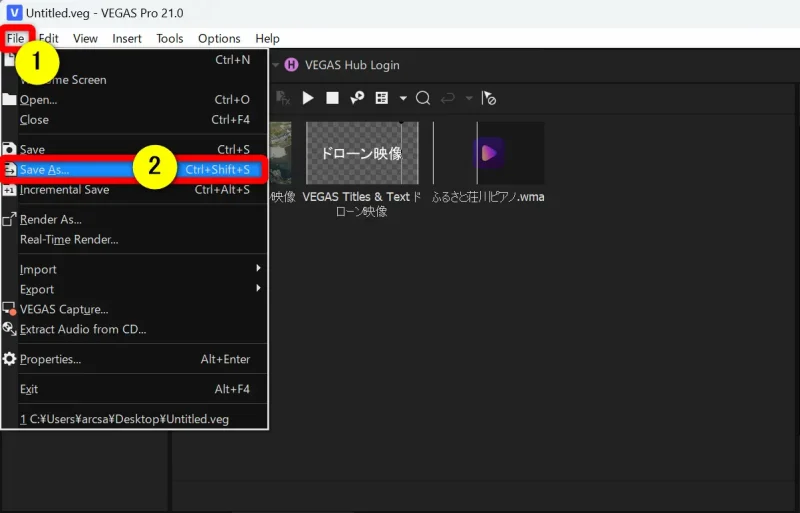
⇧画面左上の①の「ファイル」➡②の「Save As(名前を付けて保存)」を選んでPC内に保存する。
保存したファイルをダブルクリックするだけで編集を再開できます。

保存したプロジェクトファイル。
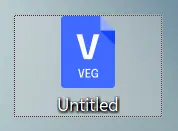
Vegas Proは使いにくい?
Vegas Proは正直言って動画編集初心者には使いにくいです。
できないことが無いと言われるくらい高機能な仕様になっているため、直感的な操作感が失われているからです。
また、機能が多いため画面が複雑なのも初心者に分かりづらい理由です。
- テレビ放送のようなプロが作る映像に挑戦したい
- 複雑なアニメーション動画を作りたい
- 他の人が使っていない動画編集ソフトを使いたい
という人にはおすすめですが、初心者は使いこなすまで時間がかかるか途中で挫折する可能性が高いです。
- YouTubeに投稿したい
- ホームビデオを編集したい
- カット編集やテロップ挿入だけで十分
という方は他に使いやすい動画編集ソフトがたくさんあるので検討しましょう。
Vegas Proにこだわる人は頑張って使いましょう。

Vegas Proが使いにくいことに関しては以下の記事で詳しく解説していますのでご覧下さい。
Vegas Proが使いにくいと言われる理由3選【対処法も解説】
Vegas Proの使い方【ダウンロード方法】
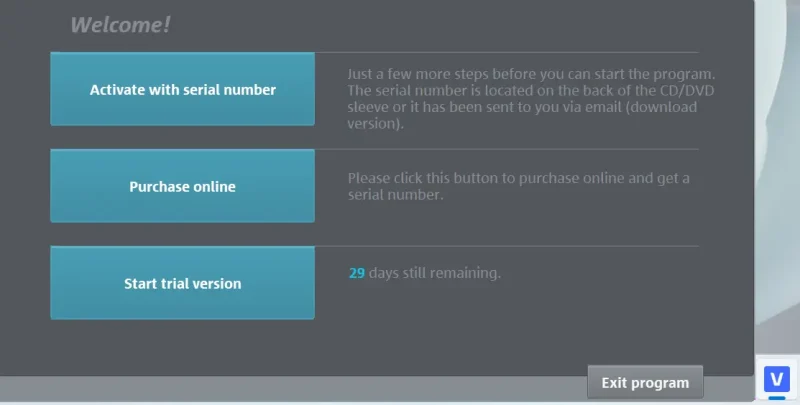
⇧Vegas Proの起動画面。
Vegas Proをダウンロード・インストール方法を解説します。
MAGIX社の公式サイトに移動して「無料トライアル」をクリックします。
ダウンロードだけで30分くらいかかります。
時間に余裕をもって行いましょう。

Vegas Proの公式サイト。
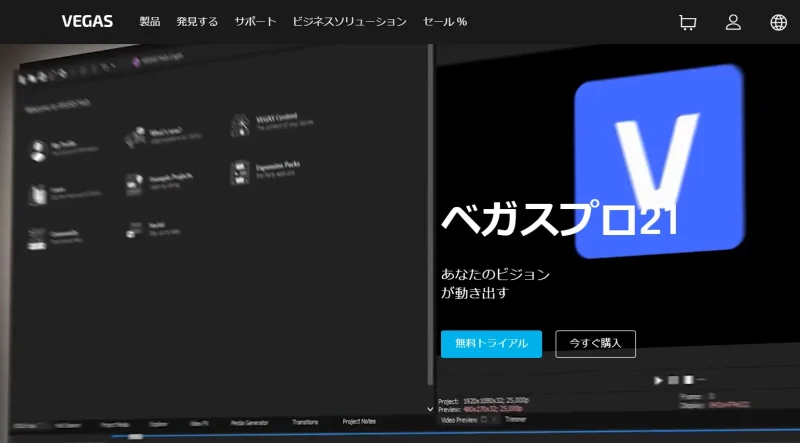
⇧「無料トライアル」を選択。
⇩Vegas Proの無料版をダウンロードする方法は以下の記事で詳しく解説していますのでご覧下さい。
Vegas Proに無料版はある?ダウンロード・インストール方法を解説
Vegas Pro無料版と有料版の違いについて
Vegas Proの無料版は
- 使える期間はインストールから30日間
- 日本語に対応していない
- 一部のアドオン機能(オプション)は使えない
などの制限がありますが、基本的には有料版と同じ機能が使えます。
代理店の「ソースネクスト」で購入した場合、日本語に対応しています。

Vegas Proの価格は?セール時期を解説
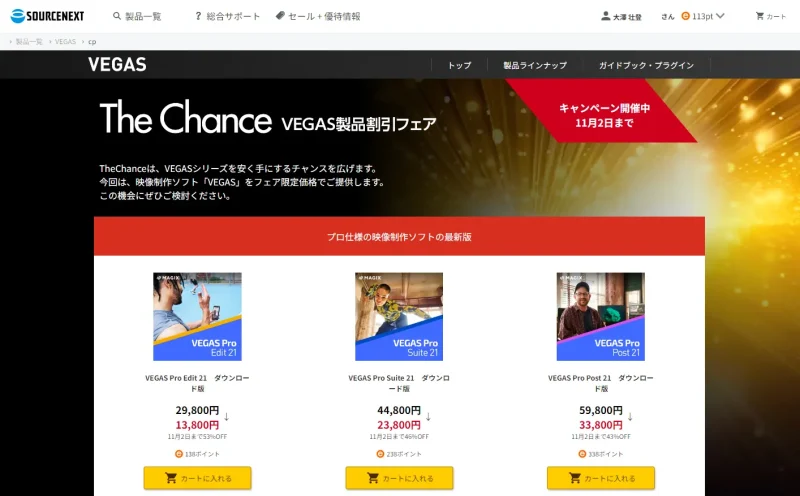
⇧Vegas Pro Editが割引率が高くお得です。
初めてVegas Proを買うなら「Vegas Pro Edit」が安くておすすめです。

Vegas クリエイターズスイートもセール価格になっています。
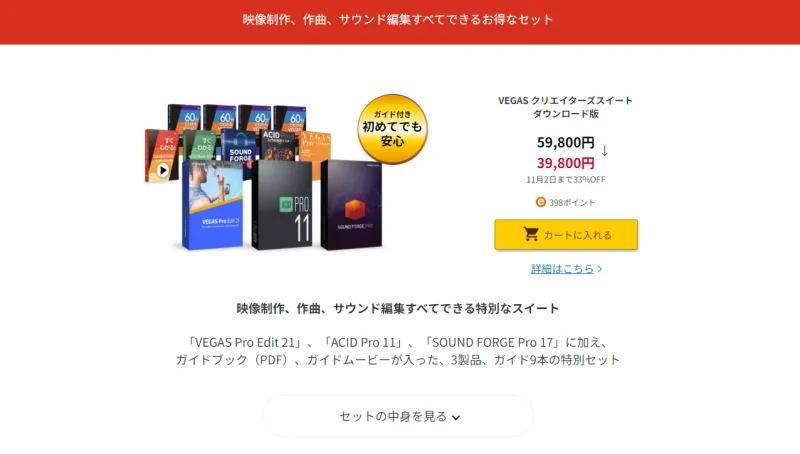
Vegas Proを販売している代理店のソースネクストでは定期的なセールを開催しています。
セール時期は年間通して実施されていますが
- 年末年始
- お盆
の時期は特に割引率が高いです。
急ぎでない人はセール時期を見計らって購入しましょう。
⇩Vegas Proのセール時期については以下の記事で詳しく解説していますのでご覧下さい。
Vegas Proの製品種類や違い
Vegas Proの製品の違いについてまとめました。
⇩各製品をタップするとそれぞれの詳細に飛びます。
| 製品名 | おすすめ ポイント | 販売サイト | 通常価格 | セール価格 | Windows Mac 対応 | 手振れ補正 | 平面モーション トラッキング 「Mocha VEGAS」 | クロマキー合成 プラグイン 「Boris FX Primatte Studio」 | オーディオ編集ソフト「SOUND FORGE」 | 音楽制作ソフト 「ACID」 | 視覚効果(VFX) モーション グラフィックス 「VEGAS Effects 5」 | 画像合成 「VEGAS Image 5」 | ガイドブック | ガイドムービー |
|---|---|---|---|---|---|---|---|---|---|---|---|---|---|---|
| おすすめ! Vegas Pro Edit | 動画編集 初心者用 | ソースネクスト | 29,800円 | 13,800円 | Windows のみ | 不可 | 不可 | 不可 | 不可 | 不可 | 不可 | 不可 | 無し | 無し |
| Vegas Pro Suite | 動画編集 中級者用 | ソースネクスト | 44,800円 | 23,800円 | Windows のみ | 可 | 可 | 可 | 可 | 可 | 不可 | 不可 | 無し | 無し |
| Vegas Pro Post | 動画編集 上級者用 | ソースネクスト | 59,800円 | 33,800円 | Windows のみ | 可 | 可 | 可 | 可 | 可 | 可 | 可 | 無し | 無し |
| 超おすすめ! Vegas Pro クリエイターズ スイート | 動画編集 超初心者用 説明書付き | ソースネクスト | 59,800円 | 39,800円 | Windows のみ | 不可 | 不可 | 不可 | 可 | 可 | 不可 | 不可 | 付属 | 付属 |
以下でそれぞれ詳しく解説します。

①Vegas Pro Edit【初心者用】
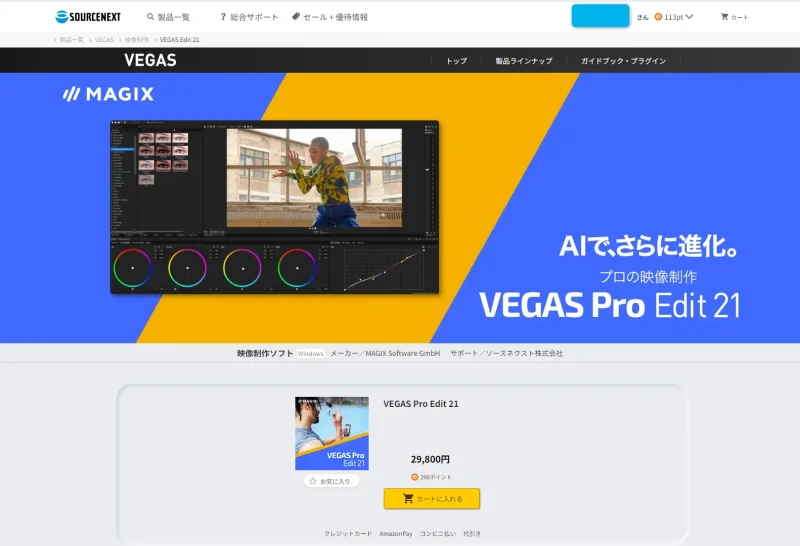
⇧出典:ソースネクスト
Vegas Proで一番シンプルな製品が「Vegas Pro Edit」です。
Vegasの動画編集に関する基本的な機能が使えます。
初めて動画編集するなら「Vegas Pro Edit」を選びましょう。
動画編集の機能だけでも使いこなすにはかなりの時間がかかります。

②Vegas Pro Suite【中級者用】
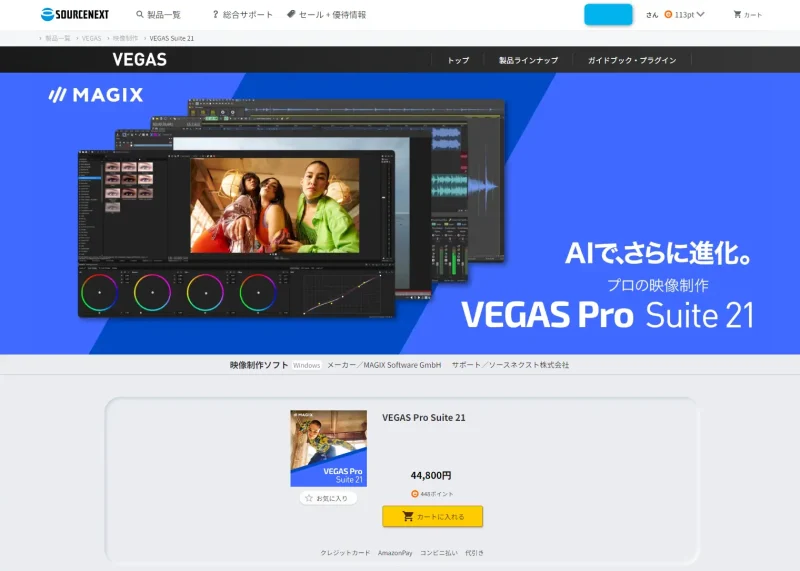
⇧出典:ソースネクスト
①の「Vegas Pro Edit」に以下の機能が加わったバージョンが「Vegas Pro Suite」
- 手振れ補正
- 平面モーショントラッキング「Mocha VEGAS(モカベガス)」
- クロマキー合成「Boris FX Primatte Studio」
- オーディオ編集ソフト「SOUND FORGE」
- 音楽制作ソフト「ACID」
いずれもプロ仕様のソフトです。

手振れ補正。
平面モーショントラッキング「Mocha VEGAS(モカベガス)」
クロマキー合成「Boris FX Primatte Studio」
オーディオ編集ソフト「SOUND FORGE」

⇧出典:ソースネクスト
プロ仕様のオーディオ専用ソフトです。

音楽制作ソフト「ACID」

⇧出典:ソースネクスト
こちらもプロ仕様の音楽制作専用ソフトです。

③Vegas Pro Post【上級者用】
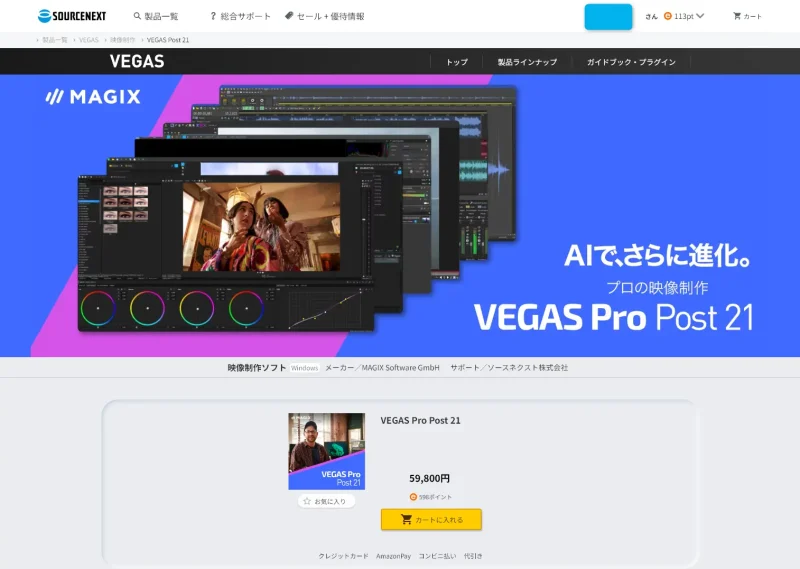
⇧出典:ソースネクスト
②の「Vegas Pro Suite」に以下の機能が加わったVegas Proフルバージョン。
- 視覚効果(VFX)モーショングラフィックス「VEGAS Effects 5」
- 画像合成「VEGAS Image 5」
映像制作のプロを目指すための製品です。
視覚効果(VFX)モーショングラフィックス「VEGAS Effects 5」
画像合成「VEGAS Image 5」
④Vegas Proクリエイターズスイート【超初心者用】
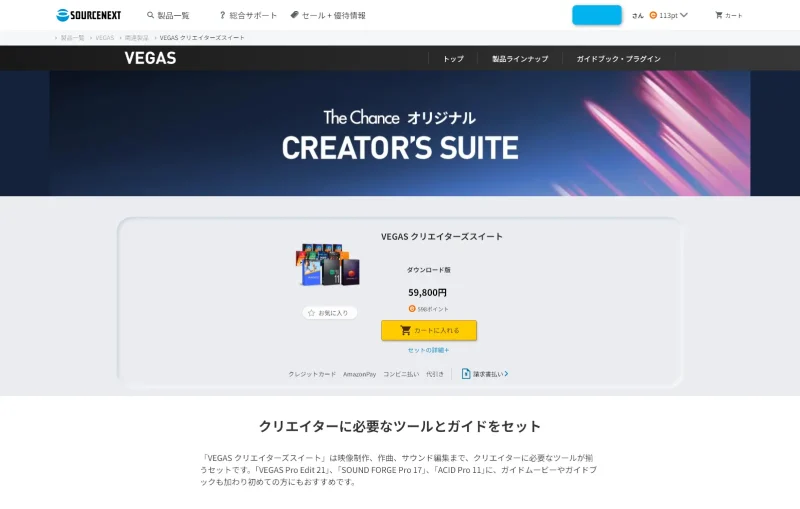
⇧出典:ソースネクスト
①で紹介したVegas Pro EditにガイドPDFやガイドムービーが付属したバージョン。
- オーディオ編集ソフト「SOUND FORGE」
- 音楽制作ソフト「ACID」
- 60分でわかるVEGAS 1.動画編集入門
- 60分でわかるVEGAS 2.映像効果編
- 60分でわかるVEGAS 3.キーフレーム編
- 60分でわかるVEGAS 4.使いこなし編
- すぐわかる!「ACID Music Studio」
- すぐわかる!「SOUND FORGE Audio Studio」
- VEGAS Pro ビデオ編集入門
- SOUND FORGE 入門&実践マスター
- ACID Pro 8 入門&実践マスター
超初心者が動画編集を始めるためのツールが揃っています。
特にガイドムービーは分かりやすくておすすめです。
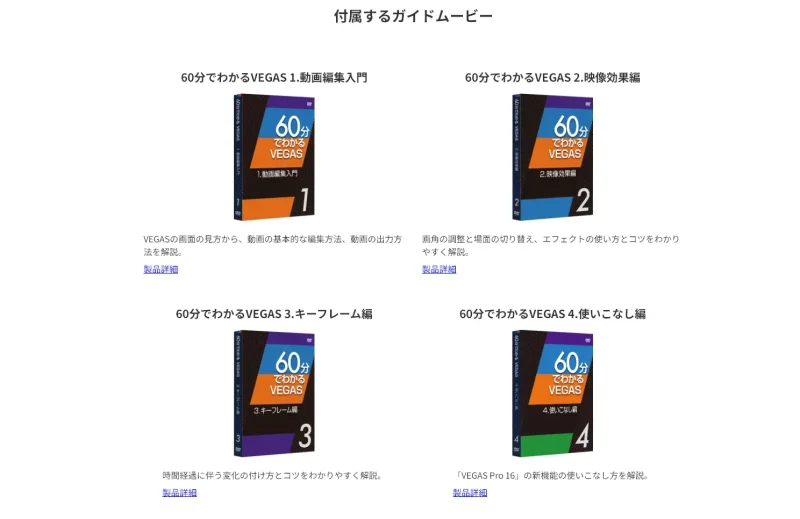
⇧出典:ソースネクスト
Vegas Proの購入方法
自分に合った「Vegas Pro」の製品が決まったらソースネクストで購入しましょう。
ソースネクストで購入したVegas Proは日本語対応なので安心です。
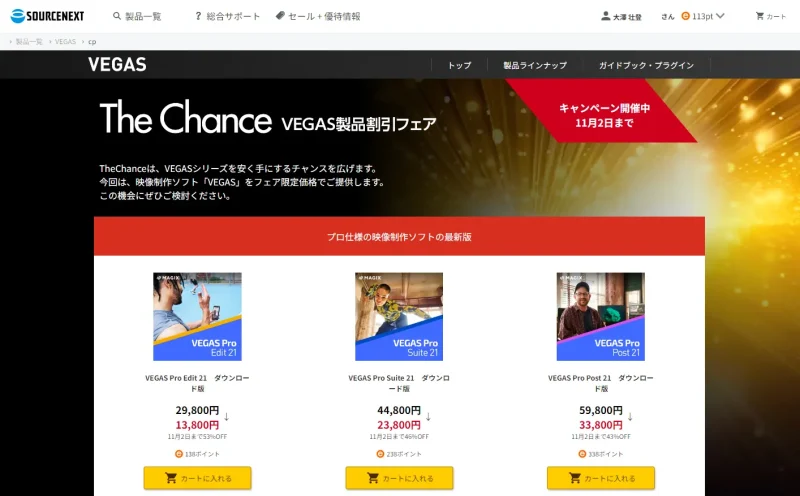
⇧「カートに入れる」を選択。
Vegas Proの注文画面。
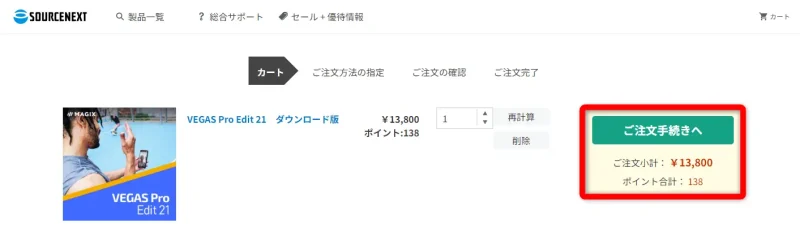
⇧ソースネクストのアカウントを作成していない場合は作成の上ログインします。
支払い情報を入力します。
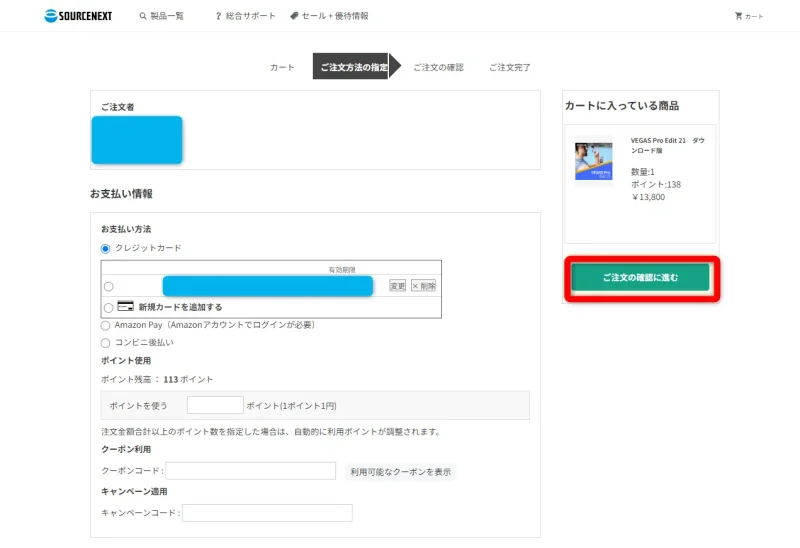
⇧「クレジットカード」や「アマゾンペイ」が選べます。
「ご注文の確認に進む」を選択します。

Vegas Proの使い方に関してよくある質問と解決法3選

Vegas Proの使い方に関してよくある質問と解決法は以下の3つです。
⇧各項目をタップすると、それぞれの詳細に飛びます。
皆様から特に質問が多い事項を取り上げました。順番に解説します。

①Vegas Proで明るさを調整するには?
Vegas Proで明るさを調整する方法は以下の通りです。
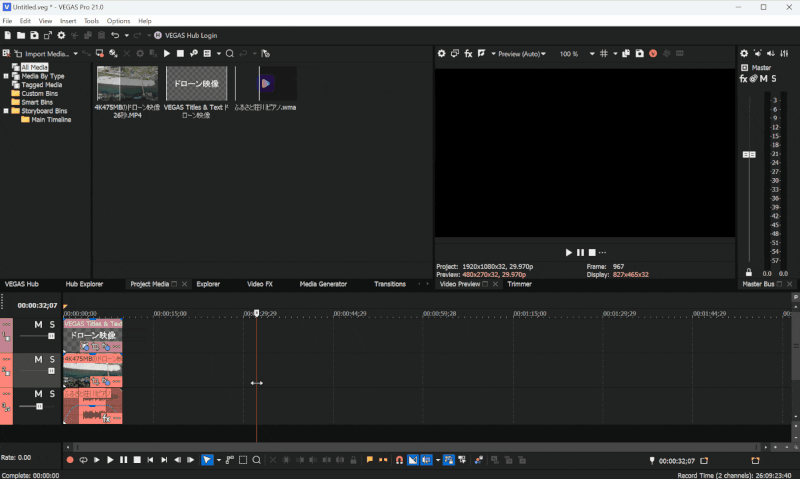
⇧明るさ調整したいタイムライン上の動画を選択して画面下部の「Color Granding」を選ぶ。
主に4つの項目で調整できます。
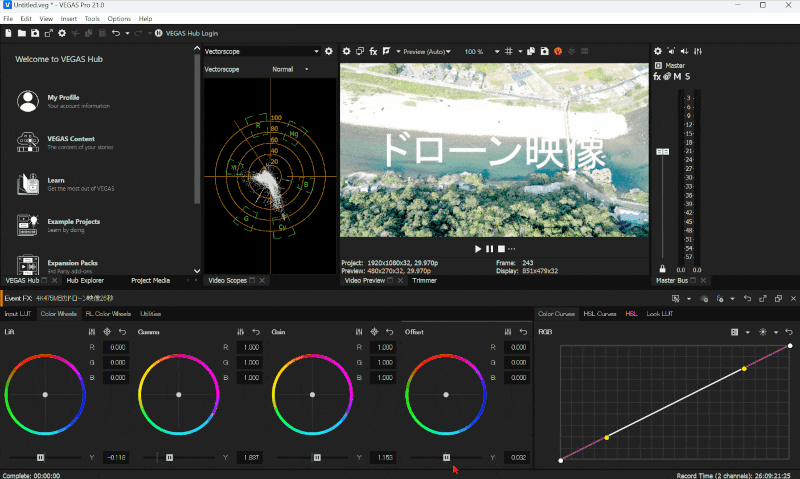
- Lift(暗部の調整)
- Gamma(中間部分の調整)
- Gain(ハイライト部分の調整)
- Offset(全体調整)
4つの項目があるので細かい調整が可能です。
実際に動かして調整してみましょう。

②Vegas Proが起動しない場合は?
プログラムが原因でVegas Proが起動しない場合があります。
ソースネクストでアップデートファイルが無いか確認してインストールしましょう。
③VEGAS Proの書 超初心者からの動画編集はおすすめ?
⇧VEGAS Proの書 超初心者からの動画編集 PDF版のダイジェスト。
初めて動画編集するならVEGAS Proの書 超初心者からの動画編集 PDF版はおすすめです。
初心者が動画編集の基礎を学習するのに最適な教科書になっています。
PDFファイルになっているので印刷して手元に置いておけばサッと見れて便利です。
更に以下の動画と組み合わせて学習することでVegas Proを最大限使いこなすことが可能です。
【まとめ】Vegas Proの使い方をマスターしよう

Vegas Proの使い方について解説しました。再度確認です。
- Vegas Proには無料体験版があるので不安な方は一度使ってみるのがおすすめ
- Vegas Proの無料体験版はMAGIX社の公式サイトでダウンロードできる
- Vegas Proの無料体験版は日本語に対応していない
早速Vegas Proの無料体験版をダウンロードして使ってみよう。
\よかったらシェアしてね/


