Premiere Proの使い方を教えてください。

このような声にお応えして参考となる記事をご用意しました。
こちらの記事ではAdobe Premiere Pro(アドビプレミアプロ)の使い方を解説します。
記事の内容を実践するだけで基本的な使い方が分かりますよ。
私は動画編集歴10年以上。
これまでに30種類以上の動画編集ソフトや動画変換ソフトを使ってきました。
プレミアプロはその名の通りプロ仕様の動画編集ソフトなので初心者に難しく、使い方が分かりにくいのは確かです。
こちらの記事で、できるだけ分かりやすく解説していますのでぜひ参考にしてくださいね。
Premiere Proはできないことが無いと言われるくらい高性能な動画編集ソフトです。
WindowsでもMacでも使えます。

この記事で分かること
- Premiere Proの基本的な使い方や設定
- モーショングラフィックステンプレートの使い方
- Premiere Proの文字起こしの使い方
- エッセンシャルグラフィックスの使い方 など
AdobeにはMediaEncoderという書き出し専用ソフトもあります。

⇩PowerDirectorを使った動画編集スクールを展開しています。

Premiere Proの使い方をマスターするには無料版をダウンロードするのがおすすめ

Premiere Proの使い方を覚えるには無料版をダウンロードして実際に使ってみるのがおすすめです。
実際に使ってみないと使用感や使いこなせるかが分からないです。
Premiere Proの無料版は1週間だけ使えるので試しにダウンロードして使ってみましょう。
⇩Premiere Proの無料版については以下の記事で詳しく解説していますのでご覧下さい。
https://soho-biyori.com/premiere-pro-muryouPremiere Proの使い方10ステップ

Premiere Proを初めて使う方に向けて下記の10ステップで使い方を解説します。
⇧各項目をタップすると、それぞれの詳細に飛びます。
以下で順番に詳しく解説します。

①Premiere Proを起動しプロジェクトを作成する
Creative Cloudをダウンロードした場合はPremiere Proを選択します。
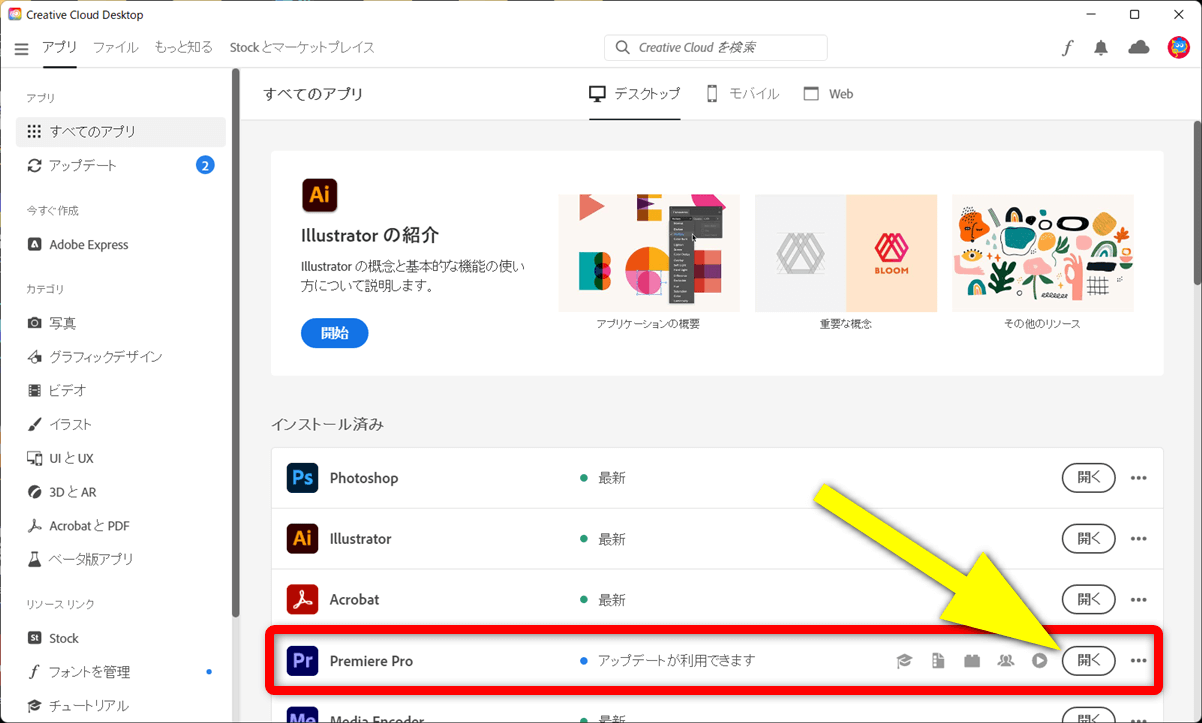
⇧Creative CloudからPremiere Proを開く。
- プロジェクトファイルの作成
- Premiere Proで動画編集を始める際はプロジェクトファイルの作成が必須です。
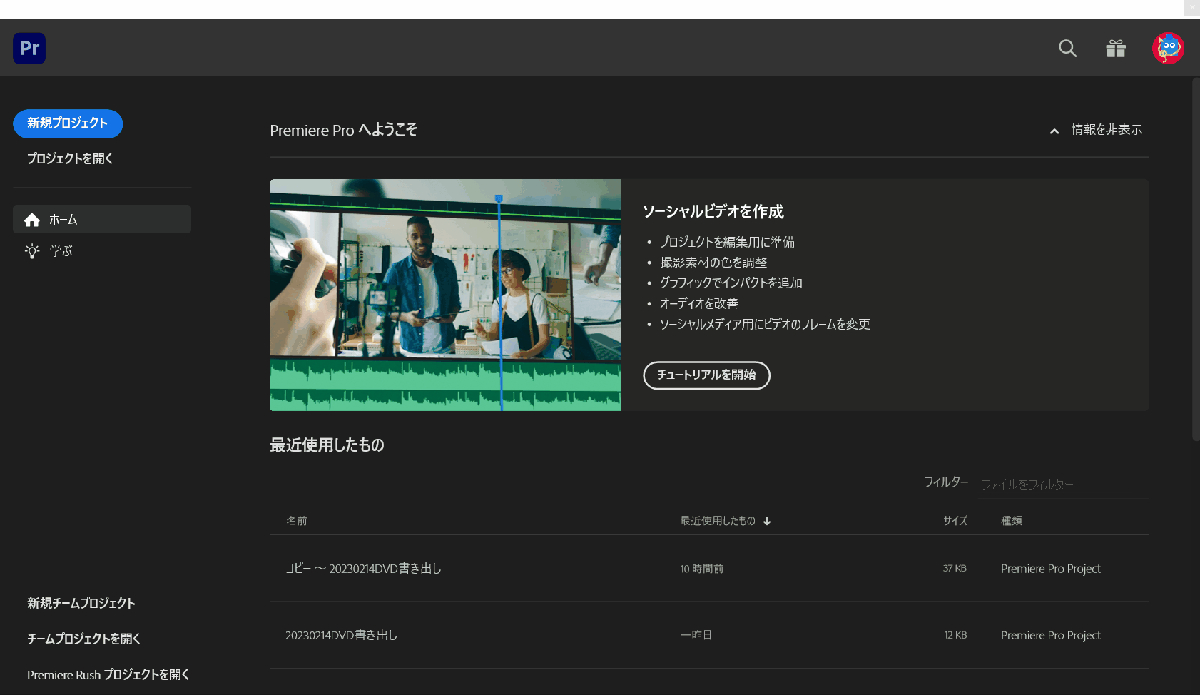
⇧「新規プロジェクトファイル」からプロジェクト名を入力し作成する。
頭に日付を入れておくと管理がしやすいです。

②ワークスペースの確認
まずはPremiere Proで動画編集するための画面を確認しましょう。
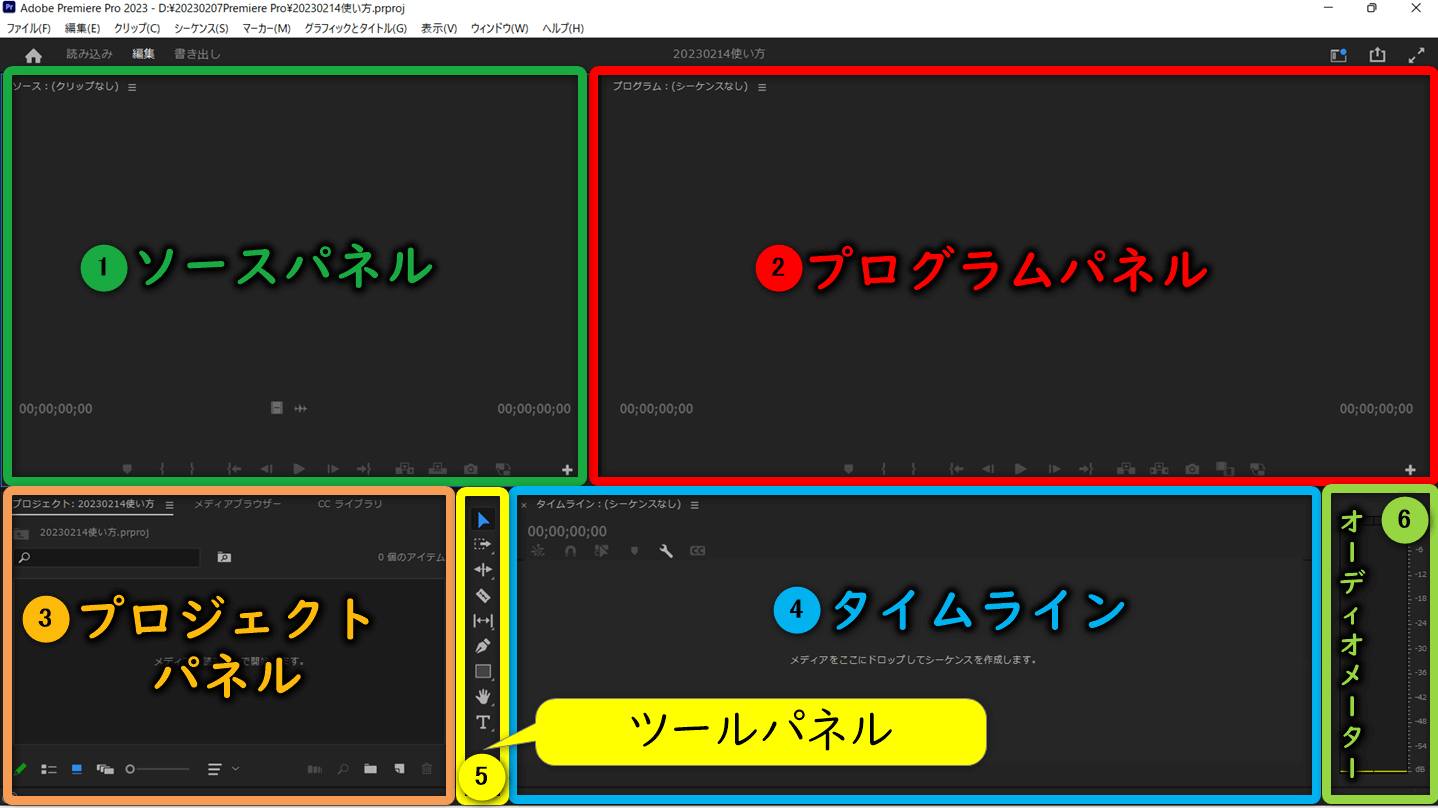
- ソースパネル(読み込んだ動画を確認する場所)
- プログラムパネル(タイムラインに追加した動画を再生すると、ここに表示される)
- プロジェクトパネル(PCから読み込んだ動画などの素材はここに表示される)
- タイムライン(動画などの素材をここに追加して編集する)
- ツールパネル(これらを使って動画をカットしたりする)
- オーディオメーター(再生したBGMの音量がメーターで表示される)
- ワークスペースの変更
- ワークスペースは自由に変更可能です。
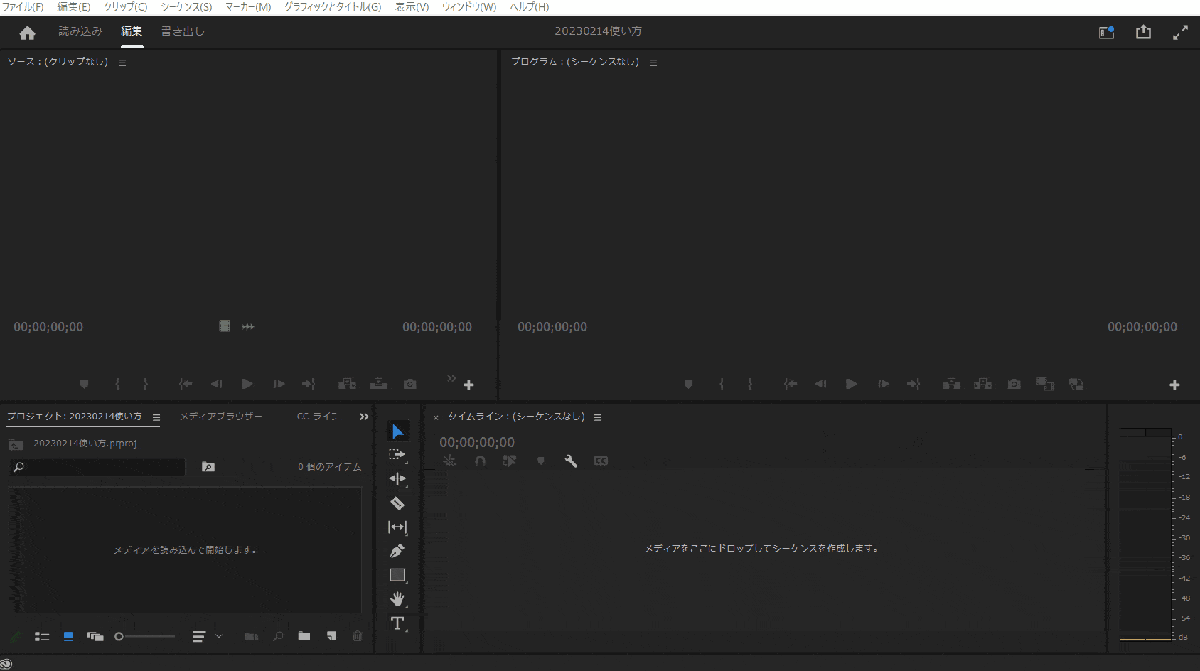
- 上部「ウィンドウ」タブから「ワークスペース」を選択する
- 例えば「アセンブリ」を選択するとワークスペースが変わる
- 他にも「学習」や「すべてのパネル」など、色々選択できる
- ワークスペースは保存できる
私は最初「アセンブリ」を使っていましたが、現在は「初期設定」を使っています。
慣れてきたら自分の使いやすいワークスペースを作成しましょう。

Premiere Proのワークスペースについては以下の記事で詳しく解説していますのでご覧下さい。
Premiere Proのワークスペースおすすめ3選【初期化方法や消えた場合も解説する】
③シーケンスを作成する
シーケンスは元々はラテン語で「連続」とか「順序」という意味があります。
英語では「sequence」と表示され、あらかじめ決められた順序で処理を行うことを指します。
動画編集の世界では「動画や音声などの素材が並んだ編集データ」として使われるのが一般的。
Premiere Proで動画編集する際はプロジェクトファイルを作成した後に必ずシーケンスを設定します。
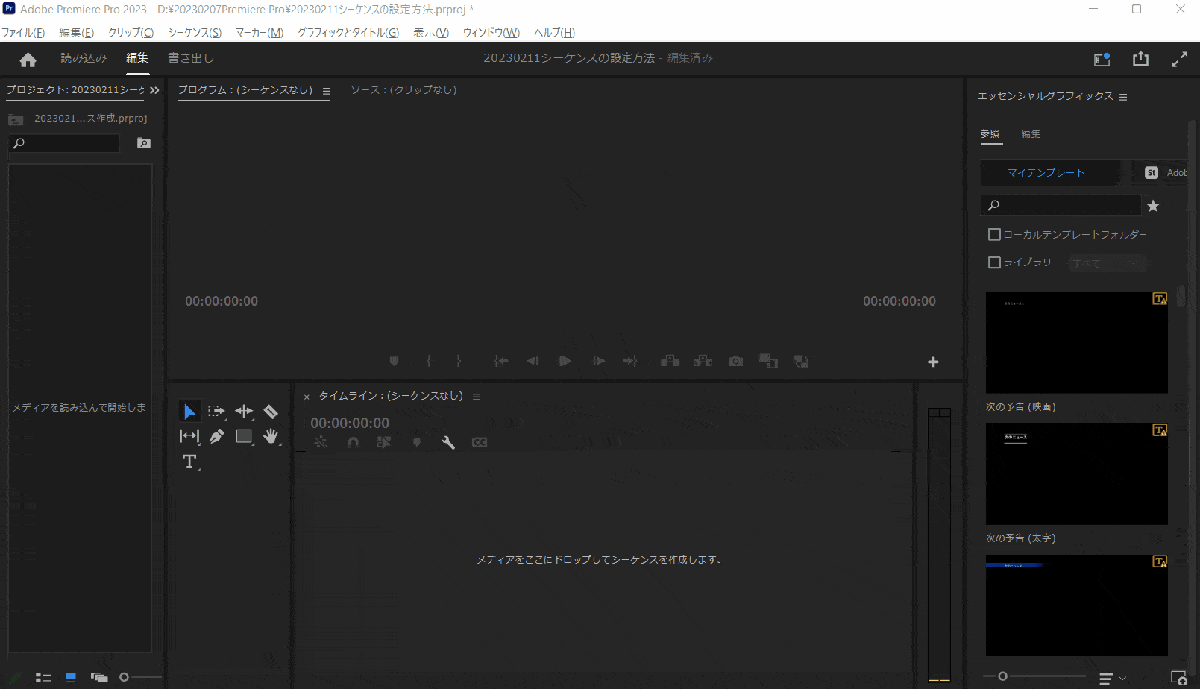
⇧「ファイル」⇨「新規」⇨「シーケンス」と選択する。
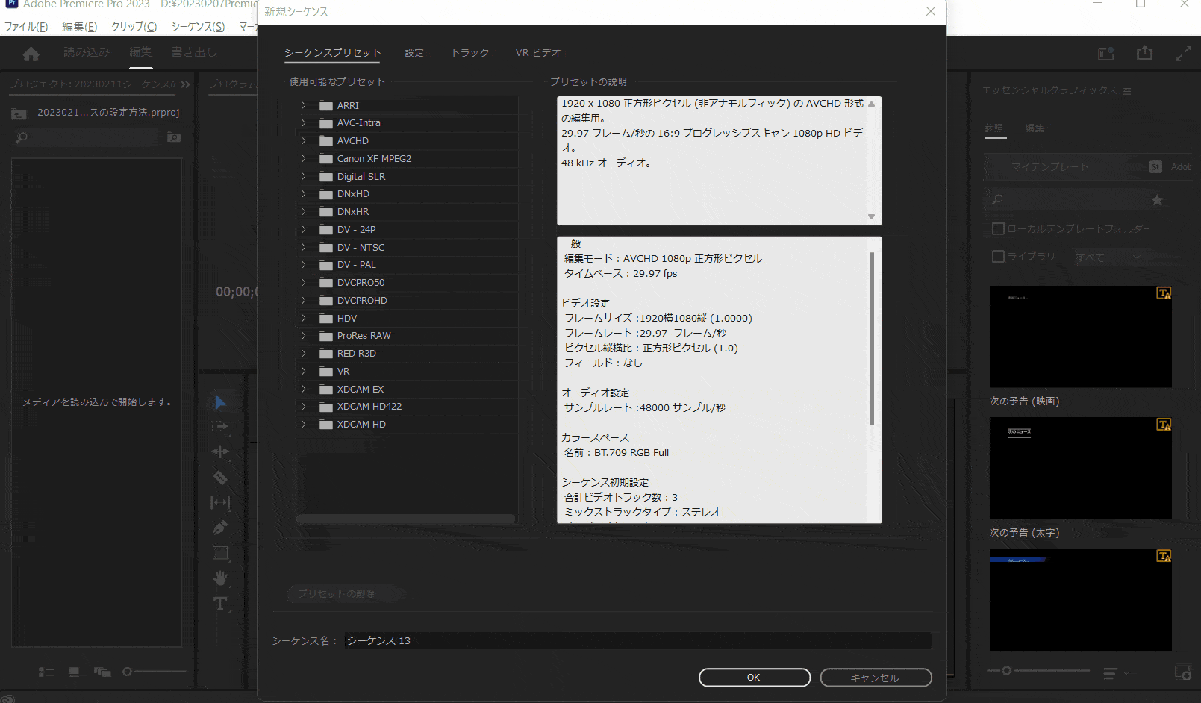
- 「AVCHD」⇨「1080P」⇨「AVCHD1080P30」を選択
- シーケンス名を決めてOK
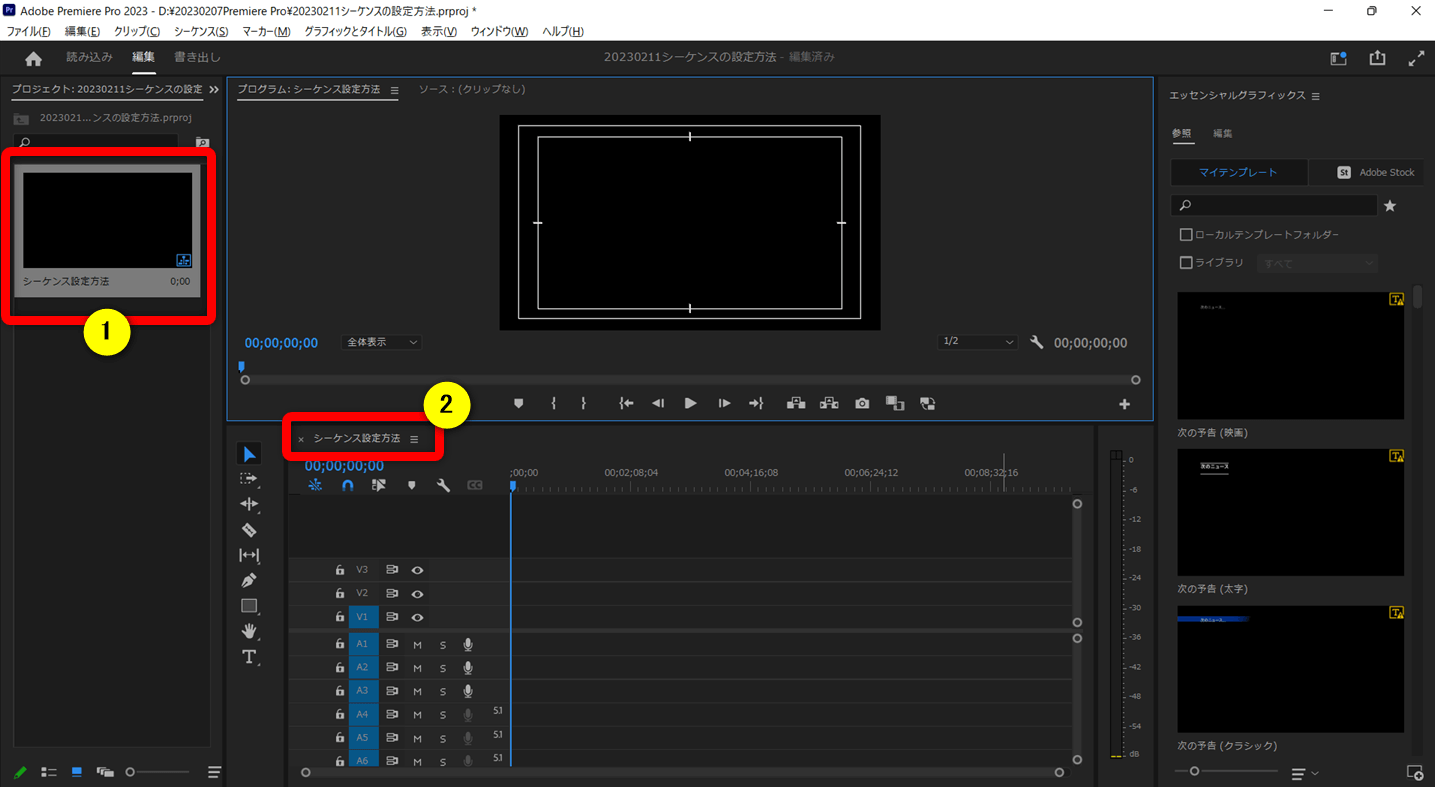
- ①のようにプロジェクトパネル内にシーケンスが設定される
- ②のようにタイムライン上にも表示される
これでようやく動画編集を始める環境が整いました。

⇩シーケンス設定については以下の記事で詳しく解説していますのでご覧下さい。
Premiere Proでシーケンスを設定する方法2選【YouTube用やおすすめも設定も解説】
④動画を読み込んでタイムラインに挿入する
動画などの素材をPCから読み込んでタイムラインに追加します。
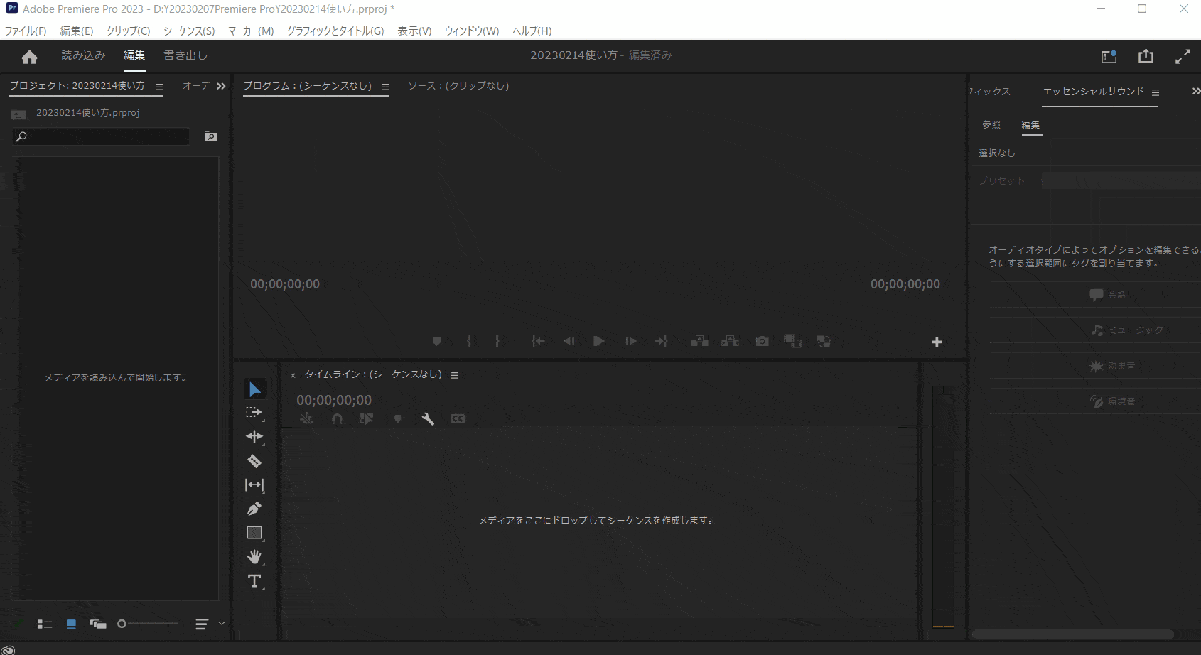
- 「ファイル」⇨「読み込み」を選択しPCから動画を読み込む。
- 読み込んだ動画をタイムラインに追加する。
「Ctrl(Macはcommand)+I」でも読み込み画面が出ます。

- ショートカットキーについて
- キーボードショートカットキーを使うと時短になります。
Premiere Proは仕事現場で使う場合が多いため、ショートカットキーも豊富です。
趣味で動画編集するなら不要ですが、仕事や副業でPremiere Proを使っていくなら時短のためにショートカットキーを積極的に使いましょう。
⇩ショートカットキーについては以下の記事で詳しく解説していますのでご覧下さい。
Adobe Premiere Proのショートカットキーおすすめ20選【設定や効かない場合も解説】
⑤動画をカット・トリミング編集する
動画をカット編集しやすいように素材の表示を大きくしましょう。
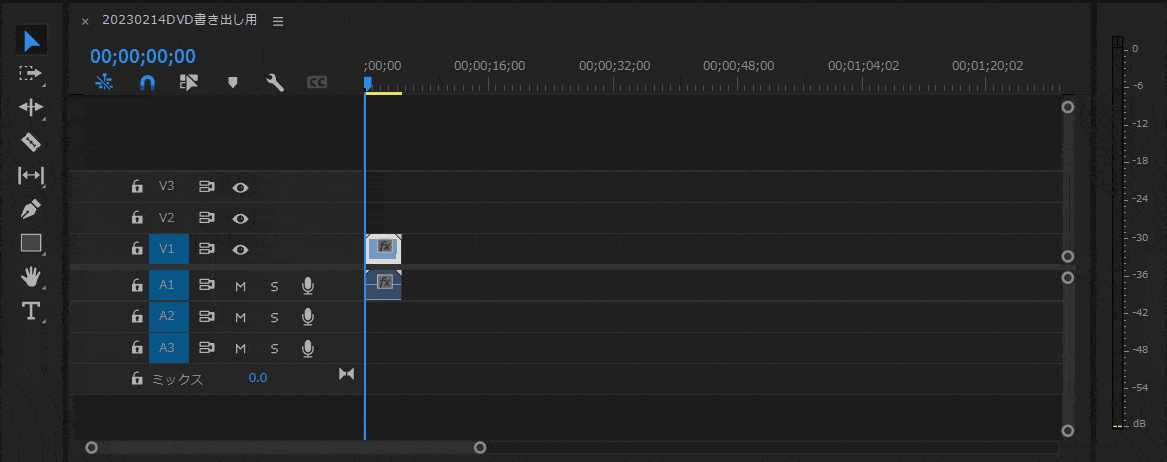
⇧下部のバーを調整することで時間表示が変更でき、素材の大きさが変わる。
- カット編集
- Premiere Proでカット編集する場合はレーザーツールを使うのがメインの使い方です。
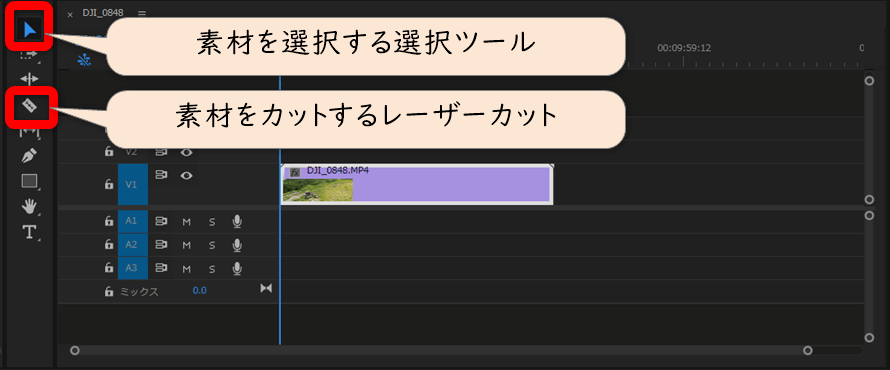
- 素材をカットしたい場合は「レーザーカット」で素材を切る
- カットした後に不要部分を削除したい場合は「選択ツール」で素材を選択して削除する
このように、カット編集では2つのツールを主に使います。

- レーザーツールで不要な範囲を切る
- レーザーツールを使って不要な部分をカットする方法を解説します。
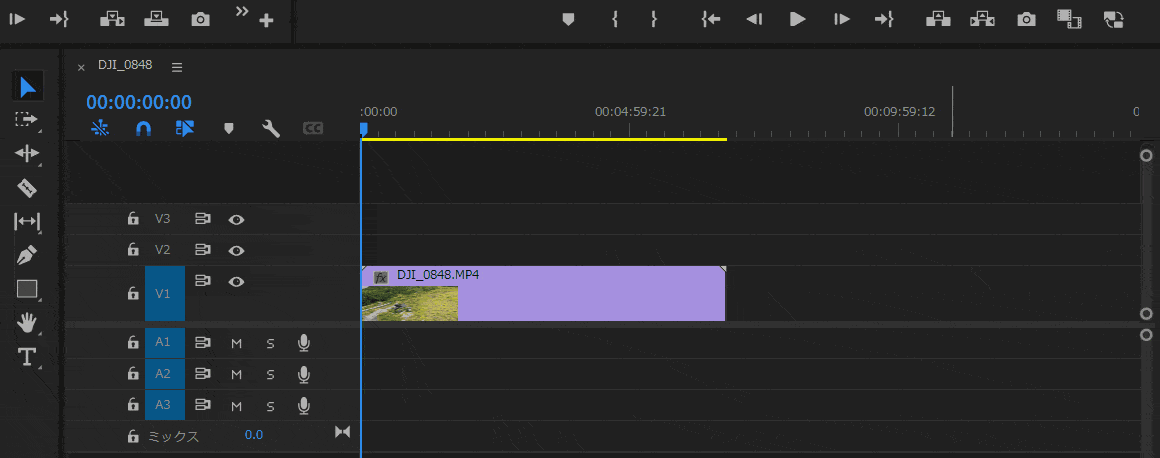
- カットしたい箇所にカーソルを移動。
- 左部ツールから「レーザーツール」を選択
- カットしたい箇所にレーザーを合わせてクリックするとカット
- 再度カットしたい箇所にカーソルを移動し、レーザーツールでカット
- 不要な部分を削除する
- 不要な部分を削除します。
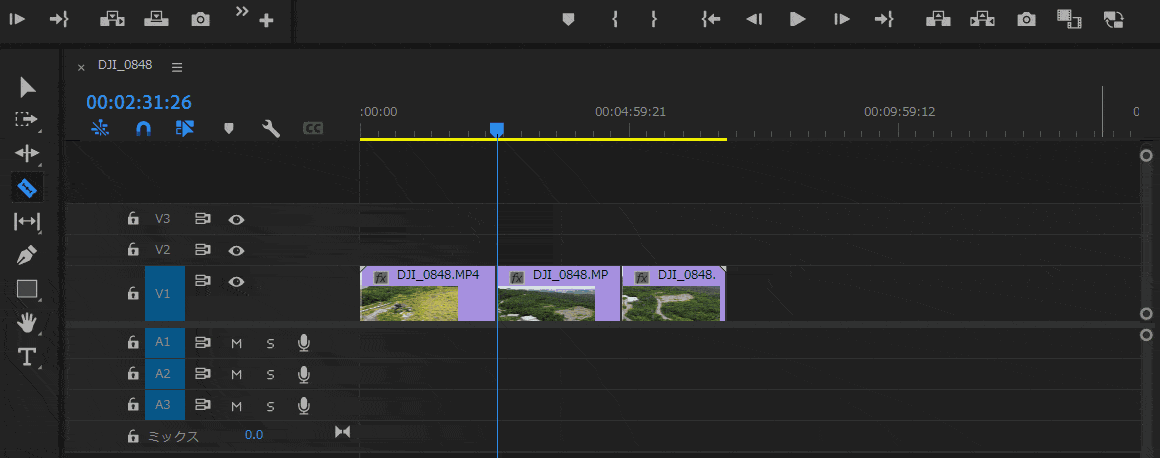
- 左部ツールバーから「選択ツール」を選ぶ
- 削除したいクリップを選択しキーボード「Delite」で削除
- 隙間の上で右クリックし「リップル削除」を選択すると間隔を詰めることができる
以上が基本のカット編集です。
慣れてきたらショートカットキーを使ったカット編集などに挑戦しましょう。

⇩ショートカットキーを使ったカット編集は以下の記事で詳しく解説していますのでご覧下さい。
Adobe Premiere Proでカット編集する方法3選【クリップ分割】
⑥エッセンシャルグラフィックスの使い方
Premiere Proで文字入れする際にエッセンシャルグラフィックスパネルを表示する必要があります。
なぜならエッセンシャルグラフィックスパネル上で文字の編集や装飾ができるからです。
文字を挿入しただけでは編集や装飾はできません。
先にエッセンシャルグラフィックスパネルを表示させておくことをおすすめします。
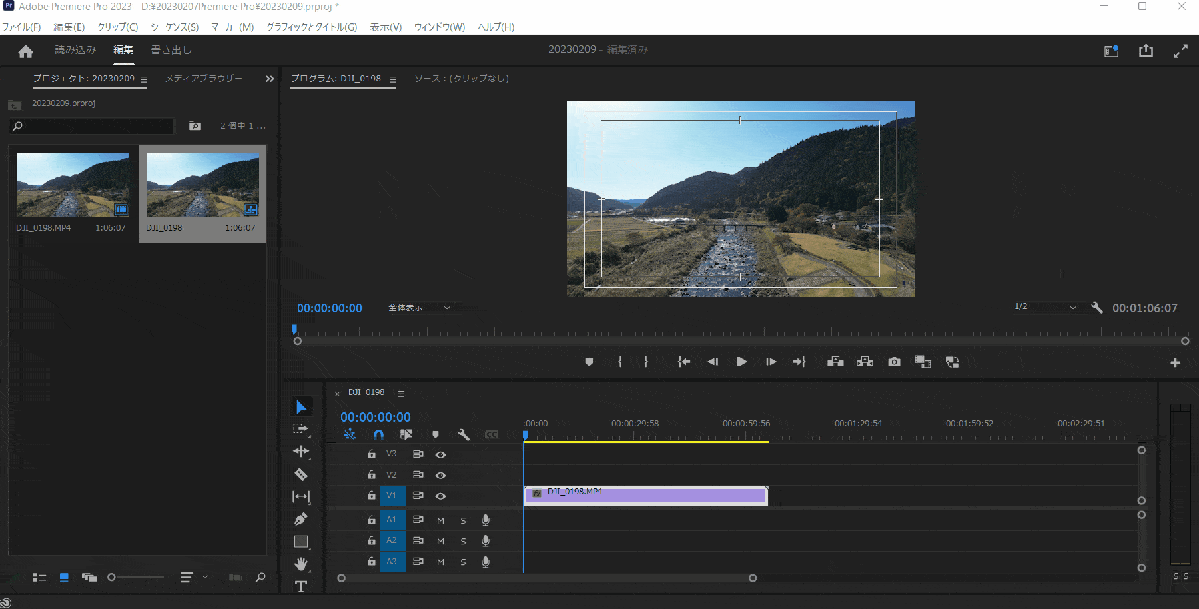
⇧上部「ウインドウ」タブから「エッセンシャルグラフィックス」を選択します。
右側にエッセンシャルグラフィックスパネルが表示されます。

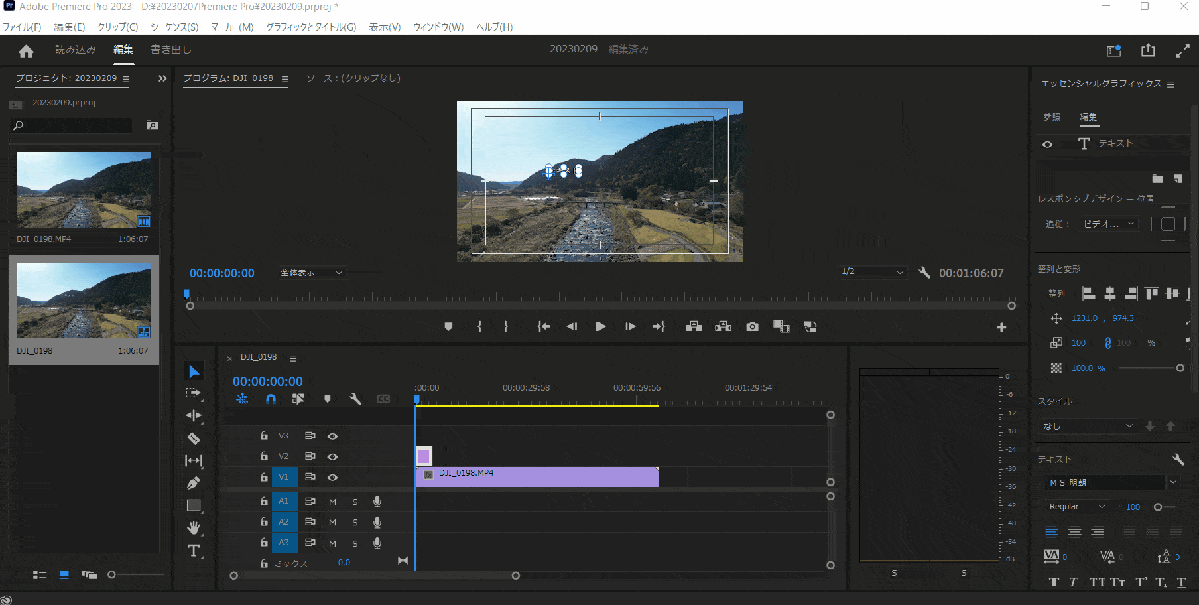
⇧ドラッグ&ドロップで使いやすいようにカスタマイズしましょう。
テロップを入れる準備ができました。

⑦テロップやテキストなどの文字入れ方法
カット編集が終わったら必要に応じてテロップを入れましょう。
文字入れには下記のツールを使います。
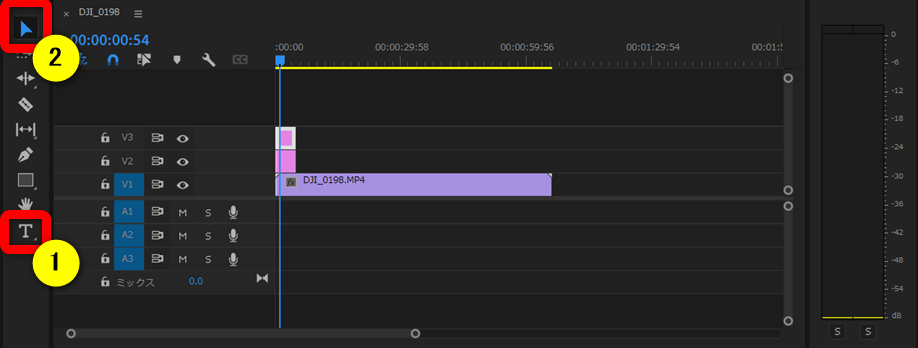
- 文字を挿入する場合は①の「Tマーク(横書き文字ツール)」
- 入力した文字を移動したり大きさを調整する場合は②の「選択ツール」を使う
「横書き文字ツール」で文字を挿入した後に「選択ツール」で移動ができます。

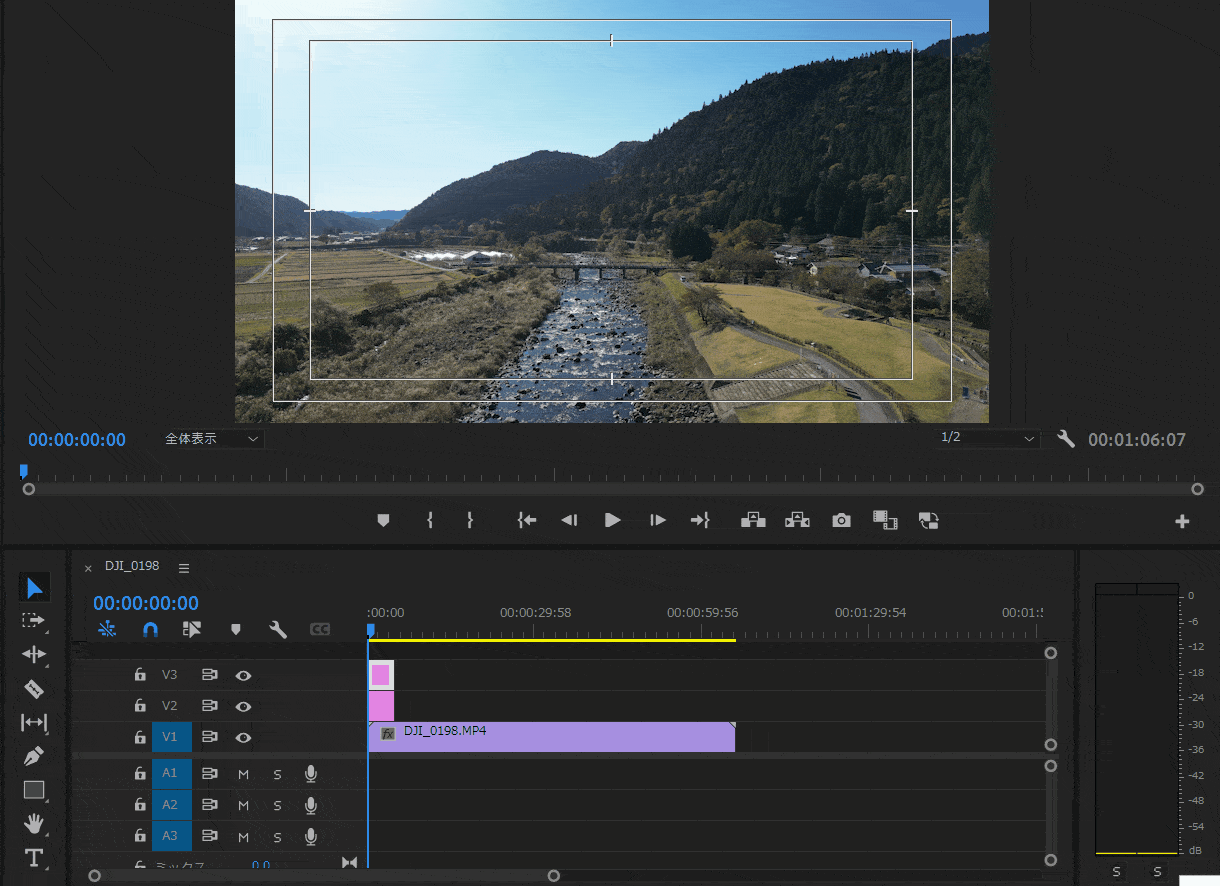
- Tを選択して動画の上でクリックするとカーソルが赤く変化して文字が入力できる
- 文字を入力したら選択ツールを選ぶ
- 入力した文字をドラッグ&ドロップで大きくしたり位置を調整する
赤いテキストボックスが文字を入力できる状態です。

- エッセンシャルグラフィックスで装飾
- 右側のエッセンシャルグラフィックス内で文字の細かい装飾ができます。
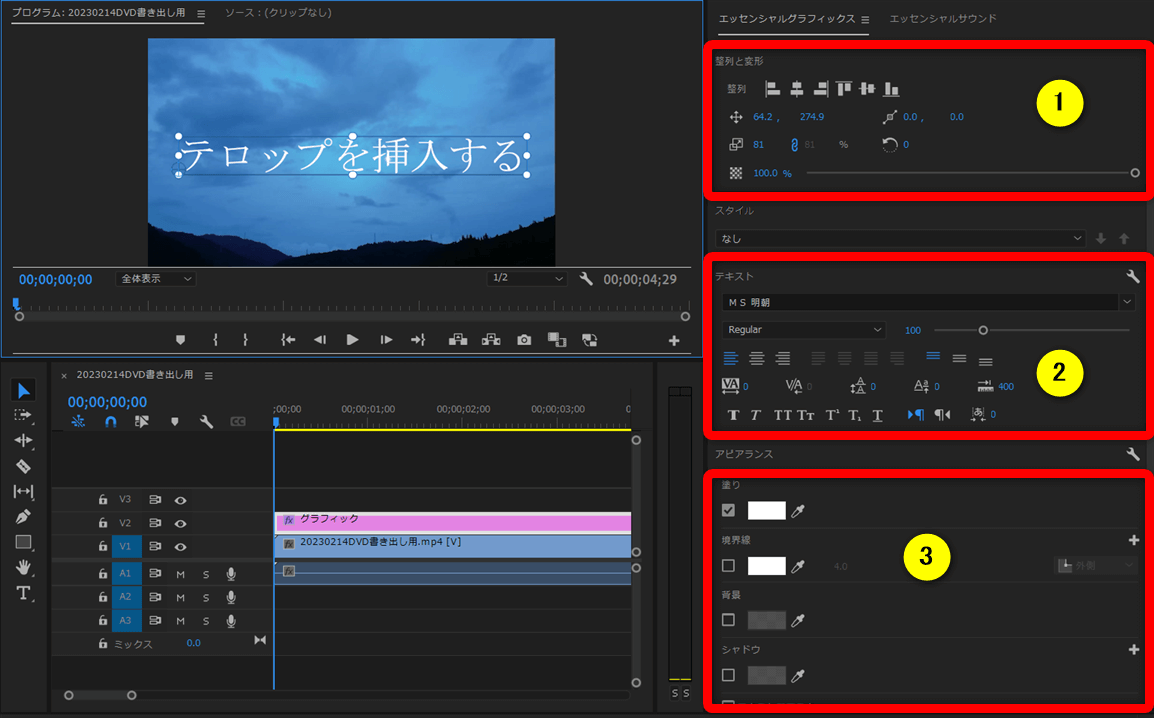
- ①は文字揃え(中央揃えなど)
- ②はフォントの変更
- ③は文字の色や境界線色、背景色設定が可能
自分なりのテロップを装飾しましょう。

⇩Premiere Proの文字入れについては以下の記事で詳しく解説していますのでご覧下さい。
Adobe Premiere Proの文字入れ方法3ステップ【テロップ・テキスト】
⑧音楽を挿入して音量調整する
BGMを挿入して音量を調整します。
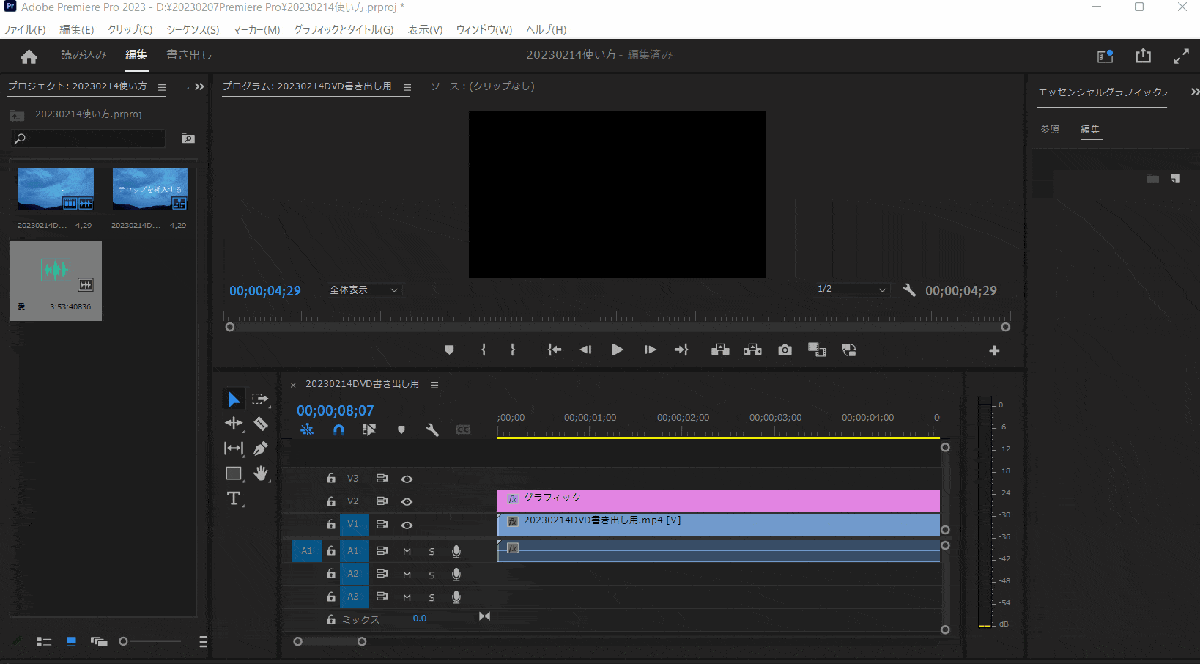
⇧PCに読み込んだBGMをタイムラインにドラッグ&ドロップで挿入。
- 音声クリップ上で調整する
- 音声クリップ上のバーを上下することで音量調整できる。
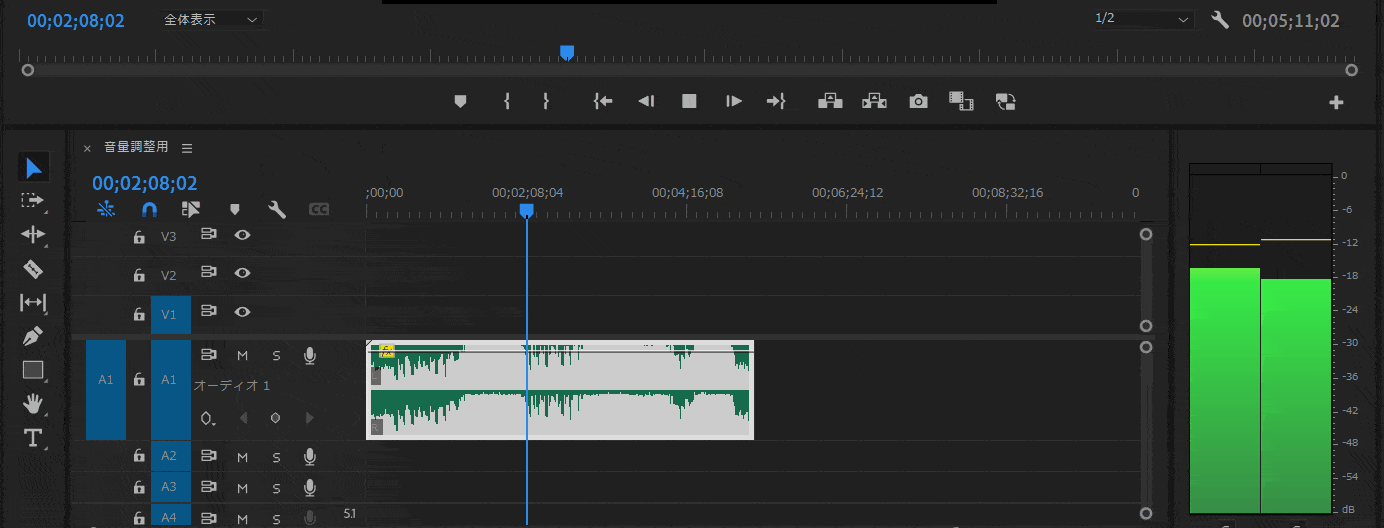
⇧バーを直接ドラッグ&ドロップすることで調整できる。
右側にボリュームメーターが表示されるので再生しながら確認しましょう。

⇩Premiere Proの音量調整やフェードアウト方法については以下の記事で詳しく解説していますのでご覧下さい。
Premiere Proで音量調整する方法3選【一括・一部・自動・ダッキング使い方】
⑨MP4動画に書き出しする
動画編集が完了したら「書き出し」を選択します。
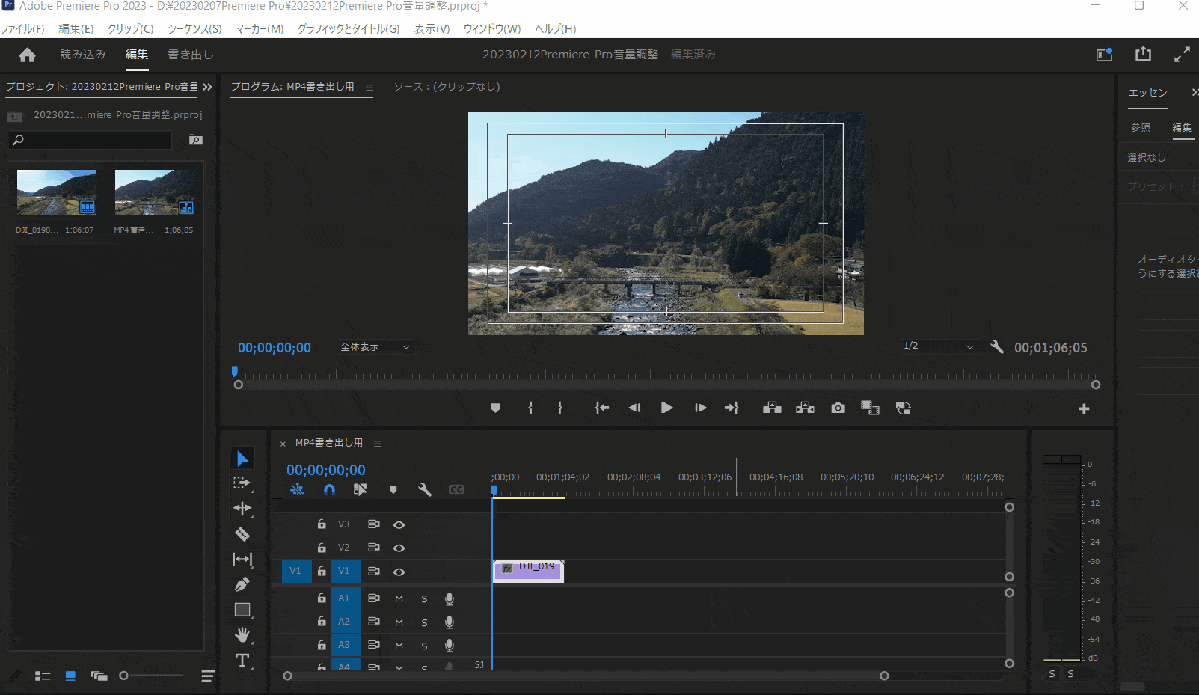
⇧動画編集が完了したら左上の「書き出し」を選択する。
下記の方法でも書き出しできます。
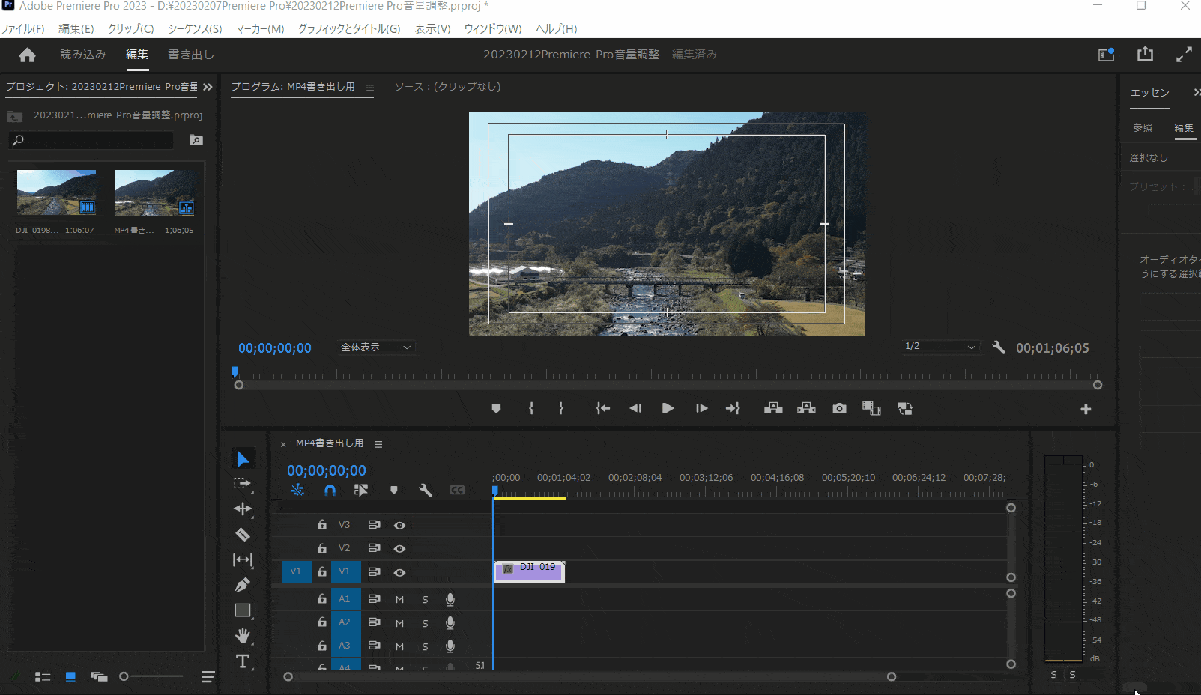
- 「ファイル」⇨「書き出し」⇨「メディア」の順に選択する
- ショートカットキーはCtrl(Macはcommand)+M
仕事で使う人は時短のためになるべくショートカットキーで対応しましょう。

- ファイル名と保存先を確認
- 必要に応じてファイル名と保存場所を変更しましょう。
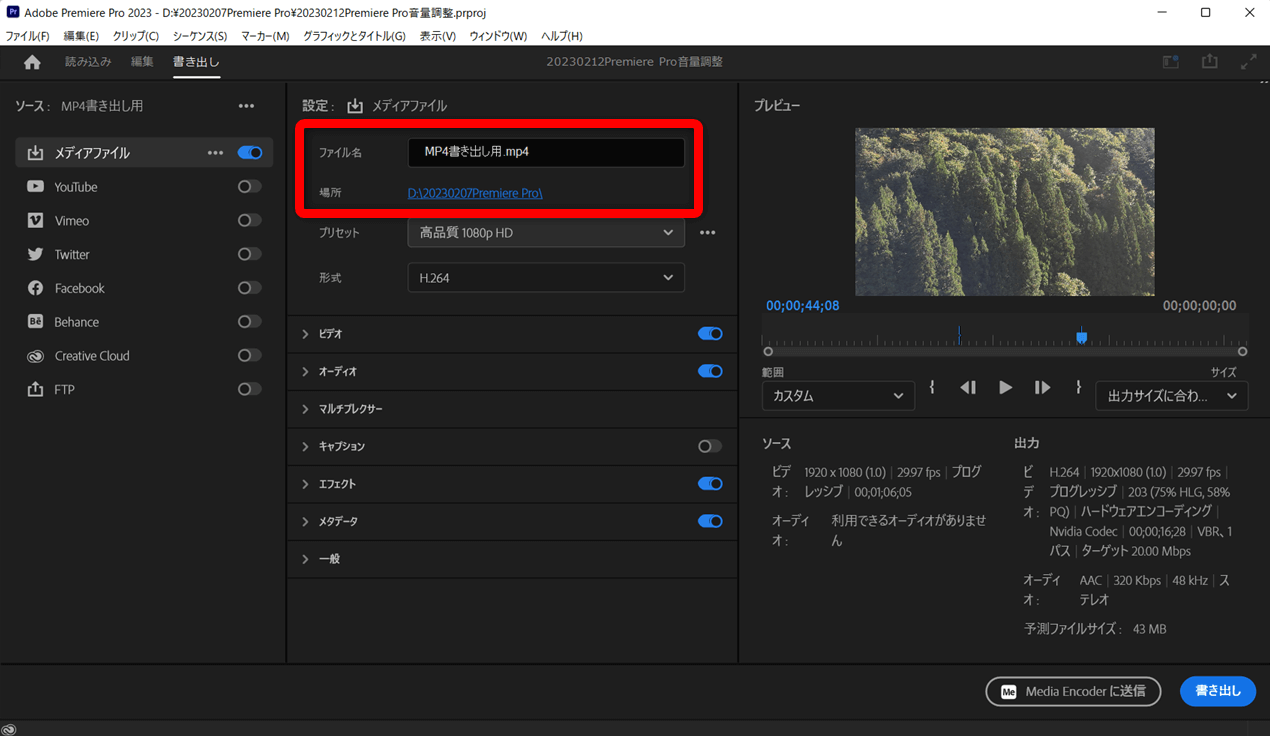
⇧ファイル名と保存場所をクリックすると変更できます。
ファイル名の頭に日付を入れておくと管理しやすいです。

- 画質を選択する
- プリセットから画質を選択します。
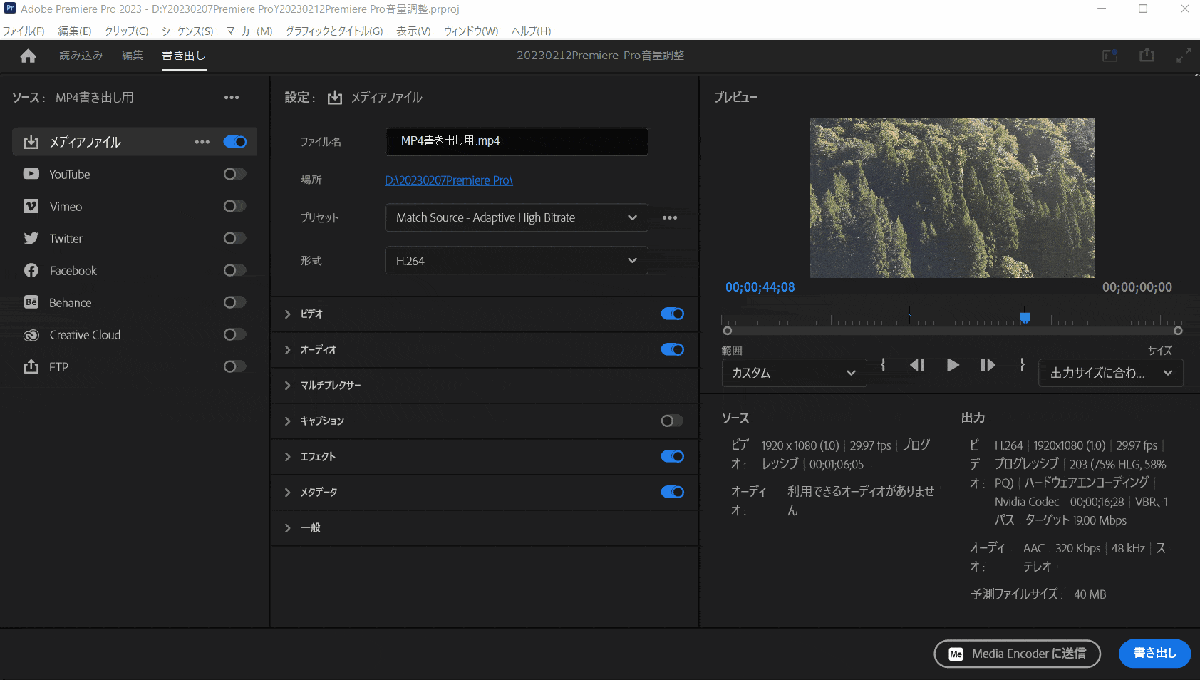
- 高品質1080P HD(YouTube投稿や、特にこだわりが無ければ基本的にこちらがおすすめ)
- 高品質2160P 4K(大画面で見る場合はこちらがおすすめ)
- 高品質720P HD(DVDに書き込む予定がある場合はこちらがおすすめ)
右下の「書き出し」を選択し、MP4動画に書き出しましょう。

⇩Premiere Proで書き出しする方法を以下の3つに分けて詳しく解説しています。
⑩プロジェクトファイルの保存
動画編集のプロジェクトファイルを保存しておくことで
- 動画編集途中の続きを再開
- 後日情報を追加して再度MP4に書き出し
などの対応が可能です。
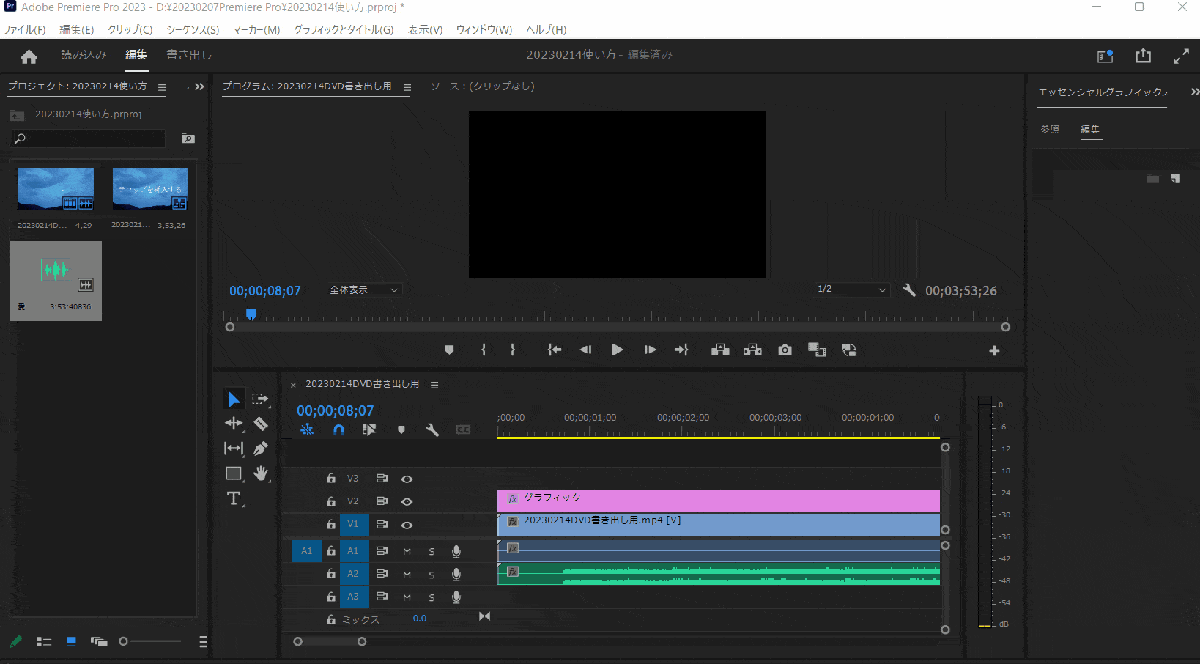
⇧「ファイル」タブから「保存」を選ぶと上書き保存が可能。
ショートカットキーは「Ctrl(Macはcommand)+S」です。

Premiere Proのモーショングラフィックステンプレートの使い方
あらかじめ作成されたモーショングラフィックステンプレートを読み込むことで初心者でも簡単にアニメーションを使えます。
モーショングラフィックステンプレートの使い方は下記の通りです。
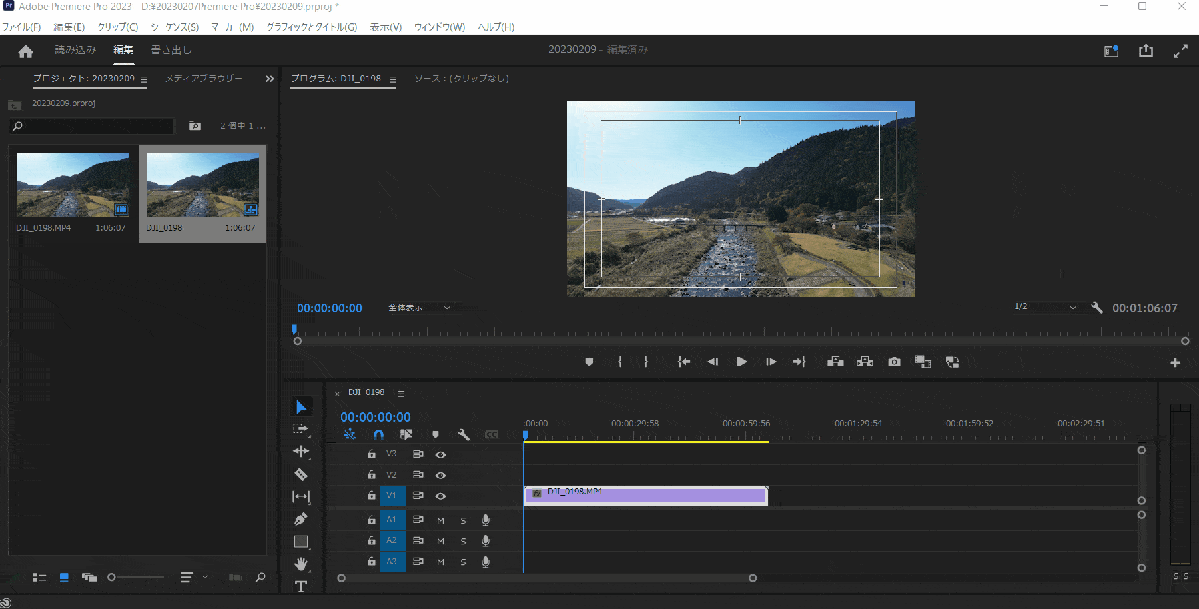
⇧エッセンシャルグラフィックスを起動する。
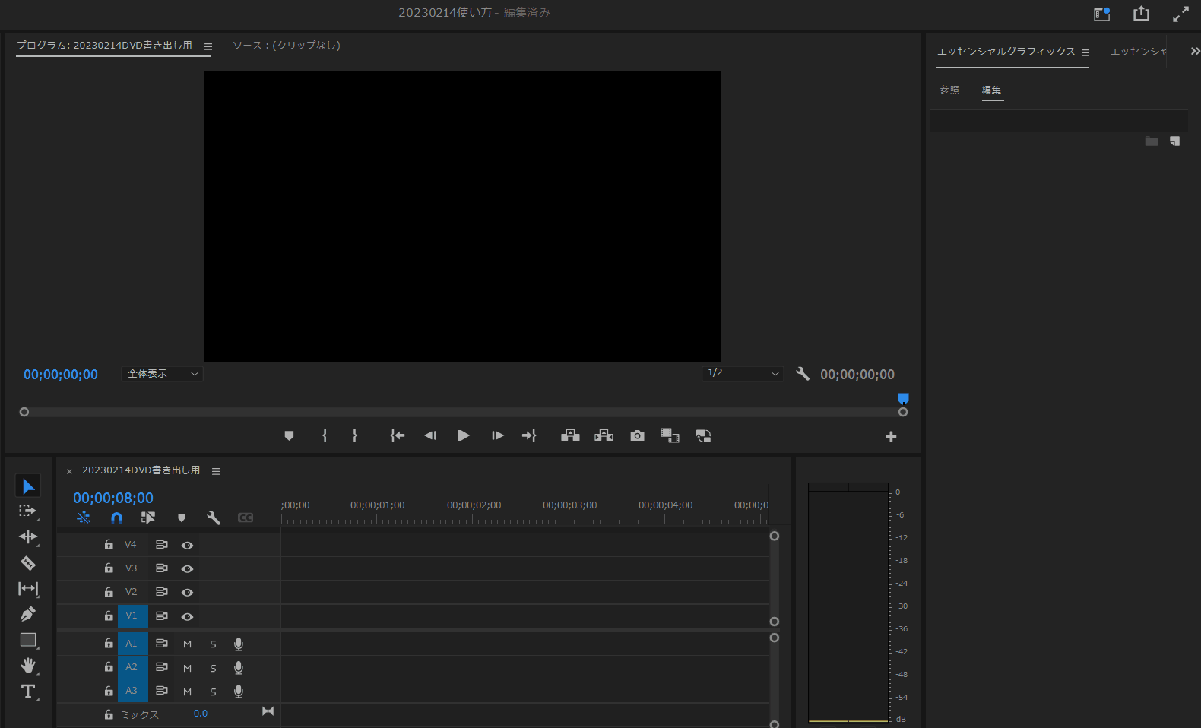
- 「参照」を選択するとインストールされた「モーショングラフィックステンプレート」が表示される
- ドラッグ&ドロップでタイムラインに追加する
- シーケンスの設定に関する選択項目が表示されたら「現在の設定を維持」を選ぶ
Premiere Proの文字起こしの使い方
Premiere Proで文字起こしする方法は以下の3ステップです。
- ウィンドウから「テキスト」を選択する
- シーケンスから文字起こしを選択する
- キャプションの作成
以下で順番に解説します。

- テキストを選択
- 上部「ウィンドウ」タブから「テキスト」を選択する。
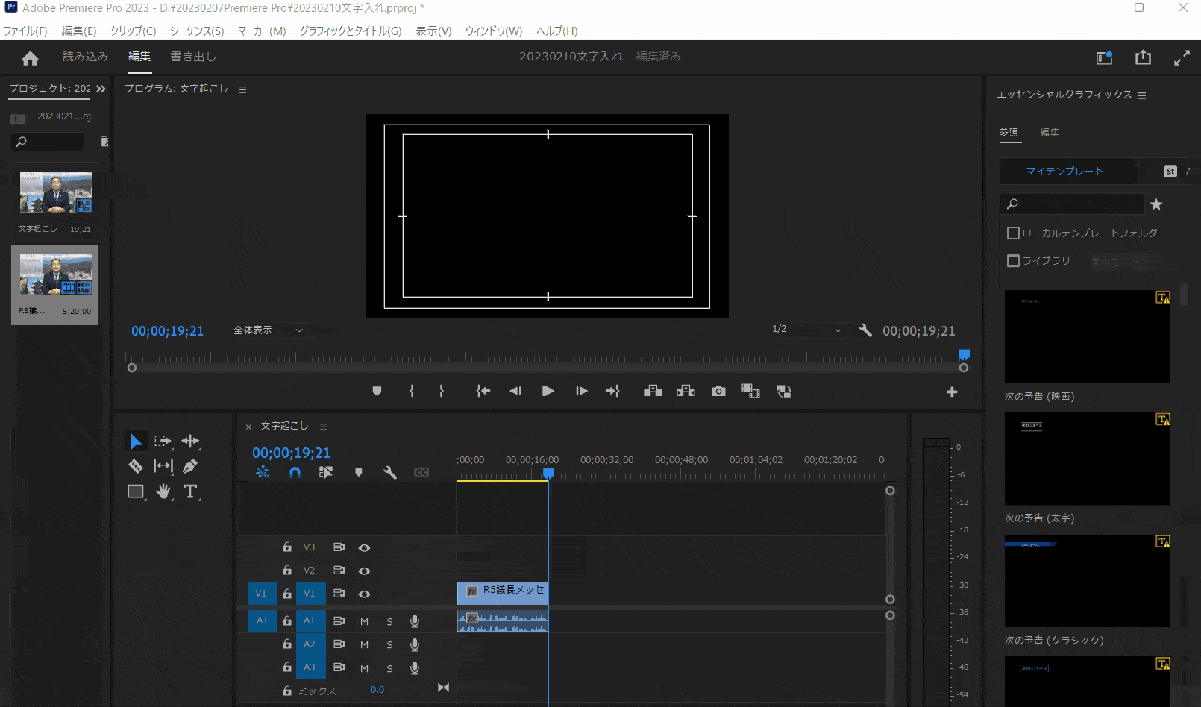
⇧上部「ウィンドウ」タブから「テキスト」を選択する。
- 文字起こしをする
- 「シーケンスから文字起こし」を選択する。
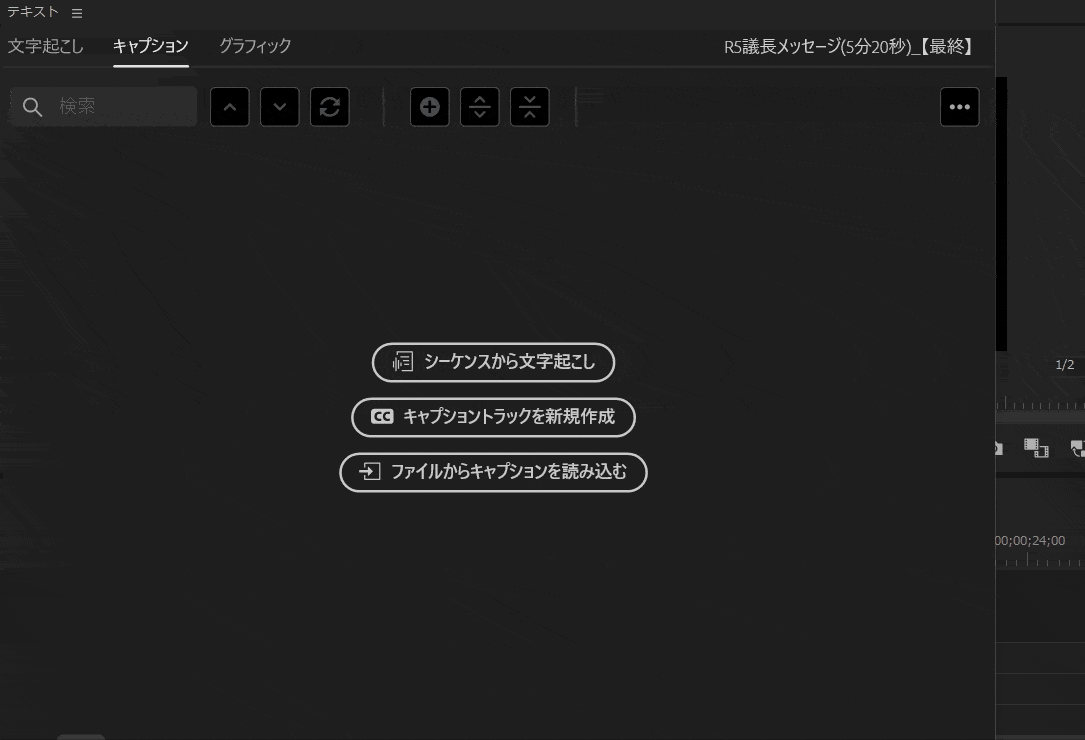
- 「シーケンスから文字起こし」を選択する
- 言語に「日本語」を選び、文字起こし開始
動画が長いほど時間がかかります。

- キャプションの作成
- キャプションを作成してタイムラインに文字を挿入。
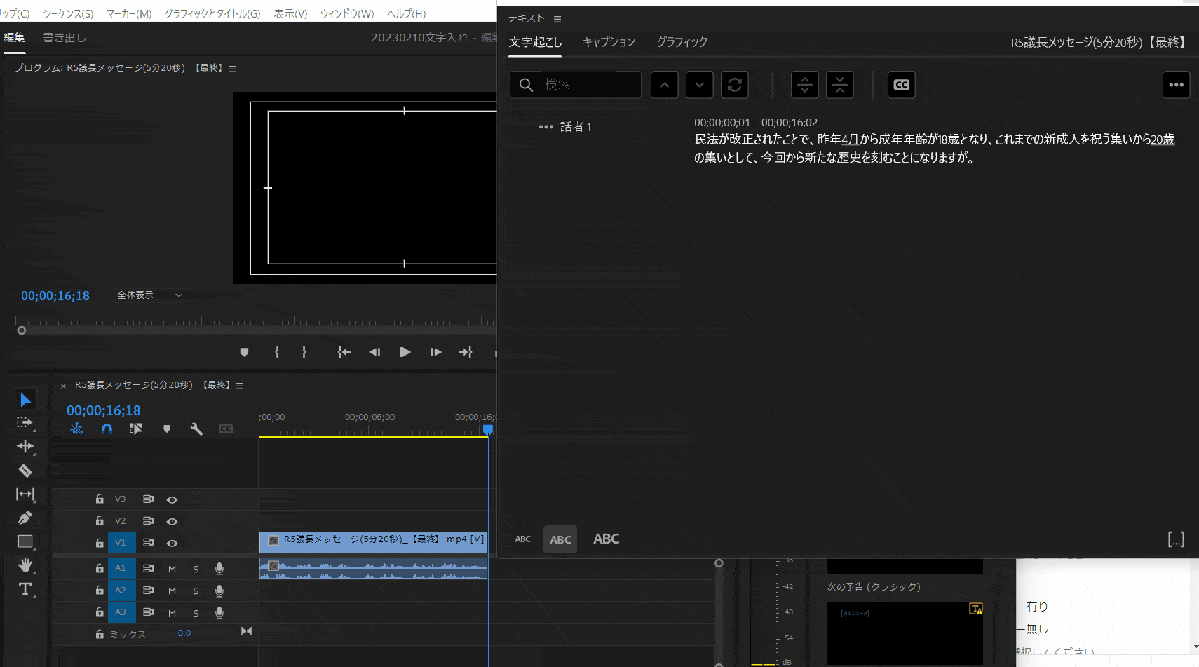
⇧「キャプションの作成」を選択するとタイムラインに文字が挿入される。
⇩Premiere Proの文字起こしについては以下の記事で詳しく解説していますのでご覧下さい。
Adobe Premiere Pro自動文字起こしの使い方3ステップ【複数人やできない場合も解説】
Premiere Proの使い方に関するよくある質問と解決法4選

Premiere Proの使い方に関してよくある質問と解決法は以下の4つです。
⇧各項目をタップすると、それぞれの詳細に飛びます。
皆様から特に質問が多い事項を取り上げました。順番に解説します。

①Premiere Proの価格は?
Premiere Proは
公式サイトでPremiere Pro単体を年間一括払いで購入する
のが一番安い購入方法です。
しかし、AdobeのPremiere Proはプロ仕様の動画編集ソフトなので、初心者に扱いが難しく途中で挫折する可能性が高いです。
Adobeの公認スクール
のいずれかで講座を受講すると
- 初心者に分かりやすい動画講義
- Premiere Proを含む26種類以上のソフトがセットになったCreative Cloudコンプリートプラン
がセットになっています。
完全初心者にはPremiere Pro単体を購入するよりも講座を受講するのが長続きするのでおすすめです。
Premiere Proを安く利用する方法を比較しました。
| 販売サイト など | 製品 | 公式サイト | 詳細記事 | 年間プラン一括払い (税込み) | コース名 | 内容品 | 講座① | 講座② |
|---|---|---|---|---|---|---|---|---|
| Adobe公式 Premiere Pro | Premiere Pro | 公式で確認 | 詳細を確認 | 28,776円 | 一般 | Premiere Pro | 無し | 無し |
| Adobe公式 学生・教職員 | Creative Cloud コンプリート プラン | 公式で確認 | 詳細を確認 | 23,760円 | 学生 教職員 | Illustrator After Effects Adobe Stock など26種類以上 | 無し | 無し |
| Adobe公式 (解約時の割引) | Creative Cloud コンプリート プラン | 公式で確認 | 詳細を確認 | 39,336円 | 一般 | Illustrator After Effects Adobe Stock など26種類以上 | 無し | 無し |
| Adobe公式 (セール時) | Creative Cloud コンプリート プラン | 公式で確認 | 詳細を確認 | 47,520円 | 一般 | Illustrator After Effects Adobe Stock など26種類以上 | 無し | 無し |
| たのまなAdobe ベーシック講座 1か月プラン | Creative Cloud コンプリート プラン | 公式で確認 | 詳細を確認 | 39,980円 | Adobe ベーシック講座 1か月プラン | Illustrator After Effects Adobe Stock など26種類以上 | eラーニング 1か月 | メールサポート 3か月 |
| デジハリAdobe マスター講座 1か月プラン | Creative Cloud コンプリート プラン | 公式で確認 | 詳細を確認 | 39,980円 | Adobe マスター講座 1か月プラン | Illustrator After Effects Adobe Stock など26種類以上 | eラーニング 1か月 | 課題添削 3か月 |
| アドバンスクール オンライン 1年プラン | Creative Cloud コンプリート プラン | 公式で確認 | 詳細を確認 | 51,700円 セール時は 39,980円 | AdobeCC 1年プラン | Illustrator After Effects Adobe Stock など26種類以上 | eラーニング 1年 | メールサポート 1年 |
| アマゾン (参考) | Creative Cloud コンプリート プラン | アマゾン | アマゾン | 65,097円 | アマゾン | Illustrator After Effects Adobe Stock など26種類以上 | 無し | 無し |
| 販売サイト など | 製品 | 公式サイト | 詳細記事 | 年間プラン一括払い (税込み) | コース名 | 内容品 | 講座① | 講座② |
Premiere Proの価格については以下の記事で詳しく解説していますのでご覧下さい。
https://soho-biyori.com/premiere-pro-nedan②Premiere Pro用のパソコン推奨スペックは?
Premiere Proは使う状況に応じて以下のスペックのPCを購入しましょう。
ノートパソコンの推奨スペックを下記にまとめました。
| 編集動画 | フルHD動画編集が メイン | 4K動画編集が メイン | 超快適に 使いたい |
|---|---|---|---|
| CPU (intel) | Intel core Core i5-9600K | Intel Core i7-9700K | Intel Core i9-12900H |
| CPU (AMD) | Ryzen5 3500 | Ryzen7 4700G | Ryzen9 5900HX |
| OS オペレーティング システム | Windows10以降 | Windows10以降 | Windows10以降 |
| メモリ | 16GB | 32GB | 64GB |
| GPU | 4GB NVIDIA GeForce GTX 1650 | 6GB NVIDIA GeForce RTX 2080 | 8GB NVIDIA GeForce RTX 2080 |
| ストレージ | SSD推奨 インストール時10GB必要 | SSD推奨 インストール時10GB必要 | SSD推奨 インストール時10GB必要 |
| 販売サイト① | マウス コンピューター | マウス コンピューター | マウス コンピューター |
| 販売サイト③ | フロンティア | フロンティア | フロンティア |
Premiere Proはソフト自体が重いのでグラボなしでは厳しいです。

⇩Premiere Proのパソコン推奨スペックは以下の記事で詳しく解説していますのでご覧下さい。
Adobe Premiere ProのPC推奨スペックは?おすすめのパソコン5選
③Premiere Proの使い方の本はある?
Premiere Proの動画編集を1日で学べる講座はありません。
特にPremiere Proソフトは、他の動画編集ソフトに比べてできることが多い分、操作も複雑です。
しかし、動画をタイムラインに配置したり、簡単なテロップを入れるなど、基本的な操作なら1日で習得できます。
初めてPremiere Proを使う場合で、基本的な操作だけなら下記の本が非常に分かりやすいので参考にしましょう。
⇩Premiere Proの使い方に関する本は以下の記事で詳しく解説していますのでご覧下さい。
https://soho-biyori.com/dougahensyu-hon④Premiere Proに永久ライセンス(買い切り版)はある?

Premiere Proに買い切り版はありません。
2012年までは販売されていましたが、現在はサブスク版しか存在しないです。
Adobe社はソフトウェアを安定的に供給するため買い切り版を廃止してサブスク1本でサービスを展開しています。
どうしても買い切り版にこだわる人は他の動画編集ソフトを検討しましょう。
以下が3つがおすすめです。
- PowerDirector(動画編集初心者にはこちらがおすすめ)
- Filmora(買い切り版のコスパが良い)
- Premiere Elements(Adobeにこだわる人専用 Premiere Elementsは公式よりもアマゾンが安い)
3つとも無料体験が可能です。

Premiere Proと3ソフトを比較しました。
| 製品名 | 公式サイト | 詳細記事 | 無料版 | 買い切り版 | サブスク版 | サポート | Windows Mac 対応 |
|---|---|---|---|---|---|---|---|
| Premiere Pro | Adobe | 詳細記事 | 有り | 無し | 有り | チャット メール | 両対応 |
| PowerDirector | CyberLink | 詳細記事 | 有り | 有り | 有り | メール 電話 | 両対応 |
| Filmora | Wondershare | 詳細を確認 | 有り | 有り | 有り | チャット メール | 両対応 |
| Premiere Elements | アマゾン | 準備中 | 有り | 有り | 無し | チャット メール | 両対応 |
3つともプロ向けではなく、初心者~中級者向けです。
いずれもPremiere Proほど難しい映像は作成できませんが、趣味で使うなら十分な機能を備えています。

⇩Premiere Proに買い切り版が無い理由は以下の記事で詳しく解説していますのでご覧下さい。
https://soho-biyori.com/adobe-premiere-pro-kaikiriPremiere Proで動画編集を始めよう

以上、Premiere Proの基本的な使い方を解説しました。再度確認です。
- Premiere Proで動画編集を始める際はプロジェクトファイルの作成が必須。
- Premiere Proで動画を挿入する前にシーケンスの設定が必要。
- Premiere Proを使う場合はショートカットキーを覚えるのがおすすめ。
Premiere Proの基本的な使い方をマスターして素敵な動画を完成させよう。
⇩PowerDirectorを使った動画編集スクールを展開しています。

\ よかったらシェアしてね/



