
Premiere Proでフォントを追加する方法を教えてください。
このような声にお応えして参考となる記事をご用意しました。
こちらの記事ではAdobe Premiere Pro(アドビプレミアプロ)でフォントを追加する方法を解説します。
記事の内容を実践するだけで素敵なフォントを使えますよ。
私は動画編集歴10年以上。
プレミアプロはその名の通りプロ仕様の動画編集ソフトなので初心者に難しく、フォント追加も分かりにくいのは確かです。
こちらの記事で、できるだけ分かりやすく解説していますのでぜひ参考にしてくださいね。
Premiere Proはできないことが無いと言われるくらい高性能な動画編集ソフトです。
Windows10でもMacでも使えます。

この記事で分かること
- Premiere Proでフォントを追加する方法。
- フォントを一括で変更する方法。
- Windowsでフォントを追加する方法。
- フォントが追加できない場合の対処法。など
Adobeにはフォント専用のダウンロードサイトがあります。

⇩PowerDirectorを使った動画編集スクールを展開しています。

Premiere Proでフォントを追加する方法2選
Premiere Proでフォントを追加する方法は以下の2通りです。
⇧各項目をタップすると、それぞれの詳細に飛びます。
以下で順番に詳しく解説します。

フォントを追加するにはタイムラインにテロップが挿入された状態が必要です。
Premiere Proの文字入れは以下の記事で詳しく解説していますので必要な方は先にご覧下さい。
Adobe Premiere Proの文字入れ方法3ステップ【テロップ・テキスト】
①Adobe専用サイトからインストール
Adobeの専用サイトからフォントを追加する方法が一般的です。
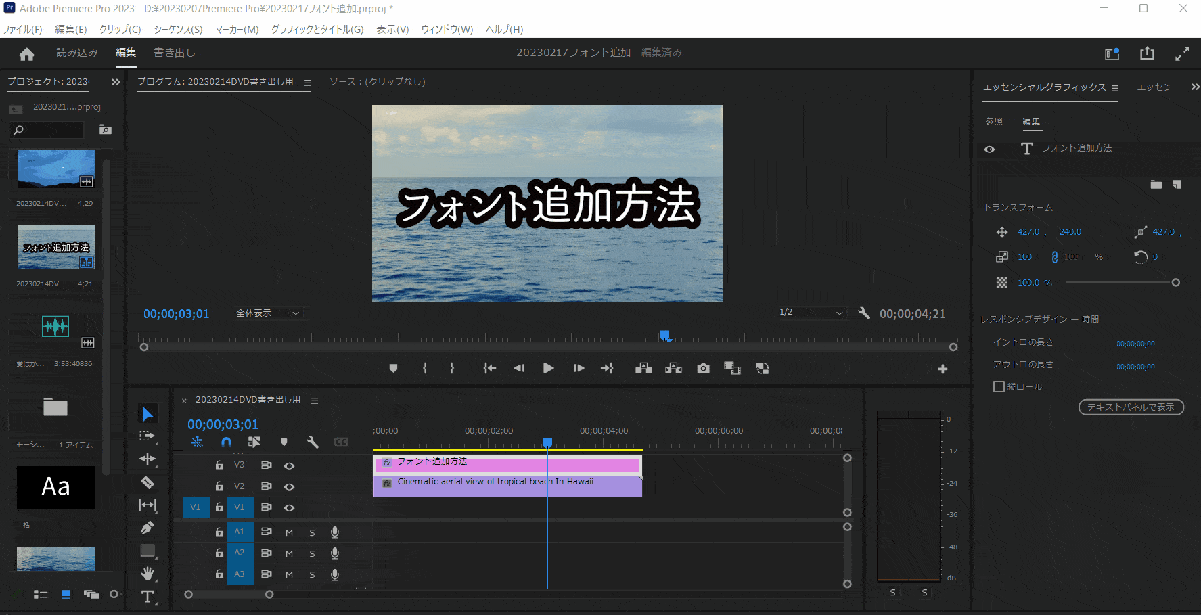
- タイムラインに追加したテロップを選択する。
- 右側のエッセンシャルグラフィックスからフォント変更の箇所を選ぶ。
- 雲マーク(Adobeフォント)を選択する。
雲マークの説明
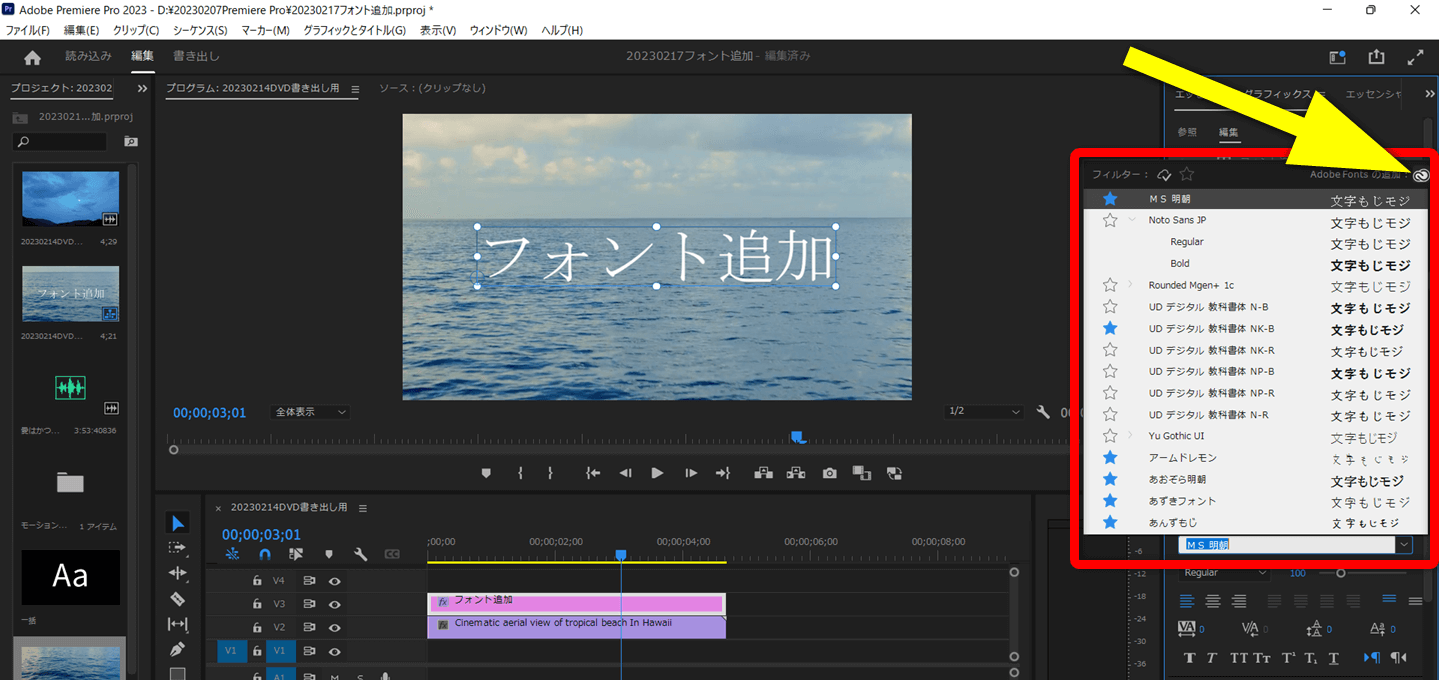
⇧雲マーク
雲マークが小さくて分かりにくいです。

Adobeのサイトに移動します。
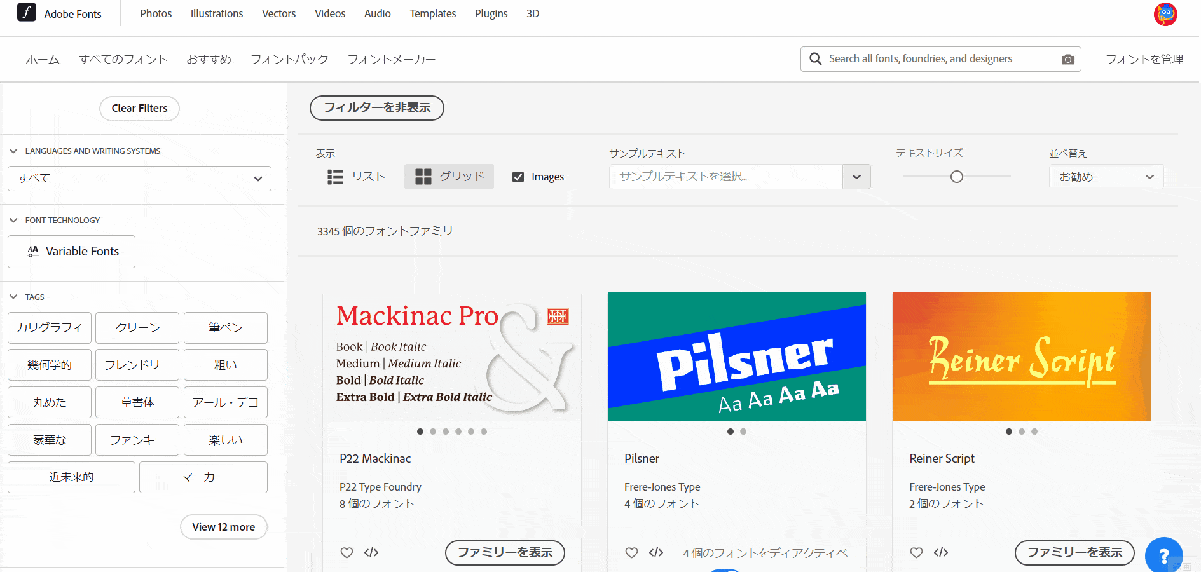
⇧左上の言語から「日本語」を選択。
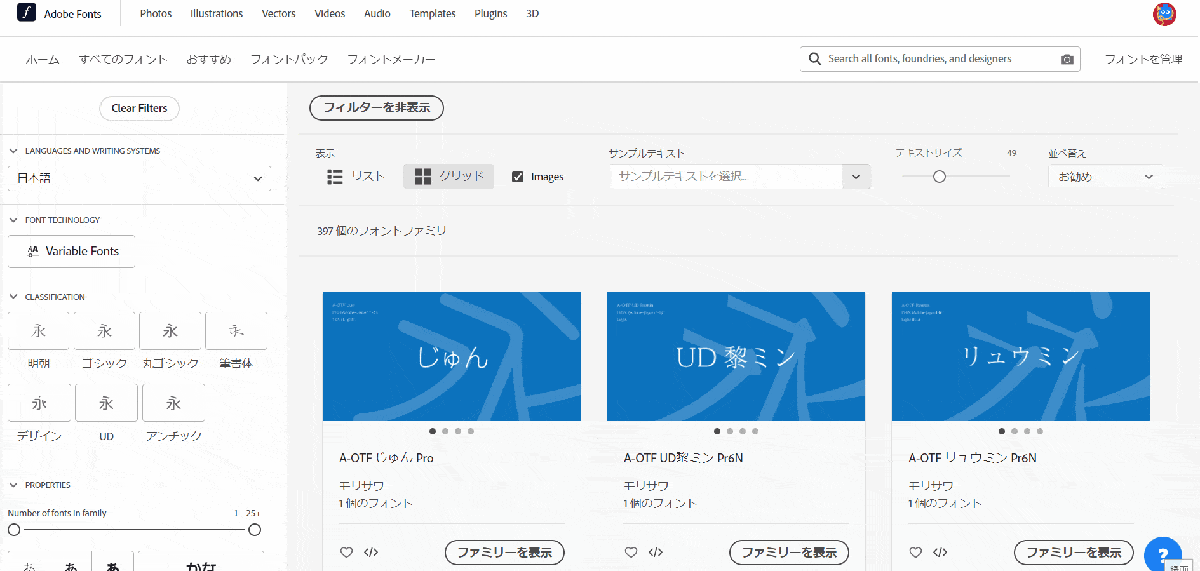
- 気に入ったフォントの「ファミリーを表示」を選択する。
- 「アクティベート」をON。
フォントが商用利用できるか確認。
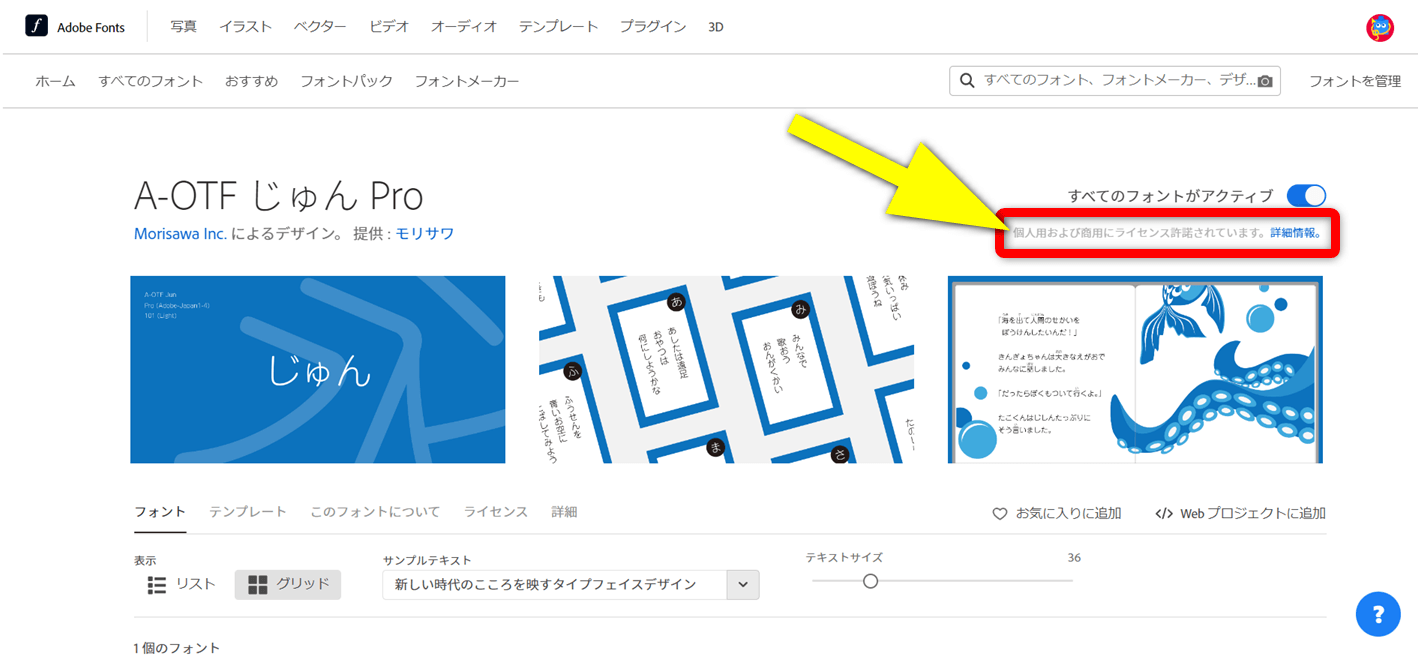
⇧インストールするフォントが商用利用可能かどうか確認しましょう。
趣味で使うだけなら関係ないですが、仕事で使う予定なら必須です。

フォントが反映しているか確認します。
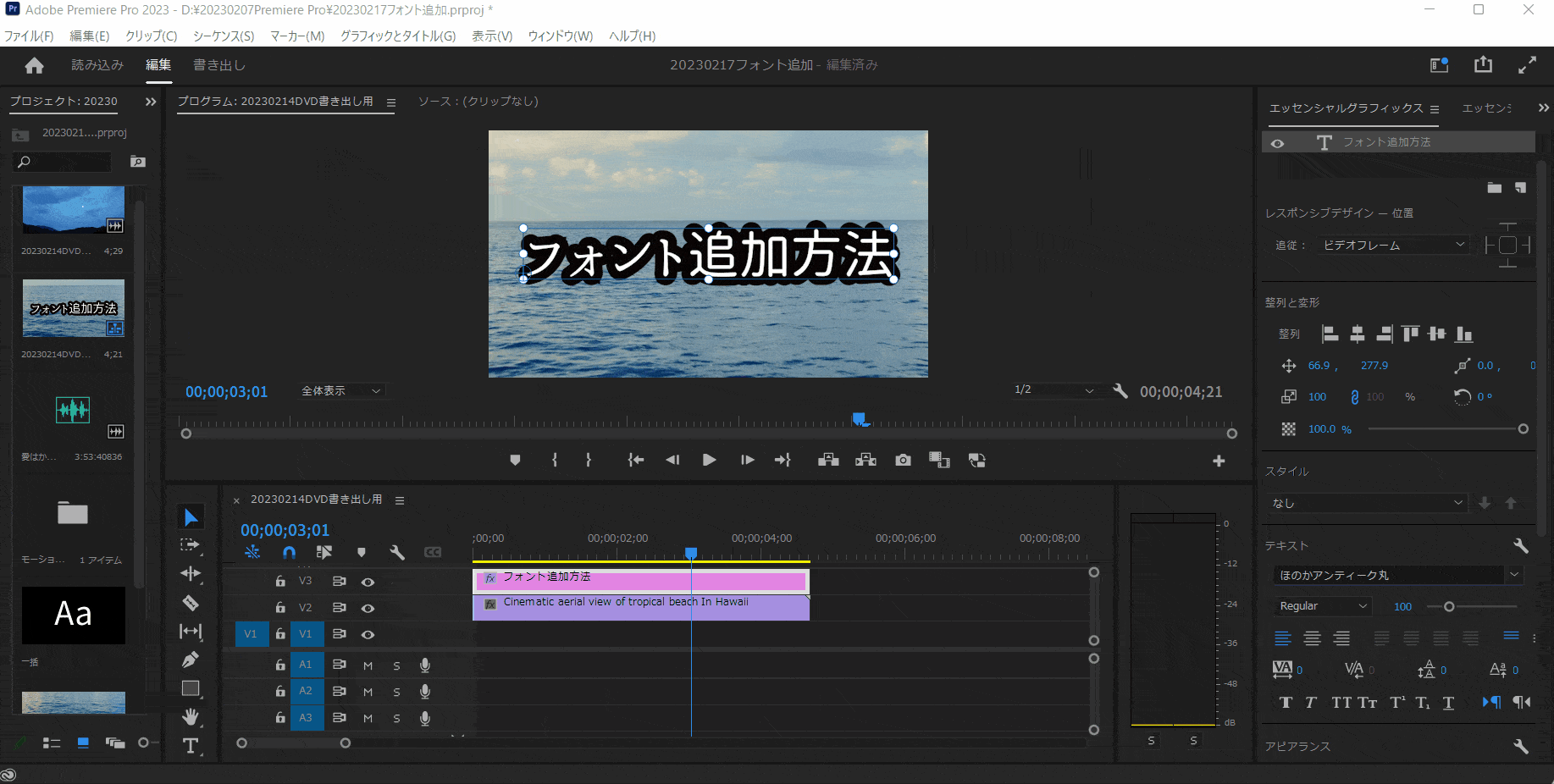
- フォントを選ぶ。
- 「Adobeからフォントを表示」を選択。
- Adobeでインストールしたフォント一覧が表示される。
☆マークを選択してお気に入りに登録しておきましょう。

②WindowsPCにフリーフォントをインストールする(Macも同じ)
PC内に入っているフォントはPremiere Proで使えます。
なのでパソコンに追加でインストールすることで、新たなフォントが使えるようになります。
フォントを無料でダウンロードできるサイトはネット上にたくさんあります。
今回は「フォントな」というフリーサイトから「やさしさアンチック」というフォントを追加する方法を解説します。
「フォントな」サイトに移動。
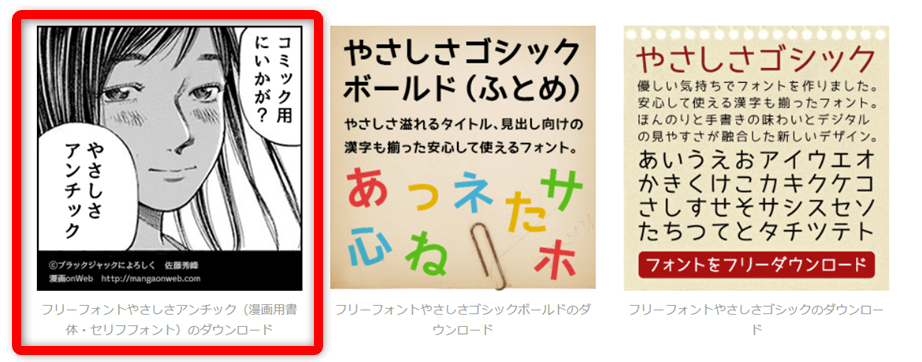
⇧「やさしさアンチック」を選択。
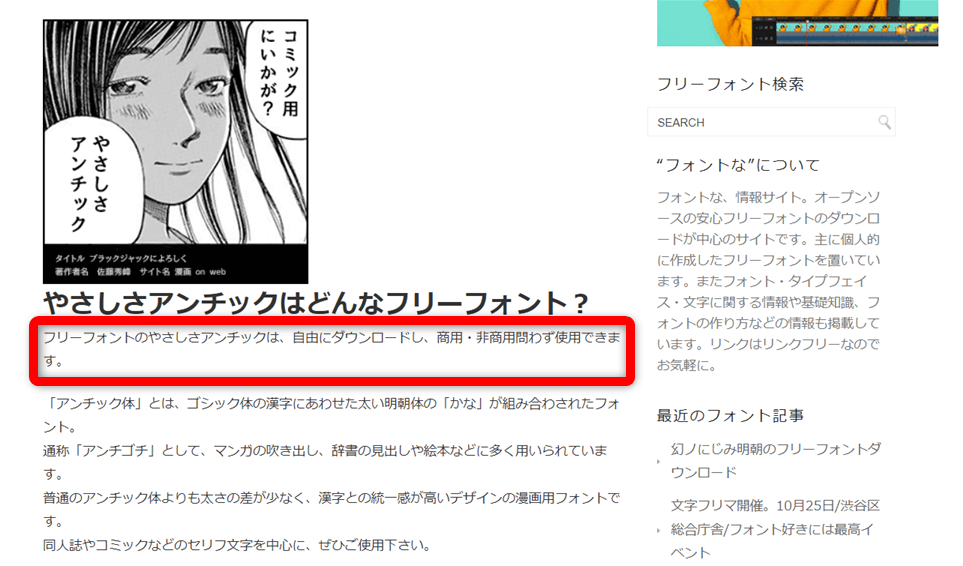
⇧商用利用可能かどうかは必ず確認しましょう。
ほとんどのサイトが商用利用可能になっていますが、中にはそうでないものもあるので確認する癖を付けましょう。

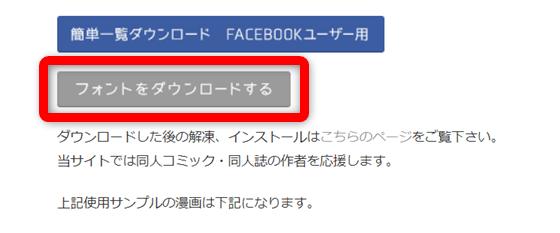
⇧フォントをダウンロードする。
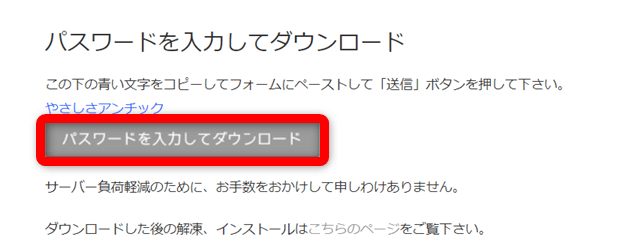
⇧パスワードを入力してダウンロードを選択。
サイトによってはパスワード入力が必要な場合もあります。

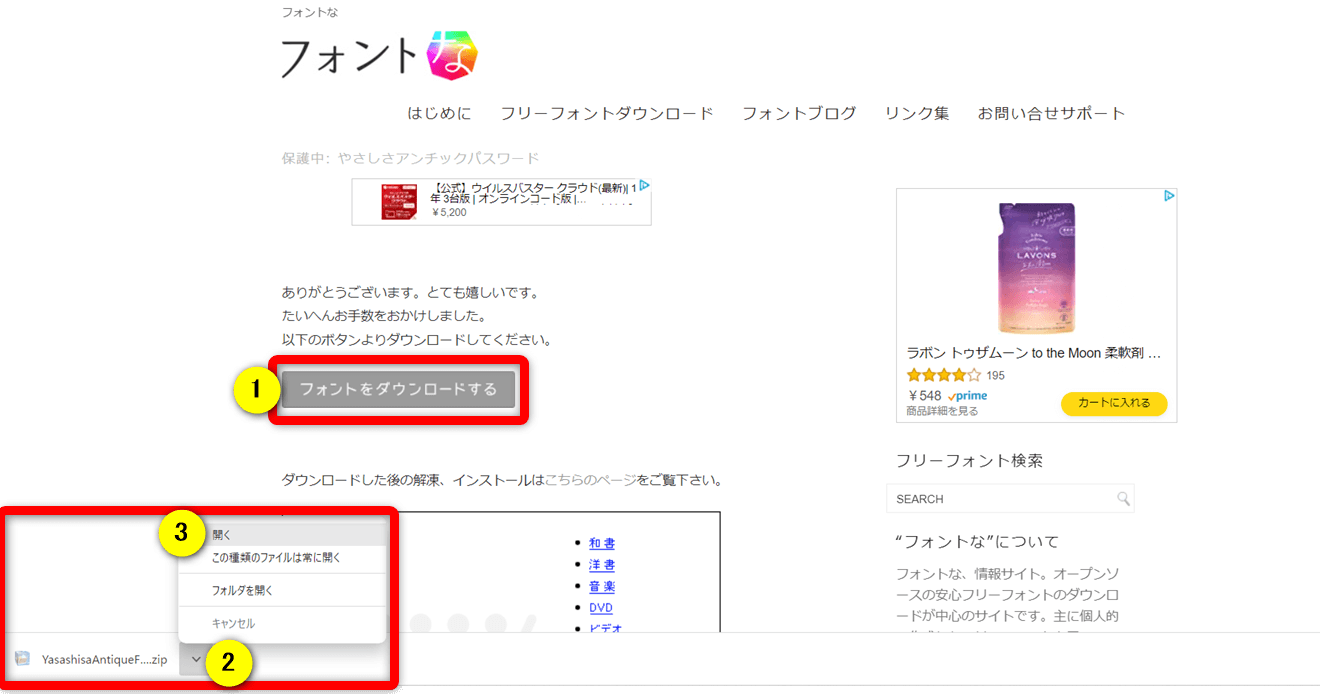
- ①の「フォントをダウンロードする」を選択。
- ダウンロードした②を選択。
- ③を開いてPCにダウンロードする。
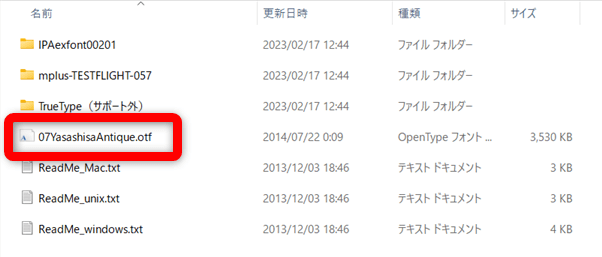
⇧インストールしたファイルの中の「.otf」をダブルクリック。
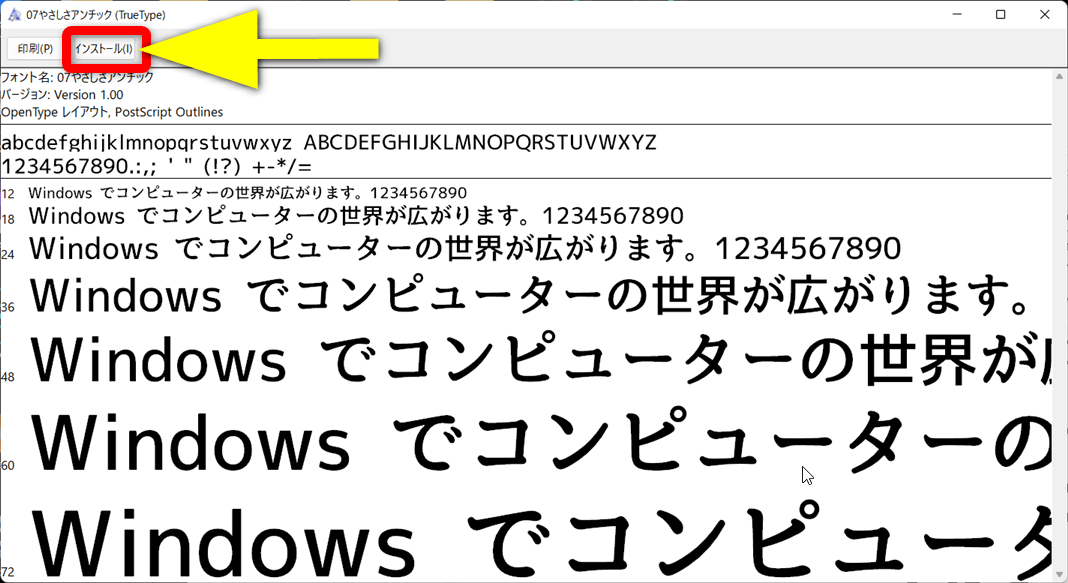
⇧フォントファイルが起動するので「インストール」を選択。
インストール完了です。Premiere Proを起動してフォントを確認しましょう。

Premiere Proを起動。
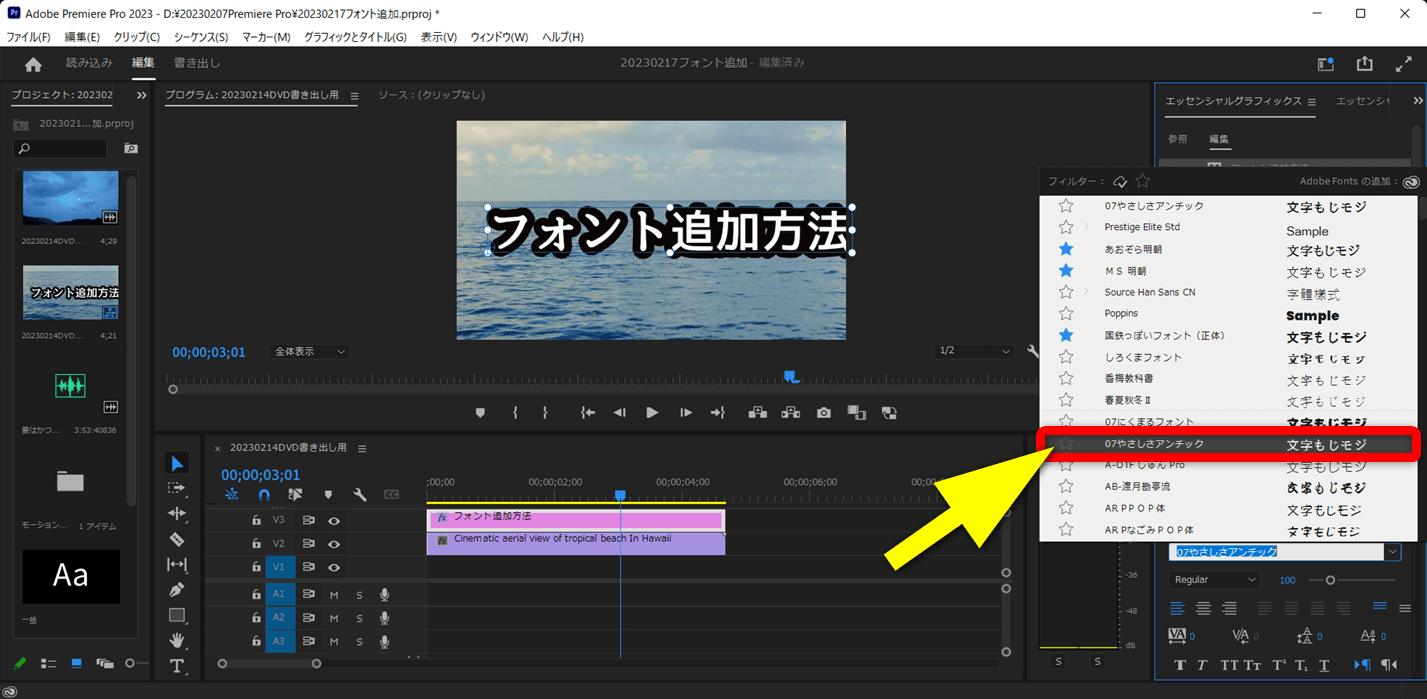
⇧フォントを選ぶと反映しています。
☆マークを選択してお気に入りに登録しましょう。

Premiere Proでフォントを一括変更する方法
タイムラインに配置してあるフォントを一括で変更したい場合は以下の方法で可能です。
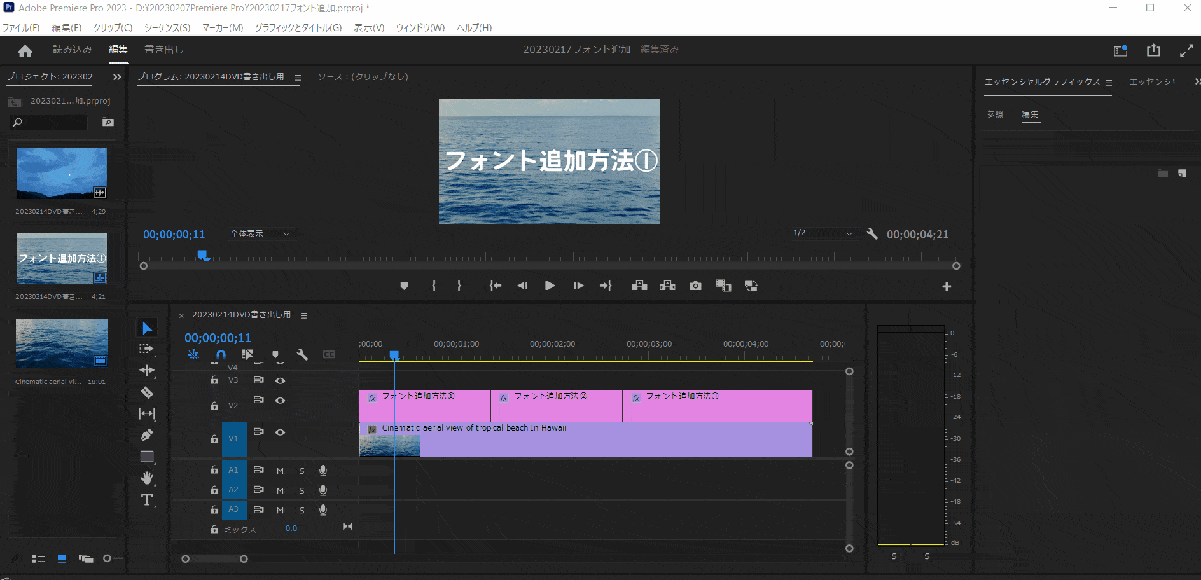
- タイムラインに追加してあるフォントならどれでも良いので選択。
- 一括で変更したい希望のフォントを選ぶ。
今回はタイムラインにあるフォント全てを「花鳥風月」という字体に全て変更します。

スタイルを作成する。
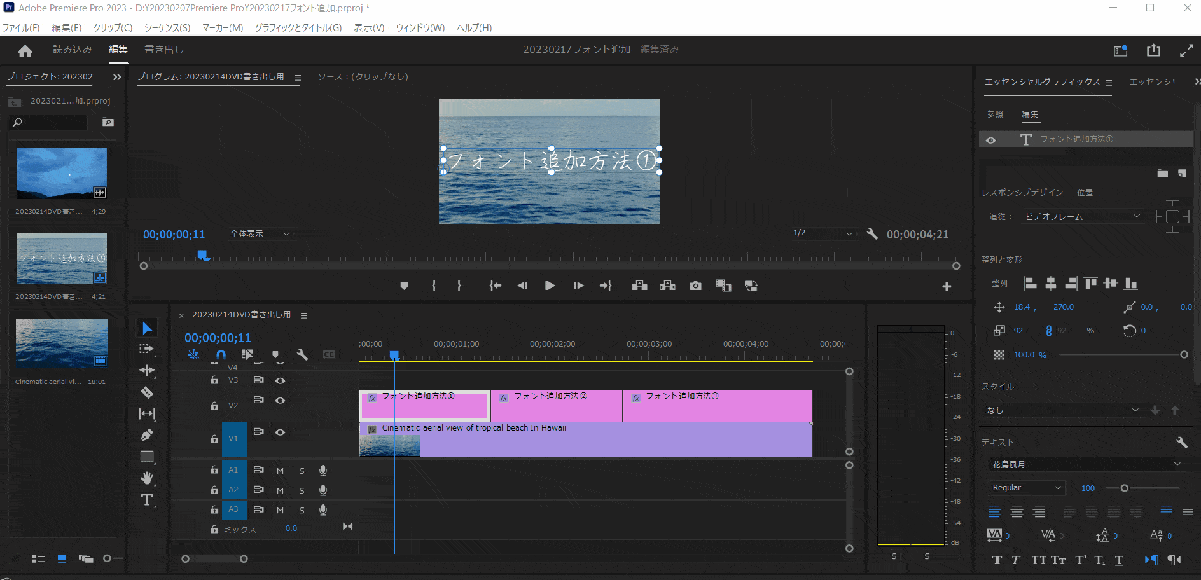
- 「スタイル」から「スタイルを作成」を選択し、任意の名前を入力。
- 左部プロジェクトパネル内にフォントスタイルが作成される。
テキストスタイルが作成されました。

フォントを一括変更する。
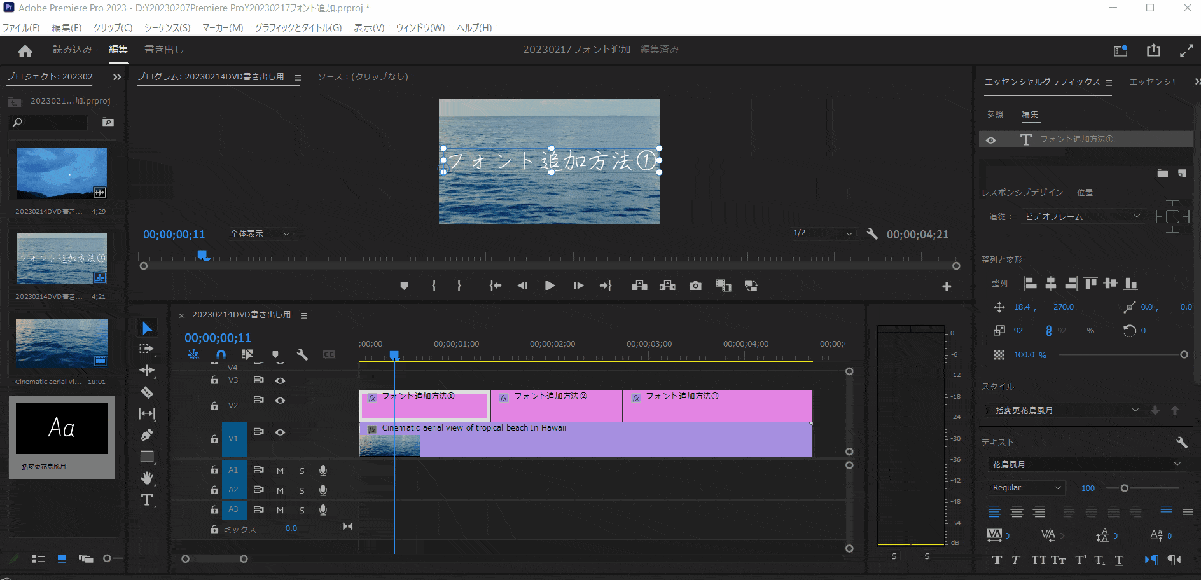
- タイムラインに配置されているフォントをドラッグ&ドロップで全て選択。
- プロジェクトパネルから先程作成したスタイルをドラッグ&ドロップでフォントに重ねる。
全て反映されているか確認しましょう。

Premiere Proでフォントが追加されない・反映されない場合の対処法
Adobeフォント追加したけれどPremiere Proにおいて
- フォントが追加されない。
- フォントが反映されない。
というエラーが多いです。
原因は主に以下の通りです。
- Creative Cloudにログインしていない。
- Adobeフォントの同期が無効になっている。
- オフライン状態。
Adobeフォントはオンライン状態でないと使えません。
- Creative Cloudにログインしているか?
- Adobeフォントの同期が有効になっているか?
- ネット環境がオフラインでないか?
を確認しましょう。
他にもPCの再起動やPremiere Proの再起動も有力な方法です。

- Adobeフォントの同期の確認方法
- Adobeフォントの同期が有効になっているかどうかは下記で確認できます。
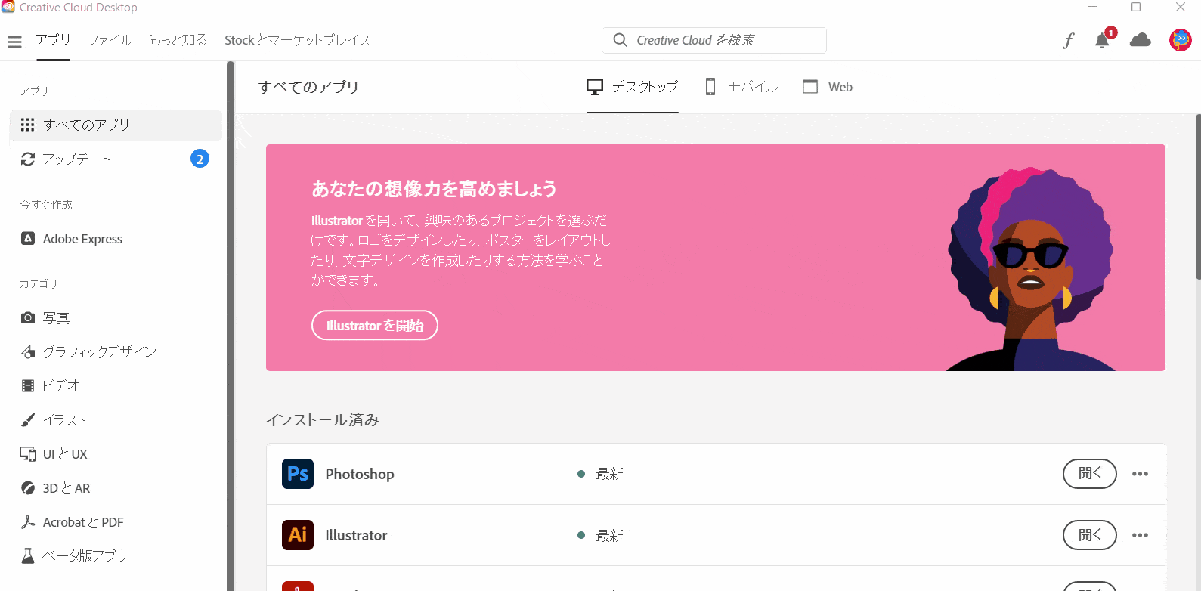
- 左上の「ファイル」から「環境設定」を選択。
- 「同期を再開」と表示されている場合はフォントが同期されておらず反映されない原因です。
- クリックして同期を再開させましょう。
「同期を一時停止」と表示されていれば問題ありません。

Premiere Proのフォント追加に関するQ&A3選
Premiere Proのフォント追加に関してよくある質問と解決法は以下の3つです。
⇧各項目をタップすると、それぞれの詳細に飛びます。
皆様から特に質問が多い事項を取り上げました。順番に解説します。

①おすすめのフリーフォント一覧は?
Adobeフォントにはデザインがかわいいフォントやおしゃれなフォントがたくさんあります。
YouTubeに合ったフォントなども必ず見つかりますので色々検索して探してみましょう。
ここでは代表的なフォントを3つ紹介します。
- 秀英にじみ初号明朝(安定の明朝体)
- 源ノ角ゴシック(見やすさにこだわるならこちら)
- AB太郎(少し変わった感じを出したい場合)
②日本語のフォントはある?
Adobeフォントのサイトで日本語を選択することで日本語フォントが表示されます。
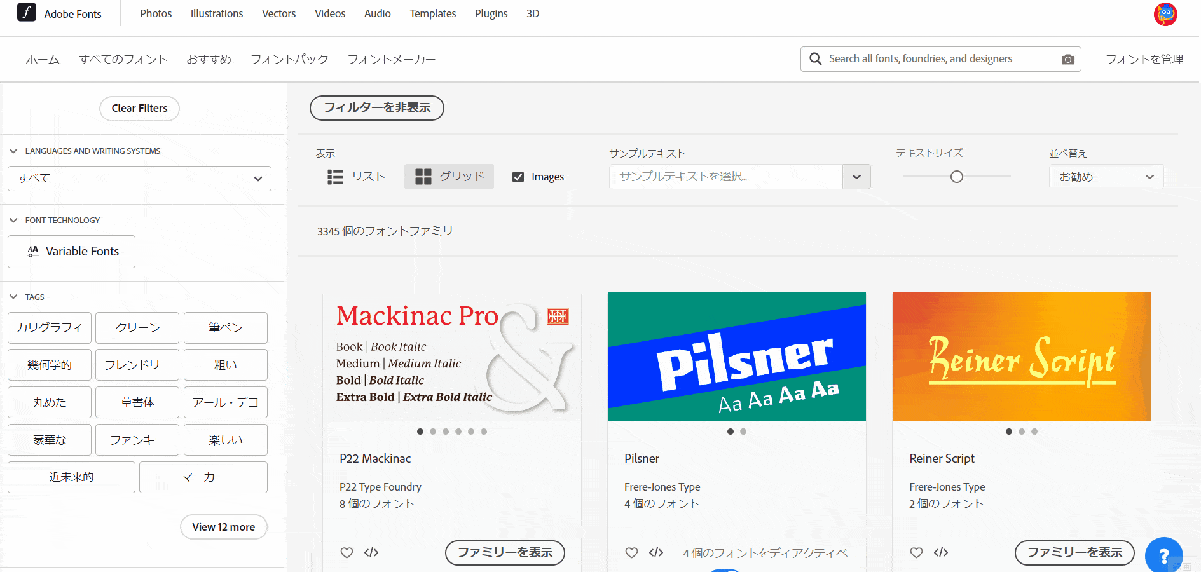
③フォントが変更できない場合の対処法は?
一時的な不具合でフォントが変更できないこと多いです。
- Premiere Proを再起動する。
- PCを再起動する。
上記の方法でほとんどの場合解決します。
また、それでも解決できない場合はアップデートが原因の場合もあります。
- アップデートを試してみる。
- ダウングレードを試してみる。
いずれかもしくは両方を試してみましょう。
最新アップデートが原因で不具合を起こす場合もあります。その時はダウングレードして旧バージョンを使ってみましょう。

ダウングレードする方法。
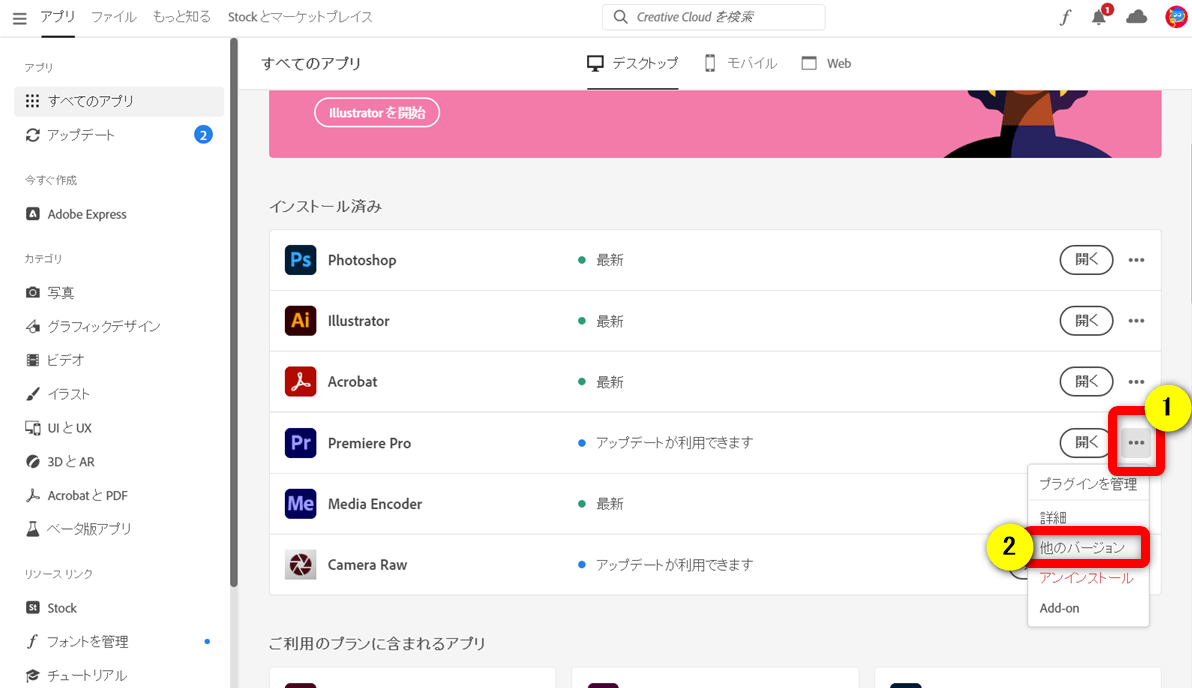
⇧①の「・・・」から②の「他のバージョン」を選択するとダウングレードできます。
【まとめ】Premiere Proでフォント追加して素敵な動画を作ろう
以上、Premiere Proでフォント追加する方法を解説しました。再度確認です。
- Premiere Proでフォント追加するにはAdobeフォントを使うのが一般的。
- PCにインストールされたフォントはPremiere Proで全て使える。
- フォントの一括変更方法を覚えておくと時短になる。
Premiere Proでフォント追加して素敵な動画を作ろう。
⇩PowerDirectorを使った動画編集スクールを展開しています。

\ よかったらシェアしてね/


