
Premiere Proで明るさを調整する方法を教えてください。
このような声にお応えして参考となる記事をご用意しました。
こちらの記事ではAdobe Premiere Pro(アドビプレミアプロ)で
明るさを調整する方法
について解説します。
記事の内容を見ていただくだけで素敵な動画が完成しますよ。
私は動画編集歴10年以上。
AdobeのPremiere Proはプロ仕様の動画編集ソフトなので初心者に難しく、明るさ調整も分かりにくいのは確かです。
こちらの記事で、できるだけ分かりやすく解説していますのでぜひ参考にしてくださいね。
Premiere ProはWindowsでもMacでも共通して使えるメリットがあります。

この記事で分かること
- Premiere Proで明るさを調整する方法。
- Lumetoriカラーの使い方。
- 複数の動画クリップを一括で明るさ調整する方法。
- 調整レイヤーの使い方。
- 一部だけ明るさ調整する方法。など
アンドロイドやiphoneなどのアプリで撮影すると明るさ調整が必要な場合があります。

⇩PowerDirectorを使った動画編集スクールを展開しています。

⇩Premiere Proの基本的な使い方は以下の記事で詳しく解説していますので必要な方は先にご覧下さい。
Adobe Premiere Proの使い方10ステップ【初心者向け・プレミアプロ】
Premiere Proで明るさを調整する3つの方法
Premiere Proで明るさを調整したい場合があります。
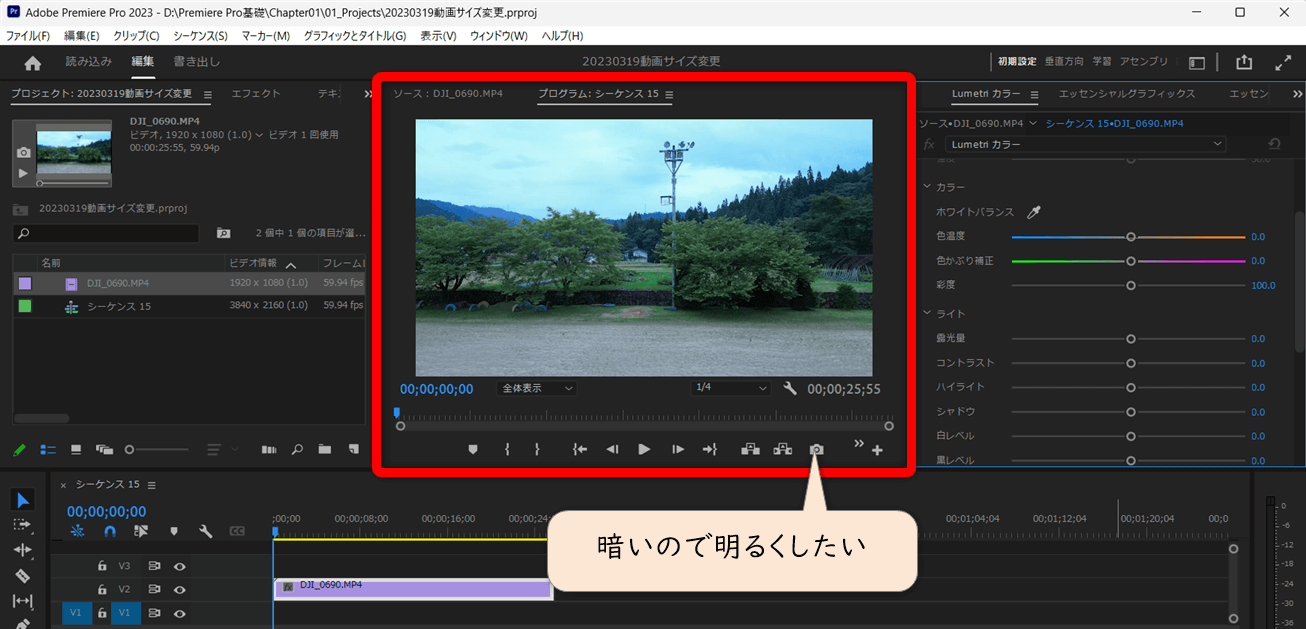
⇧夕方撮影した風景が暗い映像なので明るくしたい。
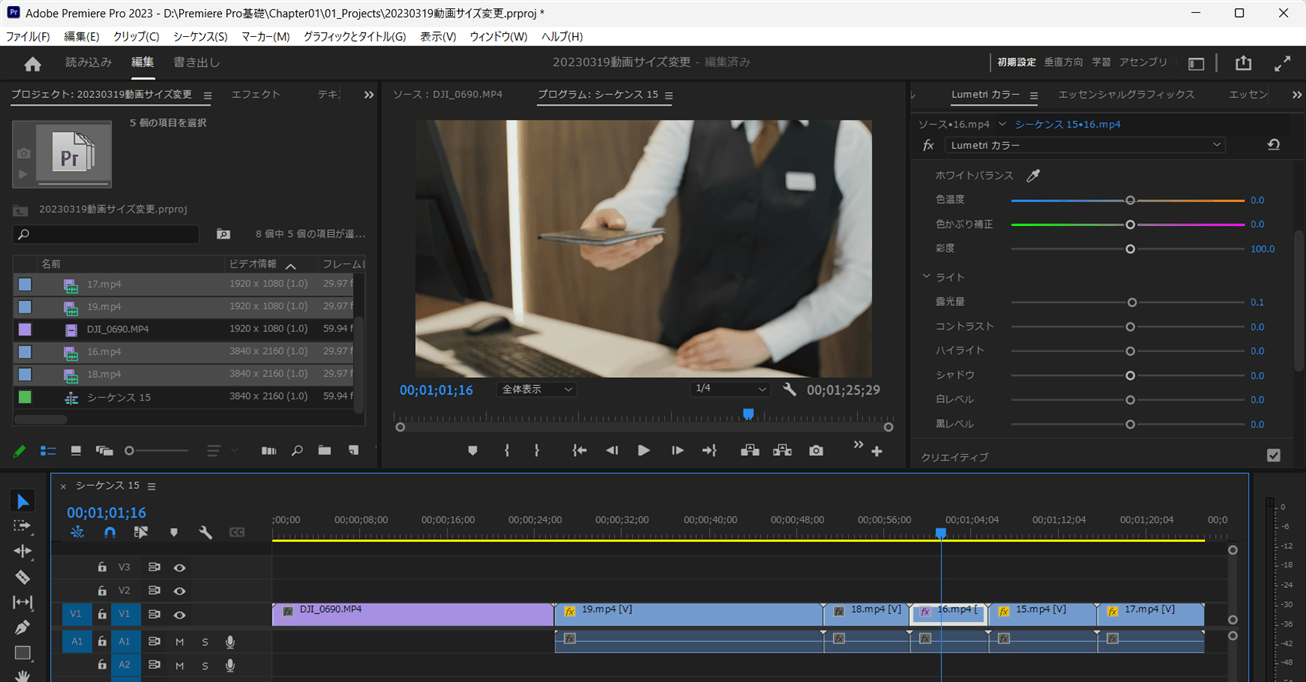
⇧動画を暗くして怖い雰囲気を作りたい。
明るさ調整のやり方を知っておくと動画に雰囲気を加えることが可能です。

Premiere Proで明るさを調整する方法は以下の3つです。
以下で順番に解説します。

①Lumetoriカラーを使う
Lumetoriカラーを使うことで明るさ・輝度・コントラストなどを簡単に調整できます。
Lumetoriカラーを起動します。
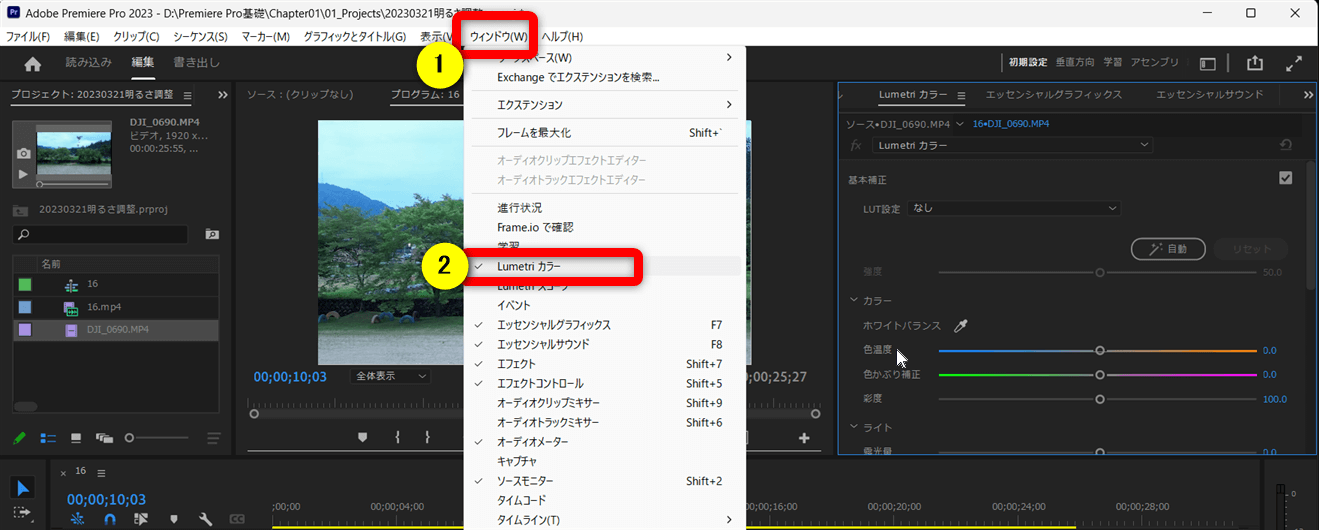
⇧Lumetoriカラーが表示されていない場合は「ウィンドウ」からチェックを入れましょう。
Lumetoriカラーで明るさなどを調整します。
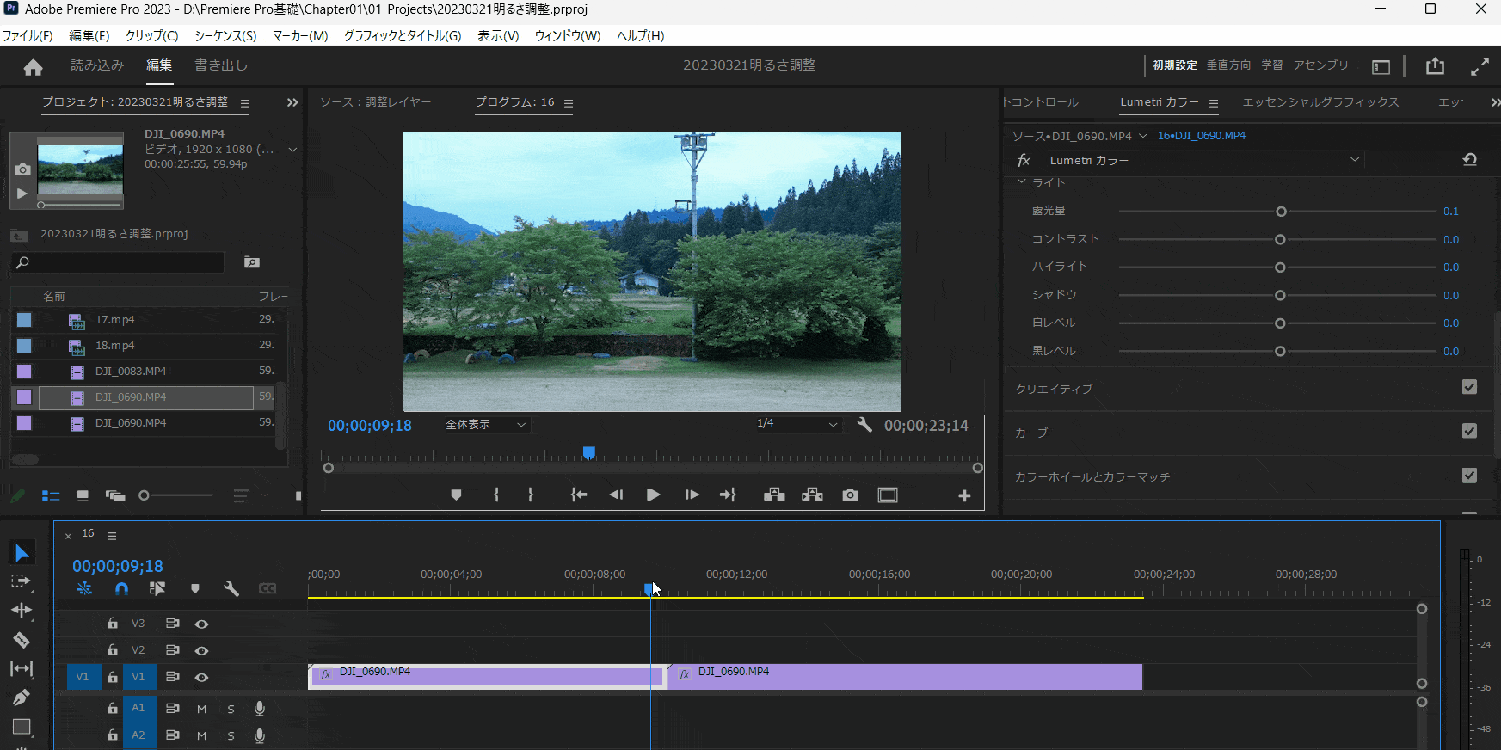
⇧「ライト」の中の「露光量」が明るさ調整の項目です。
露光量を上げたら景色が少し明るくなりました。

②エフェクトの自動レベル補正を使う
エフェクトの自動レベル補正を使うと自動的に明るさを調整できます。
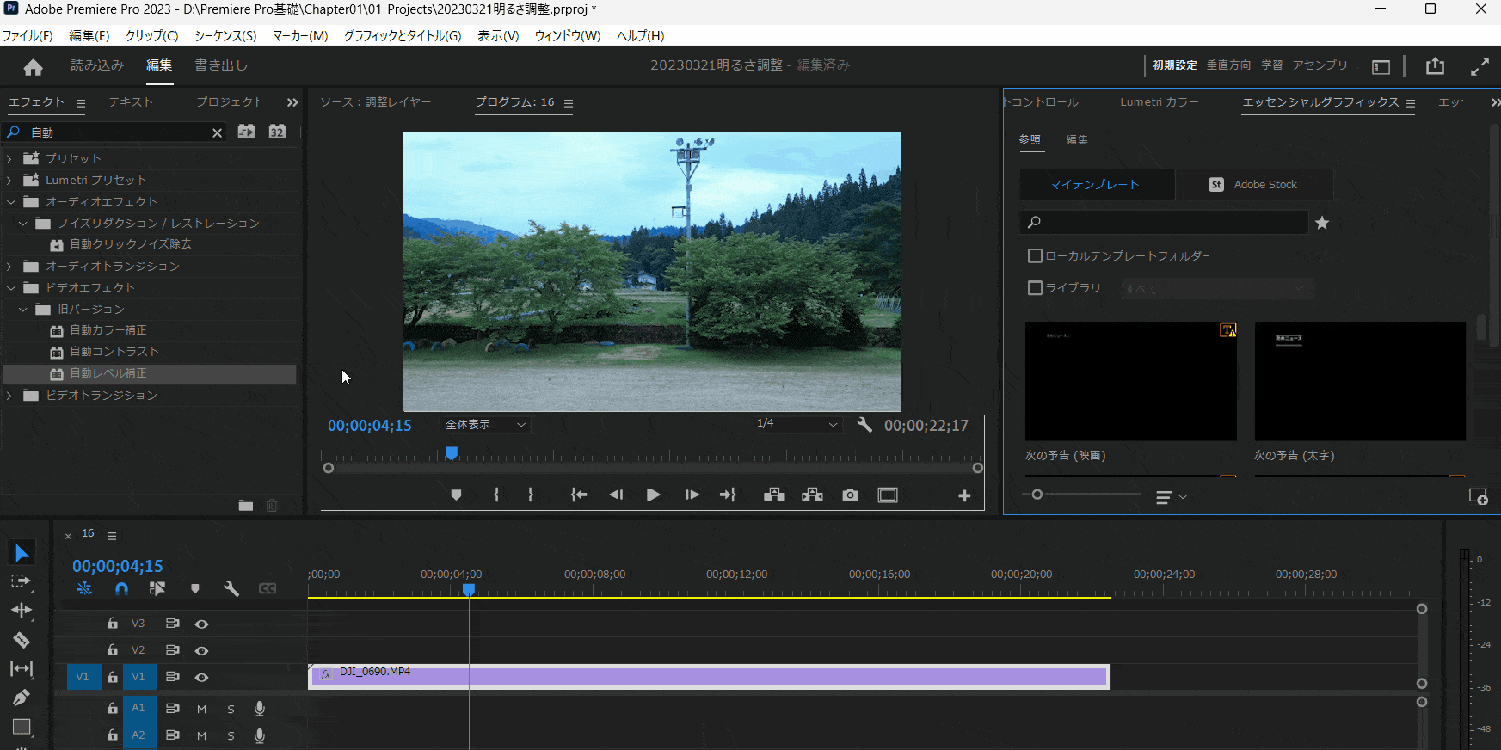
- エフェクトの検索欄に「レベル」と入力する。
- 表示された「自動レベル補正」を動画クリップにドラッグ&ドロップで重ねる。
適用するだけで自動的に明るさが変わるので便利です。

さらに細かい設定も可能。
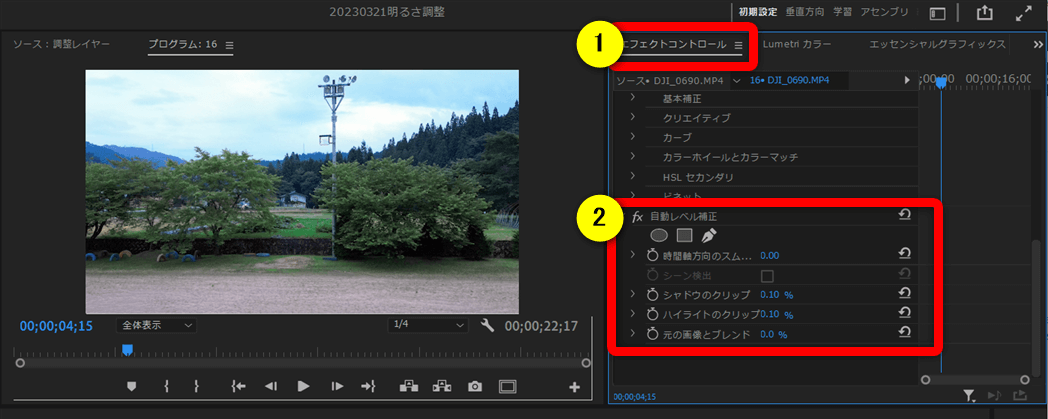
⇧エフェクトコントロール内に「自動レベル補正」の項目が追加されているので細かい調整も可能。
③調整レイヤーを使って一括で明るさ調整する
調整レイヤーを使うと複数の動画クリップをまとめて一括で明るさ調整できます。
例えば動画に暗い雰囲気をまとめて適用したい場合などに便利です。
調整レイヤーを挿入します。
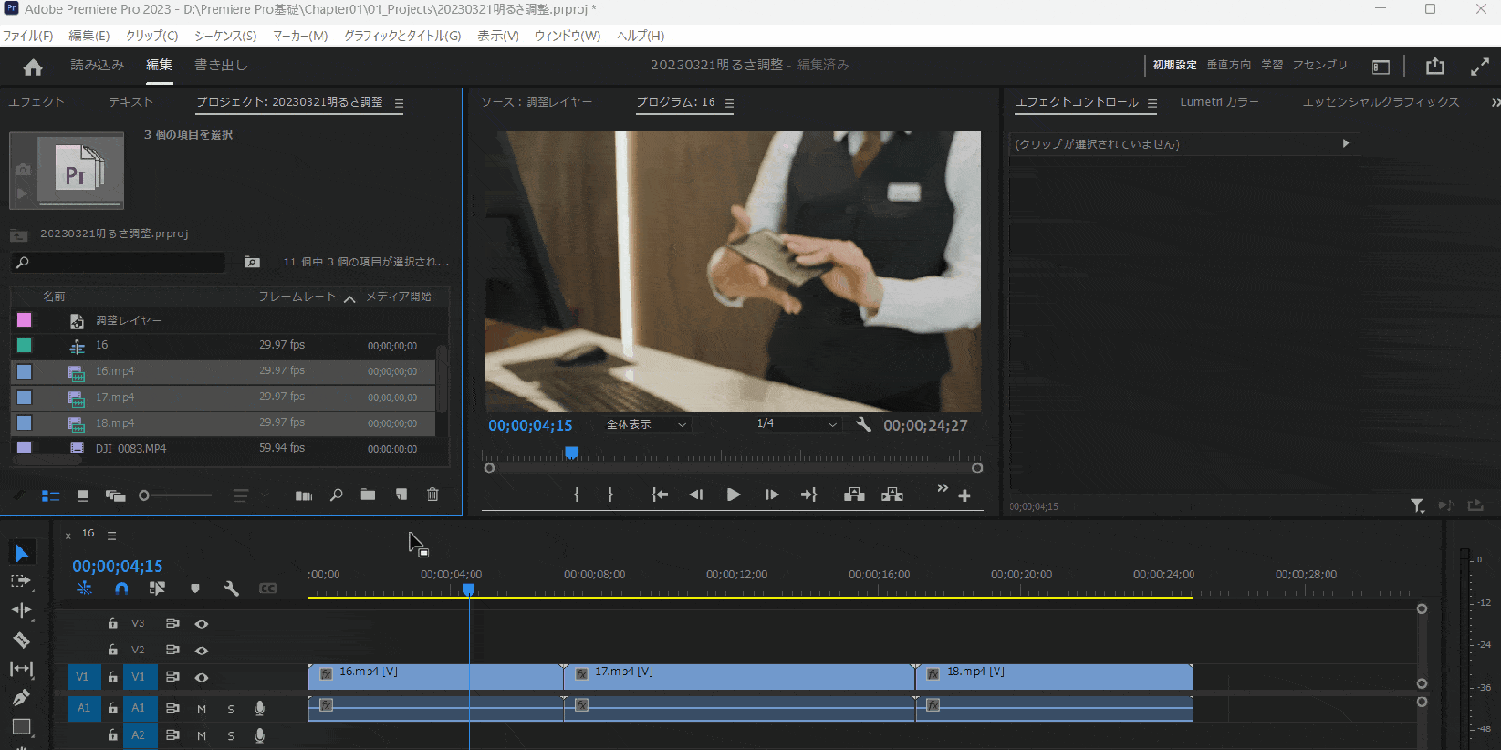
- プロジェクトパネルの右下「新規項目」⇨「調整レイヤー」を選択。
- 調整レイヤーをドラッグ&ドロップでクリップに重ねる。
- ドラッグ&ドロップで複数のクリップに長さを合わせる。
必ずクリップの上側に追加しましょう。

Lumetoriカラーを選択して明るさなどを調整します。
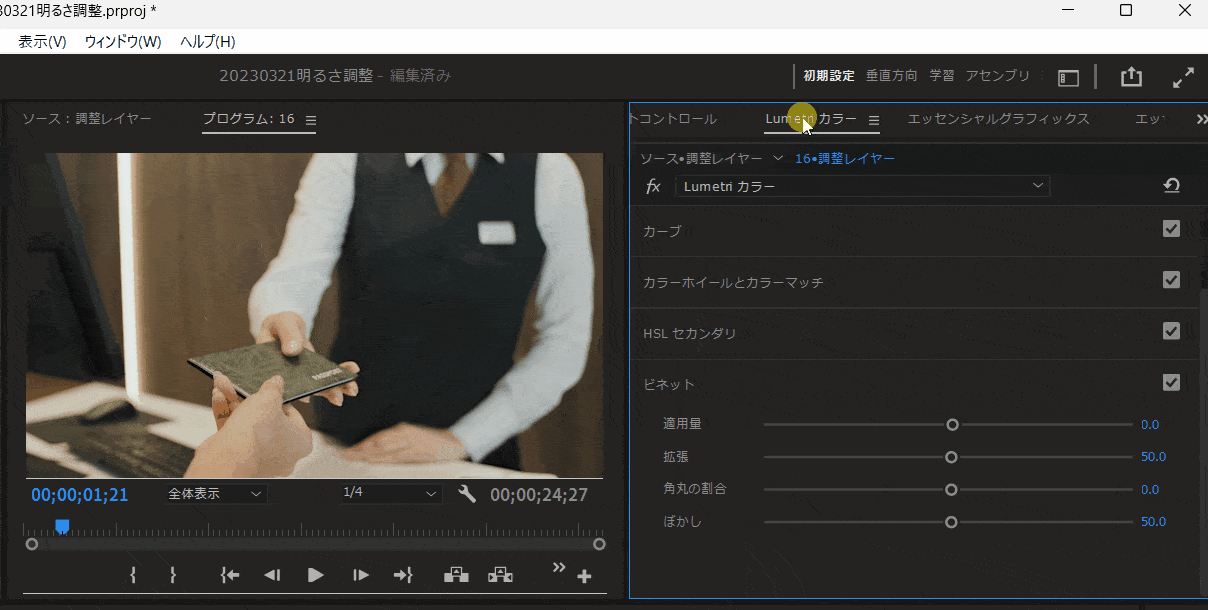
⇧ビネットの適用量を調整すると周りの明るさを調整できます。
色々触ってみて最適な明るさを見つけましょう。

Premiere Proの明るさ調整に関するQ&A5選
Premiere Proの明るさ調整に関してよくある質問と解決法は以下の5つです。
⇧各項目をタップすると、それぞれの詳細に飛びます。
皆様から特に質問が多い事項を取り上げました。順番に解説します。

①Premiere Proで明るさを一部分だけ調整したい場合は?
明るさを一部だけ調整したい場合はエフェクトの「Lumetoriカラー」を使います。
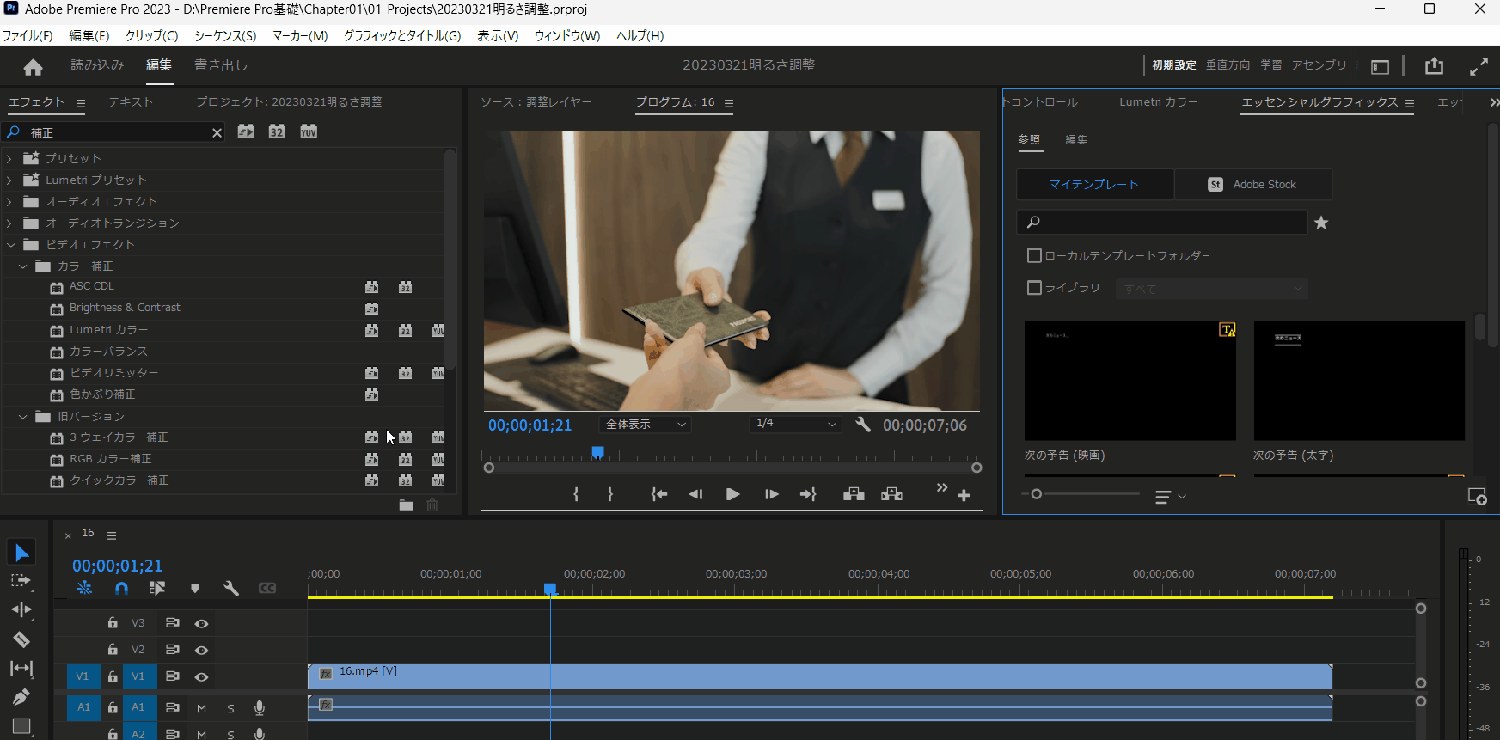
- エフェクトの検索欄に「補正」と入力し検索。
- 一覧の中から「Lumetoriカラー」をドラッグ&ドロップで動画クリップに重ねる。
続いてエフェクトコントロールを開きます。

エフェクトコントロールの中にLumetoriカラーが追加されている。
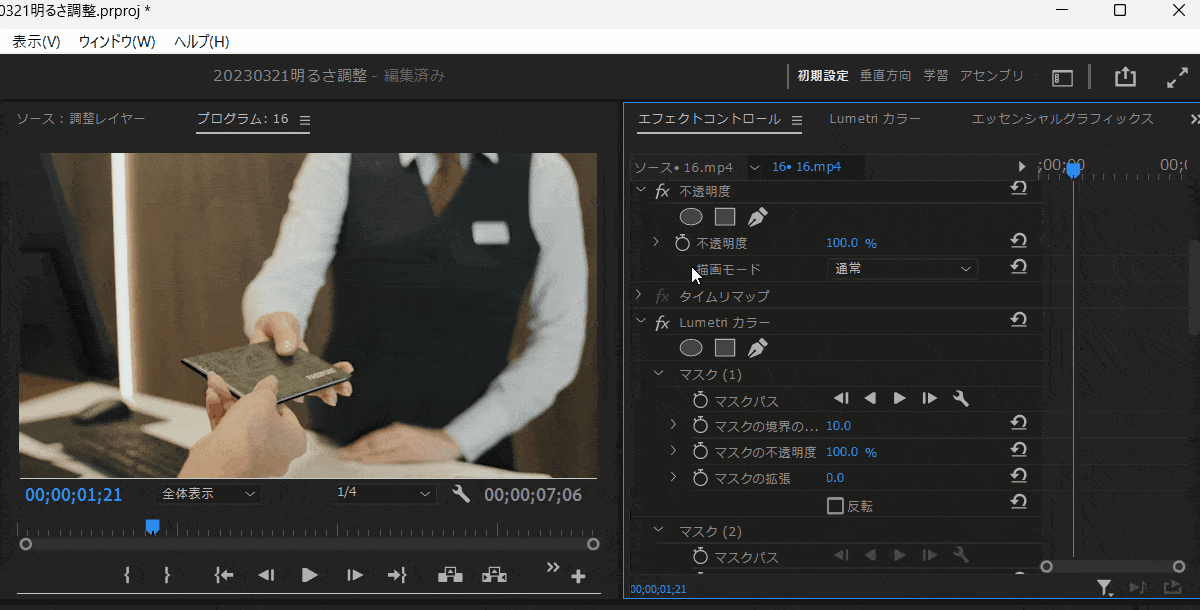
- 「マスク」を選択する。(今回は円を使います)
- 大きさを変更して明るさ調整したい箇所に移動。
「Shift」を押しながらドラッグ&ドロップすると正円が描けます。

明るさなどを調整します。
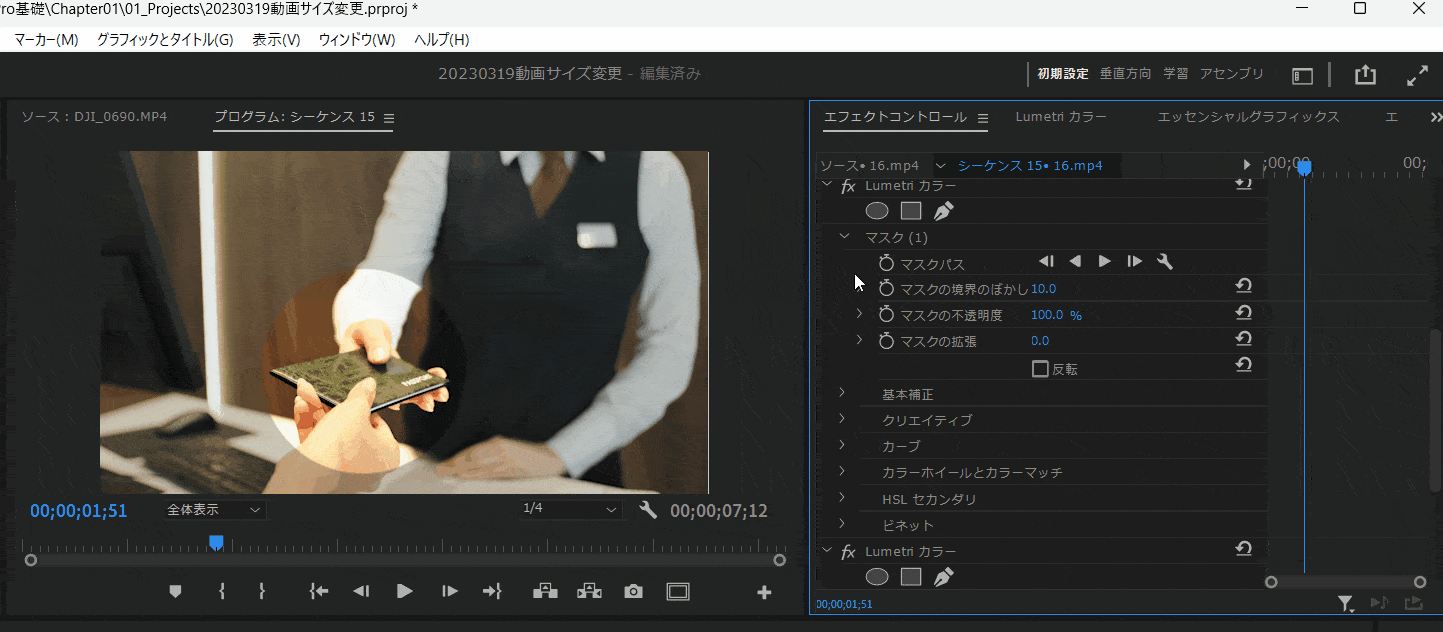
- 下にスクロールして「基本補正」をクリック。
- 「ライト」をクリックして「露光量」や「コントラスト」で明るさを調整。
②Premiere Proで白飛びを補正したい場合は?
白飛びや光の反射、テカリを補正するにはLumetoriカラーの「ライト」項目の中の「白レベル」を主に設定しましょう。
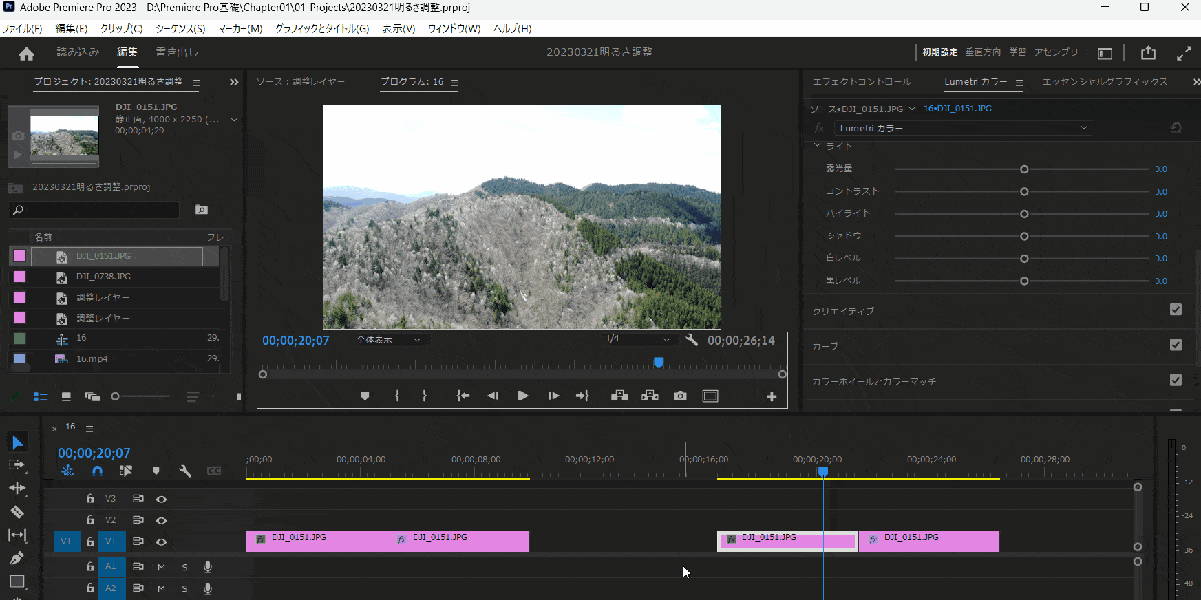
⇧白レベルなどを設定して明るすぎる山をくっきりさせた様子。
空が明るすぎるので調整にも限界があります。

③レベル補正がないです。どこにありますか?
レベル補正は「エフェクト」⇨「ビデオエフェクト」⇨「旧バージョン」と辿ると表示されます。
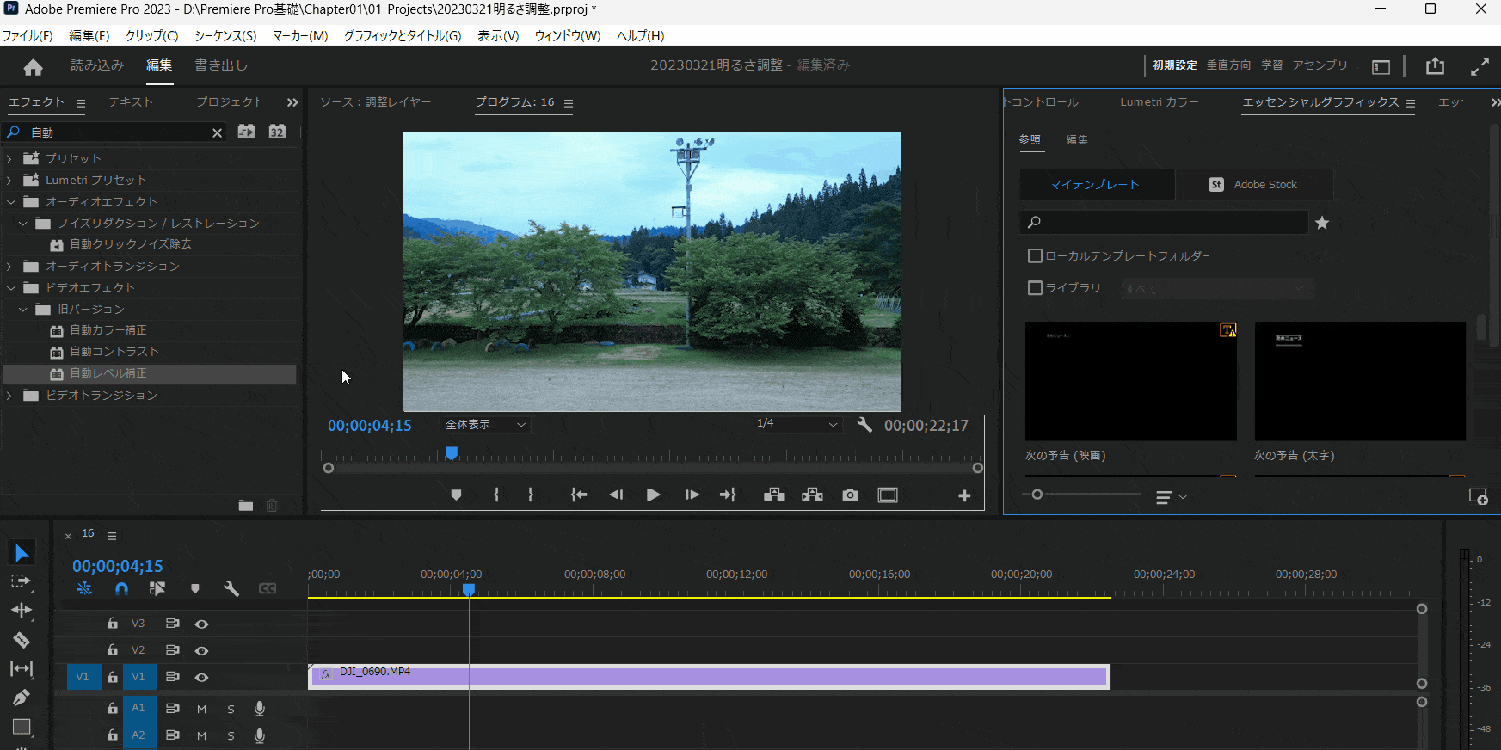
⇧検索欄で「レベル」と入力すると出てきます。
④自動で色調補正するには?
エフェクトの自動カラー補正を使うと、自動的に補正してくれます。
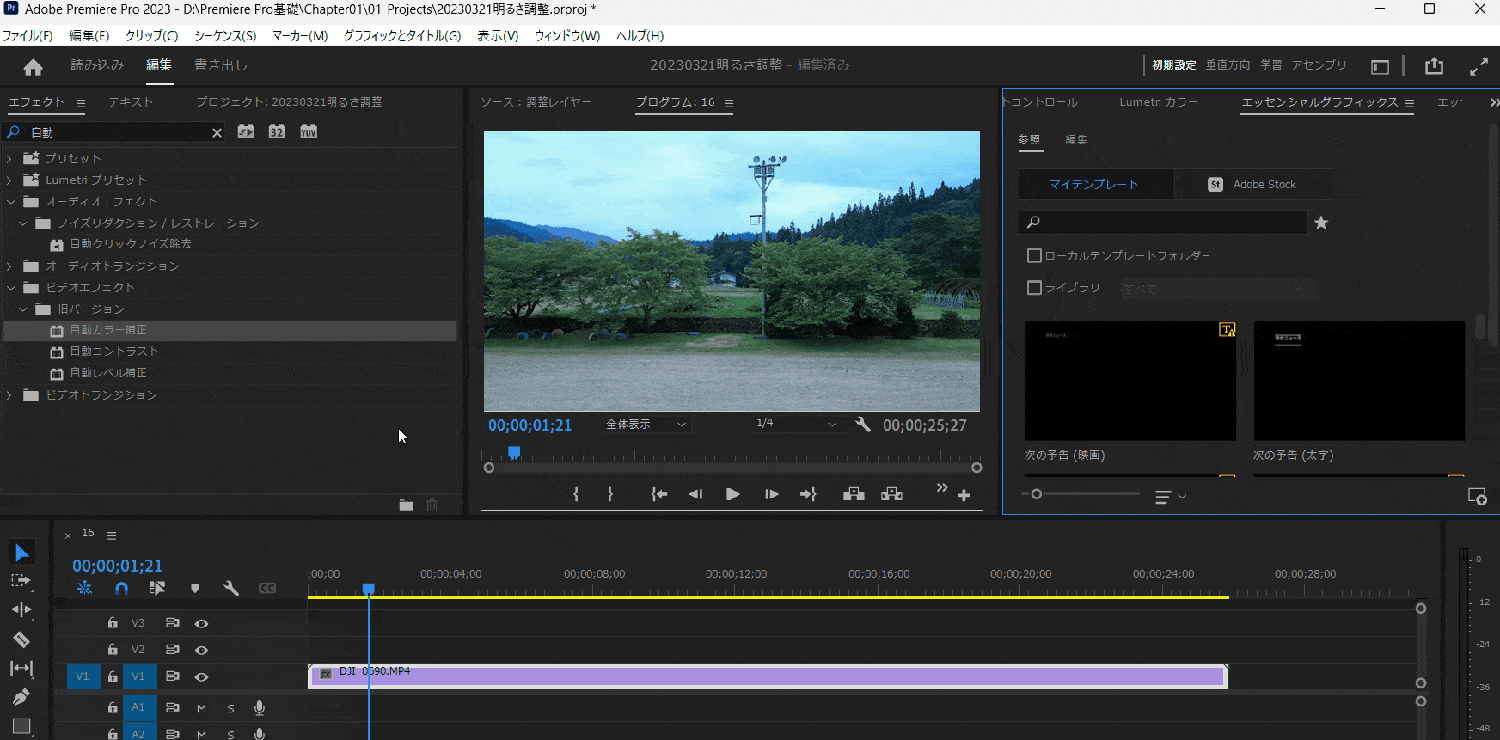
- エフェクトの検索欄に「自動」と入力して検索。
- 自動カラ―補正を動画クリップにドラッグ&ドロップで重ねる。
- エフェクトコントロールパネルで細かい設定も可能。
こちらもエフェクトを重ねるだけなので簡単です。

⑤全体的に色調補正するには?
「調整レイヤー」と「自動カラー補正」を組み合わせると複数のクリップ全体に適用できます。
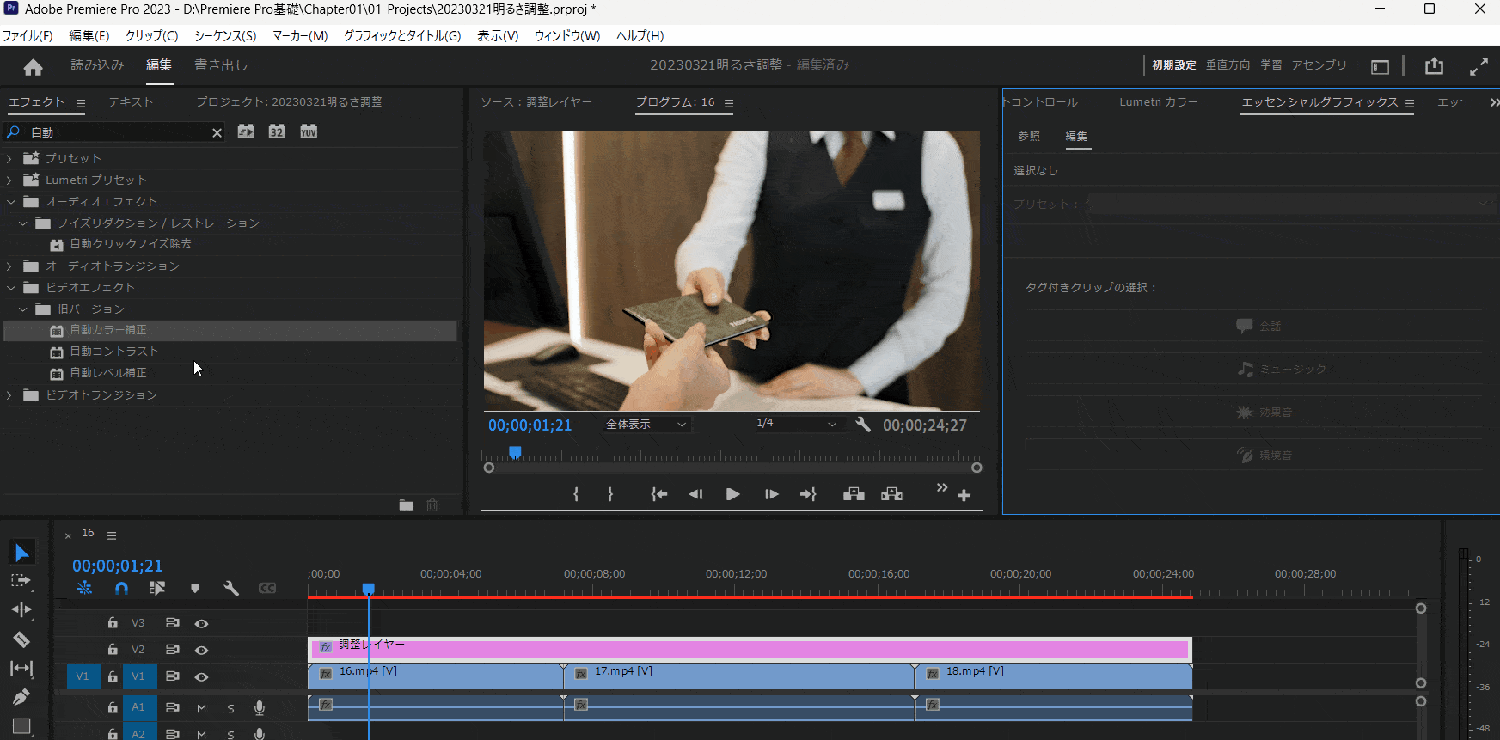
⇧調整レイヤーに自動カラ―補正を適用する。
【まとめ】Premiere Proで明るさを調整して素敵な動画を完成させよう
以上、Premiere Proで明るさを調整する方法を解説しました。再度確認です。
- Premiere Proで明るさ調整するには「Lumetoriカラー」を使うのが簡単。
- エフェクトの自動レベル補正を使うと自動的に明るさ調整できるので便利。
- 調整レイヤーを使うと複数の動画クリップの明るさを調整できる。
Premiere Proで明るさを調整して素敵な動画を完成させよう。
⇩PowerDirectorを使った動画編集スクールを展開しています。

\ よかったらシェアしてね/


