
Premiere Proで調整レイヤーを追加する方法を教えてください。
このような声にお応えして参考となる記事をご用意しました。
こちらの記事ではAdobe Premiere Pro(アドビプレミアプロ)で
調整レイヤーを追加する方法
について解説します。
記事の内容を見ていただくだけで素敵な動画が完成しますよ。
私は動画編集歴10年以上。
AdobeのPremiere Proはプロ仕様の動画編集ソフトなので初心者に難しく、レイヤー調整も分かりにくいのは確かです。
こちらの記事で、できるだけ分かりやすく解説していますのでぜひ参考にしてくださいね。
PhotoshopやIllustratorなどでもレイヤーという言葉はよく使います。

この記事で分かること
- Premiere Proで調整レイヤーを追加する方法。
- 調整レイヤーを使うとできること。
- 調整レイヤーが反映されない場合の対処法。
- 調整レイヤーが追加できない場合の対処法。
- 調整レイヤーの作り方。など
調整レイヤーを活用すると動画編集がはかどります。

⇩PowerDirectorを使った動画編集スクールを展開しています。

⇩Premiere Proの基本的な使い方は以下の記事で詳しく解説していますので必要な方は先にご覧下さい。
Adobe Premiere Proの使い方10ステップ【初心者向け・プレミアプロ】
Premiere Proの調整レイヤーとは?便利な使い方3選
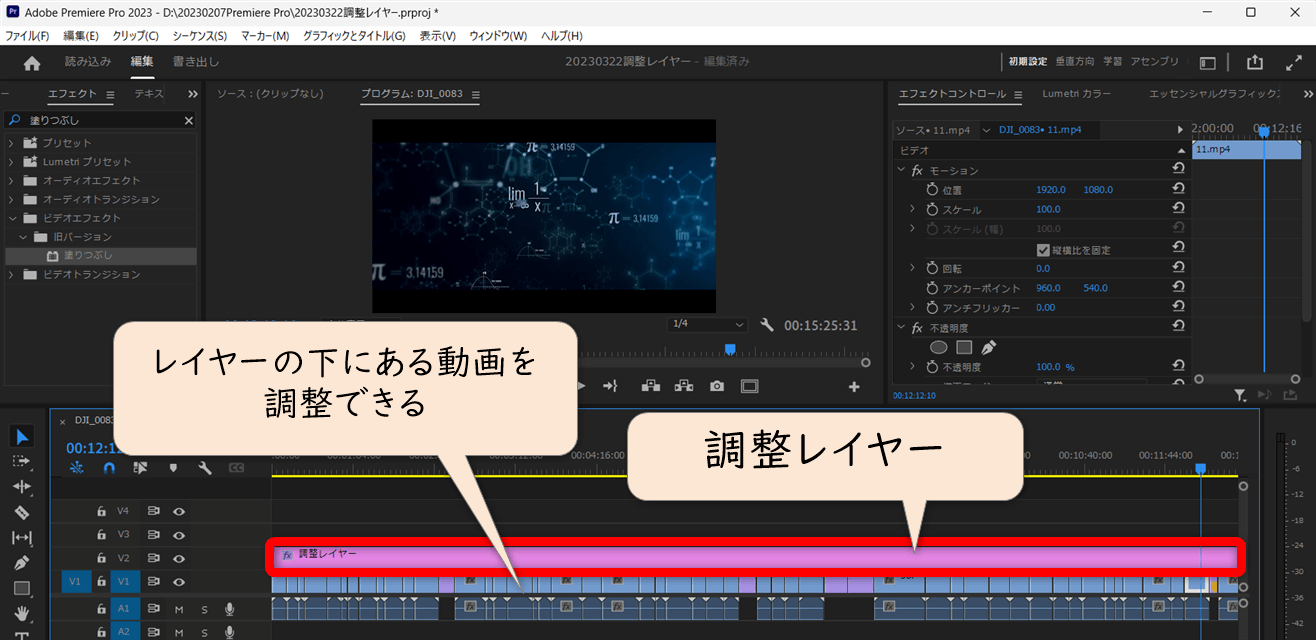
レイヤーは直訳すると「層」を表します。
Premiere Proの調整レイヤーは透明な層で出来ていて、レイヤーにエフェクトやトランジションなどの効果を与えることで
調整レイヤーの下にある動画や画像などのクリップ全てを調整できる
のが最大のメリットです。
Premiere Proの調整レイヤーを使うと下記のようなことが可能になります。
- 複数の動画クリップの明るさを一括で調整できる。
- 複数の動画クリップにまとめてエフェクトをかけることができる。
- 複数の動画を切り取ることができる。
オーディオクリップに調整レイヤーは使えません。

- 複数の動画クリップの明るさや色調補正などを一括で調整できる
- 例えば動画全体に暗い雰囲気を出したい場合に調整レイヤーは便利です。
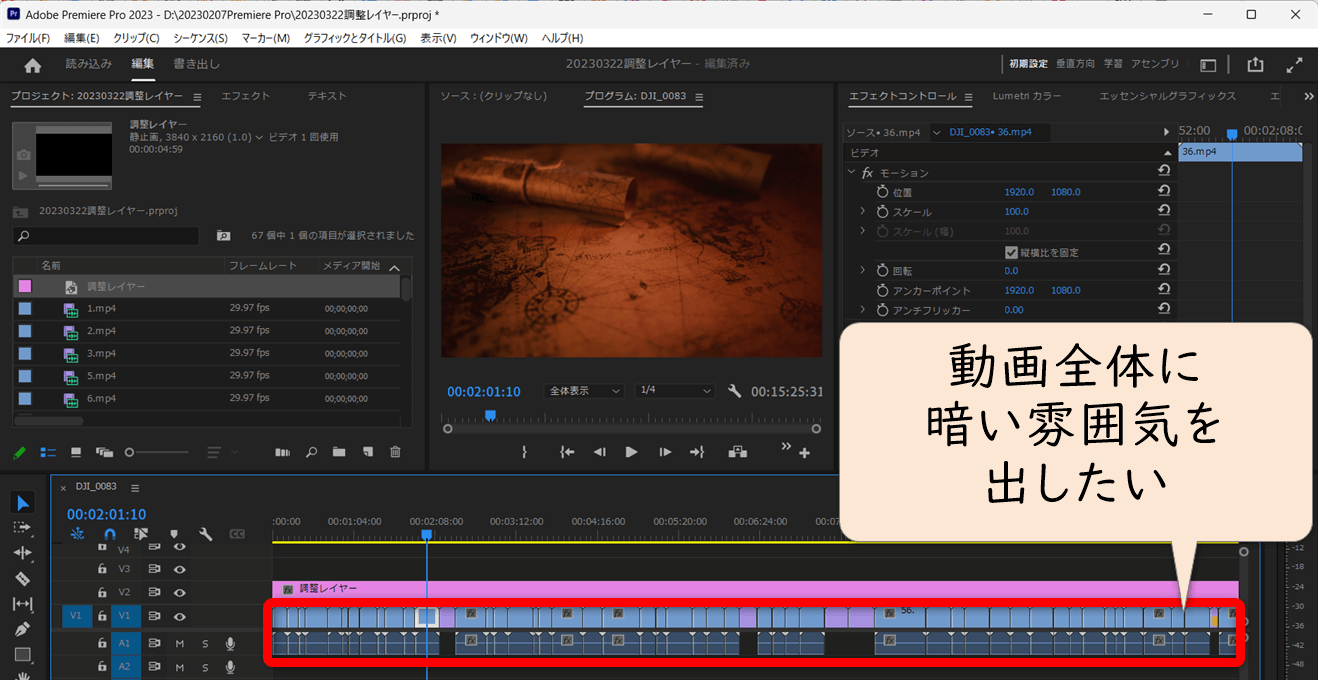
⇧調整レイヤーを動画の上に追加してレイヤーの明るさを変更するだけで、動画全体の明るさを一括で変更できる。
動画をある程度作りこんでからでも調整できます。

- 複数の動画クリップにエフェクトをかけることができる
- 例えば動画全体をモノクロ調にしたい場合に調整レイヤーは便利です。
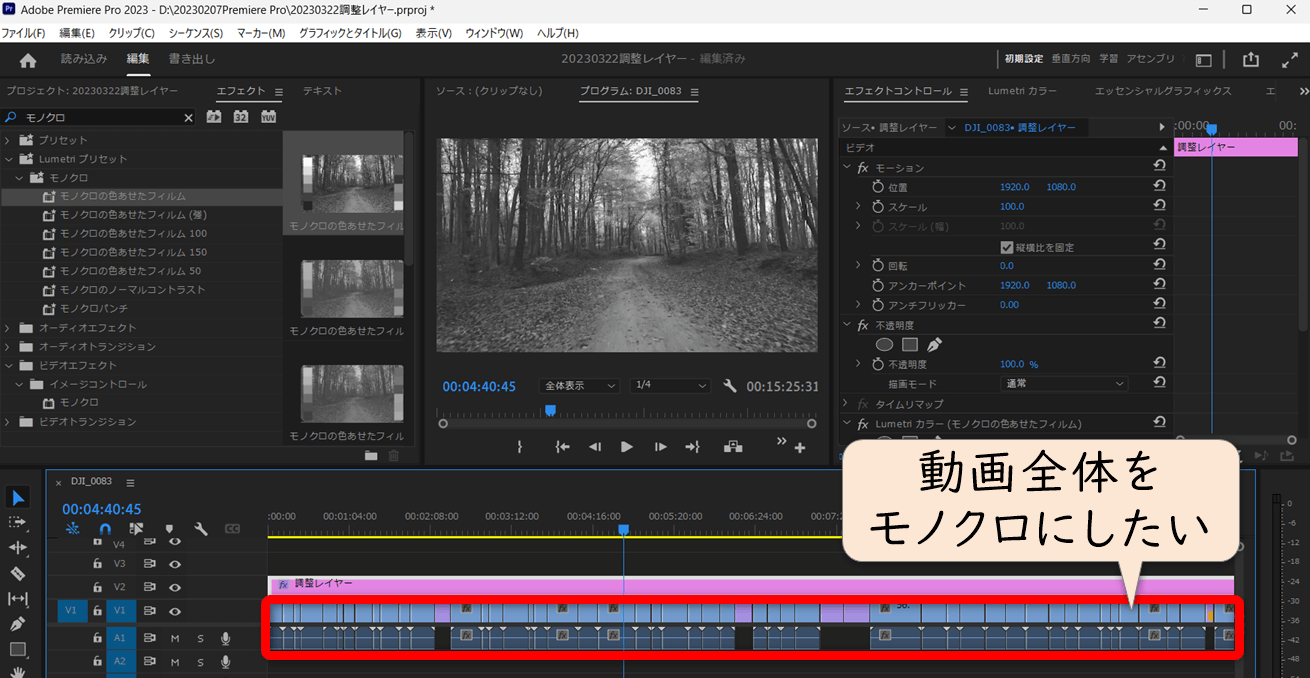
⇧動画の上に調整レイヤーを追加して調整レイヤーにエフェクトをかけるだけで全ての動画に適用される。
- 複数の動画クリップを切り取ることができる
- 例えば映画風の動画にしたい場合に調整レイヤーは便利です。
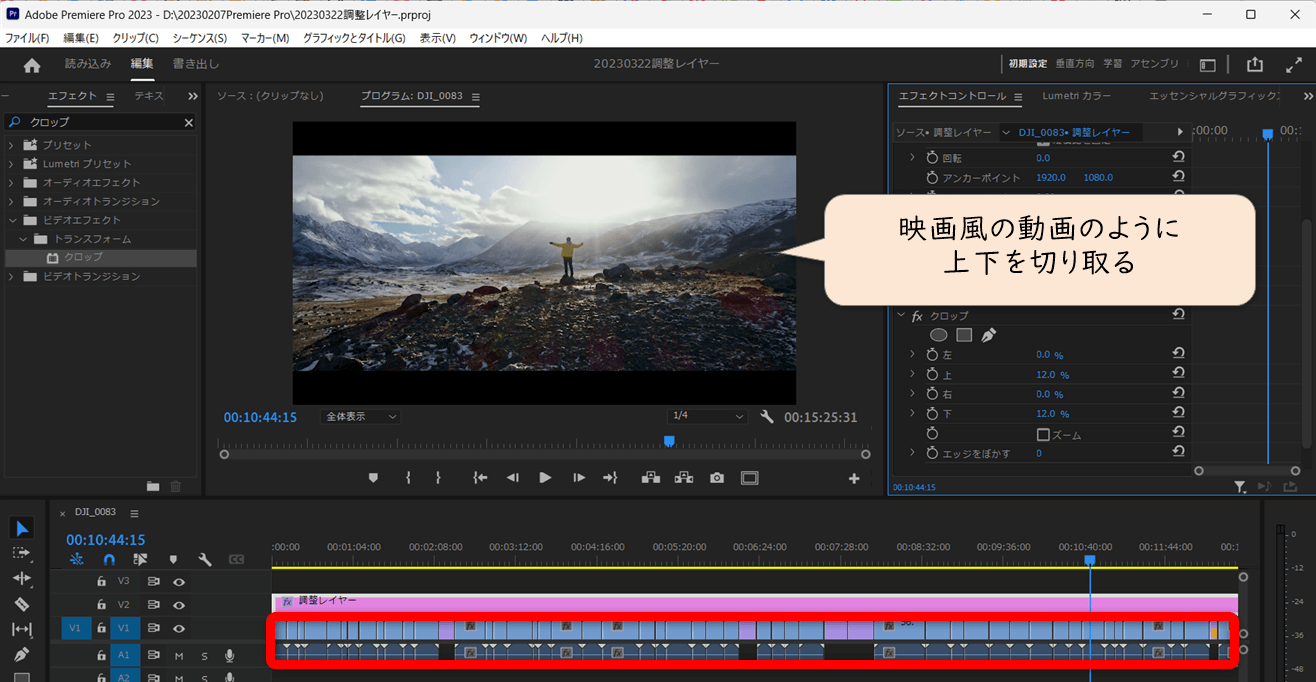
⇧複数の動画の上下を一括で切り取りできる。(クロップ)
このように、調整レイヤーを使うと時短にもなります。
他にもたくさんの活用方法があるので色々使ってみましょう。

Premiere Proの調整レイヤー使い方3ステップ【明るさや色を変更する】
今回は調整レイヤーを活用して動画全体の明るさを変更する使い方を下記の3ステップに分けて解説します。
①調整レイヤーを追加する
調整レイヤーを追加します。
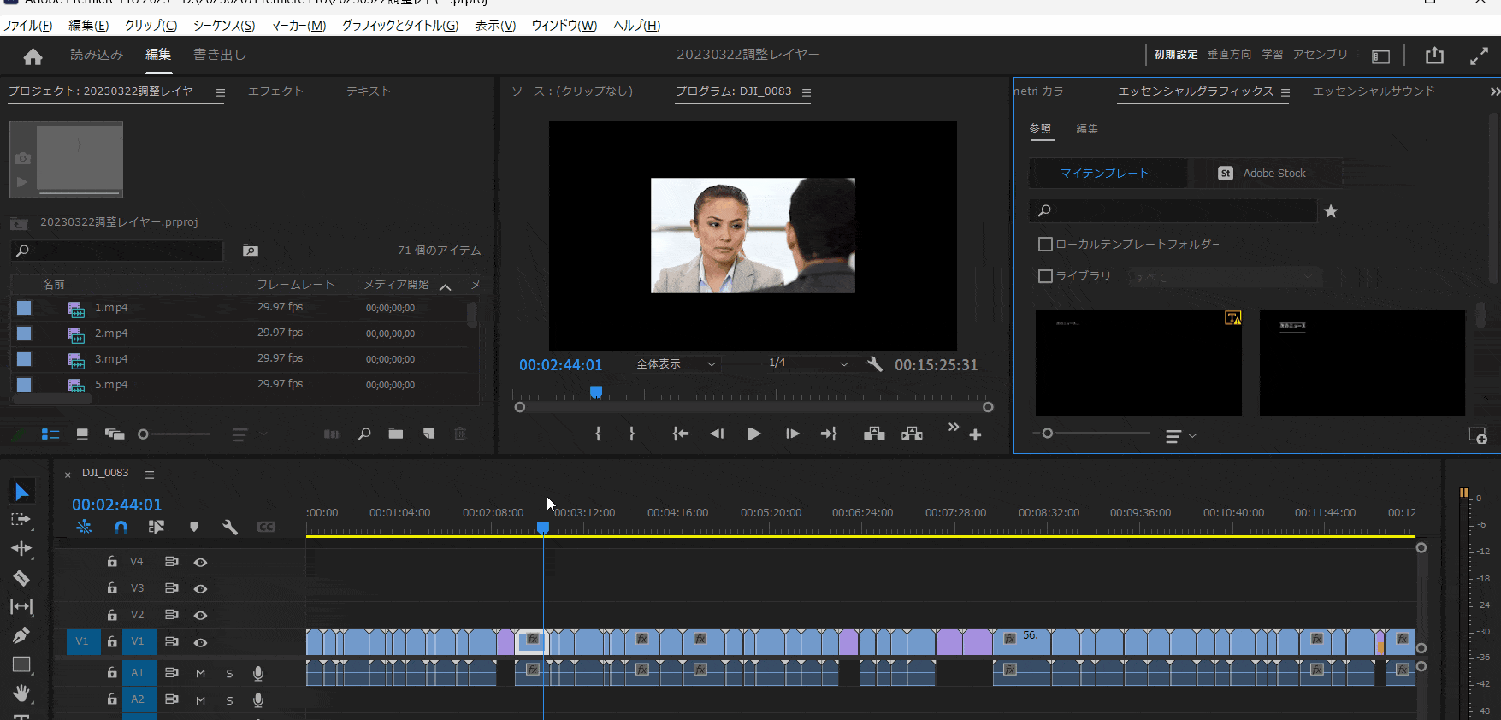
- プロジェクトパネルを選択する。
- 「ファイル」⇨「新規」⇨「調整レイヤー」の順に選択。
- サイズなどはそのままでOK。
- プログラムパネル内に調整レイヤーが表示される。
②調整レイヤーを適用する範囲に広げる
明るさを調整したい動画クリップの上に調整レイヤーを追加します。
今回は動画全体の明るさを調整したいので、動画クリップ全体にドラッグ&ドロップで広げます。
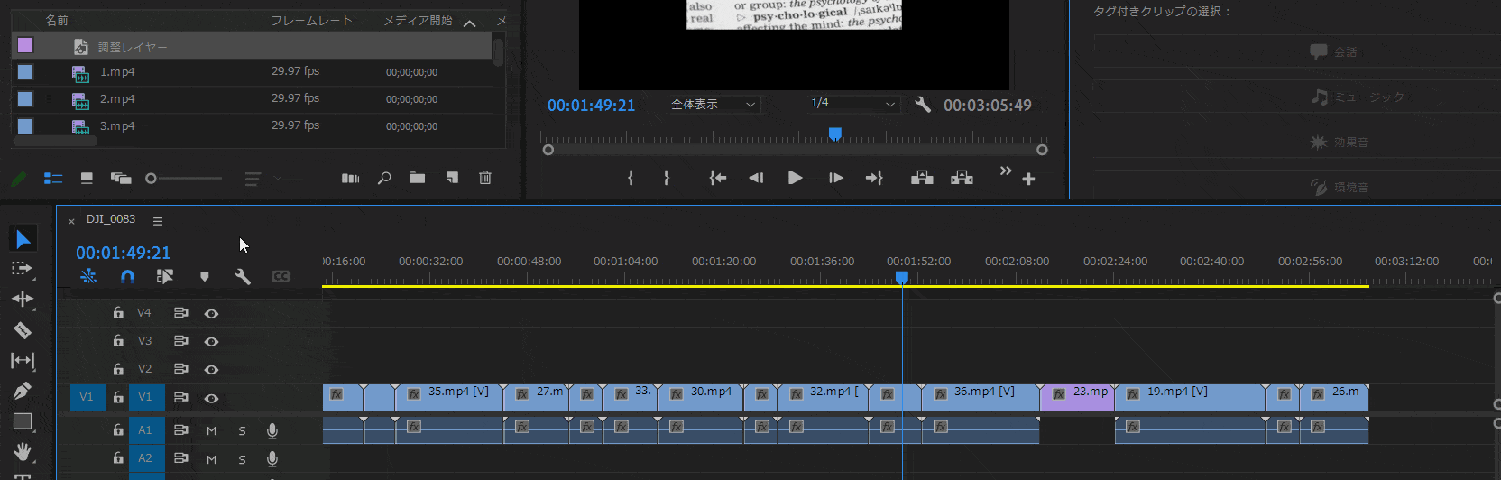
- プロジェクトパネルの「調整レイヤー」をドラッグ&ドロップでタイムラインに追加する。
- 明るさを調整したい動画クリップの上にドラッグ&ドロップで広げる。
③調整レイヤーの明るさを変更する
最後にLumetriカラーを使って「調整レイヤー」の明るさを変更します。
Lumetriカラーが表示されていない場合は「ウィンドウ」から「Lumetriカラー」を選択しましょう。
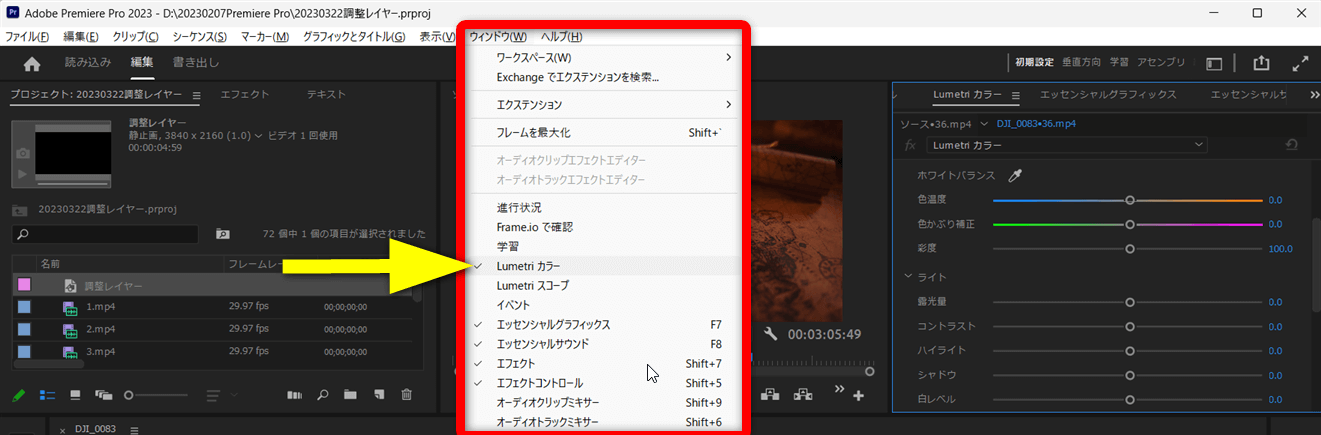
⇧Lumetriカラーが表示されていない場合は「ウィンドウ」からチェックを入れる。
Lumetriカラーで明るさなどを調整します。
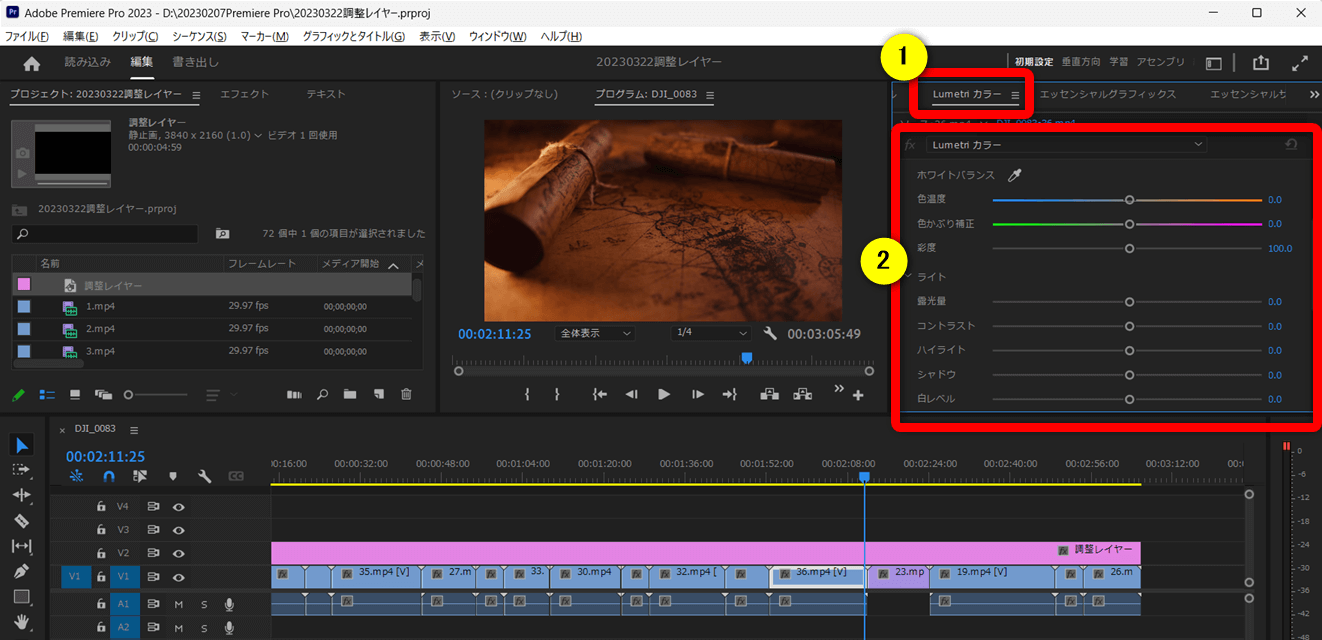
- 「Lumetriカラー」を選択。
- 例えば「ライト」の項目内の「露光量」をスライドすると明るさを調整できる。
調整レイヤーを設置した動画クリップ全てに適用されます。

Premiere Proで調整レイヤーが追加できない・選択できない場合の対処法
Premiere Proで調整レイヤーが追加できないという声が多いです。
プロジェクトパネルを選択した状態でないと「調整レイヤー」が選択できません。
例えば下記のように、タイムラインパネルが選択された状態だと調整レイヤーがグレーになって選択できないです。

⇧パネルを選択すると青い枠に囲まれます。
プロジェクトパネルを選択した状態にしましょう。
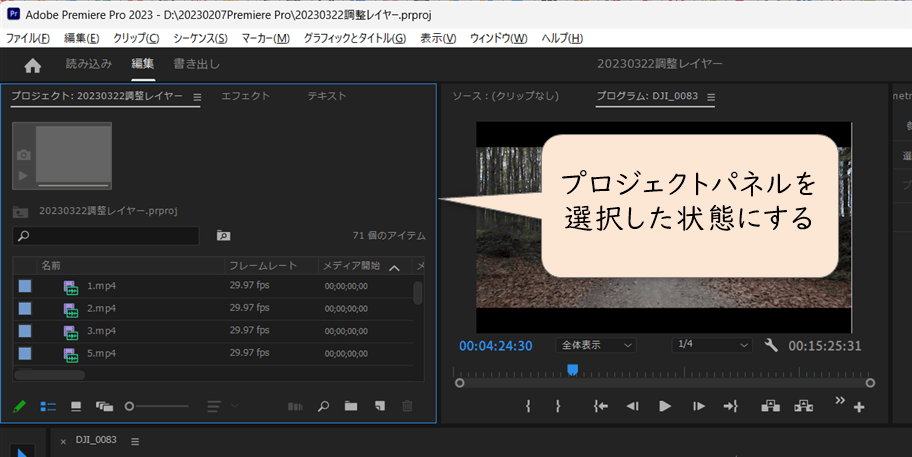
⇧プログラムパネルが選択された状態。
この状態なら調整レイヤーが選択できます。

他の簡単な方法としては以下の2つの方法があります。
ショートカットキーを登録するのが簡単です。

⇩Premiere Proのショートカットキーについては以下の記事で詳しく解説していますのでご覧下さい。
Adobe Premiere Proのショートカットキーおすすめ20選【設定や効かない場合も解説】
Premiere Proで調整レイヤーが反映されない場合の対処法
調整レイヤーを追加してエフェクトなどをかけたけれど、何らかの不具合で
- 調整レイヤーが反映されない。
- 調整レイヤーが効かない。
というトラブルが多いようです。一時的な不具合が原因であることが多いので
- Premiere Proを再起動してみる。
- PCを再起動してみる。
の2つをとりあえず試してみましょう。
改善が見られない場合は、環境設定フォルダーの再作成を実施することで解決できる場合があります。
ソフトウェアはトラブルがつきものです。

Premiere Proの調整レイヤーでよくある質問と解決法5選
Premiere Proの調整レイヤーに関してよくある質問と解決法は以下の5つです。
⇧各項目をタップすると、それぞれの詳細に飛びます。
皆様から特に質問が多い事項を取り上げました。順番に解説します。

①Premiere Proで下のレイヤーだけに追加したい場合は?

⇧調整レイヤーを適用すると下の素材全てに適用されます。
通常、調整レイヤーを追加すると下にある全ての素材にエフェクト効果などが適用されます。
何か事情があって、調整レイヤーのすぐ下の素材のみ(一部)に適用したい場合は
調整レイヤーと適用したい素材をネスト化
しましょう。
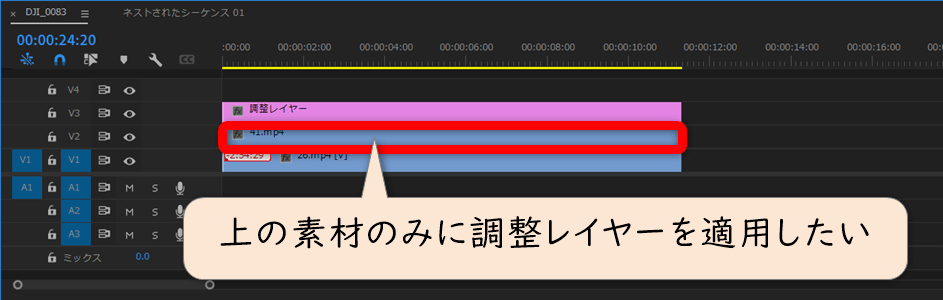
⇧上記のように、調整レイヤーのすぐ下にある素材のみに効果を適用させたい。
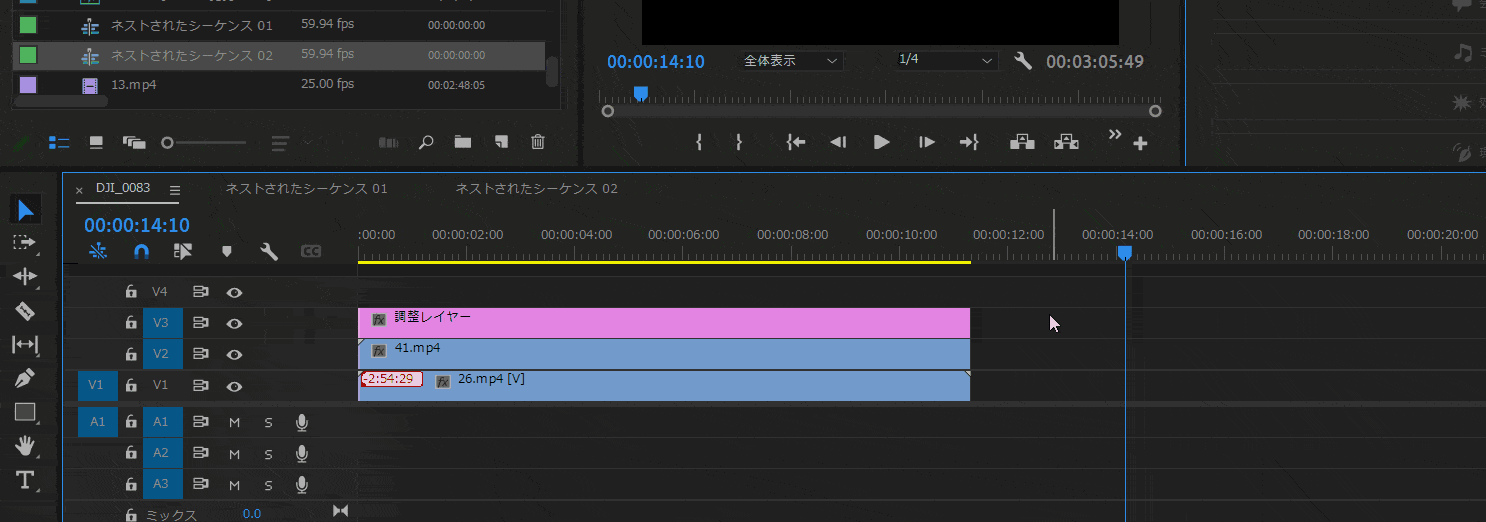
- 調整レイヤーと適用したい素材を選択。
- 右クリック⇨「ネスト」を選択。
これですぐ下の素材のみに適用することができました。

②Premiere Proで調整レイヤーに塗りつぶしは適用できる?
「塗りつぶし」のエフェクトをかけたい場合は以下の手順で行いましょう。
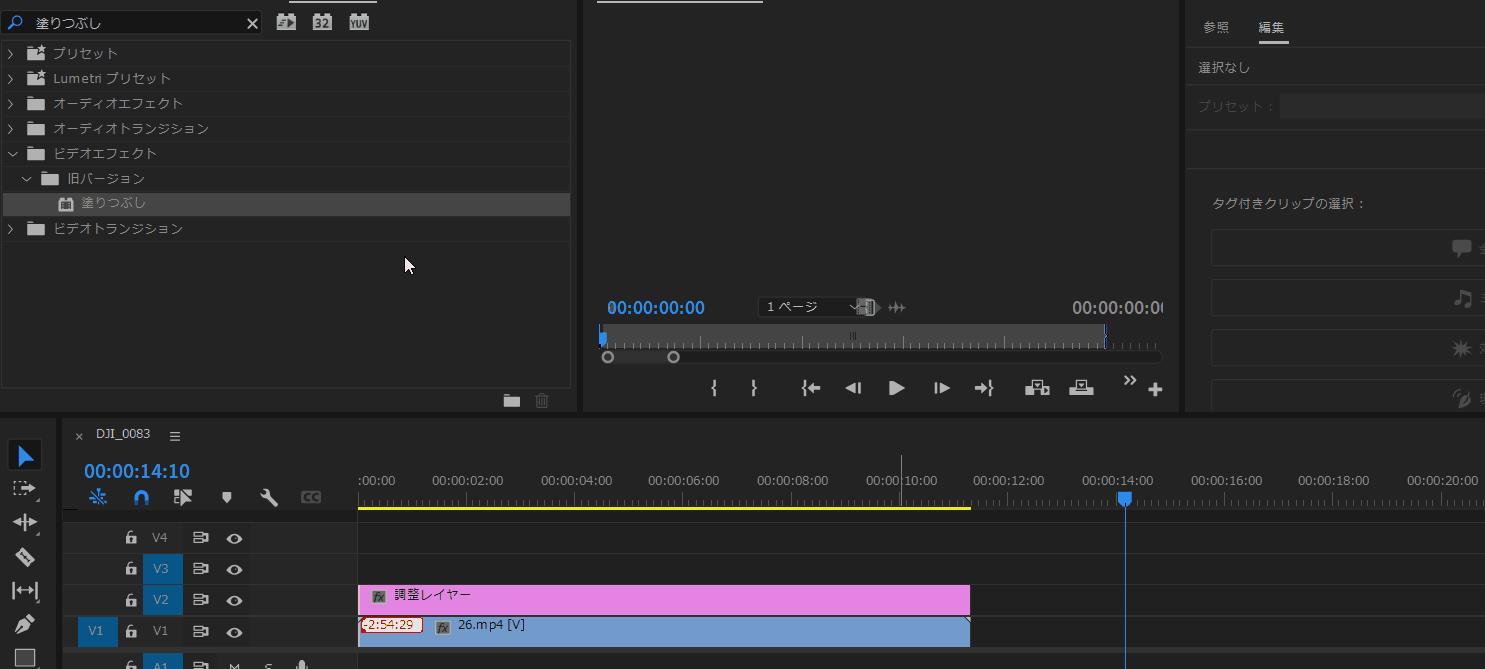
- エフェクトの検索欄に「塗りつぶし」と入力して検索。
- 塗りつぶしをドラッグ&ドロップで調整レイヤーに重ねる。
エフェクトコントロール内に「塗りつぶしが」追加されているので細かい設定が可能です。

③調整レイヤーのショートカットキーは?
調整レイヤーのショートカットキーはデフォルトで登録されていません。
ショートカットキー登録画面から登録しましょう。
Ctrl+Alt+Kでショートカットキー登録画面を呼び出します。(MacはCommand+Option+K)
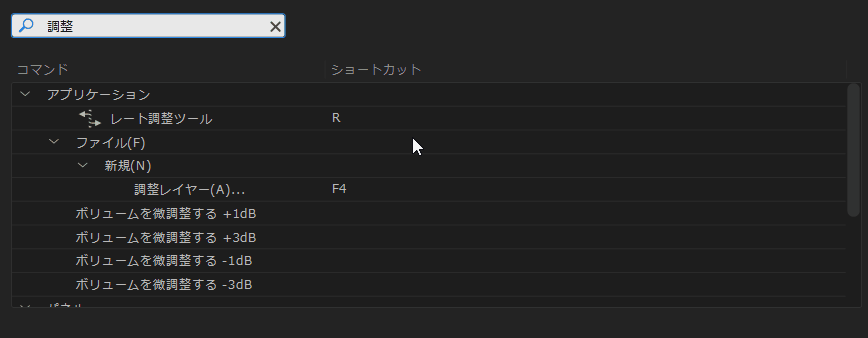
- 検索欄で「調整」と入力し、検索する。
- 調整レイヤーの右側をクリックし、登録したいキーを選択。
⇩Premiere Proのショートカットキーについては以下の記事で詳しく解説していますのでご覧下さい。
Adobe Premiere Proのショートカットキーおすすめ20選【設定や効かない場合も解説】
④調整レイヤーはどこにありますか?
調整レイヤーの場所が分かりにくいのがネックです。
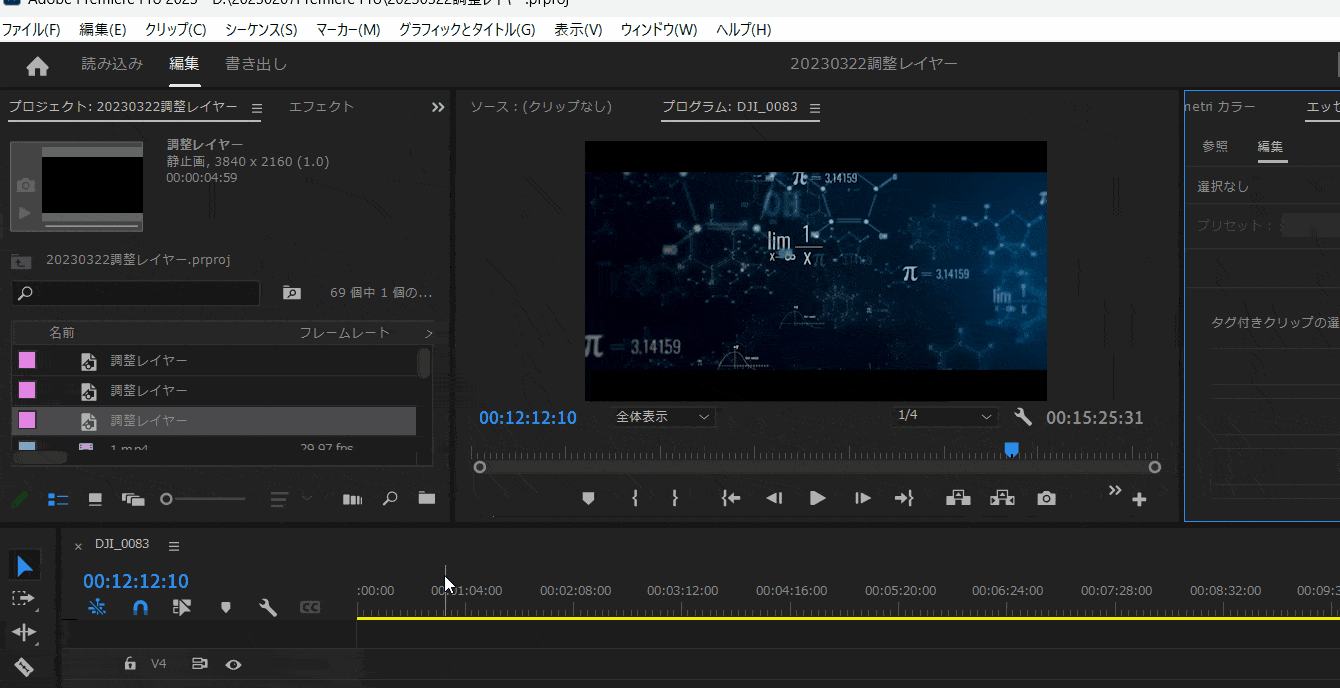
- プログラムパネルの右下。
- 隠れている場合があるのでドラッグ&ドロップでパネルを広げる。
Adobeのソフトは機能が多彩な分、分かりにくいです。

⑤調整レイヤーでマスクは使える?
「調整レイヤー」でもマスク機能は使えます。
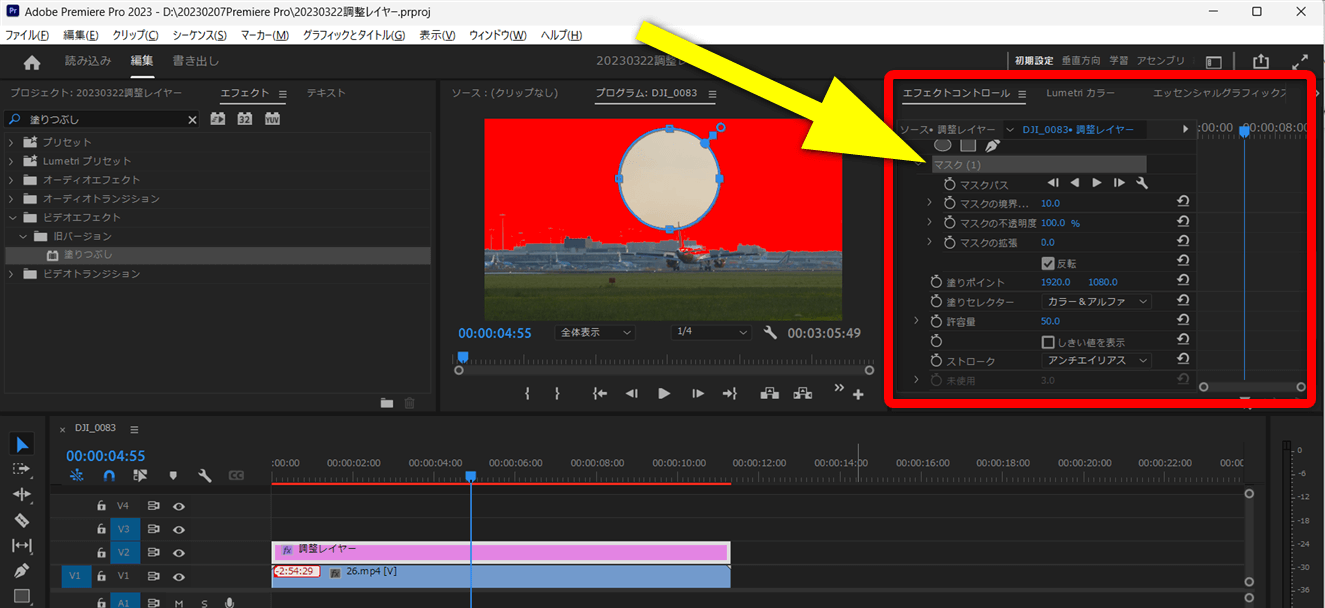
⇧エフェクトコントロール内のマスク機能は調整レイヤーにも適用できる。
【まとめ】Premiere Proの調整レイヤーを活用して素敵な動画を完成させよう
以上、Premiere Proで調整レイヤーを使う方法を解説しました。再度確認です。
- Premiere Proで調整レイヤーを活用すると複数の動画や画像クリップの明るさなどを調整できる。
- 調整レイヤーの下側にある動画クリップ全てにエフェクトなどの効果が適用できる。
- 調整レイヤーを活用すると時短になる。
Premiere Proで調整レイヤーを活用して素敵な動画を完成させよう。
⇩PowerDirectorを使った動画編集スクールを展開しています。

\ よかったらシェアしてね/


