
Premiere Proでネストを解除する方法を教えてください。
このような声にお応えして参考となる記事をご用意しました。
こちらの記事ではAdobe Premiere Pro(アドビプレミアプロ)で
ネスト化を解除する方法
について解説します。
記事の内容を見ていただくだけで動画編集がスムーズにできますよ。
私は動画編集歴10年以上。
AdobeのPremiere Proはプロ仕様の動画編集ソフトなので初心者に難しく、ネストの扱いも分かりにくいのは確かです。
こちらの記事で、できるだけ分かりやすく解説していますのでぜひ参考にしてくださいね。
初めてPremiere Proを触った時はネストの意味がサッパリ分かりませんでしたが、今ではネストを使いこなせるようになりました。

ネストが解除できない時の対処法をすぐに知りたい人はこちら。
この記事で分かること
- Premiere Proでネストを設定する方法。
- Premiere Proでネスト化を解除する方法。
- ネスト化を解除できない場合の対処法。
- ネストを保存して他のプロジェクトで使い回しする方法。
- ネストのコピー方法。など
Premiere ProはWindowsでもMacでも共通して使えます。

⇩PowerDirectorを使った動画編集スクールを展開しています。

⇩Premiere Proの基本的な使い方は以下の記事で詳しく解説していますので必要な方は先にご覧下さい。
Adobe Premiere Proの使い方10ステップ【初心者向け・プレミアプロ】
Premiere Proのネストとはグループ化のこと
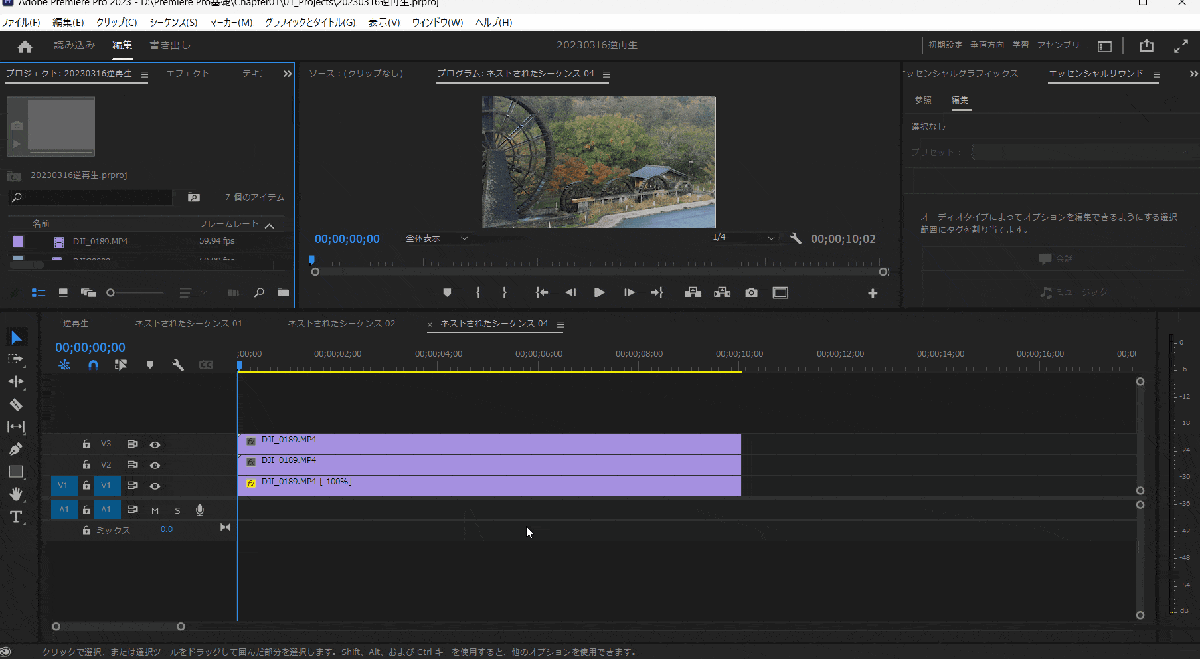
- 複数のクリップを選択する。
- 右クリック⇨「ネスト」を選ぶだけでネスト化は完了。
ネスト化自体は簡単です。ショートカットキーはデフォルトでは登録されていません。
時短したい人は登録をおすすめします。

⇩Premiere Proのショートカットキーについては以下の記事で詳しく解説していますのでご覧下さい。
Adobe Premiere Proのショートカットキーおすすめ20選【設定や効かない場合も解説】
ネストとは英語で「Nest」と表示され
ある構造の内部に同じ構造が含まれる状態
のことを表します。
Premiere Proの世界では
動画や音楽などのクリップ素材を一つにまとめる
ことをネスト化するといいます。
複数のクリップ素材をネスト化することで
- クリップがスリム化され動画編集作業が効率化できる。
- 一つのクリップとして保存しておける。
- クリップをまとめて移動できる。
などのメリットがあるので多くのクリエイターはネストを使いこなしています。
このように、ネスト化とは複数のクリップをグループ化することをいいます。
ネストを使いこなすと動画編集スピードが爆上がりします。

Premiere Proでネスト化を解除して戻す方法
一度ネスト化したクリップは解除して戻すことが可能です。
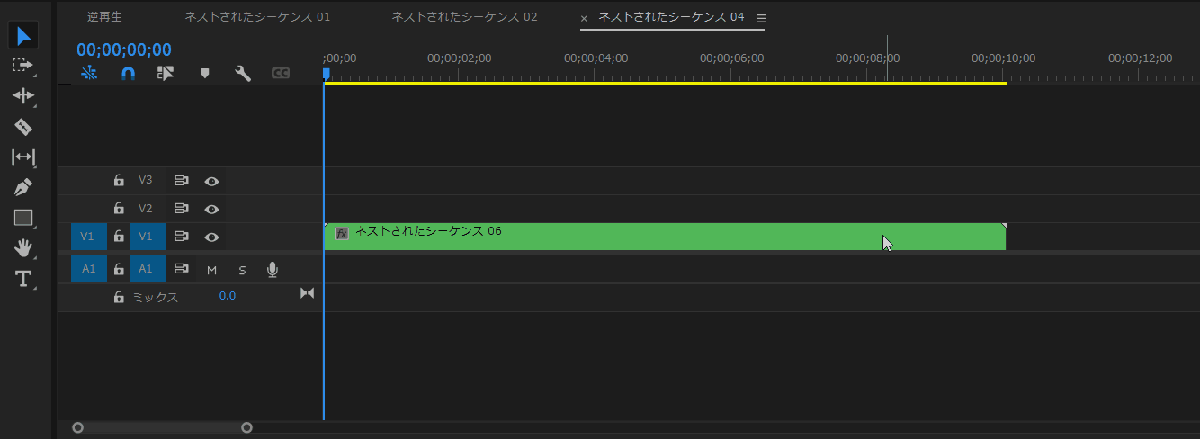
⇧ネスト化したクリップをダブルクリックするだけで解除できる。
解除は簡単です。編集し直して再度ネスト化しましょう。

Premiere Proでネスト化を解除できない場合の対処法3選
状況によっては
- ネストが解除できない。
- ネストが元に戻らない。
というトラブルが多いようです。
下記を順番に試して解除できないかどうか確認しましょう。
⇧各項目をタップすると、それぞれの詳細に飛びます。
以下で順番に解説します。

①ネスト化されたクリップを何回かダブルクリックしてみる
ネスト化されたクリップをダブルクリックすることで通常はネスト解除できますが、
なんらかの不具合が原因で
できない場合があります。
何回かダブルクリックしてできないかどうか確認しましょう。
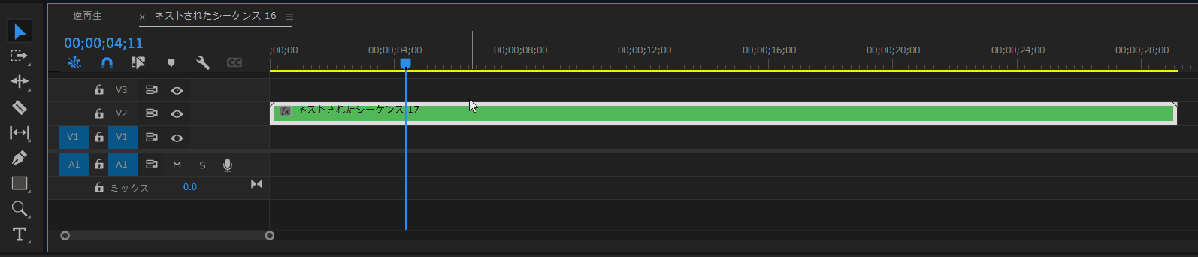
⇧1回で解除できない場合があります。何回か試してみましょう。
解除できない場合が結構頻繁に起きますが、何回か試してみるとできることが多いです。

②プロジェクトパネルからネストを解除する
プロジェクトパネルのネストシーケンスから解除する方法もあります。
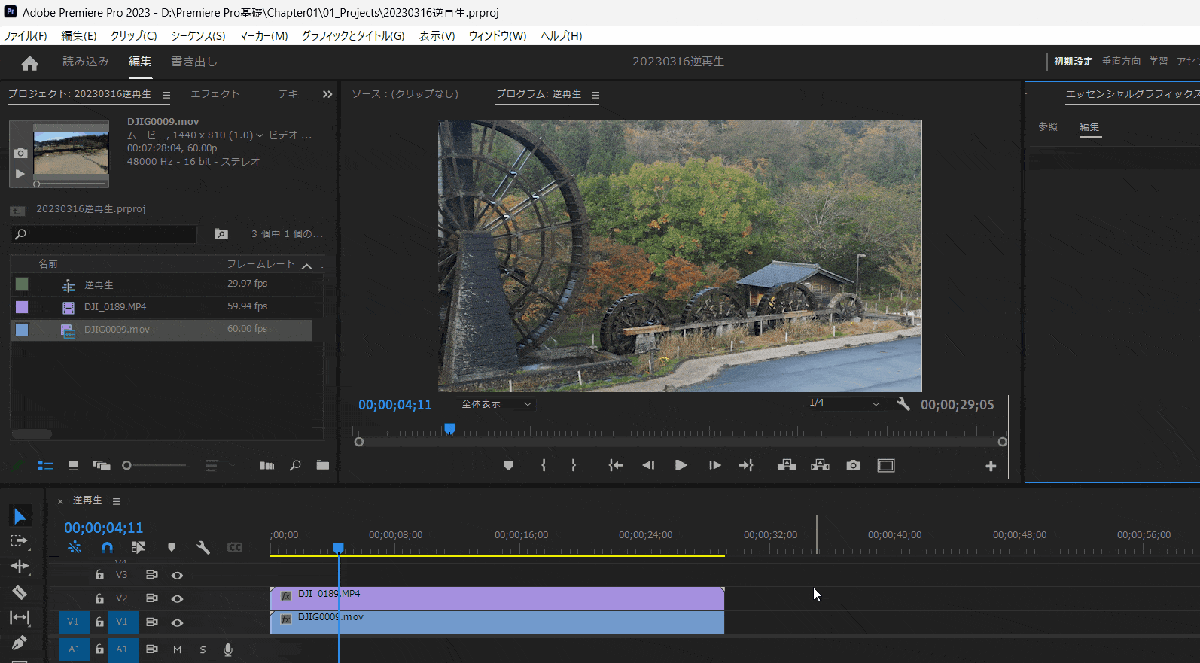
⇧ネスト化するとプロジェクトパネル内にネスト用のシーケンスが作成される。
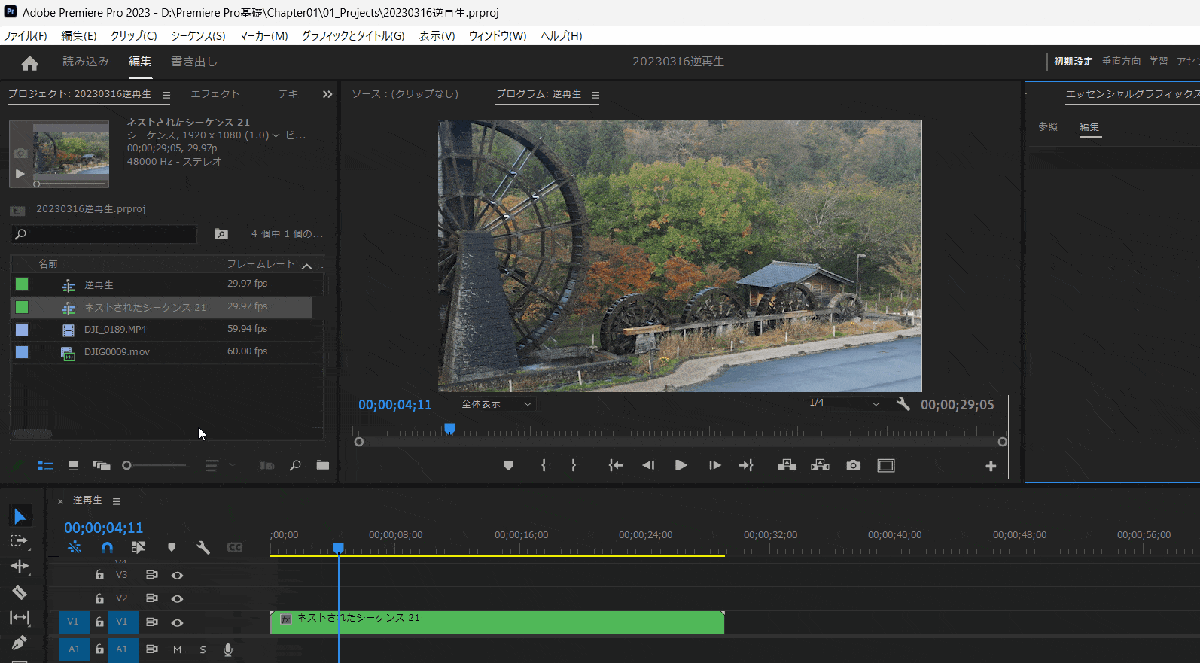
⇧プロジェクトパネル内に作成されたネストシーケンスをダブルクリックすると解除できる。
このように、プロジェクトパネル内からも解除可能です。

③Premiere ProまたはPCを再起動する
一時的な不具合が原因でネストが解除できない場合があります。
Premiere ProまたはPCを再起動してから試してみましょう。
- Premiere Proを再起動してからネスト解除してみる。
- それでも解除できない場合はPCを再起動してから試してみる。
ネスト解除に限らず調子が悪い場合は再起動してみるのがおすすめです。

Premiere Proのネスト解除に関するQ&A5選
Premiere Proのネスト解除に関するよくある質問と解決法は以下の5つです。
⇧各項目をタップすると、それぞれの詳細に飛びます。
皆様から特に質問が多い事項を取り上げました。順番に解説します。

①音声をネスト化するには?
1つのトラックにあるオーディオクリップはネスト化できます。
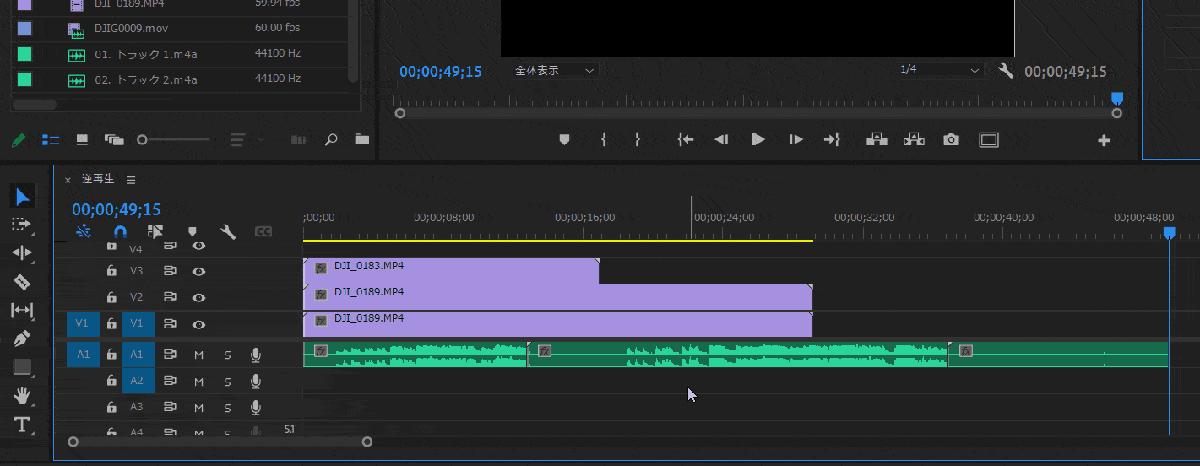
⇧動画クリップと併せてオーディオクリップをネスト化すると上記のようになります。
オーディオクリップをネスト化してもオーディオ波形は消えません。

複数のトラックにまだがったオーディオトラックはネスト化できない。
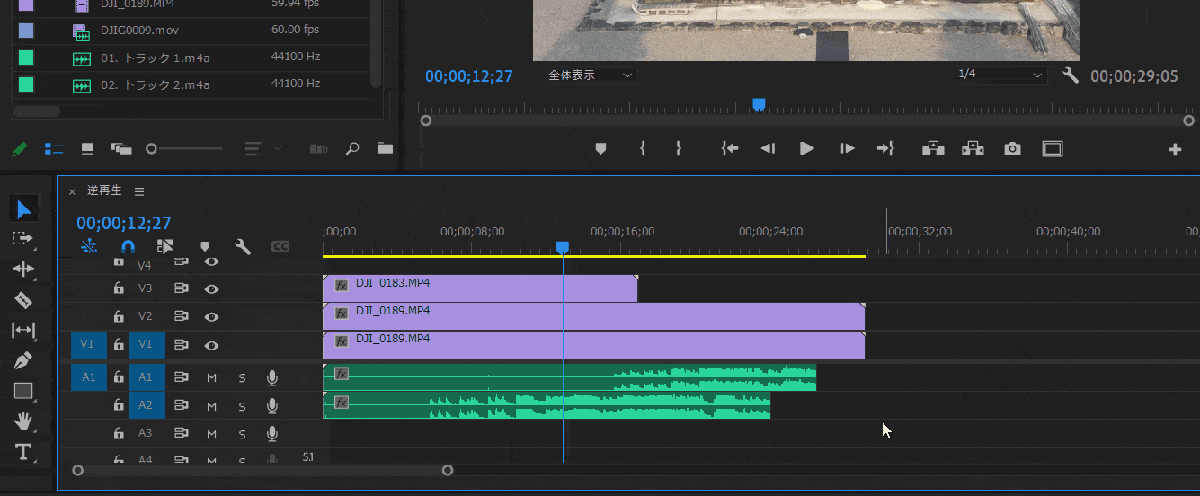
⇧ネスト化してもオーディオクリップだけはネスト化されていない。
仕様なので仕方ないです。

音声クリップだけ選択してネスト化も可能。
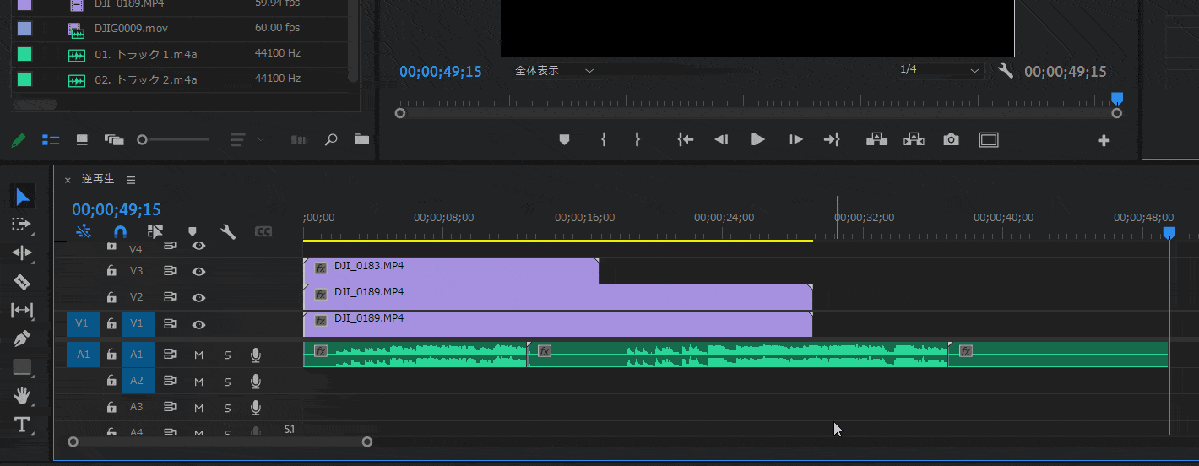
複数のクリップにまたがった音声クリップはネスト化できません。
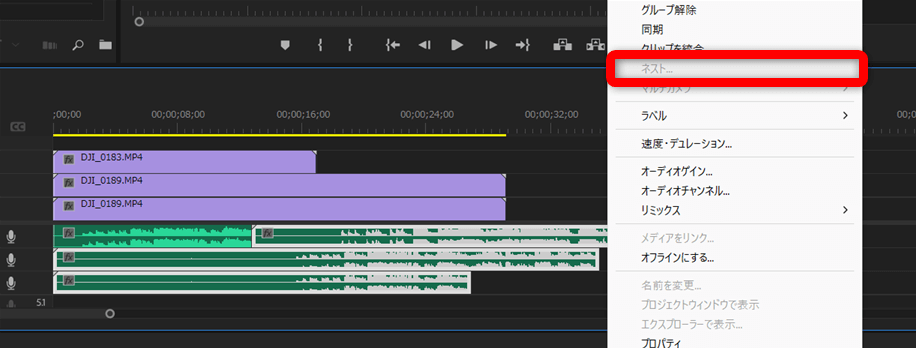
⇧ネストがグレーになって選択できません。
②ネスト化したら音が出ないです
ネスト化したら音が出ないというトラブルが多いようです。
ネスト化して音が出ない原因は
- 「トラックをミュート」にチェックが入っている。
- 「ソロトラック」にチェックが入っている。
- ソースパッチが無効になっている。
- 一時的な不具合。(Premiere ProやPCを再起動する)
である場合が多いのでそれぞれ確認しましょう。
「トラックをミュート」や「ソロトラック」にチェックが入っていると音が出ない。
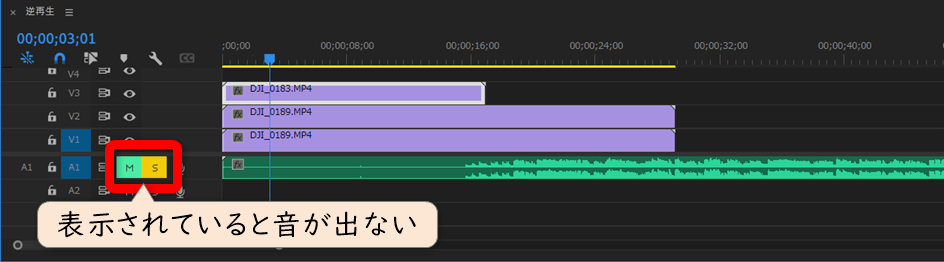
⇧クリックして表示を消しましょう。
ソースパッチが無効になっていると音が出ない場合がある。
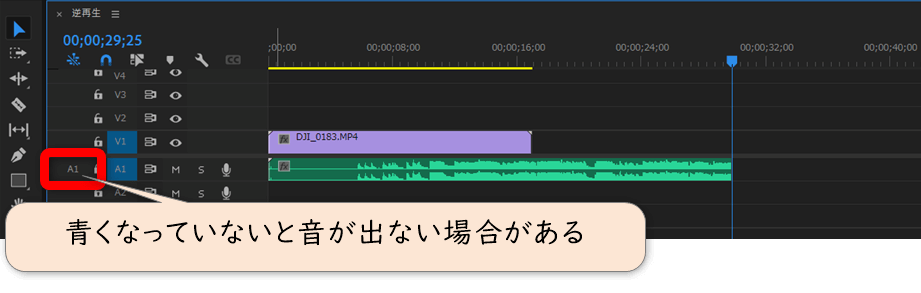
青い四角が表示されていれば問題ないです。
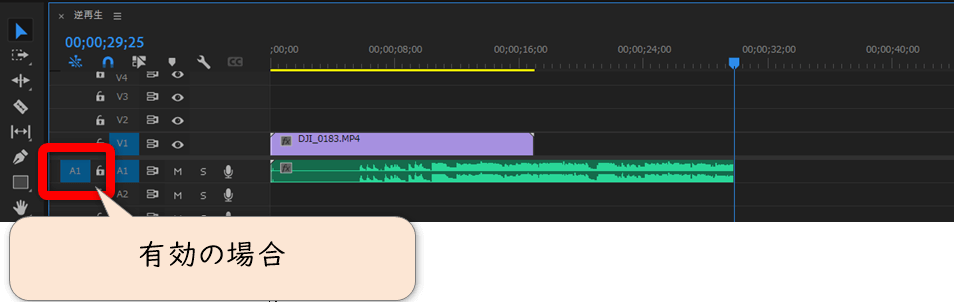
確認して問題なければ一時的な不具合の可能性が高いです。Premiere ProやPCを再起動して試してみましょう。

③ネストを保存するには?
ネストを保存しておいて別のプロジェクトファイル内で使い回したい場合があります。
文字などのフォントは保存しておいて他のプロジェクトファイルで流用することができますが、
ネストは基本的に保存できない
のが現状です。
そのためネスト化したクリップを他で使いたい場合はプロジェクトファイルごと読み込みましょう。
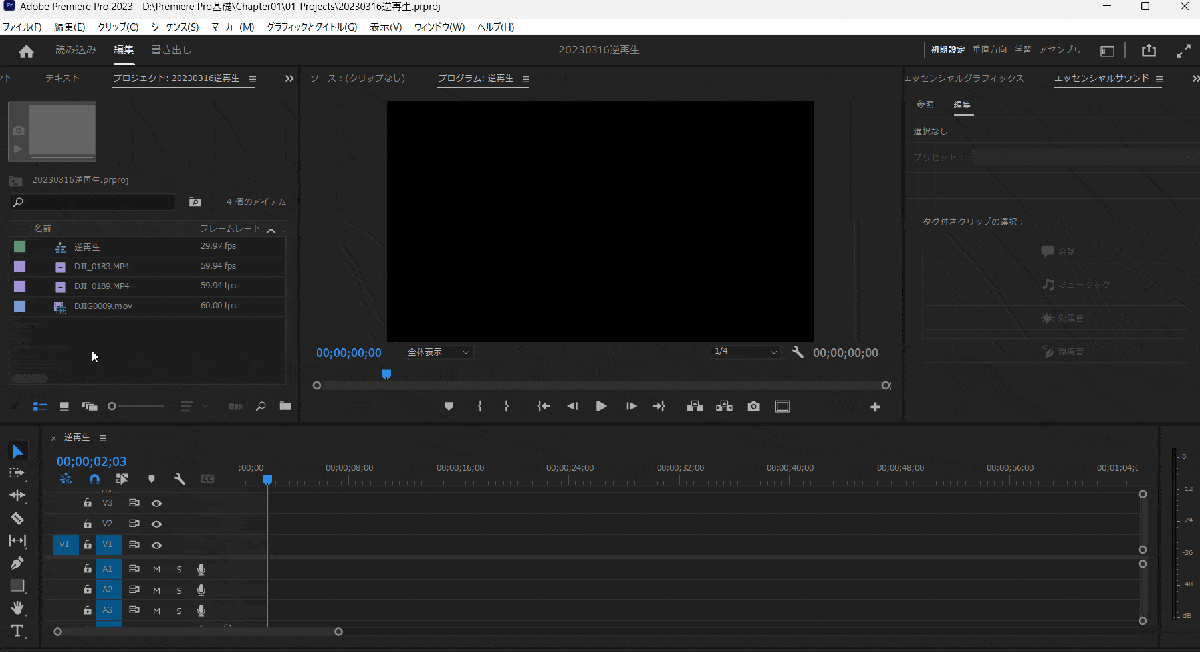
- ネスト化したシーケンスがあるプロジェクトファイルを読み込む。
- 「選択したシーケンスを読み込み」にチェックを入れてOK。
- 読み込んだシーケンスをドラッグ&ドロップでタイムラインに追加。
このような流れで流用しましょう。

④ネストをコピーするには?
ネストをコピーや複製するには他のクリップと同様に
- Ctrl+C(Macはcommand+C)コピー
- Ctrl+V(Macはcommand+V)ペースト
を使ってコピーしましょう。

別のシーケンスにもコピーできます。

⑤トランジションもネスト化するには?
トランジションを適用してネスト化することでトランジションも含めてネスト化されます。
【まとめ】Premiere Proでネスト解除して素敵な動画を完成させよう
以上、Premiere Proでネスト解除する方法を解説しました。再度確認です。
- ネスト化を解除するにはダブルクリックするだけ。
- ネスト化を解除できない時はプロジェクトパネル内でダブルクリックするとできる場合がある。
- 複数のトラックにまたがったオーディオトラックはネスト化できないので注意。
Premiere Proのネストを活用して素敵な動画を完成させよう。
動画編集を仕事や副業にするなら講座受講が時短でおすすめです。
初心者におすすめの動画編集講座を下記の記事で解説していますので、こちらもぜひ参考にしてください。
\ よかったらシェアしてね/


